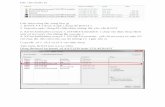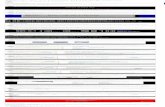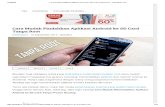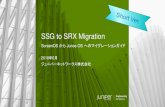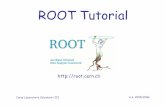Android Root Ve Google Earth
Transcript of Android Root Ve Google Earth
Önemli bilgi: GOOGLE MAPS'in Blackmart MArket'teki veya diğer marketteki sürümleri 5.11.X 'e kadar ilerlemiş durumda. Aşağıdaki prosedürün çalışması için 5.9.0 sürümüne ihtiyacınız var.
Bu sürümü http://www.apktop.com/google-maps-5-9-0.html adresinden indirebilirsiniz.
Merhaba Android telefon ve Tablet kullanıcısı arkadaşlarım,
Ben android cihaz alırken en büyük hayalim reklamlardaki gibi sokak görüntüleri veya uydu fotolu harita görüntüsünde navigasyon yapabilmekti.
Fakat cihazım (GT-i5510) aldıktan sonra gördüm ki, Türkiye'de Google Navigation çalışmıyor.
O gün bugündür zaman zaman internette acaba birileri bu işi çözü mü diye arama tarama yapıyordum ve bir yolunu buldum. Bugün denedim ve oldu.
Öncelikle aşağıda anlattığım yöntemleri kullanmak herkesin kendi sorumluluğudur. Mesuliyet kabul etmem ona göre.
1- Telefonunuzu / Tablet'inizi ROOT'lamanız gerekiyor. (Bununla ilgili herkes kendi cihazı ile ilgili forumlarda araştırma yapsın çünkü cihazdan cihaza değişiyor)
2- ROOT olduğunuz cihaza Blackmart Alpha (version 0.49 build 93) market kurun. [Bu
marketten vazgeçemeyeceksiniz. Applanet uzun süredir kapalı ve ben bütün ihtiyaçlarımı bu marketten karşılıyorum} Bunun için googleda ve forumlarda biraz araştırma yapmanız lazım.
3- Android Market veya legal bir başka android marketten Titanium Backup * root yazılımını indirin ve kurun (Blackmart'dan indirdiğim Titanium Backup bence çalışmadı)
4- Titanium Backup'ı çalıştırın ve size sorduğunda "root haklarından faydalanması" için
"allow / kabul et"i seçin, program açılınca yapmanızı istediği ayarı (USB Debug'u açma
işlemini yapmanızı istiyor) yapın ve sonra programı kapatın, daha sonra lazım olacak.
5- Blackmart marketten Google Maps'in son versiyonunu indirin ama kurmayın (bunun için uygulanaya tıkladıktan sonra soldaki "install"a değil en sağdaki "advanced/gelişmiş" e tıklayıp download'a tıklamanız gerekiyor.
6- Aynı şekilde Google Street view'i de Blackmart marketten indirin ama kurmayın.
7- Titanium Backup'ı çalıştırın, programlar listesinde MAPS veya GOOGLE MAPS'i bulun, üstüne tıkların, sırasıyla "backup" (backup bittikten sonra) "wipe data" (wipe işlemi bittikten sonra) "uninstall"a tıklayın.
8- Sonra titanium Backup'ın programlar listesinde street view'i bulun, üstüne tıkların,
sırasıyla "backup" (backup bittikten sonra) "wipe data" (wipe işlemi bittikten sonra) "uninstall"a tıklayın.
9- titanium backup'dan çıkın.
10- Telefonun internet browser'inde http://forum.xda-developers.com/showthread.php?t=1007132 adresine girin ve ilk posttaki maps5.9.0-ownhere-signed.apk dosyasını telefonun SD kartına indirin.
11- Şimdi "file explorer" programı olarak ne kullanıyorsanız onu kullarak SD kartta "blackmart" dizininde "downloads" dizininde blackmart'tan indirdiğiniz en son sürüm google maps'e ait apk'ya tıklayın ve kurun. (birazdan yine kaldırcaz niye diye sormayın,
önce eskisini kaldırdık, şimdi en son sürümü kurduk cihaz son sürüme uyumlu hale geldi,
şimdi bunu da kaldırıp, modifiye edilmiş yeni programı kurucaz, bu işlemi yapmasaydık modifiye dosyayı kurdurmazdı)
12- Titanium Backup'ı çalıştırın, programlar listesinde MAPS veya GOOGLE MAPS'i bulun, üstüne tıkların, sırasıyla "backup" (backup bittikten sonra) "wipe data" (wipe işlemi bittikten sonra) "uninstall"a tıklayın.
13- Şimdi "file explorer" programı olarak ne kullanıyorsanız onu kullarak 10. adımda SD karta attığınız maps5.9.0-ownhere-signed.apk dosyasına tıklayın ve kurulmasını sağlayın.
(az kaldı)
14- Şimdi "file explorer" programı olarak ne kullanıyorsanız onu kullarak SD kartta "blackmart" dizininde "downloads" dizininde blackmart'tan indirdiğiniz en son sürüm street view'e ait apk'ya tıklayın ve kurun.
15- Cihazı kapatıp açın.
16- programlardan "navigation" a tıkladığınızda çalışması lazım.
Çalıştıktan bir süre sonra eğer "login failed" diye birşey görürseniz ama ekranın üst
kısmında 3 tane kırmızı üçgen GÖRMEZSENİZ
1- "file explorer" programı olarak ne kullanıyorsanız onu kullarak SD kartta "blackmart" dizininde "downloads" dizininde blackmart'tan indirdiğiniz en son sürüm google maps'e ait apk'ya tıklayın ve kurun. (orjinal sürüme geri döndük) 2- Programlar menüsünden "latitude" uygulamasını çalıştırın ve kayıt olun. 3- Titanium Backup'ı çalıştırın, programlar listesinde MAPS veya GOOGLE MAPS'i bulun, üstüne tıklayın, sırasıyla "backup" (backup bittikten sonra) "wipe data" (wipe işlemi bittikten sonra) "uninstall"a tıklayın. 4- Şimdi "file explorer" programı olarak ne kullanıyorsanız onu kullarak 10. adımda SD karta attığınız maps5.9.0-ownhere-signed.apk dosyasına tıklayın ve kurulmasını sağlayın. PROGRAMI ÇALIŞTIRMADAN cihazı KAPATIP AÇIN. 5- Titanium Backup'ı çalıştırın, programlar listesinde MAPS veya GOOGLE MAPS'i bulun,
üstüne tıklayın, ve sadece DATA'yı "restore" edin
Çalıştıktan bir süre sonra eğer "login failed" diye birşey görürseniz ama ekranın üst kısmında 3 tane kırmızı üçgen GÖRÜRSENİZ
1- yukardaki "notification bar"ı aşağıya doğru çekin, sırayla her bir mesaja tıklayın ve açılan "kayıt ekranı"nda telefonun geri tuşuna basarak çıkın. 2- en sonuncu üçgen de kaybolduktan sonra MAPS uygulamasından çıkın ve cihazı kapatıp açın, programın çalışması lazım
YUKARDAKİ yöntem http://forum.xda-developers.com/showthread.php?t=1007132 konusundan derlenmiştir. Sorularınızı buraya veya oraya iletebilirsiniz.
Using Google Maps in Android
POSTED BY WEIMENGLEE 2 YEARS 48 WEEKS AGO
See also... Future of the Mobile Web Whitepaper
Future of the Mobile Web
Displaying Status Bar Notifications in Android
Preserving User Preferences in Android Applications
Building Location Service Apps in Windows Phone 7
Google Maps is one of the many applications bundled with the Android platform. In addition to simply using the Maps application, you can also embed it into your own applications and make it do some very cool things. In this article, I will show you how to use Google Maps in your Android applications and how to programmatically perform the following:
Change the views of Google Maps
Obtain the latitude and longitude of locations in Google Maps
Perform geocoding and reverse geocoding
Add markers to Google Maps
Creating the ProjectUsing Eclipse, create a new Android project and name GoogleMaps as shown in Figure 1.
Figure 1 Creating a new Android project using Eclipse
Obtaining a Maps API keyBeginning with the Android SDK release v1.0, you need to apply for a free Google Maps API key before you can integrate Google Maps into your Android application. To apply for a key, you need to follow the series of steps outlined below. You can also refer to Google's detailed documentation on the process athttp://code.google.com/android/toolbox/apis/mapkey.html.First, if you are testing the application on the Android emulator, locate the SDK debug certificate located in the default folder of "C:\Documents and Settings\<username>\
Local Settings\Application Data\Android". The filename of the debug keystore is debug.keystore. For deploying to a real Android device, substitute the debug.keystore file with your own keystore file. In a future article I will discuss how you can generate your own keystore file.For simplicity, copy this file (debug.keystore) to a folder in C:\ (for example, create a folder called "C:\Android").Using the debug keystore, you need to extract its MD5 fingerprint using the Keytool.exe application included with your JDK installation. This fingerprint is needed to apply for the free Google Maps key. You can usually find the Keytool.exefrom the "C:\Program Files\Java\<JDK_version_number>\bin" folder.
Issue the following command (see also Figure 2) to extract the MD5 fingerprint.
keytool.exe -list -alias androiddebugkey -keystore "C:\android\debug.keystore" -storepass android -keypass android
Copy the MD5 certificate fingerprint and navigate your web browser to: http://code.google.com/android/maps-api-signup.html. Follow the instructions on the page to complete the application and obtain the Google Maps key.
Figure 2 Obtaining the MD5 fingerprint of the debug keystore
To use the Google Maps in your Android application, you need to modify your AndroidManifest.xml file by adding the<uses-library> element together with the INTERNET permission:<?xml version="1.0" encoding="utf-8"?><manifest xmlns:android="http://schemas.android.com/apk/res/android" package="net.learn2develop.GoogleMaps" android:versionCode="1" android:versionName="1.0.0"> <application android:icon="@drawable/icon" android:label="@string/app_name"> <uses-library android:name="com.google.android.maps" /> <activity android:name=".MapsActivity" android:label="@string/app_name"> <intent-filter> <action android:name="android.intent.action.MAIN" /> <category android:name="android.intent.category.LAUNCHER" /> </intent-filter> </activity> </application> <uses-permission android:name="android.permission.INTERNET" /> </manifest></xml>
Displaying the MapTo display the Google Maps in your Android application, modify the main.xml file located in the res/layout folder. You shall use the <com.google.android.maps.MapView> element to display the Google Maps in your
activity. In addition, let's use the <RelativeLayout> element to position the map within the activity:<?xml version="1.0" encoding="utf-8"?><RelativeLayout xmlns:android="http://schemas.android.com/apk/res/android" android:layout_width="fill_parent" android:layout_height="fill_parent"> <com.google.android.maps.MapView android:id="@+id/mapView" android:layout_width="fill_parent" android:layout_height="fill_parent" android:enabled="true" android:clickable="true" android:apiKey="0l4sCTTyRmXTNo7k8DREHvEaLar2UmHGwnhZVHQ" /> </RelativeLayout>
Notice from above that I have used the Google Maps key that I obtained earlier and put it into the apiKey attribute.In the MapsActivity.java file, modify the class to extend from the MapActivity class, instead of the normal Activityclass:package net.learn2develop.GoogleMaps; import com.google.android.maps.MapActivity;import com.google.android.maps.MapView;import android.os.Bundle; public class MapsActivity extends MapActivity { /** Called when the activity is first created. */ @Override public void onCreate(Bundle savedInstanceState) { super.onCreate(savedInstanceState); setContentView(R.layout.main); } @Override protected boolean isRouteDisplayed() { return false; }}
Observe that if your class extends the MapActivity class, you need to override the isRouteDisplayed() method. You can simply do so by setting the method to return false.That's it! That's all you need to do to display the Google Maps in your application. Press F11 in Eclipse to deploy the application onto an Android emulator. Figure 3 shows the Google map in all its glory.
Figure 3 Google Maps in your application
At this juncture, take note of a few troubleshooting details. If your program does not run (i.e. it crashes), then it is likely you forgot to put the following statement in your AndroidManifest.xml file: <uses-library android:name="com.google.android.maps" />
If your application manages to load but you cannot see the map (all you see is a grid), then it is very likely you do not have a valid Map key, or that you did not specify the INTERNET permission: <uses-permission android:name="android.permission.INTERNET" />
Displaying the Zoom ViewThe previous section showed how you can display the Google Maps in your Android device. You can drag the map to any desired location and it will be updated on the fly. However, observe that there is no way to zoom in or out from a particular location. Thus, in this section, you will learn how you can let users zoom into or out of the map.
First, add a <LinearLayout> element to the main.xml file as shown below:<?xml version="1.0" encoding="utf-8"?><RelativeLayout xmlns:android="http://schemas.android.com/apk/res/android" android:layout_width="fill_parent" android:layout_height="fill_parent">
<com.google.android.maps.MapView android:id="@+id/mapView" android:layout_width="fill_parent" android:layout_height="fill_parent" android:enabled="true" android:clickable="true" android:apiKey="0l4sCTTyRmXTNo7k8DREHvEaLar2UmHGwnhZVHQ" /> <LinearLayout android:id="@+id/zoom" android:layout_width="wrap_content" android:layout_height="wrap_content" android:layout_alignParentBottom="true" android:layout_centerHorizontal="true" /> </RelativeLayout>
You will use the <LinearLayout> element to hold the two zoom controls in Google Maps (you will see this shortly).In the MapsActivity.java file, add the following imports:import com.google.android.maps.MapView.LayoutParams; import android.view.View;import android.widget.LinearLayout;
and add the following code after the line setContentView(R.layout.main); mapView = (MapView) findViewById(R.id.mapView); LinearLayout zoomLayout = (LinearLayout)findViewById(R.id.zoom); View zoomView = mapView.getZoomControls(); zoomLayout.addView(zoomView, new LinearLayout.LayoutParams( LayoutParams.WRAP_CONTENT, LayoutParams.WRAP_CONTENT)); mapView.displayZoomControls(true);
The complete MapsActivity.java file is given below:package net.learn2develop.GoogleMaps; import com.google.android.maps.MapActivity;import com.google.android.maps.MapView;import com.google.android.maps.MapView.LayoutParams; import android.os.Bundle;import android.view.View;import android.widget.LinearLayout; public class MapsActivity extends MapActivity { MapView mapView; /** Called when the activity is first created. */ @Override public void onCreate(Bundle savedInstanceState) { super.onCreate(savedInstanceState); setContentView(R.layout.main); mapView = (MapView) findViewById(R.id.mapView); LinearLayout zoomLayout = (LinearLayout)findViewById(R.id.zoom); View zoomView = mapView.getZoomControls(); zoomLayout.addView(zoomView, new LinearLayout.LayoutParams( LayoutParams.WRAP_CONTENT, LayoutParams.WRAP_CONTENT)); mapView.displayZoomControls(true); } @Override protected boolean isRouteDisplayed() { // TODO Auto-generated method stub return false; }
}
Basically, you obtain the MapView instance on the activity, obtain its zoom controls and then add it to the LinearLayoutelement you added to the activity earlier on. In the above case, the zoom control will be displayed at the bottom of the screen. When you now press F11 in Eclipse, you will see the zoom controls when you touch the map (see Figure 4).
Figure 4 Using the zoom controls in Google Maps
Using the zoom control, you can zoom in or out of a location by simply touching the "+ or "-" buttons on the screen.
Alternatively, you can also programmatically zoom in or out of the map using the zoomIn() and zoomOut() methods from the MapController class:package net.learn2develop.GoogleMaps; //...import android.os.Bundle;import android.view.KeyEvent; public class MapsActivity extends MapActivity { MapView mapView; public boolean onKeyDown(int keyCode, KeyEvent event) { MapController mc = mapView.getController(); switch (keyCode) { case KeyEvent.KEYCODE_3: mc.zoomIn();
break; case KeyEvent.KEYCODE_1: mc.zoomOut(); break; } return super.onKeyDown(keyCode, event); } /** Called when the activity is first created. */ @Override public void onCreate(Bundle savedInstanceState) { //... } @Override protected boolean isRouteDisplayed() { // TODO Auto-generated method stub return false; }}
In the above code, when the user presses the number 3 on the keyboard the map will zoom in into the next level. Pressing number 1 will zoom out one level.
Changing Views of the MapBy default, the Google Maps displays in the map mode. If you wish to display the map in satellite view, you can use thesetSatellite() method of the MapView class, like this: mapView.setSatellite(true);
You can also display the map in street view, using the setStreetView() method: mapView.setStreetView(true);
Figure 5 shows the Google Maps displayed in satellite and street views, respectively.
Figure 5 Displaying Google Maps in satellite and street views
Displaying a Particular LocationBe default, the Google Maps displays the map of the United States when it is first loaded. However, you can also set the Google Maps to display a particular location. In this case, you can use the animateTo() method of the MapControllerclass.The following code shows how this is done:
package net.learn2develop.GoogleMaps; import com.google.android.maps.GeoPoint;import com.google.android.maps.MapActivity;import com.google.android.maps.MapController;import com.google.android.maps.MapView;import com.google.android.maps.MapView.LayoutParams; import android.os.Bundle;import android.view.View;import android.widget.LinearLayout; public class MapsActivity extends MapActivity { MapView mapView; MapController mc; GeoPoint p; /** Called when the activity is first created. */ @Override public void onCreate(Bundle savedInstanceState) { super.onCreate(savedInstanceState);
setContentView(R.layout.main); mapView = (MapView) findViewById(R.id.mapView); LinearLayout zoomLayout = (LinearLayout)findViewById(R.id.zoom); View zoomView = mapView.getZoomControls(); zoomLayout.addView(zoomView, new LinearLayout.LayoutParams( LayoutParams.WRAP_CONTENT, LayoutParams.WRAP_CONTENT)); mapView.displayZoomControls(true); mc = mapView.getController(); String coordinates[] = {"1.352566007", "103.78921587"}; double lat = Double.parseDouble(coordinates[0]); double lng = Double.parseDouble(coordinates[1]); p = new GeoPoint( (int) (lat * 1E6), (int) (lng * 1E6)); mc.animateTo(p); mc.setZoom(17); mapView.invalidate(); } @Override protected boolean isRouteDisplayed() { // TODO Auto-generated method stub return false; }}
In the above code, you first obtain a controller from the MapView instance and assign it to a MapController object (mc). You use a GeoPoint object to represent a geographical location. Note that for this class the latitude and longitude of a location are represented in micro degrees. This means that they are stored as integer values. For a latitude value of 40.747778, you need to multiply it by 1e6 to obtain 40747778.To navigate the map to a particular location, you can use the animateTo() method of the MapController class (an instance which is obtained from the MapView object). The setZoom() method allows you to specify the zoom level in which the map is displayed. Figure 6 shows the Google Maps displaying the map of Singapore.
Figure 6 Navigating to a particular location on the map
Adding MarkersVery often, you may wish to add markers to the map to indicate places of interests. Let's see how you can do this in Android. First, create a GIF image containing a pushpin (see Figure 7) and copy it into the res/drawable folder of the project. For best effect, you should make the background of the image transparent so that it does not block off parts of the map when the image is added to the map.
Figure 7 Adding an image to the res/drawable folder
To add a marker to the map, you first need to define a class that extends the Overlay class:package net.learn2develop.GoogleMaps; import java.util.List; import com.google.android.maps.GeoPoint;import com.google.android.maps.MapActivity;import com.google.android.maps.MapController;import com.google.android.maps.MapView;import com.google.android.maps.Overlay;import com.google.android.maps.MapView.LayoutParams; import android.graphics.Bitmap;import android.graphics.BitmapFactory;import android.graphics.Canvas;import android.graphics.Point;import android.os.Bundle;import android.view.View;import android.widget.LinearLayout; public class MapsActivity extends MapActivity { MapView mapView; MapController mc; GeoPoint p; class MapOverlay extends com.google.android.maps.Overlay { @Override public boolean draw(Canvas canvas, MapView mapView, boolean shadow, long when) { super.draw(canvas, mapView, shadow); //---translate the GeoPoint to screen pixels--- Point screenPts = new Point(); mapView.getProjection().toPixels(p, screenPts); //---add the marker--- Bitmap bmp = BitmapFactory.decodeResource( getResources(), R.drawable.pushpin); canvas.drawBitmap(bmp, screenPts.x, screenPts.y-50, null); return true; } } /** Called when the activity is first created. */ @Override
public void onCreate(Bundle savedInstanceState) { //... } @Override protected boolean isRouteDisplayed() { // TODO Auto-generated method stub return false; }}
In the MapOverlay class that you have defined, override the draw() method so that you can draw the pushpin image on the map. In particular, note that you need to translate the geographical location (represented by a GeoPoint object, p) into screen coordinates.As you want the pointed tip of the push pin to indicate the position of the location, you would need to deduct the height of the image (which is 50 pixels) from the y-coordinate of the point (see Figure 8) and draw the image at that location.
Figure 8 Adding an image to the map
To add the marker, create an instance of the MapOverlap class and add it to the list of overlays available on the MapViewobject: @Override public void onCreate(Bundle savedInstanceState) { super.onCreate(savedInstanceState); setContentView(R.layout.main); //... mc.animateTo(p); mc.setZoom(17); //---Add a location marker--- MapOverlay mapOverlay = new MapOverlay(); List<Overlay> listOfOverlays = mapView.getOverlays(); listOfOverlays.clear(); listOfOverlays.add(mapOverlay); mapView.invalidate(); }
Figure 9 shows how the pushpin looks like when added to the map.
Figure 9 Adding a marker to the map
Getting the Location that was touchedAfter using Google Maps for a while, you may wish to know the latitude and longitude of a location corresponding to the position on the screen that you have just touched. Knowing this information is very useful as you can find out the address of a location, a process known as Geocoding (you will see how this is done in the next section).
If you have added an overlay to the map, you can override the onTouchEvent() method within the Overlay class. This method is fired every time the user touches the map. This method has two parameters - MotionEvent and MapView. Using the MotionEvent parameter, you can know if the user has lifted his finger from the screen using the getAction()method. In the following code, if the user has touched and then lifted his finger, you will display the latitude and longitude of the location touched: class MapOverlay extends com.google.android.maps.Overlay { @Override public boolean draw(Canvas canvas, MapView mapView, boolean shadow, long when) { //... } @Override
public boolean onTouchEvent(MotionEvent event, MapView mapView) { //---when user lifts his finger--- if (event.getAction() == 1) { GeoPoint p = mapView.getProjection().fromPixels( (int) event.getX(), (int) event.getY()); Toast.makeText(getBaseContext(), p.getLatitudeE6() / 1E6 + "," + p.getLongitudeE6() /1E6 , Toast.LENGTH_SHORT).show(); } return false; } }
Figure 10 shows this in action.
Figure 10 Displaying the latitude and longitude of a point touched on the map
Geocoding and Reverse GeocodingIf you know the latitude and longitude of a location, you can find out its address using a process known as Geocoding. Google Maps in Android supports this via the Geocoder class. The following code shows how you can find out the address of a location you have just touched using the getFromLocation() method: class MapOverlay extends com.google.android.maps.Overlay { @Override
public boolean draw(Canvas canvas, MapView mapView, boolean shadow, long when) { //... } @Override public boolean onTouchEvent(MotionEvent event, MapView mapView) { //---when user lifts his finger--- if (event.getAction() == 1) { GeoPoint p = mapView.getProjection().fromPixels( (int) event.getX(), (int) event.getY()); Geocoder geoCoder = new Geocoder( getBaseContext(), Locale.getDefault()); try { List<Address> addresses = geoCoder.getFromLocation( p.getLatitudeE6() / 1E6, p.getLongitudeE6() / 1E6, 1); String add = ""; if (addresses.size() > 0) { for (int i=0; i<addresses.get(0).getMaxAddressLineIndex(); i++) add += addresses.get(0).getAddressLine(i) + "\n"; } Toast.makeText(getBaseContext(), add, Toast.LENGTH_SHORT).show(); } catch (IOException e) { e.printStackTrace(); } return true; } else return false; } }
Figure 11 shows the above code in action.
Figure 11 Performing Geocoding in Google Maps
If you know the address of a location but want to know its latitude and longitude, you can do so via reverse-Geocoding. Again, you can use the Geocoder class for this purpose. The following code shows how you can find the exact location of the Empire State Building by using the getFromLocationName() method: Geocoder geoCoder = new Geocoder(this, Locale.getDefault()); try { List<Address> addresses = geoCoder.getFromLocationName( "empire state building", 5); String add = ""; if (addresses.size() > 0) { p = new GeoPoint( (int) (addresses.get(0).getLatitude() * 1E6), (int) (addresses.get(0).getLongitude() * 1E6)); mc.animateTo(p); mapView.invalidate(); } } catch (IOException e) { e.printStackTrace(); }
Once the location is found, the above code navigates the map to the location. Figure 12 shows the code in action.
Figure 12 Navigating to the Empire State Building
SummaryIn this article, you have learnt a few tricks for the Google Maps in Android. Using Google Maps, there are many interesting projects you can work on, such as geo-tagging, geo-tracking, etc. If you have cool ideas on building cool location-based services, share with us in the comments box below. Have fun!