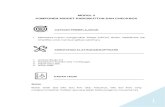Android mobilna tehnologija 4.0 Navodila za uporabo...aplikacij in Widget ikon. Sredina vašega...
Transcript of Android mobilna tehnologija 4.0 Navodila za uporabo...aplikacij in Widget ikon. Sredina vašega...
-
Android mobilna tehnologija 4.0Navodila za uporabo
Avtorske pravice © 2011 Google Inc Vse pravice pridržane.Google, Android, YouTube in druge blagovne znamke so last podjetja Google Inc. Seznam blagovnih znamk Google je na voljo na . Vse druge oznake in blagovne znamke so last njihovih lastnikov. Razpoložljivost aplikacij Google, storitev in funkcij se lahko razlikuje glede na državo, ponudnika storitev, model telefona in proizvajalca.
http://www.google.com/permissions/guidelines.html
Rev 1.0
-
ta stran je namenoma prazna
-
Prvi koraki 4Nastavitev vašega telefona 4Zakaj uporabljati Google Račun? 5Razglejte se 6Dotik in pisava 9Uporaba zaslona za zaklepanje 11Iskanje po telefonu in spletu 13
Počutite se kot doma 14Nastavitev ozadja 14Nastavitev zvonjenja in drugih zvokov 15Klicanje 17Imenik 18Prilagoditev in delo z aplikacijami 20Dodajanje pripomočkov 22Upravljanje obvestil 23
Preizkusite nekaj aplikacij 24Gmail 24Iskanje ljudi 26Upravljanje koledarja 28Uporaba kamere 29Pošiljanje vsebin 31Upravljanje prenosov 32
Optimiziranje delovanja 33Optimiziranje baterije 33Optimiziranje podatkovne uporabe 35Optimiziranje uporabe pomnilnika 40
Naučite se uporabljati telefon 43Klicanje shranjenih številk 43Sprejem ali preusmeritev klicev 45Uporaba dnevnika klicev 46Internetno klicanje (SIP) 47Poslušajte sporočila v odzivniku 49Glasovno izbiranje 50Možnosti med klicem 51
Vnašanje in urejanje besedila 53Uporaba tipkovnice 53Vnesite besedilo z govorjenjem 56
1
-
2
Povezovanje v omrežja in z napravami 57Povežite se z mobilnimi omrežji 57Povežite se z omrežji Wi-Fi 59Vzpostavi povezavo z napravami Bluetooth 64Povezava s tipkovnicami, miškami in drugimi napravami 69Povezava z računalnikom s sistemom Windows preko USB priključka 71Povezava z računalnikom s sistemom Macintosh preko USB priključka 72Deljenje vaše mobilne podatkovne povezave 73Povezovanje z navideznimi zasebnimi omrežji 77Nadzor letalskega načina in drugih omrežnih nastavitev 80
Besedilno in glasovno iskanje 81Izboljšanje iskanja Google 81Uporaba glasovnih ukazov 86Glasovni ukazi 88
Upravljanje računov 91Dodajanje in odstranjevanje računov 91Konfiguriranje možnosti sinhroniziranja računa 94Spreminjanje nastavitev varnostnega kopiranja in ponastavitve 97
Zaščitite vaš telefon 99Nastavite zaklepanje zaslona 99Šifriranje telefona 101Delo s certifikati 103
-
3
ta stran je namenoma prazna
-
Prvi koraki
Nastavitev vašega telefonaZa navodila kako uporabljati gumbe telefona, polnilec, baterijo in druge strojne funkcije, si oglejte natisnjena navodila, ki ste jih dobili skupaj z vašim telefonom.
Ob prvem vklopu telefona boste videli Pozdravni zaslon.
V meniju izberite želen jezik.
Za nastavitev telefona, se dotaknite gumba Start ter sledite navodilom.
Skozi namestitveni postopek vas vodi niz zaslonov. Če že imate Gmail, vnesite vaš Gmail naslov in geslo, ko boste po tem vprašani. Če še nimate Gmail računa ali katerga koli drugega Google računa, ga lahko ustvarite med začetno namestitvijo.
Med namestitvenimi koraki, lahko nekatere korake preskočite. Za urejanje nastavitev možnosti, katere ste preskočili ali za dodatne informacije, si oglejte:
u
u
Zakaj uporabljati Google Račun?
Povežite se z mobilnimi omrežji
Povežite se z omrežji Wi-Fi
Dodajanje in odstranjevanje računov
4
-
Zakaj uporabljati Google Račun?
Google Račun vam omogoča organiziranje in dostop do vaših osebnih informacij iz katerega koli računalnika ali mobilne naprave:
Nikoli več brez kontaktov. Ko se prijavite v vaš telefon z Google računom, se vsi kontakti, ki so shranjeni v aplikaciji Ljudje samodejno varnostno kopirajo. Kot posledica, so ti kontakti vedno na voljo preko vašega Gmail računa na katerem koli računalniku.
Sinhroniziranje in varnostno kopiranje. Osnutek elektronske pošte, dodajanje telefonske številke določeni osebi, dodajanje dogodka v vaš koledar, fotografiranje, se vaše delo stalno varnostno kopira na Google in sinhronizira s katerim koli računalnikom, na katerem uporabljate enak Google Račun.
Dostop od kjer koli. Preverite vaš koledar, elektronsko pošto, besedilna sporočila ali družbeno sled, ne glede na to kje ste ali kateri računalnik oziroma mobilno napravo uporabljate.
Naj bodo vaši podatki varni in dosegljivi. Google neprestano dela na zaščiti vaših osebnih podatkov pred nepooblaščenim dostopom. Trudi se zagotavljati, da so vaši podatki na voljo, ko jih potrebujete, kjer koli pač ste.
Uporabljajte druge Google storitve. Vaš Google Račun vam omogoča tudi uporabo drugih naprednih Google aplikacij in storitev, kot so Gmail, Google Zemljevidi, Navigacija, Android Market, YouTube, Google Talk, Sporočanje in še mnogo drugega.
Povezane teme
u
u
u
u
u
Dodajanje in odstranjevanje računov
5
-
Razglejte se
Ko končate z nastavljanjem vašega telefona, se odpre Domači zaslon.
Na dnu zaslona boste našli Navigacijske gumbe. Ti gumbi so vedno na voljo. Ne glede na to, kaj delate na vašem telefonu, vedno se lahko vrnete na Domači zaslon ali na prejšnji zaslon:
Ikona Ime Opis
Nazaj Odpre prejšnji zaslon, na katerem ste delali, tudi, če je bilo to v drugi aplikaciji. Ko se enkrat vrnete na Domači zaslon, se ne morete vrniti nikamor več.
Doma Odpre Domači zaslon. Če ste si ogledovali levo ali desno Domače namizje, se vrne na sredinski Domači zaslon.
Nedavne Odpre seznam sličic, ki označujejo aplikacije, s katerimi ste nedavno delali.aplikacije Če želite odpreti aplikacijo, se dotaknite sličice. Če želite odstraniti
aplikacijo iz tega seznama, jo podrsajte levo ali desno.
Če teh gumbov ne uporabljate, se lahko po določenem času spremenijo v pike ali popolnoma izginejo, odvisno od trenutne aplikacije. Če jih želite ponovno vklopiti, se dotaknite njihove lokacije.
6
-
Nad Navigacijskimi gumbi se nahaja vrstica Priljubljene:
Vrstica z aplikacijami je vidna na vseh Domačih zaslonih.
Ikona označuje vse aplikacije in je stalna. Dotaknite se je, če si želite ogledati seznam vseh aplikacij in Widget ikon.
Sredina vašega Domačega zaslona lahko vsebuje aplikacije in Widget ikone, plus mape.
Če želite odpreti aplikacijo, mapo ali Widget ikono, se dotaknite njene ikone.
Če si želite ogledati dodatne Domače zaslone, podrsajte s prstom v levo ali desno.
u
u
7
-
Na vrhu zaslona boste videli nekaj podobnega:
Statusne ikone na levi strani vam povedo, katere aplikacije so vam poslale obvestilo; na primer, obvestilo o novem sporočilu ali obvestilo oprihajajočem sestanku.
Na vrhu zaslona podrsajte s prstom navzdol, če si želite ogledati statusne ikone.
Sistemske ikone na desni strani prikazujejo moč omrežnega in brezžičnega signala, nivo baterije, čas in drugo.
Google Iskanje, ki se nahaja pod statusnimi in sistemskimi ikonami, vam omogoča iskanje po telefonu ali spletu. Dotaknite se besede Google za vnos iskalnega niza ali ikone za glasovno iskanje.
Povezane teme
u
Upravljanje obvestil
Prilagoditev in delo z aplikacijami
8
-
Dotik in pisava
Uporabite vaše prste za upravljanje ikon, gumbov, menijev, zaslonske tipkovnice in drugih predmetov na zaslonu. Prav tako lahko zamenjate usmerjenost zaslona.
Za izbiro ali aktiviranje nečesa, se tega dotaknite.
Če želite nekaj napisati, kot je ime, geslo, iskalni niz, se dotaknite polja, kjer želite pisati. Pojavi se tipkovnica, ki vam omogoča pisanje v besedilno polje.
Druge običajne kretnje:
Pritisk in držanje: Pritisnite in zadržite na določenem predmetu na zaslonu. Pritisk in zadržanje sproži določeno dejanje.
Povlecite: Pritisnite in zadržite na predmetu nato brez, da dvignete prst, povlecite predmet na želeno lokacijo na zaslonu. Primer: bližnjice do programov lahko premaknete na Domači zaslon.
Pomikanje: Hitro premaknite prst po zaslonu brez, da ga dvignete. Primer na Domačem zaslonu se lahko pomaknete levo ali desno, na druge zaslone namizja.
Dvojni pritisk: Hitri dvojni pritisk na spletni strani, zemljevidu ali drugem zaslonu sproži povečavo. Primer: V spletnem brskalniku hitro dvakrat prtisnite na zaslon in slika se poveča, ponovni dvojni pritisk pomanjša sliko.
Pomikanje skupaj in narazen: V nekaterih aplikacijah, kot so Zemljevid, Brskalnik, Galerija, lahko povečate ali pomanjšate sliko. Pomanjšanje - na zaslon postavite dva prsta, ki sta nekaj centimetrov narazen in nato ju pomaknite skupaj. Povečava - na zaslon postavite dva prsta skupaj in ju nato razprite.
u
u
u
u
u
9
-
u Obračanje zaslona: V večini programov se zaslon obrača takrat, ko vi obrnete vaš telefon. To nastavitev lahko urejate v nastavitvah zaslona.
Povezane nastavitveNastavitve > Naprava > Zvok
Nastavitve > Naprava > Prikaz
Povezane temeUporaba tipkovnice
10
-
Uporaba zaslona za zaklepanje
Če želite zaščititi vaše osebne informacije, lahko nastavite zaklepanje telefona:
Na Domačem zaslonu ali v glavnem meniju izberite ikono .
Izberite Varnost.
Izberite Zaklepanje zaslona.
Izberite varnostno funkcijo za zaklepanja zaslona.
Po vklopu želene varnostne funkcije, se zaslon za zaklepanje prikaže ob vsakem vklopu zaslona.
Funkcije za zaklepanje zaslona so razvrščene po moči zaščite, začenši z Brez in Pomik, ki ne nudita nobene zaščite. Odklepanje z obrazom in Vzorec nudita minimalno zaščito, čeprav sta lahko bolj priročni, kot najmočnejši funkciji Koda PIN in Geslo.
Če se telefon zaklene med predvajanjem glasbe, lahko nadaljujete s poslušanjem glasbe ali vklopite premor, brez odklepanja zaslona.
1
2
3
4
Pomembno
11
-
Med tem, ko je zaslon zaklenjen, se na dohodni klic oglasite na tri načine. Dotaknite se bele ikone in jo povlecite na eno izmed teh treh ikon:
Odgovor na klic Oglasite se na klic in začnete pogovor.
Pošlji v Preusmeritev klica v glasovni predal aliglasovni predal zavrnitev klica
Pošlji Odpre seznam privzetih sporočil. Izberite sporočilosporočilo in ga pošljite kličočemu.
Če želite urediti sporočila za hitri odgovor na zavrnitev klica, se v aplikaciji Telefon dotaknite ikone > Nastavitve > Hitri odgovori.
Povezane teme
Nasvet
Nastavite zaklepanje telefona
12
-
Iskanje po telefonu in spletu
Google Iskanje vam lahko pomaga najti karkoli iščete na vašem telefonu ali spletu:
Na vrhu katerega koli Domačega zaslona, se dotaknite vrstice Google in vpišite iskalni niz. Če želite iskalni niz izgovoriti, se dotaknite ikone .
Ko tipkate, se pod Iskalnim poljem prikazujejo zadetki oz. predlogi iskanja ter rezultati iskanja vašega telefona (kot so aplikacije in stiki).
Dotaknite se predloga iskanja, če želite poiskati želen niz ali se dotaknite puščice, da dodate iskalni niz v iskalno polje.
Za urejanje nastavitev Google iskanja na vašem telefonu ali spletu:
Na vrhu zaslona se dotaknite vrstice Google.
V zgornjem desnem kotu se dotaknite ikone .
Izberite Nastavitve.
Izberite Elementi, ki jih je mogoče preiskati ali Iskanje Google.
Poleg iskanja z glasom, lahko uporabljate tudi Glasovne ukaze za klicanje stikov, navigacijo, pošiljanje sporočil in izvajanje številnih drugih opravil (vsi jeziki niso podprti).
Povezane teme
u
1
2
3
4
Nasvet
Izboljšanje iskanja Google Uporaba glasovnih ukazov Glasovni ukazi
13
-
Počutite se kot doma
Nastavitev ozadjaOzadja so slike iz Galerije (slike, ki ste jih posneli s fotoaparatom, sinhronizirali s Picaso itd.), privzeto naložene slike in žive slike (kot so animacije ali zemljevid, ki je osredotočen na vašo lokacijo). Ozadje, ki je nastavljeno, je vidno na Domačem zaslonu.
Na Domačem zaslonu, na mestu, ki ni zasedeno, se dotaknite in pridržite.
Prikaže se seznam možnosti.
Izberite vir ozadja:
Galerija: Izberite ozadje iz slik, ki ste jih posneli s fotoaparatom ali prenesli na vaš telefon.
Slike za ozadje: Izberite ozadje iz slik, ki so že naložene na vašem telefonu. Dodatna ozadja lahko prenesete iz Android Marketa.
Animirane slike za ozadje: Izberite iz seznama animiranih ozadij.
Za nastavitev izbrane slike izberite V redu ali Nastavi sliko za ozadje.
Povezane nastavitve
1
2
3
Nastavitve > Prikaz > Ozadje
14
-
Nastavitev zvonjenja in drugih zvokov
Vaš telefon za komuniciranje z vami uporablja različne zvoke in vibracije, vključno z zvonjenji, obvestili, alarmi in navigacijskimi povratnimi informacijami. Te zvoke lahko prilagodite, prav tako lahko prilagodite glasnost glasbe, video posnetkov, iger in drugih medijev.
Spreminjanje privzetega zvonjena
Če želite spremenite privzeto zvonjenje za dohodne klice:
Na Domačem zaslonu ali v glavnem meniju se dotaknite ikone Nastavitve .
Izberite Naprava > Zvok > Melodija zvonjenja telefona.
Izberite želeno zvonjenje. Izberite V redu, da potrdite izbiro. Če želite nastaviti zvonjenje za določeno osebo, pojdite v aplikacijo Ljudje, izberite želen stik, izberite Nastavitve in Nastavi zvonj.
Nastavitev vibriranja
Za nastavitev vibriranja sledite naslednjim korakom:
Za vklop vibriranja uporabite tipko za Glasnost Dol (na levi strani telefona). Izberite najnižjo raven. Za vklop zvonjenja pritisnite stransko tipko za Glasnost Gor.
1
2
u
15
-
Spreminjanje drugih zvočnih nastavitev
Za spreminjanje drugih zvočnih nastavitev in vibracij, pojdite v Nastavitve > Naprava > Zvok in izberite želeno nastavitev:
Glasnost urejanje glasnosti ločeno za glasbo, zvonjenje in obvestila ter alarme. Prav tako lahko uporabljate fizični nadzor glasnosti za povečanje ali zmanjšanje glasnosti zvoka, ki se trenutno predvaja.
Vibriranje urejanje nastavitev vibracij za celotni telefon.
Tihi način izklop vseh zvokov.
Privzeto obvestilo napove novo obvestilo, razen, če izberete drugačen zvok v določeni aplikaciji.
Sistem urejanje nastavitev zvokov in vibracij za običajna delanja, ki se izvajajo na vašem telefonu.
u
u
u
u
u
16
-
Klicanje
1
2
3
1
2
Na Domačem zaslonu ali v glavnem meniju se dotaknite ikone .
Če se aplikacija Telefon odpre na seznamu številk, namesto na tipkovnici, podrsajte v desno ali izberite ikono , da odprete številčnico.
Vnesite želeno telefonsko številko.
Dotaknite se spodnje ikone , da začnete s klicanjem.
Med klicem lahko preklapljate med aplikacijami; na primer, če želite pogledati določeno informacijo na spletu. V statusni vrstici se med klicem pojavi zelena ikona.
Če se med klicem želite vrniti v aplikacijo Telefon:
Na vrhu zaslona odprite vrstico z obvestili (podrsajte navzdol).
Dotaknite se imena osebe, katero kličete.
Če želite končati klic, se na dnu zaslona dotaknite ikone .
Povezane temeKlicanje shranjenih številk
Sprejem ali preusmeritev klicev
17
-
Imenik
Če imate Google račun se vsi kontakti, ki so povezani s tem računom samodejno varnostno kopirajo. To pomeni, da so vsi vaši kontakti vedno na voljo na spletu in, da jih je možno sinhronizirati s katerim koli Android telefonom, na katerem je nastavljen ta račun.
Kot posledica, v primeru, da izgubite vaš telefon, na novem telefonu nastavite vaš račun in kontakti bodo spet na voljo. Prav tako so na voljo na računalniku.
Če želite vnesti telefonske številke in druge informacije v vaš Google račun, imate na voljo več možnosti:
Uvozite vaše stike direktno v vaš telefon iz SIM kartice. Glejte navodila spodaj.
Uporabite vaš osebni računalnik, da uvozite elektronske naslove in stike iz drugega elektronskega računa v vaš Gmail račun. Glejte .
Uporabite računalnik, da izvozite stike iz aplikacijike kot je Outlook ali Mac Address Book, kot tekstovno datoteko, nato jo, preko spletnega brskalnika uvozite v vaš Google račun.Uporablja se tekstovna datoteka s končnico .csv ali .vcard. Oglejte si ali
.
Uporabite vaš računalnik, da izvozite stike kot tekstovno datoteko, katero nato direktno uvozite v vaš telefon.
Ne glede na izbrano metodo, vaše stike morate vnesti samo enkrat. Ko začnete uporabljati Google račun, se vsi vaši stiki sinhronizirajo, ne glede na to ali imate nov telefon ali drugo mobilno napravo. Za ogled stikov:
u
u
u
u
Import email and contacts
Importing CSV files Importing vCard files
18
-
u
u
Na vašem telefonu odprite aplikacijo Ljudje .
Na vašem računalniku odprite spletno stran: . Če še niste prijavljeni, morate vnesti uporabniško ime in geslo za vaš Gmail račun.
Uvažanje stikov iz SIM kartice:
V vaš telefon vstavite SIM kartico na kateri so shranjeni stiki.
Na Domačem zaslonu ali v glavnem meniju odprite aplikacijo Ljudje .
Dotaknite se menijske ikone > Uvozi/izvozi.
Izberite Uvozi s kartice SIM.
Če boste vprašani po računu, izberite uporabniški račun v katerega želite shraniti stike.
Če želite uvoziti samo določen stik, ga izberite.
Za uvoz vseh stikov hkrati, se dotaknite menijske ikone > Uvozi vse.
Povezane teme
google.com/contacts
Iskanje ljudi
1
2
3
4
5
19
-
Prilagoditev in delo z aplikacijami
Če želite videti seznam nameščenih aplikacij, se na katerem koli Domačem zaslonu dotaknite ikone . Odpre se glavni meni z aplikacijami. Tukaj lahko vidite vse vaše aplikacije, vključno s prenesenimi iz Android Marketa. Ikone aplikacij lahko premaknete tudi na Domači zaslon.
V glavnem meniju lahko:
Premikate se med zasloni: Pomaknite se levo ali desno.
Zaženete aplikacijo: Dotaknite se ikone aplikacije.
Ikono aplikacije postavite na Domači zaslon: Pritisnite in pridržite na ikoni aplikacije, izberite želeno mesto in spustite.
Ikono aplikacije postavite v vrstico s Priljubljenimi ikonami: Pritisnite in pridržite na obstoječi ikoni v vrstici s Priljubljenimi ikonami, ikono nato povlecite iz vrstice, nato dodajte želeno ikono na prazno mesto.
Raziščite pripomočke: V meniju zgoraj izberite jeziček Pripomočki.
Pridobite več aplikacij: Dotaknite se ikone Market.
Če želite odstraniti ikono iz Domačega zaslona, pritisnite in pridržite na njej, ikono nato povlecite
nad ikono Izbriši .
Ikona v vrstici Priljubljene je stalna in je ni mogoče odstraniti.
u
u
u
u
u
u
Opomba:
20
-
Uporaba map
Več ikon lahko združite v mape. Želeno ikono povlecite čez drugo ikono in ikoni se bosta združili.
Na katerem koli Domačem zaslonu lahko:
Odprete mapo: Dotaknite se mape. Mapa se odpre:
Preimenujete mapo: Dotaknite se mape nato se dotaknite njenega imena.
Premikate ikone po vašem Domačem zaslonu: Pritisnite, zadržite in premaknite.
Nasveti
Če želite videti zbirko pogosto uporabljenih aplikacij, se dotaknite mape Google Apps, ki se nahaja blizu spodnjega dela zaslona. V kateri koli mapi lahko urejate njeno vsebino.
Ko odprete določeno aplikacijo, lahko običajno urejate njene nastavitve tako, da izberete menijsko ikono Nastavitve , ki se nahaja blizu vrha zaslona.
Povezane teme
u
u
u
u
u
Dodajanje pripomočkov
21
-
Dodajanje pripomočkov
Pripomočki so kot okna v vaše aplikacije. Na voljo so v glavnem meniju, kjer jih lahko izberete in premaknete na Domači zaslon.
Za ogled vaših pripomočkov:
Na Domačem zaslonu se dotaknite ikone Vse aplikacije .
Na vrhu zaslona izberite Pripomočki.
Na glavnem zaslonu Pripomočkov lahko:
Se premikate med zasloni: Pomaknite se levo ali desno.
Premaknete pripomoček na Domači zaslon: Pritisnite in pridržite na ikoni pripomočka, izberite mesto, kjer želite postaviti pripomoček in spustite prst.
Preden se pripomoček aktivira, vas bo telefon morda vprašal za dodatne nastavitve. Če na mesto, kjer ste spustili pripomoček ni prostora, pripomoček ne bo dodan na Domači zaslon.
Povezane teme
1
2
u
u
Prilagoditev in delo z aplikacijami
22
-
Upravljanje obvestil
Obvestila vas obvestijo na novo sporočilo, dogodek v koledarju in alarm, kot tudi na trenutne dogodke, kot na primer, ko vaš telefon nastavite kot Wi-Fi dostopno točko.
Ko prejmete obvestilo, se prikaže ikona v zgornjem levem delu zaslona. Odvisno od vaših Zvočnih nastavitev, lahko med tem zaslišite tudi zvok.
Oglejte si vaša obvestila: Odprite meni z obvestili tako, da podrsate iz zgornjega proti spodnjemu delu zaslona.
Odzovite se na obvestilo: Dotaknite se obvestila.
Opustite določeno obvestilo: Podrsajte obvestilo v stran.
Opustite, vsa obvestila: Dotaknite se gumba X v zgornjem desnem kotu.
Ko je seznam obvestil odprt, lahko dostopate tudi do Nastavitev tako, da se v zgornjem delu zaslona dotaknete ikone . To je hitri način za dostop do nastavitev.
Večina aplikacij, ki pošiljajo obvestila, kot so Gmail in Google Talk, vsebujejo nastavitve obvestil, v katerih lahko urejate nastavitve obveščanja.
Povezane nastavitveNastavitve > Naprava > Zvok
u
u
u
u
Nasvet
23
-
Preizkusite nekaj aplikacij
GmailGmail lahko uporabljate za branje in pisanje elektronske pošte iz katere koli mobilne naprave ali brskalnika. Vsa vaša elektronska pošta je vedno posodobljena in na voljo, ne glede na to, kje jo gledate.
Vendar Gmail ni samo elektronska pošta. Vaše Gmail uporabniško ime in geslo vas prijavi v vse Google aplikacije in storitve, vključno z Koledarjem; Ljudmi, za spremljanje vaših stikov; Picasa, za shranjevanje in organiziranje vaših fotografij; Google Reader, za spletno branje; Google Documents, za delo z dokumenti, preglednicami ali risbami in še mnogo več.
Za zagon Gmail aplikacije, se v glavnem meniju ali na Domačem zaslonu dotaknite ikone .
Prvič, ko zaženete Gmail, boste vprašani ali se želite prijaviti z obstoječim računom ali ga želite ustvariti. Gmail aplikacija se odpre v predalu Prejeto. Od tu lahko:
Berete elektronsko pošto. Dotaknite se sporočila, ki ga želite prebrati. Neprebrana sporočila so odebeljena.
Med branjem sporočil lahko:
ź Uporabite funkcije in menije na spodnjem delu zaslona za arhiviranje, brisanje, označevanje in izvajanje drugih funkcij.
ź Podrsate levo ali desno, da odprete prejšnje ali naslednje sporočilo.
u
u
24
-
u
u
Organizirate elektronsko pošto. Označite polja ob sporočilu nato uporabite ikone in menije na spodnjem delu zaslona, za uporavljanje označenih sporočil.
Spremenite vaše nastavitve. Dotaknite se menijske ikone za spreminjanje lastnosti, dodajanje računov ali ogled Pomoči.
Ne glede na to kje se nahajate v Gmail aplikaciji, vedno se lahko vrnete v mapo Prejeto tako, da se dotaknete ikone , ki se nahaja v zgornjem levem kotu zaslona.
Povezane temeZakaj uporabljati Google Račun?
25
-
Iskanje ljudi
Aplikacija Ljudje vam nudi hiter in enostaven dostop do ljudi, ki jih želite doseči. Ob prvem vklopu vašega telefona in prijavi v Google račun, se vsi obstoječi kontakti iz tega računa sinhronizirajo z aplikacijo Ljudje. Po tem, se vsi vaši kontakti samodejno sinhronizirajo, ne glede na to ali naredite spremembe na vašem telefonu, na drugi napravi ali v spletnem brskalniku.
Če ste član Google+ ali uporabljate Exchange, lahko te kontaktne informacije sihnronizirate z aplikacijo Ljudje.
Vse informacije o stikih so na voljo v aplikacijah Gmail, Google Talk, Sporočanje, Telefon in drugih aplikacijah, kjer je to uporabno. Ko dodajate stike iz drugih virov, se samodejno sinhronizirajo med vsemi mesti, kjer jih potrebujete.
Za ogled stikov, se na Domačem zaslonu ali v glavnem meniju dotaknite ikone Ljudje .
Prvikrat, ko zaženete aplikacijo Ljudje, boste pozvani, da se prijavite ali ustvarite račun, nato aplikacija odpre seznam vaših stikov. Ogledate si jih lahko na tri načine, iz zavihkov na zgornjem delu zaslona:
Skupine , Vse in Priljubljene :
Podrsajte s prstom levo ali desno, da se pomaknete med zavihki ter gor ali dol, da se pomaknete na vrh ali dno seznama.
Na katerem koli glavnem pogledu lahko:
Vidite kdo je na voljo. Stik, ki je trenutno prijavljen in na voljo preko Google Talk ali drugega omrežja, je označen z Na voljo ter z zeleno piko .
u
u
u
26
-
u
u
u
u
Pregledate podrobnosti. Dotaknite se stika za ogled podrobnosti stika ali skupine.
Ogledate si nedavne aktivnosti. Ko si ogledujete stik, se pomaknite desno ali se dotaknite profila, kot je Google+, da si ogledate nedavne posodobitve.
Urejanje podrobnosti. Med pregledovanjem stika, se dotaknite menijske ikone in izberite možnosti za urejanje ali deljenje podrobnosti stika, nastavitev zvonjenja itd. Če želite dodati stik med Priljubljene, se dotaknite zvezdice poleg menijske ikone.
Urejanje vaših nastavitev. Med pregledovanjem glavnega seznama, se dotaknite menijske ikone , za uvoz ali izvoz stikov, izbiro prikaza za Skupine in Vse zavihke ter dodajanje ali urejanje računov.
Ne glede na to, kje se nahajate v aplikaciji Ljudje, vedno se lahko vrnete na glavni seznam tako, da se dotaknete ikone v zgornjem levem delu zaslona.
Povezane temeZakaj uporabljati Google Račun?
27
-
Upravljanje koledarja
Aplikacija Koledar vam omogoča pregledovanje in urejanje vašega urnika.
Ob prvi nastavitvi vašega telefona, ste ga nastavili za uporabo z obstoječim Google računom (kot je Gmail) ali ste ustvarili novega. Ob prvem zagonu aplikacije Koledar na vašem telefonu, se prikažejo obstoječi dogodki v koledarju. Ko urejate dogodke na kateri koli mobilni napravi ali spletnemu brskalniku, se le ti samodejno sinhronizirajo med vsemi mesti, kjer to potrebujete.
Za ogled Koledarja, se na Domačem zaslonu ali v glavnem meniju dotaknite ikone .
Za spreminjanje prikaza Koledarja, se na vrhu zaslona dotaknite datuma in izberite med Dan, Teden, Mesec ali Dnevni red. Pomikate se lahko navpično in vodoravno. V Dnevnem ali Tedenskem pogledu lahko s prsti povečate ali pomanjšate pogled (poteg skupaj ali navzven).
Na katerem koli izmed teh pogledov lahko:
Preberete ali uredite podrobnosti dogodka. Dotaknite se dogodka, da si ogledate podrobnosti.
Upravljate dogodke in koledarje. Dotaknite se menijske ikone na vrhu zaslona za iskanje ali ustvarjanje dogodkov, vrnitev na današnji datum ali prilagoditev nastavitev.
Povezane teme
u
u
Zakaj uporabljati Google Račun?
28
-
Uporaba kamere
Aplikacija Fotoaparat je združitev fotoaparata in kamere, ki dejansko vsebujeta dve kameri, eno spredaj in eno zadaj. Zadnja kamera vključuje možnost Panorama, ki omogoča, da ustvarite eno sliko s pomikanjem po sceni.
Posnete slike in video posnetke si lahko ogledate v aplikaciji Galerija . Vaši osebni video posnetki so prav tako na voljo v aplikaciji Video posnetki , skupaj z filmi, ki ste jih prenesli ali ste si jih izposodili.
Za fotografiranje ali snemanje, se na Domačem zaslonu ali v glavnem meniju dotaknite ikone .
Ko se odpre fotoaparat lahko:
Fotografirate: Dotaknite se modrega gumba.
Ogledate slike, ki ste jih nedavno posneli: dotaknite se sličice poleg modrega gumba.
Slike lahko sedaj delite tako, da se dotaknete ikone Gmail, Google+, Sporočanje ali drugih ikon, ki so prikazane poleg slike.
V aplikaciji Galerija se dotaknite te slike, če si jo želite ogledati.
u
u
29
-
Ko je aplikacija Fotoaparat zagnana, so na voljo naslednje ikone, ki predstavljajo:
Ikona Ime Opis
Način Preklop med fotoaparatom, kamero in panoramskim načinom
Preklopi Preklapljanje med sprednjo in zadnjo kamero.kamero
Povečava Približevanje in oddaljevanje.
Nastavitve Odpre meni z dodatnimi ikonami, kjer lahko nastavite izpostavljenost, bliskavico, ostrenje, scenski način, nivo beline in druge nastavitve.
30
-
Pošiljanje vsebin
Pošljete lahko spletno stran, video posnetek ali drugo vsebino iz vašega telefona na drugo napravo.
Preden začnete: Preverite, da sta obe napravi odklenjeni, da podpirata NFC tehnologijo ter, da TMimata vključen NFC in Android Beam .
Sledite naslednjim korakom:
Odprite zaslon, ki vsebuje nekaj, kar bi radi delili, kot je brskalnik, YouTube video ali Zemljevid.
Zadnji del telefona pomaknite k zadnjemu delu druge naprave.
Ko se napravi povežeta, boste zaslišali zvok, slika na zaslonu se pomanjša in zagledali boste sporočilo Pritisni za pošiljanje.
Dotaknite se vašega zaslona.
Druga naprava prikaže preneseno vsebino oziroma, če potrebna aplikacija ni nameščena, se odpre TMAndroid Market , na zaslonu, kjer lahko vaš prijatelj prenese zahtevano aplikacijo.
Povezane nastavitveNastavitve > Brezžične in omrežne povezave > Več > NFC
Nastavitve > Brezžične in omrežne povezave > Več > Android Beam
1
2
3
4
31
-
Upravljanje prenosov
Datoteke, aplikacije in drugi predmeti, ki ste jih prenesli iz aplikacij Gmail, E-pošta, Android Market ali kako drugače shranili, so shranjene v notranjem pomnilniku telefona. Aplikacijo Prenosi lahko uporabite za ogled, ponovno odpiranje ali brisanje kar ste prenesli.
Nekatera mobilna omrežja omejujejo velikost datotek, ki jih lahko prenesete, za vzdrževanje potreb na njihovem omrežju ali, da preprečijo, da vi ne bi napravili prevelikih stroškov. Ko poskušate prenesti preveliko datoteko, ko ste povezani s takim omrežjem, boste morda pozvani, da nadaljujete s prenosom, ko boste povezani z Wi-Fi omrežjem, ko se bo prenos samodejno nadaljeval. Te nedokončane prenose si lahko ogledate in upravljate v aplikaciji Prenosi.
Prenesene datoteke so shranjenje v mapi Prenosi, ki je viden, ko je vaša naprava povezana z računalnikom. Iz te mape si lahko ogledate in kopirate datoteke.
Dostop do Prenosov in upravljanje prenesenih datotek
ź Na Domačem zaslonu ali v glavnem meniju se dotaknite ikone .
ź Izberite predmet, ki ga želite odpreti.
ź Izberite naslove prejšnjih prenosov, ki si jih želite ogledati.
ź Izberite predmete, ki jih želite deliti, nato se dotaknite ikone za Deljenje in v seznamu izberite način deljenja datotek.
ź Izberite predmete, ki jih želite izbrisati, nato se dotaknite ikone .
ź Za razvrščanje, se na dnu zaslona dotaknite Razvrsti po velikosti ali Razvrsti po datumu.
32
-
Optimiziranje delovanja
Optimiziranje baterijeČas delovanja vašega aparata lahko podaljšate tako, da izklopite funkcije, ki jih ne uporabljate. Prav tako lahko nadzorujete kako aplikacije in sistemski viri porabljajo baterijo.
Za nastavitev funkcij opisanih tukaj, se na Domačem zaslonu ali v glavnem meniju dotaknite ikone .
Podaljšanje delovanja vašega aparata
ź Če ne uporabljate Wi-Fi, Bluetooth ali GPS funkcij, uporabite meni Nastavitve, da jih ugasnete. GPS nastavitev se nahaja v Nastavitve > Osebno > Lokacijske storitve.
ź Aplikacij Zemljevidi in Navigacija ne puščajte odprtih, ko ju ne uporabljate, namreč uporabljate GPS funkcijo (in posledično energijo) samo, ko sta zagnani.
ź Zmanjšajte svetlost zaslona in nastavite krajši čas za izklop zaslona: Nastavitve > Naprava > Prikaz.
ź Če ne potrebujete, izklopite samodejno sinhroniziranje za vse aplikacije: Nastavitve > Osebno > Računi in sinhronizacija. Vedite, da to pomeni, da morate ročno sinhronizirati, če želite pridobiti sporočila, e-pošto in druge nedavne informacije, prav tako ne boste prejemali obvestil o posodobitvah.
33
-
ź Če veste, da nekaj časa ne boste v bližini mobilnega ali Wi-Fi omrežja, vklopite Letalski način: Pritisnite in zadržite gumb za vklop/izklop aparata in izberite Način za letalo.
Preverite stanje baterije in podrobnosti uporabe
ź Odprite Nastavitve > Naprava > Baterija.
Seznam na zaslonu prikazuje uporabo baterije za določeno aplikacijo in storitve. Za podrobnosti se dotaknite grafa. Pri določenih aplikacijah so v zaslonu s podrobnostmi na voljo gumbi, ki vam omogočajo urejanje nastavitev, ki vplivajo na porabo energije ali omogočajo popolno zaustavitev aplikacije.
Če ustavite določeno aplikacijo ali storitev, vaša naprava morda ne bo delovala pravilno.
Stanje baterije (polnjenje, praznjenje) in nivo (kot odstotek polne napolnjenosti) so prikazani na vrhu zaslona.
Graf praznjenja baterije prikazuje nivo baterije čez čas od zadnjega polnjenja naprave ter kako dolgo naprava deluje na bateriji.
Opozorilo!
34
-
Optimiziranje podatkovne uporabe
Podatkovna uporaba se nanaša na količino oddanih in prejetih podatkov v določenem obdobju. Odvisno od naprave in naročniškega razmerja, lahko nastanejo dodatni stroški, če presežete mesečni plan podatkovnega prenosa.
Za spremljanje vaše podatkovne uporabe, prilagodite nastavitve vaše podatkovne uporabe. Najprej preverite vaše naročniške podatke in zakupljen podatkovni prenos.
Prikazan podatkovni prenos je izmerjen s strani vašega telefona. Podatkovni prenos, ki ga izmeri vaš omrežni operater se lahko razlikuje. Uporaba, ki presega vaš mesečni zakupljen podatkovni prenos, lahko za vas predstavlja dodatne stroške. Funkcija opisana tukaj vam lahko pomaga spremljati uporabo podatkovnega prenosa, vendar vam ne zagotavlja, da zaradi tega ne bodo nastali dodatni stroški.
Uporaba podatkovnega prenosa vam omogoča da:
ź Nastavite nivo podatkovnega prenosa ob katerem boste prejeli obvestilo.
ź Nastavite omejitev podatkovnega prenosa.
ź Prikažete ali omejite uporabo podatkovnega prenosa za določeno aplikacijo.
Opozorilo!
35
-
Za urejanje nastavitev opisanih tukaj:
Na domačem zaslonu ali v glavnem meniju se dotaknite ikone .
Izberite Brezžične in omrežne povezave > Podatkovni promet.Privzeto vidite nastavitve za mobilno uporabo: to so podatkovno omrežje ali omrežja, ki jih ponuja vaš operater:
Možno je pregledovanje Wi-Fi podatkovne uporabe v ločenem zavihku. Za vklop tega izberite minijsko ikone , nato Prikaz uporabe podatkov Wi-Fi.
Na vrhu zaslona se nahaja gumb za vklop in izklop mobilnega podatkovnega prenosa. Navodila, ki sledijo, sledijo predpostavki, da je ta možnost vključena. Če je izključena, ne boste mogli uporabljati mobilnega podatkovnega prenosa in veliko funkcij vašega telefona ne bo delovalo pravilno.
Pod tem gumbom je prikazan cikel podatkovne uporabe. Dotaknite se ga, če želite izbrati drug cikel. Za datumski razpon je perioda za katero je na voljo graf podatkovne uporabe.
Navpični beli črti na grafu prikazujeta časovno periodo znotraj cikla podatkovne uporabe. To območje je prikazano pod grafom. Povlecite črti, če želite spremeniti to periodo.
Nastavitev opozorila podatkovne uporabe
Oranžno črto, na desno strani povlecite na nivo, na katerem želite prejeti obvestilo.
Ko bo vaša podatkovna uporaba dosegla ta nivo, boste prejeli obvestilo.
1
2
u
36
-
Nastavitev omejitve uporabe podatkovnega prenosa
Označite polje Nast. omejitev mobilnih podatkov.Prikaže se obvestilo, ki opisuje omejitev, ki jo nastavljate.
Preberite obvestilo. Če želite nadaljevati izberite V redu.Na grafu se aktivira rdeča črta, katero lahko poljubno nastavite.
Rdečo črto, na njenem desnem koncu povlecite gor ali dol, da nastavite želeno omejitev.Ko bo vaša uporaba podatkovnega prenosa dosegla to omejitev, se bo mobilni podatkovni prenos samodejno ugasnil in velika večina funkcij telefona ne bo delovala pravilno. Ko se bo to zgodilo, boste prejeli obvestilo.
Uporaba podatkovnega prenosa prikazana v tem meniju je vrednost, ki jo meri vaš telefon. Vrednost, ki jo izmeri vaš mobilni operater se lahko razlikuje. Uporaba, ki presega vaš mesečni zakupljen podatkovni prenos, lahko za vas predstavlja dodatne strošle. Funkcija opisana tukaj vam lahko pomaga spremljati uporabo podatkovnega prenosa, vendar vam ne zagotavlja, da zaradi tega ne bodo nastali dodatni stroški. Za najboljše rezultate, nastavite konzervativno omejitev.
1
2
3
Pomembno
37
-
Pregledovanje ali omejevanje podatkovnega prenosa za aplikacijo
Nekatere aplikacije prenašajo podatke v ozadju; to pomeni, tudi takrat, ko vi dejansko ne uporabljate te aplikacije, lahko aplikacija prenaša podatke za bodočo uporabo. Omejevanje podatkovne uporabe v ozadju za določeno aplikacijo je lahko včasih uporabna rešitev za omejevanje skupne podatkovne uporabe. Kakor koli, to je skrajni ukrep, ki lahko vpliva na delovanje aplikacije ali povzroči njeno nedelovanje. Preverite, če je mogoče nastaviti uporabo podatkovnega prenosa v sami aplikaciji, preden uporabite te nastavitve.
Zagotovite, da si ogledujete omrežje na katerem želite pregledati ali nastaviti omejitev podatkovnega prenosa za določeno aplikacijo. Če je prikazano več omrežij, med njimi lahko preklapljate tako, da izberete želen zavihek na vrhu zaslona.
Pomaknite se dol in poiščite aplikacijo za katero si želite pogledati uporabo podatkovnega prenosa. Modra črta prikazuje skupno uporabo podatkovnega prenosa za cikel, ki je prikazan nad glavnim grafom, blizu vrha zaslona.
Za ogled dodatnih podrobnosti, se dotaknite imena aplikacije. Glavni graf se spremeni in prikaže podatkovno uporabo za določen cikel. Pod glavnim grafom je tortni graf, ki prikazuje podatkovno uporabo za prenose v ospredju ter prenose v ozadju.
Za ustavitev podatkovnih prenosov v ozadju, izberite Omejitev podatkov v ozadju.
Preberite obvestilo, ki se prikaže. Če želite nadaljevati izberite V redu.
1
2
3
4
5
38
-
Dodatne nastavitve porabe podatkov
Dve drugi nastavitvi, ki sta na voljo z ikono »Meni« , lahko imata dramatičen učinek, vendar sta včasih vseeno uporabni:
ź Podatkovno gostovanje lahko povzroči velike dodatne stroške, vendar je lahko ponekod edininačin povezave z internetom.
ź Možnost Omeji prenos podatkov v ozadju vpliva na vse programe in prenos v vseh razpoložljivih omrežjih, zato lahko povzroči, da nekatere funkcije nehajo delati. To je skrajni ukrep, ki ga uporabljajte pazljivo.
39
-
Optimiziranje uporabe pomnilnika
Običajno vam ni treba skrbeti za nič drugega, kot da programe namestite, odprete in jih uporabljate. Toda včasih vas zanima, kaj se dogaja v ozadju.
Programi uporabljajo dve vrsti pomnilnika: notranji pomnilnik in RAM. Notranji pomnilnik uporabljajo za delovanje in morebitne datoteke, nastavitve in druge podatke, ki jih pri tem potrebujejo. Med izvajanjem uporabljajo tudi RAM (pomnilnik, ki je namenjen začasnemu shranjevanju in do katerega je dostop hiter).
Android upravlja in skrbno varuje del notranjega pomnilnika, v katerem so shranjeni sistem, programi in večina podatkov teh programov, ker lahko vsebuje osebne podatke. Če napravo povežete z računalnikom prek kabla USB, si tega dela notranjega pomnilnika ne morete ogledati. Na voljo je tisti del notranjega pomnilnika, v katerem so shranjeni glasba, prenesene datoteke in podobno.
Android upravlja tudi način uporabe RAM-a. Zaradi hitrejšega dostopa lahko predpomni elemente, ki ste jih nedavno uporabljali, vendar bo predpomnilnik izbrisal, če bo RAM potreboval za nove dejavnosti.
Na način, kako programi uporabljajo notranji pomnilnik, vplivate posredno in neposredno. Na primer, ko:
ź Nameščate ali odstranjujete programe.
ź Prenašate datoteke v brskalniku, Gmailu in drugih programih.
ź Ustvarjate datoteke (na primer ko fotografirate).
ź Brišete prenesene datoteke ali datoteke, ki ste jih ustvarili.
40
-
ź Kopirate datoteke med napravo in računalnikom prek povezave USB ali Bluetooth.
Redko kdaj boste morali spreminjati način, kako programi uporabljajo RAM. Vendar lahko porabo RAM-a spremljate in ustavite tiste programe, ki ne delujejo pravilno.
Uporaba zaslona s programi
Na zaslonu s programi lahko prilagajate način, kako naprava uporablja pomnilnik. Nastavitve prikažete tako:
Na začetnem zaslonu ali zaslonu z vsemi programi se dotaknite ikone »Nastavitve« .
Pri razdelku »Naprava« se dotaknite možnosti Programi.
Na vrhu zaslona so prikazani trije zavihki, na vsakem je seznam programov:
ź Preneseni. Prikazani so programi, ki ste jih prenesli iz Marketa ali drugih virov.
ź Izvaja se. Prikazani so programi, procesi in storitve, ki se trenutno izvajajo oziroma so predpomnjeni, in količina pomnilnika RAM, ki ga uporabljajo.
Grafikon na dnu zavihka »Izvaja se« prikazuje skupno količino pomnilnika RAM v uporabi in količino prostega pomnilnika. Pod grafikonom se dotaknite možnosti Pokaži predpomnjene procese ali Pokaži storitve, ki se izvajajo, da preklopite med prikazoma.
ź Vsi. Prikazani so vsi programi, ki ste jih dobili z Androidom, in programi, ki ste jih prenesli iz Android Marketa ali drugih virov.
Če želite preklapljati med načinoma razvrščanja seznamov, prikazanih na zavihku Preneseni ali Vsi, se dotaknite ikone menija > Razvrsti po imenu ali Razvrsti po velikosti.
1
2
ź
41
-
Če si želite ogledati podrobnosti o programu ali drugem elementu na zavihkih, se dotaknite njegovega imena. Razpoložljivi podatki in kontrolniki se razlikujejo glede na vrsto programov, običajno pa so prikazani ti:
ź Gumb Prisilna ustavitev: Ustavi program, ki ne deluje pravilno. Če ustavite program, proces ali storitev, vaša naprava morda ne bo več delovala pravilno. Morda jo boste morali znova zagnati.
ź Gumb Odstrani: Izbriše program in vse njegove podatke ter nastavitve.
ź Gumb Onemogoči: Onemogoči izvajanje programa, vendar ga ne odstrani. Ta možnost je na voljo za programe in storitve, ki jih ni mogoče odstraniti.
ź Gumb Izbriši podatke: Izbriše nastavitve in druge podatke programa, vendar ne odstrani programa.
ź Izbriši predpomnilnik: Če program shranjuje podatke v začasni del pomnilnika, je tu navedeno, koliko podatkov je shranjenih, na voljo pa je tudi gumb za njihov izbris.
ź Samodejno zaženi: Če ste program nastavili, da nekatere vrste datotek zažene privzeto, lahko to nastavitev tu izbrišete.
ź Dovoljenja: Tu najdete informacije o tabličnem računalniku in o podatkih, do katerih ima program dostop.
42
-
Naučite se uporabljati Telefon
Klicanje shranjenih številkKličete lahko iz programov Telefon in Ljudje ter drugih programov in pripomočkov, ki prikažejo podatke o stiku. Kjer koli je prikazana telefonska številka, jo lahko navadno pokličete tako, da se je dotaknete.
Klicanje s programom Telefon:
ź Na začetnem zaslonu ali na zaslonu z vsemi programi se dotaknite ikone Telefon . Na vrhu zaslona telefona so trije zavihki. Kličete lahko s katerim koli od njih.
ź Z zavihka »Tipkovnica« lahko ročno izbirate številko. Dotaknite se ustreznih tipk, da vnesete številko, nato pa ikone telefona pod tipkovnico, da jo pokličete.
Če vnesete napačno številko, lahko z dotikom gumba izbrišete posamezne številke.
Če želite videti številke vseh stikov, se dotaknite . Od tukaj lahko iščete tudi po stikih.
Če želite poklicati mednarodno številko, se dotaknite tipke 0 in jo pritiskajte, da vnesete plus (+). Nato vnesite mednarodno predpono želene države in celotno telefonsko številko.
ź Na zavihku »Dnevnik klicev« so prikazani nedavni klici. Če želite poklicati številko, se je dotaknite.
ź Na zavihku »Priljubljene« so številke, ki jih pogosto kličete. Dotaknite se jih, če jih želite poklicati.
ź
ź
ź
43
-
Med klicem lahko preklapljate med programi. Z brskalnikom lahko na primer poiščete informacije. Med klicem je v vrstici stanja prikazana zelena ikona telefona.
Če se želite med klicem vrniti v program Telefon:
S prstom povlecite od vrha zaslona navzdol, da se prikažejo obvestila.
Dotaknite se zelene ikone telefona.
Če želite prekiniti aktivni klic, se dotaknite ikone »Končaj klic« na dnu zaslona.
Povezane teme
1
2
Glasovno izbiranje
Možnosti med klicem
44
-
Sprejem ali preusmeritev klicev
Ko vas nekdo pokliče, se odpre zaslon »Dohodni klic«, na katerem so prikazani ID klicatelja in morebitni drugi podatki o klicatelju, ki ste jih vnesli v programu Ljudje.
Vsi dohodni klici se shranijo na zavihku z dnevnikom klicev v programu Telefon. Če zamudite klic, bo prikazano obvestilo.
Če želite utišati zvonjenje, preden se oglasite na klic, pritisnite gumb za zmanjšanje glasnosti na stranici telefona.
Ko vas nekdo pokliče, se dotaknite bele ikone telefona in jo povlecite čez eno od teh ikon:
Sprejmi klic Začnite se pogovarjati s klicateljem.
Pošlji v odzivnik Klicatelj je pozvan, da pusti sporočilo v odzivniku.
Pošlji sporočilo Odpre seznam hitrih SMS-odgovorov. Dotaknite se sporočila, ki ga želite takoj poslati klicatelju.
Če želite urediti SMS-odgovore v programu Ljudje, se dotaknite ikone za meni > Nastavitve > Hitri SMS-odgovori.
Povezane teme
Nasvet:
Nastavljanje zvonjenja in drugih zvokov
45
-
Uporaba dnevnika klicev
Dnevnik klicev je seznam vseh odhodnih, dohodnih in zamujenih klicev. Je priročen način za vnovično klicanje neke številke, klicanje ljudi, katerih klice ste zamudili, in dodajanja številke na seznam stikov.
V programu Telefon je dnevnik klicev pod srednjim zavihkom . Za več podatkov o klicu se dotaknite številke; če želite poklicati klicatelja, pa se dotaknite ikone telefona poleg številke.
Ikone puščic poleg klica označujejo vrsto klica. Več puščic označuje več klicev:
ź Zamujen dohodni klic
ź Sprejet dohodni klic
ź Odhodni klic
Pri podrobnostih klica:
ź Dotaknite se številke, da jo pokličete.
ź Dotaknite se , da pošljete besedilno sporočilo.
ź Dotaknite se , da prikažete podrobnosti stika.
ź Dotaknite se , da v programu Ljudje dodate novo kartico za klicatelja.
Brisanje dnevnika klicev:
Dotaknite se ikone »Meni« .
Dotaknite se Izbriši dnevnik klicev.
1
2
46
-
Internetno klicanje SIP
Ko ste povezani v omrežje Wi-Fi (in ne v mobilno omrežje), lahko kličete tudi po internetu. Preden začnete, morate telefon nastaviti za uporabo računa za internetno klicanje.
Ko enkrat nastavite račun, je postopek internetnega klicanja popolnoma enak običajnemu. Pogoj je le, da ste povezani v omrežje Wi-Fi. Ko kličete po internetu, telefon v zgornjem delu zaslona prikaže napis »Internetni klic«.
Internetno klicanje temelji na protokolu SIP (Session Initiation Protocol) za glasovne klice v omrežjih IP (Internet Protocol).
Vaš ponudnik storitev mora podpirati internetno klicanje telefonskih številk. Morda boste morali za to doplačati. Za podrobnosti se pozanimajte pri ponudniku storitev.
Dodajanje računa za internetno klicanje ter nastavitev možnosti dohodnih in odhodnih klicev:
Na začetnem zaslonu ali na zaslonu z vsemi programi se dotaknite ikone Telefon .
Dotaknite se ikone »Meni« .
Dotaknite se možnosti Nastavitve klicanja .
Na dnu zaslona v razdelku z nastavitvami internetnih klicev:
Če želite spremeniti nastavitve dohodnih klicev ali računa, se dotaknite možnosti Računi.
Če želite spremeniti nastavitve odhodnih klicev, se dotaknite možnosti Uporabi internetno
klicanje.
Pomembno:
1
2
3
4
47
-
Tako boste lahko dodali tudi naslove SIP za stike, ki jih želite klicati na ta način. To naredite tako:
Na zavihku z dnevnikom klicev se dotaknite podatkov o stiku .
Dotaknite se možnosti , da greste na kartico stika.
Dotaknite se ikone »Meni« , nato Uredi.
Pomaknite se na dno zaslona ter se dotaknite možnosti Dodaj polje in nato Internetni klic.
Dotaknite se polja Internetni klic in vnesite številko.
1
2
3
4
5
48
-
Poslušajte sporočila v odzivniku
Ko imate v odzivniku novo sporočilo, se v polju stanja v zgornjem levem kotu zaslona pokaže ikona .
Branje sporočil v odzivniku:
S prstom povlecite od vrha zaslona navzdol, da vidite obvestila.
V obvestilu za odzivnik je prikazano število neprebranih sporočil in številka, ki jo morate poklicati.
Dotaknite se možnosti Novo sporočilo v odzivniku.Telefon pokliče odzivnik. Upoštevajte navodila, da poslušate sporočila.
Spreminjanje storitve odzivnika ali drugih nastavitev:
Na začetnem zaslonu ali na zaslonu z vsemi programi se dotaknite ikone Telefon .
Dotaknite se ikone »Meni« in nato Nastavitve.
Dotaknite se nastavitve odzivnika, ki jo želite spremeniti.
1
2
1
2
3
49
-
Glasovno izbiranje
Če želite nekoga poklicati z izgovarjanjem številke, uporabite program za glasovno izbiranje .
Če imate slušalko Bluetooth, ki podpira glasovno izbiranje, bo morda delovala s programom za glasovno izbiranje. Podrobnejše informacije najdete v dokumentaciji, ki ste jo dobili s slušalko.
Klicanje s programom za glasovno izbiranje:
Na začetnem zaslonu ali zaslonu z vsemi programi se dotaknite ikone glasovnega izbiranja .
Odpre se program za glasovno izbiranje, ki čaka na vaša glasovna navodila, in prikaže nekaj nasvetov za uporabo.
Recite »Call« in ime stika, ki ga želite poklicati.
Uporabite lahko tudi katerega od drugih predlogov programa za glasovno izbiranje:
1
2
50
-
Možnosti med klicem
Možnosti med klicem:
ź Sprejmite dohodni klic: prikazan je zaslon za dohodni klic, na katerem so ID klicatelja in morebitni drugi podatki o njem, ki ste jih vnesli v program Ljudje. Kot pri vsakem dohodnem klicu, se dotaknite bele ikone telefona in jo potisnite, da odgovorite na klic, pošljete klicatelju SMS ali ga preusmerite na odzivnik.
Če se oglasite, bo prvotni klic dan na čakanje. Če klicatelju odgovorite z SMS-om ali ga preusmerite na odzivnik, se vrnete na prvotni klic.
ź Prilagodite glasnost: uporabite gumba za glasnost na stranici telefona.
Med klicem lahko z gumboma na spodnji strani zaslona izberete te možnosti:
ź Preklopite na tipkovnico, da na primer vnesete kodo.
ź Nadzira zvočni izhod:
Če ni priključena slušalka Bluetooth: vklopi/izklopi zvočnik za prostoročno klicanje.
Če je priključena slušalka Bluetooth: deluje kot stikalo za preklop med vgrajeno slušalko, zvočnikom za prostoročno klicanje in slušalko Bluetooth. Ikona se spremeni ustrezno izbrani možnosti zvočnega izhoda. Dotaknite se in pridržite, da prikažete meni s tremi možnostmi.
Če je na telefon priključena žična slušalka, nadomesti vgrajeno.
ź
ź
ź
ź
51
-
ź Izklop mikrofona.
ź Preklop klicatelja na čakanje.
ź Preklop na drug aktiven klic.
ź Klicanje druge številke ločeno od prvotnega klica, ki je preklopljen na čakanje.
ź Združitev več klicev v en konferenčni klic.
52
-
Vnašanje in urejanje besedila
Uporaba tipkovniceZ zaslonsko tipkovnico lahko vnašate besedilo. Nekateri programi jo samodejno odprejo. V drugih jo odprete tako, da se dotaknete mesta, kjer želite tipkati.
Ko tipkate, tipkovnica prikaže predloge nad zgornjo vrstico tipk. Če želite sprejeti predlog, se ga dotaknite.
53
-
Osnovno urejanje
ź Premaknite točko vstavljanja: dotaknite se mesta, kjer želite tipkati.
Kazalec utripa na novem položaju, pod njim pa se prikaže zelen zavihek. Povlecite ga, da premaknete kazalec.
ź Izberite besedilo: dotaknite se besedila in ga pridržite ali ga dvakrat tapnite.
Najbližja beseda je označena, na vsaki strani izbora je prikazan zavihek. Povlecite zavihka, da spremenite izbor.
Zavihek čez nekaj trenutkov izgine, da vam ni napoti. Če ga želite znova prikazati, se znova dotaknite besedila.
ź Izbrišite besedilo: dotaknite se možnosti , da izbrišete izbrano besedilo ali znake pred kazalcem.
ź Izrezovanje, kopiranje, lepljenje: izberite želeno besedilo. Nato se dotaknite gumba »Prilepi« , »Izreži« ali »Kopiraj« :
Če želite, da se tipkovnica skrije, se dotaknite možnosti Končano.
ź
ź
ź
54
-
Nasveti in bližnjice
ź Vnos velikih črk: dotaknite se tipke Shift ,da za eno črko preklopite na velike črke.
Dotaknete se lahko tudi tipke Shift in jo med tipkanjem pridržite. Ko jo spustite, bodo spet prikazane male črke.
ź Vklop zaklepanja velikih črk: dvakrat tapnite tipko Shift oziroma jo pritisnite in pridržite, da se spremeni v . Tipke Shift se še enkrat dotaknite za vnos malih črk.
ź Prikaz številk ali znakov: dotaknite se tipke ?123. Če želite videti več možnosti, se dotaknite tipke = \ Osebno > Jezik in vnos
ź
ź
ź
55
-
Vnesite besedilo z govorjenjem
Besedilo lahko vnesete tako, da ga izgovorite. Ta funkcija uporablja Googlovo storitev za razpoznavanje govora, tako da zanjo potrebujete podatkovno povezavo (prek mobilnega omrežja ali omrežja Wi-Fi).
Besedilo, ki ga vnesete z govorjenjem, je podčrtano. Če želite besedilo obdržati, lahko nadaljujete vnos, sicer ga izbrišite.
Besedilo lahko z govorjenjem vnesete na večini mest, kjer ga lahko vnesete z zaslonsko tipkovnico.
Dotaknite se besedilnega polja ali mesta v besedilu, ki ste ga že vnesli v besedilno polje.
Na zaslonski tipkovnici se dotaknite tipke z mikrofonom .
Ko se prikaže slika mikrofona, izgovorite, kar želite vnesti.
Za vnos ločil recite »comma«, »period«, »question mark«, »exclamation mark« ali »exclamation point«.
Ko naredite premor, storitev za razpoznavanje govora pretvori izgovorjeno v besedilo in ga podčrtanega vnese v besedilno polje. Če želite izbrisati podčrtano besedilo, se lahko dotaknete tipke »Izbriši«. Če začnete tipkati ali z govorjenjem vnašati dodatno besedilo, podčrtanje izgine.
Povezane nastavitveNastavitve > Osebno > Jezik in vnos
1
2
3
56
-
Povezovanje v omrežja in z napravami
Povežite se z mobilnimi omrežjiGlede na mobilnega operaterja, ki ga uporabljate, in naročniško razmerje, se lahko vaš telefon samodejno poveže z operaterjevim najhitrejšim podatkovnim omrežjem. Možno je tudi, da boste morali vstaviti kartico SIM ali nastaviti podrobnosti za izbranega operaterja. Podrobnosti preberite v navodilih, ki ste jih dobili s telefonom.
Nastavitve za podatkovni prenos v mobilnih omrežjih omogočajo prilagoditev več možnosti, ki določajo, kako telefon uporablja podatkovni prenos v mobilnih omrežjih. Nastavitve prikažete tako:
Na začetnem zaslonu ali na zaslonu z vsemi programi se dotaknite ikone nastavitev .
V razdelku »Brezžične in omrežne povezave« se dotaknite Več in nato Mobilna omrežja.
1
2
57
-
Nastavitve mobilnega omrežja
Nastavitev mobilnih omrežij ne morete spreminjati, ko je vklopljen način za letenje. Nastavitve, ki so na voljo, se lahko razlikujejo glede na napravo in naročniško razmerje.
ź Podatki omogočeni. Potrdite, da vklopite podatkovni prenos za vsa razpoložljiva omrežja.
ź Pred izklopom te možnosti, kar lahko povzroči, da naprava in programi ne bodo več delovali pravilno, morda poskusite uporabiti omejitve količine podatkov, prenesenih v mobilnih omrežjih, ki so na voljo v Nastavitve > Brezžične in omrežne povezave > Podatkovni promet.
ź Podatkovno gostovanje. Napravi preprečuje prenos podatkov v omrežjih drugih operaterjev, ko zapustite območje, ki ga pokrivajo omrežja vašega operaterja. To je eden od načinov za nadzor stroškov, če vaše naročniško razmerje za podatkovni prenos v mobilnih omrežjih ne vključuje gostovanja.
Če možnost Podatkovno gostovanje ni potrjena, lahko še vedno prenašate podatke v omrežjih Wi-Fi.
ź Način omrežja. Izbirate lahko med uporabo LTE in CDMA ali samo CDMA.
ź Sistemska izbira. Določite lahko, kdaj je omogočeno gostovanje v omrežju CDMA. Če izberete Domače, je na voljo samo omrežje operaterja.
Povezane nastavitveNastavitve > Brezžične in omrežne povezave > Podatkovni promet
Nastavitve > Brezžične in omrežne povezave > Več > Način za letalo
58
-
Povežite se z omrežji Wi-Fi
Wi-Fi je brezžična omrežna tehnologija, ki omogoča internetni dostop na razdaljah do 100 metrov (odvisno od usmerjevalnika Wi-Fi in kraja uporabe).
Če želite uporabljati Wi-Fi, se morate povezati s t. i. brezžično dostopno točko. Nekatere dostopne točke so odprte in se lahko kar povežete z njimi. Druge uporabljajo varnostne funkcije, za katere je potreben postopek nastavitve, na primer digitalna potrdila ali drugi načini zagotavljanja, da se lahko v omrežje povežejo samo pooblaščeni uporabniki.
Če želite podaljšati čas delovanja pri akumulatorskem napajanju, izklopite Wi-Fi, kadar ga ne uporabljate. Napravo lahko nastavite tako, da samodejno prekine povezavo z omrežjem Wi-Fi, ko preklopi v način spanja.
Vklopite Wi-Fi in se povežite z omrežjem Wi-Fi
Če pri prvotni nastavitvi naprave dodate omrežje Wi-Fi, je vmesnik Wi-Fi samodejno vklopljen.
Na začetnem zaslonu ali na zaslonu z vsemi programi se dotaknite ikone nastavitev .
Dotaknite se možnosti Brezžične in omrežne povezave > Wi-Fi.
Potisnite stikalo za Wi-Fi v položaj Vklopljeno.
Naprava poišče razpoložljiva omrežja Wi-Fi in prikaže njihova imena. Zaščitena omrežja so označena z ikono ključavnice. Če naprava najde omrežje, s katerim ste se že kdaj povezali, se spet poveže z njim.
Če želite videti podrobnejše podatke o omrežju ali se povezati z njim, se dotaknite njegovega imena.
1
2
3
4
59
-
Če je omrežje zaščiteno, boste morali vnesti geslo ali druge poverilnice. (Za podrobnosti se obrnite na skrbnika omrežja.)
Če želite spremeniti nastavitve omrežja, se dotaknite imena omrežja in ga pridržite.
Dodajte omrežje Wi-Fi
Dodate lahko omrežje Wi-Fi, ki si ga bo vaša naprava zapomnila, in morebitne varnostne poverilnice, da bo samodejno vzpostavila povezavo z njim, ko je v dosegu. Omrežje Wi-Fi morate dodati tudi, če ne oddaja svojega imena (SSID), ali če ste zunaj njegovega dosega.
Če se želite povezati z varnim omrežjem, morate od skrbnika, odgovornega za njegovo varnost, najprej dobiti varnostne podrobnosti.
Vklopite Wi-Fi, če še ni.
Na zaslonu z nastavitvami za Wi-Fi, se dotaknite možnosti Dodaj omrežje.
Vnesite SSID (ime) omrežja. Če je potrebno, vnesite varnostne ali druge podrobnosti za nastavitev omrežja.
Dotaknite se možnosti Shrani.
Podatki o omrežju se shranijo. Ko boste naslednjič v dosegu tega omrežja, bo naprava samodejno vzpostavila povezavo z njim.
Pozabite omrežje Wi-Fi
Podrobnosti določenega omrežja Wi-Fi, ki si jih je telefon zapomnil, lahko izbrišete, če na primer ne
1
2
3
4
60
-
želite, da samodejno vzpostavlja povezavo z njim ali gre za omrežje, ki ga več ne uporabljate.
Vklopite Wi-Fi, če še ni.
Na zaslonu z nastavitvami za Wi-Fi se dotaknite imena omrežja.
V pogovornem oknu, ki se odpre, se dotaknite možnosti
1
2
3
1
2
3
4
5
6
Pozabi omrežje.
Nastavitev strežnika proxy za omrežje Wi-Fi
Nekateri skrbniki omrežij zahtevajo, da se v notranja ali zunanja omrežna sredstva povežete prek strežnika proxy. Omrežja Wi-Fi, ki jih dodate, privzeto niso nastavljena za povezovanje prek proxyja, lahko pa to spremenite za vsako omrežje Wi-Fi, ki ste ga dodali.
Nastavitve strežnika proxy uporablja brskalnik, vendar ni nujno, da jih uporabljajo tudi drugi programi.
Na seznamu omrežij Wi-Fi, ki ste jih dodali, se dotaknite omrežja in ga pridržite.
V pogovornem oknu, ki se odpre, se dotaknite možnosti Spremeni omrežje.
Izberite Prikaz dodatnih možnosti.
Če omrežje nima nastavitev strežnika proxy, se v razdelku »Nastavitve strežnika proxy«
dotaknite možnosti Brez, nato pa se v meniju, ki se odpre, dotaknite Ročno.
Vnesite nastavitve strežnika proxy, ki vam jih je dal skrbnik omrežja.
Dotaknite se možnosti Shrani.
Nastavitve strežnika proxy se nanašajo samo na omrežje Wi-Fi, ki ste ga spremenili. Če želite spremeniti nastavitve strežnika proxy za druga omrežja Wi-Fi, jih morate nastaviti posebej.
61
-
Nastavite obvestila za Wi-Fi, pravilnik za prekinjanje povezave in druge napredne možnosti
Če želite spremeniti dodatne nastavitve za Wi-Fi:
Vklopite Wi-Fi, če še ni.
Na zaslonu z nastavitvami za Wi-Fi, se dotaknite ikone »Meni« in izberite Dodatno.
Prilagodite lahko te nastavitve:
ź Obveščanje o omrežjih: ko je Wi-Fi vklopljen, so v vrstici stanja privzeto prikazana obvestila, ko naprava zazna odprto omrežje Wi-Fi. Če želite izklopiti obvestila, počistite to možnost.
ź Izogni se slabim povezavam: potrdite to polje, če se želite samodejno izogniti omrežjem slabe kakovosti ali takim, kjer prihaja do prekinitev internetne povezave.
ź Ohrani Wi-Fi v stanju pripravljenosti: če želite omejiti prenos podatkov v mobilnih omrežjih, ostane naprava povezana v omrežje Wi-Fi, tudi ko zaslon preklopi v način spanja.
Dotaknite se te možnosti, da spremenite privzet način delovanja: naprava lahko ostane povezana z omrežjem Wi-Fi, samo ko je nanjo priključen polnilnik (torej, ko življenjska doba akumulatorja ni ovira), vendar ne more biti povezana nikoli, ko je v stanju spanja. Z drugo izbiro se bo količina podatkov, prenesenih v mobilnih omrežjih, verjetno povečala. Če dobite obvestilo, da se bližate izbrani omejitvi količine podatkov, prenesenih v mobilnih omrežjih, morda spet preverite to nastavitev.
ź Frekvenčni pas Wi-Fi: izberite »Samodejno«, »Samo 5 GHz« ali »Samo 2,4 GHz«.
1
2
ź
62
-
Na tem zaslonu so prikazani tudi ti podatki:
ź Naslov MAC: naslov MAC (Media Access Control) naprave, ko je povezana v omrežje Wi-Fi.
ź Naslov IP: naslov IP (Internet Protocol), ki ga napravi dodeli omrežje Wi-Fi, s katerim ste povezani (razen če ste določili statičen naslov IP).
Povezane nastavitveNastavitve > Brezžične in omrežne povezave > Wi-Fi
Nastavitve > Brezžične in omrežne povezave > Podatkovni promet
63
-
Vzpostavi povezavo z napravami Bluetooth
Bluetooth je komunikacijska tehnologija, ki deluje na kratke razdalje do 8 metrov, za izmenjavo podatkov med napravami. Najpogostejše naprave, ki uporabljajo Bluetooth, so slušalke za klicanje ali poslušanje glasbe, avtomobilski prostoročni kompleti in druge prenosne naprave, kot so prenosni računalniki.
Na voljo je več profilov Bluetooth, ki določajo funkcije in komunikacijske standarde za naprave Bluetooth. Seznam profilov, ki jih podpira vaša naprava, najdete v uporabniškem priročniku, ki ste ga dobili z njo.
Če želite vzpostaviti povezavo z napravo Bluetooth, morate vklopiti radijski vmesnik za Bluetooth v napravi. Ko prvič uporabite novo napravo Bluetooth, jo morate »združiti« z napravo, s katero jo želite uporabljati, tako da obe napravi vesta, kako se varno povezati druga z drugo. Ko to naredite, se samodejno povežeta.
Če želite podaljšati čas delovanja pri akumulatorskem napajanju, izklopite Bluetooth, kadar ga ne uporabljate. Bluetooth boste morali morda izklopiti tudi na nekaterih lokacijah. Bluetooth se izklopi, ko preklopite v način za letenje.
Stanje vmesnika Bluetooth prikazujejo ikone v vrstici stanja.
Vklopite/izklopite Bluetooth
Na začetnem zaslonu ali na zaslonu z vsemi programi se dotaknite ikone nastavitev .
Dotaknite se možnosti Brezžične in omrežne povezave.
Potisnite stikalo za Bluetooth v vklopljen ali izklopljen položaj.
1
2
364
-
Spremenite ime telefona za komunikacijo Bluetooth
Telefon ima privzeto generično ime za Bluetooth, vidno drugim napravam Bluetooth, ko se povežete z njimi. Ime lahko spremenite, da je bolj prepoznavno.
V razdelku Nastavitve > Brezžične in omrežne povezave preverite, ali je vklopljen Bluetooth.
Dotaknite se možnosti Bluetooth.
Na zaslonu za Bluetooth se dotaknite ikone »Meni« in izberite Preimenuj telefon.
Vnesite novo ime in se dotaknite možnosti Preimenuj.
1
2
3
4
65
-
Povezava telefona z napravo Bluetooth
Preden lahko telefon povežete z napravo, ju morate združiti. Ko je vzpostavljena povezava med telefonom in napravo, ostaneta v tem stanju, razen če povezavo prekinete.
V razdelku Nastavitve > Brezžične in omrežne povezave preverite, ali je vklopljen Bluetooth.
Dotaknite se možnosti Bluetooth. Telefon poišče in prikaže ID-je vseh dosegljivih naprav Bluetooth v dosegu.
Če naprave, s katero želite združiti telefon, ni na seznamu, preverite, ali je vklopljena in nastavljena tako, da jo je mogoče odkriti. Navodila, kako napravo nastaviti, da jo je mogoče odkriti, najdete v dokumentaciji, ki ste jo dobili z njo.
Če mobilna naprava konča iskati, preden je naprava Bluetooth pripravljena, se dotaknite možnosti Išči naprave.
Na seznamu se dotaknite ID-ja naprave Bluetooth, da jo združite s telefonom.
Upoštevajte navodila, prikazana na zaslonu, da končate postopek združevanja. Če morate v napravi, s katero združujete telefon, vnesti geslo ali kodo, poskusite 0000 ali 1234 (najpogostejši gesli), ali preberite dokumentacijo, ki ste jo dobili z napravo.
Če je združitev uspešna, telefon vzpostavi povezavo z napravo.
1
2
3
4
66
-
Vzpostavite povezavo z napravo Bluetooth
Ko opravite združitev naprave Bluetooth, lahko ročno vzpostavite povezavo z njo – na primer za preklop med napravami ali vnovično vzpostavitev povezave, ko je spet v dosegu.
V razdelku Nastavitve > Brezžične in omrežne povezave preverite, ali je vklopljen Bluetooth.
Na seznamu naprav se dotaknite naprave, ki je združena, vendar ni povezana.
Ko telefon in naprava vzpostavita povezavo, je naprava na seznamu prikazana kot povezana.
Konfiguriranje ali razdružitev naprav Bluetooth
Nekatere naprave Bluetooth imajo več profilov. Profili lahko ponujajo možnost prenosa pogovorov, predvajanja glasbe v stereo ali prenos datotek in drugih podatkov. Izberete lahko, katere profile želite uporabljati s telefonom. Spremenite lahko tudi ime naprave Bluetooth, prikazano v telefonu.
V razdelku Nastavitve > Brezžične in omrežne povezave preverite, ali je vklopljen Bluetooth.
V nastavitvah za Bluetooth se dotaknite ikone za hitre nastavitve poleg povezane naprave Bluetooth, ki jo želite konfigurirati.
Odpre se zaslon, na katerem lahko spremenite ime naprave, jo razdružite ali izberete profile. Ko končate, se dotaknite gumba za nazaj.
1
2
1
2
67
-
Vzpostavite omrežno povezavo prek povezave Bluetooth
Če imate računalnik ali drugo napravo, ki lahko svojo internetno povezavo da v skupno rabo prek protokola Bluetooth, lahko telefon nastavite, da jo uporabi.
Računalnik nastavite tako, da bo imel internetno povezavo v skupni rabi prek Bluetootha. Podrobna navodila za to najdete v dokumentaciji računalnika. Postopek je običajno tak, da najprej nastavite, da je računalnik mogoče odkriti prek Bluetootha, nato pa še, da dovoli dohodne povezave PAN.
Računalnik in telefon združite ter med njima vzpostavite povezavo Bluetooth.
Odprite Nastavitve > Brezžične in omrežne povezave > Več > Inter. in pren. dost. toč..
Potrdite možnost Internet prek Bluetootha.
Telefon vzpostavi internetno povezavo prek Bluetootha in računalnika, v sistemski vrstici pa se prikaže ikona za Bluetooth.
Povezane nastavitveNastavitve > Brezžične in omrežne povezave > Bluetooth
Nastavitve > Brezžične in omrežne povezave > Inter. in pren. dost. toč.
1
2
3
4
68
-
Povezava s tipkovnicami, miškami in drugimi napravami
Prek vrat USB ali povezave Bluetooth lahko na telefon priključite tipkovnico, miško ali drugo vhodno napravo in jo uporabljate tako, kot z računalnikom.
Za priključitev tipkovnice ali druge naprave na vrata USB na telefonu boste morda potrebovali prilagojevalnik. Če želite hkrati priključiti več naprav USB, uporabite vozlišče USB z lastnim napajanjem, da razbremenite akumulator v telefonu.
Vhodne naprave Bluetooth združite in povežete s telefonom na enak način kot druge naprave Bluetooth.
Tipkovnice
Tipkovnico lahko uporabite za vnos besedila in premikanje med funkcijami telefona:
ź Elemente na zaslonu izberite s puščičnimi tipkami.
ź Pritisk na vračalko, ko je izbran nek element, deluje enako, kot da bi se elementa dotaknili.
ź Pritisk na tipko »Escape« deluje enako kot dotik možnosti »Nazaj«.
ź Pritisnite tabulatorko ali Shift in tabulatorko, da se premaknete med polji v obrazcu ali na drugem zaslonu z več besedilnimi polji.
69
-
Miške
Ko na telefon priključite miško in jo premaknete, se prikaže kazalec v obliki puščice, podobno kot pri računalniku:
ź Z miško premaknite kazalec.
ź Klikanje, pritiskanje in vlečenje z miškino tipko deluje enako kot dotikanje, dotikanje in pridržanje ter vlečenje s prstom.
ź Podprta je samo ena miškina tipka.
ź Če ima miška sledilno kroglico ali drsno kolesce, se lahko z njima pomikate tako vodoravno kot navpično.
Druge vnosne naprave
Na telefon lahko priključite tudi igralne palice, igralne blazinice in druge vhodne naprave. Če z računalnikom delujejo brez posebnih gonilnikov ali prilagojevalnikov, je velika verjetnost, da bodo tudi s telefonom. Kljub temu morajo biti igre in programi posebej razviti, da podpirajo morebitne posebne funkcije vhodne naprave, kot so posebni gumbi ali drugi kontrolniki, če jih želite v celoti izkoristiti.
70
-
Povezava z računalnikom s sistemom Windows preko USB priključka
S kablom USB lahko telefon priključite na računalnik s sistemom Windows ter v obe smeri prenašate glasbo, slike in druge datoteke. Ta povezava uporablja protokol MTP, ki ga podpirajo najnovejše različice sistema Windows.
Če uporabljate internetno povezavo prek vmesnika USB, jo morate izklopiti, preden lahko USB uporabite za prenos datotek med telefonom in računalnikom.
Ko telefon priključite na vrata USB na računalniku, se njegova shramba USB ali kartica SD vpne kot pogon in odpre na zaslonu računalnika. Podobno kot pri vsaki drugi zunanji napravi, lahko datoteke zdaj kopirate v telefon in iz njega.
Ko končate, povezavo prekinete tako, da iztaknete kabel USB.
Povezane nastavitveNastavitve > Brezžične in omrežne povezave > Inter. in pren. dost. toč.
Nastavitve > Naprava > Pomnilnik > Meni > Povezava USB z računalnikom
71
-
Povezava z računalnikom s sistemom Macintosh preko USB priključka
S kablom USB lahko telefon priključite na računalnik Mac s sistemom OS X ter v obe smeri prenašate glasbo, slike in druge datoteke.
Ta povezava uporablja protokol MTP, ki ga sistem Mac OS X izvirno ne podpira. Zato morate v računalnik Macintosh namestiti brezplačen program Android File Transfer. Na voljo je na
, kjer najdete tudi navodila za namestitev.
Ko namestite program Android File Transfer, uporabite ta postopek:
Če prvič uporabljate Android File Transfer, ga dvokliknite, da ga odprete.
Potem ko prvič zaženete Android File Transfer, se ta samodejno odpre vsakič, ko napravo priključite na računalnik.
Priključite napravo na računalnik s kablom USB.
Če še ni odprt, se zažene program Android File Transfer in odpre okno, ki kaže vsebino vaše naprave, na dnu okna pa so prikazane podrobnosti o prostoru za shranjevanje.
To okno uporabljate podobno kot običajno Finderjevo okno: mape lahko odpirate in zapirate, ustvarjate nove in jih vlečete v druga Finderjeva okna ali iz njih. Ko končate, iztaknite kabel USB.
Povezane nastavitveNastavitve > Brezžične in omrežne povezave > Inter. in pren. dost. toč.
Nastavitve > Naprava > Pomnilnik > Meni > Povezava USB z računalnikom
www.android.com/filetransfer
1
2
72
-
Deljenje vaše mobilne podatkovne povezave
Mobilno podatkovno povezavo telefona lahko delite z enim računalnikom preko USB ali Bluetooth dostopne točke. Vašo podatkovno povezavo lahko prav tako delite z do 8 napravami tako, da jo spremenite v prenosno dostopno Wi-Fi točko.
Med tem, ko vaša naprava deli podatkovno povezavo, se na vrhu zaslona prikaže Statusna ikona ter korespondenčno sporočilo v seznamu obvestil:
USB dostopna točka ali dostopna točka je aktivna
Bluetooth dostopna točka je aktivna
Prenosna Wi-Fi dostopna točka je aktivna
Več dostopnih točk ali povezav je aktivnih
Nastavitve dostopne točke in prenosne dostopne točke opisane spodaj, vam omogočajo deljenje vaše podatkovne povezave. Za ogled teh nastavitev:
Na Domačem zaslonu ali v glavnem meniju izberite ikono Nastavitve .
V Brezžične in omrežne povezave izberite Več > Inter. in pren. dost. toč..
1
2
73
-
Deljenje podatkovne povezave preko USB priključka
Če je na vašem računalniku nameščen operacijski sistem Windows 7, Mac OS X ali novejša distribucija Linux (kot je Ubuntu), lahko sledite tem navodilom, brez potrebnih predhodnjih priprav.
Če ima vaš računalnik nameščeno starejšo različoco, kot je Windows 7 ali katerega koli drugega operacijskega sistem, boste morda morali pripraviti vaš računalnik za vzpostavitev omrežne povezave preko USB priključka.
Vaš mobilni telefon povežite z računalnikom preko USB kabla.USB ikona se prikaže na zgornjem delu zaslona. V zgornjem delu zaslona se na kratko prikaže obvestilo Povezan kot predstavnostna naprava ali Povezan kot kamera. Za deljenje povezave, vrsta povezave ni pomembna.
Pojdite v Nastavitve > Brezžične in omrežne povezave > Več > Inter. in pren. dost. toč..
Izberite Internetna povezava prek USB.Vaš računalnik si sedaj deli podatkovno povezavo z vašo mobilno napravo.
Če želite prenehati z deljenjem podatkovne povezave izklopite Internetna povezava prek USB ali izključite USB kabel.
1
2
3
4
74
-
Deljenje podatkovne povezave preko Bluetooth povezave
Če vaš računalnik lahko vzpostavi internetno povezavo preko Bluetooth, potem lahko nastavitev vaš telefon, da deli podatkovno povezavo z vašim računalnikom.
Vaš mobilni telefon povežite z računalnikom preko Blutetooh povezave.
Nastavite vaš računalnik, da vzpostavi omrežno povezavo preko Bluetooth.
Pojdite v Nastavitve > Brezžične in omrežne povezave > Več > Inter. in pren. dost. toč..
Vklopite Internet prek Bluetootha.Vaš računalnik si sedaj deli podatkovno povezavo z vašo mobilno napravo.
Če želite prenehati z deljenjem podatkovne povezave, izklopite Internet prek Bluetootha.
Deljenje podatkovne povezave kot prenosna dostopna točka Wi-Fi
Pojdite v Nastavitve > Brezžične in omrežne povezave > Več > Inter. in pren. dost. toč..
Izberite Prenosna dostopna točka Wi-Fi.
Po nekaj trenutkih, telefon začne oddajati njegovo Wi-Fi omrežno ime (SSID) tako, da se lahko sedaj z njim poveže do 8 računalnikov ali drugih naprav.
Če želite prenehati z deljenjem podatkovne povezave, izklopite Prenosna dostopna točka Wi-Fi.
1
2
3
4
5
1
2
75
-
Preimenovanje ali zavarovanje vaše prenosne dostopne točke
Ime Wi-Fi omrežja (SSID) lahko spremenite in zavarujete, ko le ta deluje kot prenosna dostopna točka.
Pojdite v Nastavitve > Brezžične in omrežne povezave > Več > Inter. in pren. dost. toč..
Preverite, da je Prenosna dostopna točka Wi-Fi omogočena.
Izberite Nastavitev dostopne točke Wi-Fi.
Prikaže se okno z nastavitvami Wi-Fi dostopne točke.
Nastavite vaše ime in varnostnostne možnosti kot sledi:
Spremenite Omrežni SSID - ime, ki ga bodo drugi računalniki videli, ko bodo pregledovali Wi-Fi omrežja.
Izberite varnostni način. Če izberete WPA2 PSK, se doda polje za vnos gesla Wi-Fi omrežja.
Če vnesete geslo, boste morali vnesti to geslo, ko se boste želeli povezati s to dostopno točko z računalnikom ali drugo napravo. Če želite odstraniti varnostne nastavitve, izberite Open.
Izberite Shrani.
Povezane teme
1
2
3
4
5
Upravljanje obvestil
76
-
Povezovanje z navideznimi zasebnimi omrežji
Navidezna zasebna omrežja (VPN) omogočajo, da se od zunaj povežete z viri znotraj zavarovanega lokalnega omrežja. Ponavadi jih uporabljajo podjetja, šole in druge ustanove, da lahko uporabniki dostopajo do virov v lokalnem omrežju, kadar niso v pisarni ali šoli ali ko so povezani z brezžičnim omrežjem.
Najprej vam mora skrbnik omrežja poslati podrobnosti za nastavitev dostopa do navideznega zasebnega omrežja. Morda vam bo moral skrbnik poslati program za navidezno zasebno omrežje ali ga boste morali prenesti iz Android Marketa, odvisno od sistema vaše organizacije.
Na zaslonu z nastavitvami navideznih zasebnih omrežij lahko dodajate navidezna zasebna omrežja in prilagajate njihove nastavitve. Prikaz zaslona in izvajanje opravil, opisanih tu:
Na začetnem zaslonu ali zaslonu z vsemi programi se dotaknite ikone »Nastavitve« .
Pri možnosti Brezžične in omrežne povezave se dotaknite Več > VPN.
Dodajanje navideznega zasebnega omrežja
Na zaslonu navideznega zasebnega omrežja se dotaknite možnosti Dodaj omrežje VPN.
Na obrazcu izpolnite podatke, ki jih je poslal skrbnik omrežja
Dotaknite se možnosti Shrani.
Navidezno zasebno omrežje je dodano na seznam na zaslonu navideznega zasebnega omrežja.
1
2
1
2
3
77
-
Povezovanje z navideznim zasebnim omrežjem
Na zaslonu navideznega zasebnega omrežja se dotaknite imena navideznega zasebnega omrežja.
V pogovornem oknu, ki se odpre, vnesite zahtevane poverilnice.
Dotaknite se možnosti Poveži.
Ko je vzpostavljena povezava z navideznim zasebnim omrežjem, sta ikona in obvestilo stanja stalno prikazana. Če želite povezavo prekiniti, se dotaknite obvestila za povezavo z navideznim zasebnim omrežjem.
Urejanje navideznega zasebnega omrežja
Na zaslonu za navidezno zasebno omrežje se dotaknite imena navideznega zasebnega omrežja in ga pridržite.
V pogovornem oknu, ki se odpre, se dotaknite možnosti Uredi omrežje.
Uredite želene nastavitve za VPN.
Dotaknite se možnosti Shrani.
1
2
3
1
2
3
4
78
-
Brisanje navideznega zasebnega omrežja
Na zaslonu za navidezno zasebno omrežje se dotaknite imena navideznega zasebnega omrežja in ga pridržite.
Dotaknite se navideznega zasebnega omrežja, ki ga želite izbrisati in pridržite prst na njem.
V pogovornem oknu, ki se odpre, se dotaknite možnosti Izbriši omrežje.
Povezane teme
1
2
3
Upravljanje obvestil
Delo s certifikati
79
-
Nadzor letalskega načina in drugih omrežnih nastavitev
Te nastavitve so na voljo v Nastavitve > Brezžične in omrežne povezave > Več. Sledite bližnjicam za podrobna navodila:
ź Način za letalo. Vklopite, če želite izklopiti sprejemno/oddajni del naprave, ki prenaša podatke.
ź VPN. Izberite, če želite prilagoditi nastavitve, ki vam omogočajo povezovanje s spletnimi stranmi ali drugimi viri znotraj zavarovanega lokalnega omrežja iz zunanjega omrežja. Glejte
.
ź Inter. in pren. dost. toč.. Izberite, če želite prilagoditi nastavitve, ki vam omogočajo deljenje omrežne povezave naprave z računalnikom ali z do 8 drugimi napravami, preko USB, Wi-Fi ali Bluetooth povezave. Glejte .
ź NFC. Vklopite, če želite uporabljati NFC (Near Field Communication). Ta tehnologija se uporablja za komuniciranje med napravami, ki so nekaj centimetrov narazen. NFC mora biti vključen, če želite deliti podatke med napravami.
ź Android Beam. Vklopite, če želite dovoliti pošiljanje vsebine iz ene naprave na drugo, ko je NFC vključen. Glejte .
ź Mobilna omrežja. Izberite, če želite urediti nastavitve, ki nadzirajo povezave vaše naprave z mobilnim podatkovnim omrežjem. Glejte .
Povezovanje z navideznimi privatnimi omrežji
Deljenje vaše mobilne podatkovne povezave
Pošiljanje podatkov
Povezovanje z mobilnimi omrežji
80
-
Besedilno in glasovno iskanje
Izboljšanje iskanja GoogleIskanje Google je na voljo na vrhu katerega koli začetnega zaslona:
ź Izgovorjava iskalnih izrazov: Dotaknite se ikone mikrofon .
Ko izgovorite izraz, ki ga iščete, se v brskalniku odpre seznam iskalnih rezultatov.
ź Vnašanje iskalnih izrazov: Dotaknite se možnosti Google.
Med tipkanjem se pod iskalnim poljem pokažejo predlogi.
Prvih nekaj predlogov skuša dokončati, kar tipkate:
ź Če želite takoj iskati predlagani izraz, se ga dotaknite.
ź Če želite predlog dodati v iskalno polje, se desno od njega dotaknite puščice. Nato lahko tipkate naprej ali izberete nove predloge.
ź Če želite iskati vsebino iskalnega polja, se dotaknite gumba za iskanje pri desnem spodnjem kotu tipkovnice.
V brskalniku se odpre seznam rezultatov iskanja.
81
-
Pod predlogi iskalnih izrazov so elementi v vašem telefonu:
ź Oznaka Zemljevidov označuje podjetje. Dotaknite se je, če ga želite prikazati, si ogledati njegovo lokacijo na zemljevidu, dobiti navodila, kako priti do njega, poklicati in podobno.
ź Ikona priljubljenih označuje zaznamek. Dotaknite se je, če želite odpreti stran, ki je dodana med zaznamke.
ź Ikona programov označuje program. Dotaknite se je, če ga želite odpreti.
ź Ikona Osebe označuje stik. Dotaknite se je, če ga želite odpreti.
ź Ikona knjige označuje vašo knjigo. Dotaknite se je, če jo želite odpreti.
ź Ikona glasbenega albuma označuje skladbo ali drugo glasbo, ki ste jo prenesli v telefon. Dotaknite se je, če jo želite predvajati.
ź Ikona videoposnetka označuje vaš videoposnetek. Dotaknite se je, če ga želite predvajati.
82
-
Nastavitev elementov, ki jih je mogoče iskati
Če želite nastaviti, kaj Iskanje Google išče v telefonu:
Na začetnem zaslonu se dotaknite možnosti Google.
Dotaknite se ikone menija > Nastavitve > Elementi, ki jih je mogoče preiskati.
Izberite elemente v telefonu, ki jih želite vključiti v iskanje.
Upravljanje nastavitev zasebnosti za Iskanje Google
Na začetnem zaslonu se dotaknite možnosti Google.
Dotaknite se ikone menija > Nastavitve > Iskanje Google.
Prilagodite lahko te nastavitve:
Uporaba spletne zgodovine. Izberite, če želite vključiti predloge na podlagi prejšnjih iskanj v računalniku ali v napravi.
Upravljanje spletne zgodovine. V brskalniku se odprejo nastavitve zgodovine spletnega iskanja, ki so povezane z Google Računom.
Uporaba moje lokacije. Izberite, če želite, da se pri rezultatih iskanja in drugih Googlovih storitvah upošteva vaša lokacija.
1
2
3
1
2
3
83
-
Nasveti za iskanje
Kaj želite Kaj vnesete ali izgovorite Primeri
Športne informacije [ime moštva] San Francisco Giants
Slike Fotografije: [tema] Fotografije: San Francisco
slike: [tema] Slike: mačke
Pretvorba merskih enot [prvotna merska enota] v 30 stopinj Celzija v
[nova merska enota] Fahrenheit
Filmske predstave Film Film
Film [lokacija] Film Chicago
[ime filma] The Horse’s Mouth
Pomen besede Razloži [beseda] Razloži zvonik
Vremenska napoved Vreme Vreme
Vreme [lokacija] Vreme Detroit
Ugotovi območno kodo Območna koda [###] Območna koda 215
Ugotovi poštno številko Poštna številka [#####] Poštna številka 46202
84
-
Čas Čas Čas
Čas [lokacija] Čas v Londonu
Podatki o letih [Letalska družba] [številka leta] American Airlines let 390
Prevod Prevedi v [jezik] [fraza] Prevedi v španščino »Kje je
hotel Palace?«
Računalo [matematična formula] 75 deljeno s 6
Hrana [Vrsta hrane] Mehiška kuhinja
[Vrsta hrane] v [lokacija] Mehiška kuhinja v Urbani,
Illinois
85
-
Uporaba glasovnih ukazov
Poleg iskanja po spletu z govorom, lahko uporabljate Glasovne ukaze za klicanje vaših stikov, pridobitev navodil za pot, pošiljanje sporočil in izvajanje številnih drugih običajnih opravil.
Na Domačem zaslonu ali, ko je odprta tipkovnica, se dotaknite ikone Mikrofon , ki se nahja v zgornjem desnem delu.
Odpre