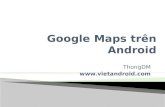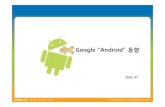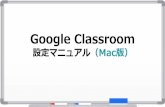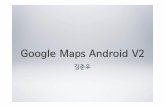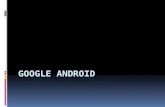· ANDROID: КРАТКОЕ РУКОВОДСТВО ii © Google Inc, 2014. Все права...
Transcript of · ANDROID: КРАТКОЕ РУКОВОДСТВО ii © Google Inc, 2014. Все права...

Краткое руководство
На русском языке Android 5.0 Lollipop
TM

ANDROID: КРАТКОЕ РУКОВОДСТВО ii
© Google Inc, 2014. Все права защищены.
Издание 1.5c
Google, Android, Gmail, Google Карты, Chrome, Chromecast, Android Wear, Nexus, Google Play, YouTube, Google+ и другие товарные знаки являются собственностью компании Google Inc. С полным списком товарных знаков Google можно ознакомиться на сайте http://www.google.com/permissions/trademark/our-trademarks.html. Прочие торговые марки и товарные знаки принадлежат их законным владельцам.
В этом руководстве рассказывается о системе Android 5.0 (Lollipop) для устройств Nexus и Google Play Edition. Работа вашего устройства или операционной системы может несколько отличаться от приведенного здесь описания. Содержание руководства может быть изменено без предварительного уведомления.
Для успешной работы на устройстве убедитесь, что на нем установлено последнее обновление системы Android. Для этого нажмите Настройки > О телефоне или О планшете и найдите пункт Версия Android или Обновление системы.
Если вы установили Android 5.0 на устройство, не входящее в серию Nexus или Google Play Edition, то оно может работать немного иначе, чем описано в руководстве.
С полной версией руководства, включающей технические характеристики устройств Nexus и Google Play Edition с поддержкой Android 5.0, можно ознакомиться на странице support.google.com/android. Там же находятся ссылки на материалы, посвященные другим Android-устройствам.

ANDROID: КРАТКОЕ РУКОВОДСТВО iii
Содержание
1 Знакомство с Android 1
Android 5.0 Lollipop 1
Android Auto 2
Android TV 2
Android Wear 3
Настройка устройства 3Главный экран 5Отправка SMS 6Телефонный вызов 6Видеовызов 7Электронная почта 8Строка состояния 8Быстрые настройки 8Время работы от батареи 10Навигация 10Кнопки на устройствах Nexus 11Кнопки на устройствах Google Play Edition 12Меню 12Настройка главного экрана 12Нажатие и ввод текста 14Поддержка 15Версия и обновления Android 16

ANDROID: КРАТКОЕ РУКОВОДСТВО iv
2 Основы 17
Google Now 17Как это работает 18Как пользоваться 19Возможности 20Распознавание команды "О'кей, Google" 20
Экран 20
Звуки и уведомления 21
Управление аккаунтами 24Добавление аккаунта 25Удаление аккаунта 26
Создание аккаунтов для разных пользователей 27
Переключение между профилями пользователей 28
Удаление пользователя 28Пользователь "Гость" 28
Безопасность 29Smart Lock 30Блокировка в приложении 31Защита от вредоносных приложений 31
Удаленное управление Android 32
Android Beam 32
Бесконтактная оплата 33
Печать 34

ANDROID: КРАТКОЕ РУКОВОДСТВО v
Chromecast 35
Хранение файлов 36
Скриншоты 37
3 Клавиатура 38
Ввод и редактирование текста 38Подсказка следующего слова 42Непрерывный ввод 43Словари 44Голосовой ввод 44
4 Знакомство с приложениями 46
Все приложения 46Gmail 47Google Play 50Камера 51Фото 55Контакты 56Messenger 57Hangouts 60Календарь 60
5 Настройки 62
6 Специальные возможности 64

ANDROID: КРАТКОЕ РУКОВОДСТВО ЗНАКОМСТВО С ANDROID 1
1
Знакомство с Android
Android 5.0 Lollipop
Представляем Android 5.0 Lollipop – новую версию операционной системы Android. Она разработана не только для телефонов и планшетов, но и для носимых устройств, телевизоров и даже автомобилей.
В этом руководстве содержатся сведения о системе Android 5.0 для устройств семейства Nexus и серии Google Play Edition. Инструкции по установке SIM-карты, технические характеристики и другую информацию об этих устройствах можно найти на странице support.google.com/android. Кроме того, на ней содержатся подробные сведения обо всех телефонах и планшетах Android, а также о других версиях этой операционной системы.
Решили перейти с iOS на Android? На странице http://www.android.com/switch можно прочесть о том, как перенести на новое устройство музыку, фотографии и другие данные.
Android 5.0 – это яркий и смелый дизайн, высокое качество 3D-графики, сравнимое с возможностями ПК, а также новые функции, раскрывающие потенциал вашего телефона:

ANDROID: КРАТКОЕ РУКОВОДСТВО ЗНАКОМСТВО С ANDROID 2
• Отдельные профили, в том числе гостевые. Благодаря им ваша переписка, список контактов и другие данные будут защищены от чужих глаз.
• Приоритет уведомлений. Выбирайте режим оповещения и сами решайте, какие уведомления для вас наиболее важны. Просматривайте уведомления при включенной блокировке экрана.
• Энергосбережение. Экономьте заряд батареи, отключив ненужные сервисы или включив режим энергосбережения.
• Новые способы защиты телефона.
Android Auto
Поддержка Android Auto будет реализована крупнейшими производителями автомобилей в моделях 2015 года выпуска. С Android Auto вы можете открыть свои контакты, SMS и любимые плейлисты наэкране мультимедийной системы автомобиля, просто подключив к нему телефон. Интуитивно понятный интерфейс, встроенные элементы управления на рулевом колесе и удобное голосовое управление помогут вам получать всю необходимую информацию, не отвлекаясь от дороги. Поездка будет быстрой и удобной с голосовой навигацией на Google Картах, информацией о пробках и участках с односторонним движением.
Узнать подробности можно на странице android.com/auto.
Android TV
Android TV – это возможность смотреть любимые фильмы и телепередачи из Google Play с помощью Nexus Player, а также приставок и телевизоров, которые появятся

ANDROID: КРАТКОЕ РУКОВОДСТВО ЗНАКОМСТВО С ANDROID 3
на рынке в 2015 году. Приложение Android TV Remote Control упрощает управление телевизором с телефона или планшета – к вашим услугам голосовой поиск и экранная клавиатура. Вы также можете просматривать рекомендуемый видеоконтент из Google Play, YouTube и установленных приложений. Оцените удобство голосового поиска Android TV. Просто скажите, что нужно найти: например, "Назад в будущее", "номинанты на Оскар-2006" или "фильмы с Брэдом Питтом".
Узнать подробности можно на странице play.google.com/store/devices.
Android Wear
Наручные часы Android Wear от LG, Motorola, Sony и других производителей – отличная пара для вашего телефона. Управляйте воспроизведением музыки и отвечайте на SMS прямо с запястья. Android Wear систематизирует информацию и показывает полезные сведения ещё до того, как вы успеете их запросить. Читайте сообщения, получайте оповещения о встречах и узнавайте прогноз погоды, не доставая телефон.
Узнать подробности можно на странице play.google.com/store/devices.
Настройка устройства
Когда вы включите телефон или планшет в первый раз, вы увидите экран приветствия. Просто выберите язык и нажмите на стрелку.

ANDROID: КРАТКОЕ РУКОВОДСТВО ЗНАКОМСТВО С ANDROID 4
ВНИМАНИЕ! Чтобы завершить настройку, подключитесь к Wi-Fi.
При появлении запроса войдите в аккаунт Google. Если у вас его нет, зарегистрируйтесь. Выполнив вход, вы сразу же получите доступ ко всем своим сервисам, например почте Gmail. Вы можете пропустить этот шаг и создать аккаунт позже.
СОВЕТ. Вы можете быстро настроить новое Android-устройство, приложив его к старому. Все аккаунты и приложения Google, для которых создана резервная копия, будут скопированы на новое устройство.
Аккаунт Google – это адрес электронной почты, который вы использовали для регистрации в любом из следующих сервисов:
• Gmail• YouTube• Google Play• Google Apps• AdWords• другие приложения Google
Войдя в аккаунт Google, вы быстрее освоитесь на новом устройстве. Так, вы сможете легко установить на него все приложения, ранее приобретенные в Google Play. Связанные с аккаунтом данные, такие как электронная почта, контакты и мероприятия в календаре, будут синхронизированы с устройством автоматически.

ANDROID: КРАТКОЕ РУКОВОДСТВО ЗНАКОМСТВО С ANDROID 5
Например, если вы отредактируете данные контакта на телефоне, изменения произойдут также на планшете и любом другом устройстве, на котором выполнен вход в аккаунт Google.
У вас несколько аккаунтов Google? Их можно добавить позже, нажав Настройки > Аккаунты. Чтобы добавить на устройство гостевой профиль, нажмите Настройки > Пользователи.
Главный экран
Завершив настройку устройства, вы увидите его главный экран. Добавив значок или виджет (мини-версию) приложения на главный экран, вы сможете быстро найти его, когда потребуется.
• Для перехода между главными экранами пролистывайте их влево или вправо.
• Для просмотра оповещений проведите по экрану сверху вниз одним пальцем.
• Чтобы перейти к быстрым настройкам, т. е. тем, которые используются чаще всего, проведите по экрану сверху вниз одним пальцем (дважды) или двумя пальцами (один раз). Подробнее читайте в разделе Быстрые настройки на странице 8.
• Чтобы открыть настройки , проведите по экрану сверху вниз двумя пальцами (один раз) либо одним пальцем (дважды), а затем нажмите на значок в правом верхнем углу.
• Для поиска нажмите на логотип Google вверху или произнесите запрос, начав с команды "О'кей, Google".

ANDROID: КРАТКОЕ РУКОВОДСТВО ЗНАКОМСТВО С ANDROID 6
Отправка SMS
Как отправить SMS с телефона Nexus 6:
1. Нажмите Messenger на главном экране.2. Нажмите , чтобы создать сообщение.3. В верхней части экрана введите номер телефона или
выберите имя контакта, а затем нажмите . Введите текст и нажмите .
Владельцы Nexus 4 и 5 могут скачать приложение "Messenger" в Google Play. Отправлять SMS можно также с помощью приложения, установленного по умолчанию: на Nexus 5 это Hangouts , а на Nexus 4 – SMS/MMS.
Вы можете изменить приложение по умолчанию, нажав Настройки > Ещё > Приложение для обмена SMS.
Телефонный вызов
С устройств Nexus и Google Play Edition можно совершать звонки из приложений "Телефон" и "Контакты", а также из других приложений и виджетов, в которых отображаются номера телефонов. Если на экране отображается номер телефона, вы, как правило, можете нажать на него и позвонить этому абоненту.
Как позвонить на номер из списка контактов:
1. Откройте главный экран или раздел "Все приложения" и выберите Телефон .
2. Выберите контакт с помощью прокрутки или поиска. Если клавиатура закрывает нужную область экрана, нажмите кнопку "Назад".

ANDROID: КРАТКОЕ РУКОВОДСТВО ЗНАКОМСТВО С ANDROID 7
3. Нажмите на имя контакта, чтобы совершить звонок.
Для просмотра последних вызовов выберите вкладку "Недавние". Чтобы открыть клавиатуру, нажмите .
СОВЕТ. АОН от Google определяет входящие и исходящие номера даже для абонентов, не занесенных в Контакты, только на устройствах Nexus 4 и 5.
Подробнее о телефонных звонках читайте в Справочном центре.
Видеовызов
Участвуйте в видеовстречах с помощью приложения Hangouts. Чтобы открыть его, нажмите Hangouts на главном экране или в разделе "Все приложения" .
Как совершить видеозвонок:
1. Нажмите на значок в верхней части главного экрана Hangouts и введите имя, адрес электронной почты или телефонный номер нужного контакта. По мере ввода будут отображаться соответствующие имена и номера из списка контактов.
2. Выберите имя и нажмите на значок видео в верхней части экрана.
Чтобы настроить оповещения и другие параметры, нажмите на значок меню и выберите "Настройки".
Подробнее о сервисе Hangouts читайте в Справочном центре.

ANDROID: КРАТКОЕ РУКОВОДСТВО ЗНАКОМСТВО С ANDROID 8
Электронная почта
Благодаря Gmail вы можете проверять почту и вести переписку, используя свой аккаунт в Gmail или других почтовых сервисах.
1. Откройте главный экран или раздел "Все приложения" и выберите Gmail .
2. Если в процессе настройки вы уже вошли в аккаунт Gmail, почта синхронизируется с устройством. В ином случае добавьте адрес электронной почты.
Строка состояния
Строка состояния находится в верхней части экрана. Справа отображаются следующие параметры: уровень сигнала Wi- Fi и сотовой сети, а также уровень заряда батареи и время. Слева можно увидеть информацию об обновлениях для приложений. Подробнее об этом рассказано в разделе Звуки и уведомления на странице 21.
Быстрые настройки
Функция "Быстрые настройки" позволяет легко изменить параметры, которые вы используете чаще всего (например, включить режим полета). Чтобы перейти к быстрым настройкам, проведите по экрану сверху вниз двумя пальцами или проведите по нему дважды одним пальцем. Чтобы изменить настройку, просто нажмите на соответствующий значок.
• Wi-Fi . Включение и отключение Wi-Fi. Чтобы открыть настройки сети Wi-Fi, нажмите на ее название.
• Bluetooth . Включение и отключение Bluetooth. Чтобы открыть настройки, нажмите на слово "Bluetooth".

ANDROID: КРАТКОЕ РУКОВОДСТВО ЗНАКОМСТВО С ANDROID 9
• Мобильные данные . Включение и отключение передачи данных по мобильной сети, просмотр сведений о мобильном трафике.
• Режим полета . Включение и отключение режима полета. В режиме полета телефон не будет подключаться к сетям Wi-Fi и сотовой связи, даже если они доступны.
• Фонарик . Включение и выключение фонарика.• Яркость . Регулировка яркости экрана при помощи
ползунка.• Автоповорот . Фиксированная ориентация устройства
– портретная или альбомная.
Вот как выглядит экран быстрых настроек на телефоне Nexus 5:

ANDROID: КРАТКОЕ РУКОВОДСТВО ЗНАКОМСТВО С ANDROID 10
Чтобы открыть приложение Настройки, нажмите на значок шестеренки в правом верхнем углу.
Включить или отключить автоповорот экрана можно в разделе "Быстрые настройки".
Время работы от батареи
Уровень заряда батареи показан в строке состояния. Вы можете увидеть его в процентах и узнать, сколько времени будет работать ваше устройство без подзарядки. Проведите по экрану сверху вниз, затем нажмите на значок батареи .
Батареи для устройств Android разработаны таким образом, чтобы ваш телефон или планшет был с вами весь день. Когда заряд подходит к концу, устройство можно перевести в режим энергосбережния, чтобы как можно дольше совершать звонки, отправлять сообщения и т. д. Чтобы включить режим энергосбережения, откройте
Настройки > Батарея > Режим энергосбережения. Подробнее...
Навигация
В нижней части главного экрана находится панель "Избранное" для быстрого доступа к приложениям.
Чтобы открыть нужное приложение, просто нажмите на его значок. Чтобы переместить приложение из этого раздела,

ANDROID: КРАТКОЕ РУКОВОДСТВО ЗНАКОМСТВО С ANDROID 11
нажмите на него и удерживайте некоторое время. Затем перетащите значок в нужную часть экрана.
Кнопки на устройствах Nexus
Как правило, в нижней части экранов мобильных устройств отображается панель навигации с тремя кнопками. Вот как они выглядят на устройствах Nexus:
Назад
Открывает предыдущий экран, с которым вы работали (даже если это было другое приложение). Вернуться назад с главного экрана нельзя.
Главный экран
Открывает главный экран. Чтобы вызвать Google Now, проведите по экрану вверх.
Обзор
Открывает список приложений, с которыми вы сейчас работаете. Чтобы перейти к тому или иному приложению, выберите его. Если вы хотите удалить приложение из списка, смахните его с экрана влево или вправо либо нажмите на значок "Х".
В некоторых приложениях эти кнопки могут быть временно скрыты или уменьшены до размера небольших точек. Чтобы снова вызвать панель навигации, коснитесь середины экрана или проведите по нему снизу вверх.

ANDROID: КРАТКОЕ РУКОВОДСТВО ЗНАКОМСТВО С ANDROID 12
Кнопки на устройствах Google Play Edition
На некоторых устройствах серии Google Play Edition есть две или три кнопки в нижней части экрана. Эти кнопки могут отображаться все время или появляться, когда вы касаетесь нижней части экрана.
• Меню. Доступ к списку функций. • Главный экран. Переход на главный экран устройства.
Если вы находитесь на одном из боковых экранов, нажмите эту кнопку, чтобы вернуться на основной экран. Если у вас настроен сервис Google Now, вы сможете перейти к нему, удерживая соответствующую кнопку в течение пары секунд.
• Назад. Переход к предыдущему экрану (даже если это экран другого приложения). Обратите внимание, что после перехода на главный экран вернуться назад уже нельзя.
Меню
Как правило, значок меню расположен в правом верхнем углу экрана приложения или окна настроек. Нажав на него, вы увидите список дополнительных функций: сможете перейти к справочной информации, установить новые настройки и т. д.
Настройка главного экрана
На устройствах Nexus 5, 6 и 9:
• Чтобы сменить обои, добавить виджет, настроить параметры поиска или поменять расположение окон, нажмите на фоновое изображение любого из экранов и удерживайте его некоторое время.

ANDROID: КРАТКОЕ РУКОВОДСТВО ЗНАКОМСТВО С ANDROID 13
• Вы можете создать неограниченное количество экранов, которые будут находиться справа от основного. Чтобы добавить новый экран, пролистайте существующие экраны вправо до конца и перетащите приложение или виджет к правому краю экрана.
• Экран, расположенный слева от главного, используется для Google Now и доступен, только если этот сервис включен.
• Чтобы создать папку, перетащите один значок на другой. • Чтобы переименовать папку, откройте ее и нажмите на
название.
Как сменить обои:
1. Нажмите и удерживайте фоновое изображение, а затем выберите "Обои" .
2. Чтобы выбрать изображение, проведите по экрану справа налево. Вы также можете выбрать любой вариант из галереи, загрузок или Диска.
Как добавить значок приложения на главный экран:
1. Откройте экран, на котором хотите разместить приложение.
2. Нажмите "Все приложения" .3. Чтобы найти приложение, проведите по экрану справа
налево.4. Нажмите и удерживайте приложение. Когда вы будете
перемещены на главный экран, перетащите значок приложения в нужную часть экрана.
Как добавить виджет:
1. Нажмите и удерживайте фоновое изображение, затем выберите "Виджеты". На устройстве Nexus 4, 7 или 10 нажмите Все приложения > Виджеты.

ANDROID: КРАТКОЕ РУКОВОДСТВО ЗНАКОМСТВО С ANDROID 14
2. Проведите по экрану вправо, чтобы выбрать виджет (мини-версию приложения на главном экране: увеличенное изображение часов, содержимое библиотеки Google Play и другие).
Как переместить приложение или виджет:
1. Нажмите и удерживайте значок приложения или виджета.
2. Перетащите его в новое положение. Чтобы перейти на другой главный экран, подведите палец к краю текущего.Чтобы сдвинуть другой значок, медленно наведите на него палец.
3. Поднимите палец.
Нажатие и ввод текста
Чтобы выбрать или активировать приложение, коснитесь его значка.
Чтобы ввести текст, например имя, пароль или поисковый запрос, нажмите на нужное поле. Затем начните печатать с помощью появившейся клавиатуры.
Вы также можете выполнить следующие действия:
• Нажмите и удерживайте. Чтобы выбрать объект, нажмите на него и удерживайте до тех пор, пока не произойдут изменения. Таким же образом можно набирать специальные символы на клавиатуре – нажмите букву, удерживайте, а потом проведите палец к нужному символу.
• Нажмите, удерживайте и перетащите. Нажмите и удерживайте объект. Затем, не поднимая палец, проведите по экрану до нужной точки. Так можно менять расположение приложений на главном экране.

ANDROID: КРАТКОЕ РУКОВОДСТВО ЗНАКОМСТВО С ANDROID 15
• Пролистайте или прокрутите. Быстро проведите пальцем по экрану, не останавливаясь после прикосновения (иначе вы просто перетащите объект). Пролистайте главный экран влево или вправо, чтобы открыть другие экраны.
• Нажмите дважды. Дважды нажмите на карту или изображение, чтобы изменить их масштаб.
• Масштабируйте. В некоторых приложениях (Карты, Chrome, Фото и других) для увеличения или уменьшения масштаба нужно дотронуться до экрана двумя пальцами, а затем развести или свести их соответственно.
• Поверните экран. Ориентация большинства экранов зависит от того, как вы держите устройство. Чтобы экран вашего устройства всегда оставался в вертикальном режиме, проведите по нему двумя пальцами сверху вниз и нажмите "Автоповорот" в разделе быстрых настроек.
Поддержка
Если у вас есть вопрос, связанный с приложением Google, откройте меню, нажав значок или , и выберите раздел справки.
В этом руководстве рассказывается только о некоторых приложениях, совместимых с Android 5.0. Подробнее об Android, системных приложениях, техподдержке, а также устройствах Nexus и Google Play Edition, доступных в Google Play, можно прочитать здесь:
• support.google.com/nexus• support.google.com/playedition

ANDROID: КРАТКОЕ РУКОВОДСТВО ЗНАКОМСТВО С ANDROID 16
И помните, что вы всегда можете отправить нам отзыв о работе устройств Nexus и Google Play Edition. Это просто! На устройстве, о котором вы хотите отправить отзыв, нажмите Настройки > О телефоне (О планшете) > Отправить отзыв об устройстве.
Версия и обновления Android
Чтобы узнать версию операционной системы устройства Nexus или Google Play Edition, нажмите Настройки > О телефоне или О планшете. Затем найдите следующие пункты меню:• Обновление системы. Нажмите, чтобы увидеть, есть ли
у вас неустановленные обновления. • Версия Android. Прокрутите список до этого пункта,
чтобы узнать версию операционной системы.
Если вы установили Android 5.0 на устройство, не входящее в серию Nexus или Google Play Edition, то оно может работать немного иначе, чем описано в руководстве.
С полной версией руководства, включающей технические характеристики устройств Nexus и Google Play Edition с поддержкой Android 5.0, можно ознакомиться на странице support.google.com/android. Там же находятся ссылки на материалы, посвященные другим Android-устройствам.

ANDROID: КРАТКОЕ РУКОВОДСТВО ОСНОВЫ 17
2
Основы
Google Now
Google Now – это нужная информация в нужное вам время. Рано утром этот сервис предлагает прогноз погоды на день, перед отъездом домой с работы – информацию о пробках и даже счет матча, в котором играет ваша любимая команда.
Например, когда вы соберетесь в дорогу, в Google Now появится такая карточка:
Google Now не нужно настраивать – сервис готов к работе сразу же. Конечно, при желании вы можете изменить

ANDROID: КРАТКОЕ РУКОВОДСТВО ОСНОВЫ 18
некоторые параметры, однако тратить много времени на настройку вам не придется.
Как это работает
Google Now использует контекстные данные с вашего устройства и из сервисов Google, а также данные сторонних приложений, к которым вы разрешили доступ. Например, если в вашем Google Календаре указана встреча и адрес, где она должна состояться, Google Now уточнит дорожную ситуацию и подскажет, когда лучше выйти из дома.
При включении Google Now автоматически включается Отправка геоданных и История местоположений.
• Функция "Отправка геоданных" позволяет Google временно сохранять сведения о местоположении вашего устройства. Если у вас несколько текущем мобильных устройств, эту функцию нужно настроить на каждом из них.
• История местоположений позволяет Google сохранять ваши геоданные со всех устройств, на которых вы вошли в аккаунт Google и включили отправку геоданных.
Вы можете самостоятельно настроить доступ Google Now к данным о вашем местоположении. Это можно сделать, нажав Настройки > Местоположение. Если вы вошли в аккаунт Google и включили геопозиционирование, некоторые приложения смогут использовать ваши координаты, чтобы предлагать вам более точную информацию (ближайшие рестораны, сведения о пробках на маршруте следования и многое другое).
О том, как Google Now использует ваши геоданные и другие сведения, рассказано здесь.

ANDROID: КРАТКОЕ РУКОВОДСТВО ОСНОВЫ 19
Как пользоваться
Вы можете включить Google Now, когда будете настраивать свое устройство в первый раз. При желании вы всегда сможете отключить сервис. Вот как это сделать:
1. Коснитесь любого свободного места на главном экране и удерживайте некоторое время.
2. Нажмите Настройки > Google Now.
Чтобы запустить Google Now на устройствах Nexus 5, 6 или 9, проведите вверх от кнопки главного экрана. Обновления будут появляться в виде подсказок Google Now. Чтобы убрать подсказку, проведите по экрану слева направо, и вы вернетесь на главный экран.
Чтобы увидеть другие подсказки, нажмите Ещё в нижней части экрана.
Вы можете настроить обновления некоторых подсказок:
• Чтобы настроить напоминания, откройте меню в левом верхнем углу экрана и выберите "Напоминания"
.• Запросите новости на интересующие вас темы (матчи
любимой команды, распродажи и другие). Для этого откройте меню и выберите "Подсказки" .
• Чтобы настроить показ информации, нажмите на три точки в правом верхнем углу подсказки.
Более подробную информацию о Google Now вы найдете здесь. Полный список подсказок можно найти на странице google.com/now.

ANDROID: КРАТКОЕ РУКОВОДСТВО ОСНОВЫ 20
Возможности
Включив Google Now, вы сможете попросить свое устройство выполнить для вас поиск, проложить маршрут и настроить напоминания. Чтобы узнать, ожидается ли завтра дождь, просто скажите: О'кей, Google, мне понадобится завтра зонтик?
Примеры фраз для голосового поиска вы найдете здесь. Большая часть фраз в этом списке приведена на английском, испанском, итальянском, корейском, немецком, португальском (бразильском), русском, французском и японском языках. Однако некоторые примеры доступны не на всех языках.
Чтобы выполнять голосовой поиск не по-английски, измените языковые настройки устройства. Подробные инструкции можно найти в статье Смена языка в настройках Google.
Распознавание команды "О'кей, Google"
Чтобы начать поиск или поставить задачу, просто скажите "О'кей, Google". Чтобы включить или отключить голосовое управление, откройте Google Now или приложение Google и нажмите Меню > Настройки > Голосовой поиск > Распознавание "О'кей, Google".
Экран
Вы можете настроить экран устройства по собственному вкусу. Вот как это сделать:
1. Нажмите Настройки > Экран.2. Выберите один из перечисленных ниже параметров.

ANDROID: КРАТКОЕ РУКОВОДСТВО ОСНОВЫ 21
Некоторые настройки могут различаться в зависимости от устройства и версии Android. Также обратите внимание, что они могут сократить заряд батареи. См. также раздел Время работы от батареи на странице 10. • Яркость. Переместите ползунок в нужное
положение, чтобы отрегулировать яркость экрана на устройстве.
• Адаптивная регулировка. Включите адаптивную регулировку, чтобы автоматически оптимизировать уровень яркости экрана в зависимости от освещения. Эта настройка включена по умолчанию, но при необходимости вы можете 5 minutes самостоятельно.
• Спящий режим. Здесь можно изменить время, по истечении которого экран погаснет и устройство перейдет в спящий режим. Эта функция действует, когда устройство не используется. Подробнее...
• Заставка. Здесь можно установить заставку с фотографиями, цветными фонами и другими изображениями. Она будет показываться при зарядке устройства или его подключении к док-станции. Подробнее...
• Запрет спящего режима (на Nexus 6). Активируйте эту функцию, чтобы ваш телефон включался, когда вы берете его в руки или когда приходят уведомления.
Звуки и уведомления
Чтобы изменить параметры звуковых уведомлений на устройстве, нажмите Настройки > Звуки и уведомления.
Благодаря сигналам уведомлений вы будете сразу узнавать о новых сообщениях. Они также напомнят

ANDROID: КРАТКОЕ РУКОВОДСТВО ОСНОВЫ 22
о запланированных событиях и разбудят вас. Кроме того вы всегда будете в курсе текущих процессов на вашем устройстве (например, загрузок).
• Оповещения. Настройте приоритет звуковых уведомлений, чтобы не отвлекаться от своих дел. Чтобы включить или отключить оповещения о звонках или сообщениях, перейдите в раздел настроек. Включив оповещения о принятых сообщениях, вы можете нажать Звонки/сообщения от и выбрать нужную настройку ("Все", "Помеченные контакты" или "Только контакты"). В разделе "Режим оповещения" настройте дни, в которые вам удобно принимать звуковые уведомления, а также время.
• На заблокированном экране. Вы можете выбрать, какие уведомления будут видны на заблокированном экране и что в них будет включено. Это может быть название загруженной композиции, имя отправителя, сведения о запланированном событии и т. д. Подробнее...
• Уведомления приложений. Вы можете установить собственные настройки уведомлений для отдельных приложений, например Gmail. Настройки раздела На заблокированном экране имеют приоритет перед настройками, установленными для отдельных приложений.
• Доступ к уведомлениям. Здесь показано, какие приложения могут отправлять вам уведомления.
При получении уведомления соответствующий значок появляется вверху экрана. Значки непросмотренных уведомлений отображаются в левой части строки состояния. Справа вы увидите системные уведомления: сигнал сети Wi-Fi и оператора мобильной связи, а также уровень заряда батареи.

ANDROID: КРАТКОЕ РУКОВОДСТВО ОСНОВЫ 23
СОВЕТ. Мощность сигнала Wi-Fi и сотовой сети указана в верхней части экрана. Чтобы проверить, подключено ли устройство к Интернету, откройте Быстрые настройки, проведя по экрану сверху вниз двумя пальцами.
Мощность сигнала подключения к Интернету отображается только в этом разделе.
Некоторые оповещения, например о новых письмах или мероприятиях Календаря, можно развернуть, чтобы посмотреть дополнительную информацию. Верхнее оповещение всегда развернуто, если это возможно. Чтобы развернуть оповещение, поместите на него один палец и медленно проведите по экрану вниз.
Уведомления Сигнал Wi-Fi
Мощность сотового сигнала
Батарея

ANDROID: КРАТКОЕ РУКОВОДСТВО ОСНОВЫ 24
Чтобы открыть соответствующее приложение, нажмите на значок оповещения слева. Некоторые уведомления также содержат значки, которые позволяют выполнять определенные действия. Например, если вы получили напоминание Календаря, можете написать участникам, а также отложить его – тогда оно снова появится позже.
Чтобы закрыть оповещение, смахните его с экрана. Чтобы скрыть все оповещения, нажмите на значок в самом низу списка.
Управление аккаунтами
Устройство автоматически синхронизирует данные из всех аккаунтов, которые на него добавлены. Чтобы пользоваться электронной почтой и скачивать приложения в Google Play, необходимо добавить на устройство аккаунт.
Если устройством (например, планшетом) пользуетесь не только вы, попробуйте добавить на него разные профили пользователей. Профили пользователей – это не то же самое, что аккаунты. Для каждого профиля устанавливаются индивидуальные настройки. У профиля

ANDROID: КРАТКОЕ РУКОВОДСТВО ОСНОВЫ 25
нет доступа к аккаунтам других пользователей. При этом владелец профиля может переключаться между собственными аккаунтами (если их несколько). Прежде чем вносить изменения в данные аккаунта, убедитесь, что вы вошли в нужный профиль пользователя.
Добавление аккаунта
1. Нажмите Настройки > Аккаунты, затем "Добавить аккаунт".
2. Выберите тип аккаунта, например "Google", "Личный (IMAP)", или "Личный (POP3)". Если вы не уверены, какой из личных аккаунтов вам подходит, сначала попробуйте IMAP, т. к. многие почтовые сервисы используют этот протокол. Подробнее о различиях между IMAP и POP3...i. Если вы зарегистрированы в Google, выберите тип
"Google" – При входе в аккаунт все связанные с ним данные, в том числе сообщения электронной почты, контакты и события календаря, автоматически синхронизируются с вашим устройством.
ii. Следуйте инструкциям на экране.
Чтобы изменить настройки любого из добавленных аккаунтов, выполните следующие действия:
1. Откройте Настройки > Аккаунты.2. Выберите аккаунт. Если вы используете аккаунт Google,
сначала нажмите Google.

ANDROID: КРАТКОЕ РУКОВОДСТВО ОСНОВЫ 26
Удаление аккаунта
Удаление аккаунта с устройства приведет к потере всех связанных с ним данных, в том числе сообщений электронной почты, контактов и настроек. Удалить аккаунт, который вы использовали для первоначальной настройки устройства, нельзя.
Чтобы удалить аккаунт с устройства, выполните следующие действия:
1. Убедитесь, что аккаунт, который вы хотите удалить, не использовался для настройки устройства.• Если все в порядке, перейдите к шагу 2.• В ином случае вам потребуется восстановить
заводские настройки устройства. Приведенные ниже инструкции вам не подойдут. Сброс настроек приведет к удалению всех данных с устройства. Для повторной настройки устройства вам потребуется аккаунт Google. Узнайте, как сбросить настройки на устройстве семейства Nexus или серии Google Play Edition.
2. Откройте приложение "Настройки" на устройстве.3. В разделе "Аккаунты" выберите тот, который нужно
удалить. Если вы используете аккаунт Google, сначала нажмите Google.• При выходе из аккаунта Google прекращается
автоматическая синхронизация всех связанных с ним данных, в том числе сообщений электронной почты, контактов и событий календаря.
4. Нажмите на значок меню в правом верхнем углу экрана.
5. Нажмите Удалить аккаунт.

ANDROID: КРАТКОЕ РУКОВОДСТВО ОСНОВЫ 27
Создание аккаунтов для разных пользователей
Вы можете предоставить доступ к своему устройству друзьям и близким, создав профиль пользователя для каждого из них. Таким образом, каждый пользователь сможет настроить устройство по своему вкусу, добавив собственные главные экраны, аккаунты, приложения, настройки и многое другое. Добавлять пользователей может только владелец устройства.
Чтобы добавить нового пользователя, выполните следующие действия:
1. Нажмите Настройки > Пользователи.2. Выберите Добавить пользователя и нажмите ОК.
i. Если человек, которого вы хотите добавить, находится рядом, нажмите "Настроить". Откроется заблокированный экран. Выберите нового пользователя, разблокируйте экран и попросите человека ввести данные аккаунта Google.
ii. Если человека, которого вы хотите добавить, нет рядом с вами, нажмите "Не сейчас". Новый пользователь появится в списке. Когда вы будете передавать ему устройство, вернитесь в список и нажмите "Новый пользователь" или выберите его фото на заблокированном экране.
После этого в строке состояния на заблокированном экране будет отображаться фотография или аватар пользователя. Чтобы выбрать пользователя, нажмите на фотографию и разблокируйте экран. Каждый пользователь может самостоятельно настроить блокировку экрана.

ANDROID: КРАТКОЕ РУКОВОДСТВО ОСНОВЫ 28
Переключение между профилями пользователей
Чтобы переключиться на другой профиль пользователя, дважды проведите по любому экрану сверху вниз. Откроются быстрые настройки. Нажмите на фото текущего пользователя в правом верхнем углу экрана, а затем выберите другой профиль.
Удаление пользователя
Владелец устройства может удалить с него любой профиль пользователя, выполнив следующие действия:
1. Нажмите Настройки > Пользователи.2. Нажмите на значок настроек рядом с нужным
именем, а затем выберите Удалить пользователя.
Остальные пользователи могут удалить только собственный профиль, выполнив следующие действия:
1. Нажмите Настройки > Пользователи.2. Далее нажмите Меню > Удалить пользователя имя.
Пользователь "Гость"
Чтобы одолжить свое устройство человеку, для которого не нужно создавать профиль пользователя, воспользуйтесь режимом "Гость". Гостевой режим блокирует доступ к вашим приложениям и электронной почте, а также материалам, связанным с вашим аккаунтом, например фотографиям и скачанным файлам. Добавить пользователя в режиме "Гость" может только владелец устройства.
1. Нажмите Настройки > Пользователи.2. Выберите Гость.

ANDROID: КРАТКОЕ РУКОВОДСТВО ОСНОВЫ 29
По завершении гостевого сеанса вы можете снова переключиться на другой профиль.
Для этого проведите по экрану сверху вниз, а затем нажмите на панель вверху. Откроются быстрые настройки. Чтобы выбрать другого пользователя, нажмите на фото в правом верхнем углу экрана, а затем – на нужный профиль.
Безопасность
При нажатии кнопки питания или переходе в спящий режим экран устройства затемняется и блокируется (если выбраны соответствующие настройки).
Вы можете выбирать разные уровни защиты с помощью настроек блокировки экрана.
1. Нажмите Настройки > Безопасность > Блокировка экрана.
2. Выберите тип блокировки.
Некоторые функции доступны, даже когда экран заблокирован. Например:
• Быстрые настройки. Проведите по экрану сверху вниз. Вводить пароль не потребуется.
• Камера. Проведите по экрану справа налево. • Панель набора номера. Проведите по экрану слева
направо, чтобы набрать номер телефона (сначала потребуется ввести пароль).
• Экстренные вызовы. Для набора номера экстренной помощи проведите по экрану слева направо. Вводить пароль не потребуется.

ANDROID: КРАТКОЕ РУКОВОДСТВО ОСНОВЫ 30
Если на устройстве установлено несколько профилей пользователей, для разблокировки вам потребуется сначала нажать на соответствующее изображение в нижней части экрана.
Узнать подробнее о настройке блокировки экрана можно здесь.
Smart Lock
Когда функция Smart Lock включена, устройство остается разблокированным все время, пока оно рядом с вами, например при распознавании лица или если оно подключено к часам по Bluetooth.
Надежные устройства и распознавание лицаВы можете настроить телефон или планшет таким образом, чтобы он оставался разблокированным при наличии подключения к устройству Bluetooth – например, часам, фитнес-трекеру, гарнитуре или акустической системе автомобиля. Также можно настроить разблокировку устройства при прикосновении к NFC-метке.
Кроме того, устройство можно настроить так, что для разблокировки его достаточно будет поднести к лицу. Обратите внимание, что ваш телефон сможет разблокировать человек, похожий на вас.
Примечание. Функция распознавания лиц не сохраняет ваши фотографии. Данные для распознавания лица находятся только на вашем устройстве. Они не используются приложениями, и их резервные копии не хранятся на серверах Google.
Подробности можно найти в этой статье.

ANDROID: КРАТКОЕ РУКОВОДСТВО ОСНОВЫ 31
Блокировка в приложении
Устройство можно настроить таким образом, чтобы оно показывало только экран определенного приложения. Блокировка в приложении может пригодиться, если у вас запущена игра и вы не хотите, чтобы она случайно свернулась при нажатии кнопки "Главная". Эта функция называется блокировкой, и некоторые приложения предлагают вам ее использовать.
Когда блокировка в приложении отключена, вы можете перейти к экрану ввода пароля или PIN-кода.
Чтобы включить блокировку в приложении, выполните следующие действия:
1. Нажмите Настройки > Безопасность > Блокировка в приложении и включите эту функцию.
2. Откройте приложение. 3. Нажмите кнопку "Обзор" . Пролистните вверх, чтобы
увидеть первый экран снизу. 4. Нажмите на значок . Чтобы после открепления
приложения экран перешел в заблокированный режим, установите флажок "Запрашивать графический ключ для отключения блокировки".
5. Чтобы выйти из режима блокировки в приложении, одновременно нажмите и удерживайте кнопки и .
Защита от вредоносных приложений
Все приложения из Google Play проходят проверку. Так Google защищает пользователей и их устройства от вредоносных приложений. По умолчанию устройство не позволяет устанавливать приложения из других источников.

ANDROID: КРАТКОЕ РУКОВОДСТВО ОСНОВЫ 32
Вы можете изменить эту настройку и разрешить установку приложений из неизвестных источников, но учтите, что они могут нанести вред вашему устройству.
Если вы разрешите устанавливать приложения, скачанные не в Google Play, защита устройства будет обеспечиваться путем постоянной проверки их безопасности.
Подробнее о защите от вредоносных приложений и изменении параметров по умолчанию можно узнать из этой статьи.
Удаленное управление Android
Если вы потеряете телефон или планшет, функция "Удаленное управление Android" поможет вам определить приблизительное местоположение устройства, прозвонить или заблокировать его либо стереть с него все данные.
Эта функция включена по умолчанию. Чтобы просмотреть или изменить эти настройки, откройте приложение "Настройки Google" (его можно найти в разделе "Все приложения" ) и выберите Удаленное управление Android.
В случае утери устройства откройте сайт Удаленное управление Android и следуйте инструкциям.
Android Beam
Вы можете передавать веб-страницы, видео и прочие данные с одного устройства на другое, просто поднеся их друг к другу (в большинстве случаев нужно совместить задние панели). В некоторых приложениях передачу данных можно начать с помощью меню "Поделиться".

ANDROID: КРАТКОЕ РУКОВОДСТВО ОСНОВЫ 33
Необходимые условия: оба устройства должны быть разблокированы и поддерживать связь малого радиуса действия (NFC), а функция Android Beam должна быть включена. Включить ее можно, нажав Настройки > Ещё. Кроме того, необходимо знать расположение NFC-меток на задних панелях обоих устройств.
1. Откройте экран с информацией, которую хотите отправить (например, с веб-страницей, видео YouTube или страницей места в Картах).
2. Приложите задние панели устройств друг к другу. Когда соединение будет установлено, вы услышите звуковой сигнал, изображение на экране уменьшится и появится сообщение Нажмите, чтобы передать данные.
3. Нажмите на любое место экрана. На принимающем устройстве отобразится переданный контент. Если необходимое приложение не установлено, откроется страница Google Play, с которой его можно скачать.
Чтобы включить NFC, нажмите Настройки > Ещё > NFC.
Чтобы включить Android Beam, нажмите Настройки > Ещё > Android Beam.
Бесконтактная оплата
Если на устройстве включена связь малого радиуса действия (NFC), вы можете воспользоваться услугой бесконтактной оплаты покупок, поднеся телефон к считывающему устройству на кассе. Чтобы выбрать приложение для бесконтактной оплаты, выполните следующие действия:

ANDROID: КРАТКОЕ РУКОВОДСТВО ОСНОВЫ 34
1. Нажмите Настройки > Бесконтактная оплата.2. Выберите приложение, которое хотите использовать для
оплаты.
Если на вашем устройстве нет приложений, поддерживающих бесконтактную оплату (к ним относится и Google Кошелек), вы можете найти их в Google Play.
Узнать подробности можно в статье Бесконтактная оплата.
Печать
На устройствах Android 5.0 доступен предварительный просмотр содержимого некоторых экранов (например, веб-страниц, открытых в браузере Chrome), а также их печать на принтере, подключенном к той же сети Wi-Fi, что и мобильное устройство.
Для печати на устройстве должна быть установлена специальная программа. Чтобы проверить доступные сервисы, откройте Настройки > Печать.
Здесь можно включить, отключить или настроить сервисы, проверить доступ к имеющимся принтерам и добавить новые.
Чтобы напечатать документ (например, веб-страницу в Chrome), выполните следующие действия:
1. Нажмите Меню > Печать.2. В появившемся диалоговом окне настройте параметры
печати: выберите принтер, количество копий, ориентацию и т. д.
3. Нажмите Печать.

ANDROID: КРАТКОЕ РУКОВОДСТВО ОСНОВЫ 35
Chromecast
Chromecast – это небольшое устройство, которое подключается к телевизору. С его помощью вы можете передавать видео и музыку на экран телевизора прямо с телефона или планшета. Устройство Chromecast совместимо со следующими приложениями:
• YouTube• Netflix• Google Play Фильмы• Google Play Музыка• Hulu Plus
Полный список приложений можно найти на странице chromecast.com/apps.
Для корректной работы необходимо, чтобы мобильное устройство и Chromecast были подключены к одной сети Wi-Fi. Также не забудьте выбрать в настройках телевизора Chromecast в качестве источника сигнала.
Чтобы настроить трансляцию на телевизор с телефона или планшета, выполните следующие действия:
1. Откройте видео- или аудиофайл в одном из вышеупомянутых приложений.
2. Нажмите на значок трансляции . 3. Воспроизводимый файл появится на телевизоре.
Подробнее о трансляции контента из приложений можно узнать здесь.

ANDROID: КРАТКОЕ РУКОВОДСТВО ОСНОВЫ 36
Хранение файлов
Android 5.0 позволяет хранить и просматривать фотографии, видео и другие файлы на вашем устройстве, а также прикрепить их к электронным письмам и сообщениям в Hangouts и других приложениях. Сохраненные картинки также можно устанавливать на главный экран как обои.
Например, чтобы прикрепить изображение к сообщению электронной почты, нажмите на значок скрепки в правом верхнем углу письма и выберите Прикрепить файл или Вставить ссылку на Диск.
Вы можете выбрать файл из следующих источников:
• Недавние: последние открытые или снятые фото и видео.
• Диск: файлы, хранящиеся на Google Диске.• Изображения: все изображения, хранящиеся на
устройстве, включая фото и видео.• Загрузки: файлы, скачанные из Интернета или
сохраненные из сообщений электронной почты (кроме контента из Google Play).
• Фото: все изображения и видео, хранящиеся на устройстве или загруженные в аккаунт Google.
В приложении "Загрузки" можно просматривать, открывать и удалять файлы, которые вы скачали из Gmail или других источников (за исключением книг, видео, журналов и другого контента из Play Маркета).

ANDROID: КРАТКОЕ РУКОВОДСТВО ОСНОВЫ 37
В приложении "Загрузки" можно поделиться файлом или удалить его:
• Чтобы открыть файл, коснитесь его.• Чтобы выбрать файл, нажмите и удерживайте его. Чтобы
поделиться файлом, нажмите и выберите способ из списка. Удалить файл можно, нажав .
Google Play осуществляет потоковую передачу контента (приобретенного и взятого напрокат) через Интернет, поэтому эти материалы не всегда занимают пространство в хранилище данных во время воспроизведения. Кроме того, контент из Play Маркета, который вы скачиваете для просмотра в офлайн-режиме, не отображается в загрузках.
Скриншоты
Сделать скриншот на устройстве Nexus или Google Play Edition можно так:
1. Убедитесь, что на экране видно все, что вы хотите снять.2. Одновременно нажмите кнопки питания и уменьшения
громкости.
Скриншот сохранится в приложении "Фото".
СОВЕТ. Чтобы быстро поделиться скриншотом с помощью Gmail, Google+ или другого приложения, откройте "Фото", выберите скриншот и нажмите на значок в нижней части экрана. Если вы хотите отредактировать скриншот, нажмите на значок . Удалить файл можно, нажав . На устройствах Google Play Edition значок "Поделиться" выглядит как
.

ANDROID: КРАТКОЕ РУКОВОДСТВО КЛАВИАТУРА 38
3
Клавиатура
СОВЕТ. Чтобы добавить раскладку клавиатуры на нужном языке, нажмите Настройки > Язык и ввод. О настройке физической клавиатуры можно прочитать здесь.
Ввод и редактирование текста
Для ввода текста используйте экранную клавиатуру. Вот как она выглядит на телефонах Nexus:
Клавиатура на планшете выглядит и работает так же.

ANDROID: КРАТКОЕ РУКОВОДСТВО КЛАВИАТУРА 39
Чтобы скрыть клавиатуру, нажмите на расположенную под ней кнопку "Назад".
В некоторых приложениях клавиатура открывается автоматически, а в других – только после того, как вы коснетесь текстового поля.
Основные функции
Перемещение курсора
Нажмите на курсор, затем коснитесь появившегося маркера и перетащите курсор в нужное место.
Выделение текста Нажмите на слово дважды либо нажмите и не отпускайте палец.
Слово будет выделено, а по его бокам появятся маркеры. Перетаскивая их, можно выделять соседние слова и строки.
Удаление текста Чтобы удалить символы перед курсором или стереть выделенный текст, нажмите на клавишу .
Заглавные буквы Чтобы сделать букву заглавной, один раз нажмите клавишу .
Кроме того, вы можете удерживать клавишу , набирая текст, или коснуться и провести палец по клавиатуре к нужной букве.
Отпустив клавишу, вы вернетесь в режим ввода строчных букв.

ANDROID: КРАТКОЕ РУКОВОДСТВО КЛАВИАТУРА 40
Caps Lock Нажмите клавишу дважды или коснитесь ее и не отпускайте палец. Чтобы вернуться в режим ввода строчных букв, ещё раз нажмите клавишу .
Преобразование регистра
Если вы уже набрали слово и хотите изменить его регистр, просто выделите слово и нажмите клавишу
.
Таким образом можно изменить первую букву на заглавную или строчную либо сделать все буквы заглавными.
Цифры и символы Чтобы переключиться на клавиатуру с символами, нажмите клавишу ?123 .
Кроме того, вы можете удерживать клавишу ?123 , набирая текст, или коснуться ?123 и провести палец по клавиатуре к нужному символу. Отпустив клавишу, вы вернетесь в режим ввода букв.
Специальные символы
Чтобы ввести символ с диакритическим знаком или дополнительный символ, коснитесь клавиши и не отпускайте палец.

ANDROID: КРАТКОЕ РУКОВОДСТВО КЛАВИАТУРА 41
Вырезание, копирование и вставка
Выделите отрезок текста и нажмите на значок "Вырезать" или "Копировать" . После этого установите курсор туда, где нужно разместить текст, и нажмите Вставить. Вы также можете выделить текст и нажать на значок "Вставить" – тогда выделенный фрагмент будет заменен на скопированный.
СмайликиДобавьте в текст эмоций! Google Клавиатура поддерживает смайлики.
Чтобы открыть панель смайликов на телефоне, нажмите клавишу ввода и удерживайте ее. Не поднимая палец, проведите им по экрану к значку со смайликом. На планшете просто нажмите на значок смайлика в правом нижнем углу экрана.
Вы увидите панель, как на скриншоте ниже. Чтобы выбрать другую категорию смайликов, проведите по экрану влево или вправо либо нажмите на символ в верхней части панели. Чтобы добавить смайлик в текст, нажмите на него.

ANDROID: КРАТКОЕ РУКОВОДСТВО КЛАВИАТУРА 42
Подсказка следующего слова
1. Нажмите в том месте, куда необходимо ввести текст.2. Начните вводить слово. Как только в списке над
клавиатурой появится необходимое слово, коснитесь его.
3. Если нужного вам слова нет, продолжайте нажимать на подсказки. Если слово не появится, введите его.
Клавиатура будет предлагать подсказки до тех пор, пока вы не закончите ввод текста.
Чтобы изменить параметры клавиатуры, нажмите Настройки > Язык и ввод.
Чтобы включить или отключить подсказки со словами, нажмите Настройки > Язык и ввод > Клавиатура Google > Исправление текста > Подсказывать слова.

ANDROID: КРАТКОЕ РУКОВОДСТВО КЛАВИАТУРА 43
Непрерывный ввод
Непрерывный ввод лучше всего работает на английском языке. Некоторые языки пока не поддерживаются.
Ниже описано, как вводить слова с помощью функции непрерывного ввода.
1. Нажмите в том месте, куда необходимо ввести текст. Откроется клавиатура.
2. Медленно проведите пальцем по буквам.3. Отпустите палец, когда нужное слово всплывет на
экране или отобразится в середине панели подсказок. Чтобы выбрать другую подсказку, нажмите на нее.
Если нужное слово не удается ввести с помощью функции непрерывного ввода, это можно сделать обычным способом. Чтобы изменить введенное слово, нажмите на него. В строке подсказок появятся другие варианты.
СОВЕТ. Чтобы ввести двойную букву, например "с" в слове "трасса", задержитесь на нужной букве чуть дольше, прежде чем перейти к следующей.
Пробел при непрерывном вводеПри непрерывном вводе пробел вам не нужен: просто водите пальцем по экрану, пока не получите нужное слово, а затем уберите палец и переходите к следующему.
Чтобы изменить параметры непрерывного ввода, нажмите Настройки > Язык и ввод > Клавиатура Google > Непрерывный ввод.

ANDROID: КРАТКОЕ РУКОВОДСТВО КЛАВИАТУРА 44
Словари
Для работы со словарями нажмите Настройки > Язык и ввод.
Пользовательский словарьПри необходимости вы можете создать на устройстве собственный словарь. Чтобы добавить слово или фразу, а также быстрые клавиши, нажмите Настройки > Язык и ввод > Клавиатура Google > Исправление текста > Пользовательский словарь. Выберите язык, нажмите "Добавить" и введите слово. Если необходимо, вы можете указать быстрые клавиши. При их нажатии нужное слово сразу отображается на панели подсказок.
Дополнительные словари
1. Нажмите Настройки > Язык и ввод > Клавиатура Google > Исправление текста > Дополнительные словари.
2. Вы увидите список словарей на разных языках, которые можно скачать на устройство.
3. Коснитесь нужного словаря и нажмите кнопку Установить.
Голосовой ввод
В большинстве случаев вы можете не только набирать текст на клавиатуре, но и использовать голосовой ввод.
1. Нажмите на текстовое поле или на то место в тексте, куда нужно внести дополнения.
2. Нажмите на значок микрофона на экранной клавиатуре.
3. Когда на экране появится изображение микрофона, произнесите текст.

ANDROID: КРАТКОЕ РУКОВОДСТВО КЛАВИАТУРА 45
Некоторые языки также поддерживают голосовой ввод знаков препинания. Просто скажите "запятая", "точка", "вопросительный знак" или "восклицательный знак". Эти команды сработают на английском, испанском, итальянском, немецком, русском и французском языке.
Чтобы улучшить распознавание вашего голоса, Google может в любой момент записать несколько секунд фонового шума. Эта запись будет сохранена на устройстве временно и не будет отправлена в Google.
Чтобы изменить параметры голосового ввода, нажмите Настройки > Язык и ввод.

ANDROID: КРАТКОЕ РУКОВОДСТВО ЗНАКОМСТВО С ПРИЛОЖЕНИЯМИ 46
4
Знакомство с приложениями
Все приложения
Чтобы открыть этот раздел, нажмите значок "Все приложения" на панели "Избранное" главного экрана.
Здесь собраны все приложения: как предустановленные, так и те, которые вы скачали в Play Маркете. Их значки можно переместить на любой из главных экранов.
В разделе "Все приложения" можно выполнять следующие действия:
• Перемещаться между экранами. Листайте влево или вправо.
• Открывать приложения. Коснитесь значка приложения.• Переносить значки приложений на главный экран.
Нажмите на значок приложения и, не отпуская палец, перенесите значок на нужное место. Затем отпустите его.
• Просматривать виджеты. Коснитесь вкладки "Виджеты" в верхней части экрана "Все приложения".
• Скачивать другие приложения. В списке приложений выберите "Play Маркет" .

ANDROID: КРАТКОЕ РУКОВОДСТВО ЗНАКОМСТВО С ПРИЛОЖЕНИЯМИ 47
Чтобы убрать приложение с главного экрана, не удаляя его из памяти устройства, нажмите на его значок. Затем, не отпуская пальца, перенесите значок в верхнюю часть экрана на надпись “Удалить".
Хотите быстро просмотреть сведения о приложении? Откройте раздел "Все приложения", нажмите на нужный значок и, не отпуская палец, перенесите его в верхнюю часть экрана на текст " О приложении".
СОВЕТ. Некоторые приложения могут нанести вред вашему устройству. Тем не менее, на устройства Nexus или Google Play Edition не нужно устанавливать антивирусное ПО – просто включите проверку приложений на наличие проблем с безопасностью.
Подробнее об этой функции можно прочитать в статье Защита от вредоносных приложений.
Gmail
Благодаря Gmail вы можете проверять почту и вести переписку на любом мобильном устройстве. Чтобы открыть приложение, нажмите значок Gmail на главном экране или в разделе "Все приложения" .
Gmail – это не только почта, но и аккаунт, который открывает перед вами двери в мир приложений Google:
• Google Now. Нужная информация в нужное время.• Календарь• Контакты. Ваша адресная и телефонная книга.

ANDROID: КРАТКОЕ РУКОВОДСТВО ЗНАКОМСТВО С ПРИЛОЖЕНИЯМИ 48
• Google Диск. Редактор текстовых документов, электронных таблиц и других файлов.
При просмотре электронных писем в Gmail вам доступны следующие действия:
• Нажимайте на значки в верхней части экрана, чтобы заархивировать сообщение, удалить его или отметить как прочитанное. Чтобы пометить сообщение как непрочитанное, нажмите . Другие действия, такие как работа с ярлыками, отключение звука, печать и т. д., доступны в меню .
• Чтобы перейти к предыдущей или следующей цепочке писем, проведите по экрану влево или вправо.
Упорядочивание писем. Нажмите на цепочку писем в папке "Входящие" и не отпускайте палец. Когда цепочка будет выбрана, нажмите на нужный значок в верхней части экрана.
Изменение настроек. Чтобы изменить настройки Gmail, добавить аккаунт или получить поддержку, нажмите на значок или кнопку меню.
Вы можете вернуться в папку "Входящие" из любого раздела Gmail. Для этого достаточно нажать кнопку "Назад"
в верхней части экрана.
Чтобы открыть список ярлыков или просмотреть сведения о выбранном аккаунте, нажмите на значок меню в папке "Входящие".
Подробнее об этом можно узнать в справке по Gmail.

ANDROID: КРАТКОЕ РУКОВОДСТВО ЗНАКОМСТВО С ПРИЛОЖЕНИЯМИ 49
СОВЕТ. С помощью Gmail можно получать почту для других аккаунтов, например Microsoft Exchange, добавив их в настройках Gmail.
Пользоваться Gmail могут даже те, кто не зарегистрирован в этом сервисе. Вот как это сделать:
1. Откройте настройки устройства и нажмите Аккаунты > Добавить аккаунт.
2. Выберите тип аккаунта, например "Личный" или "Рабочий".
3. Если вы зарегистрированы в Google, выберите тип "Google" – так вы сможете синхронизировать с устройством всю свою электронную почту, контакты, календари и другие данные аккаунта.
4. Следуйте инструкциям на экране.
Чтобы изменить настройки любого из добавленных аккаунтов, выполните следующие действия:
1. Откройте приложение "Настройки" на устройстве.2. В разделе "Личные данные" нажмите "Аккаунты"
и выберите свой аккаунт. Если вы используете аккаунт Google, сначала нажмите "Google".

ANDROID: КРАТКОЕ РУКОВОДСТВО ЗНАКОМСТВО С ПРИЛОЖЕНИЯМИ 50
Google Play
В Play Маркете вы найдете множество приложений и игр, фильмов и сериалов, книг и песен, новостей и журналов. Весь контент, который вы приобретете, будет доступен на любом вашем устройстве.
Чтобы запустить приложение, нажмите "Play Маркет" .
Если вы уже приобретали контент на Google Play, он будет доступен вам на любом Android-устройстве. Просто войдите в тот же аккаунт, с помощью которого вы совершали покупку. Чтобы проверить текущий аккаунт, сделайте следующее:
1. Откройте приложение "Play Маркет" .2. Нажмите на значок меню в левом верхнем углу.
Здесь можно проверить, в какой аккаунт вы вошли, и переключиться на другой, а также просмотреть список установленных приложений и список желаний.
Чтобы изменить параметры Play Маркета, задать настройки безопасности или удалить историю поиска, нажмите > Настройки. Здесь вы можете, например, разрешить скачивание приложений, подходящих только для определенной возрастной группы (Фильтрация контента), или включить ввод пароля для всех покупок в Play Маркете (Аутентификация при покупке).
Чтобы найти приложения, игры, книги и другой контент, откройте любое из приложений Google Play в разделе "Все приложения" , а затем нажмите на значок меню .

ANDROID: КРАТКОЕ РУКОВОДСТВО ЗНАКОМСТВО С ПРИЛОЖЕНИЯМИ 51
Служба поддержки Google Play
Найти справочную информацию, а также связаться со службой поддержки Google Play по электронной почте или телефону можно на странице support.google.com/googleplay.
Камера
На Камеру можно снимать обычные и панорамные фотографии, видеоролики, а также реалистичные круговые панорамы Photo Sphere.
Чтобы сделать фото, откройте приложение "Камера". Для этого выполните одно из следующих действий:
• Проведите по заблокированному экрану справа налево.• На главном экране нажмите "Камера" .

ANDROID: КРАТКОЕ РУКОВОДСТВО ЗНАКОМСТВО С ПРИЛОЖЕНИЯМИ 52
Когда вы впервые запустите приложение "Камера", оно может запросить разрешение на сохранение местоположения снимков. Эта функция позволяет, например, показывать на Google Картах, где был сделан снимок.
Съемку фотографий можно проводить в одном из пяти режимов. Чтобы перейти к выбору режима, запустите Камеру и проведите по экрану слева направо.
В режиме " Фото" можно делать обычные снимки. Для этого выполните следующие действия:
1. Наведите камеру на объект съемки. Когда она сфокусируется, на экране появится и исчезнет небольшое кольцо.Чтобы сфокусироваться на другой части изображения, нажмите на нее. Чтобы приблизить объект съемки, разведите два пальца на экране. Чтобы снова отдалить объект, сведите два пальца.
2. Когда кольцо фокусировки исчезнет, нажмите кнопку со значком фотоаппарата.
3. Чтобы просмотреть готовый снимок, проведите по экрану справа налево. Если вы хотите увидеть все свои фотографии, нажмите на значок приложения "Фото"
в правом верхнем углу. При просмотре снимка вы можете поделиться им ( ), отредактировать его ( ) или удалить ( ).
Чтобы увидеть все последние снимки, проводите по экрану влево.

ANDROID: КРАТКОЕ РУКОВОДСТВО ЗНАКОМСТВО С ПРИЛОЖЕНИЯМИ 53
Если вы хотите сменить режим съемки, проведите по экрану слева направо.
Photo Sphere
Чтобы сделать сферический или широкоугольный снимок, поверните и наклоните камеру так, чтобы круг в центре экрана совпал с одной из синих точек. Сделайте снимки на всех точках и нажмите на галочку в нижней части экрана.

ANDROID: КРАТКОЕ РУКОВОДСТВО ЗНАКОМСТВО С ПРИЛОЖЕНИЯМИ 54
Панорама Чтобы сделать панорамный снимок, перейдите в режим "Панорама".
Найдите начальный кадр и нажмите на значок фотоаппарата, чтобы сделать первый снимок.
Снимите остальные части панорамы, медленно поворачивая телефон вокруг своей оси и наводя объектив на серые точки. Когда кадр будет отснят, точка изменит цвет на синий.
Перемещайте устройство до тех пор, пока все точки не станут синими. Затем нажмите на галочку внизу экрана.
Размытие Перейдите в режим "Размытие", сделайте снимок, а затем медленно поднимите устройство, следуя инструкциям на экране.
Камера Выберите режим "Фото", чтобы сделать обычный снимок.
Видео Чтобы начать видеозапись, нажмите на кнопку в нижней части экрана. Повторное нажатие останавливает запись.
Хотите настроить выбранный режим? Вы можете включить вспышку, выбрать экспозицию или изменить другие параметры, нажав на значок с тремя точками в правой нижней части кадра.

ANDROID: КРАТКОЕ РУКОВОДСТВО ЗНАКОМСТВО С ПРИЛОЖЕНИЯМИ 55
СОВЕТ. В режиме HDR+ на Nexus 5 и 6 камера автоматически делает множество снимков и затем объединяет их. В результате получается снимок высокого качества. Чтобы перейти в этот режим, запустите камеру, нажмите на "…" в правом нижнем углу экрана и выберите HDR+.
Подробнее о приложении "Камера" можно прочитать в Справочном центре.
Фото
Фото – это мгновенный доступ ко всем вашим фотографиям и видео, связанным с аккаунтом Google, который вы добавили на свой телефон или планшет. Чтобы открыть это приложение, нажмите "Фото" .
Открыть приложение "Фото" можно одним из следующих способов:
• Запустите приложение "Камера" и проведите по экрану справа налево.
• Откройте раздел "Все приложения" и выберите "Фото" .
Приложение "Фото" позволяет автоматически создавать резервные копии снимков в Интернете (если вы вошли в свой аккаунт Google на устройстве), а также упорядочивать фотографии и делиться ими с друзьями.
Кроме того, вы можете просматривать, искать, обрезать и обрабатывать снимки, отмечать на них друзей, а также создавать альбомы и фильмы.

ANDROID: КРАТКОЕ РУКОВОДСТВО ЗНАКОМСТВО С ПРИЛОЖЕНИЯМИ 56
Нажав на значок меню , вы можете:
• перейти в Google+ и вернуться обратно;• упорядочивать и обрабатывать свои фотографии
и видео;• создавать и просматривать альбомы;• просматривать панорамы, а также анимированные
фото и снимки с наложением, созданные функцией "Автокреатив";
• просматривать снимки, на которых вы отмечены.
Подробнее о Фото можно прочитать в Справочном центре.
Контакты
Благодаря приложению Контакты вы можете быстро связаться со своими близкими, друзьями и коллегами. Чтобы открыть его, нажмите значок Контактов на главном экране или в разделе "Все приложения".
Войдите в свой аккаунт Google при настройке устройства, чтобы синхронизировать все контакты аккаунта с телефоном или планшетом. После этого сведения о контактах, которые вы добавите или измените на мобильном устройстве, отразятся в браузере, и наоборот.
Если вы пользуетесь сервисом Microsoft Exchange, вы также можете синхронизировать данные с приложением Контакты.
Контакты будут использоваться в Gmail, Google Talk и других приложениях. В каком бы приложении вы ни добавили новый контакт, он синхронизируется с вашим аккаунтом и будет доступен на любом вашем устройстве.

ANDROID: КРАТКОЕ РУКОВОДСТВО ЗНАКОМСТВО С ПРИЛОЖЕНИЯМИ 57
Что можно сделать в приложении Контакты:
• Просмотреть список всех или избранных контактов. Выберите нужный список в верхней части экрана.
• Добавить контакт. Для этого нажмите на значок .• Просмотреть сведения. Чтобы просмотреть подробные
сведения о контакте или группе, нажмите на соответствующее имя или название.
• Поделиться контактом или добавить тех, с кем вы общаетесь чаще всего, на главный экран. Для этого нажмите на значок меню .
• Изменить сведения. Чтобы изменить, например, номер телефона или фотографию, откройте сведения о контакте и нажмите на значок карандаша в верхней части экрана.
• Изменить настройки. Открыв главный экран приложения, коснитесь значка меню . Так вы можете импортировать или экспортировать контакты, выбирать формат имени и способ сортировки контактов, а также добавлять и удалять свои аккаунты.
Подробнее о приложении "Контакты" можно прочитать в Справочном центре.
Messenger
Приложение Messenger для отправки SMS поддерживается устройствами c Android версии 5.0 (Lollipop) или выше.
Чтобы прочесть сообщение и ответить на него, выполните следующие действия:
1. При получении нового сообщения на устройство приходит оповещение, а на панели уведомлений появляется значок .

ANDROID: КРАТКОЕ РУКОВОДСТВО ЗНАКОМСТВО С ПРИЛОЖЕНИЯМИ 58
2. Чтобы открыть и прочитать сообщение, нажмите на оповещение.
3. Чтобы написать ответ, нажмите на поле "Отправить сообщение" и введите текст.
4. Отправить SMS можно, нажав клавишу Отправить.
Чтобы написать и отправить сообщение, выполните следующие действия:
1. Откройте раздел "Все приложения" и выберите Messenger .
2. На главном экране Messenger нажмите значок .3. В поле Кому введите имя из списка контактов или номер
мобильного телефона. Чтобы отправить сообщение нескольким контактам, нажмите на значок группы в поле Кому. Затем выберите имена из списка контактов или введите номера мобильных телефонов. • Чтобы отправить сообщение тем, с кем вы общаетесь
чаще всего, под полем "Кому" выберите Частые, а чтобы выбрать контакт из общего списка, нажмите Все контакты.
• Хотите рассылать SMS нескольким контактам одновременно? Убедитесь, что в настройках Messenger включена отправка групповых сообщений.
• При вводе имени или номера в поле Кому вы увидите подсказки, соответствующие контактам из списка. Вы можете выбрать предложенного получателя или продолжить ввод.
4. Чтобы создать сообщение, нажмите на поле "Отправить сообщение" и введите текст. Подробнее о том, как пользоваться клавиатурой и смайликами, можно прочитать в статье Клавиатура на странице 38.
5. Если при вводе SMS вы нажмете кнопку "Назад" , в Messenger сохранится черновик сообщения. Чтобы продолжить набор сообщения, нажмите на него.

ANDROID: КРАТКОЕ РУКОВОДСТВО ЗНАКОМСТВО С ПРИЛОЖЕНИЯМИ 59
6. Отправить SMS можно, нажав клавишу Отправить.
Удалять и архивировать сообщения и их цепочки, настраивать уведомления и сохранять контакты можно прямо на главном экране Messenger. Кроме того, приложение позволяет настраивать звуковые сигналы и изменять другие параметры.
Как удалить сообщение
1. Откройте чат.2. Нажмите на сообщение, которое нужно удалить,
и удерживайте его.3. В открывшемся меню "Параметры сообщения" выберите
Удалить.
Как удалить чат
1. В списке чатов нажмите на нужный и удерживайте его.2. Затем нажмите на значок корзины в правом верхнем
углу экрана.
Другие настройкиНажмите на один или несколько чатов на главном экране приложения и удерживайте их. Вам будут доступны следующие действия:
• Архивировать. Нажмите на значок архивации . • Удалить. Нажмите на значок корзины , чтобы удалить
чат из приложения Messenger.• Включить или отключить уведомления. Нажмите
на значок уведомлений , чтобы включить или отключить их для выбранного чата.
• Добавить контакт. Нажмите " Добавить контакт", чтобы внести номер в список контактов.

ANDROID: КРАТКОЕ РУКОВОДСТВО ЗНАКОМСТВО С ПРИЛОЖЕНИЯМИ 60
Подробнее о приложении Messenger можно прочитать в Справочном центре.
Hangouts
Благодаря приложению Hangouts вы можете проводить видеовстречи с пользователями, у которых есть аккаунт Google, а также обмениваться фотографиями и делиться своим местоположением. На некоторых устройствах Nexus это приложение также служит для отправки SMS.
Подробнее о функциях Hangouts можно прочитать в Справочном центре.
Календарь
С помощью Календаря можно просматривать и изменять расписание предстоящих дел и мероприятий. Чтобы запустить приложение, нажмите на значок календаря на главном экране или в разделе "Все приложения".
Если при настройке Android-устройства вы указали свой аккаунт Google, то когда вы впервые откроете приложение "Календарь", в нем будут показаны все мероприятия из Календаря этого аккаунта в Интернете.
Если вы измените сведения о мероприятии, они будут синхронизированы с вашим аккаунтом и отобразятся как в приложении, так и в Интернете.
Чтобы изменить вид календаря, нажмите на значок меню и выберите Расписание, День или Неделя в верхней
части экрана.

ANDROID: КРАТКОЕ РУКОВОДСТВО ЗНАКОМСТВО С ПРИЛОЖЕНИЯМИ 61
Вот что можно делать в любом из этих режимов:
• Просматривать и изменять сведения о мероприятии. Чтобы просмотреть сведения о мероприятии, нажмите на него.
• Управлять событиями и календарями. Нажмите на нужный значок в верхней части экрана или откройте меню, чтобы найти или создать мероприятие, вернуться к сегодняшнему дню либо изменить настройки.
Вы можете отправить сообщение всем участникам мероприятия. Выберите один из следующих способов отправки:
• Откройте мероприятие в приложении "Календарь" и нажмите Уведомить гостей по эл. почте. Выберите один из предложенных быстрых ответов или введите свой.
• Получив напоминание о предстоящем мероприятии, проведите вниз по панели уведомлений. Затем проведите одним пальцем, чтобы расширить окно оповещения, и нажмите Уведомить гостей по электронной почте.
Подробнее о Календаре можно прочитать в Справочном центре.

ANDROID: КРАТКОЕ РУКОВОДСТВО НАСТРОЙКИ 62
5
Настройки
В приложении "Настройки" собраны основные параметры сетей, устройства, геопозиционирования и безопасности, а также языковые настройки, ваши аккаунты и многое другое.
Все параметры, которые нужны вам чаще всего, например Wi-Fi и яркость экрана, можно легко изменить в Быстрых настройках. Подробнее читайте в разделе Быстрые настройки на странице 8.
Чтобы изменить другие настройки устройства и аккаунта, проведите по экрану двумя пальцами сверху вниз и нажмите на значок . Список основных разделов настроек вы найдете ниже. Чтобы перейти к подробному описанию, нажмите на нужную ссылку.
• Беспроводные сети. Wi-Fi, Bluetooth, передача данных, Android Beam и дополнительные настройки.
• Устройство. Звуки, батарея, а также спящий режим и другие настройки экрана.
• Местоположение.• Язык и ввод.• Синхронизация.• Сброс настроек и резервное копирование.• Аккаунты.

ANDROID: КРАТКОЕ РУКОВОДСТВО НАСТРОЙКИ 63
• Безопасность. Пароли и сертификаты, блокировка экрана, шифрование данных и источники установки приложений.
• Система. Дата и время, специальные возможности и сведения об устройстве.
У большинства приложений также есть собственные настройки. Как правило, к ним можно перейти, открыв меню в верхнем левом углу приложения или нажав > Настройки. На устройствах Google Play Edition настройки можно открыть, нажав кнопку меню.
Некоторые параметры также доступны в приложении "Настройки Google".
В Настройках Google удобно изменять параметры распространенных приложений и функций Google, таких как Google+, Мое местоположение, Поиск и Удаленное управление Android.
Чтобы открыть это приложение, нажмите в разделе "Все приложения" .
После этого вы, помимо прочего, сможете:
• отключить или включить показ рекламы Google на основе интересов в сторонних приложениях;
• проверить, у каких приложений есть доступ к вашему аккаунту Google и какие данные им доступны.

ANDROID: КРАТКОЕ РУКОВОДСТВО СПЕЦИАЛЬНЫЕ ВОЗМОЖНОСТИ 64
6
Специальные возможности
Чтобы использовать специальные возможности, нажмите Настройки > Спец. возможности.
Подробную информацию об их настройке можно найти в Справочном центре. Пользователям с физическими ограничениями пригодятся следующие функции:
Субтитры. Включите субтитры и выберите их язык, стиль и размер текста. В некоторых приложениях субтитры нужно включать отдельно.
TalkBack. Программа чтения экрана от Google, установленная на вашем Android-устройстве по умолчанию. Она озвучивает различные события, такие как оповещения, а также действия пользователя, например запуск приложений. Когда функция TalkBack включена, объекты на экране нужно выбирать двойным нажатием. При необходимости вы можете настроить TalkBack: выбрать громкость речи и действия для озвучивания, а также включить или отключить Аудиоподсказки.
Аудиоподсказки. Функция, которая работает вместе с TalkBack и озвучивает объекты на экране, которых вы касаетесь. Она пригодится для людей с нарушениями зрения различной степени. Чтобы настроить эту функцию,

ANDROID: КРАТКОЕ РУКОВОДСТВО 65
например изменить навигационные жесты или способ прокрутки списков, перейдите в настройки TalkBack.
Настройки экрана и звука. Эти параметры позволяют изменить размер текста и скорость его чтения, а также включить инверсию цвета, его коррекцию и высокую контрастность текста.
Если у вас нарушено зрение, однако вы не планируете пользоваться функцией "Аудиоподсказки", перейдите на страницу support.google.com/android, чтобы ознакомиться со Справочным центром для зрячих пользователей. Чтение статей и навигацию по ним можно упростить, увеличив размер шрифта. Для этого откройте браузер Chrome, перейдите в раздел Меню > Настройки > Специальные возможности и установите нужный размер шрифта, перетаскивая ползунок.
Кроме того, вы можете увеличивать изображения, а также временно увеличивать элементы, на которых остановился палец. Чтобы включить жесты увеличения, нажмите Настройки > Спец. возможности > Жесты для увеличения.
СПЕЦИАЛЬНЫЕ ВОЗМОЖНОСТИ