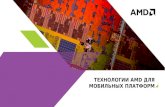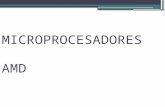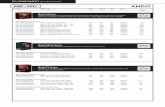AMD 23E INSTRUCTIONS - United States Department … accept paper copies of use reports for work...
Transcript of AMD 23E INSTRUCTIONS - United States Department … accept paper copies of use reports for work...
1 | P a g e
AMD‐23E INSTRUCTIONS
ATTENTION: Before beginning to use the Aircraft Management System (AMS), you MUST complete a NEW USER Form. These can be found at: http://oas.doi.gov/aqd/ams.htm. Once you have filled out the form completely you may submit it via email to ams‐[email protected], or send by facsimile to 208‐433‐5030. Within 24 hours an email will be sent to you with your login information. At this point you are ready to proceed. If you have any questions regarding the form please contact the Helpdesk @ 208‐433‐5010.
Introduction
The AMD‐23E was designed as both an electronic method of uploading flight use data into AMS and a Government Receiving Report. We will no longer accept paper copies of use reports for work performed and the old AMD 23 form may no longer be used. This document explains the process for completing the new AMD‐23E form and submitting it through the AMS system. All forms referenced in this document can be accessed at the AMS website “https://ams.nbc.gov. On the next page of this document is a copy of the new AMD‐23E. Please download a copy of this file to your computer; save it as the “MASTER” copy.
Always use a clean copy, this will alleviate any leftover information being left on the spreadsheet and preventing you from submitting your current flight data. When you open an electronic version of the AMD‐23E, you can view the definitions for the cell by placing your cursor over the red triangle in the cell. If you would like to view a printout of the definitions they may be accessed at http://oas.doi.gov/aqd/ams.htm.
2 | P a g e
Once an AMD‐23 has been completed in the field, you must either upload it electronically into AMS as described in Part II of this document or, if you prefer, enter the data into AMS as outlined in Part III.
If you choose to electronically upload the information into AMS, you will need two additional files: Excel Template V2.0.xls and Conversion Tool v43.xlsm. Those files are available for download at the AMS website. If you are having difficulty downloading them, please contact ams‐[email protected]. We suggest that you create a new folder on your computer to store these files such as “C:\AMS\” and then download the files into that folder. If you have questions, please call 208‐433‐5010, or email ams‐[email protected].
Here is a copy of the AMD‐23E. The sections in BOLD, on the right hand side of the form, are the responsibility of the Government Representative.
3 | P a g e
Section I – AMD‐23E Filling out the 23
The AMD‐23E IS REQUIRED for all DOI Non‐Fleet Aircraft Use Reporting.
• First, download a copy of the AMD‐23E v2.0.xls spreadsheet onto the computer that will accompany the aircraft to the field. If there is no computer at the field site, print copies of the spreadsheet to send with the aircraft.
• The Contractor will work in conjunction with the Government Representative to enter the Aircraft Use Data into the AMD‐23E. As with previous billing arrangements, the Vendor will fill in the work that has been performed on the top and left side of the form and the Government Representative will complete all billing and charge code information on the right side.
As you start to enter data under this new process, certain steps must be taken.
• It is important to save your original spreadsheet file as your “MASTER” document, as described in the introduction. When you are ready to enter information, open the “MASTER” AMD‐23E v2.0.xls worksheet and save a copy to a unique file name. That file name should be structured to allow you to identify the contract and the period of performance.
• Previous versions of the AMD 23 had data entered on lines consecutively as it occurred, regardless of the Pay Item Code. As shown on the sample AMD‐23E (page 2), this form has broken the entries into “Time Based” and “Fee Based” sections. Each type of entry must be entered on the AMD‐23E on consecutive lines in the respective section. Examples of commonly used Time Based items would be FT, EP, and EM. Fee Based examples might be AV, FC, MC, PD, SC, and SML. There is a complete listing of the pay item codes at the AMS website.
• When starting a new AMD‐23E, always start on the tab “Pg. 1”. The master file consists of 16 worksheets (tabs named Pg. 1‐Pg. 16) and can be used for single or multiple day use reporting. Utilize each available “Time Based” or “Fee Based” line on the page before moving to the corresponding section on the next page. If you are entering multiple days, do not use a new sheet for each day—continue filling up the lines for the “Time Based” and “Fee Based” sections until that section of the sheet is full on each page.
• Do not leave any data in unused rows—leave them entirely blank.
• SC charges MUST have an explanation in the remarks section of the AMD‐23E.
• Any required receipts must be scanned and attached to the electronic version of the form.
• Once the AMD‐23E has been completed, print a copy, draw a line through the space under the last entry in each section to state that there are no more entries.
4 | P a g e
• Both the Vendor and the Government Representatives must sign it in their respective signature blocks. The original signed hardcopy (or a scanned version), must be returned to the Vendor for Upload into AMS. The Vendor Representative would then forward the electronic AMD‐23E and the signed version of that form to their home office to create an electronic Aircraft Use Report in AMS.
• If the form cannot be completed electronically in the field, it can be completed by hand, signed by both parties and returned to the Vendor Representative. The Vendor Representative would forward the signed form to their office staff to manually create an electronic Aircraft Use Report in AMS. Only electronic copies of AMS reports will be accepted by us.
Section II—Converting and Uploading the File
If flight use data has been electronically entered into the AMD‐23E, we recommend that you create a new folder on your computer and save it giving the file a unique name that will distinguish it from other similar files. EXAMPLE, C:\AMS 2011\N2155A‐1.xls. The file can now be converted into a format that is compatible to upload into AMS. Ensure that the following are entered correctly in that file before attempting an upload:
• The vendor name MUST BE EXACTLY as it appears in AMS. This will generally populate automatically, upon you signing into the system. **Your User name is linked to your Company and therefore when you sign in; it recognizes the relationship and connects the information.
• Enter the Contract Number as it appears in AMS. For example, AMS allows for 10 digits (ex: D14PDXXXXX), with no spaces, or hyphens. If you happen to have a Contract number that contains hyphens and additional characters, what follows is a work‐around for this. When you are in the spreadsheet click on the cell that contains the Contract number, then click on the Data tab, go to the Data Tools section and click on the Data Validation drop down arrow, choose Data Validation. When the box comes up, in the Settings tab, go to the Maximum box and increase the allowable characters to include your additional digits. For example: if your Contract number is D13PDXXXXX‐XX (13 characters) and the box says 10, change it to add the extra digits. Now click OK and proceed.
• The aircraft registration number must be entered with the N (or C‐) at the beginning of the number.
• As with previous versions of the form, helicopter flight will be entered from Hobbs meter readings and fixed wing aircraft time will be based on clock times. Clock Time must be entered in the 24‐hour (military) format using a colon to separate the hours from the minutes.
• If the aircraft is Federal Excise Tax (FET) exempt the Tax Code field will be read only. If it is not FET exempt you must address the Tax Code on every detail line. Otherwise, you will receive an error message in the upload process.
5 | P a g e
• When entering FEE‐Based Charges for pay Items such as AV, SMS, GT, etc. that are pre‐priced in the contract, enter the “Quantity” but do not enter the “Rate”. For other Fee based items that are not pre‐priced such as PD, FC, SC, etc., you must enter an amount under the “Rate” column.
• SC charges MUST have an explanation in the “Remarks” section of the hard copy of the AMD‐23E. Any required receipts must be scanned and attached to the electronic version of the AUR.
• Do not leave any data in unused rows.
• As with previous versions of the form, use the remarks section for explanations of events.
If you have a problem with any of these items, please contact the help desk at ams‐[email protected] , or call 208‐433‐5010. As stated in the introduction, the automatic conversion process requires two additional files: Excel Template V2.0.xls and Conversion Tool v43.xlsm.
Open the Conversion Tool that was provided
• Below is a screen shot of that file with sample file paths inserted. You must insert your own file paths on three lines—Template, AMS‐23E, and Output. The information to the left of each blank explains what is to be inserted. Note: the file name in the “Output” block cannot be the same name as that given to the “AMS‐23E” file entered directly above it. A suggestion would be that you add a “c” to the name to signify that it has been converted. (Please ensure that the file names include the file extension of “.xls”.
6 | P a g e
• Once the file paths have been entered, click on the “CONVERT FILE” button. If you receive no error messages, this portion of the process is complete. You can close the Excel program.
• You may receive a message that “macros” have been disabled. If so, click the Microsoft Help Key—a “?” usually in the upper right corner of the screen. It will direct you to the process to “enable” macros within your version of Excel.
• If you have additional files to convert, return to the conversion tool and repeat the above process.
Next, go to the AMS website and enter your user name and password.
•Once you have logged into AMS, go to the broad dark blue bar close to the top of the sheet, there is a “Go To” button. Click on that button. It will provide a submenu. Choose “Aircraft Use Reports” which will in turn take you to “Non‐Fleet Use Report Excel Upload”. Click there. • On the bar directly below the dark blue band is one highlighted icon (upload new spreadsheet), click on that icon .
•As shown below, a screen will pop up with a blank cell where the file path will be populated. To the right of that blank is a “Browse” button. In the above instructions on converting a file, you saved the file with the name you inserted in the “Output” blank. Click on
7 | P a g e
“Browse” and then navigate to the file location where you saved the “Output” converted file. Once you find the file, highlight it and click the “open” button on that screen.
• On the AMS screen, you should now see the file path of the file to be uploaded in the blank. Click the “OK” button. You should receive a message similar to “BMXZZ0054E – N2155A‐1c.xls has been imported successfully”. (Note: you do not need to record this number.) • When a spreadsheet is uploaded, you will automatically be moved to the Main tab on AMS, with the record you just created, now displayed.
8 | P a g e
• Go to the tool bar at the top of the screen where you found the “upload new spreadsheet” icon. There is now a new blue icon immediately to the right of that one that will say “Send to Maximo”. Click this button .
• You will receive a message stating that the upload was either successful or failed. If it shows failed, click the “OK” button and review both the “Time Based” and “Fees & Charges” tabs. Each entry in the record will show that it was either “Success” or “Failed”. •If “Failed”, go to the far left of the line to the little triangle and click. That will open further detail on the item including a box at the bottom describing the error. (You may have to scroll down on the screen to see that box). Correct the error for each line shown as failed and then click the “Upload to Maximo” button again. • Once you have corrected all errors, a box will pop up reading “Use Report successfully created.” Click “OK”. All the fields will grey out and a use report number will be assigned to your report. To find the use report number go to the “Main” tab on your screen. • Click on the “Start Center” button to find the new report. Click on the AUR that you just uploaded.
All attachments must be attached before you route the workflow **
9 | P a g e
• Attach the copy of the signed AMD‐23E and any receipts or other documents that are required to support this report under the attachments section. To attach a document, click on the paper clip in the right corner of the “Header” screen to attach those documents. The paper clip will turn Orange once the attachments have been included. • You are now ready to submit the report by routing the AUR to the Validator. Your Government validator’s name will automatically appear in the validator box. • Once you are ready to submit your completed AUR, on the “Tool Bar” click the “Route Workflow” button. A window appears asking you to “Submit” or to “Cancel”. Click on “Submit” and hit OK. • ** A box may show asking you to enter mission codes, ALWAYS CLICK OK, disregard the error; the validator will correct the mission codes. • You are now finished with the submittal process. To view the status, look in the upper right corner of the screen in the “Status” box. After submitting the report, the status box should now show “Submitted”.
10 | P a g e
Section III– Manual Entry
CREATING AN AIRCRAFT USE REPORT (AUR) STEP BY STEP for MANUAL ENTRY
Go To https://ams.nbc.gov. There are two ways to start a new AUR. The first way is, once logged in, go to your Start Center. The below screen will appear; on the left side of the screen, under Quick Insert, click on New Non‐Fleet Aircraft Use Report. The second way is, you may click on
GO TO (on the Action Bar)> Aircraft Use Reports, Non‐Fleet Aircraft Use Reports, click New on the tool bar.
11 | P a g e
Once your AUR template comes up, you will see the below screen. Notice the system has generated a number for your AUR. Write this number down, as you may need it later, should you want/need to close out of it and return to finish.
The broad blue band on the screen is the “Action Bar”. You can return to your “Start Center” or use the “Go To” function through this bar. Directly below that is a grey band called the “Tool Bar”. You can save your report and route the workflow on an AUR from the “Tool Bar”. Below the “Tool Bar” is the “Tab Bar”. You will use this bar to go between each page of an AUR.
The paper AMD‐23 is broken up into 3 sections that all have specific areas in AMS to enter the data.
12 | P a g e
The data in the top section/Header of the 23 goes on the first page of the AUR. The data in the middle section of the 23 is entered on the Time Based Tab, which is under the Details tab. The data in the bottom section is entered on the Fees & Charges Tab, also under the Details tab.
***When entering your 23’s, beginning with the first page, enter all pages of your Time Based section first. When you are done, go back to page one and begin entering all of your Fees and Charges.
*TIP*Do not use the “Enter” key to move from cell to cell – either use the tab key or click on the next cell.
Time Based
Header
Fees & Charges
13 | P a g e
For all fields that have this icon you may use this to search for a value; for instance, you aren’t sure what Pay Item Code (PIC) to use. Choose Select Value and then select the correct value from the drop down list. You can also type a portion of the value into the field, hit tab and a list of possible options will pop up for you to choose from.
14 | P a g e
Enter Non‐Fleet Use Report Header Information
The AUR is an electronic version of your AMD‐23. The data you enter in AMS MUST mirror your AMD‐23 100%, to avoid it being rejected when it gets to the validator.
You are now at the starting point for creating a new Aircraft Use Report (AUR). Regardless of whether a field is preceded with an *, or not, all fields/cells included in these instructions MUST have a value in them.
SAVING YOUR WORK!!! Extended periods of system inactivity will result in the system timing out and a loss of all your information. It is important to periodically SAVE your work but, you may not save the first page until it is complete. Additionally, you may not save Detail lines,
until each individual line is complete. Your save icon is located on the Tool Bar and it looks like this
Tab through and enter data into the following fields in the order listed:
1. The first cell of your AUR contains your system‐generated number. Next to this field there is a free form memo field where you can add any details about this Use Report.
2. Contractor ‐ this should auto populate upon sign in, since the system recognizes the link created between User and Company (when you are given access rights in AMS)
3. Contract number – this is actually your Order Number 4. Start Date (must match date in Header of 23) 5. End Date (must match date in Header of 23) 6. Contract Line Item Number (this is located on page two (2) of your Task Order) 7. Hired Date & Time (must match date in Header of 23) 8. Released Date & Time (must match date in Header of 23; if not released yet may leave this blank)
15 | P a g e
Aircraft Details Section
Enter the FAA Registration Number. Once you tab out of this field the Aircraft Control Number, Make, Model and Type will automatically populate, given the aircraft is in the system. *TIP*It is also appropriate to mention here, when the aircraft is initially loaded into AMS, there is an FET exempt box that may, or may not, have been checked (in Assets). If the aircraft is in the system as FET exempt this box will be checked when you enter the FAA number. If checked, you will not have to address any Tax Code boxes, when you go to your detail lines. If not checked you MUST address each detail lines Tax Code box. Not doing this will result in an ERROR message, preventing you from submitting your AUR.
If the aircraft is NOT in AMS, or in AMS under another vendor (possibly due to a sale), or not on this specific Task Order number (or Contract Line 20) you will get the following error.
Pilot Information
16 | P a g e
Enter the PIC Pilot. Use the first initial of the Pilot’s first name and the Pilot’s last name. When you hit tab the entire name of the pilot should populate. If it does not, the pilot is not in AMS. If this happens please send your AMS contact person a copy of the pilots carding info. It is important that this information is listed as it is a data collection field. It is not necessary, or required, to complete Pilot 2 information.
Aircraft User Information
The Billee Code is listed as a column (in your Time Based section) on your 23. If there is no information in this column, contact the Government representative that signed off on your 23 and get this information. *TIP*The Billee Code is required to process the AUR and will be rejected by the validator when they begin to validate your AUR, if it is not listed on your 23. Only input the Billee Code on the first page of your AUR if the entire AUR has the same Billee Code. Once you enter the Billee Code and tab off the field the agency name and address will auto populate. Entering this information on the first/detail page will cause it to auto populate for every Detail Line. If all of your Charge Codes (FUND, Cost Center, Functional Area, WBS) are the same, as they tend to be on smaller flights, you may enter them on the first page as well. They will populate on all detail lines as well and this is greatly appreciated by your Validator.
It is a good idea to SAVE your AUR, before going to your Detail lines. This is also added reassurance that your information is correct because, if there are errors this is where you will get a message.
17 | P a g e
Entering Non‐Fleet Aircraft Use Report Detail Line Information
Once all the Header information has been entered and SAVED you will move to the Details Tab. Line details are separated into two tabs, Time Based and Fees and Charges. Again, these coincide with your 23.
Time Based ‐ With the Time Based Tab active, select the New Row Button in the bottom right corner of the page. You will continue to use the New Row button throughout the creation of your AUR, every time you need another detail line. The following screen will be displayed.
Note: Detail Lines can be expanded by selecting the Expand Icon and contracted by clicking the Contract Icon at the beginning of the detail line.
REMINDER**Using the Enter key to move from cell to cell will cause errors; these errors will prevent you from submitting your AUR. Additionally, using the Tab button pulls information from hidden formulas and populates multiple cells.
Enter a Pay Item Code (PIC) Enter a Start Date Select the appropriate Flight Unit of Measure (UOM)
o Clock UOM
18 | P a g e
Start Time – Format options are: hh:mm space AM/PM 10 for 10:00 AM or 22 for 10:00 PM (military format)
End Date – Usually same as Start Date End Time – Same format as Start Time
o Hobbs & Tach UOM The system requires a start time entered for every reading. The start time does not have to be the time the pilot actually
left, it can be any time. We suggest 08:00 AM. Once you enter the time for the first flight of the day, the time will automatically be entered on the next Hobbs or Tach reading line detail. **NOTE**If you flew for another agency in between the last time you were in our system the Hobbs may be off. Enter the info appropriately and when the ERROR message comes up click OK and proceed with your entry.
Hobbs/Tach Start – This is a numeric field Hobbs/Tach Stop – This is a numeric field
*TIP*If you are entering Hobbs time you MUST still enter a time in the Start time box. If you are entering multiple flight legs, using Hobbs UOM, you MUST allow for the Elapsed Clock Time between entries, or you will receive an “Overlapping Flight Leg” error. Additionally, the system will prevent you from entering a flight time/date for a specific Aircraft that has already been submitted on another Use Report.. The message will tell you if the overlap is within this AUR, or another AUR and it will include the AUR number.
19 | P a g e
Deleting a Detail Row: Click on this icon , at the end of each row. Click SAVE. The row will now be deleted.
Flight Details Section
Airport Codes: Enter the airport codes in the boxes. You can type the city and state of the landing site in the memo boxes.
If the airport you entered is not in the system you will get a pop up box that says Select Value, with a % next to the airport code you chose. The work‐around is to choose “OTHER.” In the memo box to the right, enter the location of the landing site. Sometimes AMS will allow you to enter an airport code that isn’t in AMS, however, when you try to SAVE the AUR you will get an ERROR message
20 | P a g e
Tax Code: If your Aircraft is FET (Federal Excise Tax) exempt and the box is checked on the first page (Detail/Header page), this field will show up as READ ONLY. If it is NOT FET exempt you must enter one of the options listed below, in the Tax Code box. Click on the icon
and a Select Value box will pop up. You MUST choose one of the four options and it will populate in the box. o N= None o P= Personnel o C= Cargo o B=Both
We are unable to provide tax advice and recommend you speak with the Owner, or company Accountant.
*TIP*Detail lines with no tax information will elicit an ERROR message when trying to SAVE. This is the one of the top 3 calls we get at the Helpdesk. All lines MUST have a tax code value.
22 | P a g e
MISCELLANEOUS INFORMATION
Remember, the New Row button is what you will use to create all of the detail lines. If you have more than 6 detail rows on one screen, look
above the detail lines to see . Click on the arrow to proceed to the next set of detail lines. It is important to note here, as you continue to add lines AMS will not put them in any specific order, unless you click on the Line #. Now they will be in numerical order and using the arrows you may view them all (a page at a time).
Once you have entered all of your Time Based pages from your 23, click on your Fees and Charges Tab.
23 | P a g e
Fees and Charges – With the Fees and Charges Tab active, select the New Row Button in the bottom right corner of the page. The following screen will be displayed. You will continue to use the New Row button throughout the creation of your AUR, every time you need another detail line.
Enter a Pay Item Code (PIC) Enter the Date Enter a Quantity Enter a Tax Code – Options are the same tax codes as in Time Based
Different PIC’s will require different fields be filled in. If the PIC has a dollar amount listed in the Task Order, the Rate Field will be grayed out, as in the example below. If this is the case, you will enter the quantity and the system will calculate the Line Item Cost for you.
24 | P a g e
If the PIC is listed in the Task Order as $00.00, as with Fuel Charge (FC) and Special Charge (SC) the system calculates the total a little differently. For these Pay Item Codes you will enter the Quantity as 1 and enter the Rate as the total cost for that item. A receipt for these charges must be attached to the Use Report.
Per Diem
If you are entering a Per Diem Item Code and are unsure of the Per Diem rate, the button will take you to the GSA website to search for the rate you need. Click on the button, click on QuickLinks, choose Per Diem Rates from the list, and search by city and state or zip code. The total that you enter in the Rate box should be the combined total of Lodging and M&IE. The Quantity that you enter will be how many people have Per Diem for that day. Enter the City and State that the Per Diem Rate is for.
Once you have entered all of your Fees and Charges pages from your 23, you are ready to, get your total $$ amount, attach your 23 to the AUR and SUBMIT your AUR. SAVE…SAVE….SAVE
25 | P a g e
Getting the Total for your AUR Go to the first tab; the Non‐Fleet Aircraft Use Report tab. Click on the Select Action box, drop down menu.
Go to View, then on sub menu, Costs and Prices
27 | P a g e
Attaching Documents Click on the icon. A menu will come up. Choose add New Attachment and when the sub menu comes up choose Add New File. All attachments must be attached before you route the workflow **
A browse box will come up. Find the file on your computer and attach it to your AUR.
You will know it is attached because you the word attachments will be underlined and the paper clip will be yellow.
28 | P a g e
Submitting your Aircraft Use Report Once you have saved everything, gotten your total, attached your documents, you are ready to submit your completed Use Report. click on the
Route Workflow button located on the Tool Bar. A window will appear asking you to Submit Aircraft Use Report or Cancel Aircraft Use Report.
If you select Submit and then click OK the Use Report will be validated for completeness and then routed to the Government Validator listed in the Use Report Header.
If you select Cancel Aircraft Use Report and click OK the Use Report will be deleted and will no longer appear in the List Tab. Using the Cancel option here will not allow any further access to this Use Report.
A box may appear stating that the Mission Codes on one or more Detail Lines are blank. Choose Continue with Blank Mission Codes. Always click OK and disregard the error. The Government Validator will add the mission codes.
If the system finds any errors, or any required information is missing you will receive a System Message telling you what needs to be corrected. Make the necessary corrections, Save, and click the Route Workflow button again.
If everything is correct, the Use Report will be in a SUBMITTED state at this point.
29 | P a g e
Correcting a Rejected Aircraft Use Report
Once the Government Validator receives an email alerting them that this Use Report is awaiting their attention, they will review the Use Report for any errors. Sometimes the errors are something that the system could not catch. If they find any errors they will REJECT the Use Report back to you for corrections.
Open the Use Report using the AUR number Click on the Log tab located on the Tab Bar.
In the Log tab there will be a note with the reason the report was rejected. Correct the Use Report and resubmit the report by clicking on the Route Workflow button again.
If you have any questions, or need assistance, please call (208)433‐5010, or e‐mail ams‐[email protected].