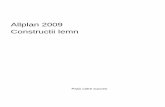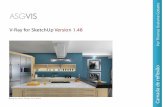Allplan 2015 Tutorial Básico
Transcript of Allplan 2015 Tutorial Básico
-
7/25/2019 Allplan 2015 Tutorial Bsico
1/265
Tutorial Bsico
Tutorial Bsico
Allplan 2015
-
7/25/2019 Allplan 2015 Tutorial Bsico
2/265
Esta documentacin ha sido elaborada con el mayor cuidado.
Nemetschek Allplan Systems GmbH y los autores del programa no seresponsabilizan frente al comprador o cualquier otra entidad, en relacina cualquier prdida o dao causado directa o indirectamente con estesoftware, incluyendo, pero no limitado a, las interrupciones del servicio,
prdidas de trabajo o daos derivados de la utilizacin de este software.En el caso de discrepancias entre las descripciones y el programa, tienenpreferencia los mens y ttulos que muestra el programa.
La informacin de esta documentacin puede estar sujeta a cambios sinnotificaciones. Las compaas, nombres y datos utilizados en losejemplos son ficticios, a menos que se diga mencione lo contrario. No sedebe reproducir o transferir ninguna parte de este documento, deninguna forma o modo, elctrico o mecnico, con ningn propsito, sinel premiso expreso de Nemetschek Allplan Systems GmbH.
Allfa es una marca registrada de Nemetschek Allplan Systems GmbH,
Mnich.Allplan es una marca registrada de Nemetschek AG, Mnich.Adobe y Acrobat PDF Library son marcas registradas de Adobe
Systems Incorporated.AutoCAD, DXF y 3D Studio MAX son marcas registradas de
Autodesk Inc., San Rafael, CA.BAMTEC es una marca registrada de Hussler, Kempten, Alemania.Microsoft, Windows, y Windows Vista son marcas registradas de
Microsoft Corporation.MicroStation es una marca registrada de Bentley Systems, Inc.Partes de este producto se han desarrollado utilizando LEADTOOLS,(c) LEAD Technologies, Inc. Todos los derechos reservados.Partes de este producto se desarrollaron utilizando la librera Xerces de'The Apache Software Foundation'.fyiReporting Software LLC desarrolla algunas partes de este productoutilizando la biblioteca fyiReporting, que se lanz para la utilizacinjunto con la licencia Apache Software, versin 2.Los paquetes de actualizacin de Allplan se crean utilizando 7-Zip, (c)Igor Pavlov.El resto de marcas (registradas) son propiedad de sus respectivospropietarios.
Nemetschek Allplan Systems GmbH, Mnich. Todos los derechos
reservados1 edicin, Julio 2014
N de documento 150eng01m07-1-BM0714
-
7/25/2019 Allplan 2015 Tutorial Bsico
3/265
Tutorial Bsico ndice
ndiceAntes de Comenzar ... ....................................................
Requisitos ....................................................................................
Respuesta ....................................................................................
Fuentes de informacin ...............................................................
Ayuda adicional ...............................................................................
Unidad 1: Introduccin .................................................
Qu Har ... ..................................................................................
Ejercicio 1: Diseo y Modificacin de un armario archivador concajones .............................................................................................
Ejercicio 2: Muro de Contencin con Drenaje .................................
Ejercicio 3: Carretera con Isleta ........................................................
Ejercicio 5: Cajetn ...........................................................................
Ejercicio 6: balcn prefabricado .......................................................
Ejercicio 6: Silla Rietveld..............................................................
Crear el proyecto ..........................................................................
Generalidades de los archivos de dibujo ...........................................
Drawing file status ............................................................................
Definiciones Bsicas ...................................................................
Palette configuration .........................................................................
Ajustes en la paleta de Funciones .....................................................
Track tracing ....................................................................................
Opciones ..........................................................................................
Parmetros de pluma .........................................................................
Cmo ... ......................................................................................
Qu pasa si ... .................................................................................
And what if ... ..................................................................................
-
7/25/2019 Allplan 2015 Tutorial Bsico
4/265
ii ndice Allplan 2015
Unidad 2: Dibujo y Modificacin de Elementos 2D ...... 34
Ejercicio 1: Armario archivador con cajones .................................. 35
Tarea 1: diseo del armario archivador ................................................. 36Tarea 2: diseo del armario archivador ................................................. 55
Ejercicio 2: muro de contencin con drenaje .................................. 64
Tarea 1: Diseo de un muro de contencin con drenaje ........................ 65
Tarea 2: rayado ...................................................................................... 74
Ejercicio 3: correas.......................................................................... 92
Tarea 1: disear una cubierta con correas .............................................. 92
Tarea 2: Aplicar una leyenda ............................................................... 115
Ejercicio 4: Rotonda con tres salidas ............................................ 120Tarea 1: disear una rotonda con una salida ........................................ 121
Tarea 2: Trama .................................................................................... 131
Tarea 3: completar el dibujo ................................................................ 150
Ejercicio 5: Cajetn........................................................................ 162
Tarea 1: disear el cajetn .................................................................... 163
Tarea 2: Introducir texto para el cajetn ............................................... 173
Tarea 3: guardar el bloque de ttulo como un smbolo en la biblioteca y
recuperarlo despus ............................................................................. 186Ejercicio 6: balcn prefabricado ................................................... 194
Tarea 1: disear el balcn prefabricado ............................................... 194
Tarea 2: acotar el balcn prefabricado................................................. 212
Tarea 3: aplicar rayado al balcn prefabricado e imprimirlo ............... 225
Unidad 3: Modelado 3D ................................................. 234
Ejercicio 7: Silla 'Rietveld' ............................................................ 235
Tarea 1: Dibujo y diseo en 2D, conversin a 3D ............................... 236Tarea 2: Diseo de los elementos 3D .................................................. 245
Index ................................................................................ 257
-
7/25/2019 Allplan 2015 Tutorial Bsico
5/265
Tutorial Bsico ndice
-
7/25/2019 Allplan 2015 Tutorial Bsico
6/265
-
7/25/2019 Allplan 2015 Tutorial Bsico
7/265
Tutorial Bsico Antes de Comenzar ...
Antes de Comenzar ...Este tutorial le proporciona instrucciones rpidas y prctacerca de todas las herramientas de diseo y modificacide Allplan 2012.
Contiene numerosos ejemplos prcticos. Se utilizan paramostrar cmo disear en 2D y cmo empezar el modelo 3D.
-
7/25/2019 Allplan 2015 Tutorial Bsico
8/265
2 Requisitos Allplan 2015
RequisitosEsta gua asume que est familiarizado con Windows y con Allplan.Los temas bsicos estn cubiertos en el manual. En particular, deberasaber
Cmo entrar y salir de Allplan
Cmo crear proyectos
Cmo abrir y cerrar archivos de dibujo y cmo establecer archivosde dibujo en modo de edicin o referencia.
Cmo controlar lo que se muestra en pantalla; en particular, cmoactualizar sus dibujos y cmo ampliar la imagen para ver los detalles
Debe seguir los ejercicios segn el orden definido, ya que las
herramientas que se presentan con ms detalle en los primerosejercicios, slo aparecern mencionados en ejercicios posteriores.
-
7/25/2019 Allplan 2015 Tutorial Bsico
9/265
Tutorial Bsico Antes de Comenzar ...
RespuestaWe are always trying to improve the overall quality of our programdocumentation. Your comments and suggestions are important to uswe welcome feedback on the manuals and help.
Please do not hesitate to contact us to express criticism or praiseconcerning the documentation. Feel free to contact us as follows:
Documentation
Nemetschek Allplan Systems GmbHKonrad-Zuse-Platz 181829 Munich, Germany
Phone: 0180 1 750000Fax: 0180 1 750001Email: [email protected]
-
7/25/2019 Allplan 2015 Tutorial Bsico
10/265
4 Fuentes de informacin Allplan 2015
Fuentes de informacinLa documentacin de Allplan est compuesta por:
La ayuda es la principal fuente de informacin para aprender atrabajar con Allplan.Mientras trabaja con Allplan, puede obtener ayuda de la funcin
activa pulsando F1 o seleccionando Ayuda contextualen labarra de herramientas Estndary pulsando despus en el icono de lafuncin sobre la que desea obtener informacin.
El Manual, que consta de dos partes. La primera parte muestra cmoinstalar Allplan. La segunda parte consiste en un resumen de losconceptos bsicos, as como los mtodos generales de introduccinde datos en Allplan.
El Tutorial Bsico, que le guiar paso a paso a travs de lasherramientas ms importantes para el diseo y edicin de loselementos en Allplan.
El Tutorial de Arquitectura, el cul le guiar a travs del procesode diseo de una edificacin. Adems, aprender cmo analizar losdatos del edificio utilizando informes y cmo imprimirlos.
El Tutorial de Ingeniera, que le guiar a travs del proceso decreacin de planos, dibujos de organizacin general y esquemas dearmado. Adems, aprender a dar salida a los resultados a travs deun trazador.
Las Novedades en Allplan, este documento contiene informacinsobre las nuevas opciones de la ltima versin del programa.
Cada volumen de la serie Paso a paso, estos le proporcionarninformacin sobre un tema especfico o sobre una serie deherramientas y mdulos de Allplan en detalle. Los temas tratadosson el intercambio de datos, la administracin del sistema, losmdulos de topografa, presentacin, modelado 3D, etc. Comocliente de Serviceplus podr descargarse estas guas con formatoPDF en el reaFormacin - Documentos y archivos de AllplanConnect (http://connect.allplan.com).
http://connect.allplan.com/http://connect.allplan.com/ -
7/25/2019 Allplan 2015 Tutorial Bsico
11/265
Tutorial Bsico Antes de Comenzar ...
Ayuda adicional
Consejos para un uso eficaz
El men Ayudaincluye la opcin Sugerencias de manejo. Este temproporciona consejos y trucos prcticos para manejar Allplan de foreficiente y cmo llevar acabo operaciones con facilidad.
Foro de usuarios (para los clientes de Serviceplus)
Foro de Allplan en Allplan Connect: intercambio de informacin enusuarios, consejos tiles para el trabajo del da a da y consejos y aypara tareas especficas. Regstrese ahora enconnect.allplan.com
FAQs en Internet.
Puede encontrar una seccin con preguntas frecuentes actualizadas siguiente direccin:connect.allplan.com/faq
Sugerencias en la ayuda
Si tiene sugerencias o preguntas acerca de la Ayuda, o si aprecia algerror, enve un correo electrnico a:[email protected]
-
7/25/2019 Allplan 2015 Tutorial Bsico
12/265
6 Fuentes de informacin Allplan 2015
Unidad 1: IntroduccinEn esta unidad se presentan brevemente los seis ejerciciosde este tutorial.
Crear un proyecto diferente para cada ejercicio. Realizarajustes bsicos que se aplicarn en todos los ejercicios.
Cuenta con una seccin con los resultados al final, paraasegurarse de que ha realizado los ejercicios correctamente.
-
7/25/2019 Allplan 2015 Tutorial Bsico
13/265
Tutorial Bsico Unidad 1: Introduccin
Qu Har ...En los ejercicios del 1 al 6, aprender cmo utilizar las siguientesopciones:
Dibujo 2D,
Textoy
Cotas.
Estas tres opciones estn incluidas en la familia Mdulos genrico
El ltimo ejercicio le proporciona una introduccin rpida y prctic
Modelado 3D
en la familia Mdulos adicionales (I).
-
7/25/2019 Allplan 2015 Tutorial Bsico
14/265
8 Qu Har ... Allplan 2015
Ejercicio 1: Diseo y Modificacin de un armario archivador concajones
Dibuje con precisin utilizando puntos de referencia
Utilizacin de herramientas del Asistente en la introduccin depuntos (men contextual desplegable)
Herramientas bsicas de edicin
Modificacin de la distancia entre lneas paralelas
Modificar puntos
Copia y giro de elementos
-
7/25/2019 Allplan 2015 Tutorial Bsico
15/265
Tutorial Bsico Unidad 1: Introduccin
Ejercicio 2: Muro de Contencin con Drenaje
Punto delta
Rayado y definicin de rayado Herramientas de introduccin de polilneas
-
7/25/2019 Allplan 2015 Tutorial Bsico
16/265
10 Qu Har ... Allplan 2015
Ejercicio 3: Carretera con Isleta
Creacin de lneas spline
Introduccin de polilneas Tramas y definicin de tramas
-
7/25/2019 Allplan 2015 Tutorial Bsico
17/265
Tutorial Bsico Unidad 1: Introduccin
Ejercicio 5: Cajetn
Ms herramientas para la edicin de elementos
Crear y guardar smbolos Leer smbolos de la biblioteca
-
7/25/2019 Allplan 2015 Tutorial Bsico
18/265
12 Qu Har ... Allplan 2015
Ejercicio 6: balcn prefabricado
Creacin y modificacin de las dimensiones
Rayado y definicin de rayado
-
7/25/2019 Allplan 2015 Tutorial Bsico
19/265
Tutorial Bsico Unidad 1: Introduccin
Ejercicio 6: Silla Rietveld
Introduccin al modelo 3D
Uso del plano de trabajo
-
7/25/2019 Allplan 2015 Tutorial Bsico
20/265
14 Crear el proyecto Allplan 2015
Crear el proyectoEn Allplan 2015, puede trabajar con archivos de dibujo y archivosNDW. Los archivos de dibujo se organizan en un proyecto.
Comenzar creando un proyecto para los ejercicios de este tutorial.
Crear el proyecto
1
Tras iniciar Allplan 2015, puede crear un proyecto nuevodirectamente desde la ventana de bienvenida. Pulse sobre la funcincorrespondiente y contine en el paso 4.
2
Si ha desactivado la pantalla de bienvenida, abra el men Archivoypulse Nuevo Proyecto, Abrir Proyecto....
-
7/25/2019 Allplan 2015 Tutorial Bsico
21/265
Tutorial Bsico Unidad 1: Introduccin
3
En el cuadro de dilogo Nuevo proyecto, Abrir proyecto, pulsNuevo Proyecto.
4 Nuevo Proyecto - Elegir nombre de proyectoIntroduzca el nombre del proyecto: Tutorial Bsico.Pulse Siguiente >.
-
7/25/2019 Allplan 2015 Tutorial Bsico
22/265
16 Crear el proyecto Allplan 2015
Definir nuevos estilos de rayado y trama conforme vaya avanzando.Para asegurarse de que no realiza modificaciones no deseadas en elestndar del estudio, utilice ajustes especficos del proyecto.
5 Establezca todas las Def. de Directoriocomo Proyectoy
pulse Siguiente >para confirmar.
Nota:
La organizacin de losproyectos se describe endetalle en la Ayuda online deAllplan y en el Tutorial deArquitectura.
-
7/25/2019 Allplan 2015 Tutorial Bsico
23/265
Tutorial Bsico Unidad 1: Introduccin
6
Nuevo Proyecto - Otras Definiciones
Si se encuentra seleccionada la opcin Plantilla - Casa conestructura de pisos, desactive la casilla. Vamos a trabajar conarchivos de dibujo individuales.
Pulse Finalizarpara confirmar el ltimo cuadro de dilogo.
A continuacin, vuelva a Allplan 2015dentro del proyecto TutBsico.
Definicin de directorio:Aqu se determina si utiliza las plumas, tipos de lnea, estilos de rayfuentes y catlogos de materiales, de dicho proyecto, del estndar deestudio o si son los especficos del proyecto. En la prctica,generalmente se utiliza el estndar del estudio.
Estudio:Elija esta opcin si quiere que diferentes proyectos del mismo estud
utilicen las mismas definiciones (para rayado, tipos de lnea, etc.). Strabaja en una red, el estndar del estudio es el mismo en todos losordenadores y slo los usuarios con permisos especiales puedenmodificarlos.
Proyecto:Elija esta opcin, si quiere que las definiciones, por ejemplo, las tra
-
7/25/2019 Allplan 2015 Tutorial Bsico
24/265
18 Crear el proyecto Allplan 2015
y/o los estilos de rayado, se apliquen slo en dicho proyecto (en cuyocaso, sern diferentes al aquellos utilizados en el estndar del estudio).
Generalidades de los archivos de dibujo
En Allplan, el diseo actual y los datos del proceso de creacin seencuentran en los archivos de dibujo. Estos son los equivalentes a lastransparencias usadas en el diseo convencional del edificio. Losarchivos de dibujo se pueden usar para conferir a los proyectos unaestructura. En trminos de Tecnologas de la informacin, un archivo dedibujo es un archivo convencional almacenado en su disco duro. Puedemostrar y editar hasta 80 archivos de dibujos de una vez, es decir, puedetener varios archivos abiertos simultneamente. Un proyecto puedecontener hasta 9999 archivos de dibujo. Cuando trabaje sin layers, loselementos constructivos individuales (como muros, escaleras, etc) sedibujan en diferentes archivos de dibujo y se superponen como
transparencias.
Para editar archivos de dibujo, stos deben estar activados (abiertos).Puede ver que en el cuadro de dilogo Abrir proyecto referenciado:archivos de dibujo desde conjunto de archivos/estructura de pisos.
Drawing file status
With the drawing file status, you define the drawing file on which youdraw and which drawing files are visible and/or can be modified. The
-
7/25/2019 Allplan 2015 Tutorial Bsico
25/265
Tutorial Bsico Unidad 1: Introduccin
following illustration shows the different drawing file statuses. Anexplanation is provided in the table below.
Number Drawing filestatus
Comment
1 Active The active drawing file is the one on which you draw. There must always
one active drawing file.2 Open in edit mode Elements in drawing files open in edit mode are visible and can be modifie
Up to 80 drawing files can be open simultaneously (regardless of whether are current, in edit and/or reference mode).
3 Open in referencemode
Elements in drawing files open in reference mode are visible, but cannot bmodified. You can configure the program to use the same color for all
elements in reference drawing files. To do this, select the Options, clDesktop environmentand open the Displaypage. Empty drawing files cabe opened in reference mode.
4 Inactive Elements on inactive drawing files are not visible.
5 Empty Empty drawing files have no data type icon.6 Assigned
temporarilyThe drawing file is assigned temporarily to the fileset; this assignment isremoved when you switch to a different fileset.
7 Open in referencemode
The drawing file has been opened by another user in the workgroupenvironment.
8 Open in referencemode
The drawing file has been opened by another user in the workgroupenvironment; the color red indicates that the drawing file has changed. Yocan apply the changes by selecting Update drawing fileon the shortcut m
Using the Options, Desktop environmentpage, you can configure thprogram to inform you of changes in reference drawing files.
-
7/25/2019 Allplan 2015 Tutorial Bsico
26/265
20 Definiciones Bsicas Allplan 2015
Definiciones BsicasA continuacin, realice las definiciones a utilizar en los ejercicios.
-
7/25/2019 Allplan 2015 Tutorial Bsico
27/265
Tutorial Bsico Unidad 1: Introduccin
Palette configuration
In Allplan 2015 the palette configuration is set by default. Thisconfiguration displays the Tools, Properties, WizardsLibrary,
Connectand Layerspalettes on the left and the Filter AssistantanEdittoolbar on the right.
-
7/25/2019 Allplan 2015 Tutorial Bsico
28/265
22 Definiciones Bsicas Allplan 2015
You can use the first three palettes to access the families, the modulesand their tools, the properties of design entities and the wizards.
When the Toolstab is open at the top, the following options are available:
Drop-down menu at the top Tabs on the right Available tools
Select a family: Select a module: Select a tool in the CreateandChangeareas:
-
7/25/2019 Allplan 2015 Tutorial Bsico
29/265
Tutorial Bsico Unidad 1: Introduccin
When the Propertiestab is open at the top, the following options are available:
Drop-down menu at the top Tools at the top and bottom Element properties
Select active elements Filter Step by StepZoom in on selected
objects:
Match parameters
Load favorite
Save as a favorite
Modify properties
-
7/25/2019 Allplan 2015 Tutorial Bsico
30/265
24 Definiciones Bsicas Allplan 2015
When the Wizardstab is open at the top, the following options are available:
Drop-down menu at the top Tabs on the right Available tools
Select a wizard group Select a wizard Select a tool
-
7/25/2019 Allplan 2015 Tutorial Bsico
31/265
Tutorial Bsico Unidad 1: Introduccin
The Librarypalette takes you directly to the Symbols, Smart symand SmartPartslibrary folders. You can select the objects you wanuse. You can also add your own objects to the corresponding libraryfolders.
The Connectpalette takes you straight from Allplan to content provby Allplan Connect. You can enter the user name and password direin the palette or on the Palettestab of the Customize...tool on themenu.
-
7/25/2019 Allplan 2015 Tutorial Bsico
32/265
26 Definiciones Bsicas Allplan 2015
Using the Layerspalette, you can access the layer structure quickly andeasily. The entire layer hierarchy is displayed. You can define thevisibility and status of layers, select the current layer as well as chooseprivilege sets and print sets.
Note:You can customize the arrangement of the palettes for your needs usingthe Palettestab of the Customize...tool (Toolsmenu). You can showand hide the individual palettes as you need.As an alternative, open the shortcut menu of a palette and selectCustomize....
-
7/25/2019 Allplan 2015 Tutorial Bsico
33/265
Tutorial Bsico Unidad 1: Introduccin
Ajustes en la paleta de Funciones
En el primer ejercicio se utilizan las herramientas del mdulo MduGenricos. Active el grupo Dibujo 2Den la paleta de Funciones.
Para ajustar la configuracin de la paleta de funcionepara el ejercicio siguiente
1 Seleccione la paleta Funciones.
2 Seleccione el mdulo Mdulos Genricosen el men desplega
3 Utilice las pestaas de la derecha para seleccionar el grupo Dibu2D.
El programa presenta las herramientas del grupo Dibujo 2D, en
reas Creaciny Modificacin:
-
7/25/2019 Allplan 2015 Tutorial Bsico
34/265
28 Definiciones Bsicas Allplan 2015
Nota:Puede utilizar Ocultar automticamentepara mostrar ( ) yocultar ( ) las paletas.
-
7/25/2019 Allplan 2015 Tutorial Bsico
35/265
Tutorial Bsico Unidad 1: Introduccin
Track tracing
Track tracing helps you design intuitively. As you usually work witfixed measurements in the following exercises, you do not need trac
tracing.
To switch track tracing on and off
1
In the Toolspalette, click Line(Draftmodule - Createare
2
Click in the workspace with the right mouse button and selectTrack tracing optionson the shortcut menu.
3 Switch Track tracingoff.
4
Click OKto confirm the settings and press ESC to quit the
tool.
5
Repeat these steps to switch track tracing on again.
Tip: You can quickly switchtrack tracing on and off atany time while enteringpoints. Just press the F11key
or click Track linein thedialog line.
-
7/25/2019 Allplan 2015 Tutorial Bsico
36/265
30 Definiciones Bsicas Allplan 2015
Opciones
Puede establecer valores de defecto para cada uno de los mdulos deAllplan.
Utilice la unidad mpara los siguientes ejercicios.
Para establecer las opciones
1
Pulse Opciones(barra de herramientas Estndar) y seleccioneEntorno de trabajoen el rea de la izquierda del cuadro de dilogoOpciones.
2
Pulse Unidad de longituden el rea General. Si no est establecidaen m, pulse el botn y seleccione m.
3 Pulse Aceptarpara confirmar.
-
7/25/2019 Allplan 2015 Tutorial Bsico
37/265
Tutorial Bsico Unidad 1: Introduccin
Parmetros de pluma
Antes de iniciar el dibujo, necesita definir el grosor de la lnea (plumel tipo de lnea en la barra de herramientas Formato. Puede modific
estos parmetros en cualquier momento, mientras dibuja o ms tardA cada elemento se le puede asignar uno de los 256 colores delnea/elemento de Allplan. Sin embargo, la manera en la que loselementos se muestran en la pantalla depende de la definicin en la
opcin Color segn plumaen Mostrar en pantalla(barra deherramientas Estndar).
Cuando la opcin Asociacin Color-Plumase activa, el elemenautomticamente se muestra en el color que est asociado al grode plumas (por defecto).
Cuando la opcin Asociacin Color-Plumano est activada, elelemento se muestra en la pantalla, utilizando el color de lneaseleccionado.
Para establecer la pluma y tipo de trazo
1 Pulse Seleccionar Espesor de Plumaen la barra de herramientaFormatoy establezca 0.25 mm. Se muestra la pluma selecciona
2
Pulse Seleccionar Tipo de trazoy elija Tipo de trazo 1(lneacontinua).
3
Pulse Seleccin Color de Lneay elija Color 1(negro).
-
7/25/2019 Allplan 2015 Tutorial Bsico
38/265
32 Definiciones Bsicas Allplan 2015
Todos los ejercicios de esta gua se trazan con esta configuracin bsica,aunque no se haya especificado explcitamente.
Allplan le proporciona dos opciones diferentes para organizar archivosde dibujo:
La estructura de pisos. La estructura de conjuntos
Puede utilizar estas dos estructuras de una manera paralela. La estructurade pisos es particularmente til para aplicar una estructura lgica a unedificio.Debido a que los ejercicios de este tutorial no se construyen uno a partirde otro, se utiliza un archivo de dibujo diferente para cada ejercicio.Para lo cual, utilizar la estructura de conjuntos.
-
7/25/2019 Allplan 2015 Tutorial Bsico
39/265
Tutorial Bsico Unidad 1: Introduccin
Cmo ...A veces, las cosas no funcionan aparentemente como se espera. Estlistado le ser de gran ayuda.
Qu pasa si ...
... he seleccionado la herramienta equivocada?Pulse ESC y pulse sobre el icono correcto.
... comet un error mientras trabajaba?Pulse ESC para salir (tantas veces como sea necesario).
Pulse Deshacer.
... he eliminado, sin darme cuenta, elementos por equivocaci
Si la opcin Borrarsigue activa, pulse con el botn derechratn dos veces.
Si la herramienta no est activada, seleccione la opcinDeshacer.
... he abierto, sin querer, un cuadro de dilogo o he introducvalores incorrectos?Pulse Cancelar.
And what if ...
... the workspace is empty but you are sure the drawing filecontains design data?
- Click Zoom All(viewport toolbar).
- Click Plan.
... the workspace is suddenly divided into a series of differenviewports?
On the Windowmenu, click 1 Viewport.
... specific kinds of elements such as text or hatching do not
appear in the workspace?Click Show/Hide(Defaulttoolbar) and check that the elemin question are selected.
Tip: Check whether the
relevant layer is set so that itis visible.
-
7/25/2019 Allplan 2015 Tutorial Bsico
40/265
34 Cmo ... Allplan 2015
Unidad 2: Dibujo y
Modificacin deElementos 2D
Esta unidad presenta las herramientas 2D bsicas de Allplan2015. En particular, va a aprender
Cmo colocar puntos de forma precisa
Como trabajar con seguimiento de trazas y modificacindirecta del objeto
Cmo modificar elementos existentes
Cmo aplicar rayados y tramas. Con ello, se familiarizarcon las herramientas genricas de introduccin de
polilneas, que se utilizan continuamente en Allplan.
Cmo modificar y redefinir rayados y tramas
Cmo crear leyendas
Cmo crear un cajetn y guardarlo como un smbolo
Cmo acotar elementos
-
7/25/2019 Allplan 2015 Tutorial Bsico
41/265
Tutorial Bsico Unidad 2: Dibujo y Modificacin de Elementos 2D
Ejercicio 1: Armario archivador con cajonEn este ejercicio va a disear un armario archivador con cajones.Despus, modificar su altura.
Utilice el mdulo Dibujo 2Den la familia Mdulos genricos
realizarlo.
-
7/25/2019 Allplan 2015 Tutorial Bsico
42/265
36 Ejercicio 1: Armario archivador con cajones Allplan 2015
Tarea 1: diseo del armario archivador
El primer ejercicio muestra cmo dibujar rectngulos y cmo copiar ycrear simetras. Adems, aprender cmo se utilizan las funciones Punto
de referencia, Punto de inserciny Punto mediopara dibujar conprecisin.
Herramientas: Objetivo:
Opciones de capturade puntos
Puntos de referencia eintroduccin dedesplazamiento
Trazado poligonalparalelo
Crculo
Punto medio
Copiar
Opciones, entorno detrabajo, modificacindirecta de objetos
Copiar con simetraPunto delta
Dibujar el armario archivador como un rectngulo
Para dibujar un armario archivador como un rectngulo
1 Pulse Abrir archivo.
-
7/25/2019 Allplan 2015 Tutorial Bsico
43/265
Tutorial Bsico Unidad 2: Dibujo y Modificacin de Elementos 2D
2
Como los ejercicios de este tutorial son independientes, trabajarcon la estructura de conjuntos y utilizar un archivo de dibujoindependiente para cada ejercicio. Pulse sobre Cancelar.
3
Seleccione la pestaa Estructura de conjuntos.4
Abra el conjunto 0 .
5
Active el archivo de dibujo nmero 1o pulse F2.
En ese momento, puede introducir un nombre para el archivo dedibujo.
6 Introduzca Armario archivadory pulse Intro para confirmar.
7
Pulse Cerrar.
-
7/25/2019 Allplan 2015 Tutorial Bsico
44/265
38 Ejercicio 1: Armario archivador con cajones Allplan 2015
8
Pulse Rectnguloen la paleta Funciones(grupo Mdulosgenricos, mdulo Dibujo 2D, rea Creacin).
9 Pulse Introducir mediante la diagonalen las opciones deentrada.
Nota: Compruebe que la opcin Introducir rectngulo comoun poligonalno est activada en las opciones de entrada, ya quenecesitar editar las lneas de forma independiente ms tarde.
10
Pulse en el rea de trabajo para ubicar el primer punto delrectngulo.
11 La longitud del rectngulo en la direccin x es de 1.8 m. Introduzcadx=1.8en la lnea de dilogo. Presione la tecla TAB. De este
modo, estar ahora en la dy.
Sugerencia: Para cambiar
entre , y en lalnea de dilogo, utilice latecla TAB o Mays..+TAB.
-
7/25/2019 Allplan 2015 Tutorial Bsico
45/265
Tutorial Bsico Unidad 2: Dibujo y Modificacin de Elementos 2D
12
La altura del rectngulo en la direccin y, es tambin 1.8 m.Introduzca dy=1.8en la lnea de dilogo y pulse INTRO parconfirmar.El armario archivador se muestra como un rectngulo en el rea
trabajo.
13
Pulse ESC para abandonar la opcin Rectngulo.
-
7/25/2019 Allplan 2015 Tutorial Bsico
46/265
40 Ejercicio 1: Armario archivador con cajones Allplan 2015
Crear un rectngulo como un poligonal
Puede utilizar la opcin Introducir rectngulo como un poligonalen las opciones de entrada para:
Si la funcin Introducir un rectngulo como un poligonalestactivada, el rectngulo se crear como unnico elemento conectado,el cual podr editar con pulsar una sola vez el ratn.
Si la herramienta no est activada, el rectngulo estar formadopor lneas independientes que podr seleccionar de forma individual
o como un grupo de elementossi presiona la tecla Alt. mientras losselecciona.
Dibujar el armario archivador utilizando el trazadopoligonal paralelo
El siguiente paso es dibujar el marco del armario archivador utilizandola herramienta Trazado poligonal paralelo. Va a utilizar los Puntos deReferenciacomo ayuda para dibujar con precisin.
Para dibujar el armario archivador utilizando trazado
poligonal paralelo.1
Pulse Trazado lineal paraleloen la paleta Funciones(grupoMdulos genricos, mdulo Dibujo 2D, rea Creacin).
-
7/25/2019 Allplan 2015 Tutorial Bsico
47/265
Tutorial Bsico Unidad 2: Dibujo y Modificacin de Elementos 2D
2
Introduzca los siguientes valores en la lnea de dilogo y pulseINTRO para confirmar despus de cada uno.Nmero de lneas paralelas: 1Distancia: 0.05
3
Pulse el vrtice superior derecho del rectngulo.La opcin Derechaest activada en las opciones de entrada.
4 Abra el men contextual y pulse en el rea de trabajo con el botderecho del ratn. Seleccione Opciones de captura de punseleccione todas las opciones de la pgina excepto Punto decuadrculay Punto de referencia de lnea de acotacin.
-
7/25/2019 Allplan 2015 Tutorial Bsico
48/265
42 Ejercicio 1: Armario archivador con cajones Allplan 2015
En cuanto pase por un punto, el sistema lo capturar. El puntoreferenciado se marca con una X roja
5
Para trazar el nuevo rectngulo en la parte exterior del ya existente,seleccione los vrtices del armario archivador en sentido
anti-horario. Para cerrar la polilnea, la ltima esquina que pulsedebe coincidir con la primera.
6
Pulse ESC para abandonar la opcin Trazado poligonalparalelo.
-
7/25/2019 Allplan 2015 Tutorial Bsico
49/265
Tutorial Bsico Unidad 2: Dibujo y Modificacin de Elementos 2D
Sentido en el que se introduce el trazado poligonal paralelo
Cuando usa la herramienta Trazado poligonal paralelo, presteatencin a la conexin entre las opciones de entrada y la direccin eque desea introducir la poligonal:
Cuando est establecido como derecha, necesita introducir lospuntos en sentido anti-horariopara trazar el rectngulo exteriorintroduce los puntos en sentido horario, se crea un rectngulointerior.
Cuando est establecido como izquierda, es al contrario.
Cuando se establezca como derecha:
(1) Direccin(A) Distancia negativa(B) Distancia positiva
A la izquierda:
(1) Direccin(A) Distancia negativa(B) Distancia positiva
Dibujar los cajones
A continuacin, dibuje un cajn utilizando la opcin Rectngulo.Allplan le proporciona varias herramientas para ayudarle a ubicar lopuntos con gran precisin. En la siguiente seccin, va a disear loscajones utilizando los puntos de referencia e introduciendo los valorde las distancias.
Para dibujar un cajn
1 Pulse Rectnguloen la paleta Funciones(grupo Mdulosgenricos, mdulo Dibujo 2D, rea Creacin).
-
7/25/2019 Allplan 2015 Tutorial Bsico
50/265
44 Ejercicio 1: Armario archivador con cajones Allplan 2015
Nota: Compruebe que la opcin Introducir rectngulo comouna poligonalno est activadaen las opciones de entrada. De locontrario, el rectngulo slo podr editarse como un nico elemento.Ya que necesita copiar lneas individuales del rectngulo ms tarde,
es necesario que las lneas puedan seleccionarse de formaindependiente.
2
Compruebe que el Punto Deltaest activado en la lnea dedilogo.
3 Para especificar el punto de inicio del rectngulo, desplace la crucetaal vrtice inferior izquierdo de la lnea interna del armario.
El sistema seala los puntos con una cruceta azul. En el vrticeaparece una X roja, y el recuadro Coordenada-XyCoordenada Ypresentan color amarillo en la lnea de dilogo.
4
Si fuera necesario, pulse la tecla TAB para activar el cuadro deCoordenada Xe introduzca 0.02.
Un smbolo de punto rojo (+) se desplaza a la derecha.
5 Pulse el vrtice o pulse INTRO para confirmar.De esta manera, queda definido el primer vrtice del cajn.
-
7/25/2019 Allplan 2015 Tutorial Bsico
51/265
Tutorial Bsico Unidad 2: Dibujo y Modificacin de Elementos 2D
6
Introduzca las coordenadas del punto de la diagonal opuesta delrectngulo en la lnea de dilogo:
dx = 0,56dy = 0,30
Pulse INTRO para confirmar.
dx=0.56
dy=0.30
7
As se completa el primer cajn. Ahora dibujar los otros cajonebasndose en el primero.
8
Pulse ESC para abandonar la opcin Rectngulo.
Para definir puntos utilizando la captura de punto e introduccde distancia.
Seale un punto (no pulse sobre l):El sistema captura este punto, los datos en los cuadros de la lne
dilogo estn marcados en amarillo. Introduzca las coordenadas relativas dX y dY en la lnea de dilo
Pulse INTRO para confirmar. El punto se ha definido.
-
7/25/2019 Allplan 2015 Tutorial Bsico
52/265
46 Ejercicio 1: Armario archivador con cajones Allplan 2015
Creacin del tirador
Ahora, dibuje el tirador del cajn utilizando la opcin Crculo. Paraubicar con exactitud el tirador, debe utilizar la opcin Punto medio.
Para dibujar un tirador
1
Pulse Crculoen la paleta Funciones(grupo Mdulosgenricos, mdulo Dibujo 2D, rea Creacin).
2 Se abre la barra de herramientas Crculo. Pulse Crculo por sucentroe Introducir un crculo completo.
3 Para definir el primer punto, abra el men contextual desplegable ypulse Punto Medio.
4
Primero seleccione el vrtice izquierdo inferior del cajn.
5
Pulse el vrtice superior derecho del cajn.Se ha definido el centro del crculo.
6 Introduzca un radio de 0.02en la lnea de dilogo y pulse INTROpara confirmar.
7
Pulse ESC dos veces para abandonar la herramienta.
-
7/25/2019 Allplan 2015 Tutorial Bsico
53/265
Tutorial Bsico Unidad 2: Dibujo y Modificacin de Elementos 2D
Copiar el armario
Puede dibujar el resto de cajones copiando el primero.
Para copiar el cajn1
Utilice el botn izquierdo del ratn para abarcar el cajn complecon el rectngulo de seleccin (desde el vrtice inferior izquierdhasta el derecho: en la direccin positiva del eje X).
El tirador tambin se selecciona si se encuentra dentro de laseleccin en rectngulo.
2 Coloque el cursor sobre una lnea del cajn y pulse sobreCopiaren el men de herramientas contextual.
Sugerencia:Los elementospueden seleccionarsemediante un rectngulo de
seleccin. Seleccionarelementos en base a ladireccin(barra deherramientas Ayuda en la
seleccin de filtros) es laopcin por defecto: Al abrirel rectngulo de seleccin enla direccin positiva X, slolos elementos que seencuentran completamentedentro de la ventana deseleccin, se seleccionan;cuando introducen unrectngulo de seleccin ladireccin negativa X, todos
los elementos que estn totalo parcialmente incluidos en laventana de seleccin, seseleccionan.
-
7/25/2019 Allplan 2015 Tutorial Bsico
54/265
48 Ejercicio 1: Armario archivador con cajones Allplan 2015
3
Desde punto o introducir distancia:Pulse sobre el vrtice inferior izquierdo del cajn.
El cajn con el tirador aparecen en las crucetas (en el vrtice sobre elque acabamos de pulsar).
4 Desde punto o introducir distancia:Para definir el punto de emplazamiento, coloque el cursor sobre elvrtice superior izquierdo del cajn para capturar ese punto.
5 Establezca el Nmerode copias como 5en el cuadro de dilogode coordenadas.
6 Especifique el punto de emplazamiento.
Se crea el resto de los cajones.
-
7/25/2019 Allplan 2015 Tutorial Bsico
55/265
Tutorial Bsico Unidad 2: Dibujo y Modificacin de Elementos 2D
7
Pulse ESC para salir de la modificacin directa del objeto.
Nota:Puede utilizar el Asistente de Filtrospara especificar cmo y quelementos se seleccionan con el rectngulo de seleccin:
Selecciona los elementos que estn completamente dentro del
rectngulo de seleccin.Selecciona los elementos que estn dentro o se cruzan con el
rectngulo de seleccin.
Selecciona los elementos que estn parcialmente rodeados con erectngulo de seleccin.
Armarios con simetra
En el siguiente paso, los cajones se copiarn a la derecha, utilizandoherramienta Copiar con simetra. Utilice el eje central del armariocomo eje de simetra.
Para realizar el simtrico de los cajones hacia la dere
1
Para seleccionar los cajones, encirrelos en un rectngulo deseleccin utilizando el botn izquierdo del ratn (desde el vrtic
-
7/25/2019 Allplan 2015 Tutorial Bsico
56/265
50 Ejercicio 1: Armario archivador con cajones Allplan 2015
inferior izquierdo hasta el vrtice superior derecho en la direccinpositiva del eje X).
2 Coloque el ratn sobre uno de los elementos seleccionados, porejemplo, una lnea.
3
La barra de herramientas contextual para la modificacin directa delobjeto nos mostrar cuatro funciones:
Puede aadir dos funciones ms a esta barra de herramientas.Para hacer esto, pulse Opciones(barra de herramientasEstndar).
-
7/25/2019 Allplan 2015 Tutorial Bsico
57/265
Tutorial Bsico Unidad 2: Dibujo y Modificacin de Elementos 2D
4
Abra la pestaa Entorno de trabajo - Modificacin directa deobjetoy arrastre los iconos de las funciones GiraryCopiar con simetraa la barra de herramientas contextual.
5
Pulse Aceptarpara cerrar el cuadro de dilogo Opciones.
6
Vuelva a seleccionar los cajones mediante un rectngulo deseleccin.
7
Coloque el ratn sobre uno de los elementos seleccionados, porejemplo, una lnea.
Ahora la barra de herramientas contextual tambin mostrar lasfunciones que acabamos de aadir.
-
7/25/2019 Allplan 2015 Tutorial Bsico
58/265
52 Ejercicio 1: Armario archivador con cajones Allplan 2015
8
Pulse Copiar con simetraen la barra de herramientascontextual.
9 Utilice el eje central del armario como eje de simetra.Ubique la cruceta en la lnea superior del armario, abra el men
contextual desplegable y pulse Punto Medio.Allplan capturar el punto medio. Este punto es el primer punto deleje de simetra (ver dibujo abajo).
10
Para definir el segundo punto del eje de simetra, desplace la crucetaa la lnea inferior del armario y, en el men contextual desplegable,seleccione otra vez Punto Medio.
-
7/25/2019 Allplan 2015 Tutorial Bsico
59/265
Tutorial Bsico Unidad 2: Dibujo y Modificacin de Elementos 2D
A
A= eje de simetra
Los cajones se copian a la derecha.
11 Pulse ESC para salir de la modificacin directa del objeto.
-
7/25/2019 Allplan 2015 Tutorial Bsico
60/265
54 Ejercicio 1: Armario archivador con cajones Allplan 2015
Dibujar un tirador en el centro de la puerta
Por ltimo, va a dibujar un tirador en medio de la puerta. Para realizarlo,utilice las opciones de Punto Medioy Dibujo de rectngulos por su
punto medio.
Para dibujar un tirador en medio de la puerta
1
Pulse Rectnguloen la paleta Funciones(grupo Mdulosgenricos, mdulo Dibujo 2D, rea Creacin).
2 Pulse Introduccin a partir del punto medioen las opciones deentrada.
3
Abra el men contextual desplegable y elija Punto medio.Despus, pulse dos esquinas opuestas diagonalmente, en medio de lapuerta.Con esto se define el centro del rectngulo.
4 Introduzca 0.1para la longitud y pulse INTRO para confirmar.
5 Introduzca 0,01para la anchura y pulse INTRO para confirmar.
-
7/25/2019 Allplan 2015 Tutorial Bsico
61/265
Tutorial Bsico Unidad 2: Dibujo y Modificacin de Elementos 2D
6
Pulse ESC para salir de la herramienta.
Tarea 2: diseo del armario archivador
En base al armario archivador diseado de antemano, ahora se va a un nuevo armario de 2,1 metros de altura. Este armario tiene 7 cajonComience copiando el diseo en un archivo de dibujo nuevo. Despuva a modificar el diseo. En este apartado, se va a familiarizar con ede las dos herramientas ms importantes de modificacin: Paralelaelementoy Modificar puntos.
Herramientas: Objetivo:
Copiar/Mover elementosentre documentos...
Modificar puntos
Paralela a un elemento
Parntesis
-
7/25/2019 Allplan 2015 Tutorial Bsico
62/265
56 Ejercicio 1: Armario archivador con cajones Allplan 2015
Copiar un archivo de dibujo
Empiece copiando el armario que cre en el ejercicio anterior, en unnuevo archivo de dibujo.
Para copiar el archivo de dibujo del armario archivador
Slo debe abrir el archivo de dibujo 1 Armario archivador.
1
En el men Archivo, pulse Copiar, Mover archivo....
2
Seleccione Copiar, limpie el recuadro de comprobacin Seleccionarcon estructura de edificioy pulse Aceptar.
3 Seleccione un archivo de dibujo vaco y pulse Aceptarparaconfirmar (Los archivos de la lista que aparecen con el icono dedibujo 2D, no estn vacos).El sistema le muestra un aviso para que seleccione los elementos quequiera copiar en el nuevo archivo de dibujo.
4
Pulse dos veces con el botn derecho del ratn en el rea de trabajopara copiar todos los elementos al archivo de dibujo o pulse Todoenlas opciones de Entrada.Con esta opcin, el armario se copia al nuevo archivo de dibujo.
5
Pulse Abrir archivosy seleccione el archivo de dibujo en el queha copiado el armario.
-
7/25/2019 Allplan 2015 Tutorial Bsico
63/265
Tutorial Bsico Unidad 2: Dibujo y Modificacin de Elementos 2D
6
Introduzca un nombre para el archivo de dibujo 2, por ejemplo,Armario modificado(Pulsando la tecla F2).
7 Establezca el archivo de dibujo 2como actual y cierre el archivo
dibujo 1y el cuadro de dilogo.
8
Pulse Encuadre generalpara mostrar el armario completo pantalla.
Nota: Si lo desea, puede colocar la barra de herramienta para controla representacin de la pantalla en la parte superior de la ventana. Paello, en el men Ver, Barras de herramientasseleccione Ventanaherramientas en la parte superior.
Estirar elementosEl siguiente paso consiste en la modificacin de los dos vrticessuperiores del armario. De esta manera, el armario pasa a tener unanueva altura de 2.1 m. Adems, va a aadir dos cajones usando laopcin Copiar. Para ello, vamos a utilizar la modificacin directa objeto.
Para modificar puntos
1
Pulse Modificar puntos(barra de herramientas Edicin).
-
7/25/2019 Allplan 2015 Tutorial Bsico
64/265
58 Ejercicio 1: Armario archivador con cajones Allplan 2015
2
Seleccione todos los vrtices en el elemento que quiera deformar.Englobe los dos cajones superiores con un rectngulo de seleccincon el fin de seleccionarlos juntos.Mediante un aviso del sistema, podr especificar dnde desea que se
desplacen los elementos seleccionados.
3
De punto:Pulse el vrtice superior izquierdo del armario.
4 A punto:La altura del armario debe ser 2.1 m; es decir, necesita aumentar sulongitud 0.3 m en la direccin y. Pulse Punto Deltaen la lneade dilogo e introduzca dy=0.30.
Pulse INTRO para confirmar.5
Pulse ESC para abandonar la opcin Modificar puntos.
6
Seleccione los elementos que forman los dos cajones incompletos(dos lneas y crculos cada uno) en un rectngulo de seleccin
Sugerencia: Puede tambinintroducir valores en la lneade dilogo sin seleccionar unpunto de inicio:
dx= 0
dy= 0.30
-
7/25/2019 Allplan 2015 Tutorial Bsico
65/265
Tutorial Bsico Unidad 2: Dibujo y Modificacin de Elementos 2D
utilizando el botn izquierdo del ratn (desde la parte inferiorizquierda hasta la parte inferior derecha: en la direccin positivaeje X).
7
Coloque el cursor sobre una de las dos lneas seleccionadas y pusobre Copiaren el men de herramientas contextual.
-
7/25/2019 Allplan 2015 Tutorial Bsico
66/265
60 Ejercicio 1: Armario archivador con cajones Allplan 2015
8
De punto:Pulse el vrtice inferior izquierdo del cajn incompleto de laizquierda.
9
Ubique el punto (a punto) o introduzca el nmero de copias Pulse sobre la tecla TAB para cambiar a en el cuadro de dilogode coordenadas e introduzca dy= 0.30.
-
7/25/2019 Allplan 2015 Tutorial Bsico
67/265
Tutorial Bsico Unidad 2: Dibujo y Modificacin de Elementos 2D
10 Pulse INTRO para confirmar.
11
Pulse ESC para terminar.
-
7/25/2019 Allplan 2015 Tutorial Bsico
68/265
62 Ejercicio 1: Armario archivador con cajones Allplan 2015
Seleccionar y modificar varios elementos utilizando la funcinsuma
Como alternativa al rectngulo de seleccin, puede utilizar la funcinsuma para seleccionar elementos individuales, uno tras otro. Realice lo
siguiente:
Active la funcin suma con Sumatorio(Ayuda en la seleccinde filtroso pulsando en el rea de trabajo con el botn derecho delratn).
Pulse los elementos individualmente o bien seleccione los elementosmediante el rectngulo de seleccin.
Para cancelar la seleccin de elementos que ha podido activar sinquerer, puede volver a pulsar sobre ellos.
Pulse Sumatoriode nuevo para cerrar la opcin.
Aadir un marco
Para terminar, puede aumentar el tamao del armario aadiendo unmarco a la puerta. Para realizarlo, utilice la opcin Paralela a unelemento.
Para aadir un marco
1
Pulse Paralela a un elementoen la paleta Funciones(grupoMdulos genricos, mdulo Dibujo 2D, rea Creacin).
El sistema le muestra un aviso para seleccionar un elemento.Pulse el borde interior del armario en el lado izquierdo.
2 Punto a travs del cul, el elemento va a pasar/distancia:Introduzca 0,6en la lnea de dilogo y pulse INTRO para confirmar.
3
Qu lado?Pulse en el rea de trabajo a la derecha de la lnea.
4 Nmero:Introduzca 1y pulse INTRO para confirmar.
5
La opcin Paralela a un elementoest activada. La distancia ala siguiente lnea est calculada en base a la nueva lnea que se acabade dibujar.
6
Introduzca 0,6en la lnea de dilogo y pulse INTRO para confirmar.
-
7/25/2019 Allplan 2015 Tutorial Bsico
69/265
Tutorial Bsico Unidad 2: Dibujo y Modificacin de Elementos 2D
7
Nmero:Introduzca 1y pulse INTRO para confirmar.
8
Pulse ESC para abandonar la opcin.
-
7/25/2019 Allplan 2015 Tutorial Bsico
70/265
64 Ejercicio 2: muro de contencin con drenaje Allplan 2015
Ejercicio 2: muro de contencin con drenajeEn el ejercicio siguiente, va a dibujar la seccin transversal de un murode contencin con drenaje.
Para realizarlo, use el mdulo Dibujo 2Den la familia Mdulosgenricos.
-
7/25/2019 Allplan 2015 Tutorial Bsico
71/265
Tutorial Bsico Unidad 2: Dibujo y Modificacin de Elementos 2D
Tarea 1: Diseo de un muro de contencin con drenaje
En esta seccin, va a aprender cmo usar puntos delta para crear lnque no son paralelas a los ejes x e y. Los puntos delta permiten
establecer un punto a una distancia especfica desde un punto existe
Para ello, utilice Punto Deltaen la lnea de dilogo.
Herramientas: Objetivo:
Lnea
Punto delta
Crculo
Lnea de
marca
-
7/25/2019 Allplan 2015 Tutorial Bsico
72/265
66 Ejercicio 2: muro de contencin con drenaje Allplan 2015
Muro de Contencin en ngulo
Para dibujar un muro de contencin en ngulo
1
Seleccione Abrir archivos, elija la opcin Estructura deconjuntoy abra un archivo de trabajo vaco. Nmbrelo como Murode contenciny cierre el resto de archivos de dibujo.
2 Pulse Lneaen la paleta Funciones(grupo Mdulos genricos,mdulo Dibujo 2D, rea Creacin).
3
Se abre el cuadro de dilogo Lnea. Seleccione Polilneay pulsedonde quiera que comience la lnea.
4 A puntoIntroduzca dx=3.00en la lnea de dilogo y pulse INTRO paraconfirmar.
5 A puntoIntroduzca dy=0,30en la lnea de dilogo y pulse INTRO paraconfirmar.
dx=3.00
dy=0.30
Sugerencia: Compruebe quela opcin Elementoest
activada en las Opcionesde captura de puntos. Para
comprobar esto, abra el mencontextual desplegable con elbotn derecho del ratn.
Seleccione Opciones decaptura de puntos.
-
7/25/2019 Allplan 2015 Tutorial Bsico
73/265
Tutorial Bsico Unidad 2: Dibujo y Modificacin de Elementos 2D
El siguiente punto no es est en ngulo recto en relacin al puntoanterior. Sin embargo, conoce los valores del desplazamiento endirecciones x e y. Utilice la opcin Punto deltapara colocaeste punto.
6
El Punto deltaest activo en la lnea de dilogo.Introduzca los siguientes valores:
dx = -2,00dy = 0,20
7 Pulse INTRO para confirmar.
dx= -2.00
dy= 0.2
Utilice la opcin Punto deltapara colocar este punto.
8 Introduzca los siguientes valores en la lnea de dilogo:
dx = -0,2dy = 4,0
Sugerencia: Pulsando elTABULADOR le lleva hastala siguiente entrada de datosde la lnea de dilogo.Pulse INTRO para aceptar losvalores.
-
7/25/2019 Allplan 2015 Tutorial Bsico
74/265
68 Ejercicio 2: muro de contencin con drenaje Allplan 2015
9
Pulse INTRO para confirmar.
8
8
dy=4.00
dx=-0.20
-
7/25/2019 Allplan 2015 Tutorial Bsico
75/265
Tutorial Bsico Unidad 2: Dibujo y Modificacin de Elementos 2D
10
Puede introducir las siguientes dos lneas de dos formas:Ya que estas dos lneas forman ngulos rectos con respecto al puanterior, puede crearlas introduciendo los valores directamente elnea de dilogo, o utilizando las lneas de marca.
Primera opcin:Dibuje la lnea horizontal introduciendo la longitud en la direccien la lnea de dilogo: = -0,30, INTRO.Dibuje la lnea vertical introduciendo la longitud en la direccinla lnea de dilogo: = -4,00, INTRO.
Segunda opcin:Active el seguimiento de marcas pulsando Lnea de marcalnea de dilogo.Seleccione el final de la ltima lnea que haya creado. Ahora
desplace la cruceta lentamente hacia la izquierda. La lnea de ma0.0 aparece.
-
7/25/2019 Allplan 2015 Tutorial Bsico
76/265
70 Ejercicio 2: muro de contencin con drenaje Allplan 2015
Tan pronto como Allplan muestra l= 0.300 como distancia, pulsesobre este punto o introduzca 0.3 m como Distancia al punto dereferenciaen la lnea de dilogo. Despus presione INTRO paraconfirmar.
Nota:Las lneas de seguimiento indican la longitud actual. Lalongitud es un mltiplo de la Longitud de retculaque puede definirjunto con Longitud rasteren la lnea de dilogo. Si no puededefinir una longitud especfica utilizando las lneas de seguimiento,puede ser una buena idea cambiar la Longitud de la retcula.
Para trazar la segunda lnea utilizando el seguimiento de marca,
desplace lentamente la cruceta verticalmente hacia abajo. La lnea demarca 90,0 aparece.
Tan pronto como Allplan muestra l= 4.000 como distancia, pulsesobre este punto o introduzca 4 m como Distancia al punto de
-
7/25/2019 Allplan 2015 Tutorial Bsico
77/265
Tutorial Bsico Unidad 2: Dibujo y Modificacin de Elementos 2D
referenciaen la lnea de dilogo. Despus presione INTRO paraconfirmar.
11 Tambin puede utilizar el seguimiento de marcas para colocar esiguiente punto.Coloque el cursor en Ay espere unos 500 milisegundos. El progcrea un punto de seguimiento en base al punto capturado.
12
Ahora seleccione el punto B(= primer punto del dibujo). Espere
hasta que el programa haya creado puntos de seguimiento en baslos puntos Ay B- esto se indica mediante un cuadrado azul.
13 Inicio en punto B, desplace la cruceta verticalmente hacia arribalejos como el punto donde intersecan las lneas de seguimiento d90.0 y 0.0.Seleccinelo.
Vea tambin:El Seguimiento de trazasse describe en detalle en la ayuda
online de Allplan.
-
7/25/2019 Allplan 2015 Tutorial Bsico
78/265
72 Ejercicio 2: muro de contencin con drenaje Allplan 2015
14
Termine de disear el muro de contencin pulsando el punto deinicio de la primera lnea (punto B).
15
Deshabilite el seguimiento de trazas pulsando Lnea de marcaen la lnea de dilogo.
16 Pulse ESC para abandonar la opcin Lnea.
Drenaje
Para dibujar el drenaje
1 Pulse Crculoen la paleta Funciones(mdulo Mdulosgenricos, grupo Dibujo 2D, rea Creacin).
2
Se abre la barra de herramientas Crculo. Pulse Crculo por sucentroe Introducir un crculo completo.
3 Apunte al vrtice inferior izquierdo del muro de contencin. Estepunto se identifica mediante una X roja.
4
El Punto deltaest activo en la lnea de dilogo. Introduzca lossiguientes valores:
dx = -0,5dy = 0,5
-
7/25/2019 Allplan 2015 Tutorial Bsico
79/265
Tutorial Bsico Unidad 2: Dibujo y Modificacin de Elementos 2D
Pulse INTRO para confirmar.
Esto define el centro del crculo.
5 Introduzca un radio de 0,1en la lnea de dilogo y pulse INTROconfirmar.
6 Pulse ESC para salir de la herramienta.
-
7/25/2019 Allplan 2015 Tutorial Bsico
80/265
74 Ejercicio 2: muro de contencin con drenaje Allplan 2015
Tarea 2: rayadoAhora aplicaremos un rayado al muro de contencin. Tambin va aaprender las reglas bsicas para introducir poligonales. La entradageneral de polilnea, se usa en la mayora de las funciones donde elsistema espera que usted las defina o para reas poligonales (porejemplo, rayado, tramado, relleno).
Herramientas: Objetivo:
Rayados
Filtro segn tipode elemento
Deteccin desuperficies
ModificarParmetrosGenricos de losElementos
Parmetros delrayado
Para aplicar un rayado al muro de contencinPara aplicar un rayado al muro de contencin
1
Pulse Rayadoen la paleta Funciones(grupo Mdulosgenricos, mdulo Dibujo 2D, rea Creacin).
-
7/25/2019 Allplan 2015 Tutorial Bsico
81/265
Tutorial Bsico Unidad 2: Dibujo y Modificacin de Elementos 2D
2
En el men contextual de Rayado, pulse Propiedades.
3
Seleccione estilo de rayado 5y establezca los parmetros como indica a continuacin:
rea Distancia entre lneas:Invariable en plano, como se fij en definicin
rea Punto de referencia del rea:Punto origen en pantalla
4
Pulse Aceptarpara confirmar.
-
7/25/2019 Allplan 2015 Tutorial Bsico
82/265
76 Ejercicio 2: muro de contencin con drenaje Allplan 2015
5
Pulse Individualen las opciones de Entrada.
6
Para definir el rea de rayado, pulse en los vrtices del muro decontencin uno despus de otro.
7
Para cerrar la poligonal, pulse ESC despus de haber pulsado elltimo punto o el primero, de nuevo.
El estilo de rayado seleccionado se aplica al muro de contencin.
Sugerencia:Cuando pulseMltipleen las opciones deEntrada, puede introducirtantas reas como desee.Despus de haber pulsado
ESC para terminar deintroducir poligonales, elrayado se aplica a estas reasen un slo paso.
-
7/25/2019 Allplan 2015 Tutorial Bsico
83/265
Tutorial Bsico Unidad 2: Dibujo y Modificacin de Elementos 2D
8
Para que el resultado se muestre en la pantalla correctamente, puEncuadre general(men Ver).
9 Pulse ESC para abandonar la opcin Rayado.
Copiar el contorno del muro de contencin
Adems de la opcin de pulsar cada vrtice de una polilnea (como descrito antes), existen otras maneras de introducir reas poligonalecerradas. Usando el muro de contencin como ejemplo, estas opcionse presentan en el siguiente ejercicio.
Comience copiando el muro, de manera que tenga varias copiasdisponibles para practicar. Para asegurarse de que el rayado no estincluido en las copias, aplique un filtro.
Para copiar el contorno del muro de contencin
1
Pulse en el rea de trabajo con el botn derecho del ratn yseleccione Copiaren el men contextual desplegable.Para copiar las lneas del muro sin rayado, puede aplicar un filtr
2
Seleccione los elementos que desea copiar.En el Asistente de Filtros, pulse Filtrar por tipo de eleme,seleccione Lneay Circulo/Elipsey pulse Aceptarpara confir
-
7/25/2019 Allplan 2015 Tutorial Bsico
84/265
78 Ejercicio 2: muro de contencin con drenaje Allplan 2015
3
Seleccione los elementos que desea copiar < =Lnea =Crculo/elipse
>.Utiliza el botn izquierdo del ratn para abarcar el muro decontencin con el rectngulo de seleccin.De esta forma, podr asegurar de que el programa slo seleccionalneas y crculos, independientemente del resto de elementoscontenidos en el rectngulo de seleccin. Las polilneas se muestranen el color seleccionado.
Sugerencia: Tambinpuede usar las propiedadesdel contorno como filtro.
Pulse Adoptar lascondiciones del filtroydespus el contorno.
-
7/25/2019 Allplan 2015 Tutorial Bsico
85/265
Tutorial Bsico Unidad 2: Dibujo y Modificacin de Elementos 2D
Como ha seleccionado los filtros Lneay Crculo/Elipse, slo smuestran, en el color seleccionado, los contornos del muro decontencin y del drenaje.
4
De punto
Establezca el punto de inicio para el proceso de copia y site el mde contencin en cualquier lugar del rea de trabajo El lugar esirrelevante. Sin embargo, asegrese de que los dos muros no sol
5 Pulse ESC para abandonar la opcin Copiar.
6 Pulse Encuadre generalpara mostrar los dos muros en sutotalidad, en la pantalla.
-
7/25/2019 Allplan 2015 Tutorial Bsico
86/265
80 Ejercicio 2: muro de contencin con drenaje Allplan 2015
Aplicar rayado utilizando la deteccin de superficies
El siguiente paso sirve para aplicar el rayado a la copia del muro decontencin. Para hacer esto, va a utilizar una herramienta que
automticamente detecta reas cerradas y delimitadas.
Para aplicar rayado utilizando la deteccin desuperficies
1
Pulse Rayadoen la paleta Funciones(mdulo Mdulosgenricos, grupo Dibujo 2D, rea Creacin).
2 La opcin Rayado estilo 5est an activada.Si no lo est, pulse Propiedadesy seleccione rayado estilo 5. PulseAceptarpara confirmar.
3
Seleccione Individualen las opciones de Entrada.4 Seleccione Deteccin de Superficiesen las opciones de entrada.
Nota: Slo puede seleccionar la opcin Deteccin desuperficiescuando est activado Poligonalizar elementos.
5 Pulse un punto del muro de contencin.
-
7/25/2019 Allplan 2015 Tutorial Bsico
87/265
Tutorial Bsico Unidad 2: Dibujo y Modificacin de Elementos 2D
El contorno entero se detecta automticamente y se poligonalizaYa que ha seleccionado la opcin Individualen las opcioneentrada, el rayado se aplica de forma inmediata.
6
Pulse ESC para abandonar la opcin Rayado.
Modificar un rayado
A continuacin, modificar la pluma con la que se ha dibujado elrayado.
Para modificar la pluma de rayado
1 Seleccione Modificar parmetros genricos de los elemen(barra de herramientas Edicin).
2
Para cambiar la pluma, seleccione la casilla Grosor de Plumaynmero de pluma 7.
-
7/25/2019 Allplan 2015 Tutorial Bsico
88/265
82 Ejercicio 2: muro de contencin con drenaje Allplan 2015
El sistema le muestra un aviso para que seleccione los elementos quequiera dibujar con la nueva pluma. Debe aplicar un filtro paraasegurarse que slo el rayado se ha modificado.
3 En la barra de herramientas Asistente de filtros, pulse Filtrarpor tipo de elementoy seleccione Rayado.Pulse Aceptarparaconfirmar.
4 Seleccione los dos muros englobndolos en el rectngulo de
seleccin usando el botn izquierdo del ratn.Slo se selecciona el rayado y se muestra en el color de seleccin.
5 Pulse ESC para abandonar la opcin Modificar parmetrosgenricos de los elementos.
Parmetros del rayado
Allplan 2011 viene con un amplio rango de estilos de rayadopredefinidos. Tambin puede definir su propios estilos de rayado o
modificar los ya existentes.Si ha realizado los ejercicios paso a paso, ha establecido los directoriospara los estilos de trama y rayado para Proyectocuando cre elproyecto para este tutorial. En otras palabras, cualquier cambio que haga
Sugerencia: Puedecombinar los filtros comodesee.
-
7/25/2019 Allplan 2015 Tutorial Bsico
89/265
Tutorial Bsico Unidad 2: Dibujo y Modificacin de Elementos 2D
en los valores por defecto (por ejemplo: rayado, trama) slo afecta aproyecto actual.
Si el directorio se establece en Estudio, sin embargo, se corre el riede modificar el estndar del estudio. Lo que significa que cualquiercambio que realice, afectar a todos los proyectos basados en el est
del estudio.
Para definir y modificar el rayado
1 En el men Extras, pulse Definiciones.
2 En la barra de herramientas, pulse sobre Rayado.
-
7/25/2019 Allplan 2015 Tutorial Bsico
90/265
84 Ejercicio 2: muro de contencin con drenaje Allplan 2015
Nota:Si el mensajeEst modificando un rayado del directorio delestudiose muestra, los cambios que realice modificarn tambin losestilos de tramas y rayados del directorio estudio.
En este caso, pulse Cancelary establezca el directorio en elProyecto, tal y como se describe a continuacin.
3 Pulse sobre el botn situado junto al Nmero de rayado, en la parte
superior del cuadro de dilogo Definicin de rayado.
-
7/25/2019 Allplan 2015 Tutorial Bsico
91/265
Tutorial Bsico Unidad 2: Dibujo y Modificacin de Elementos 2D
4
Seleccione un nmero de rayado con el fin de modificarlo oseleccione un nmero sin asignar, para definir un nuevo estilo drayado.
5
Realice las definiciones en el cuadro de dilogo Parmetrosrayado.
6
Puede usar la opcin Color y pluma de definicin determinanpara representacin, para especificar si usa la pluma establecidel Formatode la barra de herramientas o si debe usar la plumadefinida en esta barra de dilogo.
-
7/25/2019 Allplan 2015 Tutorial Bsico
92/265
86 Ejercicio 2: muro de contencin con drenaje Allplan 2015
La siguiente seccin muestra cmo cambiar los parmetros de directoriopara tramas y rayados a proyecto. Slo necesita llevar a cabo lossiguientes pasos cuando vea el mensaje Usando modelos de rayado delestudio, que aparece despus de que haya seleccionado los parmetrospor defecto del rayado.
Para cambiar los parmetros de directorio parta tramasy rayados a proyecto
1 Seleccione Gestor de proyectosen el men Archivo.
2 Abra la carpeta Proyectos. Seleccione el proyecto Base, con el botnderecho del ratn y seleccione Propiedades.
3 Seleccione la pestaa Parmetrosy establezca el directorio paraTramas, estilos de rayado y reapara el Proyecto.
4 Pulse Aceptarpara confirmar.Se crea una copia del estndar del estudio en el proyecto.
5
En el Gestor de proyectos pulse Saliren el men Archivo, paracerrar el Gestor de Proyectos.
Sugerencia: Puede accedertambin a las definiciones dedirectorio, pulsando Nuevoproyecto, Abrir proyecto...en el men Archivo. Abra elmen contextual del proyectoBasey seleccionePropiedades....
-
7/25/2019 Allplan 2015 Tutorial Bsico
93/265
Tutorial Bsico Unidad 2: Dibujo y Modificacin de Elementos 2D
Herramientas de introduccin de polilneas
Mientras trabaje con Allplan 2015, va a darse cuenta de que lasherramientas para introducir polilneas, facilitan considerablemente
proceso de identificacin de puntos y elementos. Se utilizan ennumerosas herramientas de Allplan, donde necesita definir polilneareas delimitadas por polgonos (p.e., rellenos, tramas, forjados...).
Las opciones de introduccin de polilneas estn integradas en lasOpciones de entraday se abren de forma automtica cuando selecuna herramienta para las que estn disponibles.
Seleccione la casilla en las opciones de entrada para activar lasherramientas de introduccin de polilneas.
Opciones de introduccin de polilneas, resumen
Cada vez que selecciona una herramienta que utiliza funciones deintroduccin de polilneas (p.e., trama, rayado, local), aparecen lasOpciones de entrada. Puede utilizar estas opciones para especificacmo deben comportarse las funciones de introduccin de polilneacuando genera polilneas en base a elementos existentes y cmo debmanejarse las lneas arquitectnicas.
Introducir reas
Individual
Utilice esta opcin para crear reas sencillas.
MltipleUse esta funcin para crear reas formadas por varios polgonos. Seasigna el mismo nmero de segmento a los rayados y a los rellenos;locales se tratan como si fueran elementos individuales. De esta formpuede realizar series de locales separados que el sistema tratar com
-
7/25/2019 Allplan 2015 Tutorial Bsico
94/265
88 Ejercicio 2: muro de contencin con drenaje Allplan 2015
una unidad nica en las subsiguientes evaluaciones y anlisis de lainformacin en el modelo de construccin.
Ms, Menos
Si selecciona Mltiple, puede usar Msy Menos, en las
opciones de entrada, para especificar si cada nuevo polgono debeaadirse o descontarse del rea total.
Poligonalizar elementos existentes
Act./Des. Poligonalizar elementos
Cuando esta opcin no est seleccionada, los elementos se ignorancuando pulse sobre ellos, slo se detectan los puntos.
Cuando el cuadro de confirmacin est seleccionado, los elementossobre los que pulse se poligonalizan. Puede utilizar las opciones junto a
este recuadro de confirmacin, para especificar el tipo depoligonalizacin.
Poligonalizar la totalidad del elemento
Para usar el elemento completo que haya pulsado. El punto inicial definela direccin de poligonalizacin. Si el ultimo punto de la poligonalcoincide con el punto inicial o final del elementos, no necesitaespecificar la direccin.Utilice esta opcin cuando el contorno consista en elementos enteros.
Definir el rea del elemento a poligonalizar
Con esta opcin, el programa te pregunta por el rea cada vez que pulsesobre un elemento.Use esta opcin cuando el contorno est formado por segmentos.
Introducir punto de referencia
Con esta opcin, el programa le pregunta por el punto de referencia cadavez que pulse sobre un elemento. Esta opcin utiliza un punto delelemento sobre el que haya seleccionado, con una distancia definida alpunto de referencia. Pulse para definir un nuevo punto de referencia eintroduzca despus la distancia a dicho punto. Utilice esta opcincuando desee especificar el contorno en base a elementos ya existentes.
Deteccin de superficies utilizando un punto adicional
Deteccin de superficies utilizando un punto adicionalcombinasuperficies delimitadas por lneas y polilneas formando un polgono. Seusan los bordes interiores o exteriores, dependiendo de si el punto est
-
7/25/2019 Allplan 2015 Tutorial Bsico
95/265
Tutorial Bsico Unidad 2: Dibujo y Modificacin de Elementos 2D
dentro fuera del borde.
Al activar la opcin Filtro por elemento, puede configurar elprograma de forma que ignore las lneas arquitectnicas al detectarreas.
Deteccin de superficiePuede utilizar Deteccin de superficiepara detectar el contornpolgonos cerrados. Las reas cerradas delimitadas por entidades dediseo de cualquier tipo, se pueden usar como contorno slo con pudentro de ellas. Allplan detecta y poligonaliza de forma automtica contorno completo. Los elementos de contorno pueden tener puntoscomn, se pueden cruzar y tocar. Esta opcin, se puede desactivar oactivar segn lo desee.
Nota:El parmetro Distancia mnima entre puntosde Opcio
Entorno de trabajo, tambin afecta a la herramienta Detecci
superficie. Para asegurarse de que se detectan contornos con pequehuecos, puede aumentar la distancia mnima entre puntos de formatemporal.
Detectar islas, Deteccin inversa de islas
Los contornos cerrados que estn dentro de un rea se detectan y co
de forma automtica si est activada la opcin Detectar islas.
Cuando selecciona Deteccin inversa de islas, los contornoscerrados no se cortan pero se completan con la superficie del elemeseleccionado. La superficie alrededor de la "isla" permanece vaca.
Puede utilizar estas herramientas solo junto con Deteccin desuperficies utilizando un punto adicionaly Deteccin desuperficies.
Nmero de segmentos / Flecha
Nmero de segmentos
El valor de poligonalizacin se interpreta como nmero de segment
El valor para el Nmero de segmentosdefine el nmero desegmentos utilizados para aproximarse a una curva. En el caso de un
crculo, por ejemplo, un valor de 120, significa que un crculo comptiene, aproximadamente, 120 polgonos. Cuanto mayor sea el gradoexactitud o el radio que precise, mayor ser el nmero de segmentodeben usarse para aproximarse al crculo. Puede introducir cualquievalor comprendido entre 8 y 360.
-
7/25/2019 Allplan 2015 Tutorial Bsico
96/265
90 Ejercicio 2: muro de contencin con drenaje Allplan 2015
(A) Nmero de divisiones = 12, provocar un ngulo de 30
Elevacin
El valor de poligonalizacin se interpreta como la elevacin. El valor
que introduzca para la Elevacin, define la elevacin mxima de lasecante en relacin al arco (en mm). Como resultado, la curva sepoligonaliza de forma que la distancia mxima del segmento delpoligonal a la curva sea menor o igual al valor que haya especificado.Esta configuracin produce unos resultados ms precisos que el nmerode segmentos.
(B) Elevacin (38mm o menos)
Filtro por elemento
Filtro por elementoIgnora lneas de plano de elementos arquitectnicosIgnorar elementos de superficies 2D (rayados, tramas, rellenos decolor, emplazamiento inteligentes)Por ejemplo cuando trabaja con deteccin de superficies
Cuando activa la opcin Filtro por elemento, las lneas deelementos arquitectnicos y elementos de superficies 2D se ignoran
cuando utiliza las herramientas Deteccin de superficiesoDeteccin de superficies utilizando un punto adicional. Use estaopcin cuando quiera aplicar elementos de superficie como rayados,
-
7/25/2019 Allplan 2015 Tutorial Bsico
97/265
Tutorial Bsico Unidad 2: Dibujo y Modificacin de Elementos 2D
rellenos, etc. a contornos contiguos que estn separados por arcos,splines o curvas.
Informacin bsica: las curvas se poligonalizan en base al nmero dsegmentos indicados.Cuando se introduce un segundo (tercer...) rea, la opcin Detecci
superficiespuede llevar ms tiempo y/o producir resultados incorreya que Allplan detecta ambos contornos, el de la superficie (lnea 2Dla lnea de contorno del poligonal del primer rea.
Atrs, Ayuda
Atrs
Esto deshace el ltimo punto introducido.
Ayuda para la introduccin de polilneas
Se muestra la ayuda para las herramientas de introduccin depolilneas proporcionadas en las opciones de entrada.
Herramientas adicionales en la lnea de dilogo
La lnea de dilogo ofrece las siguientes ayudas para la introduccinpuntos:
Icono Funcin UsoEntrada enngulo recto
La lnea solo se puede dibujar enngulos rectos en el sistemaangular que est usando.
Entrada consalto de ngulo
La lnea solo se puede dibujar conngulos especficos.
ngulo Defina aqu el ngulo de capturadel cursor. Se muestra el nguloactual.
Nota: Cuando introduzca una polilnea, puede ocurrir que por errorpulse un punto o elemento que no desea. Puede utilizar la opcinAtrsen las opciones de entrada para deshacer cada punto introducen orden inverso.
-
7/25/2019 Allplan 2015 Tutorial Bsico
98/265
92 Ejercicio 3: correas Allplan 2015
Ejercicio 3: correasEn este ejercicio disear una cubierta con correas. Adems, le asignaruna leyenda e indicadores.
Para ello, usar los mdulos Dibujo 2Dy Textoen el grupoMdulos genricos.
Tarea 1: disear una cubierta con correas
Debe estar familiarizado con las herramientas Unir dos elementos,Coordenadas polaresy Punto de divisin.
Las funciones que ya se han tratado en ejercicios anteriores (p.e.,rectngulo, lneas paralelas, etc.) no se describirn en detalle en este
ejercicio.
Herramientas: Objetivo:
Unir dos elementos
Punto divisorio
Lnea de seguimiento
Forjado y pares
La primera parte de este ejercicio conlleva el diseo del forjado, lasvigas de cubierta y los pares. Dibujar un forjado como un rectngulo y
-
7/25/2019 Allplan 2015 Tutorial Bsico
99/265
Tutorial Bsico Unidad 2: Dibujo y Modificacin de Elementos 2D
despus dibujar los pares mediante lneas y lneas paralelas. Primediseara el par del lado izquierdo y lo copiar hacia la derecha.
Dibujar un forjado y los pares.
1
Seleccione Abrir archivos, elija la opcin Estructura deconjuntoy abra un archivo de trabajo vaco. Nmbrelo comoCaballetey cierre el resto de archivos de dibujo.
2
Pulse Rectnguloen la paleta Funciones(grupo Mdulosgenricos, mdulo Dibujo 2D, rea Creacin). PulseIntroducir mediante la diagonalen las opciones de entrada.
3
Dibuje un forjado de hormign como un rectngulo.Coordenada X = 5,74(longitud), coordenada Y =
0,22(anchura)
4
La herramienta Rectngulocontina activa. Seleccione laesquina superior izquierda del forjado de hormign y la viga detecho:
= 0,12y = 0,12
5
Pulse Lneaen la paleta Funciones(grupo Mdulos genricmdulo Dibujo 2D, rea Creacin).Seleccione Lneas individualesen la barra de herramientasContextual Lneae indique donde desea que comience la lneapulsando en la esquina superior izquierda de la viga.
Crear la cubierta ms adelante.
6 La pendiente de la cubierta es 30 .Para dibujar una lnea en este ngulo, pulse Introducirutilizando el Cursor de captura.
-
7/25/2019 Allplan 2015 Tutorial Bsico
100/265
94 Ejercicio 3: correas Allplan 2015
7
Para definir el ngulo, introduzca 30.Ahora, puede dibujar solo la lnea con un ngulo de 30 (y en ngulocon salto de 30, por ejemplo, 60,90...).
8 Dibuje la lnea como se muestra a continuacin y site el punto final,
pulsando con el botn izquierdo del ratn. Por ahora, la longitud deesta lnea no es importante. Si fuera necesario, despus borre lossegmentos repetidos.
9
El par se apoya sobre la viga de cubierta Pulse Paralela a unelementoen la paleta Funciones(familia Mdulos genricos,mdulo Dibujo 2D, rea Creacin) y cree el eje inferior del par.Introduzca 0,03para la distancia.
-
7/25/2019 Allplan 2015 Tutorial Bsico
101/265
Tutorial Bsico Unidad 2: Dibujo y Modificacin de Elementos 2D
10
La funcin Paralela a un elementoest activada. Para creaeje superior del par, introduzca -0,14en la distancia (para ladireccin opuesta) y pulse ESC para salir de la herramienta.
11
Seleccione la lnea en el centro con el botn derecho del ratn yseleccione Borraren el men contextual para borrar la lnea dereferencia.
-
7/25/2019 Allplan 2015 Tutorial Bsico
102/265
96 Ejercicio 3: correas Allplan 2015
12
El siguiente paso es crear la parte final de la cumbrera.Seleccione de nuevo Lneas paralelas. Para definir el elementoreferencia, pulse eje izquierdo del forjado e introduzca 0,30para ladistancia (= al saliente de la cubierta).
Ahora alargue los ejes superiores e inferiores de la cubierta hastallegar al punto donde intersecan con el eje vertical. Para ello, utilicela herramienta Unir dos elementos.
13
Utilizando el botn derecho del ratn, seleccione el eje superior de lacubierta y en el men contextual pulse Unir dos elementos.
14
Para definir el segundo elemento, pulse sobre el eje vertical del par.
15
Seleccione el eje inferior del par y despus el eje vertical.
-
7/25/2019 Allplan 2015 Tutorial Bsico
103/265
Tutorial Bsico Unidad 2: Dibujo y Modificacin de Elementos 2D
Ahora las lneas se han intersecado. Ahora, borre los elementosrepetidos.
16
Mediante el botn derecho del ratn, pulse sobre una de las lneaque desee borrar en el men contextual, seleccione Borrar
elementos intersecados. Pulse el segmento que sobresale.
El par de la izquierda est terminado. El siguiente paso es hacer simetra a lo largo de una lnea vertical que pasa por el centro depar. Esto da como resultado el par de la derecha.
17 Utilice el botn izquierdo del ratn para abrir un rectngulo deseleccin desde la esquina inferior izquierda a la superior derech
(en la direccin positiva de X), de forma que queden seleccionadel par de la izquierda y la viga de cubierta de la izquierda.
-
7/25/2019 Allplan 2015 Tutorial Bsico
104/265
98 Ejercicio 3: correas Allplan 2015
18
Coloque el cursor sobre el par y pulse sobre Copiar consimetraen el men de herramientas contextual.
19
Ahora es un buen momento para seleccionar el seguimiento de trazasy facilitar el proceso de introduccin del eje de simetra.
Pulse la tecla F11 para activar el seguimiento de trazas.
20
Coloque el punto 1 del eje de simetra:el primer punto del eje desimetra es el centro de la viga. Seleccin en el men contextualPunto medioy pulse sobre el eje superior de la viga.Una cruz roja indica el centro de la viga. Seleccinelo.
2 punto del eje de simetra:utilizando el seguimiento de trazas,puede mostrar la lnea de marca perpendicular al primer punto deleje de simetra (= punto medio de la fachada en la parte frontal de laviga). Mueva el cursor perpendicularmente por encima o debajo del
primer punto del eje. Aparecer la lnea seguimiento de traza de 90grados. Pulse sobre esta lnea cuando lo desee.As se crea un eje de simetra vertical y los elementos seleccionadosse copian y dibujan con simetra.
-
7/25/2019 Allplan 2015 Tutorial Bsico
105/265
Tutorial Bsico Unidad 2: Dibujo y Modificacin de Elementos 2D
21
Pulse ESC para terminar.
22
Para borrar los elementos que sobresalen, pulse Borrarelementos entre interseccionesen la paleta Funciones(familiaMdulos genricos, mdulo Dibujo 2D, rea Modificacin).
23 Pulse el segmento que sobresale. El resultado debe ser el siguien
24
Para dibujar las lneas entre los dos pares, pulse Lneayseleccione Lneas individuales.
25
Dibuje una lnea vertical como se muestra a continuacin.
26 Pulse ESC para cerrar la herramienta Lnea.
-
7/25/2019 Allplan 2015 Tutorial Bsico
106/265
100 Ejercicio 3: correas Allplan 2015
Correas y tirantes
En el siguiente ejercicio dibujaremos las correas y los tirantes de lacubierta. Primero, comenzaremos dibujando las correas como un
rectngulo. Despus, crearemos el tirante intersecando dos elementos ytrazando una lnea paralela.
Para trazar correas y tirantes
1
Pulse Rectnguloen la paleta Funciones(grupo Mdulosgenricos, mdulo Dibujo 2D, rea Creacin) y seleccione laopcin Introduccin a partir del punto medioen la barra deherramientas contextual.
2 Punto inicial:pulse sobre el punto inferior donde intersecan las dosvigas.Punto final:pulse Punto deltaen la lnea de dilogo eintroduzca el siguiente valor para la direccin y:-0.16.Punto o media anchura: introduzca la mitad de la dimensin de laanchura del elemento:0.05.
3 Utilice los elementos de la correa para crear su centro y el tirante.
-
7/25/2019 Allplan 2015 Tutorial Bsico
107/265
Tutorial Bsico Unidad 2: Dibujo y Modificacin de Elementos 2D
4
Trace la arista inferior del tirante en base a la arista inferior de lacorreas. Pulse sobre Lneas paralelase introduzca 0.12pardistancia.
5
Pulse Unir dos elementos.
6
Primero pulse sobre la arista inferior de la correa y, despus, sobarista exterior de la viga de la derecha.
7 La funcin Unir dos elementossigue activada. Primero pulsobre la arista inferior de la correa y, despus, sobre la arista extde la viga de la izquierda.
8 Utilizando el mismo mtodo, intersecte la arista inferior del tirancon las aristas exteriores de las dos vigas.
9
Utilice el seguimiento de trazas para unir dos aristas verticales carista superior del forjado.Seleccione la herramienta Lneay pulse Lneasindividuales.
10 Coloque el ratn en la arista vertical de la derecha de la correa ydespus, desplace la cruceta en direccin vertical.
-
7/25/2019 Allplan 2015 Tutorial Bsico
108/265
102 Ejercicio 3: correas Allplan 2015
Aparecer la lnea de marca de 90 grados. Desplace la cruceta a lolargo de esta lnea hasta que Allplan muestre el punto deinterseccin. Pulse sobre este punto.
11
Siga la lnea de seguimiento hasta el punto de interseccin con laarista superior del forjado y pulse sobre dicho punto.
12 Repita los pasos 10 y 11 para la arista izquierda de la correa.
-
7/25/2019 Allplan 2015 Tutorial Bsico
109/265
Tutorial Bsico Unidad 2: Dibujo y Modificacin de Elementos 2D
13
Pulse Borrar duplicadosy elimine las lneas redundantes.El resultado debe ser el siguiente:
14
Pulse ESC para abandonar la herramienta Borrar elementoentre intersecciones.
Dibujo de ayuda
Vamos a utilizar seis clavos para sujetar cada viga al durmiente. Privamos a crear una retcula formada por lneas de ayuda. Para ello, u
la funcin Punto divisoriodel men contextual cuando est activaduna funcin (p.ej., Lnea). La retcula le ayudar a colocar los clavoms tarde. Puede utilizar la funcin Punto divisoriopara seleccionpuntos de divisin de lneas u otros elementos de diseo. Los clavocolocaremos en los puntos donde intersecan las lneas de retcula.
Para trazar lneas de ayuda horizontales
1 Dibuje las lneas de retcula como lneas de dibujo de ayuda.Para activar el modo de dibujo de ayuda, pulse sobreActivar/Desactivar Dibujo de ayuda(en la barra de herramien
de Formato).2
Pulse Lneaen la paleta Funciones(grupo Mdulos genricmdulo Dibujo 2D, rea Creacin).Pulse sobre Lneas individualesen el men Lnea.
Sugerencia: El color y el tipode lnea se basan en losajustes realizados enOpciones- Entorno detrabajo- Representacin.
-
7/25/2019 Allplan 2015 Tutorial Bsico
110/265
104 Ejercicio 3: correas Allplan 2015
3
Para especificar dnde debe comenzar la lnea, pulse sobrePunto divisorioen el men contextual.
4
Pulse sobre los puntos finales de la lnea a dividir.
A
B
A = punto inicial
B = punto final
5
Pulse sobre el punto de divisin: introduzca el nmero de divisionesen la lnea de dilogo: n= 6.
Allplan mostrar de forma temporal los puntos de divisin en lapantalla.
6
Para definir el punto de divisin donde debe empezar la lnea,introduzca su nmero (1) en la lnea de dilogo y pulse INTRO paraconfirmar.Allplan comenzar a contar desde el punto A (= punto inicial de lalnea dividida).Tambin puede definir el punto de divisin pulsando sobre l.
Sugerencia: Tambin puedeseleccionar puntos dedivisin que estn situados enla lnea introduciendo -1, -2,
etc.