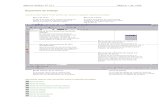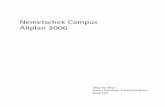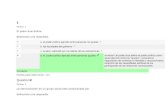Allplan 2013 Vistas Asociativas
description
Transcript of Allplan 2013 Vistas Asociativas

Vistas asociativas
Pasos hacia el éxito
Allplan 2013

Esta documentación ha sido elaborada con el mayor cuidado.
Nemetschek Allplan Systems GmbH y los autores del programa no se
responsabilizan frente al comprador o cualquier otra entidad, en relación a
cualquier pérdida o daño causado directa o indirectamente con este software,
incluyendo, pero no limitado a, las interrupciones del servicio, pérdidas de trabajo
o daños derivados de la utilización de este software. En el caso de discrepancias
entre las descripciones y el programa, tienen preferencia los menús y títulos que
muestra el programa.
La información de esta documentación puede estar sujeta a cambios sin
notificaciones. Las compañías, nombres y datos utilizados en los ejemplos son
ficticios, a menos que se diga mencione lo contrario. No se debe reproducir o
transferir ninguna parte de este documento, de ninguna forma o modo, eléctrico o
mecánico, con ningún propósito, sin el premiso expreso de Nemetschek Allplan
Systems GmbH.
Allfa® es una marca registrada de Nemetschek Allplan Systems GmbH, Múnich.
Allplan® es una marca registrada de Nemetschek AG, Múnich.
Adobe® y Acrobat PDF Library™ son marcas registradas de Adobe Systems
Incorporated.
AutoCAD®, DXF™ y 3D Studio MAX® son marcas registradas de Autodesk Inc.,
San Rafael, CA.
BAMTEC® es una marca registrada de Häussler, Kempten, Alemania.
Microsoft®, Windows®, y Windows Vista™ son marcas registradas de Microsoft
Corporation.
MicroStation® es una marca registrada de Bentley Systems, Inc.
Partes de este producto se han desarrollado utilizando LEADTOOLS, (c) LEAD
Technologies, Inc. Todos los derechos reservados.
Partes de este producto se desarrollaron utilizando la librería Xerces de 'The
Apache Software Foundation'.
fyiReporting Software LLC desarrolla algunas partes de este producto utilizando la
biblioteca fyiReporting, que se lanzó para la utilización junto con la licencia
Apache Software, versión 2.
Los paquetes de actualización de Allplan se crean utilizando 7-Zip, (c) Igor Pavlov.
El resto de marcas (registradas) son propiedad de sus respectivos propietarios.
© Nemetschek Allplan Systems GmbH, Múnich. Todos los derechos
reservados
2º edición, Marzo 2013
Nº de documento 131spa01s65-2-BM0313

Pasos hacia el éxito Índice i
Índice
¡Bienvenido! ................................................................... 1
Conceptos básicos ........................................................... 2
¿A quién va dirigido este manual? ...................................... 2
Pasos a realizar ............................................................. 2
Instalar y seleccionar el proyecto de aprendizaje ...................... 4
Paso 1: Modelo del edificio ............................................. 6
Objetivo ..................................................................... 7
Organización en la estructura de pisos .................................. 8
Layers y conjuntos de layers ............................................ 13
Estilos de superficie y tipos de representación ........................ 17
Texturas para superficies ................................................ 20
Paso 2: Vistas de disposición general ............................ 21
Objetivo .................................................................... 21
Organización y selección de archivos de dibujo ...................... 22
Definir opciones para vistas ............................................. 25
Crear secciones asociativas .............................................. 26
Paso 3: Armado ............................................................ 34
Objetivo .................................................................... 34

ii Índice Allplan 2013
Crear armado con el modelo 3D ....................................... 35
Seleccionar archivos de dibujo para modificar datos ................. 41
Adoptar armado existente ............................................... 43
Administrar archivos de referencia .................................... 48
Crear armado utilizando un elemento 3D auxiliar .................... 51
Paso 4: Trazado de planos ........................................... 55
Objetivo ................................................................... 55
Composición de planos .................................................. 56
Plano sin datos del modelo .............................................. 62
Paso 5: Intercambio de datos ....................................... 65
Apéndice: Trabajar sin referencias .............................. 69
Organización en la estructura de pisos ................................ 69
Definir opciones para vistas ............................................ 70
Copiar y convertir el plano de distribución ............................ 71
Utilizar datos modificados del modelo ................................ 73
Reutilización .............................................................. 77
Intercambio de datos ..................................................... 80
Index ............................................................................ 81

Pasos hacia el éxito ¡Bienvenido! 1
¡Bienvenido! Esta guía paso-a-paso le mostrará cómo trabajar con vistas
asociativas y con secciones para crear esquemas de armado,
de forma que pueda aprovechar todo el potencial del diseño
integral - desde el modelo del edificio hasta el armado.
El objetivo de este tutorial es guiarle mediante cinco
sencillos pasos, que abarcarán desde la generación del
modelo del edificio hasta la creación de planos de
distribución general y de armado, así como la composición e
impresión de planos y el intercambio de datos.
Utilizando un proyecto pequeño y sencillo como ejemplo, se
le describirá cada paso detalladamente, de forma que pueda
seguirlos de forma fácil y rápida. Ya que también se
proporcionan los datos terminados para cada paso
individual, puede comenzar el tutorial por donde desee.
En el apéndice, se le mostrará cómo crear dibujos de
disposición general y dibujos de armado utilizando vistas
asociativas y secciones sin archivos de referencia.
¡Le deseamos un gran éxito!

2 ¿A quién va dirigido este manual? Allplan 2013
Conceptos básicos Allplan 2013 le proporciona varias opciones para crear
planos de disposición general y planos de armado. Nuestro
objetivo es reducir estas opciones a dos métodos fácilmente
diferenciables: el primer método trabaja sin utilizar el
modelo y el segundo método, usando el modelo, se basa en
vistas y secciones asociativas.
¿A quién va dirigido este manual?
Si no ha trabajado hasta ahora con el módulo de Alzados y
secciones, o si utiliza Allplan 2013 por primera vez para generar dibujos
de disposición general y dibujos de armados, la siguiente descripción le
proporcionará consejos útiles.
Si hasta ahora ha utilizado el módulo Alzados y secciones para
crear armado en 2D, se le aconseja que cambie al módulo de Vistas
asociativas. Además, es recomendable que lea la sección Armado
usando un objeto 3D auxiliar (consulte "Crear armado utilizando un
elemento 3D auxiliar”).
Si ha estado trabajando en 2D hasta ahora, esta guía está diseñada para
proporcionarle una introducción práctica al trabajo en 3D, el cual ofrece
numerosas ventajas.
Pasos a realizar
Paso 1 - Modelo del edificio
Organización en la estructura de pisos
Layers y conjuntos de layers
Estilos de superficie y tipos de representación
Texturas para superficies
Paso 2 - Vistas de disposición general

Pasos hacia el éxito Conceptos básicos 3
Organización y selección de archivos de dibujo
Definir opciones para vistas
Crear secciones asociativas
Paso 3 - Armado
Crear armado con el modelo 3D
Seleccionar archivos de dibujo para modificar datos
Adoptar armado existente
Administrar archivos de referencia
Disposición general 2D y armado 3D
Paso 4 - Plano de salida
Composición de planos
Plano sin datos del modelo
Paso 5 - Intercambio de datos
Exportar archivos de dibujo
Exportar planos
Apéndice - Trabajar sin referencias
Organización en la estructura de pisos
Opciones para vistas
Copiar y convertir el plano de distribución
Copiar datos modificados del plano de distribución
Reutilización
Intercambio de datos

4 Instalar y seleccionar el proyecto de aprendizaje Allplan 2013
Instalar y seleccionar el proyecto de
aprendizaje
Hemos preparado un proyecto de aprendizaje de forma que pueda
empezar a trabajar inmediatamente, aprovechando el tiempo sin tener
que realizar operaciones de preparación.
Nota: También puede descargar el proyecto de formación - y
cualquiera de sus versiones actualizadas - desde Allplan Connect
(http://www.allplan-connect.com) en internet. Puede encontrar toda la
información en Formación - Documentos y Archivos.
Instalar y seleccionar el proyecto de aprendizaje
Allplan 2013 debe estar instalado, registrado y correctamente
configurado. Una vez instalado Allplan, necesita iniciarlo al menos
una vez y comprobar que funciona correctamente.
1 Cierre cualquier otra aplicación que se esté ejecutando.
Nota: Si trabaja en un entorno de red, compruebe que Allplan no
esté ejecutándose en ningún puesto.
2 Conéctese como administrador.
3 Introduzca el soporte con los datos en la unidad adecuada.
4 En el área de Documentos y Archivos - Allplan 2013, pulse sobre
Datos del proyecto para el tutorial Paso a paso - Vistas
asociativas, Comenzar instalación >>.

Pasos hacia el éxito Conceptos básicos 5
5 Siga las instrucciones de la instalación.
6 Una vez completada, pulse Finalizar.
7 Inicie Allplan 2013, pulse Nuevo proyecto,
Abrir Proyecto y seleccione el proyecto de formación.
8 Seleccione Mostrar en pantalla (barra de herramientas
Estándar) y active la opción Asociación color-pluma.
Nota: Si el proyecto está disponible como un archivo zip con el archivo
inf correspondiente, haga lo siguiente:
1 Cierre todas las aplicaciones que esté ejecutando e inicie la
aplicación Allmenu.
2 Seleccione Directorio de copias de seguridad en el menú de
Configuración y especifique la carpeta en la que debe guardarse el
proyecto del tutorial.
3 Seleccione Copias de seguridad, Incorporar, Proyectos e instale el
proyecto del tutorial.
4 Salga de Allmenu.

6 Instalar y seleccionar el proyecto de aprendizaje Allplan 2013
Paso 1: Modelo del
edificio Todos los puntos que necesita considerar cuando crea un
modelo del edificio ya se han tenido en cuenta en el
proyecto del tutorial. Si lo desea, puede pasar
inmediatamente al Paso 2 (consulte el tema "Paso 2: Vistas
de disposición general").
Las propiedades de formato se han asignado a los elementos
de tal forma que los planos de distribución sean visibles en
vistas de secciones. De esta forma, podrá usar los datos del
modelo para el dibujo de disposición general, sin tener que
crear una sección adicional del plano de distribución.

Pasos hacia el éxito Paso 1: Modelo del edificio 7
Objetivo

8 Organización en la estructura de pisos Allplan 2013
Organización en la estructura de pisos
Se le aconseja encarecidamente el trabajo con la estructura de pisos para
garantizar una mayor claridad a toda persona involucrada en el proyecto
de construcción. Esto es especialmente importante para estudios grandes
y proyectos complejos. Pulse dos veces sobre la superficie de trabajo
con el botón izquierdo del ratón, para obtener un resumen de la
estructura del modelo del edificio.
Estructura de los datos modelo
Cree la estructura de los datos modelo en la parte izquierda de la pestaña
Estructura de pisos. Utilice los siguientes niveles estructurales:
Casa
Cimentación
Sótano
Planta baja
Primera planta
Segunda planta
Modelo de datos completo
Es aconsejable colocar las referencias de los datos del modelo en un
único archivo de dibujo. De esta forma, podrá animar y analizar el
modelo completo del edificio de forma fácil y rápida. Utilice la
herramienta XRef en el menú Insertar, para colocar los archivos de
dibujo como XRefs avanzados, con la siguiente configuración:
Podrá encontrar los datos completos del modelo en el archivo 105 del
proyecto del tutorial. Seleccione dicho archivo pulsando dos veces sobre
él y pulse F4 para visualizar el modelo completo en modo animación.

Pasos hacia el éxito Paso 1: Modelo del edificio 9
En el menú Ver, pulse Selección de conjunto de layers y
seleccione Modelo completo. Las superficies de acabado ya no se
representan.

10 Organización en la estructura de pisos Allplan 2013
En el menú Repetir, pulse Selección de conjunto de layers y
seleccione Plano de disposición general. Sólo podrá ver la estructura,
sin acabados, con aislamiento.
Finalmente, seleccione el conjunto de layers Plano de armado. Ahora
tampoco se representará el aislamiento.

Pasos hacia el éxito Paso 1: Modelo del edificio 11
Nota: Puede usar el archivo de dibujo con los datos referenciados del
modelo como un archivo de dibujo base para una vista o sección del
edificio completo. Se usará este método en el tutorial.
Para comprobarlo, abra el menú contextual de la vista existente en el
área "Derivaciones de la estructura de pisos" y seleccione Archivo de
origen para el alzado.

12 Organización en la estructura de pisos Allplan 2013
Rango de archivos de dibujo
Siempre es una buena idea usar el mismo rango de números de archivos
para una misma planta en todos los proyectos y nombrar los archivos de
forma que se pueda diferenciar de forma clara y fácil los datos que
contienen. Esto puede ser útil para grandes proyectos, ya que facilita
considerablemente el proceso de selección de archivos de dibujo.
Por ejemplo, "1000 E1_PB_F1_muros" podría contener muros en fase
de construcción F 1 en la planta baja P B del edificio E 1.

Pasos hacia el éxito Paso 1: Modelo del edificio 13
Layers y conjuntos de layers
Tanto los datos de disposición general como los de armado están en un
único archivo de dibujo. En Allplan tiene a su disposición una gran
cantidad de opciones para controlar qué debe mostrarse en pantalla sin
tener que cambiar de archivo de dibujo.
Layers
Puede asignarle una layer a cada elemento y, después, modificar el
estado de la layer pulsando dos veces sobre la superficie de trabajo con
el botón derecho del ratón. También puede usar la herramienta
Modificar estado de layer en el menú contextual de cada uno de los
elementos.
No modifique la configuración de la opción Configuración automática
de layers al seleccionar herramientas, que está activada por defecto.
De esta forma, no necesitará volver a especificar las layers la próxima
vez que active la misma herramienta.

14 Layers y conjuntos de layers Allplan 2013
Configuración de trazado
Como se describió anteriormente, puede usar las configuraciones de
trazado para definir la visibilidad de todas las layers de un solo paso.
Una vez que haya definido una nueva configuración de trazado en la
pestaña Conjunto de Layers en el cuadro de diálogo Layer, puede
especificar qué layers son visibles y cuáles son ocultas. Después podrá
utilizar estos conjuntos de layer para controlar la representación – en la
pestaña Selección de layers / Visibles, abra el menú contextual y
seleccione la opción Adoptar layers visibles como Conjunto de
layers....
Si ya ha definido conjuntos de layers, podrá usarlos como base para
conjuntos adicionales. Por ejemplo, para convertir el conjunto Armado
inferior en el conjunto Armado superior sólo son necesarios unos
pocos pasos.

Pasos hacia el éxito Paso 1: Modelo del edificio 15
Para adoptar la visibilidad de un conjunto ya existente.
1 Pulse sobre el botón Definir y modificar conjuntos de layer... en la
pestaña Conjuntos de layers del cuadro de diálogo Layer, cree el
conjunto Tutorial y selecciónelo en el listado.
2 Pulse sobre la opción Adoptar layers visibles como Conjunto de
layers... en el menú contextual y seleccione el conjunto Armado
inferior en el cuadro de diálogo.
3 Oculte las layers de la layer inferior y muestre las de la parte
superior para Plano de armado, Barras de armado, Mallas de
armado y BAMTEC. Puede realizar esta función de forma fácil
pulsando y presionando la barra espaciadora.

16 Layers y conjuntos de layers Allplan 2013
4 Pulse Aceptar para confirmar.

Pasos hacia el éxito Paso 1: Modelo del edificio 17
Estilos de superficie y tipos de
representación
Utilice los estilos de superficie proporcionados para los elementos del
modelo del edificio. De esta forma, podrá crear distintos tipos de plano
sin necesidad de archivos o modificaciones adicionales.
Los estilos de superficie se modifican en función del tipo de
representación.
Pulse dos veces en la superficie de trabajo con el botón izquierdo del
ratón, abra los niveles estructurales Armado de la vivienda, Planta
primera, Muros, en "Derivaciones de la estructura de pisos" y pulse
dos veces sobre el archivo de dibujo 1121.
Haga zoom en las vistas de armado y seleccione Plano de armado para
el tipo de representación en la barra de estado.

18 Estilos de superficie y tipos de representación Allplan 2013
Se realizan las modificaciones en pantalla en función del tipo de
representación Plano de armado.
Modifique el tipo de representación a Plano de disposición general y
seleccione distintos tipos de representación. El número de elementos y la
forma en que se representan varía.

Pasos hacia el éxito Paso 1: Modelo del edificio 19
Finalmente, establezca el tipo de representación como Definición de
escala, de forma que los estilos de superficie cambien en función de la
escala.
Experimente con distintas configuraciones de escala. Cuando termine,
establezca la escala de referencia como 1:50.
Nota: Puede crear estilos de superficie y tipos de representación
adicionales pulsando sobre el botón Administrar estilos de línea, de
superficies, y tipos de representación en la pestaña Atributos de
layer.

20 Texturas para superficies Allplan 2013
Texturas para superficies
Asigne texturas a las superficies de los elementos del modelo del
edificio. De esta forma, podrá generar de forma fácil y rápida imágenes
realistas para presentaciones.
También puede usar texturas para vistas y secciones asociativas para que
sean más realistas. Abra las definiciones de imágenes de ocultación de
líneas y seleccione la opción Texturas como superficies de pixels,
colores como rellenos en el área Elementos de superficie. Tenga en
cuenta, sin embargo, que esta opción necesita más potencia.

Pasos hacia el éxito Paso 2: Vistas de disposición general 21
Paso 2: Vistas de
disposición general Puesto que hemos utilizado la estructura de pisos parar crear
el modelo del edificio, los elementos de plantas individuales
están separados en archivos de dibujo con distintos planos.
Para crear los dibujos de disposición general de elementos
individuales, solo necesita seleccionar los archivos de dibujo
con los datos de modelo asociados y, después, crear las
vistas y secciones necesarias en un archivo nuevo utilizando
las herramientas del módulo Vistas asociativas.
De esta forma se generarán los archivos de dibujo
referenciados como vistas de disposición generales y se
crearán directamente a partir de los datos del modelo del
edificio. Ya que no necesita copiar los datos de nuevo, las
vistas de distribución general siempre estarán actualizadas.
Objetivo

22 Organización y selección de archivos de dibujo Allplan 2013
Organización y selección de archivos de
dibujo
Primero, cree las carpetas necesarias para los elementos individuales y
asigne los archivos de dibujo correspondientes en el área "Derivaciones
de la estructura de pisos".
Cree distintos archivos de dibujo para los planos de distribución general
y de armado de elementos individuales. Para facilitar el trabajo en un
entorno de red, utilice un archivo de dibujo adicional, donde podrá
colocar un XRef de datos del piso actual.
Esta estructura ya está predefinida en el proyecto de formación.
Cuando trabaja a través de archivos de dibujo, es esencial que seleccione
los archivos de dibujo correctos. Cuando trabaja en un entorno de red,
debería cargar los archivos de dibujo del modelo para crear o modificar
las vistas y secciones asociativas para no interrumpir el flujo de trabajo
del resto de usuarios.
Si trabaja con los archivos de dibujo correctos, los datos del modelo del
edificio y de armado sólo incluirán referencias a vistas y secciones. De
forma similar, las vistas y secciones sólo incluyen referencias al modelo
del edificio y al modelo de armado.
A la hora de crear vistas y secciones, la forma más fácil de seleccionar
los archivos de dibujo es pulsar dos veces sobre el archivo de dibujo
deseado. De esta forma, el archivo de dibujo se establece como actual y
se cierran el resto de archivos que pudiera haber abiertos. Después, abra
el resto de archivos de dibujo en modo edición.
Para obtener los datos modelo para la viga
1 Pulse Abrir proyecto referenciado. En el área de la derecha
Derivaciones de la estructura de pisos, abra los niveles
estructurales Armado de la casa, Sótano, Vigas y pulse dos veces
sobre el archivo de dibujo 930.
2 Pulse dos veces sobre la superficie de trabajo con el botón izquierdo
del ratón para volver al cuadro de diálogo Abrir proyecto
referenciado: Estructura de conjuntos / Estructura de pisos.

Pasos hacia el éxito Paso 2: Vistas de disposición general 23
3 En el área de la izquierda Estructura de pisos, abra los niveles
estructurales Sótano y Planta baja y abra los archivos de dibujo
900, 903 y 1000 en modo activo como archivo de fondo.
Nota: Mediante este método se asegura de que los archivos 900, 903
y 1000 estén seleccionados para los datos de modelo de la viga.
4 Cierre el cuadro de diálogo, pulse dos veces sobre la superficie de
trabajo con el botón central del ratón, para actualizar la
representación en pantalla y modifique en la barra de estado la escala
a 1:50.
5 Seleccione la opción Lista de layers existentes en los archivos
activos y establezca todas las layers como No visibles,
bloqueadas, a excepción de AR_PI, AR_RECUB, AR_PI_H,
AR_FO, AR_VI y AR_PC.
Nota: Si está siguiendo el tutorial desde el paso 1 y el tipo de
representación Plano de disposición general sigue activado, el
estado de las layers será el correcto.

24 Organización y selección de archivos de dibujo Allplan 2013

Pasos hacia el éxito Paso 2: Vistas de disposición general 25
Definir opciones para vistas
Para asegurarse de que las vistas y secciones asociativas se crean en el
archivo de dibujo actual, necesita establecer las opciones de forma
pertinente. Si después crea armado en vistas y secciones existentes, no
se aplicarán las definiciones actuales de configuración, sino aquellas que
se usaron al crear las vistas y secciones.
Si la opción "Crear a través de los archivos de dibujo" está activada, las
siguientes situaciones provocarán que Allplan cree referencias de
archivos de dibujo, que se representarán mediante clips:
Crear vistas y sección del modelo en base a archivos abiertos en
modo edición
Crear armado en vistas y secciones cargadas
Crear datos del modelo con secciones y /o datos del modelo
cargados, si los nuevos elementos están dentro de los objetos de
sección y la opción Transferir automáticamente componentes 3D
en secciones está activada
Para configurar las opciones necesarias
1 Pulse Opciones (barra de herramientas Estándar) y seleccione
Vistas asociativas.
2 Compruebe si están seleccionadas las opciones Crear a través de
los archivos de dibujo y Transferir automáticamente
componentes 3D en secciones. Si no lo están, actívelas.

26 Crear secciones asociativas Allplan 2013
Crear secciones asociativas
Para crear el armado posteriormente necesitará una vista de la viga y una
sección en la parte media.
Para crear el alzado frontal
1 En el menú Formato, pulse Selección de layers visibles y
seleccione la opción Lista total de las jerarquías de layers. En la
categoría ARQUITECTURA, carpeta Construcción, establezca las
layers CO_GRL03, CO_GRL04, CO_GRL05 y CO_GRL06 como
Modificables. En la categoría INGENIERÍA, carpeta Alzados y
secciones, establezca la layer AS_GEN como Actual y la layer
AS_AYS como Modificable.
Nota: Si está siguiendo los pasos desde el punto 1 y el conjunto
Disposición general está activado todavía, todo lo que necesita
hacer es establecer la layer AS_GEN como Actual.
2 Seleccione la familia Vistas, detalles en la paleta de Funciones
y pulse Crear sección en el área de Creación.
Sugerencia: Pulse en la
parte superior izquierda, para
reducir la estructura de árbol.

Pasos hacia el éxito Paso 2: Vistas de disposición general 27
Se utiliza para la leyenda la layer que esté definida en la barra de
herramientas de Formato. No puede seleccionar una layer distinta.
La layer para la vista o sección se toma de los elementos 3D.
También puede especificar en el cuadro de diálogo las aristas ocultas
y las secciones.
3 Seleccione los elementos 3D para los que desea crear una sección:
Pulse y mantenga presionado el botón izquierdo del ratón y encierre
mediante un rectángulo de selección (de derecha a izquierda) la viga,
el pilar y el muro exterior. De esta forma se seleccionarán todos los
elementos completos e intersecados (la opción Activación con
modo direccional está activada en Ayuda en la selección de filtros)
el rectángulo de selección se mostrará como líneas discontinuas y la
superficie que cubra aparecerá en verde.
4 Punto de mira sobre la vista: no modifique los parámetros de la
barra de herramientas contextual y defina la dirección de vista
pulsando en la zona inferior del círculo que se representará en
pantalla.
Sugerencia: Ya que el modo
de referencia está establecido
como Mirar, la sección se
crea de forma que los bordes
horizontales del elemento
sean paralelos al eje x, es
decir, los bordes horizontales
serán siempre horizontales,
independientemente de la
dirección de representación.
Cuando se establece como
Desplegar, sin embargo, la
sección creada se dobla.

28 Crear secciones asociativas Allplan 2013
5 De punto - A punto: defina los dos puntos diagonales del primer área
de la sección, en planta, de forma que esté incluida en la sección la
viga completa. Pulse ESC, para terminar de introducir el poligonal.
La barra de herramientas contextual Propiedades de vistas,
secciones se muestra y la sección aparece junto a la cruceta.
6 El recuadro Representación está establecido como Ocultas. Si no lo
está, modifique este parámetro.
7 Pulse sobre el botón Def... en la barra de herramientas contextual
Propiedades de vistas, secciones para abrir el cuadro de diálogo
Definición de ocultación de líneas. Compruebe que las opciones
Mostrar aristas visibles y Representar aristas ocultas están
activadas, especifique las siguientes propiedades de formato y pulse
Aceptar para confirmar el cuadro de diálogo.
Aristas visibles:
Pluma 0.35 mm, no modifique ni la línea ni el color, layer
CO_GRL03
Aristas ocultas:
No modifique ni la pluma, ni el trazo ni el color, layer
CO_GRL04
Sugerencia: Capture puntos
existentes e introduzca
valores exactos en los
recuadros de introducción de
datos resaltados en amarillo
en la línea de diálogo.

Pasos hacia el éxito Paso 2: Vistas de disposición general 29
8 Pulse Definiciones de sección para vistas asociativas
junto a y asegúrese de que están activados los siguientes
parámetros en el cuadro de diálogo Sección.
En el área Parámetros de representación de la sección,
desactive la opción Definición línea de sección.
En el área Representación de sección, seleccione Bordear
elementos seccionados con línea gruesa y Aristas exteriores.

30 Crear secciones asociativas Allplan 2013
Seleccione las layers AR_SECC; CO_GRL05 y CO_GRL06
para los elementos lineales a representar y pulse Aceptar para
confirmar el cuadro de diálogo.
9 Pulse Definiciones de acotación para vistas asociativas,
establezca la layer AS_AYS para los elementos de la línea de
acotación, cambie a la pestaña Bloque de acotación, seleccione los
estilos siguientes y pulse Aceptar para confirmar.

Pasos hacia el éxito Paso 2: Vistas de disposición general 31
10 A punto / ángulo de giro: coloque la sección en la parte derecha del
plano de distribución.
11 De punto: defina el segundo área de sección en la sección que acaba
de crear, de forma que sólo se muestren el pilar, el forjado y las
uniones del muro.
12 Introduzca Vista de viga, marca DB01 como leyenda para la
sección, en la línea de diálogo y pulse Intro para confirmar.

32 Crear secciones asociativas Allplan 2013
13 Especifique los parámetros de la leyenda (altura de texto y anchura:
3.5 mm); coloque la leyenda y pulse ESC para salir de la
herramienta.
En los siguientes pasos crearemos la sección transversal en base al
alzado frontal.
Para crear la sección necesaria
1 Pulse con el botón derecho sobre el borde de ventana de la sección
que acaba de crear y seleccione Crear sección, en el menú
contextual.
2 Seleccione la sección completa encerrándola en un rectángulo de
selección o pulsando sobre el borde y definiendo la dirección de
vista pulsando sobre la parte derecha del círculo representado en
pantalla.
De esta forma, los elementos 3D se visualizan desde la parte derecha
cuando se calcula la sección.
3 Para definir el área de la sección, pulse sobre dos puntos diagonales
en el punto medio de la sección que acaba de crear y pulse ESC para
terminar de introducir el poligonal.
La barra de herramientas contextual Propiedades de vistas,
secciones se muestra y la sección aparece junto a la cruceta.
4 En la barra de herramientas contextual Propiedades de vistas,
secciones, seleccione Definiciones de sección para vistas
asociativas, junto a realice los siguientes cambios en el cuadro
de diálogo Sección y pulse Aceptar para confirmar el cuadro de
diálogo.
En el área Parámetros de representación de la sección,
desactive la opción Definición línea de sección y establezca los
parámetros de la siguiente manera:
En el área Leyenda, pulse Parámetros de texto... establezca la
altura del texto como 5.0 mm y la anchura del texto como
4.0 mm y pulse Aceptar para confirmar el cuadro de diálogo de
Parámetros de texto
Introduzca A como identificador para la sección.

Pasos hacia el éxito Paso 2: Vistas de disposición general 33
5 Coloque la sección de forma que esté situada en la parte derecha y
alineada con el alzado frontal y defina el área de sección en dicha
sección, de forma que se muestren las conexiones del forjado.
6 Confirme el identificador de sección y sitúelo encima de la misma.
7 Si fuese necesario, pulse Desplazar (menú contextual o barra de
herramientas Editar), para mover la sección.

34 Objetivo Allplan 2013
Paso 3: Armado El siguiente paso consiste en crear parte del armado en las
vistas de disposición general de la viga. Mientras que el
armado se coloca en el archivo de dibujo con sus secciones
asociadas podrá encontrar el modelo de armado en el
archivo de dibujo actual.
Para que pueda utilizar el archivo de dibujo con las
secciones asociadas tanto para el dibujo de distribución
general como para los esquemas de armado, es importante
que coloque el armado en layers.
Objetivo
Nota: Se ha asignado la superficie Hormigón_armado.surf
(transparencia: 50%) a los elementos de hormigón, de forma que el
armado se represente en la animación del dibujo de armado. De forma
alternativa, puede modificar la configuración de la transparencia de
Hormigón.surf y guardarla como una nueva superficie. Sin embargo,
este cambio se aplicará a todos los elementos de hormigón del proyecto
entero.

Pasos hacia el éxito Paso 3: Armado 35
Crear armado con el modelo 3D
Ahora vamos a crear los estribos y las barras longitudinales inferiores y
superiores, como parte del armado de las vigas.
Esta sección no incluye ni el armado de contención del muro, ni las
barras de conexión para el forjado, ni los esquemas de armado.
Para crear estribos de armado
Abra la página Opciones, Armado y compruebe que la opción
Armado en modo 3D está activada.
1 Pulse dos veces sobre la superficie de trabajo con el botón izquierdo
del ratón y pulse dos veces sobre el archivo de dibujo 931 del nivel
estructural Vigas.
2 Pulse dos veces sobre la superficie de trabajo con el botón izquierdo
del ratón, abra el archivo 930 en modo edición y pulse Cerrar
para salir del cuadro de diálogo.
Nota: Si la opción Transferir automáticamente componentes 3D
en secciones está activada y trabaja en un entorno de red, necesitará
abrir el archivo 930 en modo pasivo para garantizar un trabajo
fluido.
3 Pulse sobre Encuadre general y modifique la escala de la barra de
estado a 1:50.
4 En el menú Ver, pulse Selección de conjunto de layers y
seleccione Armado. Seleccione Dibujo de armado como tipo de
representación, en la barra de estado.
5 Seleccione la familia Ingeniería en la paleta de Funciones.
6 Pulse sobre la opción Forma de barra, en el área de Creación y
seleccione la layer AB_B.
7 Seleccione la forma de doblado Estribo en listado de la parte
superior de la paleta Forma de barra.
8 Seleccione el diámetro 8 en el área de parámetros de la paleta,
desactive la opción Recubrimientos de hormigón iguales y
modifique el valor del Recubrimiento de hormigón 4 a 0.05.

36 Crear armado con el modelo 3D Allplan 2013
9 Las opciones Expandir para adaptar los bordes del armazón y
Leyenda, están activadas en las opciones de entrada. Desplace la
cruceta en la sección A-A a la línea de elementos de la parte
izquierda dentro del contorno hasta que se extienda la barra, después
pulse sobre la superficie de trabajo.

Pasos hacia el éxito Paso 3: Armado 37
10 Pulse ESC para iniciar la herramienta Leyenda y colocar la
leyenda de la barra, con el número de posición y el diámetro de la
barra.
La herramienta Colocar forma de barra, se abre
automáticamente.
11 Defina la luz de la viga como área de emplazamiento pulsando sobre
los puntos en la parte inferior de la viga en planta. Pulse Alinear en
las opciones de entrada. La herramienta Leyenda permanece activa
12 Introduzca el valor 0.20 como separación y pulse ESC dos veces
para salir de la herramienta y activar la función Línea de
acotación, leyenda.
13 Si fuese necesario, defina el tipo como Línea de acotación en el
listado de la parte superior y coloque la línea de acotación y la
leyenda bajo la disposición.

38 Crear armado con el modelo 3D Allplan 2013
Establezca los parámetros de la leyenda, de forma que se muestren el
número de piezas y el diámetro.
14 Pulse ESC para terminar de crear los estribos.
Para el armado longitudinal inferior, colocaremos 4 barras de diámetro
16, con ganchos. El armado longitudinal superior está formado por 4
barras de diámetro 12 que se extienden hasta el forjado en el área del
pilar interior.
Para crear el armado longitudinal superior e inferior
1 En el menú Repetir, seleccione Forma de barra y seleccione el
tipo Barra recta con gancho(s) en el listado de la parte superior de
la paleta Forma de barra.
2 En el área de parámetros de la paleta, seleccione el diámetro 16 y
modifique el Recubrimiento de hormigón a 0.44.
3 Desactive el recuadro Expandir para adaptar los bordes del
armazón en las opciones de entrada, pulse sobre los dos vértices
inferiores de la viga y pulse ESC.

Pasos hacia el éxito Paso 3: Armado 39
4 Coloque la leyenda con el número de posición, número de piezas y
diámetro.
5 Pulse Segmento en las opciones de entrada y pulse sobre el
estribo inferior en la sección A-A.
6 Introduzca 4 para el número de piezas y pulse ESC dos veces.
7 Seleccione el tipo de línea de acotación Ventilador y coloque la
leyenda con el número de posición, número de piezas y diámetro.
La herramienta Forma de barra continúa activa.
8 Seleccione la forma de doblado Barra recta con anclaje en la paleta
Forma de barra.
9 En el área de parámetros de la paleta, seleccione el diámetro 12,
modifique el Recubrimiento de hormigón de 0.06 y desactive los
recuadros Gancho al inicio y Gancho en extremo.
10 Seleccione la opción Expandir para adaptar los bordes del
armazón, desplace las crucetas hasta la línea del elemento en la
parte superior de la armadura, hasta que se extienda la armadura,
después, pulse sobre la superficie de trabajo.
11 Introduzca 0.18 para Longitud de anclaje al inicio y 1.25 como
Longitud de anclaje al final.

40 Crear armado con el modelo 3D Allplan 2013
12 Coloque la leyenda y el armado longitudinal superior de la misma
forma que colocó el armado longitudinal inferior.
13 Pulse ESC para terminar el armado longitudinal.

Pasos hacia el éxito Paso 3: Armado 41
Seleccionar archivos de dibujo para
modificar datos
Para ampliar y modificar el dibujo de distribución general y el de
armado, puede activar los archivos de referencia.
Para seleccionar archivos para la modificación de datos
1 Para modificar los datos de distribución general en las vistas y
secciones existentes o para añadir nuevas vistas y secciones, abra el
cuadro de diálogo de selección de archivos de dibujo. En la zona del
"Derivaciones en la estructura de pisos", pulse con el botón derecho
sobre el archivo de dibujo con las vistas y secciones: 930 en este
ejemplo.
2 Seleccione la entrada Listar archivos de referencia para comprobar
las asociaciones existentes.
3 Si son correctas, abra el menú contextual del archivo 930, seleccione
la entrada Activar archivos de referencia y seleccione Cerrar para
salir del cuadro de diálogo.
4 Para modificar el armado en las vistas y secciones existentes o para
añadir nuevo armado, abra el cuadro de diálogo de selección de
archivos de dibujo. En la zona del "Derivaciones de la estructura de

42 Seleccionar archivos de dibujo para modificar datos Allplan 2013
pisos", pulse con el botón derecho sobre el archivo de dibujo el
modelo de armado 931, en este ejemplo.
5 Aquí, también, compruebe las asociaciones y active los archivos de
dibujo pasivos.
Seleccione la opción Establecer archivos de referencia en modo
pasivo si está seleccionada la opción Transferir automáticamente
componentes 3D en secciones y está trabajando en un entorno de
red.
Nota: Si desea modificar vistas y secciones y los archivos de dibujo con
los datos de modelo pertinentes no están abiertos en modo edición, el
programa le mostrará un mensaje que podrá utilizar para abrir los
archivos de dibujo en modo edición.

Pasos hacia el éxito Paso 3: Armado 43
Adoptar armado existente
Ya está familiarizado con la siguiente situación: un proyecto de
construcción que contiene elementos idénticos con armados iguales o
similares y en el que necesita crear un dibujo independiente para estos
elementos. En este proyecto de formación, por ejemplo, podrá encontrar
el mismo muro junto a la escalera interior en cada planta.
Los archivos de dibujo 920 y 921 del nivel estructural Muros y pilares
contienen las secciones asociativas y el modelo de armado del muro
junto a la escalera interior del primer sótano. Debido a las referencias
existentes, no puede simplemente copiar estos archivos de dibujo a
archivos de dibujo de la planta baja. Sin embargo, no necesitará crear los
dibujos de distribución general ni de armado de nuevo. Puede usar
símbolos. Podrá encontrar el símbolo terminado en el catálogo de
símbolos del proyecto del tutorial proporcionado.
Para guardar los datos como un símbolo.
1 Pulse dos veces sobre la superficie de trabajo con el botón izquierdo
del ratón, abra el nivel estructural Muros y pilares en el área
"Derivaciones de la estructura de pisos", abra el menú contextual del
archivo 920, seleccione la opción Activar archivos de referencia y
pulse Cerrar para salir del cuadro de diálogo.
2 Pulse sobre Guardar elemento en biblioteca en la barra de
herramientas Estándar, compruebe que el catálogo seleccionado es
Catálogo de símbolos, el directorio es Estudio y pulse Aceptar
para confirmar el cuadro de diálogo.
3 Pulse CTRL+A para seleccionar todos los datos (incluyendo los
objetos de sección ocultos). Para establecer el Punto de inserción del
símbolo, seleccione Punto global e introduzca los valores
0.00, 0.00 y 0.00.
4 Seleccione la opción Símbolo sin reconocimiento de línea de
arquitectura, especifique la Subcarpeta, el Nombre y pulse ESC
para salir de la herramienta.

44 Adoptar armado existente Allplan 2013
Para recuperar datos del catálogo de símbolos
1 Pulse dos veces en la superficie de trabajo con el botón izquierdo del
ratón, abra los niveles estructurales Segunda planta, Muros, en
"Derivaciones de la estructura de pisos" y pulse dos veces sobre el
archivo de dibujo 1021.
2 Modifique la escala en la barra de estado, a 1:50, seleccione
Leer elemento de biblioteca en la barra de herramientas Estándar,
compruebe que la librería seleccionada es Catálogo de símbolos,
directorio Estudio y pulse Aceptar para confirmar el cuadro de
diálogo.
Las entradas que realice para la Subcarpeta y el Nombre se abren
automáticamente.
3 Deshabilite la opción Ajustar automáticamente a escala de
referencia y pulse Aceptar para confirmar el cuadro de diálogo.
4 Para establecer el Punto de inserción del símbolo, seleccione
Punto global de nuevo ( 0.00, 0.00 y 0,00), pulse
Aceptar para confirmar el mensaje y pulse ESC para salir de la
herramienta.
Para ajustar los datos importados
1 En el menú Ver, pulse Selección de conjunto de layers y
seleccione Dibujo de distribución general.
2 Seleccione el plano completo, sin ninguna herramienta activada, y
pulse Borrar (menú contextual o barra de herramientas Editar).
Nota: En este estado (elementos seleccionados sin herramienta
activa), también tiene la opción de filtrar elementos específicos
usando Filtrar paso a paso en la Ayuda en la selección de
filtros. Por ejemplo, puede usar la opción Filtrar por
pertenencia a layer, para excluir la layer AB_B de la operación de
filtrado, pulsando Aplicar a la selección actual, borrar.

Pasos hacia el éxito Paso 3: Armado 45
3 Seleccione el conjunto Plano de armado, active la herramienta
Desplazar en la barra de herramientas Editar y presione CTRL+A
para seleccionar todos los datos.
4 Ya que el muro de la siguiente planta depende de este, pulse
Punto delta en la línea de diálogo y desplace todos los datos 2.95m
(=altura de planta) en la dirección de z.
5 Utilice la herramienta Copiar, mover archivos para desplazar
todas las secciones al archivo 1020.
6 Pulse Aceptar para confirmar el mensaje.
Los esquemas de armado no se desplazan al archivo de dibujo junto
con las secciones, sino que permanecen en el archivo de dibujo con
el modelo de armado.
7 Abra el cuadro de diálogo de selección de archivos de dibujo. En el
área de la izquierda Estructura de pisos, abra los niveles
estructurales Planta baja y Primera planta así como los archivos
de dibujo 1000, 1003 y 1100 en modo edición. En el área
"Derivaciones de la estructura de pisos", establezca el archivo 1020
como actual y pulse Cerrar para salir del cuadro de diálogo.

46 Adoptar armado existente Allplan 2013
8 Pulse sobre el marco de una sección con el botón derecho del ratón,
seleccione Añadir en vista en el menú contextual y pulse
CTRL+A dos veces, para añadir todos los datos del modelo a todas
las secciones.
Las secciones se representarán como modelo de alambre.
9 Pulse dos veces sobre el marco de una sección con el botón izquierdo
del ratón.
La herramienta Modificar propiedades de vistas y secciones se
inicia automáticamente.
10 En la barra de herramientas contextual Propiedades de vistas,
secciones, pulse sobre el botón Representación para cambiar a
imagen de ocultación de líneas y pulse en el recuadro 3D para
generar elementos 3D.

Pasos hacia el éxito Paso 3: Armado 47
11 Pulse Aplicar y defina el estado como Oculto y la conversión a 3D
para las otras dos secciones.
12 Utilice la herramienta Acotar vista para acotar las secciones.
Asegúrese de que está seleccionada la layer AS_AYS para los
elementos de la línea de acotación.

48 Administrar archivos de referencia Allplan 2013
Administrar archivos de referencia
Al añadir el armado del muro de la escalera se crean referencias
adicionales entre los muros de la primera planta y los muros de la
segunda planta. Después puede borrar estas referencias.
Para crear y borrar referencias adicionales
1 Abra el cuadro de diálogo de selección de archivos de dibujo,
seleccione los niveles estructurales Muros y pilares y Sótano 1 en
el área "Derivaciones de la estructura de pisos" y pulse Cerrar para
salir del cuadro de diálogo.
Como resultado, el archivo de dibujo 920 queda definido como
actual. El resto de archivos de dibujo se abren en modo edición.

Pasos hacia el éxito Paso 3: Armado 49
2 Seleccione la herramienta Añadir en vista y pulse CTRL+A
para añadir todos los datos del modelo a todas las secciones.
3 Pulse sobre el borde de ventana de una sección con el botón derecho
del ratón y seleccione la opción Organizar archivos de dibujo
de referencia en el menú contextual.
Ahora el archivo de dibujo 920 está referenciado al archivo de dibujo
1021.
4 Pulse sobre Editar para abrir todos los archivos de dibujo de
referencia en modo edición.
5 Desactive el recuadro del archivo de dibujo 1021 y pulse sobre
Aplicar.
6 Establezca el archivo de dibujo 1020 como actual y utilice el
mismo método para desactivar el archivo de referencia 921.

50 Administrar archivos de referencia Allplan 2013

Pasos hacia el éxito Paso 3: Armado 51
Crear armado utilizando un elemento 3D
auxiliar
En este tutorial, trabajaremos con un balcón con un sólido cúbico
simple. Sin embargo, hay veces en las que tendrá elementos complejos
que no querrá modelar en detalle. En este caso, hemos creado el armado
en base a un plano de distribución general en 2D.
Cuando introduce el primer elemento del armado, es necesario definir la
vista en el siguiente cuadro de diálogo, para asegurar que el modelo de
armado se crea correctamente en 3D.
En lugar de definir la vista, le recomendamos que coloque un cubo
auxiliar de dimensiones máximas sobre el plano de distribución de la
segunda planta, cree secciones de este cubo y colóquelas sobre las
secciones 2D. ¡Eso es todo!
Para crear un objeto auxiliar para el plano general de
distribución en 2D.
1 Abra los niveles estructurales Armado de la casa, Planta baja,
Elementos prefabricados en "Derivaciones de la estructura de
pisos" y seleccione el archivo de dibujo 1050.
2 Seleccione la opción Lista de layers existentes en los archivos
activos y establezca todas las layers de este archivo como
Modificables.
3 Seleccione la herramienta Paralelepípedo (Módulos
adicionales (I), módulo Modelado 3D, área Creación) y cree un
cubo de 2.60 x 2.35 x 0.33 m que sea paralelo a los planos de

52 Crear armado utilizando un elemento 3D auxiliar Allplan 2013
coordenadas. Estos valores (longitud x anchura x altura) son
equivalentes a las dimensiones máximas del elemento prefabricado
sin Isokörbe.
Compruebe que la layer AR_3D está seleccionada.
Para definir el Punto inicial, pulse sobre el vértice superior
izquierdo del elemento prefabricado en planta.
Para definir el punto diagonal, introduzca 2.60, -2.35 y
0.33.
Desplace el cubo 2.60m en la dirección de z.
4 En el menú Repetir, seleccione Crear sección y pulse sobre el
cubo.
5 Cambio el modo de referencia a Desplegar y defina el punto de mira
pulsando en el lado derecho del círculo representado en pantalla.

Pasos hacia el éxito Paso 3: Armado 53
6 Defina el área de la sección, de forma que pase por el centro del
elemento prefabricado y se extienda hasta la izquierda.
7 Pulse Acotación, para desactivar la acotación, pulse
Definiciones de sección para vistas asociativas y desactive la
opción Definición línea de sección.
8 Coloque la sección de forma que esta sección y la sección 2D sean
congruentes y pulse ESC dos veces, ya que no quiere definir un
segundo área de sección así como tampoco desea crear una leyenda.
9 Cree una sección adicional mediante el Isokörbe lateral y defina la
dirección del punto de mira como desde abajo.
10 Oculte las layers AS_AYS (para las acotaciones) y SU_RAY (para
el rayado) y cree áreas de armado inferior de diámetro 8, colocadas a
intervalos de 15cm.

54 Crear armado utilizando un elemento 3D auxiliar Allplan 2013
11 Para el plano de salida, todo lo que necesita hacer es ocultar la layer
AR_3D del cubo auxiliar. De esta forma se genera el armado
deseado en el dibujo.

Pasos hacia el éxito Paso 4: Trazado de planos 55
Paso 4: Trazado de planos Esta sección le muestra cómo crear un plano para el muro
interior del primer sótano. Está trabajando entre archivos,
los esquemas completos siempre se crean en el archivo de
dibujo que contenga el modelo de armado. Por tanto, el
dibujo de armado también incluye el modelo de armado
aunque no es necesario para el plano.
Por tanto, necesita cortar los archivos de dibujo una vez que
los haya colocado, de forma que los datos modelo no estén
incluidos en el plano.
Nota: Si ha creado todos los datos en un mismo archivo de
dibujo, no necesita proceder como se describe para crear
dibujos de disposición general o de armado.
Objetivo

56 Composición de planos Allplan 2013
Composición de planos
Comience definiendo el formato de página y el borde para el plano y,
después, seleccione los elementos del plano.
Para definir el formato de página y el marco de plano
1 Pulse Gestor de planos (barra de herramientas Estándar).
2 Pulse Abrir proyecto referenciado (barra de herramientas
Estándar).
3 Seleccione el plano 5, pulse la tecla F2 e introduzca Armado de
viga, sótano como nombre para el plano y pulse Cerrar para
confirmar el cuadro de diálogo.
4 Pulse Preparar hoja en la paleta Funciones (área Creación).
5 Defina el formato y su orientación en el área Página, especifique el
tipo de hoja y, si fuese necesario, el tamaño de los Márgenes y pulse
Aceptar para confirmar.
Sugerencia: La primera vez
que pulse este botón, se abre
automáticamente el cuadro de
diálogo Abrir proyecto
referenciado: planos.

Pasos hacia el éxito Paso 4: Trazado de planos 57
6 Pulse Definir marco de plano en la paleta Funciones, Crear,
establezca los siguientes parámetros y pulse Aceptar, para confirmar
el cuadro de diálogo.
Sugerencia: Con esta
configuración para los
márgenes, Allplan siempre
coloca la página de forma que
su vértice inferior izquierdo
coincida con el vértice
inferior izquierdo del área de
impresión de la impresora
que haya especificado en la
herramienta Trazar
planos.

58 Composición de planos Allplan 2013
7 Coloque el marco en el vértice inferior izquierdo de la página y pulse
ESC para salir de la herramienta.

Pasos hacia el éxito Paso 4: Trazado de planos 59
Para situar elementos de plano
1 Pulse Elemento de plano en la paleta Funciones (área
Creación).
2 Pulse Estructura de pisos en la barra de herramientas del
Elemento de plano y seleccione Estructura de pisos en el
cuadro de diálogo Selección de archivo.
3 Seleccione los archivos de dibujo 920 y 921 y pulse Aceptar para
confirmar el cuadro de diálogo.
4 Pulse sobre el recuadro Layer/Conjunto de layer y seleccione
Dibujo de armado como tipo de representación y las opciones
Actual, usar siempre las definiciones actuales de layers
(dinámico) y Lista de layers existente en elementos de plano.
5 Seleccione Plano de armado como tipo de representación y pulse
Aceptar, para confirmar el cuadro de diálogo.

60 Composición de planos Allplan 2013
6 Coloque el archivo de dibujo seleccionado en el plano, de forma que
los datos del modelo estén fuera del marco de plano. Si fuese
necesario, utilice la herramienta Desplazar (barra de
herramientas Editar) para desplazar el elemento de plano.
7 Presione ESC para terminar de seleccionar elementos del plano.
8 Copie (barra Edición) los archivos de dibujo y colóquelos de
forma que estén en la parte inferior y alineados con los elementos de
plano que ya ha colocado.
9 Pulse ESC para terminar de copiar y pulse dos veces en uno de los
archivos de dibujo originales con el botón izquierdo del ratón.
10 Seleccione la opción Plano de distribución general tanto como tipo
de representación como conjunto y pulse Aceptar para confirmar el
cuadro de diálogo.

Pasos hacia el éxito Paso 4: Trazado de planos 61
11 Cambie también el tipo de representación para el segundo archivo de
dibujo original.

62 Plano sin datos del modelo Allplan 2013
Plano sin datos del modelo
Los elementos que se encuentren fuera del marco del plano no se
incluirán en las impresiones. Sin embargo, aparecerán en la vista previa
de impresión. Puede usar secciones de plano o ventanas de plano para
ocultar datos del modelo.
Para crear una sección de plano
1 Seleccione el módulo Sector de plano, en la paleta de
Funciones y pulse Convertir sector de plano en plano en el
área de Creación.
2 Seleccione el plano 6 y defina la Escala y la escala de referencia del
plano (Ref LS como 50.
3 Pulse sobre un elemento del marco de plano.
Allplan le avisará cuando esté creada la sección.
Nota: Para crear secciones de áreas más pequeñas del plano, utilice
Marco de plano, para colocar un marco de plano del tamaño que
necesite y pulse sobre él. De esta forma también podrá cortar planos
grandes en pequeños "sub-planos".
4 Pulse Agregar plano o sector de plano en la paleta Funciones
(área Creación).
5 Pulse sobre Plan en las opciones de entrada y seleccione el plano 6.
6 Desplace el plano entero, de forma que el vértice inferior izquierdo
del marco del plano coincida con el vértice inferior izquierdo de la
página.
7 Pulse Cargar el plano original en la paleta Funciones (área
Modificación).

Pasos hacia el éxito Paso 4: Trazado de planos 63
Para crear ventanas del plano
1 Seleccione el módulo Composición y trazado de planos, en la
paleta de Funciones y pulse Ventana de plano en el área de
Creación.
2 Seleccione ... de un archivo insertado.
3 Seleccione el elemento de plano de la parte superior (dibujo de
distribución general).
Nota: Necesita crear dos ventanas de plano independientes para el
dibujo de disposición general y para el dibujo de armado.
4 Para definir el tamaño de la ventana del plano, pulse sobre dos
puntos diagonales (vértice inferior izquierdo y vértice superior
derecho) de forma que el modelo de armado esté fuera de la ventana
de plano.
5 Repita este proceso para el elemento de plano de la parte inferior
(plano de armado).

64 Plano sin datos del modelo Allplan 2013
6 Presione ESC dos veces para terminar de introducir la ventana de
plano y salir de la herramienta.

Pasos hacia el éxito Paso 5: Intercambio de datos 65
Paso 5: Intercambio de
datos Puede intercambiar datos tanto en modo edición de
documento como en modo edición de planos. Las opciones
de exportación deben estar correctamente definidas. Cuando
importe datos, necesita asegurarse de que establece la escala
de plano correcta.
Exportación DWG de archivos de dibujo
No necesita exportar los datos del modelo a menos que se parta de los
dibujos de distribución general y de armado. Para poder seleccionar
únicamente las vistas y secciones asociativas, necesitará modificar las
opciones de intercambio de datos.
Pulse Opciones (barra de herramientas Estándar) y seleccione
Importar y exportar. Seleccione el recuadro Exportar parte.
Básicamente, los elementos mostrados en pantalla serán los elementos
que transferirán. En el área Tipo de transferencia de las opciones de
importación, especifique que los Datos visibles deben transferirse como
elementos 2D.

66 Plano sin datos del modelo Allplan 2013
Para transferir los datos de las vistas y secciones asociativas necesita
cargar todos los archivos de dibujo asociados. Realice lo siguiente:
1 En el área "Derivaciones de la estructura de pisos", pulse sobre el
archivo de dibujo con las vistas y secciones asociativas con el botón
derecho del ratón y seleccione Establecer archivos de referencia
en modo pasivo en el menú contextual para no interrumpir el trabajo
del resto de usuarios.
2 En el menú Archivo, seleccione Exportar, Exportar datos a
AutoCAD..., confirme los cuadros de diálogo pertinentes pulsando
Sí.

Pasos hacia el éxito Paso 5: Intercambio de datos 67
3 Active las vistas y secciones asociativas, especifique las opciones y
los datos de exportación.
Exportación DWG de planos
Cuando exporte planos, asegúrese de que todas las layers que son
visibles en los elementos de plano tienen estado Modificable. De lo
contrario, obtendrá layers sin derechos de acceso cuando realice la
importación.
En el área Tipo de transferencia de las opciones de importación
(pestaña Definiciones genéricas), especifique que los Datos visibles
deben transferirse como elementos 2D. Abra la pestaña Definiciones
avanzadas y seleccione la opción Planos / Archivos XRef en el área
Uniones a disociar.

68 Plano sin datos del modelo Allplan 2013

Pasos hacia el éxito Apéndice: Trabajar sin referencias 69
Apéndice: Trabajar sin
referencias Si el modelo del edificio actual es irrelevante, podrá trabajar
sin referencias. Para crear la distribución general y los
planos de armado de elementos independientes, primero
copiará el área necesaria, del plano de distribución en
planta, a un nuevo archivo de dibujo vacío, después
convertirá los datos y, después, creará las secciones
necesarias mediante el módulo Vistas asociativas.
Utilizando este método, creará una versión de los datos de
distribución general y de armado y se asegurará de que el
modelo del edificio no se modifica involuntariamente.
Organización en la estructura de pisos
Deje todos los parámetros de configuración del modelo del edificio
como están (en la parte izquierda de la estructura de pisos) y asegúrese
de que realiza los siguientes cambios en "Derivaciones de la estructura
de pisos", en la parte derecha: Cree un archivo de dibujo para cada
carpeta necesaria. Todos los datos del elemento actual se crean en este
archivo de dibujo.
Podrá encontrar la estructura necesaria para las plantas primera y
segunda del proyecto de formación proporcionado.

70 Definir opciones para vistas Allplan 2013
Definir opciones para vistas
Para evitar que se creen referencias de forma involuntaria, necesita
definir las opciones de forma apropiada
Para establecer las opciones
1 Pulse Opciones y seleccione Vistas asociativas.
2 Desactive la opción Crear a través de los archivos de dibujo y
confirme el mensaje que se muestra. Como resultado, no se crean
referencias cuando copia o mueve datos.

Pasos hacia el éxito Apéndice: Trabajar sin referencias 71
Nota: Aunque en futuras versiones de Allplan no podrá desactivar
esta opción, no se crearán referencias de archivo siempre y cuando
todos los datos estén en un mismo archivo de dibujo.
Copiar y convertir el plano de distribución
Mientras se copian los datos del modelo, el flujo de trabajo no se
interrumpe incluso si está trabajando en un entorno de red. Antes de
crear el último plano, puede ser una buena idea revisar los datos del
edificio y actualizarlos, si fuese necesario.
Para copiar y convertir los datos de modelo del muro
exterior
1 Pulse dos veces sobre la superficie de trabajo con el botón izquierdo
del ratón, abra el nivel estructural Planta primera en el área
Estructura de pisos y pulse dos veces sobre el archivo de dibujo
1100.
2 Pulse dos veces sobre la superficie de trabajo con el botón izquierdo
del ratón, seleccione el nivel estructural plantasegunda y abra los
archivos de dibujo 1103 y 1200 en modo activo como archivo
de fondo.
3 Cierre el cuadro de diálogo y seleccione el conjunto de layers Plano
de disposición general.
4 Seleccione la familia Arquitectura en la paleta de Funciones,
pulse sobre Copiar, convertir elementos a través de los
archivos de dibujo, en el área de Creación y seleccione el tipo de
conversión Arquitectura a sólidos 3D.

72 Copiar y convertir el plano de distribución Allplan 2013
5 En el cuadro de diálogo Archivo de destino, pulse sobre el botón
Estructura de pisos, seleccione el archivo 1120 y pulse
Aceptar, para confirmar el cuadro de diálogo.
6 Seleccione los elementos que desea copiar y convertir utilizando el
botón izquierdo del ratón, encierre el muro exterior en un rectángulo
de selección abierto de derecha a izquierda. Asegúrese de que el
forjado sobre el balcón no esté seleccionado (la opción
Activación con modo direccional está activada en Ayuda en la
selección de filtros; el rectángulo de selección se muestra como
líneas discontinuas y el área que cubre se resalta con color verde).
7 Pulse dos veces sobre el archivo de dibujo 1120 y modifique la
escala de la barra de estado a 1:50.
8 Seleccione AS_GEN como layer actual. Abra la herramienta
Crear sección y cree una sección del muro inferior exterior.
Establezca el punto de referencia como Mirar y defina la dirección
de vista desde abajo.
Defina la primera área de sección de la planta baja, de forma que
la parte inferior de la sección esté dentro del aislamiento térmico.
Coloque la sección junto al plano de planta. Pulse ESC, ya que
no desea definir otra área de sección, y coloque la leyenda.
9 Cree dos secciones más: una a través del muro y otra del plano de
distribución.

Pasos hacia el éxito Apéndice: Trabajar sin referencias 73
Utilizar datos modificados del modelo
El uso de datos de modelo modificados varía en función de los datos de
las vistas y secciones.
Caso 1: Al menos una vista o sección sólo contiene datos de
disposición general.
Para asegurarse de que al borrar los datos del modelo no se crean objetos
de sección vacíos, lo que provocaría que se borrasen las secciones,
vamos a asignar una nueva layer al plano de distribución de planta baja.
Una vez hecho esto, copiamos los datos modificados del modelo y
borramos el plano original.
Para utilizar datos de modelo modificados para el dibujo
de disposición general
El archivo de dibujo 1120 está abierto. Está seleccionado el tipo de
representación Plano de disposición general.
1 Pulse Modificar parámetros genéricos de los elementos, en la
barra de herramientas Editar, seleccione la layer CO_AY y
asígnesela a todos los elementos del plano.
Ya que la layer seleccionada está establecida como No visible,
bloqueada, se ocultará el plano de distribución entero.
2 Seleccione los archivos 1100, 1103 y 1200 en la parte izquierda de
Estructura de pisos y use Copiar, convertir elementos a

74 Utilizar datos modificados del modelo Allplan 2013
través de los archivos de dibujo, para copiar y convertir los datos
del modelo de la viga al archivo 1120. Proceda como se ha descrito
anteriormente en la sección "Copiar y convertir el plano de
distribución".
Pulse Sí para confirmar el mensaje que le avisará de que el archivo
de dibujo seleccionado está en uso.
3 Vuelva al archivo 1120.
4 Pulse sobre uno de los dos bordes de ventana con el botón derecho
del ratón y seleccione Vista en sección en el menú contextual.
5 Pulse CTRL+A dos veces para añadir todos los datos del modelo a
todas las secciones.
Nota: Si está activada la opción Transferir automáticamente
componentes 3D en secciones en las opciones de Vistas
asociativas, los datos copiados del modelo se añaden
automáticamente a las secciones asociativas.
6 Seleccione la opción Lista de layers existentes en los archivos
activos y establezca la layer CO_AY como Modificable.
7 Pulse Borrar (menú contextual o barra de herramientas Editar);
abra el Filtro de layer, especifique la layer CO_AY como
criterio de búsqueda para el filtro y seleccione el plano de
distribución completo.
Caso 2: Todas las vistas y secciones contienen, además, datos de
armado.
Si también hay elementos de armado en cada sección, puede borrar los
datos de modelo del edificio (no el modelo de armado) sin generar
objetos de sección vacíos, lo que provocaría que las secciones se
borrasen.
Puede encontrar el muro armado junto a la escalera interior de la
primera planta en el archivo de dibujo 1121 del proyecto de formación.
Para utilizar los datos de disposición general
modificados para el dibujo de armado

Pasos hacia el éxito Apéndice: Trabajar sin referencias 75
1 Abra el archivo 1121 y cierre el resto de archivos de dibujo.
Compruebe el armado mostrado seleccionando el tipo de
representación Plano de armado.
2 Seleccione el conjunto Dibujo de distribución general y borre los
datos del modelo del edificio del plano de distribución, como se
describió en el paso 3 (consulte "Utilizar datos modificados del
modelo").
3 Seleccione los archivos 1100, 1103 y 1200 en la parte izquierda de
Estructura de pisos y use Copiar, convertir elementos a
través de los archivos de dibujo, para copiar y convertir los datos
del modelo de la viga al archivo 1121. Proceda como se ha descrito
anteriormente en la sección "Copiar y convertir el plano de
distribución".
Pulse Sí para confirmar el mensaje que le avisará de que el archivo
de dibujo seleccionado está en uso.
4 Vuelva al archivo 1121.
5 Seleccione el conjunto Todas las layers visibles, abra la herramienta
Añadir en vista y pulse CTRL+A dos veces para añadir todos
los datos del modelo a todas las secciones.

76 Utilizar datos modificados del modelo Allplan 2013
6 Utilice la herramienta Modificar propiedades de vistas y
secciones, para modificar el estado a Oculto e iniciar la conversión a
3D. Repita estos pasos para todas las secciones.
7 Si fuese necesario, utilice la herramienta Acotar vista para
acotar las secciones.
8 En el menú Repetir, pulse Selección de conjunto de layers y
seleccione Armado.

Pasos hacia el éxito Apéndice: Trabajar sin referencias 77
Reutilización
Los pasos necesarios para adoptar armado existente son similares a los
necesarios para utilizar datos de modelo modificados para el dibujo de
armado.
Para utilizar el armado de muro de la planta primera
para la planta segunda
El archivo 1121 está abierto y el resto de archivos de dibujo están
cerrados. Está seleccionado el tipo de representación Dibujo de
armado.
1 Seleccione Copiar, mover archivos... y copie los contenidos
completos del archivo al archivo de dibujo 1221.
2 Pulse dos veces en la superficie de trabajo con el botón izquierdo del
ratón, abra los niveles estructurales Armado de la vivienda,
Segunda planta, Muros, en "Derivaciones de la estructura de pisos"
y pulse dos veces sobre el archivo de dibujo 1221.
3 Pulse CTRL+A, sin tener ninguna herramienta activada, pulse
Desplazar (menú contextual o barra de herramientas Editar) y
desplace el plano completo con los datos del modelo del edificio y el
modelo de armado, de forma que el modelo de armado esté
correctamente situado en el elemento a armar. En este ejemplo, el
muro coincide también en el siguiente forjado. Por tanto, el plano de
distribución necesita desplazarse 2.95m (= altura de planta) en la
dirección z.

78 Reutilización Allplan 2013
4 Seleccione el conjunto Dibujo de disposición general y borre los
datos del modelo del edificio del plano de distribución, como se
describió anteriormente.
5 Seleccione el archivo de dibujo 1200 en la segunda planta del área
Estructura de pisos de la izquierda.
6 Utilice la herramienta Copiar, convertir elementos a través de
los archivos de dibujo, para copiar y convertir los datos del modelo
del muro junto a la escalera interior al archivo 1221.
Pulse Sí para confirmar el mensaje que le avisará de que el archivo
de dibujo seleccionado está en uso.
7 Vuelva al archivo 1221. Seleccione el conjunto Todas las layers
visibles y añada los datos del modelo a las secciones, como se
describió anteriormente.
8 Modifique el estado a No visible y convierta a 3D.
9 Si fuese necesario, utilice la opción Acotar vista para acotar las
secciones y seleccione el conjunto Armado.
10 Borre la barra en forma de L, utilice Modificar puntos, para
acortar las mallas 30 cm y las barras longitudinales 40 cm, utilice la
Paleta de propiedades para alargar las zonas de emplazamiento de
los estribos, utilice la herramienta Forma de barra, para crear

Pasos hacia el éxito Apéndice: Trabajar sin referencias 79
un nuevo estribo abierto en la parte superior, así como barras
transversales adicionales y redistribuir el armado.
El resultado debe ser el siguiente:

80 Intercambio de datos Allplan 2013
Intercambio de datos
Cuando trabaja sin asociaciones puede exportar archivos de dibujo de la
misma forma que se describió en el paso 5 (consulte el capítulo "Paso 5:
Intercambio de datos). Puesto que los datos del modelo y las vistas y
secciones están en un mismo archivo de dibujo, no necesita seleccionar
archivos de dibujo adicionales.
Para que pueda seleccionar sólo las vistas y secciones asociativas, es
indispensable que se seleccione la configuración pertinente en las
Opciones.
Si ha creado una sección del plano de planta y los datos importados
deben colocarse a la distancia correcta del modelo del edificio, desplace
la sección, y todas las secciones asociadas, mediante valores x/y fijos
basados en el modelo del edificio. Después, introduzca estos valores
(asegúrese de que utiliza el signo opuesto) como distancia adicional para
el archivo de exportación.

Pasos hacia el éxito Index 81
A
ajustes de sección, 26
armado
en 2D, 51
en sección asociativa, 35
recuperar, 43, 77
utilizar datos modificados del
modelo, 73
C
composición de planos, 56
configuración de trazado, 13
adoptar visibilidad, 13
seleccionar, 35, 56
copiar elementos entre documentos
armado sin asociaciones, 77
planta, 22
copiar y convertir elementos, 22
E
entrada de forma de barra, 35
I intercambio de datos
archivos de dibujo con
referencias, 80
archivos de dibujo sin
referencias, 65
de planos, 65
L
layers, 13
M
métodos, 2
trabajar con referencias, 25, 41, 48
trabajar en un archivo de
dibujo, 22, 26, 35, 70
modo de referencia, 26
módulos disponibles, 2
O
objeto 3D auxiliar para el armado, 51
opciones de vista
con asociaciones, 25
sin asociaciones, 70
organización de los datos del
modelo, 6
configuración de trazado, 13
estilos de superficie, 17
estructura de pisos, 8
layers, 13
texturas para superficies, 20
tipos de representación, 17
P
parámetros de configuración, 25, 65, 70
plano sin datos del modelo, 62
planta sin referencias, 21
utilizar datos modificados del
modelo, 71
proyecto de aprendizaje
importar, 4
seleccionar, 4
R reutilización
al trabajar con asociaciones, 43
al trabajar en un archivo de
dibujo, 77
S secciones asociativas
acotación posterior, 73
borrar datos, 48
configuración, 26
crear, 26
datos del modelo, 41
insertar datos, 71
modificar propiedades, 73
modo de referencia, 26
plano de distribución, 26
Index

82 Index Allplan 2013
seleccionar archivos de dibujo, 41
T trabajar con asociaciones
administrar archivos de
referencia, 48
intercambio de datos, 80
opciones de vista, 25
organización en la estructura de
pisos, 69
reutilización, 43
seleccionar archivos de dibujo, 41
trazado de planos, 55
U utilizar datos modificados del
modelo
para el dibujo de armado, 73
para el dibujo de distribución
general, 71
V vistas de distribución general sin
referencias, 21
copiar y convertir un plano de
distribución, 22
opciones de vista, 70
utilizar datos modificados del
modelo, 71




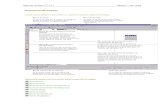
![[ITA] AllPLan Manuale2006](https://static.fdocument.pub/doc/165x107/55cfeb4a5503467d968bdbe6/ita-allplan-manuale2006.jpg)