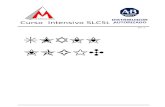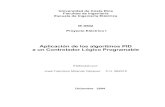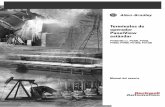Allen Bradley
-
Upload
norasad-rafiq-lim-saari -
Category
Documents
-
view
155 -
download
4
Transcript of Allen Bradley

Compiled by 阿刹 /Noras’ad Rafiq Bin Sa’ari
ALLEN BRADLEY’S
RSLinx Classic VER.2.53.00.CPR9
&
RSLogix500 VER.8.10.00.CPR9
USER MANUAL

i
TABLE OF CONTENTS
Step By Step Installation 1 - Hardware Requirements 1 - Softeware Requiremens 1 - Installing RS Linx 2 - Installing RS Logix™500 8
Step by Step Un-installation 13 - Uninstalling RS Linx 13 - Uninstalling RS Logix™ 500 15
Master Key Duplication 16
Transfer Master Key To A Flash Drive 19
RS Linx 27 - Configure Driver 28 - Test Connection 31 RS Logix™500 34 - Creating a new file 36 - Exploring RS Logix™500 37 - Creating the first rung 40 - Insert instruction 42 - Addressing 43 - Branching 44 - Downloading a ladder logic 47 Troubleshooting 56
- Port Conflict 56 - Restoring Factory Defaults 62 - SLC-500 processor 62

1
STEP BY STEP INSTALLATION - this tutorial is documented in Windows 7 home premium - Procedures may vary ranging from different OS versions.
Hardware requirements - an Intel Pentium II® or greater microprocessor - 128 MB of RAM for Windows NT, Windows 2000, or Windows XP installations (64
MB for Windows 98® installations - 45 MB of available hard disk space - 256-color SVGA graphics adapter with 800x600 resolution - a CD-ROM drive or a flash drive - any Windows-compatible mouse or other pointing device
Software requirements
- The operating system must be one of the following: - Microsoft Windows 2000
- Windows XP (with or without Service Pack 2) - Windows Server 2003 (with or without Service Pack 1)
- Windows Server 2003 R2 - RSLogix 500 will not run on earlier versions of Windows, nor will it run on
Windows Vista. - RSLogix 500 relies on RSLinx Classic™ communication software, version
2.51.00 or later.

2
Installing Rs Linx
RSLinx Classic Lite provides communication between the programmable controller and a personal computer. To install RSLinx Classic Lite software:
1. Log onto the computer as an administrator or as a user with
administrative privileges. 2. Insert the RSLogix 500 CD-ROM into the CD-ROM drive. The
installation program should start automatically. If it does not, open the installation disk with Windows Explorer and run AUTORUN.EXE.
OR
Insert the Flash drive that contains the installer file for RSLinx. Locate the file which contains the installer files
Double Click the file labelled “RSLinx/RSLinx Classic™” to view its contents, a list of items of the following figure will prompt on the screen.
Figure 1 RSLinx/RSlinx Classic™ Installer location

3
Double click the file “Setup.exe” ;
3. Click Required Steps, and then click Install RSLinx.
Figure 2 Installer file
Double click this icon
Figure 3 Required Steps

4
4. Follow the directions that appear on the screen
Accept the End-User License Agreement treaty
Figure 4 Next
Figure 5 Accept End-User License Agreement
TICK HERE

5
Edit in details of the customer information
Choose the features too be included into the installation
Figure 6 Edit information details
EDIT
CHOOSE FEATURES
Figure 7 Choose features of the installation

6
The installation is ready to proceed
Figure 8 Ready to install
Figure 9 Installation in progress

7
The installation is complete.
Figure 10 Installation complete

8
Installing RSLogix™ 500
1. Log onto the computer as an administrator or as a user with administrative privileges.
2. Insert the RSLogix 500 CD-ROM into the CD-ROM drive. The installation program should start automatically. If it does not, open the installation disk with Windows Explorer and run AUTORUN.EXE. Click Required Steps, and then click Install RSLogix™ 500.
OR
Insert the Flash drive that contains the installer file for RSLogix™500. Locate the file which contains the installer files
Double Click the file labelled “RSLogix™ 500” to view its contents, a list of items of the following figure will prompt on the screen.
Figure 11 RSLogix™ Installer location

9
3. Follow the instructions that appear on the screen to install the software.
Accept the End-User License Agreement Treaty
Figure 12 RSLogix™ 500 Installer file
Double click this icon
Figure 13 Next and accepting End User Agreement
TICK HERE

10
Key in relevant data; User Name, Organization and License Key and click Next Note : The license key is stored in the Instructions.txt file located
in the Install Instructions folder.
Figure 14 Key in relevant data
KEY IN DATA
LICENSE KEY
Figure 15 License key location

11
Choose installation type; complete or custom and then click next Click Install to proceed with the installation Wait for the installation to complete.
Figure 16 choose type of installation
CHOOSE
Figure 17 Install the pogram

12
Click Finish to complete the installation
4. If you installed the FactoryTalk Automation Platform: During the installation, the setup program displays a window asking if you want to enable FactoryTalk Security. If you do not want to use FactoryTalk Security to control user access to function of RSLogix 500, make sure the Enable FactoryTalk Security box is unchecked, and then click Next.
Figure 18 Installation in progress
Figure 19 Installation complete

13
5. Both software are ready to be used.
Step by step Un-installation
Un-installing RS Linx
1. Log onto the computer as an administrator or as a user with administrative privileges.
2. Click Start and click Control Panel
3. In the Control Panel window, Click on Programs
Start
Figure 20 accessing the control panel
Control Panel
Click
Figure 21 Control Panel window

14
4. In the programs window, click Uninstall a program
5. In the program list, scroll down the list until you can find the RS Linx software
6. Select the RS Linx software, on the organize tab, click Uninstall
Click
Figure 22 Uninstall a program
Figure 23 Program List
Select
Click
Figure 24 Selecting RS LInx

15
7. Click Yes to uninstall RS Linx
8. Wait for the program to be removed from the system.
Uninstalling RS Logix™ 500
- The initial steps for uninstalling RS Logix™ 500 is the same for uninstalling steps for RS Linx from step 1 until step 4 5. In the program list, scroll down the list until you can find the RS Logix™ 500
software 6. Select the RS Logix™500 software, on the organize tab, click Uninstall
7. Click Yes to uninstall RS Logix™500
8. Wait for the program to be removed from the system.
Figure 25 Click Yes to uninstall RS Linx
Select
Click
Figure 26 Selecing RS Logix™500

16
MASTER KEY DUPLICATION
1. Prepare an empty floppy disk or use a virtual drive. 2. Use the "Rockwell.Super.Key.exe" in the "install instructions" folder.
3. Follow the Instructions that follow;
Prepare an empty floppy disk or use a virtual floppy drive and click Create.
Figure 27 License Key duplicator
Figure 28 Rockwell Super Key
Follow the instructions
Click here

17
Click on Yes to overwrite the floppy disk.
Wait for the process to finish.
Figure 29 Rockwell Super Key
Click here
Figure 30 Progress in creating the master key

18
Click on OK to complete the process
4. the empty floppy disk/virtual drive will become a "MASTER DISK"
Figure 31 Master key successful created
Click here

19
TRANSFER MASTER KEY TO A FLASH DRIVE
A special build of the EVMOVE Program has been created in response to the growing number of PC's and Laptops that are created without a Floppy Drive. The steps below will describe the appropriate way to move an activation file from a master (floppy) disk, or Hard Drive to a USB Flash Drive.
1. Format the USB Flash Drive to FAT32
Right Click the flash drive
Double click on Format… in the list pane
Note :
FAT or NTFS formats on the flash drive are not recommended and has not been proven to work well with this procedure
Make sure any information is copied off of the Flash Drive BEFORE the format. You can check the current format of a Flash Drive by right clicking it in
Windows Explorer and selecting Properties.
Right Click
Double Click
Figure 32 Format Flash Drive

20
Under File System select format FAT32 Under Allocation unit size; select Default| Under Volume Label; edit in the desired label name Under Format options; Un-tick Quick format if the box is ticked (if the box is un-ticked, let it be) Click Start to begin the format.
2. Download the EVMOVECF.zip onto the USB Flash Drive
FAT32
DEFAULT
Edit in Label
Un-tick
Figure 33 Formatting flash drive
Click
Right-Click OR Send to flash drive
Copy and Paste into flash drive
Figure 34 Downloading the EVmoveCF.zip
onto the flash drive

21
Extract the Contents
3. Use EVMOVECF to move the activation from the Master (floppy) disk, or harddrive, to the USB Flash Drive EVMOVECF looks and operates just like EVMOVEW, the difference is that
EVMOVECF is designed to recognize Compact Flash Drives.
Select the drive letters; 1st Slot : Select drive letter that contains the floppy drive/virtual drive of the License keys 2nd Slot : Select drive letter that contains the flash drive. Click OK.
Double-Click
Double-Click to use
Figure 35 Use EvMovCF
1st Slot
2nd Slot
Figure 36 Select drive

22
Select the Key from the list Click Edit Selected… Key in the number of Licenses to be moved Click Move Click OK to exit EvMoveCF.
Select License
Click
Key in value
Figure 37 Selecting License
Figure 38 Successful transfer

23
4. Use EVMOVEW to move the activation from the Flash Drive onto the Harddrive of the designated machine Moving the License Keys is similar to EvMoveCF but the only difference is 1st Slot : From the flash drive 2nd Slot : The targeted HDD (Hard drive)
NOTE : In case if the flash drive has the unformatable folder or files and if it is formatted as FAT 32 please continue normally and proceed with the move. Also note that once the format is complete the flash drive can continue to be used normally with regular files being added to it.
Figure 39 Use EvMoveW
Double-Click Double-Click to use
1st Slot
2nd Slot
Figure 40 Selecing drive

24
NOTE : In case of possibilities of reformatting the computer that contains the master key, it is strongly recommended to upload the activation file back the master key into the flash drive.
1. Use EvMoveCF found inside the flash drive to move the activation file from the Harddrive onto the Flash Drive
1st Slot : From the HDD 2nd Slot : The targeted flash drive
1st Slot
2nd Slot
Figure 41 Us EvMoveCF
Select License
Click
Key in value
Figure 42 selecting License

25
Select the Key from the list Click Edit Selected… Key in the number of Licenses to be moved Click Move
Click OK to exit EvMoveCF.
Figure 43 Successful transfer

26
RS Logix™ 500
RSLinx

27
RS Linx NOTE : - This part is for un-configured communication drivers - If drivers have been configured, skip to creating new file
Step 1 : Click “Start” from the taskbar; Step 2 : Hover to “All Programs” and select; Step 3 : Proceed to “Rockwell Software”, select sub-category “RSLinx”; Step 4 : Double-click “RSLinx Lite/RSlinx Classic”
OR
Use either one of the two shortcuts provided
Step 1
Step 2
Step 3 Step 4
Figure 44 : Initialization of RSLogix
Figure 45 Desktop shortcut for
RSLinx
Startup toolbar
RSLinx shortcut
Figure 46 Startup shortcut for
RSLinx
OR

28
RSLinx will load and resembling the following window;
Configure driver
Step 1 : Hover to the communications tab; Step 2 : Select and click “Configure Dirvers..”
OR
Use the shortcut;
Figure 47 RSLinx
Step 1
Step 2
Figure 48 Configuring driver connection

29
A window will appear; it’ll appear to look like the figure below;
Step 1 : Hover to the arrow under “Available Device Types” and click it; a list panel will pop-up
Step 2 : Select the driver1 for communications to be used and then click “Add New”2 Note : The drivers are dependent on the type of connections being used between the PLC and the computer. ie: if a RS-232 cable is used for connection then the RS-232 driver should be used for configuration.
Figure 49 Driver window
Figure 50 Select driver
Figure 51 Add new driver
1
2

30
Step 3 : After selecting the driver, another window will prompt; it’ll ask the user to rename the driver (if there is no desired name; then leave it is, as it’ll use the default systems name sequence) and click ok
Step 4 : A window will appear resembling the following figure; click “Auto-Configure” to configure the driver automatically.
Rename
Figure 52 Rename new driver
Click here
Figure 53 Auto-configure new
driver

31
The box beside the Auto-configure button will display “Auto Configuration Successful!”
Then click “OK” to proceed
Test Connection Step 1 : From the RSLinx window, hover to the communications1 tab and select “RSWho”2.
Or use its shortcut;
Figure 54 Auto-configure
Successful
Click here
Figure 55 Confirmation
1
2
Figure 56 RSWho

32
Step 2 : Click the plus sign; 1 of the configured driver2; revealing the components that are connected through the driver. i.e.:
Note : if the connections of the components appear to be faulty i.e.:
2 1
Figure 57 connection
Figure 58 connection confirmation
Connected components
Connection confirmation
Figure 59 connection error

33
It only means that there was an error during configuration; i.e.:- wrong ports, connection bandwidth; type of driver used; etc. the connection is secure when the appearance of the components does not have any marks on them. i.e.:-
Figure 60 secure connection

34
RS Logix™ 500 NOTE : - for use with SLC 500 and MicroLogix® processors. - documented in Windows XP Professional®; procedures varies from OS versions..
Step 1 : Click “Start” from the taskbar; Step 2 : Hover to “All Programs” and select; Step 3 : Proceed to “Rockwell Software”, select sub-category “RSLogix 500 Starter English / RSLogix 500 English”; Step 4 : Double-click “RSLogix 500 Starter English / RSLogix 500 English”
OR
Select and double-click its shortcut icon located on the desktop;
Figure 61 : Initialization of RSLogix
Step 1
Step 2
Step 3 Step 4
Figure 62 Desktop Shortcut for RSLogix™ 500

35
Eventually a loading screen of the software will prompt;
Ensuring the RSLogix 500™ for use;
Figure 63 : Loading screen RSLogix 500™
Figure 64 : RSLogix™ 500

36
Creating a new file - Go to File and click the “New” tab
OR
- Key-in “Ctrl+N”
OR
- Use its shortcut;
Figure 65 creating a new file
Click here

37
- Select processor type1( of the PLC ); driver2 and then click “Who Active”3
- Through Who Active, make sure that the connection the PLC is intact1 and then click OK2, if there is a connection error; use RSLinx to reconfigure the connection.
Figure 66 selecting PLC CPU type
1
2
3
Figure 67 Confirming connection of PLC
1
2

38
- Click OK at the at the Select Processor Type window
- The program is ready to be constructed.
Figure 68 Confirming file configurations
Click here
Figure 69 new file

39
Exploring RS Logix™ 500
- Menu bar : Select functionality from the menus that appear as you click each selection on this bar.
- Icon bar : It contains several functions that you will use repeatedly as you develop and test your logic program. In order to know what each of the icons do, simply move your cursor to the icon and a floating ToolTip window will appear indicating the icon’s function.
- Online : It indicates the operational mode and lets you see whether you bar have online edits or forces installed at a glance.
- Project : It contains all the folders and files contained in your project. tree Most of the icons in the tree offer a menu applying only to itself by selecting the icon and clicking the right mouse button. The menu contains options to execute an action on the folder or file.
- Status : It provides you with ongoing status information or prompts as bar you use the software.
- Results : It displays the results of a Find All search or a verification Pane procedure.
- Ladder : This is where you edit your ladder logic. You can also view several view program files at the same time.
- Instruction : It displays instruction mnemonics in tabbed categories. Each time toolbar you select a category tab, the instruction toolbar provides you with
instructions for that category. You can click on any instruction to insert it in your ladder program.
Menu Bar
Icon Bar
Online Bar
Project tree
Results pane
Status bar
Instruction toolbar
Ladder view
Figure 70 RSLogix™ 500

40
Creating the first Rung Method 1 : The new program file contains only an End rung.
Click the rung number of the End rung (0000)1 to select it and then select the New Rung icon2, from the instruction toolbar.
Method 2 : You can also insert a new rung by selecting the End rung number1 and clicking the right mouse Button2,then, select Insert Rung3 from the menu that appears. A new rung appears above the End rung.
1
2
Figure 72 Creating a new rung
Figure 71 Instruction toolbar

41
Note : Rungs under edit have the lower-case letter e in the margin to the left of the left rail. This means that these rungs have not yet been verified and compiled. The letter e should disappear once the file is compiled and no errors have been detected.
1&2
3
Figure 73 Selecting new rung
Figure 74 Rung under edit
3

42
Insert Instruction
To insert an instruction on a rung, click its icon on one of the toolbars (Instruction toolbar). At this point, click on the Examine if Closed icon . A normally open contact appears on the rung.
Note : You can place several instructions on a rung sequentially by clicking the icons one after another. The instructions are placed from left to right. You can also place instructions by dragging and dropping the icons until a green rectangle appears in the desired location.
Figure 75 New Instruction
Figure 76 Multiple instructions

43
Basic instruction description
Instruction Icon
Name Description
XIC
Examined If Closed
Functions as an input or storage bit. If it is ON, it will allow rung continuity and outputs will be energized.
XIO
Examined If Open
Functions as an input or storage bit. If it is ON, it will not allow rung continuity and outputs on the rung will be de-energized.
OTE Output
Energize Sets the specified bit when rung continuity is achieved (rung goes true).
OTL
Output Latch
Functions about the same as OTE except that once a bit is set with an OTL, it is "latched" on. The bit must be reset with an OTU instruction.
OTU Output
Unlatch It unlatches a latched bit which was set by an OTL instruction. The address for this instruction should be identical to the OTL address that originally set the bit.
Addressing
Addresses are made up of alphanumeric characters separated by delimiters. Delimiters include the colon, period, and slash. Where:-
Data File Type ; Data files contain the status information associated with external I/O and all other instructions used in ladder program.
Control Box ; Defines the instruction is connected to Number which control box.(starts with numerical 0 and onwards for each controller)
Number/Word ; Identifies the number of the external I/O or other instructions used.
X:Y/Z Data File Type
Control Box Number
Word/Number
Figure 77 Addressing construct

44
Default file type
File Type File Description
O0 Output
Stores the state of output terminals for the controller.
I1 Input
Stores the state of input terminals for the controller.
S2 Status
Stores controller operation information useful for troubleshooting controller and program operation.
B3 Bit
Stores internal relay logic.
T4 Timer
Stores the timer accumulator and preset values and status bits.
C5 Counter
Stores the counter accumulator and preset values and status bits.
R6 Control
Stores the length, pointer position, and status bits for specific instructions such as shift registers and sequencers.
N7 Integer
Used to store numeric values or bit information.
Branching Adding a branch
Click the Rung Branch icon from the instruction toolbar. It will add a branch to the ladder logic.
If the cursor is on an instruction, it’ll be immediately added to the right of the instruction; if the cursor is on the rung number, the branch is placed first on the rung.
Figure 78 Adding a branch

45
Moving a branch Click on the upper left corner1 of a branch to move the entire branch structure to another location in the ladder logic program.
Figure 79 New branch
Figure 80 Moving a branch
Location points
Symbol of a branch being
moved 1

46
Expand a branch Click the right leg1 of the branch and then drag the leg to the right or left2. All valid release points3 are shown in green color on the ladder display.
Nested branch Click the upper left corner1 of a branch leg, then click the right mouse button2 and select Append New Branch3 to place another branch structure within the original branch structure.
Figure 81 Expanding a branch
Release point
1
2
Figure 82 A nested branch

47
Parallel branches Click the bottom left corner1 of a branch leg, then click the right mouse button2 and select Extend Branch Leg Up or Extend Branch Leg Down3.
Copying a branch
Click on the left edge of the branch1. Then right click2 and select Copy3. Next, click a rung or instruction4 in the logic and click Paste5 from the right mouse menu to insert the rung leg.
Figure 83 A Parallel branch
Extend branch up Extend branch down
Figure 84 Copying a branch

48
Copying the entire branch structure Click the right leg of the branch structure1; click Copy2 from the right mouse menu. Next, click on a rung or instruction3 in your logic and click Paste4 from the right mouse menu to insert the rung structure.
Deleting a branch Click at any location on the branch and select Delete from the right mouse menu or key in the delete button from the keyboard.
Figure 85 Copying a whole branch
structure

49
Downloading a ladder logic
Create a ladder logic or desired program
Example: 1 Insert an instruction on a rung, click ; a normally open
contact appears on the rung.
2 The instruction just placed is an input. To assign the data file type to it, double-click on the normally open contact placed and enter "I1:0/1"
3 Assign a symbol to the instruction, right-click the normally open contact, a menu prompts and then select Edit Symbol. Enter "PB1" and then hit the Enter key on the keyboard. (Assigning a symbol to the instruction can be used as a substitute for an address so that the instruction can be easily identified. All instructions having the same address automatically have the same symbol. A symbol is unique. The same symbol cannot be applied to different addresses. Symbols can be up to 20 characters in length.) NOTE : Anytime you right-click any element in the
ladder diagram, a menu prompts with editing options for the selected element.
4 Click the first rung number (0000) and then click the Rung
Branch icon . A new branch appears.
NOTE : When placing a branch, if the cursor is on an instruction, the branch is placed immediately to the right of the instruction. If your cursor is on the rung number, the branch is placed first on the rung. For more information about branching, please refer to the section "Branching".
5 Click the right leg of the branch and drag the leg to the right
of the "PB1" contact. A valid release point will be shown as a green rectangle on the ladder display.
6 Click on the lower left leg of the branch and then click the Examine if Closed icon . Double click and enter the address "I1:0/2".
7 Assign a symbol to the instruction, right-click the normally
open contact. A menu prompts and then select the Edit Symbol. Enter "PB2" and then hit the Enter key on the keyboard.

50
8 Click the right leg of the branch and then click on the Output
Energize icon . An output load appears. Double-click the output and enter the address "O0:0/0".
9 Assign a symbol to the instruction, right-click the normally
open contact added to the rung. A menu prompts and then select Edit Symbol. Enter "PL0" and then hit the Enter key on the keyboard.
10 The ladder logic should resemble the following figure:-
Verifying the file 1. Verify the ladder logic by clicking the Verify File icon OR click Edit, Verify File from the menu bar. 2. If the file has mistakes, the Verify Results output window
displays and gives information on mistakes or omissions occurred in the program.
i.e.:-
Figure 86 ladder logic example
Figure 87 Error example

51
3. If the program has no mistakes the lower left corner of the RSLogix window states: "Verify has completed, no errors found".
i.e.:-
Saving the file
1 Click File, Save; or
2 Click the file save icon ; 3 The save window will prompt; the user can either name the
file or let it generate a generic name; choose file type and location to save the file.
Figure 88 Verify example
File location
Rename
Change file type
Comments
Figure 89 Save
Save

52
4 After applying the necessary info; click Save Note :
- This is done only once; the save window will not prompt the next time as it’ll automatically save the file. Unless the user needs to change file type; location; etc, use Save As..; under the File tab, the save window will prompt hence the user may proceed.
- The user may skip this step and proceed to download the file to the PLC but the software will automatically prompt the save window to save the file as a precaution for a backup and is also done only once for first time downloads.

53
Testing the file
1 There is an OFFLINE list at the online bar on the upper left corner of the RSLogix window. (Refer figure below) Click on the arrow on the right hand side, hover to Download.. and select it.
2 The following dialog box should appear: Click on Yes.
Figure 90 Online bar
Figure 91 confirmation download program

54
3 The following dialog box should appear: Click Yes.
4 The download process will commence; user will be able to test the program. The following dialog boxes will appear: Click Yes on both dialog boxes. Now, user is able to run the program. Note : User can not test the program while in run mode; settings must be in REMOTE RUN MODE in order to test the program.
Figure 92 confirmation to run program
Figure 93 confirmation to go online
Figure 94 confirmation to return to run

55
5 When user is done testing the program, click the arrow from the list on the online bar. Select Go Offline If the program has flaws, proceed to exit RSLogix, otherwise make the necessary modifications to the program and retest. Note : Settings must be in OFFLINE mode in order to amend the program.
1 To print out information regarding the program; ladder logic; mnemonics; etc, click File, then Print View.
2 On the Print Window, prepare the required setting for the print;
Click OK.
Figure 95 Go Offline
Figure 96 Go Offline

56
TROUBLESHOOTING
Port Conflict
If there is an error involving the communication ports for example;
There are two methods in troubleshooting the communication port
Method 1
Step 1 : Select the configured driver that has the PORT CONFLICT error. Step 2 : Click on Configure to reconfigure the settings of the driver.
Figure 97 RSLinx
Figure 98 RSLinx
Step 1
Step 2
Driver with port error

57
Next, the configuration window will prompt, hold on to that window;
Now to open Device Manager
Step 3 : Click on Start
Step 4 : When the start menu appears, right click on Computer/My Computer
Step 5 : Click on Manage
The device manager window will prompt;
Step 3
Step 4
Step 5
Figure 99 RSLinx
Figure 100 Device Manager

58
Step 6 : Click on Disk Management; a hardware list will prompt. Step 7 : Hover to the hardware list and Select Ports(COM & LPT) to expand it.
Identify the COM port of the device; go back to the RSLinx driver configuration window
Figure 101 Device Manager
Step 6
Step 7
Figure 102 Device Manager
Identify

59
At the Comm Port section;
Step 8 : Click on the arrow Step 9 : Select the COM port which is assigned to the Device Step 10: Click Auto-Configure to reconfigure the driver. Step 11: Click OK to exit the configuration window Step 12: Click Close to exit Configure driver window
Method 2
This method is similar to Method 1 beginning from Step 1 until Step 7, after that this method diverges differently.
After expanding the Ports tab
Step 8 : Right-click the device Step 9 : Click on Properties
Step 9
Figure 103 Device Manager
Step 8
Step 8
Figure 104 Device Manager
Step 9

60
Step 10: Select the Port Settings tab
Step 11: Click on Advanced Step 12: In the Advanced Settings window, select the arrow at the Com Port Number
Step 10
Figure 105 Device Manager
Step 11
Step 12
Figure 106 Device Manager

61
Step 13: Select the COM number that matches the COM number from the RSLinx Configuration Window. Step 14: Click OK to exit the Advanced setting window. Step 15: Click OK to exit the driver properties window
Step 16: Click on the X button to exit the device manager.
Step 17: Click Auto-Configure to reconfigure the driver at the RSLinx driver configuration window. Step 18: Click OK to exit the configuration window.
Step 19: Click Close to exit Configure driver window. NOTE : This only happens when a RS232 converter is used, as the converter uses a USB port as interface, the computer will register it with a random port unless it uses the same outlet. Computers with a built in RS232 port are always pre-configured to COM 1. (Unless stated)
Step 13
Figure 107 Device Manager
Step 16
Figure 108 Device Manager

62
Restoring Factory Defaults
SLC-500 processors
Note : The Ladder Program will be lost if a processor is returned to Factory Defaults.
Note : If a memory module that has been configured for auto load is installed, after performing a reset. The old program will be restored into the processor RAM memory.
SLC 500 Fixed I/O 1. Remove Power 2. Open CPU Compartment ( Series C units can not be factory reset ) 3. Disconnect Battery 4. Remove Memory Module ( 1747-M1 ) Skip step 4 if a Memory Module is not
Installed. 5. Locate RAM (IC3) 6. Connect Pins 14 and 28 (PWR & GND) with paper clip.
( See Diagram )
Note : The preferred connection method is to use a 10 Ohm Resistor
7. Short for 20 Seconds or More.
Figure 109 SLC 500 ( 5/01 & 5/02 )

63
SLC 500 ( 5/01 & 5/02 ) 1. Remove Power 2. Remove CPU Module 3. Remove Memory Module ( EEPROM )- 1747-M1
( Skip step 3 if a Memory Module is not Installed ) 4. Disconnect Battery 5. Locate RAM (IC3) 6. Connect Pins 14 and 28 (PWR & GND) with paper clip.
( See Diagram )
Note : The preferred connection method is to use a 10 Ohm Resistor
7. Short for 20 Seconds or More.
Figure 110 Device Manager

64
SLC 500 ( 5/03, 5/04 & 5/05 ) 1. Remove Power 2. Remove CPU Module 3. Remove Memory Module ( EEPROM )- 1747-M1
( Skip step 3 if a Memory Module is not Installed ) 4. Disconnect Battery 5. Locate the GND & VBB points on the back side of the processor module. 6. Using a small flat blade screw driver short the GND & VBB points for
60 Seconds. IMPORTANT : Jumper JW4 on the processor must be set to the PROTECT position.
Figure 111 SLC 500 ( 5/03, 5/04 & 5/05 )

65
IMPORTANT : Once Factory Defaults have been restored the ladder logic program will be lost and all communications channels will be reset to their default state : CH1 - DH+ ( 57.6 Kbaud )
CH0 - DF1 Full Duplex 1200 Baud, N, 8, 1, CRC DH485 ( 19.2 Kbaud ) SLC5/05 CH0 - DF1 Full Duplex 19.2 KBaud, N, 8, 1, CRC Note: SLC 5/03 OS302 FRN 11 , SLC 5/04 OS401 FRN 8 or greater Channel 0 Defaults to 19.2KBaud