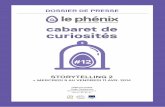AGORA Informatique présente, · Web viewCette fiche peut être en attente durant un délai...
Transcript of AGORA Informatique présente, · Web viewCette fiche peut être en attente durant un délai...

AGORA Informatique 31, rue Théodore de Banville – 06100 NICE12 bis, rue DOMAT – 75005 PARIS
présente,
Module «Gest-coif»Module Terminal Point de vente pour salons de coiffure / Instituts de beauté
Manuel d’installation et d’utilisation
Version :07.05.2006 Hot-line : 0820-050-915
1

Table des matières Module « Gest-Coif »
CONFIGURATION MINIMUM :........................................................................................................................4
INSTALLATION DU LOGICIEL :......................................................................................................................5
LA PREMIÈRE UTILISATION :.........................................................................................................................6
PÉRIODE D’ESSAI DU LOGICIEL :.................................................................................................................7
GÉNÉRATION DE FICHIERS TEST :...............................................................................................................8
PARTIE « FRONT-OFFICE » :............................................................................................................................9
ENCAISSEMENTS (PRÉSENTATION ÉCRAN TACTILE) :.......................................................................................9ENCAISSEMENTS (PRÉSENTATION ÉCRAN NORMAL) :.....................................................................................12DÉPENSES / RÉGULARISATIONS CAISSE :.........................................................................................................15CLIENTS :...........................................................................................................................................................16
En haut de l’écran.........................................................................................................................................16En bas de l’écran :........................................................................................................................................17Suivi technique :............................................................................................................................................17Suivi commercial :.........................................................................................................................................17Carte de fidélité :...........................................................................................................................................18
AGENDA :...........................................................................................................................................................19GESTION DES STOCKS :.....................................................................................................................................19FIN DE JOURNÉE :..............................................................................................................................................20OPTION FIN DE TRAVAIL :.................................................................................................................................21OPTION « B » :...................................................................................................................................................22
MENU « BACK-OFFICE » :...............................................................................................................................23
OPTION « FRONT OFFICE » :............................................................................................................................23Option « Accès au Front Office » :...............................................................................................................23Option « Quitter » :.......................................................................................................................................23
OPTION « SAISIES FICHIERS » :........................................................................................................................24Option « Salons / Instituts » :........................................................................................................................24Option « Collaborateurs » :..........................................................................................................................24Option « Mode de paiement » :.....................................................................................................................24Option « Prestations » :................................................................................................................................25Option « Familles de prestations » :.............................................................................................................25Option « Produits » :.....................................................................................................................................26Option « Fournisseurs » :..............................................................................................................................26Option « Paramétrage » :..............................................................................................................................27
OPTION « IMPRESSIONS » :...............................................................................................................................29Option «Recettes» :.......................................................................................................................................29Option «Dépôt des chèques » :......................................................................................................................29Option «Dépenses» :.....................................................................................................................................29Option «Fichiers» :.......................................................................................................................................30
OPTION « GESTION DES STOCKS » :.................................................................................................................31Option saisie des produits :...........................................................................................................................31Option saisie des entrées :.............................................................................................................................31Option édition des entrées :...........................................................................................................................31Option saisie des sorties salon/institut :........................................................................................................31Option édition des sorties salon / institut :....................................................................................................31Option édition de l’état de réapprovisionnement :........................................................................................32Option édition de l’inventaire :.....................................................................................................................32
OPTION « STATISTIQUES » :.............................................................................................................................33Option « Statistiques collaborateurs / prestations » :...................................................................................33Option « Statistiques collaborateurs» :.........................................................................................................33Option « Statistiques prestations / produits » :.............................................................................................34Option « Statistiques salons/instituts » :.......................................................................................................34Option « Feuille de liaison mensuelle FNC » :.............................................................................................35Option « Assiduité clients » :.........................................................................................................................35
OPTION « IMPORT-EXPORT INFO » :................................................................................................................37
2

Option «export info » (version 1) :................................................................................................................37Option « import info » (version 1) :..............................................................................................................37Option «export info » (version 2) :................................................................................................................38Option « import info » (version 2) :..............................................................................................................38
INSTALLATION DU OPTION « LOGICIEL » :......................................................................................................39Option « Validation du logiciel » :................................................................................................................39
OPTION « MAINTENANCE » :............................................................................................................................40Option « paramétrage technique » :.............................................................................................................40Option « Fin de mois » :................................................................................................................................40Option « Correction des recettes / dépenses » :............................................................................................40Option « Saisie de l’inventaire » :.................................................................................................................41Option « Création Icône OPTIMISEUR » :..................................................................................................41Lancement de l’icône OPTIMISEUR à partir du bureau WINDOWS :........................................................41Option « Ré-indexation des fichiers » :.........................................................................................................42Option « Sauvegarde GESTCOIF » :............................................................................................................42Option « Restoration GESTCOIF » :............................................................................................................42Option « Configuration de l’imprimante » :.................................................................................................42
OPTION « ? » :...................................................................................................................................................43Option « Accés à la documentation » :.........................................................................................................43Option « Impression de la documentation » :...............................................................................................43Option « Présentation du logiciel » :............................................................................................................43Option « Formation logiciel » :.....................................................................................................................43Option « à propos » :.....................................................................................................................................43
3

Manuel d’utilisation de « Gest-Coif »
Configuration minimum :
La configuration minimum pour l’utilisation du logiciel « Gest-Coif » est de :
Pentium II, 200 Mhz avec une mémoire 32 Mo.
Une place disque de 100 Mo réservé à cette application.
Le système d’exploitation : WINDOWS (toutes versions)
4

Installation du logiciel :
Pour l’installation du logiciel « GEST-COIF », procédez de la manière suivante :
1. Mettre le CD dans le lecteur.
Si le CD dispose de l’option « autorun », passez directement à l’étape 5, car l’ordinateur commence automatiquement l’installation de « GEST-COIF », sans aucune manipulation de votre part.
2. Double cliquer sur l’icône « poste de travail ».
3. Double cliquer sur l’icône « CD Rom »
4. Double cliquer sur DKT1, puis « coiffure.EXE ». L’installation commence alors.
5. Un premier écran apparaît : « choix du répertoire » :
6. Vérifiez que ce soit : « C:\COIFFURE ». Clicker sur le bouton « suivant ».
Si cela n’est pas la première installation, l’ordinateur affichera l’écran suivant :« sauvegarde des fichiers remplacés, voulez vous réaliser ces sauvegardes ? ».Cochez le bouton « non », puis faire bouton « suivant ».
S’il s’agit de la première installation, l’ordinateur affiche le message suivant :« Ce répertoire n’existe pas, voulez vous le créer ? ». Répondre « oui ».
7. L’écran suivant, affiche le résumé de l’installation. Faire bouton « suivant ».
8. L’écran suivant indique que l’installation est terminée.Décocher l’option « lancer le programme ».Si l’option « placer une icône sur le bureau » apparaît, laissez la coche.Si l’option « placer une icône dans le menu démarrer » apparaît, enlevez la coche.Clicker sur le bouton « terminer ».
Le logiciel est maintenant prêt à fonctionner.
5

La première utilisation :
A la première utilisation, à l’appel de n’importe quelle option, l’ordinateur vous demande de remplir une fiche signalétique de votre salon/institut. Remplissez la totalité de ces informations, car elles seront utilisées ultérieurement.
Il charge également les images de l’application. Vous pourrez les changer ultérieurement, si vous désirez effectuer une personnalisation de votre logiciel.
6

Période d’essai du logiciel :
La période d’essai du logiciel est de 3 semaines.
Au-delà de cette période il faudra entrer un mot de passe, pour que le logiciel fonctionne sans limitation.
Durant cette période, vous devez lancer l’option « Validation du logiciel » (de « Installation du logiciel ») à partir du « Back-office ».
Cliquer sur « B », au bas de l’écran principal. L’ordinateur vous demande l’introduction d’un mot de passe. Par défaut, ci celui-ci n’a pas été changé dans la saisie paramétrage (voir ci-dessous), le mot de passe est « AGORA ».
Dans menu, choisir l’option « installation logiciel », puis « validation logiciel ».
Un écran apparaît constitué de deux parties.
Etape 1 : Cliquer sur le bouton « Edition » : Edition d’un document que vous devez adresser à la société AGORA, par fax ou courrier.
Etape 2 : Lorsque AGORA vous retournera ce document avec le mot de passe, il faudra retourner dans cette option pour introduire le mot de passe. Il ne faudra pas, à ce moment, relancer l’édition du document.
7

Génération de fichiers test :
Cette option permet une génération de fichiers test uniquement si vous souhaitez exécuter notre logiciel rapidement, sans avoir à saisir les différents fichiers (collaborateurs, modes de paiements, prestations, produits).
Cette option est volontairement située à un endroit difficile d’accès, car dans l’exploitation normale de notre module, il ne faudra absolument jamais la lancer.
Pour accéder néanmoins à cette option vous devez faire les manipulations suivantes :
A partir de l’écran « Front Office », cliquez sur « B », pour passer sur le « Back office ».
Valider la demande de mot de passe « AGORA » en cliquant sur OK.
Cliquez sur le menu « Maintenance ».
Choisissez « Paramètres techniques ».
Puis dans cet écran, cliquez sur « génération fichiers test » (ne modifiez pas les autres options).
L’écran suivant vous propose le mot de passe « AGORA ». Validez cet écran en cliquant sur « OK ».
8

Partie « front-office » :
Encaissements (présentation écran tactile) :
Vous pouvez choisir soit ce programme de saisie encaissement (présentation écran tactile) soit le programme saisie encaissement (présentation traditionnelle). Ce choix s’effectue dans la saisie paramétrage (décrite ci-dessous).
A la première ouverture du jour, de ce programme, un écran demande l’introduction du montant de fond de caisse.
1er Ecran (sélection du client) :
Ce premier écran permet la sélection d’un client. En haut de la fenêtre vous pouvez taper les premiers caractères du nom : cela permet un bon positionnement instantané de la liste pour un repérage immédiat du client. Un bouton en bas de cette fenêtre permet également la création d’une nouvelle fiche client. Après sélection du client, une fenêtre de « bon anniversaire » peut apparaître dans le cas du mois d’anniversaire du client. Une seconde fenêtre peut également apparaître si vous utilisez le système de fidélité et que ce client arrive à la limite fidélité fixée.
Ecran principal de l’encaissement :
En haut à droite de l’écran, vous pouvez changer de client en cas d’erreur dans la précédente étape, en cliquant sur le bouton contigu au nom de client.
En haut, à gauche de l’écran 3 boutons oranges permettent la sélection :- Des prestations- Des produits (avec présentation écran tactile)- Des produits (avec présentation sous forme de liste produits)
Au dessous, se trouvent 8 boutons verts pour les familles de prestations (ou les différents fournisseurs de produits, si vous avez utilisé le bouton « produit présentation tactile » ci-dessus). Si vous avez plus de 8 familles, des boutons de pagination vous permettent le passage aux familles suivantes ou précédentes.
Les 16 boutons du dessous affichent les prestations de la famille sélectionnée ou les produits du fournisseur sélectionné. Si vous avez plus de 16 prestations dans une famille, des boutons de pagination vous permettent le passage aux prestations suivantes ou précédentes.
En cliquant sur ces différentes prestations ou produits, le tableau sur la droite de l’écran se rempli automatiquement. Vous pouvez également accéder directement aux différentes zones du tableau pour modifier la quantité, le prix, ajouter une remise, etc...
Les remises / prestations et remises / produits peuvent être automatiquement générés dans ce tableau si vous les indiquez au dessous du tableau dans les zones prévues.
9

Le pavé numérique vous permet la saisie des quantités. Respectez l’ordre suivant : Indication de la quantité à partir de ce pavé numérique, puis indication de la prestation ou produit.
Zone « Ancienne dette » :Cette zone affiche la dette d’un client sur ces précédentes visites, si elle existe. Cette zone n’est pas modifiable.
Zone « Total » :Cette zone affiche le total de la fiche en cours.
Zone « Paiement 1 » :Cette zone peut ce mettre à jour automatiquement ou manuellement.
Zone « Paiement 2 » :Si le client désire le paiement avec deux modes de paiements différents, vous pouvez utiliser cette fonctionnalité. Zone « Rendu » :A partir du moment ou vous avez indiqué le ou les montants payés en espèce, le logiciel calcul le montant que vous devez rendre à votre client.
Zone « Nouvelle dette » :Vous pouvez saisir un montant de dette qui sera mémorisé pour ce client. Ce montant apparaîtra dans zone « ancienne dette » dans la prochaine fiche du client.
Bouton « Calcul » :Ce bouton permet un recalcul de la fiche après modification d’un élément du tableau. En principe le recalcul s’effectue sans avoir à cliquer sur cette touche. Bouton « fiche en attente » :Ce bouton vous permet de mémoriser la fiche en cours. Vous pouvez ainsi passer sur une autre fiche. Vous pouvez utiliser ce système soit pour « jongler » entre vos fiches, soit pour faire crédit à vos clients. Bouton « récup fiche » :Ce bouton permet la récupération des fiches qui ont été mise en attentes (bouton ci-dessus). La présentation est chronologique dans un tableau. En double cliquant sur la ligne désirée, la récupération s’effectue. Bouton « facture » :Ce bouton permet l’édition d’une facture correspondant à la fiche en cours. Le programme demande une confirmation de demande de facture car le numéro de facture est automatiquement incrémenté et conservé. Bouton « suppression ligne » :Vous devez positionner la ligne bleu sur le tableau des prestations / produits à facturer que vous souhaitez supprimer. En cliquant sur ce bouton, cette ligne sera automatiquement supprimée et la fiche sera recalculée. Bouton « mode de paiement » :Ce bouton permet l’affichage des différents modes de paiement disponible. La sélection s’effectue en double cliquant sur le mode de paiement choisi.
Bouton « Abandon » :Ce bouton permet l’abandon de la fiche en cours.
10

Bouton « journée » :Ce bouton permet l’affichage d’un tableau des recettes de la journée.
Bouton « Agenda » :Ce bouton permet l’accès à l’agenda (voir description ci-dessous)
Bouton « Collaborateur » :Ce bouton permet l’affectation de la totalité de la fiche à un collaborateur. Ouverture d’une fenêtre pour le choix du collaborateur. Le nom du collaborateur est automatiquement complété dans la colonne correspondante du tableau.
Bouton « Répartition collaborateur » :Ce bouton permet l’affectation de chaque prestation / produit à un collaborateur. Ouverture d’une fenêtre qui vous permet les affectations.
Bouton « Fin de Ticket » :Ce bouton permet la validation du ticket en cours et passe automatiquement au ticket suivant en se positionnant su la fenêtre de choix client.
11

Encaissements (présentation écran normal) :
Cet écran permet la saisie des encaissements. A la première ouverture du jour, de ce programme, un écran demande l’introduction du montant de fond de caisse.
Il y a une ouverture automatique de la fenêtre des prestations, pour permettre des sélections rapides.
Elle peut être effectuée soit manuellement, soit par système de lecture optique (douchette, crayon optique, etc…)
Colonne prestations/produits : Vous pouvez saisir pour un client, jusqu'à 8 prestations et/ou produits.En cas d’utilisation d’une douchette, le système est prévu de manière à proposer les différentes zones, dans un ordre logique (afin d’éviter au maximum l’utilisation du clavier et de la souris).
Le bouton « … » à coté de la première prestation permet l’affichage d’un menu déroulant de toutes les prestations. En double cliquant sur les prestations désirées, celles-ci remontent automatiquement dans l’écran encaissement.
Colonne Code barres :Cette colonne permet la saisie des produits à partir de leurs codes barres (s’ils existent). Il faut préalablement les avoir saisis dans le fichier produits de notre logiciel. Voir ci-dessous les explications nécessaires.
Le bouton « … » à coté du premier « code barres » permet l’affichage d’un menu déroulant de tous les produits vente (à l’exception des produits salon/institut). En double cliquant sur les produits désirés, ceux-ci remontent automatiquement dans l’écran encaissement.
Colonne collaborateur :Cette colonne est facultative.Si vous n’indiquez rien dans cette colonne, le système la remplira automatiquement de l’information « n° collaborateur », que vous indiquerez au bas de l’écran.Cette colonne permet l’affectation des différentes prestations d’une cliente à plusieurs collaborateurs.
Le bouton « … » à coté du premier n° de collaborateur, permet l’affichage d’un menu déroulant de chaque prestation et chaque produit de l’encaissement, pour une affectation du collaborateur. Si toutes les prestations et tous les produits de la fiche encaissement sont affectés à un seul collaborateur, il est plus simple d’utiliser le bouton collaborateur situé au bas de l’écran, qui remplira automatiquement toute la colonne collaborateur.
La colonne désignation :Cette colonne se remplira, lorsque vous cliquerez sur « calcul ».
La colonne montant :Cette colonne n’est pas à remplir, sauf si une prestation ou un produit sont facturés à un prix exceptionnel. Cette colonne se remplira, lorsque vous cliquerez sur « calcul ».
12

Zones : Modes Pmt :Vous avez la possibilité de saisir deux modes de paiement pour un encaissement.Ces zones peuvent être saisies soit manuellement, soit par douchette, soit en les sélectionnant à partir d’un menu déroulant. Dans ce cas, cliquez sur le bouton contigu (avec « … »). Pour améliorer la rapidité de saisie, les menus déroulants « collaborateurs » et « clients » s’enchaînent automatiquement après ce menu déroulant.
La désignation pour le premier mode de paiement apparaît, si vous cliquez sur « calcul ».Pour le deuxième mode paiement, vous devez indiquer le montant de ce mode de paiementDans la zone contiguë. Zone : Collaborateur :Le code collaborateur peut être saisi soit manuellement, soit par douchette soit en le sélectionnant à partir d’un menu déroulant. Dans ce cas, cliquez sur le bouton contigu (avec « … »).Le nom du collaborateur apparaît, si vous cliquez sur « calcul ».
Zone : Client :Le code client peut être saisi soit manuellement, soit par douchette soit en le sélectionnant à partir d’un menu déroulant. Dans ce cas, cliquez sur le bouton contigu (avec « … »).Une fenêtre s’ouvre en affichant les clients par ordre alphabétique. En double cliquant sur le client dans la liste, il est automatiquement récupéré dans l’écran de saisie encaissement.
Si vous utilisez notre système de carte de fidélité, le client vous présentera sa carte que vous pourrez « doucher ».
Zone : Total :Cette zone se remplira, lorsque vous cliquerez sur « calcul ».Vous pouvez également modifier le total de la fiche. En cliquant sur le bouton contigu, l’ordinateur recalculera chaque prestation / produit de la fiche au prorata du total que vous avez modifié.
Zone : Paiement :Afin d’éviter toute erreur, vous pouvez indiquer le montant donné par la cliente, pour que l’ordinateur vous calcule le « rendu ».
Zone : Rendu :Cette zone se remplira lorsque vous cliquerez sur « calcul ».
Bouton facture :Ce bouton permet l’édition d’une facturette sur votre imprimante, en cas de demande client.N’oubliez pas de paramétrer les éléments nécessaires dans l’option « saisie paramétrage » plus bas (SIRET, APE, Numérotation facture, taux de TVA).
Bouton devis :Ce bouton permet l’édition d’un devis sur votre imprimante, en cas de demande client.N’oubliez pas de paramétrer les éléments nécessaires dans l’option « saisie paramétrage » plus bas (SIRET, APE, taux de TVA).
Après la visualisation / édition du devis, l’ordinateur demande si l’opérateur à réellement voulu l’édition d’un devis, afin qu’il remette à blanc l’écran d’encaissement pour le client suivant.
13

Si vous utilisez une imprimante ticket paramétrée dans ce logiciel, la zone « Ticket de caisse » apparaît avec l’option « NON » par défaut. Mettre celle-ci à « OUI » pour l’édition d’un ticket de caisse.
Bouton fiche en att. :Ce bouton permet de mettre en attente un encaissement client. Pour ce faire, il faut au préalable avoir sélectionné le client concerné. Vous pouvez donc ouvrir plusieurs fiches en simultané. Cette fiche peut être en attente durant un délai indéterminé (cela peut donc éventuellement servir également pour les crédits clients).
Bouton récup fiche : Ce bouton permet la récupération d’une des fiches en attente. Pour ce faire, il ne faut pas qu’il y ait une fiche en cours de saisie. Ce bouton affiche en premier lieu la liste des différentes fiches en attente. Il faut double cliquer sur l’encaissement que vous souhaiter traiter.
Bouton « Client suivant » :Ce bouton vous permettra la fin de la transaction et passera au client suivant.
Si vous utilisez le système de la carte de fidélité, l’ordinateur vous indiquera à cet instant, si le client arrive à son nombre de passages fidélité.
Si vous avez introduit les dates d’anniversaires dans votre fichier client, l’ordinateur enverra un écran de « joyeux anniversaire », pour le client concerné.
Si vous utilisez un afficheur de prix paramétré dans ce logiciel, celui-ci affichera, le montant à payer ainsi que le montant à rendre (si vous avez indiquez le montant paiement).
Amélioration de la rapidité d’utilisation :
Lorsque vous utilisez la douchette, vous pouvez scanner le code paiement, le code collaborateur, le numéro de client, juste à la suite de la saisie des prestations/produits, sans se positionner dans les zones adéquates. L’ordinateur repositionnera ces différentes rubriques aux bons emplacements, lorsque vous cliquerez sur le bouton « calcul ».
Si vous n’avez pas sélectionné de client et que vous cliquez « client suivant », l’ordinateur posera la question suivante : « nouveau client ? OUI/NON ».
- Si vous répondez « oui », une fenêtre s’ouvrira pour la saisie du client. - Si vous répondez « non », l’ordinateur génèrera dans la zone n° client, le client
numéro « 10001 » que l’on considère comme étant « client divers ».
14

Dépenses / Régularisations caisse :
Cette option permet la saisie des dépenses ou régularisation d’encaissements effectuées au niveau de la caisse.
L’écran permet la saisie des éléments suivants :
Désignation : Indiquez dans cette zone la raison de la dépense. Vous pouvez double-cliquer une désignation dans le menu déroulant contigu.
Le montant : Indiquez le montant exact de la dépense.
Le mode de paiement : Choisir dans la box le mode de paiement
Le taux de TVA : indiquer le taux de TVA, pour que le calcul de la TVA se fasse dans l’édition des dépenses
Si vous utilisez une imprimante ticket paramétrée dans ce logiciel, la zone « Ticket de caisse » apparaît avec l’option « NON » par défaut. Mettre celle-ci à « OUI » pour l’édition d’un ticket de caisse.
Si vous enregistrez une dépense en « espèces » supérieure au montant « espèces » de la caisse, l’ordinateur enverra un message bloquant.
15

Clients :
Cette option affiche en premier lieu la liste des clients triée par numéro.Vous pouvez modifier le détail des clients, en double cliquant sur la ligne du client (celle-ci devient bleue).
Dans le cas d’ajout d’un nouveau client, il n’est pas nécessaire de se positionner sur un quelconque client. Vous devez cliquer sur le bouton « ajout » pour disposer d’une fiche client vierge à remplir.
Un bouton « WEBCAM », vous permet le démarrage de la WEBCAM de marque CREATIVE, directement de cet écran. Si vous avez une WEBCAM de marque différente, vous ne pouvez la démarrer que du bureau.
Fiche détail client :Il s’agit de la même fiche que vous soyez passé par l’option « ajout » ou en modification.
Afin de préserver l’intégrité de la clientèle du salon, les coordonnées client(e) sont invisibles en mode modification. AGORA vous indiquera verbalement la méthode à utiliser si vous souhaitez quand même voir ces coordonnées.
En haut de l’écran :L’ordinateur propose le n° de client suivant (dans le cas « ajout »), ou le n° du client à modifier (dans le cas de modification).La numérotation client va de 1 à 9999, mais l’ordinateur génèrera une valeur de 10001 à 19999. Réservez le premier numéro de client « 10001 » comme étant le numéro de client divers. Nous considérons cela, dans notre logiciel.
Les zones suivantes permettent la saisie du nom, prénom, adresse, téléphone.La date de naissance pourra permettre de souhaiter l’anniversaire de la cliente (uniquement le jour et le mois).
Vous pouvez également indiquer la tranche d’age, qui apparaîtra dans l’édition des clients / anniversaires.
Si vous indiquez dans les zones nom et prénom client le mot : « SALON », vous pourrez utiliser le programme « saisie des encaissements » pour faire la saisie des sorties produits pour la consommation du salon/institut.
Les deux zones « gestion fidélité » du bas de l’écran se rempliront automatiquement lors du passage de la cliente. Elles indiquent le nombre de passage et le chiffre d’affaire réalisé.
Pour les clients qui paient par chèque, et pour pouvoir éditer les documents de « remise de chèques », il est nécessaire d’indiquer la banque du client.
La touche «suppression » permet de supprimer la fiche client qui est affichée. L’ordinateur demandera une confirmation de la suppression.
16

En haut à gauche de l’écran, la photo du client s’affiche, si vous disposez d’un système de WEBCAM paramétré dans GESTCOIF.
Si vous venez de prendre une ou plusieurs photos de votre client avec votre logiciel WEBCAM, vous pouvez cliquer sur la photo et choisir celle qui est la plus belle. En faisant « OK », le logiciel conservera uniquement cette photo, et effacera les autres photos.
En bas de l’écran :
Une série de boutons vous permettent l’accès à plusieurs fonctionnalités :- Saisie de la technique- Edition de la technique- Accès au commercial historique- Saisie de mémos commerciaux- Edition de la carte de fidélité
Suivi technique :
Cette option permet la mémorisation d’éléments techniques.
Sur le premier écran, l’ordinateur propose la liste des clients triés par ordre alphabétique.
En double cliquant sur le client désiré (la ligne devient bleue), vous entrez dans un écran qui va vous afficher le détail technique déjà saisi pour ce client.
Vous pouvez le compléter, en cliquant sur « ajout de ligne ».
L’ordinateur affiche un écran qui vous propose la date du jour (possibilité de la modifier si nécessaire), ainsi que les éléments techniques (pour permanents, couleurs et mèches)Après saisie de ces éléments, cliquer sur « OK » pour mémorisation ou sur « Annuler » pour abandon du travail.
La touche « suppression » permet de supprimer ce commentaire. Par sécurité, l’ordinateur envoi un écran de confirmation de suppression.
Suivi commercial :
Cette option permet la mémorisation d’éléments commerciaux, ainsi que l’affichage du suivi client.
Sur le premier écran, l’ordinateur propose la liste des clients triés par ordre alphabétique.
En double cliquant sur le client désiré (la ligne devient bleue), vous obtenez l’affichage de l’historique des prestations réalisées, ainsi que les produits vendus à celui-ci. En cliquant sur le client désiré (la ligne devient bleue) et en cliquant sur le bouton « informations », vous entrez dans un écran qui va vous afficher le détail commercial déjà saisi pour ce client.
Vous pouvez le compléter, en cliquant sur « ajout de ligne ».
17

L’ordinateur affiche un écran qui vous propose la date du jour (possibilité de la modifier si nécessaire), ainsi qu’une ligne de commentaires.
Après saisie des commentaires, cliquer sur « OK » pour mémorisation ou sur « Annuler » pour abandon du travail.
La touche « suppression » permet de supprimer ce commentaire. Par sécurité, l’ordinateur envoi un écran de confirmation de suppression.
Carte de fidélité :
Cette option permet l’édition d’une carte de fidélité dans le cas ou vous optez pour ce système. L’écran affiche la liste de vos clients triés par ordre alphabétique. Cliquez sur le client désiré, puis cliquez sur « Imprimez » : l’impression s’effectue sur l’imprimante.
Si vous utiliser, une WEBCAM paramétrée dans GESTCOIF, vous pourrez imprimer la photo client sur cette carte de fidélité.
18

Agenda :
Cette option permet la saisie de l’agenda du salon/institut.
A l’ouverture, l’agenda se positionne systématiquement sur le jour en cours, avec l’option totalité des collaborateurs.
Grâce à un seul écran, vous pourrez effectuer la totalité des manipulations de l’agenda. Il se présente de la manière suivante :
Coté gauche : affichage de l’agenda pouvant aller de 8 heures à 22 heures. Vous pouvez n’afficher que les horaires des différents collaborateurs, si vous indiquez « O » dans le paramètre « agenda avec horaires collaborateurs » de la saisie paramétrage, et que vous remplissez les horaires collaborateurs dans la saisie collaborateur.
Coté droit haut : affichage des jours sur deux mois. Vous devez double cliquer sur le jour de votre choix.
Coté droit, bas : affichage des différents collaborateurs, avec l’option « tous » par défaut. Vous devez double cliquer sur le collaborateur désiré (ou «tous »).
Pour saisir un rendez-vous, il faut double cliquer sur la ligne correspondant à l’heure souhaitée. Vous pouvez alors saisir le rendez-vous pris, puis cliquer sur OK pour validation de cette opération.
Lors du lancement de la procédure de fin de mois (décrite ci-dessous) le nettoyage de ce fichier s’effectue. Il efface les rendez-vous du mois précédent.
La réorganisation des fichiers (voir option plus loin), vous permet également le nettoyage de l’agenda, jusqu'à une date donnée, si vous le souhaitez.
Gestion des stocks :
Cette option est identique à la gestion des stocks se trouvant dans la partie « Back-office ». Voir plus bas, la description de ce module.
19

Fin de journée :
Cette option permet l’édition des recettes / dépenses de la journée (ou du ticket de caisse).
Cinq options sont prévues :
Edition des recettesEdition des dépensesEdition du récapitulatifEdition détail des recettesSauvegarde des fichiers
Vous pouvez accepter ou refuser ces éditions grâce a des box pouvant sélectionner soit « OUI » soit « NON ».
Si vous possédez l’option « multi salons/instituts », vous pouvez effectuer la préparation des fichiers à expédier pour l’ordinateur central.
Edition des recettes :
Chaque ligne indique l’heure, les montants de l’encaissement (2 possibles par encaissement), les modes de paiement. A la fin des encaissements, deux totalisations apparaissent (total recette et total produits).
Edition des dépenses :
Chaque ligne indique l’heure, le montant, et la cause de la dépense. A la fin des dépenses, une totalisation est effectuée.
Edition du récapitulatif :
Le récapitulatif reprend les recettes et les dépenses par mode de paiement.Il calcule également le fond de caisse. Edition détail des recettes :
Pour chaque encaissement, cette édition détaille chaque prestation et chaque produit vendus.
Sauvegarde des fichiers :
Il est fortement conseiller d’utiliser cette option tout les soirs, afin d’éviter la perte d’informations en cas de panne matériel ou logiciel.L’écran qui s’affiche, se positionne par défaut pour une sauvegarde sur disquette. Vous pouvez modifier ces options en cliquant sur les boutons « … ».
20

Option fin de travail :
Cette option permet l’arrêt du programme et revient sur WINDOWS.
21

Option « B » :
Cette option est volontairement petite, car elle permet le passage la partie « back-office » du programme.
Cette option est protégée par mot de passe.
Par défaut, si vous n’avez pas encore entré de mot de passe, l’ordinateur a mis le mot de passe suivant : AGORA.
Changez le dès que possible dans l’option saisie paramétrage (explications ci-dessous)
22

Menu « Back-Office » :
Option « Front Office » :
Option « Accès au Front Office » :
Cette option permet le passage au menu « Front Office ».
Option « Quitter » :
Cette option permet de quitter le logiciel « GESTCOIF », et de revenir sur le bureau de
WINDOWS.
23

Option « Saisies Fichiers » :
Option « Salons / Instituts » :
Ce programme n’est accessible que si vous possédez l’option « multi salons/instituts ».
Le premier écran affiche la liste des salons / instituts.
Si vous cliquez sur le bouton « ajout », un nouvel écran apparaît pour la saisie d’un nouveau salon / institut.
Si vous double cliquez sur une ligne du tableau, l’ordinateur envoie l’écran correspondant au détail du salon / institut que vous avez sélectionné.
Sur ce nouvel écran, vous pouvez tout modifier (sauf le numéro de salon / institut).
La touche «suppression » permet de supprimer la fiche salon / institut qui est affichée. L’ordinateur demandera une confirmation de la suppression.
Option « Collaborateurs » :
Le premier écran affiche la liste des collaborateurs.La numérotation automatique va de 80001 à 89999.
Si vous cliquez sur le bouton « ajout », un nouvel écran apparaît pour la saisie d’un nouveau collaborateur.
Si vous double cliquez sur la ligne du tableau, l’ordinateur envoi un écran correspondant au détail du collaborateur que vous avez sélectionné.
Si vous cliquez sur le bouton « horaires », vous pouvez indiquer les horaires de vos différents collaborateurs. Ces informations servent dans l’option « Agenda ». Il faudra également compléter le code « agenda avec horaires collaborateur » pour que cela fonctionne.
Sur ce nouvel écran, vous pouvez tout modifier (sauf le numéro de collaborateur).
La touche «suppression » permet de supprimer la fiche collaborateur qui est affichée. L’ordinateur demandera une confirmation de la suppression.
Option « Mode de paiement » :
Le premier écran affiche la liste des modes de paiement.
La numérotation automatique va de 70001 à 79999. Nous vous conseillons d’utiliser le premier mode de paiement (70001) comme étant le « paiement en espèce », car dans l’édition des recettes et dépenses de fin de journée, le calcul de fond de caisse considère cela.
Si vous cliquez sur le bouton « ajout », un nouvel écran apparaît pour la saisie d’un nouveau mode de paiement.
24

Si vous double cliquez sur la ligne du tableau, l’ordinateur envoi un écran correspondant au détail du mode de paiement que vous avez sélectionné
Sur ce nouvel écran, vous pouvez tout modifier (sauf le numéro de mode de paiement).
La touche «suppression » permet de supprimer la fiche mode de paiement qui est affichée. L’ordinateur demandera une confirmation de la suppression.
Option « Prestations » :
Le premier écran affiche la liste des prestations.La numérotation automatique va de 50001 à 59999.
Si vous cliquez sur le bouton « ajout », un nouvel écran apparaît pour la saisie d’une nouvelle prestation.
Si vous cliquez sur le bouton « Modif tarif», un écran apparaît vous permettant la modification des tarifs prestations. Vous avez la possibilité d’arrondir le nouveau prix. Vous avez également la possibilité de faire une sélection famille. Si cette zone est blanche, la totalité du fichier est traitée.
Si vous double cliquez sur la ligne du tableau, l’ordinateur envoie un écran correspondant au détail de la prestation que vous avez sélectionnée.
Sur ce nouvel écran, vous pouvez tout modifier (sauf le numéro de prestation).
La touche «suppression » permet de supprimer la fiche prestation qui est affichée. L’ordinateur demandera une confirmation de la suppression.
Vous pouvez la présentation du bouton « prestation », pour la saisie encaissements avec écran tactile. En laissant des espaces supplémentaires entre les mots, vous pourrez obtenir des boutons prestations plus lisibles. Cliquez sur le bouton pour vérifier la présentation.
« Bouton Forfait » :Ce bouton permet d’indiquer que cette prestation est un forfait. Elle vous permet de saisir toutes les prestations qui compose ce forfait.
Option « Familles de prestations » :
Le premier écran affiche la liste des familles de prestations.
Si vous cliquez sur le bouton « ajout », un nouvel écran apparaît pour la saisie d’une Nouvelle famille de prestation.
Si vous double cliquez sur la ligne du tableau, l’ordinateur envoi un écran correspondant au détail de la famille de prestation que vous avez sélectionnée.
Sur ce nouvel écran, vous pouvez tout modifier.
La touche «suppression » permet de supprimer la fiche famille de prestation qui est Affichée. L’ordinateur demandera une confirmation de la suppression.
25

Option « Produits » :
Le premier écran affiche la liste des produits.La numérotation automatique va de 60001 à 69999. Nous vous conseillons d’utiliser le premier produit (60001) comme étant le code produit divers, car dans la suite du logiciel nous avons considéré cela.
La zone « code barres » que vous pouvez lire directement avec votre douchette sur le produit (à partir du moment où il possède un code barre), permettra une grandesimplification d’utilisation du programme des encaissements produits.
Si vous cliquez sur le bouton « ajout », un nouvel écran apparaît pour la saisie d’un nouveau produit.
Si vous cliquez sur le bouton « Modif tarif», un écran apparaît vous permettant la modification des tarifs produits. Vous avez la possibilité d’arrondir le nouveau prix. Vous avez également la possibilité de faire une sélection fournisseur. Si cette zone est blanche, la totalité du fichier est traitée.
Si vous double-cliquez sur la ligne du tableau, l’ordinateur envoi un écran correspondant au détail du produit que vous avez sélectionné.
Sur ce nouvel écran, vous pouvez tout modifier (sauf le numéro de produit).
L’ordinateur demande le type de produit (Vente ou Salon/Institut). Cette information est importante dans la gestion des stocks.
La touche «suppression » permet de supprimer la fiche produit qui est affichée. L’ordinateur demandera une confirmation de la suppression.
Cette option existe également dans la gestion des stocks
Option « Fournisseurs » :
Le premier écran affiche la liste des fournisseurs.La numérotation automatique va de 90001 à 99999.
Si vous cliquez sur le bouton « ajout », un nouvel écran apparaît pour la saisie d’un nouveau fournisseur.
Si vous double cliquez sur la ligne du tableau, l’ordinateur envoi un écran correspondant au détail du fournisseur que vous avez sélectionné.
Sur ce nouvel écran, vous pouvez tout modifier (sauf le numéro de fournisseur).
Afin de simplifier l’utilisation de ce fichier, il faut remplir obligatoirement la zone « Abréviation fournisseur ».
26

La touche «suppression » permet de supprimer la fiche fournisseur qui est affichée. L’ordinateur demandera une confirmation de la suppression.
Option « Paramétrage » :
La gestion du paramétrage permet la conservation des coordonnées du salon. Celles-cidoivent être saisies au moment de l’installation du logiciel. Elles peuvent être modifiées dans cette option.
Vous devez également compléter les éléments suivants, si décidez l’utilisation du système des cartes de fidélité :
- Nombre de passages, dans le cas où vous souhaitez proposer une carte de fidélité sur le nombre de passages.
- Le montant C.A., dans le cas où vous souhaitez proposer une carte de fidélité sur le C.A. réalisé.
Ne rien mettre dans ces zones si vous n’utilisez pas le principe de cartes de fidélité.
Zone « n° de salon/institut » : Cette zone n’apparaît que si vous possédez l’option « multi-salons/instituts ». Indiquez le n° de Salon/Institut compris entre 01 et 99.
Zone « mot de passe » :
Cette zone permet la conservation d’un mot de passe qui est demandé dans des options sensibles. A l’installation, le module met le mot de passe « AGORA » que vous devez modifier. Ce mot de passe doit obligatoirement être de 5 caractères.
Remplissez les zones SIRET, APE, Dernier numéro de facture, taux de TVA, si vous désirez avoir la possibilité d’éditer une facture à la demande, au niveau du programme des encaissements.
Zone « fond de caisse » et « date fond de caisse » :
Ces zones sont normalement mis à jour, lors de la saisie des encaissements, la première fois de la journée. Vous pouvez les modifier également à ce niveau.
Bouton « copie d’images » :
En cliquant sur ce bouton, vous pouvez charger un répertoire d’images, qui vousPermettront la personnalisation de votre application. Mettez le CD dans le lecteur pour effectuer ce travail.
Image « Front-Office :
Indique le chemin qui permet de trouver l’image du fond d’écran du « front-office ». Il faut que cette image soit en « .bmp », pour que cela fonctionne. Image « Back-Office :
27

Indique le chemin qui permet de trouver l’image du fond d’écran du « back-office ». Il faut que cette image soit en « .bmp », pour que cela fonctionne.
Photos clients WEBCAM :
Si vous utilisez une WEBCAM pour conserver les photos de vos clients, vous devez rechercher le répertoire ou le logiciel de la webcam stocke ces photos et l’indiquer à cet endroit. Nous vous conseillons de vous faire aider par un informaticien pour ce repérage. Il faut également paramétrer dans votre logiciel WEBCAM, la sauvegarde des photos en « .BMP » et non pas en « .JPG ».
Répertoire photos clients :
Lors de la saisie clients, le logiciel recopiera la photo client sélectionnée du répertoire de la webcam vers le répertoire de GESTCOIF. En principe, nous avons prévu le répertoire « images » dans le répertoire « coiffure ». Les images de « front-office » et « back-office » se trouvent également à cet endroit.
Encaissement avec écran tactile :
En répondant « O » à cette question, le logiciel utilisera la présentation écran tactile, lors de la saisie des encaissements dans le « Front-Office ».
Zone « agenda avec horaires collaborateurs » :
Cette zone permet le choix d’affichage de l’agenda.« O » permet de n’afficher que les horaires des différents collaborateurs (il faut également compléter les horaires collaborateurs dans la saisie collaborateurs).
« N » permet l’affichage des horaires de 8 heures à 22 heures chaque jour.
28

Option « Impressions » :
Option «Recettes» :
L’écran de début de travail demande les informations suivantes :
- La période désirée
Possibilité de sélections facultatives sur :- Salon / Institut (si option multi-salons/instituts).- Collaborateur. Possibilité d’utiliser le menu déroulant, grâce au bouton
« … ».- Mode de paiement. Possibilité d’utiliser le menu déroulant, grâce au bouton « … ».
Types d’éditions :- Détaillée- Totalisations journées
Afin de suivre les mouvements Espèces, une colonne reprend les dépenses espèces.Vous pouvez également indiquer le « solde espèces antérieur ». A la fin du document, celui-ci sera repris, et vous obtiendrez le solde espèce à la fin de la période mentionnée.
Option «Dépôt des chèques » :
Cette procédure affiche la liste des chèques à déposer.La première fenêtre demande la date de la remise de chèques.La deuxième fenêtre affiche la liste des chèques à déposer. (Attention le code mode de paiement testé par le logiciel est 70002).Vous pouvez cocher manuellement chaque chèque.
- Un bouton vous permet de cocher la totalité des chèques.- Un bouton vous permet de décocher la totalité des chèques.- Un bouton permet de recalculer le total des chèques sélectionnés.- Un bouton permet de compléter ou modifier la banque d’un client. Vous devez, au préalable, cliquer sur la ligne concernée.- Le bouton « OK » permet la visualisation et édition de la remise de chèques que vous souhaitez effectuer.
Option «Dépenses» :
L’écran de début de travail demande les informations suivantes :
- Date de début - Date de Fin
Ces zones sont obligatoires.
29

Option «Fichiers» :
Cette option permet l’édition des principaux fichiers permanents (Clients, prestations, produits, collaborateurs, modes de paiement, fournisseurs).
Ces éditions peuvent être simples (présentation basique) ou être avec le code barre correspondant à chaque élément.
Une édition est particulièrement importante si vous utilisez notre système de codes barres. L’édition des fichiers permanents permet l’impression du document qui vous servira à doucher les prestations, les modes de paiement, les collaborateurs sur un même document lors de l’utilisation du programme de saisie des encaissements.
L’édition « planche étiquettes », permet l’édition d’étiquettes pour des produits qui n’ont pas de code barre.
L’édition des clients par mois d’anniversaire, permet également d’éditer les noms et adresses clients sur du courrier pré imprimé ou sur des enveloppes.
30

Option « Gestion des stocks » :
Option saisie des produits :
Il s’agit du même programme que vous avez déjà rencontré dans « saisie des fichiers » ci-dessus.
Le premier écran affiche la liste des produits.
Si vous cliquez sur le bouton « ajout », un nouvel écran apparaît pour la saisie d’un nouveau produit.
Si vous double cliquez sur la ligne du tableau, l’ordinateur envoi un écran correspondant au détail du produit que vous avez sélectionné.
Sur ce nouvel écran, vous pouvez tout modifier (sauf le numéro de produit).
La touche «suppression » permet de supprimer la fiche produit qui est affichée. L’ordinateur demandera une confirmation de la suppression.
La zone « code barres » que vous pouvez lire directement avec votre douchette sur le produit (à partir du moment ou il possède un code barre), permettra une grandesimplification d’utilisation du programme des encaissements produits. Option saisie des entrées :
Cette option permet la saisie des entrées en stock.
L’ordinateur met à jour immédiatement le stock et recalcule le PUMP (Prix unitaire moyen pondéré) des produits entrés. Option édition des entrées :
Cette option demande la période désirée des entrées en stock, en début de procédure.
Elle édite ensuite toutes les entrées de cette période.
Option saisie des sorties salon/institut :
Cette option permet la saisie des sorties produits salon/institut.
L’ordinateur met à jour immédiatement le stock des produits sortis. Option édition des sorties salon / institut :
Cette option demande la période désirée des sorties salon/institut, en début de procédure.
Elle édite ensuite toutes les sorties salon/institut de cette période.
31

Option édition de l’état de réapprovisionnement :
Cette option ne sera utilisable que si vous avez rempli les zones « stock mini » et « stock maxi », dans la saisie des produits. Ce document vous permettra de ne pas vous laisser surprendre par une rupture de stock sur un produit.
Option édition de l’inventaire :
Cette option demande le type d’édition inventaire que vous souhaitez.- Inventaire valorisé- Inventaire non valorisé
Vous pouvez ensuite sélectionner le type de produit (produits vente ou produits salon/institut).
32

Option « Statistiques » :
Option « Statistiques collaborateurs / prestations » :
L’écran de départ propose la date du jour, mais pouvez demander la période que vous désirez. Dans le cas de multi-salons/instituts, vous devez choisir le n° de salon/institut.
Après vous avoir proposé l’affichage du document à l’écran, l’édition peut s’effectuer sur votre imprimante.
Cliquez sur l’icône « Imprimante avec une page » pour édition que de la page que vous voyez sur l’écran.
Cliquez sur l’icône « Imprimante avec deux pages » pour édition de la totalité du document.
Cliquez sur l’icône «personnage rouge/vert» pour abandonner cette édition, et revenir au menu principal.
Option « Statistiques collaborateurs» :
L’écran de départ propose la date du jour, mais pouvez demander la période que vous désirez. Dans le cas de multi-salons/instituts, vous devez choisir le n° de salon/institut.
Contrairement, aux statistiques « collaborateurs / prestations », celles-ci peuvent s’éditer
soit sous forme de listing, soit sous forme de graphiques (choix de 3 types de graphiques).
Cas 1 : Edition sous forme de listing :
Indiquez les dates début et fin souhaitées.
Cliquer sur « OK ».
Cas 2 : Edition sous forme de graphique :
Indiquez les dates début et fin souhaitées.Indiquez le type de graphique que vous désirez en le sélectionnant, puis cliquez sur lebouton «OK» du bas de l’écran.
Après vous avoir proposé l’affichage du document à l’écran, l’édition peut s’effectuer sur votre imprimante.
Cliquez sur l’icône « Imprimante avec une page » pour édition que de la page que vous voyez sur l’écran.
Cliquez sur l’icône « Imprimante avec deux pages » pour édition de la totalité du document.
33

Cliquez sur l’icône «personnage rouge/vert» pour abandonner cette édition, et revenir au menu principal.
Option « Statistiques prestations / produits » :
L’écran de départ propose la date du jour, mais pouvez demander la période que vous désirez. Dans le cas de multi-salons/instituts, vous devez choisir le n° de salon/institut.
Elles peuvent s’éditer soit sous forme de listing, soit sous forme de graphiques (choix de 3 types de graphiques).
Cas 1 : Edition sous forme de listing :
Indiquez les dates début et fin souhaitées.
Cliquer sur « OK ».
Cas 2 : Edition sous forme de graphique :
Indiquez les dates début et fin souhaitées.Indiquez le type de graphique que vous désirez en le sélectionnant, sélectionnez dans la «combo-box » le type de statistique que vous désirez, puis cliquez sur le bouton «OK» du bas de l’écran.
Type de statistiques proposées :
- Graphe quantités prestations- Graphe quantités produits- Graphe C.A. prestations- Graphe C.A. produits
Après vous avoir proposé l’affichage du document à l’écran, l’édition peut s’effectuer sur votre imprimante.
Cliquez sur l’icône « Imprimante avec une page » pour édition que de la page que vous voyez sur l’écran.
Cliquez sur l’icône « Imprimante avec deux pages » pour édition de la totalité du document.
Cliquez sur l’icône «personnage rouge/vert» pour abandonner cette édition, et revenir au menu principal.
Option « Statistiques salons/instituts » :
Ce programme n’est accessible que si vous possédez l’option « multi-salons/instituts ».
L’écran de départ propose la date du jour, mais pouvez demander la période que vous désirez.
Contrairement, aux statistiques « collaborateurs / prestations », celles-ci peuvent s’éditer
34

soit sous forme de listing, soit sous forme de graphiques (choix de 3 types de graphiques).
Cas 1 : Edition sous forme de listing :
Indiquez les dates début et fin souhaitées.
Cliquer sur « OK ».
Cas 2 : Edition sous forme de graphique :
Indiquez les dates début et fin souhaitées.Indiquez le type de graphique que vous désirez en le sélectionnant, puis cliquez sur lebouton «OK» du bas de l’écran.
Après vous avoir proposé l’affichage du document à l’écran, l’édition peut s’effectuer sur votre imprimante.
Cliquez sur l’icône « Imprimante avec une page » pour édition que de la page que vous voyez sur l’écran.
Cliquez sur l’icône « Imprimante avec deux pages » pour édition de la totalité du document.
Cliquez sur l’icône «personnage rouge/vert» pour abandonner cette édition, et revenir au menu principal
Option « Feuille de liaison mensuelle FNC » :
Ce programme permet l’édition de la feuille de liaison mensuelle pour la fédération nationale des collaborateurs. Pour que l’édition soit pertinente, il faut compléter les informations suivantes :
- Dans la saisie des prestations, la partie « Pour feuille de liaison FNC ».- Dans la saisie des client, la partie civilité.
Option « Assiduité clients » :
Ce programme permet la gestion de l’assiduité de vos clients. A la fin de la procédure, vous pourrez éditer les noms et adresses des clients sélectionnés pour des lettres mailing.
Ecran 1 :
Le premier écran demande la période de recherche. Si vous laissez les zones par défaut, la totalité du fichier sera traité.Cet écran permet également la saisie de la prestation qui vous intéresse. Si vous ne remplissez pas cette zone, toutes les prestations seront sélectionnées.
Bouton « Visu Nb jours » : Ce bouton affiche le tableau des clients sélectionnés avec le nombre de jours qui séparent leur différentes visites.
35

Bouton « Visu Dates » : Ce bouton affiche le tableau des clients sélectionnés avec les différentes dates de visites.
Ecran 2 :
Affichage du tableau des clients sélectionnés. En cochant les clients désirés, vous pourrez éditer les noms et adresses des clients pour effectuer un mailing ciblé.
En cliquant sur le bouton « Lettre », Un nouvel écran apparaît pour introduction des paramétrages édition des lettres ou enveloppes.
Les boutons « Sélect.Tous » et « Sélect.Aucun », permettent un cochage ou décochage de tous les clients.
Le bouton « Sélect.Auto » effectue la sélection à votre place. La méthode de calcul est la suivante : L’ordinateur fait la moyenne du nombre de jours entre deux visites d’un client. S’il n’est pas revenu depuis le double de cette moyenne, l’ordinateur coche le client à relancer.
Ecran 3 :
Avant l’édition des documents, l’ordinateur réclame le positionnement du nom et de l’adresse client sur les lettres ou enveloppes. Il propose par défaut un emplacement standard lettre pour enveloppe à fenètre.
Vous pouvez également sélectionner une police de caractères.
36

Option « Import-Export info » :
Ce programme n’est accessible que si vous possédez l’option « multi-salons/instituts ».
Cette option n’est à utiliser que si vous souhaitez rapatrier des informations d’un ou plusieurs ordinateurs dans un ordinateur central.
Comme indiqué dans option « paramétrage » ci-dessus, vous devez remplir la zone « numéro de salon/institut » dans chaque salon/institut (numérotation de 01 à 99), pour pouvoir utiliser cette option.
Option «export info » (version 1) :
Cette option est protégée par mot de passe (AGORA par défaut).
Elle propose d’effectuer la sauvegarde de fichiers qui seront à charger sur un autre ordinateur possédant également le module « Gest-coif ».
L’ordinateur propose la date du jour au niveau de la période de sélection, mais celle-cipeut être modifiée.
Afin de pouvoir sortir un certain nombre de statistiques sur l’ordinateur central, vous pouvez récupérer l’image des fichiers permanents (collaborateurs, paiement, prestations, produits).
Vous pouvez effectuer une sauvegarde soit sur une disquette, soit créer un répertoire (COIFTRANSF) que vous pourrez sauvegarder à votre convenance ou envoyer par E-mail en pièces jointes.
Option « import info » (version 1) :
Cette option est protégée par mot de passe (AGORA par défaut).
Elle propose d’effectuer le chargement des fichiers sauvegardés sur un autre ordinateur.
Vous devez indiquer la période traitée.
En cas de fausses manipulations, il est également possible de supprimer les anciens mouvements et de les remplacer par ces nouveaux mouvements.
Si vous avez sauvegardé les fichiers permanents, sur l’ordinateur de départ, vous pouvez les charger dans votre ordinateur. Si vous aviez déjà effectuer cette manipulation, l’ordinateur mettra à jour les enregistrements déjà présents, et ajoutera les nouveaux enregistrements.
Elle propose d’effectuer le rechargement à partir de(s) disquette(s) ou du répertoire COIFTRANSF que vous aurez préalablement chargée, ou récupéré par les moyens dont disposés (par E-mail, par PCANYWHERE etc…).
37

Option «export info » (version 2) :
Cette option est protégée par mot de passe (AGORA par défaut).
Contrairement à la version 1, cette version sauvegarde la totalité des fichiers qui seront à recharger dans l’ordinateur arrivée. Celui-ci devra être configuré avec autant de répertoires que de salons/instituts à suivre. Les répertoires seront sur la racine C, et s’intituleront COIFFUREnn (nn étant les différents numéros de salons/instituts).
Vous devez indiquer le n° de salon/institut de départ. Si pas de numéro de salon/institut indiqué, le programme prendra le répertoire C:\COIFFURE.
Vous devez également indiquer le lieu du répertoire de sauvegarde qui sera soit C:\COIFFTRANSF2, soit une disquette (A :).
Option « import info » (version 2) :
Cette option est protégée par mot de passe (AGORA par défaut).
Vous devez indiquer le n° de salon/institut arrivée. Si pas de numéro de salon/institut indiqué, le programme prendra le répertoire C:\COIFFURE.
Vous devez également indiquer le lieu du répertoire à charger qui sera soit C:\COIFFTRANSF2, soit une disquette (A :).
38

Installation du Option « logiciel » :
Option « Validation du logiciel » :
Comme nous l’avons déjà expliqué au début de ce manuel d’utilisation logiciel,un écran apparaît constitué de deux parties.
Etape 1 : Cliquer sur le bouton « Edition » : Edition d’un document que vous devez adresser à la société AGORA, par fax ou courrier.
Etape 2 : Lorsque AGORA vous retournera ce document avec le mot de passe, il faudra retourner dans cette option pour introduire le mot de passe. Il ne faudra pas, à ce moment, relancer l’édition du document.
39

Option « Maintenance » :
Option « paramétrage technique » :
Cette option doit être complétée que si vous utilisez du matériel complémentaire à un ordinateur traditionnel. Ce matériel est branché sur un port « série » de votre ordinateur.Cette installation doit être faite par un de nos techniciens.Elle vous permet la connexion de :
- Imprimante ticket- Afficheur de prix- Tiroir caisse avec ouverture pilotée par l’ordinateur.- L’option multi-salons/instituts. Entrer le mot de passe fourni par AGORA pour
valider cette option. - Choix entre deux versions d’import/export informations.
Bouton Génération fichiers test :Ne pas utiliser ce bouton. Elle permet de créer des fichiers de test et efface les fichiers en cours. Bouton protégé par mot de passe (AGORA par défaut).
Option « Fin de mois » :
Après que vous ayez édité le journal des recettes, et le journal des dépenses, vous pouvez lancer cette procédure pour l’effacement des mouvements détail du mois.
Cette procédure efface également l’agenda du mois précédent.
L’écran de départ réclame un mot de passe. Frappez « AGORA » pour l’exécution du travail.
Option « Correction des recettes / dépenses » :
Cette option permet la correction / suppression des recettes/dépenses saisies d’une manière erronée dans la partie « Front-Office » du logiciel.
Comme l’indique chacun des écrans de ce programme, l’utilisateur effectuera ses corrections / suppressions sous son entière responsabilité.
L’entrée dans ce programme est protégé par mot de passe. Frappez « AGORA » pour l’exécution du travail.
Le premier écran permet de sélectionner une des trois options :- Correction des encaissements- Suppression d’encaissement- Correction de dépenses
Le bas de l’écran réclame la période de l’opération, le code salon/institut.
Si vous sélectionnez le cas 1 (correction des encaissements), l’ordinateur affiche les encaissements de cette période. A ce stade, il ne s’agit que d’encaissements au niveau
40

global. Vous pouvez corriger une zone en cliquant dessus. Vous pouvez avoir le détail de l’encaissement, en cliquant sur l’encaissement (la ligne devient bleue), puis valider grâce au bouton « détail ». L’écran suivant permet d’effectuer une correction ou une suppression de la ligne sélectionnée. Vous pouvez corriger une zone en cliquant dessus. Si vous modifiez un prix (colonne « prix » et non pas « montant »), l’ordinateur corrigera automatiquement le montant total de l’encaissement, sur l’écran précédent.
Si vous sélectionnez le cas 2 (suppression d’encaissements), l’ordinateur affiche les encaissements de cette période. En double-cliquant sur l’encaissement désiré, celui-ci sera automatiquement supprimé.
Si vous sélectionnez le cas 3 (correction des dépenses), l’ordinateur affiche les dépenses de la période. En cliquant sur la zone désirée, vous pourrez effectuer la correction que vous souhaitez. Option « Saisie de l’inventaire » :
Cette option permet de saisir l’inventaire. Chaque produit est mis immédiatement à jour dans le fichier « produit ». Cette option est dans cet onglet par sécurité. N’utilisez pas cette option à d’autres fins.
Si vous souhaitez ensuite éditer le journal de l’inventaire, vous devez passer dans l’onglet « gestion des stocks ». Vous pouvez demander soit l’édition des entrées, soit l’édition de l’inventaire. Option « Création Icône OPTIMISEUR » :
Cette option crée une icône sur le bureau WINDOWS qui permettra une réorganisation des fichiers de « GEST-COIF » en cas de problème. Lancement de l’icône OPTIMISEUR à partir du bureau WINDOWS :
En cas de problème dans votre logiciel « GEST-COIF », vous devez fermer l’application, puis lancer ce travail. Après son exécution, retournez dans « GEST-COIF » pour vérifier si l’anomalie subsiste.
Double-cliquez sur l’icône en forme de montre blanche et rouge.
A la première exécution, vous devez indiquer :
Ecran 1 : Utilisation de la langue : prendre « Français ». Faire « Suivant ».
Ecran 2 : Cocher le cas 4 au lieu du cas 1. Faire « Suivant ».
Ecran 3 : Dans « Indiquez le répertoire de ces fichiers, mettre : C:\COIFFURE puis « Entrée ». La liste des fichiers s’affiche automatiquement dans le tableau plus bas. Tous ces fichiers sont cochés (ne pas décocher les fichiers). Cliquer sur bouton « Lancer ».
Une fenêtre propose « Voulez vous conserver une sauvegarde des fichiers d’origine » : Répondre « NON ».
41

L’ordinateur travaille pendant environ 1 minute, en affichant plusieurs fenêtres avec des jauges.
Lorsque l’ordinateur affiche le compte rendu, vous devez fermer le travail.
Option « Ré-indexation des fichiers » :
Option à lancer en cas d’anomalie du système. Elle permet le contrôle d’intégrité de la totalité des fichiers de l’application.
Option « Sauvegarde GESTCOIF » :
Cette option permet la sauvegarde des fichiers et du programme « GESTCOIF ».Nous vous conseillons d’utiliser cette option d’une manière régulière.L’ordinateur propose par défaut le répertoire de départ et le répertoire d’arrivée. Vous pouvez, bien évidement indiquer d’autres répertoires si vous le souhaitez.
Avant le lancement de cette sauvegarde, nous vous conseillons de lancer l’option « réindexation des fichiers » (description ci-dessus), car elle nettoie le fichier « agenda » sur la période passée.
Option « Restoration GESTCOIF » :
Utilisez cette option si vous souhaitez recharger tous les fichiers que vous avez sauvegardés lors de l’option précédente.
L’écran de la procédure indique le support et le répertoire de départ, ainsi que le Disque « C » et le répertoire d’arrivé, qui peuvent être modifiés suivant la configuration de votre matériel.
Au lancement du programme, l’ordinateur enverra deux messages de remplacement fichiers. Il faut répondre à chaque fois « tous », pour terminer le travail correctement.
Attention, ne lancer cette option qu’en connaissance de cause.
Attention, ne lancer pas cette procédure, si la sauvegarde est antérieure à l’installation d’une nouvelle version de « GEST-COIF » : certains programmes risquent de ne plus marcher.
Après l’execution de cette procédure, vous devez lancer « l’optimiseur » qui doit, en principe se trouver sur votre bureau.
Option « Configuration de l’imprimante » :
Cette option permet de modifier un certain nombre de paramètres d’impression.
42

Option « ? » :
Option « Accés à la documentation » :Cette option permet l’ouverture de la documentation sous WORD. Vous devez mettre le CD dans le lecteur et posséder WORD dans votre ordinateur.
Option « Impression de la documentation » :Cette option permet l’ouverture et l’impression de la documentation sous WORD. Vous devez mettre le CD dans le lecteur et posséder WORD dans votre ordinateur.
Option « Présentation du logiciel » :Cette option permet l’ouverture de la présentation sous POWER POINT. Vous devez mettre le CD dans le lecteur et posséder POWER POINT dans votre ordinateur.
Option « Formation logiciel » :Cette option permet l’ouverture d’une formation sous POWER POINT. Vous devez mettre le CD dans le lecteur et posséder POWER POINT dans votre ordinateur.
Option « à propos » :En cliquant sur « ? », puis « à propos », vous obtenez des information sur le constructeur logiciel.
43