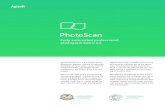Agisoft Metashape Руководство пользователяv Обзор В программе...
Transcript of Agisoft Metashape Руководство пользователяv Обзор В программе...

Руководство пользователяAgisoft Metashape
Standard Edition, версия 1.6

Руководство пользователя Agisoft Metashape: Standard Edition,версия 1.6дата публикации 2020Авторские права © 2020 Agisoft LLC

iii
СодержаниеОбзор ............................................................................................................................. v
Как работает Metashape ......................................................................................... vО руководстве ........................................................................................................ vi
1. Установка и активация ............................................................................................... 1Системные требования .......................................................................................... 1Ускорение вычислений за счет GPU ...................................................................... 1Установка программы ............................................................................................. 3Использование демо-версии и 30-ти дневной пробной версии ............................... 3Процедура активации ............................................................................................. 4
2. Сценарии съемки ....................................................................................................... 5Оборудование ........................................................................................................ 5Настройки камеры .................................................................................................. 5Основные правила ................................................................................................. 5Обработка снимков ................................................................................................ 6Сценарии съемки ................................................................................................... 6Ограничения ........................................................................................................... 7Калибровка объектива ........................................................................................... 8Уменьшение перекрытия ...................................................................................... 10
3. Основные этапы работы ........................................................................................... 12Настройка программы .......................................................................................... 12Загрузка снимков .................................................................................................. 13Выравнивание снимков ........................................................................................ 15Построение плотного облака точек ...................................................................... 19Построение трехмерной полигональной модели .................................................. 22Построение текстуры модели ............................................................................... 24Сохранение промежуточных результатов ............................................................. 28Экспорт результатов ............................................................................................. 29Создание трека камеры и видеообзора модели (эффект fly through) .................... 37
4. Улучшение результатов выравнивания камер ........................................................... 39Калибровка камеры .............................................................................................. 39Оптимизация ........................................................................................................ 42
5. Редактирование ........................................................................................................ 44Использование масок ........................................................................................... 44Редактирование облака точек .............................................................................. 49Редактирование геометрии модели ...................................................................... 53
6. Автоматизация ......................................................................................................... 60Использование блоков .......................................................................................... 60
A. Графический интерфейс .......................................................................................... 65Окно приложения ................................................................................................. 65Команды меню ..................................................................................................... 69Элементы панели инструментов ........................................................................... 75Горячие клавиши .................................................................................................. 78
B. Поддерживаемые форматы ...................................................................................... 80Снимки ................................................................................................................. 80Калибровка камеры .............................................................................................. 80Журнал полета ..................................................................................................... 80Положение опорных точек (GCP) ......................................................................... 81Элементы внутреннего и внешнего ориентирования камеры ................................ 81Связующие точки .................................................................................................. 81Разреженное/Плотное облако точек ..................................................................... 82Полигональная модель ......................................................................................... 82

Руководство пользователяAgisoft Metashape
iv
Текстура ............................................................................................................... 83C. Модели дисторсии камеры ...................................................................................... 84
Кадровая камера .................................................................................................. 85Камера "рыбий глаз" ............................................................................................ 85

v
ОбзорВ программе Agisoft Metashape реализована современная технология созданиятрехмерных моделей высокого качества на основе цифровых снимков (аэросъемка,наземная съемка ). Полученные данные могут быть использованы в приложениях GIS, вкачестве документации культурного наследия, для производства визуальных эффектов, атакже для непрямых измерений объектов различных масштабов.
Metashape позволяет обрабатывать изображения в видимом диапазоне RGB, термальныеи мультиспектральные снимки . Результаты обработки представляют собой различныетипы пространственных данных: плотные облака точек, текстурированные полигональныемодели. Объединение методов цифровой фотограмметриии и технологий компьютерногозрения создает автоматизированную систему, которая, с одной стороны, легко управляется(даже при отсутствии навыков в области фотограмметрии), а с другой, предлагаетрасширенные инструменты оценки (такие как стереорежим) и контроля точностирезультатов (доступен экспорт полного отчета об обработке), которые позволяютспециалистам добиваться требуемого высокого качества экспортируемых данных.
Как работает MetashapeОсновная задача, решаемая пользователями при помощи программы Metashape -построение текстурированной 3D модели объекта. Работа с проектом осуществляется вдва этапа:
1. Первый этап называется выравнивание и представляет собой блочнуюфототриангуляцию методом независимых связок. На этом этапе Metashape находитобщие точки снимков и по ним определяет все параметры камер: положение,ориентацию, внутреннюю геометрию (фокусное расстояние, параметры дисторсии ит.п.). Результатами являются разреженное облако общих точек в 3D пространствемодели и данные о положении и ориентации камер.
В Metashape разреженное облако точек не используется на дальнейших стадияхобработки (кроме режима построения модели на основе разреженного облака точек) ислужит только для визуальной оценки качества выравнивания снимков. Стоит отметить,что на этапе построения разреженного облака точек рассчитываются карты глубины дляпар изображений (стереопар). Разреженное облако точек может быть экспортированодля дальнейшего использования во внешних программах.
Данные о положении и ориентации камер используется на дальнейших стадияхобработки.
2. На втором этапе Metashape выполняет построение поверхности: полигональной 3Dмодели . Полигональная модель может быть текстурирована для фотореалистичногоотображения объекта съемки, а в последствии экспортирована в различных форматах,совместимых с приложениями CAD и средами для трехмерного моделирования.
На основании положений камер, рассчитанных на первом этапе обработки, ииспользуемых снимков Metashape может построить Плотное облако точек. Созданноетаким образом фотограмметрическое облако точек может быть объединено с облакомточек LIDAR.

Обзор
vi
О руководствеКак правило, описанная выше последовательность действий позволяет получить конечныйрезультат. Все операции выполняются автоматически, в соответствии с заданнымипользователем параметрами. Глава 3, Основные этапы работы настоящего руководствасодержит инструкции по выполнению операций и описание параметров, влияющих навыполнение каждого этапа.
В некоторых случаях для достижения желаемого результата требуется выполнениедополнительных действий. Фотографии, снятые объективом «рыбий глаз», могутпотребовать предварительной калибровки в стороннем ПО или использованияотдельной модели калибровки камеры, применяемой для сверхширокоугольныхобъективов. Metashape позволяет заново рассчитать элементы внутреннего и внешнегоориентирования камеры для связующих точек, отфильтрованных в процессе оптимизации.Подробнее об этой функциональности см. Глава 4, Улучшение результатоввыравнивания камер. Нежелательные области на исходных изображениях могут бытьзакрыты масками и, таким образом, исключены из последующей обработки. Подробнеео применении масок и возможности редактирования проекта в Metashape см. Глава 5,Редактирование. Глава 6, Автоматизация описывает возможности по сокращениюколичества операций, выполняемых в ручном режиме и автоматизации работы.
Построение трехмерной модели может занять продолжительное время. Metashapeпозволяет сохранить результаты каждой стадии в файл-проект. Краткое описаниеконцепции проектов приведено в конце Глава 3, Основные этапы работы.
Наконец, в руководстве приведены инструкции по установке программы Metashapeи набор простых правил для получения «хороших» снимков, т.е. изображений,позволяющих достичь наилучшего результата при построении трехмерной модели.Подробная информация представлена в Глава 1, Установка и активация и Глава 2,Сценарии съемки.

1
Глава 1. Установка и активацияСистемные требования
Минимальная конфигурация
• ОС Windows XP или более поздняя версия (64 бит), Mac OS X High Sierra или болеепоздняя версия, Debian/Ubuntu с GLIBC 2.13+ (64 бит)
• Процессор Intel Core 2 Duo или более мощный
• 4 Гб оперативной памяти
Рекомендуемая конфигурация
• ОС Windows 7 SP 1 или более поздняя (64 бит), Mac OS X High Sierra или более поздняяDebian/Ubuntu с GLIBC 2.13+ (64 bit)
• Процессор Intel Core i7 или AMD Ryzen 7
• Дискретная видеокарта NVIDIA или AMD
• 32 Гб оперативной памяти
Количество фотографий, которое может обработать Metashape, зависит от объемадоступной оперативной памяти. При разрешении одной фотографии порядка 10 МПикс,4 Гб памяти достаточно для обработки 30-50 фотографий. 16 Гб позволит обработать300-400 фотографий.
Ускорение вычислений за счет GPUMetashape поддерживает вычисления на графических процессорах (GPU), ускоряющихработу программы на этапах отождествления, построения карт глубины и уточненияполигональной модели с учетом деталей на фотографиях. Поддерживаемые устройства:
NVIDIAGeForce GTX серии 6xx и более поздних с поддержкой CUDA
AMDRadeon HD серии R9 и более поздних с поддержкой OpenCL 1.1
Metashape, скорее всего, будет использовать вычислительные мощности любогоустройства с поддержкой CUDA 2.0 и выше или OpenCL 1.1 и выше, поддерживающиеSPIR, и при условии, что драйвера для такого CUDA/OpenCL устройства установленыкорректно. Однако, в связи с большим числом возможных комбинаций видеоадаптеров,версий драйверов и операционных систем, Agisoft не может протестировать игарантировать полную совместимость с Metashape любого устройства на любойплатформе.
Производительность графического процессора NVIDIA в основном связана с количествомядер CUDA, а видеокарт AMD и Intel - с количеством шейдерных блоков. Больший объемвидеопамяти (VRAM) позволит ускорить как различные построения на основании карт

Установка и активация
2
глубины (полигональная модель, ЦММ и тайловая модель), так и операции по уточнениюполигональной модели с учетом деталей на фотографиях.
В приведенной ниже таблице указаны поддерживаемые устройства (только для ОСWindows). Все возможные проблемы, связанные с использованием указанный устройств вMetashape, будут тщательно изучаться и устраняться.
Таблица 1.1. Поддерживаемые графические процессоры дляоперационной системы Windows
NVIDIA AMDGeForce RTX 2080 Ti Radeon VIITesla V100 Radeon RX 5700 XTTesla M60 Radeon RX Vega 64Quadro P6000 Radeon RX Vega 56Quadro M6000 Radeon Pro WX 7100GeForce TITAN X Radeon RX 580GeForce GTX 1080 Ti FirePro W9100GeForce GTX TITAN X Radeon R9 390xGeForce GTX 980 Ti Radeon R9 290xGeForce GTX TITAN GeForce GTX 780
При создании текстурного атласа Metashape поддерживает технологию Vulkan наоперационных системах Linux и Windows. Параметризация текстуры с использованиемвычислительных мощностей графического процессора поддерживается для кадровыхкамер и камер типа рыбий глаз на видеокартах NVIDIA GeForce GTX 8XX / Quadro M4000при наличии драйверов 435.xx, а также на видеокартах AMD начиная с серий RadeonR9 29x / FirePro W9100 при наличии драйверов 17.1.x. Некоторые более ранние моделиграфических процессоров и более ранние версии драйверов поддерживают технологиюVulkan при параметризации текстуры, однако их корректная работа не гарантируется.
Примечание• Для задач, поддерживающих ускорение на GPU, возможно совместное
использование мощностей центрального процессора (CPU) и GPU . Дляподключения CPU необходимо отметить галочкой соответствующий пункт меню.При этом, если одновременно используются две и более графические карты,рекомендуется отключить вычисления на CPU для стабильной работы программы.
• Использование опции ускорения вычислений не рекомендуется на мобильныхи интегрированных графических процессорах, в связи с их низкойпроизводительностью.
• Устройства с поддержкой CUDA на некоторых устаревших версиях Mac OS X могутпотребовать предварительной установки драйверов CUDA с официального сайта:http://www.nvidia.com/object/mac-driver-archive.html.
Из-за отсутствия поддержки CUDA в новых версиях Mac OS X Metashapeавтоматически переключится на реализацию OpenCL для обработки сиспользованием графических устройств NVIDIA.

Установка и активация
3
Установка программыУстановка Metashape на Microsoft Windows
Для установки Metashape запустите файл msi и следуйте инструкциям.
Установка Metashape на Mac OS XОткройте образ dmg и перенесите приложение Metashape в выбранный каталог жесткогодиска (например в каталог Приложения). Не запускайте напрямую образ dmg приложенияMetashape, так как это может привести к проблемам с активацией лицензии.
Установка Metashape на Debian/UbuntuРаспакуйте архив с дистрибутивом программы. Для запуска Metashape выполните скриптmetashape.sh, расположенный в папке с программой.
Использование демо-версии и 30-тидневной пробной версии
После загрузки и установки Metashape может быть использован в демо-версии,либо в полнофункциональном режиме. При каждом запуске приложения (до моментаввода лицензионного ключа активации) будет появляться диалоговое окно активации,предлагающее три опции: (1) Активировать Metashape с помощью лицензионногоключа, (2) Начать пробный 30-дневный период, (3) Продолжить работу с Metashapeв демонстрационном режиме. Использование 30-ти дневного пробного периодапозволяет оценить полную функциональность программы, включая функции экспорта исохранения результатов. Пробная лицензия дает право использовать Metashape только вознакомительных целях, любое коммерческое использование результатов, полученных вовремя пробного периода, запрещено условиями лицензии.
Использование Metashape в демо-режиме не ограничено по времени, однако, некоторыефункции программы будут недоступны:
• сохранение результатов работы
• экспорт результатов (просмотр 3D модель возможен только в окне программыMetashape)
Для доступа к полнофункциональной версии программы Metashape необходимоприобрести лицензию. При покупке продукта предоставляется уникальный серийныйномер (электронный ключ). Для получения доступа ко всем функциям Metashapeнеобходимо активировать продукт путем ввода серийного номера в окне регистрации,которое появляется при первом запуске Metashape.

Установка и активация
4
Процедура активацииАктивация Metashape
Для активации Metashape необходим электронный ключ (последовательность символов).Пред началом процедуры активации необходимо убедиться, что действительныйлицензионный ключ или пробный ключ доступен.
Для активации Metashape
1. Откройте приложение Metashape, предварительно установленное на компьютере, ивыберите команду Активировать программу... в меню Справка.
2. Введите лицензионный ключ в диалоговом окне Активация программы. Обратитевнимание, что лицензионный ключ не содержит нолей, все символы "O" - буквы.
3. Если лицензионный ключ введен корректно, кнопка OK станет активной - нажмите нанее для завершения процедуры активации. Если кнопка неактивна, удостоверьтесь,что используемый лицензионный ключ предназначен для активации продукта,установленного на машине: например, лицензионный ключ для Professional edition непозволит активировать Standard edition.
Примечание• При активации лицензии на операционных системах Windows OS and Mac
OS X могут потребоваться права администратора. В этом случае появитсядополнительное окно, запрашивающее подтверждение соответствующих прав.

5
Глава 2. Сценарии съемкиСнимки, пригодные для реконструкции трехмерной модели в Metashape, могут быть снятылюбой цифровой камерой (как метрической, так и не метрической). Соблюдение присъемке некоторых несложных правил поможет получить более качественный результат.В данном разделе описаны основные принципы и рекомендации по съемке и выборуснимков, пригодных для создания 3D модели.
ВНИМАНИЕ! Рекомендуется ознакомиться с основными правилами и ограничениямиперед началом съемки.
Оборудование• Используйте камеру с матрицей достаточно высокого разрешения (5 МПикс и более).
• Избегайте сверхширокоугольных объективов и объективов типа "рыбий глаз".Наилучшие результаты могут быть получены при помощи объективов с фокуснымрасстоянием 50 мм (в 35 мм пленочном эквиваленте). Рекомендуемые рамки измененияфокусного расстояния объективов от 20 до 80 мм (в 35 мм пленочном эквиваленте).Если съемка производилась камерой с объективом "рыбий глаз", необходимо передначалом обработки задать соответствующий тип камеры в настройках калибровкикамеры Metashape.
• Рекомендуется использовать объективы с фиксированным фокусным расстоянием.При использовании объективов с переменным фокусным расстоянием, для полученияболее стабильных результатов необходимо зафиксировать одно из крайних значенийфокусного расстояния (максимальное или минимальное) на весь период съемки.
Настройки камеры• Предпочтительно использование RAW данных, сконвертированных без потерь в
формат TIFF, так как сжатие изображение до формата JPG увеличивает количествонежелательных шумов.
• Рекомендуется использовать максимально возможное разрешение при съемке.
• Необходимо установить минимально возможное значение ISO, чтобы избежатьдополнительного шума, характерного для фотографий с высоким ISO.
• Рекомендуется осуществлять съемку при минимально возможном размере диафрагмыдля достижения максимальной глубины резкости, так как важным фактором являетсярезкость изображения.
• Избегайте размытия изображений при съемке движущейся камерой и съемке с длиннойвыдержкой.
Основные правила• При съемке избегайте плоских нетекстурированных, отражающих и прозрачных
объектов.

Сценарии съемки
6
• Избегайте попадания в кадр нежелательных объектов на переднем плане. Повозможности не допускайте изменения взаимного расположения объектов в процессесъемки.
• Снимайте блестящие объекты в облачную погоду.
• Делайте снимки с большим перекрытием.
• Наиболее важные детали рекомендуется снимать с 3 и более ракурсов.
Обработка снимков• Metashape использует только исходные изображения. Не допускается предварительно
изменять размер или геометрию кадров (поворачивать, кадрировать и т.д.).
Сценарии съемкиСценарий съемки следует тщательно спланировать заранее. При планировании съемкирекомендуется следовать приведенным ниже правилам.
• Избыток снимков предпочтительнее, чем их недостаточное количество.
• Количество "слепых зон" должно быть сведено к минимуму, так как Metashape можетреконструировать только те точки объекта съемки, которые видны как минимум на двухкадрах.
• Необходимо эффективно использовать пространство кадра: снимаемый объект должензанимать наибольшую часть кадра. В некоторых случаях оптимальна портретнаяориентация кадра.
• Допускается съемка объекта по частям, при условии достаточного перекрытия кадров.Не обязательно помещать объект целиком в каждый кадр.
• Применение хорошего освещения повысит качество результата съемки. При этомисточники освещения рекомендуется располагать за пределами кадра, не использоватьвспышку и избегать бликов.
Ниже приведены примеры сценариев съемки:
Плоский объект (Неправильно) Плоский объект (Правильно)

Сценарии съемки
7
Интерьер (Неправильно) Интерьер (Правильно)
Изолированный объект (Неправильно) Изолированный объект (Правильно)
ОграниченияДля некоторых наборов данных построение 3D модели невозможно. Ниже приведенынаиболее распространенные причины, по которым те или иные снимки не подходят длявосстановления трехмерной модели.
Редактирование снимковВ Metashape следует использовать только оригинальные изображения в том виде, вкотором они получены на цифровую камеру. Использование снимков, для которых былипроизведены геометрические трансформации или кадрирование, скорее всего приведетк отрицательному или крайне неточному результату. Заметим, что фотометрическиемодификации не влияют на результаты обработки.
Отсутствие EXIF данныхMetashape использует данные EXIF для расчета исходного фокусного расстояния иразмера пикселя сенсора съемочной камеры. Достоверные данные EXIF, таким образом,необходимы для точной автоматической калибровки камеры и, соответственно, дляполучения корректных результатов 3D моделирования. Тем не менее, построениетрехмерной модели возможно и при отсутствии данных EXIF. В этом случае Metashapeруководствуется предположением, что фокусное расстояние для всех снимков составляет50 мм (в эквиваленте 35 мм пленки). Если фокусное расстояние значительно отличается

Сценарии съемки
8
от 50 мм, рекомендуется задать начальные калибровочные параметры камеры вручную,в противном случае результат обработки будет ошибочным.
Подробности о необходимых метаданных EXIF и инструкция для задания калибровочныхпараметров приведены в разделе «Калибровка камеры».
Дисторсия объективаДисторсия используемого объектива должна хорошо описываться выбранной модельюкамеры. Для кадровой камеры в большинстве случаев применяется модель Брауна,используемая в Metashape. В то же время, для объективов с ультра-широким углом обзораи объективов типа «рыбий глаз» необходимо выбрать корректный тип камеры в диалогеКалибровка камеры перед началом обработки.
Калибровка объективаMetashape предлагает дополнительный инструмент автоматической калибровкиобъектива. Калибровочное изображение в виде шахматной доски может быть выведенона дисплей или распечатано. При печати необходимо следить за тем, чтобы клеткибыли квадратными. Перед съемкой распечатанное изображение располагают на плоскойповерхности (например, на столе). Процедура калибровки объектива позволяет рассчитатьполную калибровочную матрицу, включая коэффициенты тангенциальной дисторсии.Подробная информация о моделях камер приведена в разделе Приложение C, Моделидисторсии камеры.
Примечание• Поскольку Metashape рассчитывает параметры калибровки автоматически на
этапе выравнивания снимков, процедура калибровки объектива не являетсяобязательной и в большинстве случаев может быть пропущена. Принестабильности результатов выравнивания (что может быть связано, например,с недостаточным количеством связующих точек на снимках), рекомендуетсявыполнить калибровку объектива.
Следующие параметры калибровки могут быть уточнены:
fфокусное расстояние (в пикселях).
cx, cyкоординаты главной точки, т. е. координаты пересечения оптической оси объектива сплоскостью сенсора.
b1, b2коэффициенты аффинитета (Affinity) и скоса (Skew, коэффициент неортогональности)
k1, k2, k3, k4коэффициенты радиальной дисторсии.
p1, p2коэффициенты тангенциальной дисторсии.
Снимки калибровочного изображения должны быть загружены в Metashape передзапуском процедуры калибровки объектива.

Сценарии съемки
9
Для получения снимков калибровочной таблицы:
1. В главном меню Инструменты, подменю Объектив выберите команду Показатькалибровочную таблицу....
2. При помощи колесика мыши скорректируйте появившееся на мониторе изображениетаким образом, чтобы число клеток по каждой стороне калибровочной таблицы былоне меньше 10.
3. Сфотографируйте калибровочную таблицу (при помощи объектива и камеры, которыеиспользуются при съемке основного набора данных, и для которых необходимакалибровка) слегка варьируя угол обзора. Для каждого значения фокусногорасстояния (в случае, если используется объектив с переменным фокуснымрасстоянием) необходимо сделать минимум три снимка.
4. При калибровке зум-объектива (объектива с переменным фокусным расстоянием) -повторите шаг 3 для разных значений фокусного расстояния.
5. Для выхода из окна отображения калибровочной таблицы и возвращения в окнопрограммы нажмите кнопку Отмена или кликните левой клавишей мыши в любомместе.
6. Загрузите полученные фотографии на компьютер.
При съемке калибровочной таблицы:
• Удостоверьтесь, что фокусное расстояние неизменно для каждой серии снимков (вслучае использования объектива с переменным фокусным расстоянием).
• Избегайте бликов. При необходимости отодвиньте источник света от монитора.
• Располагайте камеру таким образом, чтобы калибровочная таблица занимала всепространство снимка.
Для загрузки фотографий калибровочной таблицы в Metashape:
1. Создайте новый блок, нажав кнопку Добавить блок на вкладке Проект, иливыберите пункт Добавить блок из контекстного меню корневого элемента на вкладкеПроект. Больше информации о работе с блоками доступно в разделе «Использованиеблоков».
2. Выберите команду Добавить снимки... в меню Обработка.
3. В появившемся диалоговом окне укажите путь к папке с фотографиями и выберитеизображения для загрузки. Нажмите кнопку Открыть.
4. Загруженные изображения доступны на вкладке Снимки.
Примечание• Изображение может быть открыто для просмотра. Для этого необходимо дважды
нажать левой клавишей мыши по соответствующей миниатюре на вкладкеСнимки. Для точной калибровки объектива удостоверьтесь, что фотографиичеткие, а границы клеток калибровочного изображения резкие.
• Лишние изображения могут быть удалены в любой момент.

Сценарии съемки
10
• Перед калибровкой ультра-широкоугольного объектива или объектива "рыбийглаз" рекомендуется выбрать соответствующий Тип камеры в диалоге Калибровкакамеры..., доступном из меню Инструменты. Дополнительная информация онастройке параметров калибровки камеры доступна в разделе «Калибровкакамеры».
Для калибровки объектива
1. Выберите команду Откалибровать объектив... в подменю Объектив главного менюИнструменты.
2. В диалоговом окне Калибровка объектива выберите необходимые параметрыкалибровки и нажмите кнопку OK.
3. В диалоговом окне будет отображаться ход выполнения текущей операции. Чтобыпрервать обработку нажмите кнопку Отмена.
4. Результаты калибровки будут отображаться на вкладке Уточненная диалогового окнаКалибровка камеры..., доступного из меню Инструменты. Рассчитанные значениямогут быть сохранены в файле, для этого необходимо нажать кнопку Сохранитьи выбрать место на диске для записи файла. Сохраненные параметры калибровкимогут быть в дальнейшем использованы в других блоках и/или проектах, содержащихснимки сделанные теми же камерой и объективом.
Примечание• После того как параметры калибровки для объектива сохранены, можно
приступать к обработке исходных данных по проекту в отдельном блоке. Восновном блоке на вкладке Начальная окна Калибровка камеры... следует выбратьопцию Зафиксировать калибровку, это позволит избежать пересчета данныхкалибровки на этапе выравнивании снимков.
Следующие данные доступны пользователю по окончании процедуры калибровки:
Выявленные углы клеток калибровочной таблицы отображаются на каждой фотографии(фотография открывается двойным щелчком по соответствующей миниатюре на вкладкеСнимки). Предпочтительно, чтобы большинство углов определялось корректно. Длякаждого угла также отображается ошибка репроецирования, то есть разница между егоположением, определенным на фотографии, и положением, рассчитанным в соответствиис параметрами калибровки. Для удобства визуализации ошибки показаны с 20-ти кратнымувеличением.
Уменьшение перекрытияФункция позволяет проанализировать перекрытие кадров в наборе и исключитьизбыточные кадры из последующей обработки.
Для создания плана полета
1. Выровняйте все снимки и на основании разреженного облака точек постройте грубуютрехмерную модель.
2. Выберите функцию Уменьшить перекрытие..., доступную в меню Инструменты.

Сценарии съемки
11
3. Установите параметры в диалоговом окне Уменьшить перекрытие.
4. Нажмите кнопку ОК.
5. В диалоговом окне будет отображаться текущее состояние обработки. Чтобы прерватьобработку, нажмите кнопку Отмена.
6. По завершении процедуры все избыточные кадры будут исключены.
Параметры диалогового окна Уменьшить перекрытие:
Перекрытие снимковЖелаемая степень перекрытия кадров. Для каждого пикселя рассчитываетсяколичество снимков с оптимальной позицией съемки, число таких снимковопределяется в зависимости от выбранного значения параметра (Низкая, Средняя,Высокая). Приблизительное число снимков может быть выражено следующимобразом: для значения Низкое - 2 снимка, для значения Среднее - 4 снимка и длязначения Высокое - 5 снимков. Точное число снимков определяется для каждогоконкретного набора данных.
Макс. снимковУказывает количество снимков в результирующем наборе. Позволяет оставить полепустым, если фиксированного ограничения по числу изображений в наборе нет.
Фокусировка на выделенииПозволяет уменьшить перекрытие только для выбранной области полигональноймодели. При этом все кадры за пределами выбранной области будут отключены.

12
Глава 3. Основные этапы работыРабота в программе Metashape включает следующие основные этапы:
• загрузка снимков в Metashape;
• обзор загруженных изображений и удаление ненужных кадров;
• выравнивание снимков;
• построение плотного облака точек;
• построение трехмерной полигональной модели;
• текстурирование объекта;
• экспорт результатов.
При использовании полной версии Metashape (не в демо-режиме) промежуточныерезультаты могут быть сохранены на любой стадии в виде файла-проекта Metashape дляпоследующего использования. Концепция файлов-проектов и файлов-архивов короткообъясняется в секции «Сохранение промежуточных результатов».
Приведенный выше список содержит все шаги, необходимые для построениятекстурированной 3D модели по набору снимков. Некоторые дополнительныеинструменты, которые могут оказаться полезными при решении конкретных задач,описаны в последующих главах настоящего руководства.
Настройка программыПеред началом работы рекомендуется настроить Metashape в соответствии с решаемымизадачами. Для этого в меню Инструменты выберите пункт Настройки. В появившемсядиалоговом окне на вкладке Основные рекомендуется указать путь к файлу, в которыйбудет записан журнал работы программы Metashape. Этот журнал может быть направленв службу поддержки Agisoft в случае возникновения каких-либо проблем в процессеработы программы. Также на вкладке Основные выберите язык интерфейса из доступныхвариантов: Английский, Испанский, Итальянский, Китайский, Немецкий, Португальский,Русский, Французский, Японский. Выберите Светлую, Темную или Классическую (поумолчанию) тему отображения интерфейса программы. И настройте предпочтительныеБыстрые клавиши.
Необходимо убедиться, что все обнаруженные программой графические карты (GPU),отмечены галочкой на вкладке GPU. Metashape использует вычислительные мощностиграфического процессора, что значительно ускоряет обработку. Компания Agisoft нерекомендует использовать интегрированные графические карты, так как их работаможет оказаться нестабильной при большой загрузке. При использовании двух и болееграфических карт для ускорения обработки в Metashape, рекомендуется отключить опциюИспользовать CPU для обработки совместно с GPU.
На вкладке Дополнительно можно подключить некоторые дополнительные функции.Например, возможность загрузки мета-данных камеры из XMP файла (калибровочныекоэффициенты камер).

Основные этапы работы
13
Функция Сохранять карты глубины позволяет экономить время, например, припостроении плотного облака точек для фрагмента проекта (при условии, что плотноеоблако было сперва построено для всего проекта целиком). Или когда, например, иполигональная модель, и плотное облако строятся на основании карт глубины одногокачества.
Опция Тонкое разделение задач полезна при обработке больших наборов данных.Она позволяет программе разделить некоторые процессы на части и таким образомсократить потребление памяти при обработке. Следующие процессы поддерживаюттонкое разделение задач: Найти связующие точки, Выровнять камеры, Построить картыглубины, Построить плотное облако.
Metashape позволяет добавлять новые снимки к уже выровненному набору безнеобходимости заново производить процедуру выравнивания. Для этого необходимоперед запуском обработки подключить опцию Сохранять особые точки на вкладкеДополнительно диалогового окна Настройки.
Загрузка снимковПеред началом работы необходимо определить, какие снимки будут использоваться вкачестве исходных при построении трехмерных данных. Сами снимки не загружаютсяв Metashape до тех пор, пока они не потребуются для процесса обработки, то естьпользователь, нажимая Добавить снимки, только отмечает те снимки, которые будутиспользоваться в дальнейшем.
На этапе отождествления Metashape использует всю цветовую палитру изображений, нередуцируя ее до 8-ми бит. Точки облака и текстура также могут быть экспортированы ссохранением исходных цветов. При этом формат экспорта должен поддерживать не 8-мибитные цвета.
Для загрузки набора снимков
1. Выберите пункт Добавить снимки в меню Обработка (или нажмите кнопку
Добавить снимки на панели Проект).
2. В появившемся диалоговом окне выберите нужную папку со снимками и укажитеконкретные файлы. Нажмите кнопку Открыть.
3. Выбранные снимки появятся на панели Проект.
Примечание• Metashape поддерживает следующие форматы снимков: JPEG, JPEG 2000, TIFF,
DNG, PNG, OpenEXR, BMP, TARGA, PPM, PGM, SEQ, ARA (тепловизионныеизображения) и JPEG Multi-Picture Format (MPO). снимки других форматов небудут видны в диалоговом окне добавления снимков. Такие снимки необходимопредварительно конвертировать в один из поддерживаемых форматов.
Лишние загруженные снимки, могут быть удалены в любой момент.
Для удаления лишних снимков
1. На панели Проект выберите снимки, которые необходимо удалить.

Основные этапы работы
14
2. Щелкните правой кнопкой мыши по выбранным для удаления снимкам и выберите в
контекстном меню пункт Удалить снимки или нажмите кнопку Удалить элементына панели Проект. Выбранные снимки будут удалены из рабочего набора.
Группы камерВ случае если все снимки или их часть сняты с одной позиции камеры, для корректнойобработки в Metashape необходимо выделить такие снимки в отдельную группу камер изадать тип группы Станция. Важно, чтобы для всех снимков в группе Станция расстояниямежду центрами снимков были пренебрежимо малы в сравнении с минимальнымрасстоянием от камеры до объекта съемки. Для построения 3D модели необходимоналичие в одном блоке по крайней мере двух станций, содержащих перекрывающиесянаборы снимков. При этом для экспорта панорамы достаточно набора снимков,сделанных одной камерой-станцией. Подробнее об экспорте панорам см. раздел «Экспортрезультатов».
Разбиение камер на группы также можно применять для облегчения работы с данными вблоке, например, применяя/отменяя функции сразу для всех камер в группе.
Для того чтобы поместить снимки в группу необходимо
1. На вкладке Проект (или на вкладке Снимки) выделить снимки для добавления вгруппу.
2. Щелкнуть правой кнопкой мыши по выбранным снимкам и в контекстном менювыбрать пункт Переместить камеры - Новая группа.
3. В активном блоке появится новая группа, и выделенные снимки будут перемещены вэту группу.
4. Также можно переместить выделенные снимки в созданную ранее группу камер, дляэтого необходимо выбрать в контекстном меню пункт Переместить камеры - Группы- Группа_имя.
Для присвоения группе типа Станция необходимо щелкнуть правой кнопкой мыши наимени группы и выбрать в контекстном меню пункт Тип группы.
Проверка загруженных снимковЗагруженные снимки отображаются в рабочем окне программы вместе с флагами статуса.
Возможные статусы снимков:
NC (Нет калибровки)Не найдены EXIF данные, по которым можно оценить фокусное расстояние снимка.В этом случае Metashape предполагает, что соответствующая фотография быласделана объективом с фокусным расстоянием 50 мм (в эквиваленте 35 мм пленки).Если реальное фокусное расстояние значительно отличается от 50 мм, необходимопровести калибровку камеры вручную. Подробная инструкция о ручной калибровкекамеры приведена в разделе «Калибровка камеры».
NA (Не выровнен)Параметры внешнего ориентирования для данного снимка еще не были получены.

Основные этапы работы
15
Загруженные в Metashape снимки останутся не выровненными до тех пор, пока небудет выполнен следующих шаг – выравнивание снимков.
Значок Уведомляет, что группе камер присвоен тип Станция.
Выравнивание снимковПоложение камеры в момент съемки определяется элементами внутреннего и внешнегоориентирования.
Элементы внутреннего ориентирования включают фокусное расстояние камеры,координаты главной точки снимка и коэффициенты дисторсии объектива. Перед запускомпроцедуры выравнивания в Metashape следует настроить параметры калибровочныхгрупп:
• Для каждой камеры, использованной при съемке изображений проекта, необходимосоздать отдельную калибровочную группу. Кроме того, рекомендуется создатьотдельную калибровочную группу для каждого отдельного полета БПЛА. Болеедетальная информация доступна в разделе «Загрузка снимков».
• Для каждой калибровочной группы должны быть заданы начальные значенияэлементов внутреннего ориентирования. В большинстве случаев данные автоматическисчитываются из метаданных EXIF. Если метаданные EXIF недоступны - начальныезначения элементов внутреннего ориентирования задаются на основании паспортакамеры.
Элементы внешнего ориентирования камеры определяют положение и ориентациюкамеры в пространстве в момент съемки и рассчитываются на этапе выравнивания.Элементы внешнего ориентирования: 3 линейных элемента внешнего ориентирования и3 угловых элемента внешнего ориентирования.
В Metashape элементы внутреннего и внешнего ориентирования рассчитываются припомощи фототриангуляции методом независимых связок. Для вычисления используютсяуравнения коллинеарности.
В результате процесса выравнивания определяются элементы внешнего ориентированиякамеры и уточняются элементы внутреннего ориентирования (если выбрана опцияавтоматической калибровки). Разреженное облако точек, построенное в процессевыравнивания, отображает связующие точки.
Для выравнивания набора снимков
1. Выберите пункт Выровнять снимки... в меню Обработка.
2. В появившемся диалоговом окне выберите предпочтительные параметрывыравнивания. Нажмите ОК, когда выбор сделан.
3. В диалоговом окне будет отображаться ход выполнения текущей операции. Чтобыпрервать обработку, нажмите кнопку Отмена.
По окончании процедуры выравнивания в окне программы будут доступны для просмотраположения центров фотографирования и разреженное облако точек. В случае еслиобзор результата выявил неправильное позиционирование одной или нескольких камер,выравнивание для таких камер может быть сброшено. Для просмотра связующих точек

Основные этапы работы
16
между любой парой снимков выберите пункт Просмотр соответствий... в контекстномменю снимка на вкладке Снимки.
Положение неправильно выровненных снимков может быть пересчитано.
Для выравнивания поднабора снимков
1. Сбросьте выравнивание для неправильно позиционированных снимков, используякоманду Сбросить выравнивание в контекстном меню снимка.
2. Выберите снимки, которые необходимо выровнять, и используйте команду Выровнятькамеры в контекстном меню снимков.
3. В диалоговом окне будет отображаться ход выполнения текущей операции. Чтобыпрервать обработку, нажмите кнопку Отмена.
При необходимости облако точек вместе с рассчитанными позициями камер может бытьэкспортировано для обработки в стороннем 3D редакторе.
Качество изображенийСнимки плохого качества могут негативно повлиять на результат выравнивания. Дляотбора качественных изображений Metashape предлагает функцию автоматическойоценки качества снимков. Изображения с параметром качества менее 0.5 рекомендуетсяисключить из обработки (при условии, что оставшиеся снимки полностью покрывают
объект съемки). Для исключения снимков используйте кнопку Блокировать камеры встроке меню на вкладке Снимки.
Оценка качества фотографий в Metashape основана на сравнении параметра четкостиконкретного изображения с соответствующим параметром для других снимков в наборе.Значение параметра рассчитывается на основании уровня четкости наиболее резкогоучастка изображения.
Для оценки качества снимка
1. Переключитесь в режим просмотра Детальный, доступный из меню Изменить напанели Снимки.
2. На панели Снимки выберите все кадры, которые необходимо проанализировать.
3. Выберите пункт Оценить качество снимков в контекстном меню снимков.
4. После завершения процедуры, параметр Качество отобразится в одноименномстолбце на панели Снимки.
Параметры выравниванияСледующие параметры выравнивания контролируют процедуру выравнивания снимков имогут быть изменены в диалоговом окне Выровнять снимки:
ТочностьВысокая точность позволяет получить наиболее достоверное положение камеры,тогда как низкая точность может быть использована для грубого расчета положениякамеры в кратчайшее время.

Основные этапы работы
17
При значении параметра точности Высокая, программа использует в расчетахизображения исходного размера, для Средней точности размер исходныхизображений уменьшается в 4 раза (в 2 раза по каждой стороне кадра).Низкая точность означает уменьшение исходных изображений еще в 4 раза. Призначении параметра точности Очень высокая, программа использует в расчетахизображения увеличенные в 4 раза. Так как связующие точки определяются изсоответствующих элементов, найденных на исходных изображениях, в некоторыхслучаях для точной локализации связующих точек может быть необходимо увеличитьизображение. Выравнивание камер при значении параметра точности Очень высокаярекомендовано только для очень резких снимков и в основном для исследовательскихцелей, так как требует большего времени.
Преселекция парПроцесс выравнивания больших наборов снимков может занимать значительноевремя, которое по-большей части расходуется на процедуру отождествления междунайденными на разных снимках особенностями. Преселекция пар может ускоритьпроцесс.
В режиме Общая преселекция выбор пар осуществляется путем предварительногоотбора с низкой точностью отождествления.При использовании опции Преселекция по привязке следует выбрать наиболееподходящий режим преселекции из выпадающего списка:
При выборе пар в режиме Рассчитанные значения учитываются величины элементоввнешнего ориентирования камеры, полученные при первичном выравнивании.Данный режим может быть полезен при отсутствии или недостаточном количествена перекрывающихся снимках соответственных точек, полученных при первичномвыравнивании.
В режиме Порядок кадров выбор пар определяется последовательностью кадров присъемке. Стоит отметить, что первые и последние по порядку в наборе кадры такжебудут сопоставлены между собой.
Сбросить текущее выравниваниеПри выборе данной опции данные обо всех обнаруженных характерных точках,проекциях и связующих точках отбрасываются, и процедура выравнивания будетзапущена заново.
Также возможна настройка следующих дополнительных параметров.
Максимальное количество точекМаксимальный предел количества характерных точек (особенностей) на каждомснимке, принимаемых в расчет на текущей стадии обработки. При использованиинулевого значения Metashape находит максимально возможное количествохарактерных точек, что может привести к появлению большого числа ненадежныхточек.
Максимальное количество проекцийМаксимальный предел количества связующих точек на каждом снимке. Использованиенулевого значения означает отсутствие фильтрации по данному параметру.
МаскироватьЕсли выбрана опция Маскировать характерные точки, процедура поиска особенностейпроизводится только для участков на снимках, которые не закрыты масками. Инымисловами, если область закрыта маской хотя бы на одном снимке в наборе, характерныеточки в пределах этой области на других снимках не будут учитываться при

Основные этапы работы
18
выравнивании, а следовательно и соответствующие связующие точки также не будутучитываться при выравнивании. Это может оказаться полезным в случае съемкиобъекта с использованием поворотного столика: можно исключить весь фон, закрывего маской только на одном снимке. Дополнительная информация об использованиимасок находится в разделе «Использование масок».
Локальный поиск соответствийПозволяет находить дополнительные связующие точки на снимках большогоразрешения: изображениях, снятых камерами профессионального уровня;спутниковых снимках или архивных аэрофотоснимках, отсканированных в высокомразрешении.
Адаптивное уточнение модели камерыДанная опция позволяет автоматически уточнять элементы внутреннегоориентирования камеры, в зависимости от оценки их надежности. Для наборов данныхс надежной геометрией кадра (например, фотографии здания, снятые по всемупериметру и с различных уровней съемки) функция позволяет уточнить большеечисло элементов при первоначальном выравнивании. Напротив, для наборов данныхс ненадежной геометрией (например, снимки сделанные камерой, закрепленной наБПЛА) данная функция позволяет избежать значительного расхождения значенийэлементов внутреннего ориентирования камеры. Например, определение параметроврадиальной дисторсии для наборов данных, где объект съемки занимает только малуюцентральную часть кадра, чрезвычайно ненадежно. При отключении данной функцииMetashape уточняет только фиксированный набор параметров: фокусное расстояние,положение главной точки, три коэффициента радиальной дисторсии (K1, K2, K3) и двакоэффициента тангенциальной дисторсии (P1, P2).
Примечание• Параметр Максимальное количество проекций позволяет оптимизировать
производительность на этапе выравнивания снимков и, в большинстве случаев,не влияет на качество результирующей модели. Рекомендуемое значение 4000.Слишком высокое или слишком низкое значение параметра может привести кпотере некоторых частей плотного облака точек. Metashape рассчитывает картыглубины только для пар снимков, для которых количество связующих точеквыше определенного предела. Этот предел равняется 100 точкам или 10%от максимального числа связующих точек между данным снимком и другимиснимками в проекте (если таких точек больше 4000). В расчет принимаются толькосвязующие точки внутри области реконструкции.
• Число связующих точек может быть уменьшено по завершении процедурывыравнивания при помощи команды Связующие точки - Проредить связующиеточки в меню Инструменты. Эта операция приведет к уменьшению количестваточек в разреженном облаке, тогда как результаты выравнивания останутсянеизменными.
Добавление новых снимков в выровненный наборПри необходимости добавить некоторое количество снимков к уже выровненному набору,может быть использована опция дополнительного выравнивания. При этом необходимособлюдение двух условий: 1) параметры объекта съемки (такие как освещенность идр.) не изменялись существенно; 2) ДО НАЧАЛА ОБРАБОТКИ была включена функцияСохранять особые точки, размещенная на вкладке Дополнительно диалогового окнаНастройки Metashape, доступного из меню Инструменты.

Основные этапы работы
19
Для выравнивания дополнительных изображений и добавления их кблоку предварительно выровненных
1. Добавьте новые снимки в активный блок, используя команду Добавить снимки в менюОбработка.
2. В меню Обработка откройте диалог Выровнять снимки.
3. Задайте настройки выравнивания для нового поднабора снимков. ВАЖНО! Снимитегалочку напротив команды Сбросить текущее выравнивание.
4. Нажмите OK. В процессе выравнивания Metashape будет сопоставлять ужесуществующие особые точки и точки, определенные на новых изображениях.
Построение облака точек на основанииимпортированных данных о камере
Metashape поддерживает импорт элементов внешнего и внутреннего ориентированиякамеры, а также результатов калибровки. Если для конкретного проекта доступны точныеданные о камере, они могут быть загружены в Metashape и использованы вместе соснимками как исходные данные для построения 3D модели.
Для импорта элементов внешнего и внутреннего ориентированиякамеры
1. Выберите команду Импорт камер из меню Файл-Импорт.
2. Задайте формат импортируемого файла.
3. Задайте местоположение исходного файла и нажмите кнопку Открыть.
4. Данные будут загружены в проект. Элементы внутреннего ориентированияотобразятся на вкладке Уточненная диалогового окна Калибровка камеры,доступного из меню Инструменты.
Параметры камеры могут быть импортированы в следующих форматах: Agisoft (*.xml),BINGO (*.dat), Inpho Project File (*.prj), Blocks Exchange (*.xml), Bundler (*.out), Autodesk FBX(*.fbx), VisionMap Detailed Report (*.txt), Realviz RZML (*.rzml), Alembic (*.abc).
После загрузки данных, Metashape предлагает построить облако точек. На этом этапепроизводится поиск характерных точек и отождествление с последующим построениемРазреженного облака точек, которое представляет собой трехмерную репрезентациюданных о Связующих точках. Команда Построить облако точек доступна из менюИнструменты - Связующие точки. Параметры процедуры Построить облако точекидентичны параметрам этапа выравнивания снимков (см. выше).
Построение плотного облака точекMetashape позволяет создавать и отображать плотное облако точек. Программа вычисляеткарты глубины для каждой камеры, основываясь на их рассчитанных положениях. А затемна основании карт глубины Metashape строит плотное облако точек, при этом облака точекполучаются такие же плотные (если не плотнее) как облака точек LIDAR. Плотное облакоточек может быть отредактировано при помощи Metashape, а также использовано для

Основные этапы работы
20
построения полигональной модели, карты высот или тайловой модели. Наконец, плотноеоблако может быть экспортировано для дальнейшего анализа в других приложениях.
Для построения плотного облака точек
1. Проверьте выбор области реконструкции. В случае необходимости выберите рабочую
область вручную, используя кнопки Изменить размер области и Повернутьобласть на панели инструментов. Поверните рабочую область, а затем перетащитеуглы параллелепипеда в нужное положение.
2. Выберите пункт Построить плотное облако... в меню Обработка.
3. В диалоговом окне Построить плотное облако установите необходимые параметры.Нажмите кнопку ОК.
4. В диалоговом окне будет отображаться ход выполнения текущей операции. Дляотмены процесса нажмите кнопку Отмена.
Примечание• В одном блоке может храниться несколько плотных облаков. Для того чтобы
сохранить текущее плотное облако и построить новое, на панели Проект вактивном блоке щелкните правой кнопкой мыши на Плотное облако и снимитегалочку Использовать по умолчанию. Для того чтобы сохранить текущее плотноеоблако и создать его копию для последующего редактирования, выберите опциюСоздать копию… в контекстном меню выбранного плотного облака на панелиПроект.
Параметры построения плотного облакаКачество
Устанавливает требуемое качество. Более высокие значения позволяют получитьболее детальную и точную геометрию, однако требуют при этом больших ресурсови большего времени на обработку. Параметр Качество для плотного облака точексхож с параметром Точность на этапе выравнивания снимков. Так при выборезначения параметра Очень высокое производится обработка исходных изображений,при снижении параметра на одну ступень, размер снимка уменьшается в 4 раза (в 2раза по каждой стороне).
Кроме того, возможно использование следующих дополнительных параметров.
Режимы Фильтрации карт глубиныНа стадии построения плотного облака точек Metashape рассчитывает карты глубиныдля каждого изображения. В случае, если текстура некоторых частей объекта съемкиплохо выражена, или изображение нечетко сфокусировано, а также вследствиецифрового шума, некоторые точки могут быть неправильно позиционированы. Дляфильтрации выбросов Metashape имеет несколько встроенных алгоритмов, которыемогут применяться в зависимости от задач конкретного проекта.
МягкаяПри сложной, с многочисленными мелкими деталями на переднем плане,геометрии объекта съемки, рекомендуется выбрать для параметра Фильтрациякарт глубины значение Мягкая. В этом случае важные элементы объекта съемкине будут исключены из построения. Мягкий режим фильтрации карт глубины может

Основные этапы работы
21
быть также полезен при обработке аэрофотоснимков, если область исследованиясодержит плохо текстурированные поверхности (например, крыши зданий).
АгрессивнаяПри моделировании области без значимых мелких деталей, рекомендованак применению Агрессивная фильтрация карт глубины, чтобы исключитьмаксимальное число ошибочно позиционированных точек. Данное значениепараметра обычно рекомендовано для обработки аэрофотоснимков, однако внекоторых проектах (см. комментарий для случая выше) может применятьсяМягкая фильтрация.
УмереннаяПри использовании режима фильтрации карт глубины Умеренная, параметрыфильтрации устанавливаются на уровне, среднем между режимами Мягкая иАгрессивная. В случае сомнений, какой из режимов фильтрации карт глубиныследует применить, рекомендуется экспериментировать с настройками.
Кроме того фильтрация карт глубины может быть Отключена. Однакоиспользование такого сценария не рекомендовано, так как он ведет к сильномуувеличению "шума" в плотном облаке точек.
Режимы фильтрации применяются к исходным картам глубины. Для фильтрациишума используется фильтр связных компонент, основанный на значениях глубиныдля пикселя в пределах сегмента карты глубины. При фильтрации устанавливаетсямаксимальный размер связной компоненты, подлежащей отбраковыванию.
Примечание• Более агрессивные режимы фильтрации позволяют удалить больше шума, однако
стоит помнить, что если на объекте съемки присутствуют мелкие и тонкие детали- есть риск отфильтровать значимые точки.
Использовать текущие карты глубиныЕсли предполагается использовать уже содержащиеся в блоке карты глубиныдля построения плотного облака, в таком случае необходимо выбрать значенияпараметров Качество и Фильтрация карт глубины в соответствии со значениями,указанными в скобках рядом с пиктограммой карт глубины на панели Проект, а затемподключить опцию Использовать текущие карты глубины.
Рассчитывать цвета точекЕсли цвета точек не представляют интереса для задач проекта, эту опцию можноотключить, чтобы уменьшить время на обработку.
Рассчитывать достоверность точекПри активации данной функции, Metashape оценивает сколько карт глубины былоиспользовано при создании каждой точки плотного облака. Этот параметр может бытьиспользован для фильтрации плотного облака (см. также «Редактирование облакаточек»).
Импорт облака точекMetashape позволяет импортировать облако точек, которое на последующих этапахобработки будет распознаваться как плотное облако точек. При необходимости загрузкиоблака точек, полученного в результате применения фотограмметрии в стороннем пакете,с помощью лазерного сканирования и т.д., применяется опция Импорт точек доступная в

Основные этапы работы
22
меню Файл. В диалоговом окне импорта точек необходимо указать путь к файлу в одномиз поддерживаемых форматов и нажать кнопку Открыть.
Metashape поддерживает следующие форматы плотного облака для импорта: WavefrontOBJ, Stanford PLY, ASPRS LAS, LAZ, ASTM E57, ASCII PTS.
Построение трехмерной полигональноймодели
Metashape позволяет построить трехмерную полигональную модель на основе облакаточек (Плотного или Разреженного облаков, а также загруженного облака точек) или картглубины.
Для построения трехмерной полигональной модели
1. Проверьте выбор области реконструкции.
В случае необходимости выберите рабочую область вручную, используя кнопки
Изменить размер области, Переместить область и Повернутьобласть на панели инструментов. Поверните рабочую область, а затем перетащитеуглы параллелепипеда в нужное положение. Модель будет построена только дляфрагмента объекта съемки внутри рабочей области. Для типа объекта Карта высоткрасная грань параллелепипеда будет определять плоскость проецирования. Вэтом случае необходимо убедиться, что параллелепипед, ограничивающий рабочуюобласть, правильно ориентирован в пространстве.
2. Выберите пункт Построить модель... в меню Обработка.
3. В диалоговом окне Построить модель установите необходимые параметры. Нажмитекнопку OK.
4. В диалоговом окне будет отображаться ход выполнения текущей операции. Дляотмены процесса нажмите кнопку Отмена.
Примечание• В одном блоке может храниться несколько полигональных моделей. Для того
чтобы сохранить текущую полигональную модель и построить новую, на панелиПроект в активном блоке щелкните правой кнопкой мыши на Модель иснимите галочку Использовать по умолчанию. Для того чтобы сохранить текущуюполигональную модель и создать ее копию для последующего редактирования,выберите опцию Создать копию… в контекстном меню выбранной полигональноймодели на панели Проект.
Параметры построения трехмерной моделиMetashape поддерживает несколько методов построения трехмерной полигональноймодели и предоставляет ряд настроек, позволяющих учесть особенности конкретногонабора снимков.
Исходные данныеЗначение параметра Разреженное облако может быть использовано для быстрогосоздания полигональной модели на основании только разреженного облака точек.

Основные этапы работы
23
Настройка параметра Плотное облако позволит построить полигональную модельвысокого качества, основываясь на заранее рассчитанном плотном облаке точек,однако время обработки увеличится.Наконец, значение Карты глубины позволяет эффективно использовать информациюс исходных изображений, при этом, по сравнению с построением модели на основанииплотного облака, требует меньших ресурсов. Рекомендуется для Произвольного типаповерхности при условии, что сценарий обработки не предполагает редактированиеплотного облака точек перед построением полигональной модели.
Тип поверхностиПроизвольный тип поверхности может быть использован для моделирования объектовлюбого вида. Этот тип следует выбирать для замкнутых поверхностей, таких какстатуи, здания и т. д. Применяемые методы не подразумевают никаких ограниченийтипов моделируемых объектов, что достигается за счет использования большегоколичества ресурсов памяти.Методы, определяемые типом поверхности Карта высот, оптимизированы длямоделирования плоских поверхностей, таких как ландшафт или барельфы. Этот типобъекта следует выбирать при обработке результатов аэрофотосъемки, посколькусоответствующие методы требуют меньшего количества ресурсов памяти, иследовательно позволяют обрабатывать большее число изображений.
КачествоУказывает желаемое качество построения карт глубины, при условии, что они выбраныв качестве исходных данных. Высокое качество может быть использовано дляполучения более подробной и точной геометрии, но оно требует больше времени дляобработки.Интерпретация параметра Качества в данном случае аналогична настройкамТочности, приведенным в разделе «Выравнивание снимков». Единственное отличиесостоит в том, что здесь выбор Очень высокого качества означает обработкуоригинальных снимков, в то время как каждое последующее снижение качествапредполагает предварительное уменьшение размера изображения в 4 раза (в 2 разапо каждой стороне кадра).
Количество полигоновУстанавливает максимальное число полигонов в итоговой трехмерной полигональноймодели. Предложенные значения для параметра (Высокое, Среднее, Низкое)рассчитаны на основании числа точек в предварительно созданном плотномоблаке: отношение равно 1/5, 1/15, и 1/45 соответственно. Эти значения отражаютоптимальное количество полигонов для модели соответствующей детализации.Пользователь может самостоятельно задать желаемое число полигонов в итоговоймодели (Пользовательское значение параметра). Обратите внимание, что слишкоммаленькое число полигонов ведет к построению грубой модели, тогда как слишкомбольшое их число (более 10 миллионов полигонов) скорее всего создаст сложностипри визуализации модели во внешних программах.
Кроме того, возможна настройка следующих дополнительных параметров.
Интерполяция (только при использовании облака точек в качестве исходныхданных)
Режим интерполяции Отключена подразумевает, что модель будет построена толькодля областей, присутствующих в плотном облаке точек. Обычно этот режим требуетзаполнения отверстий вручную на стадии постобработки.При выбранном режиме интерполяции Включена (по умолчанию), Metashapeинтерполирует информацию о каждой точке облака точек на поверхностькруга определенного радиуса. Таким образом некоторые отверстия могут быть

Основные этапы работы
24
заполнены автоматически, а оставшиеся отверстия потребуют заполнения на стадиипостобработки.В режиме Экстраполированная, Metashape создает полигональную модель безотверстий с экстраполированной геометрией. Данный режим допускает генерированиебольших дополнительных областей, однако они могут быть легко удалены вручную.
Рассчитывать цвета вершинЕсли в исходных данных присутствует информация о цвете точек, текущая опцияпозволит рассчитать цвета вершин полигональной модели, если это необходимо (всоответствии с выбором пользователя).
Использовать строгие пространственные маскиДанная опция активна только при выборе Карт глубины в качестве исходных данных.Область, закрытая маской хотя бы на одном снимке, не будет смоделирована. Поэтомурекомендуется минимизировать использование масок. К тому же, каждая масказамедляет построение полигональной модели. Строгие пространственные маскимогут быть использованы, например, при построении 3D модели человека, чтобыизбежать построения лишних полигонов (шум) в пространстве между пальцами. Такжемаской рекомендуется закрыть нетекстурированный фон на одном из снимков, этопозволит избежать эффекта "прилипания фона" к контурам объекта. Дополнительнуюинформацию об использовании масок см. в разделе «Использование масок».
Использовать текущие карты глубиныДля того чтобы использовать текущие Карты глубины, доступные в блоке, выберитесоответствующее Качество (см. информацию в строке Карты глубины на панелиПроект), а затем поставьте галочку Использовать текущие карты глубины. Эта опциядоступна только при выборе карт глубины в качестве исходных данных.
Примечание• Metashape, как правило, строит геометрию модели с высоким и очень высоким
разрешением. Поэтому рекомендуется уменьшить число полигонов после расчетагеометрии. Более подробная информация об оптимизации модели и другихинструментах работы с геометрией трехмерной модели представлена в разделе«Редактирование геометрии модели».
Построение текстуры моделиКоррекция цветов
Функция цветокоррекции помогает выровнять на кадрах яркость и баланс белого.Это может быть необходимо, если в процессе съемки условия освещения менялисьв широких пределах. Коррекция цветов производится перед построением текстуры.Обратите внимание, что для больших наборов процедура может занять существенноевремя.
Для того, чтобы скорректировать цвета
1. Выберите команду Коррекция цветов... в меню Инструменты.
2. В диалоговом окне Коррекция цветов выберите значения параметров и нажмите OK.
3. В диалоговом окне будет отображаться ход выполнения текущей операции. Чтобыпрервать обработку, нажмите кнопку Отмена.

Основные этапы работы
25
Параметры цветокоррекцииИсходные данные
Этот параметр определяет на основании каких данных будет проводится коррекция.
Разреженное облако - самая быстрая, но грубая оценка.
Модель - дает более точные результаты, но только при условии высокой степенидетализации поверхности. Рекомендуется использовать, если конечной цельюкорректировки цветов является улучшение качества текстуры модели.
ЦММ - может быть использована для больших наборов данных или других случаев,для которых не планируется создание полигональной модели.
Калибровка баланса белогоДополнительная опция, позволяющая также выровнять баланс белого, если этонеобходимо.
Построение текстурыДанная опция позволяет построить различные типы текстуры для модели.
Для построения текстуры 3D модели
1. Выберите пункт Построить текстуру в меню Обработка.
2. Выберите параметры построения текстуры в диалоговом окне Построить текстуру.Нажмите кнопку ОК.
3. В диалоговом окне будет отображаться ход выполнения текущей операции. Чтобыпрервать обработку, нажмите кнопку Отмена.
Параметры построения текстурыСледующие параметры контролируют различные аспекты построения текстурного атласа:
Тип текстурыКарта цветов - базовая текстура, сохраняет цвета поверхности модели.
Карта нормалей - на этапе постобработки позволяет рассчитывать освещенностьмодели, в том числе при наличии различных источников освещения.
Карта затенённости - содержит рассчитанную информацию о затенённости модели прифоновом освещении.
Исходные данныеСнимки - позволяет построить цветную текстуру (карта цветов) на основаниивыровненных снимков текущей модели или на основании снимков, перенесенных издругой модели, для которой уже была построена карта цветов.
Модель - Metashape позволяет построить карту нормалей или карту затенённости наосновании другой модели. Рельеф модели, указанной в поле Исходные данные, будетперенесен на поверхность текущей модели. Если полигональная сетка была упрощенав процессе обработки, рекомендуется использовать более подробную модель длясоздания карты нормалей или карты затенённости. Если в текущем блоке содержитсяменее двух моделей, то значение Карта нормалей параметра Исходные данные будетнедоступно.

Основные этапы работы
26
Режим параметризацииРежим наложения текстуры (параметризации) определяет, каким образом текстураобъекта будет храниться в текстурном атласе. Выбор подходящего режима помогаетполучить оптимальный вид хранения текстуры, что ведет к улучшению качествавизуализации итоговой модели.
Режим Общий задается по умолчанию и позволяет произвести параметризациютекстурного атласа для произвольной геометрии. В этом случае Metashape не делаетникаких предположений относительно типа объекта съемки и старается создатьнастолько равномерную текстуру, насколько это возможно.
В режиме Ортографический вся поверхность объекта текстурируется вортографической проекции. Данный режим позволяет получить еще более компактноепредставление текстуры, чем режим Адаптивный ортографический, однако при этомсильно занижается качество текстуры для вертикальных областей.
В режиме параметризации Адаптивный ортографический поверхность объектаразделяется на плоскую часть и вертикальные области. Плоская часть поверхноститекстурируется с использованием ортографической проекции, в то время каквертикальные области текстурируются отдельно, что способствует точномуотображению текстуры в этих областях. Данный режим позволяет получать болеекомпактные текстуры для плоских или почти плоских объектов съемки, сохраняя приэтом хорошее качество текстуры для вертикальных поверхностей (например, для стензданий).
Сферический режим параметризации подходит только для определенного классаобъектов, которые имеют шарообразную форму. Позволяет осуществлять экспортнепрерывного текстурного атласа для этого типа объектов, что значительноупрощает последующую работу. При экспорте текстур в сферическом режиме важноправильно задать рабочую область. Модель должна быть целиком расположенав пределах параллелепипеда, ограничивающего рабочую область. Красная граньпараллелепипеда определяет ось сферической проекции и должна располагатьсяпод моделью. Отметки на передней грани параллелепипеда определяют нулевоймеридиан.
Режим Отдельная камера позволяет создавать текстуру из отдельного снимка. Снимок,который будет использоваться для текстурирования, может быть выбран из списка вполе Текстурировать из.
Режим Текущая параметризация использует текущую параметризацию модели длясоздания текстурного атласа. Может использоваться для пересчета текстурного атласас другим разрешением или для создания текстуры модели, параметризованной встороннем приложении.
Режим смешивания (не используется в режиме Отдельная камера)Устанавливает принцип, по которому значения для точек на разных снимкахсмешиваются между собой в итоговой текстуре.
Мозаика - использует поэтапное смешивание: смешивает низкочастотные компонентына перекрывающихся кадрах, чтобы избежать проблем по линиям реза (используетсясредневзвешенное значение, зависящее от ряда параметров, в том числе отположения рассматриваемого пикселя относительно центра кадра), в то времякак высокочастотные компоненты, ответственные за детали текстуры, берутся сизображения, представляющего интересующую область в хорошем разрешении (приэтом плоскость кадра максимально близка к параллельной относительно поверхностив данной области).

Основные этапы работы
27
Усреднение - использует среднее значение по всем точкам из отдельных снимков.
Макс. яркость - выбирается снимок с максимальной яркостью в соответствующейточке.
Мин. яркость - выбирается снимок с минимальной яркостью в соответствующей точке.
Поскольку режимы минимальной и максимальной яркости не используют усреднениязначений в точках по нескольким снимкам, они могут быть использованы дляулучшения четкости и качества итоговой текстуры.
Отключен - снимок для определения цвета пикселя выбирается таким же образом, каки при смешивании высокочастотных компонент в режиме Мозаика.
Текстурировать из (только для режима параметризации Отдельная камера)Позволяет указать снимок, который будет использован для текстурирования.Применяется только в режиме параметризации текстуры Отдельная камера.
Размер и количество текстурПозволяет задать размер (высоту и ширину) текстурного атласа в пикселях ичисло экспортируемых файлов текстуры. Разбиение текстуры модели при экспортена несколько файлов позволяет обойти ограничение объема данных, связанное сразмером оперативной памяти (RAM), не снижая при этом разрешение текстуры.
Многостраничный текстурный атлас поддерживается только в режиме параметризациитекстуры Общий, либо в режиме Текущая параметризация, при условии чтоимпортированная модель содержит текстуру в поддерживаемом формате.
Также возможна настройка следующих дополнительных параметров.
Включить заполнение отверстийДанная функция активируется по умолчанию, что помогает избежать диспергированиятекстуры, например, в местах затенения поверхности модели многочисленнымимелкими деталями. Отключать данную функцию рекомендуется только при решенииузкоспециальных задач.
Включить фильтрацию шумовПозволяет избежать появления на текстуре образов объектов (тонких структур,двигающихся частей), которые были исключены при построении полигональноймодели.
Примечание• Текстура в формате HDR может быть создана только на основе HDR снимков.
Повышение качества текстурыПеред построением текстуры, для повышения ее качества, рекомендуется заблокироватьизображения с параметром качества менее 0.5. Для блокировки снимка используйте
кнопку Блокировать камеры в строке меню на вкладке Снимки.
Оценка качества снимка в Metashape основана на сравнении параметра четкостиконкретного изображения с соответствующим параметром для других снимков в наборе.Значение параметра рассчитывается на основании уровня четкости наиболее резкогоучастка изображения.

Основные этапы работы
28
Для оценки качества снимка
1. Переключитесь в режим просмотра Детальный, доступный из меню Изменить напанели Снимки.
2. На панели Снимки выберите все кадры, которые необходимо проанализировать.
3. Выберите пункт Оценить качество снимков в контекстном меню снимков.
4. После завершения процедуры оценки, параметр качества отобразится в столбцеКачество на панели Снимки.
Сохранение промежуточных результатовНекоторые стадии реконструкции трехмерной модели могут занимать длительное время,а полная последовательность действий, при создании модели из сотен снимков,может занять 4-6 часов. Для удобства пользователя, Metashape позволяет сохранятьпромежуточные результаты в файл проекта, что исключает необходимость непрерывнойработы над проектом.
Архив проекта Metashape (.PSZ)Файлы архивов Metashape (*.psz) могут содержать следующую информацию:
• Список загруженных снимков с относительными путями к файлам изображений.
• Данные о выравнивании снимков. Такие как информация о положениях камер,разреженное облако точек и набор пересчитанных калибровок камеры для каждойгруппы калибровки.
• Маски, примененные к изображениям в проекте.
• Карты глубины для камер.
• Модель в виде плотного облака точек.
• Построенную трехмерную полигональную модель, включая геометрию модели итекстуру, если они были реконструированы, и все внесенные пользователем изменения.
• Структуру проекта, т. е. число блоков в проекте и их содержание.
В связи с тем, что Metashape стремится создать максимально плотное облако точеки максимально подробную полигональную модель, сохранение проекта может занятьдлительное время. Для ускорения процесса можно уменьшить параметр Уровеньсжатия, доступный на вкладке Дополнительно диалогового окна Настройки (менюИнструменты). При этом размер файла проекта возрастет.
Проект Metashape(.PSX)Пользователь может сохранить текущее состояние проекта в любой момент временимежду выполнением различных стадий обработки. К сохраненному проекту всегда можновернуться, просто загрузив соответствующий файл. Различные файлы проектов могутбыть также использованы в качестве резервных копий или разных версий обработки однойи той же модели.

Основные этапы работы
29
Файлы проектов используют относительные пути к исходным фотографиям. Такимобразом, перемещая или копируя файл проекта, необходимо также переместить илископировать исходные снимки с учетом относительной структуры папок. В противномслучае все операции, требующие исходных снимков, не будут выполняться, хотя файлс реконструированной моделью откроется после копирования без ошибок. Пользовательможет активировать функцию Сохранять абсолютные пути к изображениям на вкладкеДополнительно в диалоге Настройки доступном из меню Инструменты.
Экспорт результатовMetashape поддерживает возможность экспорта результатов, а именно, разреженных илиплотных облаков точек, данных калибровки камер, полигональных моделей.
Облако точек и рассчитанные значения калибровок камер могут быть экспортированысразу после завершения выравнивания снимков. Все остальные возможности экспортастановятся доступны после завершения соответствующих этапов обработки.
При экспорте данных (облако точек / полигональная модель ) для блока, который не былгеопривязян, пространственное расположение модели будет определяться координатнойсистемой, заданной по умолчанию (взаимное положение осей отображается в нижнемправом углу окна Модель), т. е. модель может отображаться в стороннем редакторе не так,как она выглядит в окне Metashape.
Для изменения положения непривязанной модели используйте кнопки на панели
Инструменты: Повернуть объект, Переместить объект и Масштабироватьобъект.
Metashape поддерживает экспорт модели для редактирования в сторонние программы, атакже обратный импорт. Подробнее см. раздел «Редактирование геометрии модели».
Главное меню экспорта доступно в меню Файл.
Экспорт облака точекДля экспорта разреженного или плотного облака точек
1. В меню Файл выберите пункт Экспорт облака точек...
2. Укажите путь к папке, выберите тип файла и задайте его имя. Нажмите кнопкуСохранить.
3. В диалоговом окне Экспорт облака точек выберите тип облака точек: Разреженноеоблако точек или Плотное облако точек.
4. Укажите параметры экспорта, применимые к выбранному типу файла.
5. Нажмите кнопку OK для начала экспорта.
6. В диалоговом окне будет отображаться ход выполнения текущей операции. Чтобыпрервать обработку, нажмите кнопку Отмена.
В некоторых случаях требуется отредактировать облако точек перед экспортом.Подробнее см. раздел «Редактирование облака точек».
Metashape поддерживает следующие форматы экспорта облака точек:

Основные этапы работы
30
• Wavefront OBJ (*.obj)
• Stanford PLY (*.ply)
• XYZ Point Cloud (*.txt)
• ASPRS LAS (*.las)
• LAZ (*.laz)
• ASTM E57 (*.e57)
• Topcon CL3 (*.cl3)
• ASCII PTS (*.pts)
• Autodesk DXF (*.dxf)
• U3D (*.u3d)
• Adobe PDF (*.pdf)
• Point Cloud Data (*.pcd)
• potree (*.zip)
• Cesium 3D Tiles (*.zip)
• Agisoft OC3 (*.oc3)
Примечание• Сохранение цветовой информации для облака точек не поддерживается для
файлов формата OBJ и DXF.
• Сохранение нормалей для точек не поддерживается для файлов формата LAS,LAZ, PTS, CL3 и DXF.
Metashape позволяет напрямую загрузить облако точек на следующие онлайн платформы:4DMapper, PointBox, PointScene и Sketchfab. Для публикации облака точек используйтекоманду Загрузка данных... в меню Файл.
Экспорт связующих точек, а также данных окалибровке и ориентации камер
Для экспорта данных о калибровке и ориентации камер используйте команду Экспорткамер..., доступную в меню Файл.
Metashape поддерживает следующие форматы экспорта данных о камерах:
• Структурный формат Agisoft XML (*.xml)
• Bundler OUT file format (*.out)
• CHAN file format (*.chan)
• Boujou TXT file format (*.txt)

Основные этапы работы
31
• Realviz RZML format (*.rzml)
• Omega Phi Kappa (текстовый формат) (*.txt)
• PATB project (*.pro)
• BINGO project file (*.dat)
• ORIMA file (*.txt)
• AeroSys Exterior orientation (*.orn)
• Inpho project file (*.prj)
• Summit Evolution project (*.smtxml)
• Blocks Exchange (*.xml)
• Alembic (*.abc)
• Autodesk FBX (*.fbx)
Примечание• При экспорте данных о калибровке и ориентации камер в форматах Bundler и
Boujou, в тот же файл записывается разреженное облако точек.
• При экспорте данных о калибровке и ориентации камер в формате Bundlerкоэффициенты радиальной дисторсии k3, k4 не сохраняются.
Для экспорта связующих точек необходимо выбрать один из следующих форматов вдиалоге Экспорт камер: BINGO, ORIMA, PATB, Summit Evolution или Blocks. Экспортсвязующих точек осуществляется только совместно с экспортом данных о калибровке иориентации камер.
Для того, чтобы экспортировать/импортировать только результаты калибровки камеры, вдиалоговом окне Калибровка камеры..., доступном из меню Инструменты, выберите одну
из кнопок / , которые позволяют загрузить/сохранить параметры калибровки камерыв следующих форматах:
• Agisoft Camera Calibration (*.xml)
• Australis Camera Parameters (*.txt)
• Australis v7 Camera Parameters
• PhotoModeler Camera Calibration (*.ini)
• 3DM CalibCam Camera Parameters (*.txt)
• CalCam Camera Calibration (*.cal)
• Inpho Camera Calibration (*.txt)
• USGS Camera Calibration (*.txt)
• OpenCV Camera Calibration

Основные этапы работы
32
• Z/I Distortion Grid (*.dat)
Экспорт панорамMetashape позволяет создавать панорамы для изображений, снятых с одной позициикамеры (камеры-станции). Для этого необходимо предварительно поместить такиеизображения в отдельную группу и задать тип группы как Станция. Подробнее о группахкамер см. раздел «Загрузка снимков».
Для экспорта панорамы
1. В меню Файл выберите пункт Экспорт - Экспорт панорамы...
2. Выберите группу камер для построения панорамы.
3. При помощи кнопок навигации, расположенных справа от окна предпросмотрапанорамы (в диалоговом окне Экспорт панорамы), задайте положение панорамы.
4. Задайте параметры экспорта: выберите группы камер, для которых производитсяэкспорт панорамы, и укажите имя файла экспорта.
5. Нажмите кнопку OK
6. Укажите путь к папке, в которую будет сохранен файл панорамы, нажмите кнопкуСохранить.
Пользователь также может задать границы для экспорта панорамы используя секциюУстановить границы в диалоговом окне Экспорт панорамы. Поля ввода текстапозволяют задать угол в горизонтальной (первая строка(X)) и вертикальной (втораястрока (Y)) плоскостях. Значение Размер изображения позволяет контролировать размерэкспортируемого файла.
Metashape поддерживает следующие форматы экспорта панорам:
• JPEG (*.jpg, *.jpeg)
• JPEG 2000 (*.jp2)
• TIFF (*.tif, *.tiff)
• PNG (*.png)
• BMP (*.bmp)
• OpenEXR (*.exr)
• TARGA (*.tga)
Экспорт 3D моделиДля экспорта 3D модели
1. В меню Файл выберите пункт Экспорт модели...
2. Укажите путь к папке, выберите тип файла и задайте его имя. Нажмите кнопкуСохранить.

Основные этапы работы
33
3. В диалоговом окне Экспорт модели укажите желаемые параметры экспорта,применимые к выбранному типу файла.
4. Нажмите кнопку OK для начала экспорта.
5. В диалоговом окне будет отображаться ход выполнения текущей операции. Чтобыпрервать обработку, нажмите кнопку Отмена.
Metashape поддерживает следующие форматы экспорта 3D моделей:
• Wavefront OBJ (*.obj)
• 3DS file format (*.3ds)
• VRML models (*.wrl)
• COLLADA (*.dae)
• Stanford PLY (*.ply)
• X3D models (*.x3d)
• STL models (*.stl)
• Alembic (*.abc)
• Autodesk FBX (*.fbx)
• Autodesk DXF Polyline (*.dxf)
• Autodesk DXF 3DFace (*.dxf)
• Open Scene Graph (*.osgb)
• Binary glTF (*.glb)
• U3D models (*.u3d)
• Adobe PDF (*.pdf)
Некоторые форматы (OBJ, 3DS, VRML, COLLADA, PLY, FBX) сохраняют текстуру вотдельный файл, который должен храниться в той же папке, что и файл с геометриеймодели. Если же для такой модели не был построен текстурный атлас, то экспортируетсятолько геометрия.
Metashape поддерживает прямую загрузку моделей на Sketchfab. Для публикации моделионлайн используйте команду Загрузка данных... в меню Файл.
Генерирование снимковMetashape позволяет генерировать изображения с дополнительно заданных положенийкамер. Это может быть полезно, например, для движущихся объектов, снятых с меньшегоколичества позиций съемки, чем необходимо для целей пользователя. Трехмерная модельможет быть создана на основе имеющегося набора снимков, одновременно могут бытьсгенерированы дополнительные кадры.
Кроме того, данная функция позволяет корректировать исходные изображения такимобразом, чтобы сделать их подходящими для лентикулярной печати.

Основные этапы работы
34
Примечание• Генерация снимков возможна по завершении процедуры выравнивания и только
для блоков, не имеющих привязки.
Для генерации дополнительных кадров:
1. Выберите Сгенерировать снимки.. на вкладке Экспорт из меню Файл.
2. В диалоговом окне укажите желаемый размер изображения и шаблон имени файла.
3. Выберите опцию Интерполировать положение камер.
4. Укажите количество изображений, которые необходимо создать.
5. Укажите качество для расчета карт глубины на создаваемых изображениях и нажмитекнопку ОК. Подробная информация о расчете карт глубины доступна в разделе«Построение плотного облака точек».
6. На вкладке Модель передвиньте плоскость параллакса, обозначенную серымпрямоугольником, в нужное положение.
7. Отрегулируйте размер серой плоскости, чтобы задать область экспорта - ту частьобъекта съемки, с которой будут сгенерированы кадры. Обратите внимание, чтожелтые прямоугольники указывают положение всех исходных снимков.
8. Отрегулируйте шаг между точками "съемки" генерируемых изображений, дляэтого передвиньте начальную и/или конечную синие точки. Все точками "съемки"генерируемых изображений будут находиться на одной прямой.
9. Нажмите кнопку ОК в верхней части вкладки Модель.
10. Укажите папку для сохранения результирующих снимков и нажмите кнопку ОК.
Коррекция исходных изображений для лентикулярной печати
1. Выберите Сгенерировать снимки.. на вкладке Экспорт из меню Файл.
2. В диалоговом окне укажите желаемый размер изображения и шаблон имени файла.
3. Удостоверьтесь, что опция Интерполировать положение камер не выбрана инажмите кнопку ОК.
4. На вкладке Модель передвиньте плоскость параллакса, обозначенную серымпрямоугольником, в нужное положение.
5. Отрегулируйте размер серой плоскости, чтобы задать область экспорта - ту частьобъекта съемки, с которой будут сгенерированы кадры. Обратите внимание, чтожелтые прямоугольники указывают положение всех исходных снимков.
6. Отрегулируйте шаг между точками "съемки" генерируемых изображений, дляэтого передвиньте начальную и/или конечную синие точки. Все точками "съемки"генерируемых изображений будут находиться на одной прямой.
7. Нажмите кнопку ОК в верхней части вкладки Модель.

Основные этапы работы
35
8. Укажите папку для сохранения результирующих снимков и нажмите кнопку ОК.
Дополнительные возможности экспортаВ дополнение к основным объектам Metashape позволяет экспортировать следующиерезультаты:
При помощи команды Преобразовать снимки..., доступной в подменю Экспортменю Файл, пользователь может экспортировать снимки с рядом геометрическихкорректировок. Эта же команда позволяет преобразовать большие снимки в тайловыйTIFF формат, который облегчает навигацию по проекту в панели Снимки. Следующиепреобразования могут быть выбраны пользователем в разделе Параметры диалоговогоокна Преобразовать снимки: Устранить нелинейные искажения, Центрироватьглавную точку, Квадратные пиксели, Применить коррекцию цветов. Пользователюследует задать Шаблон имени файла в соответствии с которым будут экспортированыпреобразованные снимки. В разделе Сжатие диалогового окна Преобразовать снимкипользователь может выбрать один из способов сжатия TIFF: LSW, JPEG, Packbits, Deflate;установить Качество JPEG и предписать сохранение тайлового TIFF, BigTIFF файла илиобзорных изображений TIFF. Указанные преобразования могут быть выполнены для всехкамер, всего проекта, только для выбранных камер или для текущего снимка.
При помощи команды Экспорт карты глубины..., доступной в контекстном меню снимкапроизводится экспорт Карты глубины для любого изображения.
При помощи команды Сохранить изображение, доступной в контекстном меню,вызываемом по щелчку правой клавишей мыши в окне Модель, можно экспортироватьизображение модели в высоком разрешении, как она представлена в окне Модель.
Примечание• Для экспорта карт цветов, карт нормалей и карт глубины необходимо, чтобы в
блоке была построена полигональная модель.
Создание отчета об обработкеПолный отчет об обработке может быть экспортирован из Metashape для дальнейшегоанализа в формате PDF. В отчет включены основные сведения об исходных данных, орезультатах обработки, а также дана оценка точности.
Для создания отчета об обработке
1. В меню Файл выберите пункт Создать отчет...
2. Укажите путь к папке, выберите тип файла и задайте его имя. Нажмите кнопкуСохранить.
3. В диалоговом окне будет отображаться ход выполнения текущей операции. Чтобыпрервать обработку, нажмите кнопку Отмена.
Отчет об обработке данных в Metashape содержит следующую информацию:
• Обзор модели в указанной проекции.
• Данные съемки, включая зону покрытия, высоту полета, эффективное разрешениесъемки, основную информацию о камере(ах) и статистику перекрытия.

Основные этапы работы
36
• Результаты калибровки камеры: значения и иллюстрация для каждого сенсора,использованного в проекте.
• Обзор ЦММ с информацией о разрешении и плотности точек.
• Параметры обработки использованные на каждом этапе.
Примечание• Отчет об обработке может быть экспортирован по завершении процедуры
выравнивания.
Исходные данные
Ошибка репроецирования - это расстояние между исходной проекцией точки на снимке ипроекцией восстановленной трехмерной точки на том же снимке.
На рисунке Позиции камер и перекрытие снимков - черными точками обозначеныположения камер относительно области реконструкции, цветом показано среднееколичество перекрытий кадров.
Всего снимков - общее количество снимков, загруженных в проект.
Позиций съемки - количество выровненных снимков.
Высота полета - средняя высота над уровнем земли.
Связующих точек - общее число верных соответствий (равно количеству точек вразреженном облаке).
Разрешение съемки - эффективное разрешение усредненное для всех выровненныхснимков.
Проекций - общее число проекций связующих точек.
Площадь покрытия - площадь исследованной области.
Ошибка репроецирования - среднеквадратичная ошибка репроецирования для всехточек на всех снимках.
Таблица Камеры - включает модель камеры, разрешение, фокусное расстояние,размер пикселя, наличие калибровки.
Калибровка камеры
Если в проекте использовались изображения снятые несколькими камерами, данные окалибровке каждой из них будут представлены на отдельной странице в отчете.
Для прекалиброванной камеры в отчете отображаются параметры внутреннегоориентирования заданные пользователем. Если прекалибровка камеры непроизводилась, в отчете отображаются параметры внутреннего ориентированиярассчитанные в программе Metashape.
Рисунок Невязка по связующим точкам для камеры - показывает ошибкирепроецирования связующих точек, выявленных на исходных снимках, усредненныедля снимков внутри калибровочной группы и в пределах определенной зоны наизображениях.

Основные этапы работы
37
Наименование модели камеры (фокусное расстояние в мм).
Количество изображений, снятых данной камерой.
Тип - тип камеры.
Разрешение - размер снимков в пикселях.
Фокусное расстояние - значение фокусного расстояния в мм.
Размер пикселя - значение размера пикселя в мкм.
Таблица Коэффициенты калибровки и матрица корреляции - содержит коэффициентыкалибровки камеры и параметры матрицы корреляции (F, Cx, Cy, B1, B2, K1, K2, K3,K4, P1, P2).
Цифровая модель местности
На рисунке Рассчитанная цифровая модель местности отображена ЦММ.
Разрешение - эффективное разрешение экспортированной ЦММ. Значение зависитот параметра Качество при построении плотного облака точек, при условии что ЦММстроится на основании плотного облака точек.
Плотность точек - среднее число точек плотного облака на квадратный метр.
Параметры обработки
Информация о параметрах обработки, представленная в отчете, также доступна вконтекстном меню блока. Кроме значений параметров, использованных на различныхэтапах обработки, в разделе указано время, затраченное на каждую операцию. .
Процедура отождествления в Metashape производится в разных масштабах, чтопозволяет улучшить результаты на сложных для отождествления снимках (например,размытых). Точность проекций связующих точек зависит от масштаба, при которомони были выявлены. Metashape использует информацию о масштабе при определенииошибки репроецирования. Размер проекции соответствует стандартному отклонению(сигма) Гауссова размытия на том уровне пирамиды масштабов, на котором быланайдена связующая точка.
В разделе отчета Параметры обработки (как и в окне Информация для блока)отображаются две ошибки репроецирования: ошибка репроецирования в величинахмасштаба связующих точек (эта ошибка минимизируется в процессе Уравнивания(bundle adjustment)) и ошибка репроецирования в пикселях (для удобства). Среднийразмер точек - это средний для всех проекций масштаб связующих точек.
Создание трека камеры и видеообзорамодели (эффект fly through)
Metashape позволяет создавать видеообзор модели в соответствии с заданнойтраекторией движения камеры. Трек камеры (траектория) может быть заданавтоматически (из простого набора предустановленных шаблонов), а также импортировани, при необходимости, отредактирован вручную.

Основные этапы работы
38
Для создания трека камеры
1. В меню Вид выберите пункт Анимация.
2. На панели инструментов на вкладке Анимация нажмите кнопку Создать.
3. Задайте необходимые параметры в диалоговом окне Создать трек камеры.
4. Нажмите кнопку OK.
5. В окне Модель отрегулируйте положение точек обзора, используя мышь с зажатойлевой клавишей.
Примечание• Для визуализации трека камеры в окне Модель выберите команду Показать трек
в подпункте Показать/Скрыть основного меню Модель.
Для записи видео
1. Для записи движения камеры по созданному треку в отдельный видео-файл, напанели инструментов вкладки Анимация нажмите кнопку Записать.
2. В диалоговом окне Записать видео выберите желаемые параметры экспорта, такиекак разрешение кадров, формат сжатия и частота кадров.
3. Для сохранения трека камеры в отдельном файле на панели инструментов вкладкиАнимация нажмите кнопку Сохранить.
Metashape поддерживает следующие параметры трека камеры:
• Camera Path
• KML
Примечание• Формат KML поддерживается только для проектов привязанных в географической
или спроецированной системе координат, конвертируемой в систему WGS84.

39
Глава 4. Улучшение результатоввыравнивания камерКалибровка камерыГруппы калибровки
Во время процесса выравнивания снимков Metashape оценивает значения элементоввнутреннего и внешнего ориентирования снимков, в том числе нелинейных радиальныхдисторсий. Для того чтобы оценка параметров была успешной, очевидно, необходимопроизводить расчеты раздельно для снимков сделанных различными камерами. Кактолько снимки были загружены в программу, Metashape автоматически делит их на группыкалибровки в соответствии с разрешением изображения и/или метаданными EXIF, такимикак тип камеры и фокусное расстояние. Все действия, описанные ниже применимы длякаждой группы калибровки в отдельности.
Группы калибровки могут быть изменены вручную.
Для создания новой группы калибровки
1. В меню Инструменты выберите пункт Калибровка камеры...
2. В диалоговом окне Калибровка камеры выберите снимки, которые будут собраны вновую группу.
3. В контекстном меню выберите пункт Создать группу.
4. Новая группа будет отображаться в левой части диалогового окна Калибровка камеры.
Для перемещения снимков из одной группы в другую
1. Выберите пункт Калибровка камеры... в меню Инструменты.
2. В диалоговом окне Калибровка камеры выберите исходную группу в левой части окна.
3. Выделите снимки, которые будут перемещены, и перетащите их в группу назначенияв левой части диалогового окна Калибровка камеры.
Для того, чтобы поместить каждый снимок в отдельную группу, используйте доступнуюв контекстном менюкоманду Разбить группы. Для вызова контекстного меню, щелкнитеправой кнопкой мыши на названии группы калибровки в левом столбце диалогаКалибровка камеры.
Типы камерMetashape поддерживает два основных типа камер: кадровые камеры и камеры типа"рыбий глаз". Тип камеры может быть указан в диалоговом окне Калибровка камеры,доступном из меню Инструменты.
Кадровая камера. Для успешной оценки элементов ориентирования камеры, в случае еслиисходные изображения в группе калибровки были сняты кадровой камерой, требуется

Улучшение результатоввыравнивания камер
40
информация о приближенном значении фокусного расстояния (в пикселях). Очевидно, чтодля расчета фокусного расстояния в пикселях, достаточно знать фокусное расстояние вмиллиметрах и размер пикселя сенсора в миллиметрах. Как правило, эта информацияизвлекаются автоматически из метаданных EXIF.
Камера Рыбий глаз. В случае если исходные данные были сняты при помощи камерыс широкоугольным объективом, стандартная модель камеры, используемая в Metashape,не позволит сделать корректную оценку параметров используемой камеры. Заданиетипа камеры "рыбий глаз" позволяет использовать модель корректировки дисторсийширокоугольной оптики.
Кроме того Metashape позволяет, если это необходимо, включить опцию Компенсацияскользящего затвора в диалоговом окне Калибровка камеры, доступном из менюИнструменты.
В случае, если исходные изображения не имеют EXIF данных или EXIF данныхнедостаточно для расчета фокусного расстояния в пикселях, фокусное расстояниепредполагается равным 50 мм (в эквиваленте 35 мм пленки). Однако если действительноефокусное расстояние значительно отличается от 50 мм, это может привести к ошибкевыравнивания снимков. Таким образом, если снимки не содержат метаданных EXIF, топредпочтительнее указать фокусное расстояние (мм) и размер пикселя сенсора (мм)вручную в диалоговом окне Калибровка камеры, доступном из меню Инструменты. Этиданные, как правило, указанны в паспорте камеры или могут быть получены из интернет-источников. Чтобы указать программе, что параметры ориентации камеры должны бытьоценены на основе фокусного расстояния и информации о размере пикселя, необходимоустановить для параметра Тип на вкладке Начальная значение Автоматический.
Параметры фотограмметрической калибровкикамеры
Фотограмметрическая калибровка камеры позволяет определить элементы внутреннейориентации камеры и параметры нелинейных искажений объектива. В случае, еслиэлементы ориентирования камеры были рассчитаны некорректно, пользователь можетвручную задать параметры калибровки камеры.
Для изменения/уточнения параметров калибровки камеры
1. В меню Инструменты выберите пункт Калибровка камеры...
2. В левой части диалогового окна Калибровка камеры выберите группу калибровки, длякоторой необходимо заново оценить элементы ориентирования камеры.
3. На вкладке Начальная диалогового окна Калибровка камеры задайте новыепараметры калибровки в соответствующих полях ввода.
4. Установите для параметра Тип значение Калиброванный
5. В окне Зафиксированные параметры выберите те параметры, значения которых недолжны изменяться в процессе последующей обработки.
6. Повторите процедуру для всех групп калибровки, для которых это необходимо.
7. Нажмите кнопку OK для установки параметров калибровки.
Список параметров калибровки камеры

Улучшение результатоввыравнивания камер
41
fфокусное расстояние (в пикселях).
cx, cyкоординаты главной точки, т. е. координаты пересечения оптической оси объектива сплоскостью сенсора.
b1, b2коэффициенты аффинитета (Affinity) и скоса (Skew, коэффициент неортогональности)
k1, k2, k3, k4коэффициенты радиальной дисторсии
p1, p2коэффициенты тангенциальной дисторсии
Примечание• Также исходные данные калибровки можно импортировать из файла с помощью
кнопки Загрузить на вкладке Начальная диалогового окна Калибровка камеры.В дополнение к форматам данных калибровки Agisoft, возможно импортироватьданные в следующих форматах: Australis, PhotoModeler, 3DM CalibCam, CalCam,Inpho camera calibration, USGS camera calibration, OpenCV и Z/I Distortion Grid.
На этапе выравнивания снимков исходные данные калибровки (за исключениемпараметров, выбранных в окне Зафиксированные параметры) пересчитываются. Послезавершения процедуры выравнивания снимков, пересчитанные параметры калибровкиотображаются на вкладке Уточненная диалогового окна Калибровка камеры. Информацияо моделях дисторсии, применяемых в Metashape, доступна в разделе Приложение C,Модели дисторсии камеры.
В случае, если известны чрезвычайно точные данные калибровки и их изменение нежелательно, следует сохранить значения соответствующих параметров. Для этого в менюИнструменты выберите пункт Калибровка камеры..., в появившемся диалоговом окненажмите кнопку Выбрать напротив опции Зафиксированные параметры:. Выберитепараметры из предложенного списка и нажмите OK. Выбранные параметры калибровки небудут изменяться во время процедур выравнивания и оптимизации камер.
В случае, если для каждой камеры в группе калибровки требуется отдельно определитьряд параметров, то такие параметры следует указать в разделе Вариативныепараметры снимков, доступном в диалоговом окне Калибровка камеры. Нажмите кнопкуВыбрать напротив опции Вариативные параметры снимков:, выберите параметры изпредложенного списка и нажмите OK.
Скорректированные данные калибровки камеры могут быть сохранены в файл с помощьюкнопки Сохранить на вкладке Уточненная диалогового окна Калибровка камеры.
Анализ результатов калибровкиРяд инструментов для анализа результатов калибровки камеры в Metashape представленв окне График дисторсий, доступном из контекстного меню группы камер в диалоговомокне Калибровка камеры.
ДисторсияВкладка Дисторсия представляет собой расчетный график дисторсии камеры.Доступен просмотр Общей, Радиальной, Асимметричной дисторсий, а также график

Улучшение результатоввыравнивания камер
42
Поправок и Остаточных ошибок.На графике дисторсий отображаются значения инаправление дисторсий в соответствии с уточненными параметрами калибровкикамеры. График представлен в виде дискретных векторов, представляющих значениедисторсии для точки в центре соответствующей ячейки изображения. Графикостаточных ошибок позволяет оценить, насколько правильно камера описываетсяприкладной математической моделью. Обратите внимание, что остаточные ошибкиусредняются на ячейку изображения, а затем по всем изображениям в группе камер.Под графиком указан масштаб дисторсии / остаточных ошибок.
ПрофильВкладка Профиль представляет собой графики увеличения радиальной итангенциальной дисторсий с увеличением расстояния от центра снимка (радиуса).Профили можно сохранить как изображения.
КорреляцияВкладка Корреляция содержит таблицу со следующей информацией:
• В столбце Значение представлены рассчитанные значения элементов внутреннегоориентирования камеры;
• В столбце Ошибка представлено стандартное отклонение для соответствующихзначений ;
• Значения корреляции для элементов внутреннего ориентирования камерыотражают степень корреляции между соответствующими элементами.
ВиньетированиеВкладка Виньетирование показывает радиометрические искажения объектива.Metashape использует параметры радиометрических искажений объектива изметаданных снимков, в случае отсутствия информации об искажениях, данная вкладканеактивна. Metashape позволяет вычислять радиометрические искажения вручную спомощью команды Коррекция цветов в меню Инструменты, подробнее см. в разделе«Построение текстуры модели».
ОптимизацияMetashape позволяет производить оптимизацию рассчитанных параметров с целью ихуточнения и, соответственно, улучшения результатов обработки.
Оптимизация выравнивания камерНа этапе выравнивания снимков Metashape автоматически находит связующие точкии рассчитывает элементы внутреннего и внешнего ориентирования камер. Точностьрасчетов зависит от многих факторов, в частности, от процента перекрытия междусоседними кадрами, а также от формы поверхности исследуемого объекта. Рекомендуетсяисследовать результаты выравнивания с целью выявления связующих точек, для которыхошибка репроецирования слишком велика, и удалить такие точки, если они имеются.Подробнее о редактировании облака точек см. раздел «Редактирование облака точек».После редактирования множества связующих точек необходимо запустить процедуруоптимизации, чтобы элементы внутреннего и внешнего ориентирования камер былискорректированы соответствующим образом.
В процессе оптимизации рассчитываются элементы внутреннего и внешнегоориентирования камер на основании данных, оставшихся в проекте после

Улучшение результатоввыравнивания камер
43
редактирования. Расчет параметров после исключения ошибочных значений будетболее точным. Кроме того, в процессе оптимизации происходит уточнение элементоввнутренней ориентации камеры, которые зафиксированы при выравнивании снимков: b1(aspect), b2 (skew) и параметр дисторсии k4. При необходимости может быть включенаопция Адаптивное уточнение модели камеры. Подробнее см. в разделе «Выравниваниеснимков».
Для оптимизации выравнивания камер
1. Выберите команду Оптимизировать камеры... в меню Инструменты.
2. В диалоговом окне Оптимизировать положения камер выделите те элементы,которые необходимо оптимизировать. Нажмите кнопку OK.
3. По завершении процедуры оптимизации, рассчитанные элементы внутреннейориентации камеры доступны на вкладке Уточненная диалогового окна Калибровкакамеры, доступном из меню Инструменты.
Примечание• Процедура оптимизации удаляет любые данные о модели (в виде плотного облака
точек или полигональной сетки), если таковые имелись. Потребуется повторноепостроение модели.

44
Глава 5. РедактированиеИспользование масокОбзор
Metashape использует маски для выделения на снимках областей, которые могут привестик ошибочным результатам реконструкции. Маски могут быть использованы во времяследующих стадий обработки:
• Выравнивание снимков
• Построение карт глубины
• Построение полигональной модели на основании карт глубины и с применением опцииИспользовать строгие пространственные маски
• Построение текстуры 3D модели
Выравнивание снимковМаскируемая область может быть исключена во время поиска особых точек. Иначеговоря, объекты под маской не будут учитываться при определении положениякамеры. Это важно в случае, если исследуемый объект двигается (например, прииспользовании вращающегося стола во время фотосъемки).
Использование масок может быть также полезно, если исследуемый объект занимаетнезначительную часть кадра. Это позволит избежать ситуации, при которой небольшоечисло связующих точек на объекте съемки будет ошибочно отфильтровано как шум, абольшое число связующих точек заднего плана будет оставлено.
Построение плотного облака точекПри построении плотного облака точек маскируемые области не учитываются впроцессе реконструкции поверхности. Маскирование может быть использовано для

Редактирование
45
уменьшения сложности итогового плотного облака точек путем исключения израссмотрения не представляющих интереса областей снимка.
Маскированные области не учитываются ни при построении плотного облака точек, нипри генерации текстуры, в том числе в случае построения тайловой модели.
Возьмем, к примеру, набор снимков некоторого объекта. Помимо объекта наснимках присутствуют области, содержащие фон. Эти области могут быть полезнымидля более точного определения центров фотографирования, поэтому их стоитиспользовать во время выравнивания снимков. Однако если использовать эти областипри построении плотного облака точек, итоговое облако будет содержать фон (помимоинтересующего объекта). Геометрия фона "перетянет" на себя часть полигонов,которые могли бы использоваться для более точной реконструкции основного объекта.Использование масок для подобного рода областей позволяет избежать указанныхпроблем и увеличить точность и качество реконструкции.
Построение текстурного атласаМаскированные области снимков не используются во время построения текстурногоатласа модели (как для полигональной модели, так и для тайловой). Дляпредотвращения эффекта "призрака" на итоговой текстуре рекомендуетсяиспользовать маски для посторонних объектов, закрывающих интересующие области.
Загрузка масокМаски могут быть загружены из внешних источников, либо сгенерированы автоматическииз снимков фона, если таковые существуют. Metashape поддерживает загрузку масокследующими способами:
• Из альфа-канала исходных снимков.
• Из отдельных изображений.
• Сгенерированных на основе разницы со снимками фона.
• Основанные на реконструированной трехмерной модели.
Для импорта масок
1. В меню Файл выберите пункт Импорт масок...
2. В диалоговом окне Импорт масок укажите необходимые параметры. Нажмите кнопкуOK.
3. При создании масок из отдельных изображений или на основе фона появитсядиалоговое окно выбора папки. Выберите папку, содержащую необходимыеизображения, и подтвердите выбор.
4. В диалоговом окне будет отображаться ход выполнения текущей операции. Чтобыпрервать обработку, нажмите кнопку Отмена.
Следующие параметры могут быть использованы при импорте масок:
РежимЗадает источник данных для масок.
Из альфа канала - загружает маски из альфа канала исходных снимков.

Редактирование
46
Из файла - загружает маски из отдельных файлов изображений.
Из фотографии фона - генерирует маски на основе снимков фона.
Из модели - создает маски основанные на реконструированной модели.
ОперацияОпределяет действие, выполняемое при загрузке второй маски для конкретногоснимка.
Замена - новая маска будет загружена взамен предыдущей и сохранена для данногоснимка.
Объединение - две маски будут объединены и сохранены как одна.
Пересечение - область пересечения двух масок будет сохранена как новая маска длятекущего снимка.
Разность - только разница двух масок будет сохранена как новая маска для текущегоснимка.
Шаблон имен файлов (не используется для режима Из альфа канала)Задает шаблон имен файлов, используемых для генерации имен файлов смасками. Шаблон может содержать специальные теги, которые будут замененына соответствующие данные для каждого маскируемого изображения. Списокподдерживаемых тегов:
{filename} - имя исходного файла снимка без расширения.
{fileext} - расширение исходного файла.
{camera} - название камеры.
{filenum} - порядковый номер импортируемой маски.
Например, шаблон {filename}_mask.png может быть использован для случая, когдамаски сохранены в файлах типа PNG и имеют суффикс _mask.
Допуск (только для режима Из фотографии фона)Задает пороговое значение, используемое при вычитании фона. Значение допускадолжно быть указано в соответствии с разницей цветов точек объекта и фона.
Применить кЗадает применение масок для текущего снимка, активного блока или для всегопроекта.
Все камеры - загружает маски для активного блока.
Весь проект - загружает маски для всех блоков в проекте.
Выбранные камеры - загружает маски для выбранных камер (если таковые имеются).
Текущий снимок - загружает маску для открытого снимка (если таковой имеется).
Редактирование масокИзменение действующей маски производится путем добавления или удалениявыделенных областей, которые создаются с помощью имеющегося набора инструментов.

Редактирование
47
Добавление/вычитание выделенной области к/из области под текущей маскойосуществляется по средством команд Добавить выделение или Вычесть выделение.
Для редактирования маски
1. Откройте предназначенный для редактирования снимок двойным щелчком по егоимени в списке на панели Проект / Снимки. Снимок откроется в основном окне.Существующая маска будет представлена в виде затененной области на снимке.
2. Выберите необходимый инструмент и выделите область.
3. Нажмите кнопку Добавить выделение для добавления области к текущей маске,
либо кнопку Вычесть выделение для вычитания выделенной области из маски.
Кнопка Инвертировать выделение позволяет инвертировать текущее выделение,перед тем как добавить или вычесть его из имеющейся маски.
Следующие инструменты могут быть использованы для выделения областей:
Прямоугольное выделениеПрямоугольное выделение используется для выделения больших областей, либо дляочищения маски после использования других инструментов.
Выделение контураВыделение контура используется для выделения области путем указания ее границы.Граница формируется после указания щелчком мыши вершин, которые автоматическисоединяются сегментами границы. Сегменты могут быть как прямыми линиями, таки кривыми контурами, повторяющими границы объектов на снимке. Чтобы включить"прилипание" контуров к границам объектов, необходимо удерживать клавишу Ctrlна клавиатуре во время выбора следующей точки. Для завершения выделениянеобходимо замкнуть контур, щелкнув левой кнопкой мыши в непосредственнойблизости от начальной точки контура.
Выделение областиВыделение области используется для плавного выделения мышью, при этом квыделенной области постепенно добавляются небольшие участки изображения.
Выделение связных областейИнструмент Выделение связных областей используется для выбора однородныхобластей на изображении. Для выбора необходимо нажать левой клавишей мышивнутри области, предназначенной для выделения.
Диапазон цветов пикселей, выбираемых инструментом, контролируется параметромДопуск. Меньшее значение допуска сужает диапазон цветов, похожих на цвет пикселя,выделенного нажатием мыши. Большее значение допуска расширяет цветовойдиапазон.
Примечание• Для добавления области к текущему выделению необходимо удерживать клавишу
Ctrl во время выделения добавляемой области.
• Чтобы вырезать часть из текущего выделения, зажмите клавишу Shift во времявыделения области, которую нужно удалить.

Редактирование
48
• Для удаления маски с текущего изображения нажмите клавишу Esc.
Маску можно инвертировать при помощи команды Инвертирование масок в меню Снимок.Команда активна только из панели Снимки. Также можно инвертировать маски длявыделенных снимков или для всех снимков в блоке при помощи команды Инвертироватьмаски... контекстного меню снимка на панели Снимки.
Маски создаются отдельно для каждого изображения. Если требуется маскироватьопределенный объект, то это следует сделать на всех снимках, где он присутствует.
Сохранение масокМаски, созданные в Metashape, также могут быть сохранены (в том числе дляпоследующего редактирования).
Для экспорта масок
1. В меню Файл выберите пункт Экспорт масок...
2. В диалоговом окне Экспорт масок укажите необходимые параметры. Нажмите кнопкуOK.
3. Выберите папку, в которую будут сохранены маски, и подтвердите выбор.
4. В диалоговом окне будет отображаться ход выполнения текущей операции. Чтобыпрервать обработку, нажмите кнопку Отмена.
Следующие параметры могут быть использованы при экспорте масок:
Экспортировать маски дляУстанавливает, будут ли маски экспортированы для открытого снимка, для активногоблока или для всего проекта.
Текущий снимок - сохраняет маску для открытого снимка (если таковой имеется).
Активный блок - сохраняет маски для для активного блока.
Весь проект - сохраняет маски для всех блоков в проекте.
Тип файлаЗадает тип сохраняемых файлов.
Черно-белое изображение маски - создает одноканальное черно-белое изображениемаски.
Снимок с маской в альфа канале - создает цветное изображение на основе исходногоснимка с добавлением данных о маске в альфа канал.
Шаблон имен файловЗадает шаблон имен файлов, используемых для генерации имен файлов смасками. Шаблон может содержать специальные теги, которые будут замененына соответствующие данные для каждого маскируемого изображения. Списокподдерживаемых тегов:
{filename} - имя исходного файла снимка без расширения.
{fileext} - расширение исходного файла.

Редактирование
49
{camera} - название камеры.
{filenum} - порядковый номер экспортируемой маски.
Например, шаблон {filename}_mask.png может быть использован для сохранениямасок в файлах типа PNG с суффиксом _mask.
Примечание• При импорте/экспорте маски только для текущего изображения Metashape
запросит имя файла вместо пути к папке. Параметр Шаблон имен файлов при этомне используется.
Редактирование облака точекВ Metashape доступны следующие инструменты редактирования облака точек:
• Автоматическая фильтрация на основе выбранного критерия (только для разреженногооблака)
• Автоматическая фильтрация на основе масок (только для плотного облака)
• Автоматическая фильтрация по цвету точек (только для плотного облака)
• Автоматическая фильтрация по выделению (только для плотного облака)
• Автоматическая фильтрация по достоверности (только для плотного облака)
• Уменьшение количества точек в облаке путем задания предела количества связующихточек для каждого снимка (только для разреженного облака)
• Уменьшение количества точек в плотном облаке путем задания предела расстояниямежду точками
• Расчет цветов точек плотного облака
• Ручное удаление точек
Примечание• Операции редактирования разреженного облака точек могут быть отменены. Для
отмены следует использовать пункты Отмена / Повтор в меню Редактировать.
Фильтрация точек на основе выбранного критерияВ некоторых случаях может быть полезно внутри разреженного облака точек определитьположение точек с высокой ошибкой репроецирования и/или удалить такие точки.Фильтрация облака позволяет выделять точки соответствующие заданному критерию.
Metashape поддерживает следующие критерии фильтрации точек в облаке:
Ошибка репроецированияВысокие значения ошибки репроецирования обычно указывают на плохую точностьлокализации проекций точки на этапе отождествления. Также это типичная ситуациядля некорректно выявленных соответствующих точек на снимках. Удаление такихточек может улучшить точность последующей оптимизации выравнивания.

Редактирование
50
Точность определения положенияБольшие ошибки при определении положения характерны для точек,реконструируемых со снимков с малой стереобазой. Такие точки могут значительноотклоняться от поверхности объекта, внося дополнительный шум в облако точек.Удаление такого рода точек не влияет на точность, их можно удалить для удобствавизуализации, либо в случае построения геометрии модели на основе разреженногооблака точек.
Количество проекцийMetashape восстанавливает все точки, которые видны по крайней мере на двухснимках. Тем не менее положение точек, видимых только на двух снимках, вероятно,будет рассчитано с низкой точностью. Фильтрация Количество проекций позволяетудалить такие ненадежные точки из облака.
Точность проекцийДанный критерий позволяет отфильтровать точки с относительно плохойлокализацией, которая является следствием их большего размера.
Для удаления точек на основе выбранного критерия
1. Переключитесь в режим Облако точек, используя кнопку Облако точек на панелиинструментов или в меню Вид.
2. Выберите пункт Плавное выделение... в меню Редактировать.
3. В диалоговом окне Плавное выделение укажите критерий, который будетиспользоваться для фильтрации. Установите пороговый уровень с помощьюслайдера. В основном окне можно наблюдать за тем, как меняется выделениепри перемещение слайдера. Нажмите кнопку OK для подтверждения сделанноговыделения.
4. Для удаления выделенных точек используйте пункт Удалить выделение в меню
Редактировать или нажмите кнопку Удалить выделение на панели инструментов(либо просто нажмите клавишу Del на клавиатуре).
Фильтрация точек на основе масокДля удаления точек на основании примененных масок
1. Переключитесь в режим просмотра Плотное облако используя кнопку Плотноеоблако на панели инструментов.
2. В меню Инструменты из подменю Плотное облако выберите команду Выделитьточки по маске...
3. В диалоговом окне Выделить точки по маске укажите снимки, для которыхнеобходимо принять в расчет маски. Отрегулируйте резкость границ используяуровень. Нажмите OK для начала процедуры выделения.
4. Для удаления выбранных точек используйте команду Удалить выделение в меню
Редактировать или кнопку Удалить выделение (или просто нажмите клавишу Delна клавиатуре).

Редактирование
51
Фильтрация точек по цветуДля удаления точек в зависимости от их цвета
1. Переключитесь в режим просмотра Плотное облако используя кнопку Плотноеоблако на панели инструментов.
2. В меню Инструменты из подменю Плотное облако выберите команду Выделитьточки по цвету...
3. В диалоговом окне Выделить точки по цвету используя слайдер укажите цвет ичувствительность. Нажмите OK для запуска процедуры фильтрации.
4. Для удаления выбранных точек используйте команду Удалить выделение в меню
Редактировать или кнопку Удалить выделение (или просто нажмите клавишу Delна клавиатуре).
Фильтрация точек по выделениюДля удаления выделенных точек
1. Переключитесь в режим просмотра Плотное облако используя кнопку Плотноеоблако на панели инструментов.
2. Выделите точки для фильтрации с помощью инструментов Прямоугольное
выделение, Овальное выделение или Произвольное выделение.
3. В меню Инструменты из подменю Плотное облако выберите командуОтфильтровать по выделению.
4. Результат фильтрации отобразится в окне просмотра Модель.
5. Для отмены фильтрации по выделению выберите команду Сбросить фильтр изподменю Плотное облаков меню Инструменты.
Фильтрация точек по достоверностиMetashape позволяет фильтровать точки плотного облака по достоверности. Для этого припостроении плотного облака точек в диалоговом окне Построить плотное облако следуетвыбрать опцию Рассчитывать достоверность точек.
Для фильтрации по достоверности
1. Переключитесь в режим просмотра Плотное облако используя кнопку Плотноеоблако на панели инструментов.
2. В меню Инструменты из подменю Плотное облако выберите командуОтфильтровать по достоверности...
3. В диалоговом окне Выбор интервала достоверности выберите минимальное имаксимальное значения для границ интервала фильтрации. Интервал ограничиваетчисло карт глубины, используемых для построения точек плотного облака.

Редактирование
52
4. Нажмите кнопку OK, чтобы начать процедуру фильтрации.
5. Результат фильтрации отобразится в окне просмотра Модель.
6. Для отмены фильтрации по выделению выберите команду Сбросить фильтр изподменю Плотное облаков меню Инструменты.
Ограничение числа связующих точек для каждогоснимка
Параметр Максимальное количество проекций на одном снимке может бытьоткорректирован перед этапом Выравнивание снимков. Значение параметра задаетпредел максимального количества связующих точек на каждом снимке. Использованиенулевого значения означает отсутствие фильтрации по данному параметру.
Число проекций может быть сокращено по завершении процедуры выравнивания припомощи команды Связующие точки - Проредить связующие точки, доступной в менюИнструменты. Эта операция приведет к уменьшению количества точек в разреженномоблаке, тогда как результаты выравнивания останутся неизменными.
Прореживание плотное облакоMetashape позволяет задать расстояние между точками плотного облака и таким образомпроредить плотное облако в соответствии с шагом регулярной сетки.
Для прореживания плотного облака
1. В меню Инструменты из подменю Плотное облако выберите команду Проредитьплотное облако...
2. В диалоговом окне Проредить плотное облако задайте значение параметраРасстояние между точками в метрах.
3. Нажмите кнопку OK, чтобы начать процедуру фильтрации.
4. Ход операции будет отображаться в окне прогресса. Для отмены процедуры нажмитекнопку Отменить.
Примечание• В диалоговом окне выберите опцию Да, если в активном блоке нужно создать
новое облако точек, содержащее результат прореживания. При выборе опции Нетплотное облако в активном блоке будет перезаписано.
Расчет цветов точек плотного облакаMetashape позволяет рассчитать цвета для точек плотного облака на основе цветовснимков.
1. Выберите целевое плотное облако на панели Проект.
2. В меню Инструменты из подменю Плотное облако выберите команду Рассчитатьцвета точек.

Редактирование
53
3. В диалоговом окне Рассчитать цвета точек в качестве исходных данных следуетвыбрать Изображения.
4. Нажмите кнопку ОК для запуска процедуры фильтрации. В диалоговом окне будетотображаться текущее состояние обработки.
Удаление точек в ручном режимеОшибочные точки могут быть удалены вручную.
Для удаления точек из разреженного облака вручную
1. Переключитесь в режим Разреженное облако, используя кнопку Облако точекна панели инструментов или в режим просмотра Плотное облако используя кнопку
Плотное облако на панели инструментов.
2. Выберите инструмент Прямоугольное выделение, Овальное выделение или Произвольное выделение на панели инструментов.
3. Выполните выделение с использованием мыши. Для добавления новых точек ктекущему выделению, удерживайте клавишу Ctrl на клавиатуре во время выделения.Для удаления точек из текущего выделения, удерживайте клавишу Shift.
4. Для удаления выделенных точек используйте инструмент Удалить выделение в меню
Редактировать или нажмите кнопку Удалить выделение на панели инструментов(либо просто нажмите клавишу Del на клавиатуре). Для удаления всех точек кромевыделенных используйте инструмент Обрезать выделение в меню Редактировать
или нажмите кнопку Обрезать выделение на панели инструментов.
Редактирование геометрии моделиВ Metashape доступны следующие инструменты редактирования полигональной модели:
• Упрощение модели
• Уточнение модели
• Заполнение отверстий
• Сглаживание модели
• Расчет цветов вершин
• Автоматическая фильтрация полигонов на основе выбранного критерия
• Ручное удаление полигонов
• Исправление топологических нарушений в модели
Более сложное редактирование можно произвести с помощью сторонних 3D-редакторов.Metashape позволяет экспортировать геометрию для этих целей и импортироватьотредактированный результат обратно в Metashape.

Редактирование
54
Примечание• Операция ручного удаления полигонов (в том числе на основании фильтрации
по размеру связных компонент) может быть отменена. Для отмены следуетиспользовать пункты Отмена / Повтор в меню Редактировать.
• Обратите внимание, что пункты Отмена / Повтор не работают в случаяхиспользования функции упрощения модели: эта операция не может бытьотменена.
Упрощение моделиФункция упрощения модели используется для уменьшения геометрического разрешениямодели: разрешение полигональной модели снижается, а точность передачи геометрииостается при этом высокой. Metashape создает 3D модели с превышающимгеометрическим разрешением, таким образом, упрощение полигональной модели –желательная операция после завершения построения модели.
Высоко детализированные модели могут состоять из миллионов полигонов. Работатьс такими сложными моделями возможно в специальных редакторах, однако, внаиболее распространенных программах для просмотра (таких как Adobe Readerили Google Earth) излишняя детализация модели может приводить к заметномууменьшению производительности. Высокая сложность модели также требует гораздоболее длительного времени для построения текстуры и экспорта модели в pdf формат.
В некоторых случаях требуется хранить наиболее детализированную геометрию моделидля научных или архивных целей. Однако, при отсутствии специальных требованийрекомендуется упростить модель до 100 000 - 200 000 полигонов для экспорта в pdf и до100 000 (и меньше) для визуализации в Google Earth или ей подобных средах.
Для упрощения 3D модели
1. В меню Инструменты выберите пункт Упростить модель...
2. В диалоговом окне Упростить модель укажите желаемое число полигонов, которыеостанутся в итоговой модели. Нажмите кнопку OK.
3. В диалоговом окне будет отображаться ход выполнения текущей операции. Чтобыпрервать обработку, нажмите кнопку Отмена.
Примечание• При упрощении модели происходит удаление текстурного атласа. В случае
необходимости текстурный атлас можно построить заново.
Уточнение моделиMetashape позволяет уточнить построенную модель на основе снимков, а такжесмоделировать дополнительные детали поверхности (барельефы, углубления, канавы ит.д.).
Для уточнения модели
1. Для сохранения копии исходной модели (до ее уточнения) используйте командуСоздать копию....

Редактирование
55
2. В меню Инструменты из подменю Модель выберите команду Уточнить модель...
3. В диалоговом окне задайте желаемое качество, количество итераций и уровеньсглаживания. Нажмите кнопкуOK для запуска операции.
4. Ход выполнения текущей операции будет отображаться в диалоговом окне. Чтобыпрервать обработку, нажмите кнопку Отмена.
Параметры уточнения моделиКачество
Задает целевое качество уточнения. Для построения более подробной модели иуточнения геометрии можно использовать Высокое и Очень высокое качество, нообработка займет большее время. Смысл параметра Качество здесь аналогиченпараметру качества, приведенному в разделе «Построение плотного облака точек».
Количество итерацийВ некоторых случаях дополнительные итерации помогают построить более подробнуюмодель. Увеличение числа итераций приведет к пропорциональному замедлениюпроцесса.
Уровень сглаживанияНебольшое значение параметра даст более хорошие результаты, но также можетувеличить количество шумов. Увеличение уровня сглаживания позволяет уменьшитьколичество шумов, но также может излишне сгладить детали. Необходимо подобратьоптимальное значение для подавления шума и достаточной детализации модели.
Расчет цветов вершин моделиMetashape позволяет рассчитывать цвета вершин полигональной модели на основанииданных снимков, разреженного и плотного облаков точек.
Для расчета цветов вершин модели
1. В меню Инструменты выберите пункт Модель и из представленного списка выберитеопцию Рассчитать цвета вершин....
2. В диалоговом окне Рассчитать цвета вершин выберите источник исходных данных.
3. Нажмите OK для запуска процедуры.
4. Ход выполнения текущей операции будет отображаться в диалоговом окне. Чтобыпрервать обработку, нажмите кнопку Отмена.
Заполнение отверстийПроцедура заполнения отверстий применяется для моделей, содержащих отверстия.Появление отверстий в модели может являться результатом, например, недостаточногоперекрытия исходных снимков.
Заполнение отверстий производится на основании данных экстраполяции. Пользовательможет контролировать уровень точности модели по средством задания максимальногоразмера отверстия, для которого будет выполнена процедура заполнения отверстий.

Редактирование
56
Для заполнения отверстий 3D модели
1. В меню Инструменты выберите пункт Заполнить отверстия...
2. В диалоговом окне Заполнение отверстий при помощи ползунка задайтемаксимальный размер отверстия, которое будет заполнено на основе данныхэкстраполяции. Нажмите кнопку OK.
3. Ход выполнения текущей операции будет отображаться в диалоговом окне. Чтобыпрервать обработку, нажмите кнопку Отмена.
Примечание• Ползунок позволяет задать максимальный размер отверстия по отношению к
площади поверхности всей модели.
Сглаживание моделиИнструмент сглаживания позволяет сделать поверхность модели более плавной и удалитьнеровности на поверхности. Некоторые задачи требуют более гладкой поверхности, чемисходная модель, без мелких деталей или некоторых реальных объектов. Инструментможно применить ко всей модели или только к выбранной области.
Примечание• Чтобы применить сглаживание к определенной области, необходимо сначала
выбрать ее, а затем провести операцию сглаживания.
Для сглаживания модели
1. В меню Инструменты выберите пункт Сгладить модель...
2. В диалоговом окне Сгладить модель отрегулируйте значение параметра Сила припомощи слайдера. Если необходимо, выберите опцию Применить к выбраннымполигонам.
3. Нажмите кнопку ОК. Чтобы прервать обработку, нажмите кнопку Отмена.
Примечание• Для модели с открытыми краями можно применить опцию Зафиксировать
границы модели, которая позволяет сохранить позиции вершин полигонов навнешнем крае модели во время процедуры сглаживания.
Фильтрация полигонов на основе выбранногокритерия
Фильтрация полигонов с использованием различных критериев позволяет выделитьошибочные или ненужные полигоны и удалить их. Это могут быть как слишком большиеполигоны в составе модели, так и небольшие изолированные области, находящиесяблизко с основной моделью, но не представляющие интереса, либо загораживающиемодель.
Metashape поддерживает следующие критерии фильтрации полигонов:

Редактирование
57
Размер связных компонентЭтот критерий фильтрации позволяет выделять изолированные фрагменты исходя изотносительного числа полигонов в их составе. Число полигонов во всех компонентах,подлежащих выделению, определяется значением параметра Уровень и указывается впроцентном отношении к общему числу полигонов во всей модели. Все изолированныекомпоненты фильтруются по числу полигонов в их составе, и выделение происходит впорядке возрастания числа полигонов.
Размер полигоновЭтот критерий фильтрации позволяет выделять полигоны определенного размера.Значение параметра Уровень отражает, какой процент от общей площадиповерхности модели составляет площадь выделенных полигонов. Выделениеполигонов происходит в порядке уменьшения их площади, исходя из предварительноотсортированного по размеру списка. Эта функция может оказаться полезной приработе с геометрией гладкого типа, когда возникает необходимость удалить полигоны,являющиеся результатом автоматического заполнения отверстий, поскольку они, какправило, имеют большую площадь по сравнению с остальными полигонами.
Для удаления небольших изолированных фрагментов
1. В меню Редактировать выберите пункт Плавное выделение...
2. В диалоговом окне Плавное выделение выберите критерий Размер связныхкомпонент.
3. Укажите размеры изолированных компонент с помощью слайдера. Изменениевыделенных областей можно наблюдать при перемещении слайдера. Нажмите кнопкуOK для подтверждения сделанного выделения.
4. Для удаления выбранных компонентов выберите пункт Удалить выделенное в меню
Редактирование, или нажмите кнопку на панели инструментов (либо простонажмите клавишу Del на клавиатуре).
Для удаления чрезмерно больших полигонов
1. В меню Редактировать выберите пункт Плавное выделение...
2. В диалоговом окне Плавное выделение выберите критерий Размер полигонов.
3. Укажите размеры больших полигонов с помощью слайдера. Изменение выделенныхобластей можно наблюдать при перемещении слайдера. Нажмите кнопку OK дляподтверждения сделанного выделения.
4. Для удаления выбранных компонент выберите пункт Удалить выделенное в меню
Редактирование, или нажмите кнопку на панели инструментов (либо простонажмите клавишу Del на клавиатуре).
Обратите внимание, что Metashape выделяет фрагменты, начиная с самых мелких поразмеру. Таким образом, для модели, состоящей из одного фрагмента, выделение будетпустым.
Удаление полигонов вручнуюНенужные или лишние области геометрии модели могут быть удалены вручную.

Редактирование
58
Для удаления полигонов вручную
1. Выберите инструмент прямоугольного, овального или произвольного выделения,
используя кнопки Прямоугольное выделение, Овальное выделение или Произвольное выделение на панели инструментов.
2. Выполните выделение с использованием мыши. Для добавления новых полигонов ктекущему выделению, удерживайте клавишу Ctrl на клавиатуре во время выделения.Для удаления полигонов из текущего выделения, удерживайте клавишу Shift.
3. Для удаления выделенных полигонов нажмите кнопку Удалить выделенноена панели инструментов. Для удаления всех полигонов кроме выделенных,
нажмите кнопку Обрезать выделенное на панели инструментов либо выберитепунктОбрезать выделенное в меню Редактировать.
Для увеличения или уменьшения текущего выделения
1. Для увеличения текущего выделения путем добавления к нему приграничныхполигонов нажмите клавишу PageUp на клавиатуре в режиме выделения. Дляувеличения выделения резким скачком нажмите PageUp при зажатой клавише Shift.
2. Для уменьшения текущего выделения путем удаления из него приграничныхполигонов нажмите клавишу PageDown на клавиатуре в режиме выделения. Дляуменьшения выделения резким скачком нажмите PageDown при зажатой клавишеShift.
Исправление топологических нарушений в моделиВ Metashape возможно исправление основных топологических нарушений на модели.
Для исправления топологии модели
1. В меню Инструменты выберите пункт Информация о модели...
2. В диалоговом окне Информация о модели представлены параметры построеннойполигональной модели. В случае если имеются проблемы в топологии, будет активнакнопка Исправить. Нажатие кнопки Исправить запускает процедуру исправлениятопологических нарушений.
3. В диалоговом окне состояния будет отображаться ход выполнения текущей операции.Чтобы прервать обработку, нажмите кнопку Отмена.
Редактирование полигональной модели с помощьювнешней программы
Для экспорта полигональной модели с целью последующего еередактирования во внешней программе
1. В меню Файл выберите пункт Экспорт модели...
2. В диалоговом окне сохранения выберите желаемый формат экспортируемой модели вполе Тип сохранения. Укажите имя, которое будет присвоено файлу, и нажмите кнопкуСохранить.

Редактирование
59
3. В открывшемся диалоговом окне укажите дополнительные параметры,соответствующие выбранному формату файла. Нажмите кнопку ОК.
Для импорта отредактированной модели
1. В меню Инструменты выберите пункт Импорт модели...
2. В открывшемся диалоговом окне найдите и выберите файл с моделью. НажмитеОткрыть.
Примечание• Metashape поддерживает загрузку моделей только в форматах Wavefront OBJ,
3DS, STL, COLLADA, Stanford PLY, Autodesk FBX, Autodesk DXF, OpenCTM andU3D. Убедитесь в правильности формата при экспорте модели из стороннего 3D-редактора.

60
Глава 6. АвтоматизацияИспользование блоков
При работе с типовыми наборами данных рутинные этапы обработки могут быть взначительной степени автоматизированы. Функция пакетной обработки в Metashapeпозволяет выполнять несколько этапов обработки один за одним. При этом участиепользователя может быть сведено к минимуму благодаря концепции многоблочныхпроектов, где каждый блок содержит один типовой набор данных. В проектах с несколькимиблоками, содержащими схожие данные, каждая операция, включенная в сценарийпакетной обработки, производится последовательно для каждого выделенного блока, чтопозволяет обрабатывать несколько наборов данных по очереди.
Кроме того, концепция многоблочных проектов может быть полезна в тех случаях,когда сложно или даже невозможно построить трехмерную модель поверхности за одинраз. Например, если общее количество снимков слишком большое для одновременнойобработки. Metashape позволяет разделить набор снимков на несколько отдельныхблоков внутри проекта. Этапы выравнивание снимков, построение плотного облака,ортофотоплана и трехмерной модели, а также построение текстурного атласа будутвыполняться для каждого блока в отдельности, после чего блоки со всеми результатамипостроения могут быть обеднены.
Работа с блоками не сложнее обычной работы с Metashape. Любой проект Metashapeсодержит в себе как минимум один блок, для которого выполняются все операциипостроения трехмерной модели из набора снимков.
Все, что следует дополнительно знать о работе с блоками: как создавать новые блоки икак совмещать результирующие данные из разных блоков в одно целое.
Создание блоковДля того чтобы создать новый блок, нажмите на кнопку Добавить блок на панелиПроект или выберите команду Добавить блок из контекстного меню панели Проект(доступно при щелчке правой клавишей мыши на корневом элементе панели Проект).
В новый блок, после его создания, можно загружать снимки, выравнивать их, строитьплотное облако, строить геометрию модели, создавать текстурный атлас, экспортироватьмодели и т. д. Модели в разных блоках никак не связаны друг с другом.
Список всех блоков в текущем проекте отображается на панели Проект, статус блоковотображается в виде следующих меток:
R (Привязан)Уведомляет о том, что два или более блоков выровнены относительно друг друга.
Для переноса снимков из одного блока в другой просто выберите необходимые снимки изсписка на панели Проект, после чего перетащите их при помощи зажатой левой кнопкимыши в целевой блок.
Примечание• Блок может содержать несколько экземпляров одного и того же объекта (облако
точек, полигональная модель и т.д.).

Автоматизация
61
Работа с блокамиВсе операции с отдельным блоком выполняются в обычной последовательности работыс Metashape: загрузка снимков, выравнивание снимков, построение плотного облака,построение модели, построение текстурного атласа, экспорт 3D модели и т. д.
Обратите внимание, что все эти операции применяются к активному блоку. Созданиенового блока автоматически активирует его. Операция сохранения проекта сохраняетсостояние и содержание всех блоков. Для сохранения выделенных блоков в отдельномпроекте используется команда Сохранить блоки в контекстном меню блоков.
Для смены активного блока
1. Щелкните правой кнопкой мыши на названии блока на панели Проект.
2. Выберите в появившемся контекстном меню пункт Выбрать активным.
Для удаления блока
1. Щелкните правой кнопкой мыши на названии блока в поле Проект.
2. Выберите в появившемся контекстном меню пункт Удалить блоки.
Чтобы изменить порядок блоков в списке на панели Проект, просто перетащите их.
Выравнивание блоковМодели, построенные в отдельных блоках, могут быть объединены в одну. Для этогонеобходимо предварительно выровнять блоки.
Для выравнивания нескольких блоков
1. В меню Обработка выберите пункт Выровнять блоки.
2. В диалоговом окне Выровнять блоки выберите блоки, которые необходимовыровнять; двойным щелчком мыши укажите опорный блок (блок, положение которогоменяться не будет). Выберите необходимые значения параметров. Нажмите кнопкуОК.
3. В диалоговом окне будет отображаться ход выполнения текущей операции. Дляотмены процесса нажмите кнопку Отмена.
Параметры выравнивания блоковВ диалоговом окне Выровнять блоки необходимо задать параметры выравнивания,приведенные ниже.
РежимОпределяет метод выравнивания. В режиме По связующим точкам блокивыравниваются в соответствии с результатами отождествления снимков из разныхблоков. Режим По камерам используется для выравнивания блоков по рассчитаннымположениям центров фотографирования. Снимки, соответствующие одинаковымпозициям съемки в выравниваемых блоках, должны иметь одинаковые названия.

Автоматизация
62
Точность (доступен только в режиме По связующим точкам)Значение этого параметра Высокая позволяет получить наиболее точноевыравнивание блоков. Значение Низкая может использоваться для получение грубоговыравнивания в более короткий срок.
Максимальное количество точек (Доступен только при выравнивании посвязующим точкам)
Обозначает верхний предел количества связующих точек на каждом снимке,используемых в процессе выравнивания блоков.
Сохранить масштабЭта функция применима в том случае, если масштабы моделей в разных блоках былиточно заданы и должны оставаться неизменными в процессе выравнивания блоков.
Предварительный выбор пар снимков (доступен только в режиме По связующимточкам)
Процесс выравнивания большого количества блоков может занять долгое время.Значительная часть этого времени тратится на поиск соответствующих элементов наснимках. Предварительный выбор пар снимков может ускорить этот процесс благодарявыделению поднабора пар снимков, для которых будет произведено отождествление.
Маскировать: использовать маску для фильтрации точек (доступен только в режимеПо связующим точкам)
При включении этой опции соответствующие точки, обнаруженные в области снимкапод маской, не учитываются. Если выбран параметр Маскировать характерныеточки, то замаскированные области исключаются из процедуры отождествления дляконкретных снимков, на которых применена маска. При этом, если эта же область незакрыта маской на других снимках, то будет выполнено отождествление точек в этойобласти. Опция Маскировать связующие точки означает, что определенные связующиеточки исключаются из процедуры выравнивания. Фактически это означает, что еслинекоторая область маскируется по крайней мере на одном снимке, соответствующиехарактерные точки на остальных снимках, на которые попадает данная область, такжебудут игнорироваться во время процедуры выравнивания (связующая точка - эторезультат отождествления характерных точек, которые были выявлены как проекцииодной и той же трехмерной точки на разных снимках). Это может быть полезно дляисключения фона в сценарии съемки с поворотным столом только с одной маской.Подробнее об использовании масок можно прочесть в разделе «Использованиемасок».
Примечание• Операция выравнивания блоков может быть произведена только для
предварительно выровненных снимков.
Объединение нескольких блоковПосле того как произведено выравнивание блоков, их можно объединить в один.
Для объединения блоков
1. В меню Обработка выберите пункт Объединить блоки.
2. В диалоговом окне Объединение блоков выберите блоки, подлежащие объединению,и необходимые значения параметров. Нажмите кнопку ОК.

Автоматизация
63
3. Metashape объединит блоки в один. Результирующий блок появится в спискесодержимого проекта на панели Проект.
Параметры объединения блоковСледующие параметры определяют процедуру объединения блоков. Их значения можнозадать в диалоговом окне Объединить блоки.
Объединить связующие точкиЗадает объединение проекций связующих точек для соответствующих объектов.Поскольку операция объединения связующих точек предполагает повторноеотождествление объектов из разных блоков, операция может занять много времени.Поэтому рекомендуется отключить объединение связующих точек, если это нетребуется.
Объединить плотные облакаЗадает объединение плотных облаков из выбранных блоков.
Объединить моделиЗадает объединение моделей из выбранных блоков.
Объединить карты глубиныЗадает объединение карты глубины из выбранных блоков.
Результат объединения блоков (т. е. снимки, облако точек и геометрия модели) сохраняетсяв новом блоке, с которым можно продолжить работу как с обычным блоком.
Примечание• Операции объединения плотных облаков и полигональных моделей будут
применяться только к активным элементам. Отключенные (неактивные) элементыне будут переданы объединенному блоку.
Пакетная обработкаMetashape позволяет применять различные этапы обработки к нескольким блокам вавтоматическом режиме. Это особенно полезно при работе с большим количествомблоков.
Пакетная обработка может быть применена ко всем блокам на панели Проект, толькок необработанным блокам, или к блокам, выбранным пользователем. Каждая операция,выбранная в диалоговом окне Пакетная обработка, сперва применяется к каждомувыделенному блоку, после этого выполняется следующая операция.
Выровнять снимки Выровнять/Объединить
блокиСохранить/Загрузить проект
Оптимизироватьвыравнивание
Упростить модель Экспортировать/Импортировать камеры
Построить плотное облако Сгладить модель Экспортировать облакаточек
Построить модель Заполнить отверстия Экспортировать модель

Автоматизация
64
Построить текстуру Рассчитать коррекцию
цветовЭкспортировать текстуру
Уточнить модель Импортировать маски Сбросить областьреконструкции
Создать отчет Преобразовать снимки Рассчитать цвета точек /Рассчитать цвета вершин
Для запуска пакетной обработки
1. В меню Обработка выберите пункт Пакетная обработка...
2. Нажмите кнопку Добавить... для добавления необходимой операции обработки.
3. В диалоговом окне Добавить операцию выберите тип операции, которую необходимовыполнить, список блоков, к которым ее следует применить, и подходящие параметрыобработки. Нажмите кнопку OK.
4. Повторите предыдущие шаги, чтобы добавить другие операции, в случаенеобходимости.
5. При необходимости измените порядок выполнения задач с помощью стрелок Вверх иВниз справа от списка задач в диалоговом окне Пакетная обработка...
6. Нажмите кнопку OK для запуска пакетной обработки.
7. В диалоговом окне будет отображаться список и статус запланированных задач, атакже ход выполнения текущей операции. Для отмены процесса нажмите кнопкуОтмена.
Если пакетная обработка для нескольких блоков включает функции импорта/экспорта,предлагается использовать следующие команды в строке Путь процедур импорта/экспорта:
• {filename} - имя файла (без расширения),
• {fileext} - расширение файла,
• {camera} - имя снимка,
• {frame} - индекс кадра,
• {chunklabel} - название блока,
• {imagefolder} - папка, содержащая снимки в активном блоке,
• {projectfolder} - путь к папке текущего проекта,
• {projectname} - название текущего проекта.
• {projectpath} - абсолютный путь к текущему проекту.
Список задач для пакетной обработки может быть экспортирован в файле формата XML
при помощи кнопки Сохранить диалогового окна Пакетная обработка и импортирован
в другой проект при помощи кнопки Открыть.

65
Приложение A. ГрафическийинтерфейсОкно приложения
Общий вид окна приложения
Окно просмотра моделиРежим просмотра модели используется для визуализации трехмерных данных, а такжедля редактирования полигональной модели или облака точек. Вид модели зависит от

Графический интерфейс
66
текущей стадии обработки, для переключения в другой режим отображения используютсясоответствующие кнопки панели инструментов или опции меню Вид.
Модель может быть представлена в виде плотного облака точек или как полигональнаямодель в текстурированном, затененном, сплошном виде или в виде каркаса. Помимосамой модели в режиме просмотра могут быть отображены результаты выравниванияснимков (разреженное облако точек и положения центров фотографирования).
Metashape позволяет использовать следующие инструменты навигации при 3D просмотре:
Инструмент Модификатор на клавиатуреВращение По умолчаниюСдвиг Зажатая клавиша CtrlМасштабирование Зажатая клавиша Shift
Все перечисленные инструменты доступны только в режиме навигации. Режим навигации
включается с помощью кнопки Навигация на панели инструментов.
Примечание• Масштабирование модели осуществляется с помощью колесика мыши.
Окно просмотра снимкаРежим просмотра снимка используется для отображения отдельных снимков, загруженныхв проект, а также соответствующих полупрозрачных карт глубины и масок.
В режиме просмотра снимка можно рисовать маски на снимках. Кроме того, в режимепросмотра снимка можно отобразить остаточные ошибки для связующих точек, приусловии, что снимки были предварительно выровнены.
Режим просмотра снимка активируется только при открытии какого-либо снимка. Дляоткрытия снимка в режиме просмотра необходимо дважды щелкнуть левой кнопкой мышина его названии на панели Проект или на панели Снимки.
Переключение в режим просмотра снимков изменяет конфигурацию панели инструментов:появляются инструменты работы со снимками, а лишние кнопки скрываются.
Панель ПроектНа панели Проект отображаются все элементы текущего проекта. Эти элементы могутвключать в себя:
• Список блоков проекта.
• Список камер и групп камер для отдельных блоков
• Связующие точки для отдельных блоков
• Карты глубины для отдельных блоков
• Плотное облако точек для отдельных блоков
• 3D модель для отдельных блоков
Расположенные на панели Проект кнопки позволяют:

Графический интерфейс
67
• Добавлять блоки.
• Добавлять камеры.
• Включать или отключать некоторые камеры или блоки для их использования надальнейших стадиях обработки.
• Удалять элементы.
Каждый элемент списка связан с контекстным меню, позволяющим быстро обращаться кнекоторым стандартным функциям.
Панель СнимкиПанель Снимки позволяет отображать список снимков / масок / карт глубины для активногоблока в виде эскизов.
Расположенные на панели Снимки кнопки позволяют:
• Включать или отключать некоторые снимки.
• Удалять снимки.
• Поворачивать выделенные снимки по/против часовой стрелки
• Сбрасывать текущий фильтр для снимков
• Переключаться между эскизами изображений, масок и карт глубины.
• Увеличивать / уменьшать размер эскизов или отображать детальную информацию оснимке, включая данные EXIF.
Панель КонсольПанель Консоль используется для:
• Отображения вспомогательной информации.
• Отображения сообщений об ошибках.
Расположенные на панели Консоль кнопки позволяют:
• Сохранить журнал (в HTML, XHTML или текстовом форматах).
• Очистить журнал.
Панель Очередь задачПанель Очередь задач предназначена для:
• Контроля за состоянием обработки активных и фоновых проектов
• Организации очереди фоновой обработки
• Переключения между проектами
Расположенные на панели Очередь задач кнопки позволяют:
• Запустить / приостановить / отменить выбранные задачи

Графический интерфейс
68
• Изменить порядок выполнения задач в очереди обработки
• Очистить историю задач обработки
Примечание• Для переключения между проектами, следует нажать правой кнопкой мыши по
имени проекта.
Панель анимацииПанель Анимация используется для:
• Создания нового трека камеры на основании доступных шаблонов (горизонтальный,вертикальный) с заданным количеством кадров
• Загрузки трека камеры из внешнего файла в поддерживаемых форматах (Autodesk FBX,Camera Path)
• Экспорта трека камеры
• Воспроизведения движения точки обзора камеры по треку
• Отображения последовательности кадров в виде отдельных изображений для ключевыхкадров
• Отображения последовательности кадров в виде видеофайла
• Добавления текущей точки зрения к треку камеры
• Удаления ключевых кадров из трека камеры
• Изменения выбранных позиций ключевых кадров в текущей последовательности трекакамеры
• Настройки параметров трека камеры (название, длительность, поле зрения,циклический режим)
Расположенные на панели Анимация кнопки позволяют:
• Создать новый трек
• Загрузить трек
• Сохранить трек
• Воспроизвести/остановить воспроизведение анимации в соответствии с треком камеры
• Записать файл видео
• Добавить текущую точку зрения к активному треку камеры
• Удалить выбранные кадры из активного трека камеры
• Переместить выбранные ключевые кадры вверх / вниз
• Обновить выбранный ключевой кадр до текущей точки зрения
• Измененить настройки трека камеры

Графический интерфейс
69
Примечание
• Для показа / скрытия любой из перечисленных панелей используйтесоответствующий пункт в меню Вид.
• Чтобы отобразить трек камеры, в меню Модель в подменю Показать/скрытьвыберите Показать трек.
• Положение точки обзора в окне просмотра Модель можно изменить, перетащивего с зажатой левой кнопкой мыши.
Команды менюМеню Файл
Новый Создать новый файл проекта.
Открыть... Открыть существующий файл Metashapeпроекта.
Добавить... Добавить существующий файл Metashapeпроекта к текущему проекту.
Сохранить Сохранить файл Metashape проекта.
Сохранить как... Сохранить файл Metashape проекта подновым именем.
Экспорт облака точек... Сохранить разреженное / плотное облакоточек.
Экспорт модели Сохранить 3D модель.
Экспорт камер... Экспортировать параметры внутренней ивнешней ориентации камер и связующиеточки.
Экспорт масок... Экспортировать маски.
Экспорт текстуры... Экспортировать текстуру модели.
Экспорт панорамы... Экспортировать сферические панорамыдля камер-станций.
Преобразовать снимки... Экспортировать снимки, соответствующиеисходным кадрам с компенсациейнелинейных искажений или с применениемкоррекции цвета.
Сгенерировать фотографии... Создать лентикулярные изображения
Импорт камер... Импортировать параметры внутренней ивнешней ориентации камер.
Импорт масок... Импортировать маски или создать маски измодели или снимка фона.
Импорт точек... Импортировать плотное облако точек.
Импорт модели... Импортировать полигональную модель.

Графический интерфейс
70
Меню Файл
Импорт текстуры... Импортировать текстуру для текущеймодели.
Импорт видео... Импортировать разбитое на кадры видеои сохранить каждый кадр как отдельноеизображение.
Загрузить данные... Загрузить созданные данные (разреженноеоблако, текстурированные модели ) наодин из поддерживаемых веб-сайтов.
Выйти Выйти из программы. Будет предложеносохранить текущий проект.
Меню Правка
Отмена Отменить последнее действие.
Повтор Повторить последнее отмененноедействие.
Добавить выделение Добавить выделенную область снимка кмаске.
Вычесть выделение Вычесть выделенную область снимка измаски.
Инвертировать выделение Инвертировать текущее выделение наснимке.
Инвертировать выделение Инвертировать текущее выделение.
Расширить выделение Расширить текущее выделение точекразреженного облака/ полигонов.
Сузить выделение Сузить текущее выделение точекразреженного облака/ полигонов.
Удалить выделение Удалить выделенные точки / полигоны.
Обрезать выделение Обрезать выделенные точки / полигоны.
Инвертировать маску Инвертировать маску для текущегоизображения.
Удалить маску Удалить маску для текущего изображения.
Повернуть направо Повернуть текущее изображение на 90градусов по часовой стрелке.
Повернуть налево Повернуть текущее изображение на 90градусов против часовой стрелки.
Меню Вид
Увеличить масштаб Приблизить изображение в текущемрежиме просмотра.
Уменьшить масштаб Отдалить изображение в текущем режимепросмотра.
Сбросить ракурс Сбросить область просмотра длявизуализации модели/снимка целиком.

Графический интерфейс
71
Меню Вид
Сохранить изображение Сохранить текущий вид окна проекта(Модель, Снимки)
Проект Показать или скрыть панель Проект.
Анимация Показать или скрыть панель Анимация.
Снимки Показать или скрыть панель Снимки.
Консоль SПоказать или скрыть Консоль.
Очередь задач Показать или скрыть панель Очередьзадач.
Панель инструментов Показать или скрыть Панель инструментов.
Во весь экран Переключиться в полноэкранный режим иобратно.
Меню Обработка
Добавить снимки... Загрузить дополнительные снимки в проектдля обработки в Metashape.
Добавить папку... Загрузить дополнительные снимки из папокдля обработки в Metashape.
Выровнять снимки... Рассчитать положения камер иразреженное облако точек.
Построить плотное облако... Построить плотное облако точек.
Построить модель... Построить трехмерную полигональнуюмодель.
Построить текстуру... Построить текстурный атлас 3D модели.
Выровнять блоки... Выровнять блоки.
Объединить блоки... Объединить блоки в единый блок.
Пакетная обработка... Открыть диалоговое окно Пакетнаяобработка.
Меню Модель
Навигация Перейти в режим навигации.
Прямоугольное выделение Подключить инструмент прямоугольновыделения элементов в окне просмотраМодель.
Овальное выделение Подключить инструмент овальноговыделения элементов в окне просмотраМодель.
Произвольное выделение Подключить инструмент выделенияпроизвольной формы в окне просмотраМодель.
Плавное выделение... Выделить полигоны/точки на основезаданного критерия.

Графический интерфейс
72
Меню Модель
Переместить объект Подключить инструмент перемещенияобъекта.
Повернуть объект Подключить инструмент вращения.
Масштабировать объект Подключить инструмент масштабирования.
Сбросить привязку Отменить трансформации объекта.
Переместить область Подключить инструмент перемещенияобласти построения.
Повернуть область Подключить инструмент вращения областипостроения.
Изменить размер области Позволяет изменить размер областипостроения.
Сбросить область реконструкции Отменить трансформации областипостроения и вернуть конфигурациюобласти к начальной.
Показать камеры Показать или скрыть положения камер,полученные в процессе выравниванияснимков.
Показать эскизы снимков Показать или скрыть эскизы снимковсогласно позициям камер на вкладкеМодель.
Показывать подписи Показать или скрыть подписи к объектам.
Показать область Показать или скрыть областьреконструкции.
Показать трек Показать или скрыть трек камеры.
Показать трекбол Показать или скрыть трекбол.
Показать информацию Показать или скрыть подсказки.
Показать сетку Показать или скрыть сетку на плоскости XY.
Показать все Показать все элементы одновременно.
Скрыть все Скрыть все элементы.
Облако точек Показать или скрыть разреженноеоблако точек, полученное в процессевыравнивания снимков.
Дисперсия облака точек Показать или скрыть разреженное облакоточек с показанной цветом дисперсией.
Плотное облако Показать или скрыть плотное облако точек.
Достоверность плотного облака Показать точки плотного облака,раскрашенные в соответствии сдостоверностью.
Затененный Показать 3D модель в затененном режиме.

Графический интерфейс
73
Меню Модель
Сплошной Показать 3D модель в сплошном режиме.
Каркас Показать 3D модель в каркасном режиме.
Текстурированный Показать 3D модель с наложеннойтекстурой.
Достоверность вершин модели Показать 3D модель, раскрашенную всоответствии с достоверностью вершин.
Перспективный/Ортографический Переключить режим визуализации междуперспективным и ортографическим.
Стерео режим Включить/отключить стереоскопическийрежим в соответствии с параметрами вдиалоге Настройки Metashape.
Ракурс Переключиться в режим просмотра содного из заданных ракурсов.
Меню Снимок
Навигация Перейти в режим навигации.
Прямоугольное выделение Подключить инструмент прямоугольноговыделения.
Выделение контура Подключить инструмент выделенияконтура.
Выделение области Подключить инструмент выделенияобласти.
Выделение связных областей Подключить инструмент Выделениясвязных областей.
Следующий снимок Открыть следующий снимок из списка напанели Снимки.
Предыдущий снимок Открыть предыдущий снимок из списка напанели Снимки.
Показать маски Показать или скрыть затенение маской.
Показывать карты глубины Показать или скрыть карты глубины поверхснимка.
Показывать подписи Показать или скрыть подписи к объектам.
Показать точки Показать найденные связующие точки навыбранном снимке, используемые длявыравнивания.
Показать невязки по связующим точкам Показать или скрыть невязки по каждойсвязующей точке.
Показать все Отобразить все элементы одновременно.
Скрыть все Скрыть все элементы.

Графический интерфейс
74
Меню Инструменты
Построить облако точек... Построить разреженное облако точекна основании доступных элементовориентирования камер.
Проредить связующие точки... Проредить облако точек путем уменьшенияколичества проекций для каждого снимка всоответствии с заданным пределом.
Показать соответствия... Открыть диалог просмотра связующихточек между парами изображений.
Инвертировать нормали точек... Инвертировать нормали для выделенныхточек плотного облака.
Выделить точки по маскам... Выделить точки плотного облака, закрытыемаской.
Выделить точки по цвету... Выделить точки плотного облакав соответствии с цветом ичувствительностью.
Отфильтровать по достоверности Отфильтровать точки плотного облака порассчитанному значению достоверности.
Отфильтровать по выделению Отобразить только выделенные точкиплотного облака.
Сбросить фильтр Сбросить фильтры отображения точекплотного облака.
Сжать плотное облако... Стереть ранее удаленные точки плотногооблака, без возможности их восстановить.
Восстановить плотное облако... Вернуть те ранее удаленные точкиплотного облака, которые не были стертыокончательно.
Обновить плотное облако... Обновить информацию о плотном облакеточек, включая число точек и назначенныеклассы.
Уточнить модель... Запустить операцию уточнения модели сучетом деталей на снимках.
Упростить модель... Упростить полигональную модель доуказанного числа полигонов.
Сгладить модель... Сгладить полигональную модель.
Заполнить отверстия... Заполнить отверстия на поверхностимодели.
Рассчитать цвета вершин... Рассчитать цвета вершин полигональноймодели на основании исходных снимковили облака точек.
Информация о модели... Собрать и показать информацию ополигональной модели.
Просмотр UV координат... Отобразить значения UV координат.
Отфильтровать по выделению Отобразить только выделенные полигоны3D модели.

Графический интерфейс
75
Меню Инструменты
Сбросить фильтр Сбросить фильтр отображенияполигональной модели.
Калибровать объектив... Перейти в диалоговое окно калибровкиобъектива.
Показать калибровочную таблицу... Показать калибровочную таблицу на экранемонитора.
Калибровка камеры... Задать параметры калибровки камер.
Оптимизировать камеры... Открыть диалоговое окно оптимизациивыравнивания камер.
Коррекция цветов... Вызвать диалог коррекции цветов длянастройки яркости и баланса белогоснимков.
Задать основной канал... Задать основной канал для снимков.
Изменить яркость... Скорректировать яркость снимков дляудобства просмотра.
Настройки... Открыть диалоговое окно настроек.
Меню Справка
Содержание Показать справку.
Проверить наличие обновлений... Проверить наличие обновлений дляMetashape.
Активировать программу... Вызвать диалоговое окно для дляактивации программы Metashape спомощью ключа активации либо еедеактивации.
О программе Metashape... Показать информацию о программе,включая номер версии и авторские права.
Элементы панели инструментовОсновные команды
Новый Создать новый файл проекта Metashape.
Открыть Открыть существующий файл проектаMetashape.
Сохранить Сохранить файл проекта Metashape.
Команды 3D режима
Отмена Отменить последнее действиередактирования.
Повтор Повторить последнее отмененноедействие.

Графический интерфейс
76
Команды 3D режима
Навигация Перейти в режим навигации.
Прямоугольное выделение Подключить инструмент прямоугольноговыделения.
Овальное выделение Подключить инструмент овальноговыделения.
Произвольное выделение Подключить инструмент произвольноговыделения.
Сбросить выделение Сбросить текущее выделение.
Переместить область Подключить инструмент переноса рабочейобласти.
Изменить размер области Подключить инструмент измененияразмера рабочей области.
Повернуть область Подключить инструмент поворота рабочейобласти.
Сбросить область реконструкции Сбросить область построения до размераплотного облака.
Переместить объект Подключить инструмент переноса модели.
Повернуть объект Подключить инструмент поворота модели.
Масштабировать объект Подключить инструмент изменениямасштаба модели.
Сбросить трансформацию Сбросить все предыдущие процедурытрансформации модели.
Удалить выделение Удалить выделенные точки / полигоны.
Обрезать выделение Обрезать выделенные точки / полигоны.
Режимы 3D просмотра
Увеличить масштаб Приблизить модель.
Уменьшить масштаб Отдалить модель.
Сбросить ракурс Вернуться к начальному ракурсу.
Облако точек Показать или скрыть разреженноеоблако точек, полученное в процессевыравнивания снимков.
Дисперсия облака точек Показать или скрыть разреженное облакоточек с показанной цветом дисперсией.
Плотное облако Показать или скрыть плотное облако точек.
Достоверность плотного облака Показать цвета точек плотного облака всоответствии с их достоверностью.
Затененный Показать 3D модель в затененном режиме.
Сплошной Показать 3D модель в сплошном режиме.

Графический интерфейс
77
Режимы 3D просмотра
Каркас Показать 3D модель в каркасном режиме.
Достоверность вершин модели Показать цвета вершин 3D модели всоответствии с их достоверностью.
Текстурированный Показать 3D модель с наложеннойтекстурой.
Карта цветов Показать диффузную текстурную карту.
Карта нормалей Показать текстурную карту нормалей.
Карта затенённости Показать текстурную карту затенённости.
Показать камеры Показать или скрыть положения камер,полученные в процессе выравниванияснимков.
Показать эскизы изображений Показать или скрыть эскизы изображенийна позициях камер.
Показать выровненные блоки Показать или скрыть выровненные блоки.
Команды режима Снимок
Отмена Отменить последнее действиередактирования маски.
Повтор Повторить последнее отмененноедействие.
Навигация Перейти в режим навигации.
Прямоугольное выделение Подключить инструмент прямоугольноговыделения.
Выделение контура Подключить инструмент выделенияконтура.
Выделение области Подключить инструмент выделенияобласти.
Выделение связных областей Подключить инструмент выделениясвязных областей.
Параметры инструмента выделениясвязных областей...
Подключить инструмент измененияпараметров функции
Сбросить выделение Подключить инструмент сброса текущеговыделения.
Добавить выделение Добавить текущее выделение к маске.
Вычесть выделение Вычесть текущее выделение из маски.
Инвертировать выделение Инвертировать текущее выделение.
Изменить яркость Настроить яркость для лучшейвизуализации.
Повернуть направо Повернуть снимок по часовой стрелке.

Графический интерфейс
78
Команды режима Снимок
Повернуть налево Повернуть снимок против часовой стрелки.
Увеличить масштаб Увеличить масштаб.
Уменьшить масштаб Уменьшить масштаб.
Сбросить ракурс Сбросить текущий ракурс и отобразитьснимок целиком.
Показать маски Показать/скрыть затенение маской.
Показать карты глубин Показать/скрыть карты глубин.
Показать точки Показать найденные связующие точки навыбранном снимке, используемые длявыравнивания.
Показать невязки по связующим точкам Отобразить или скрыть невязки попроекциям связующих точек.
Горячие клавишиДля удобства работы Metashape поддерживает горячие клавиши. Ниже приведен списокгорячих клавиш и их функций по умолчанию, при необходимости функции могут бытьпереназначены в диалоговом окне Настройки. Рядом с пунктом меню Быстрые клавишиследует нажать кнопку Настроить....
ОсновныеСоздать новый проект Ctrl + NСохранить проект Ctrl + SОткрыть проект Ctrl + OЗапустить скрипт Ctrl + RРазвернуть во весь экран F11
Просмотр моделиОтменить (только для операций: Удалить,Маскировать и Закрыть отверстия)
Ctrl + Z
Повторить (только для операций: Удалить,Маскировать и Закрыть отверстия)
Ctrl + Y
Переключиться между навигацией и любымдругим предыдущим режимом
Пробел
Приблизить Ctrl + +Отдалить Ctrl + -Сбросить ракурс 0Переключиться в стерео режим 9Переключиться между перспективным иортографическим режимами просмотра
5

Графический интерфейс
79
Изменить угол просмотра дляперспективного режима
Ctrl + колесико мыши
Просмотр с определенного ракурса Сверху 7Снизу Ctrl + 7Справа 3Слева Ctrl + 3Спереди 1Сзади Ctrl + 1Повернуть модель Повернуть наверх 8Повернуть вниз 2Повернуть налево 4Повернуть направо 6
Просмотр снимковСледующий снимок (в соответствии спорядком на панели Снимки)
Page Up
Предыдущий снимок (в соответствии спорядком на панели Снимки)
Page Dn
Переход к следующему маркеру на том жеснимке
Tab
Переход к предыдущему маркеру на том жеснимке
Shift + Tab
Режим навигации VИнструменты выделения Прямоугольное выделение MВыделение контура LВыделение области PВыделение связных областей WДобавить выделение Ctrl + Shift + AВычесть выделение Ctrl + Shift + SИнвертировать выделение Ctrl + Shift + I

80
Приложение B. ПоддерживаемыеформатыСнимки
Форматы ввода Форматы компенсации дисторсийJPG JPGTIFF TIFFPNG PNGBMP BMPOpenEXR OpenEXRJPEG 2000 JPEG 2000TARGAЦифровой негатив (DNG)Portable Bit Map (PGM, PPM)Multi-Picture Object (MPO)Norpix Sequence (SEQ)AscTec Thermal Images (ARA)
Калибровка камерыФорматы ввода Форматы экспортаAgisoft Camera Calibration(*.xml) Agisoft Camera Calibration(*.xml)Australis Camera Parameters (*.txt) Australis Camera Parameters (*.txt)Australis v.7 Camera Parameters (*.txt) Australis v.7 Camera Parameters (*.txt)PhotoModeler Camera Calibration (*.ini) PhotoModeler Camera Calibration (*.ini)3DM CalibCam Camera Parameters (*.txt) 3DM CalibCam Camera Parameters (*.txt)CalCam Camera Calibration (*.cal) CalCam Camera Calibration (*.cal)Inpho Camera Calibration (*.txt) Inpho Camera Calibration (*.txt)USGS Camera Calibration (*.txt) USGS Camera Calibration (*.txt)Pix4D Camera Calibration (*.cam) Pix4D Camera Calibration (*.cam)OpenCV Camera Calibration (*.xml) OpenCV Camera Calibration (*.xml)PHOTOMOD Camera Calibration (*.x-cam) PHOTOMOD Camera Calibration (*.x-cam)Z/I Distortion Grid (*.dat) Z/I Distortion Grid (*.dat)
Журнал полетаФорматы ввода Рассчитанное положение камерAgisoft XML (*xml) Agisoft XML (*xml)

Поддерживаемые форматы
81
Форматы ввода Рассчитанное положение камерCharacter-separated values (*.txt, *.csv) Character-separated values (*.txt)мета данные EXIF MAVinci CSV (*.csv) APM/PixHawk Log (*.log) C-Astral Bramor log (*.log) TopoAxis telemetry (*.tel)
Положение опорных точек (GCP)Форматы ввода Рассчитанные положенияCharacter-separated values (*.txt, *.csv) Character-separated values (*.txt)Agisoft XML (*.xml) Agisoft XML (*.xml)
Элементы внутреннего и внешнегоориентирования камеры
Форматы импорта Форматы экспортаAgisoft XML (*.xml) Agisoft XML (*.xml)Autodesk FBX (*.fbx) Autodesk FBX (*.fbx)Alembic (*.abc) Alembic (*.abc)Realviz RZML (*.rzml) Realviz RZML (*.rzml)Bundler (*.out) Bundler (*.out)Inpho Project File (*.prj) Inpho Project File (*.prj)BINGO (*.dat) BINGO Project (*.dat)Blocks Exchange (*.xml) Blocks Exchange (*.xml)N-View Match (*.nvm) N-View Match (*.nvm)PATB Camera Orientation (*.ori) PATB Project (*.pro)VisionMap Detailed Report (*.txt) Boujou (*.txt) CHAN files (*.chan) ORIMA (*.txt) AeroSys Exterior Orientation (*.orn) Summit Evolution Project (*.smtxml) Omega Phi Kappa (*.txt)
Связующие точки Экспорт связующих точекBundler (*.out) Bundler (*.out) BINGO (*.dat)

Поддерживаемые форматы
82
Экспорт связующих точек ORIMA (*.txt) PATB (*.ptb) Summit Evolution Project (*.smtxml) Blocks Exchange (*.xml)
Разреженное/Плотное облако точекФорматы импорта Форматы экспортаWavefront OBJ (*.obj) Wavefront OBJ (*.obj)Stanford PLY (*.ply) Stanford PLY (*.ply)ASCII PTS (*.pts) ASCII PTS (*.pts)ASPRS LAS (*.las) ASPRS LAS (*.las)LAZ (*.laz) LAZ (*.laz)ASTM E57 (*.e57) ASTM E57 (*.e57)Point Cloud Data (*.pcd) Point Cloud Data (*.pcd)PTX format (*.ptx) XYZ Point Cloud (*.txt) Cesium 3D Tiles (*.zip) Universal 3D (*.u3d) Autodesk DXF (*.dxf) potree (*.zip) Agisoft OC3 (*.oc3) Topcon CL3 (*.cl3) Adobe 3D PDF (*.pdf)
Полигональная модельИмпорт модели Экспорт моделиWavefront OBJ (*.obj) Wavefront OBJ (*.obj)3DS models (*.3ds) 3DS models (*.3ds)COLLADA (*.dae) COLLADA (*.dae)Stanford PLY (*.ply) Stanford PLY (*.ply)Alembic (*.abc) Alembic (*.abc)STL models (*.stl) STL models (*.stl)OpenCTM models (*.ctm) VRML models (*.wrl)Universal 3D models (*.u3d) Universal 3D models (*.u3d)Autodesk FBX (*.fbx) Autodesk FBX (*.fbx)Autodesk DXF (*.dxf) Autodesk DXF Polyline (*.dxf) Autodesk DXF 3DFace (*.dxf) Binary glTF (*.glb) X3D models (*.x3d)

Поддерживаемые форматы
83
Импорт модели Экспорт модели OpenSceneGraph (*.osgb) Adobe PDF (*.pdf)
ТекстураИмпорт текстуры Экспорт текстурыJPG JPGTIFF TIFFPNG PNGBMP BMPTARGA TARGAJPEG 2000 JPEG 2000OpenEXR OpenEXRPortable Bit Map Digital negative Multi-Picture Object Norpix Sequence File AscTec Thermal Images

84
Приложение C. Модели дисторсиикамеры
Модель дисторсии описывает трансформацию координат точки в локальной системекоординат камеры в координаты в пикселях кадра (сенсора).
Начало координат локальной системы координат камеры находится в центрепроецирования камеры. Ось Z указывает в направлении взгляда, ось X направлена вправо,ось Y - вниз.
Начало системы координат кадра (сенсора) находится в верхнем левом пикселе кадра,координаты центра которого (0.5, 0.5). Ось X направлена вправо, ось Y - вниз. Координатыкадра измеряются в пикселях.
Системы координат камеры и сенсора (кадра)
Ниже приведены уравнения для расчета проекции точек локальной системы координаткамеры на плоскость кадра для каждой из поддерживаемых моделей дисторсии.
В уравнениях использованы следующие параметры:
(X, Y, Z) - координаты точки в локальной системе координат камеры,
(u, v) - координаты точки, в проекции на плоскость кадра (в пикселях),
f - фокусное расстояние (в пикселях),
cx, cy - смещение кардинальной точки (в пикселях),

Модели дисторсии камеры
85
K1, K2, K3, K4 - коэффициенты радиальной дисторсии (безразмерные величины),
P1, P2 - коэффициенты тангенциальной дисторсии (безразмерные величины),
B1, B2 - коэффициенты аффинитета и неортогональности (в пикселях),
w - ширина кадра в пикселях,
h - высота кадра в пикселях.
Кадровая камераx = X / Z
y = Y / Z
r = sqrt(x2 + y2)
x' = x(1 + K1r2 + K2r4 + K3r6 + K4r8) + (P1(r2+2x2) + 2P2xy)
y' = y(1 + K1r2 + K2r4 + K3r6 + K4r8) + (P2(r2+2y2) + 2P1xy)
u = w * 0.5 + cx + x'f + x'B1 + y'B2
v = h * 0.5 + cy + y'f
Камера "рыбий глаз"x0 = X / Z
y0 = Y / Z
r0 = sqrt(x02 + y0
2)
x = x0 * tan-1r0 / r0
y = y0 * tan-1r0 / r0
r = sqrt(x2 + y2)
x' = x(1 + K1r2 + K2r4 + K3r6 + K4r8) + (P1(r2+2x2) + 2P2xy)
y' = y(1 + K1r2 + K2r4 + K3r6 + K4r8) + (P2(r2+2y2) + 2P1xy)
u = w * 0.5 + cx + x'f + x'B1 + y'B2
v = h * 0.5 + cy + y'f