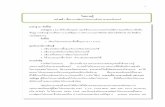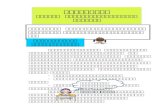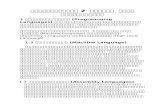ใบความรู้ - swc.ac.th · ใบความรู้ ... Title...
Transcript of ใบความรู้ - swc.ac.th · ใบความรู้ ... Title...

ซอฟต์แวร์ประมวลค า (Word Processing Software) เป็นซอฟต์แวร์ประยุกต์ใช้ส าหรับสร้างและจัดการกับเอกสารในรูปแบบต่างๆ เช่น จดหมาย บันทึก รายงานการประชุม การจัดท าหนังสือ การท ารายงาน เป็นต้น นอกจากนั้นยังมีสามารถจัดข้อความในลักษณะต่างๆ ใส่ภาพประกอบ แทรกตาราง เพื่อท าให้เอกสารน่าสนใจยิ่งขึ้น ซึ่งนับว่าเป็นโปรแกรมประมวลค าท่ีเป็นที่นิยมน าไปใช้งานในองค์กรและหน่วยงานต่าง ๆ อย่างแพร่หลาย
1. ช่วยให้การจัดเก็บและค้นหาเอกสารมีความรวดเร็วมากขึ้น เพราะงานเอกสารต่างๆ จะถูกจัดเก็บ
เป็นแฟ้มข้อมูลลงใน สื่อบันทึกข้อมูลต่างๆ สามารถค้นหาและเรียกใช้งานได้สะดวกและรวดเร็ว 2. ช่วยลดปริมาณกระดาษที่จัดเก็บท าให้ประหยัดพื้นท่ีในการเก็บเอกสาร เพราะเอกสารจะถูก
จัดเก็บอยู่ในสื่อบันทึกข้อมูลต่างๆ ที่มีขนาดเล็กแต่มีความจุในการเก็บข้อมูล ได้เป็นจ านวนมาก 3. ช่วยลดขั้นตอนในการจัดท าเอกสาร เช่น ถ้าต้องการส่งจดหมายที่มีข้อความเหมือนกันไปให้ผู้รับ
จดหมายเป็นจ านวนมากอาจ ท าได้โดยการจัดท าจดหมายเวียน ซึ่งมีข้ันตอนการท าที่สะดวกและรวดเร็ว ซึ่งถ้าหากใช้เครื่องพิมพ์ดีดก็อาจจะต้องเสียเวลาในการจัดท ามาก
4. ช่วยประหยัดเวลาและค่าใช้จ่ายในการจัดพิมพ์เอกสาร 5. ช่วยสร้างเอกสารให้มีความสวยงาม ทั้งนี้เพราะผู้ใช้สามารถน ารูปภาพ รูปวาด ภาพกราฟิกต่าง ๆ
มาแทรกลงในเอกสารได้โดยตรง 6. ช่วยให้การท างานกับเอกสารถูกต้องและมีข้อผิดพลาดลดน้อยลง เพราะผู้ใช้งานสามารถตรวจสอบ
ความถูกต้องของเอกสารได้โดยตรงบนหน้าจอจนพอใจ จึงจะสั่งพิมพ์เอกสารออกทางเครื่องพิมพ์ได้ หรือาจใช้ระบบการตรวจสอบค าผิดแบบอัตโนมัติ ในการตรวจสอบการสะกดค าหรือไวยากรณ์ของภาษาได้
ใบความรู้ เรื่อง เริ่มต้นการใช้งานโปรแกรมประมวลค า
(Word Processing Software)
ประโยชน์ของโปรแกรมประมวลค า

วิธีเรียกโปรแกรมประมวลค า ท าได้ง่ายๆ ดังนี้
1. คลิกปุ่ม Start บนแถบ Task bar 2. เลือก Programs 3. เลือก Microsoft Office 4. เลือก Microsoft Office Word 2007 จะเปิดให้ใช้งานได้ทันที
4
3
2
1
การเข้าสู่โปรแกรมประมวลค า

ก่อนที่จะท างานกับโปรแกรม Microsoft Office Word จะต้องรู้จักกับส่วนประกอบของหน้าจอโปรแกรมก่อน เพ่ือจะได้เข้าใจถึงส่วนต่างๆ ได้ง่ายขึ้น
บทที่ 1 Micro
ชื่อ หน้าท่ี
Office Button(ปุ่มโลโก้ออฟฟิต) เป็นปุ่มค าสั่งเกี่ยวกับการท างานของแฟ้มงาน เช่น New, Open, Save, Save As, Print, Close, ฯลฯ
Quick Access Toolbar (แถบเครื่องมือลัด)
ปุ่มค าสั่งที่เรียกใช้งานบ่อย ซึ่งสามารถเพ่ิมเติมขึ้นมาได้ในภายหลัง
Title bar(แถบฃ่ือเรื่อง) แถบแสดงชื่อโปรแกรมและชื่อไฟล์ปัจจุบันที่ คุณเปิดใช้งานอยู่
Ribbon(แถบเครื่องมือ) เป็นแถบที่รวบรวมค าสั่ง ต่างๆ ของเมนูหรือทูลบาร์ เพ่ือให้ผู้ใช้เลือกใช้งานง่ายขึ้น
Status bar(แถบสถานะ) แถบแสดงสถานะการท างานปัจจุบันบนหน้าจอ
Document Map (แผนที่เอกสาร) View bar(ปุ่มมุมมอง)
แถบแสดงมุมมองเอกสารในแบบต่างๆ
Cursor (เคอร์เซอร์) เป็นตัวบอกต าแหน่งในการพิมพ์ข้อความหรือแทรกรูปภาพ
Mouse Pointer(ต าแหน่งชี้เมาส์) เป็นตัวบอกต าแหน่งของเมาส์ว่าอยู่ตรงส่วนใดในโปรแกรม
Document window (หน้าต่างเอกสาร) เป็นพื้นที่ส าหรับพิมพ์ข้อความ แทรกรูปภาพหรือตาราง เป็นต้น Zoom in – Zoom out ใช้ในการย่อหรือขยายหน้าจอ
ส่วนประกอบของหน้าต่างโปรแกรม

แถบ Ribbon เป็นแถบที่รวบรวมค าสั่ง หรือทูลบาร์ต่างๆ ให้เลือกใช้งานได้ นอกจากการใช้งานปกติแล้ว ยังสามารถเรียกใช้เมนูลัดของแถบ Ribbon ขึ้น มาใช้งานได้ โดยมีขั้นตอนดังนี้
1. คลิกขวาที่ปุ่มใดก็ได้บนแถบ Ribbon
2. จะปรากฏเมนูค าสั่ง ให้เลือกดังนี้
การออกจากโปรแกรม ท าได้ตามข้ันตอนดังนี้ 1. คลิกท่ีปุ่ม Office Button 2. คลิกค าสั่ง Close 3. ถ้ายังไม่ได้ท าการบันทึกเอกสาร โปรแกรมจะแสดงกรอบโต้ตอบถามว่าต้องการเปลี่ยนแปลง
เอกสารหรือไม่
ถ้าต้องการบันทึกการเปลี่ยนแปลงให้คลิกท่ีปุ่ม
ถ้าไม่ต้องการบันทึกหรือจัดเก็บเอกสาร ให้คลิกที่ปุ่ม
ถ้าต้องการยกเลิกปิดแฟ้มเอกสารและเข้าไปท างานในแฟ้มเอกสาร ต่อให้คลิกท่ีปุ่ม จะกลับไปสู่แฟ้มเอกสารให้เหมือนเดิม
เพิ่มปุ่มที่เลือกไปไว้บน Quick Access Toolbar
ก าหนดรายละเอียดของ Quick Access Toolbar
แสดง Quick Access Toolbar ไว้ใต้แถบ Ribbon
ยุบแถบ Ribbon ช่ัวคราว ท าให้หน้าจอการท างานกว้างขึ้น
การใช้งาน Ribbon
การออกจากโปรแกรม

ในกรณีที่ต้องการพิมพ์เอกสารใหม่ สามารถสร้างแฟ้มเอกสารใหม่ได้ 2 วิธี ดังนี้ วิธีที่ 1 กดแฟ้ม Ctrl + N วิธีที่ 2
1. คลิกท่ีปุ่ม Office Button 2. คลิกค าสั่ง New 3. เลือกแบบ Blank document 4. คลิกปุ่ม Create
1
2
3
4
การสร้างเอกสารใหม่

ถ้าต้องการท างานกับเอกสารที่เคยท าไปแล้วและมีการบันทึกเก็บไว้ จะต้องท าการเปิดแฟ้มข้อมูลเก่า
ซึ่งท าได้ 3 วิธี ดังนี้ 1. เลือกวิธีการเปิดวิธีใดวิธีหนึ่ง ดังนี้
วิธีที่ 1 คลิกสัญรูป (Open) บนแถบ Quick Access Toolbar
วิธีที่ 2 กดแป้น Ctrl + O
วิธีที่ 3 คลิกปุ่ม Office Button เลือกค าสั่ง Open
2. จะปรากฏไดอะล็อกบ็อกซ์ของ Open เลือกหน่วยขับและโฟลเดอร์ที่ต้องการ
3. คลิกปุ่ม Open
เมื่อเปิดโปรแกรม Microsoft Office Word ขึ้นมาแล้ว ถ้าต้องการพิมพ์งานในเอกสาร สามารถท าได้โดยมีขั้นตอนดังนี้
1. คลิกเมาส์ ต าแหน่งที่ต้องการในเอกสาร 2. พิมพ์ข้อความได้เลย
3
2
การเปิดแฟ้มข้อมูลเก่า
การพิมพ์ข้อความ

เมื่อพิมพ์งานเอกสารและตกแต่งเรียบร้อยแล้ว ควรท าการบันทึกแฟ้มข้อมูลเพื่อเก็บไว้เป็นส าเนา หรือ
เพ่ือน ามาใช้งานต่อไป มี 4 วิธีดังนี้ 1. เลือกวิธีการเปิดวิธีใดวิธีหนึ่ง ดังนี้
วิธีที่ 1 คลิกสัญรูป (Save) บนแถบ Quick Access Toolbar
วิธีที่ 2 กดแป้น Ctrl + S
วิธีที่ 3 คลิกปุ่ม Office Button เลือกค าสั่ง Save
วิธีที่ 4 คลิกปุ่ม Office Button เลือกค าสั่ง Save As
2. จะปรากฏไดอะล็อกบ็อกซ์ของ Save As ให้ก าหนดรายละเอียด
3. ที่ช่อง Save in เลือกต าแหน่งไดร์ฟและโฟลเดอร์ที่ต้องการเก็บข้อมูล 4. ที่ช่อง File name พิมพ์ชื่อไฟล์ คลิกปุ่ม Save
2
1
3
4
การบันทึกแฟ้มข้อมูลใหม ่

ข้อมูลเพิ่มเติม :
ในกรณีที่เลือก Save As จะปรากฏแถบเพื่อให้เลือกลักษณะของแฟ้มของมูล ให้ก าหนดรายละเอียดตามต้องการ ดังรูป
ในกรณีที่ต้องการบันทึกเอกสารลงแฟ้มเดิมสามารถท าได้ 3 วิธีดังนี้
1. เลือกวิธีการเปิดวิธีใดวิธีหนึ่ง ดังนี้
วิธีที่ 1 คลิกสัญรูป (Save) บนแถบ Quick Access Toolbar
วิธีที่ 2 กดแป้น Ctrl + S
วิธีที่ 3 คลิกปุ่ม Office Button เลือกค าสั่ง Save
2. โปรแกรมจะท าการเก็บเอกสารไว้ในแฟ้มชื่อเดิม
การเก็บบันทึกแฟ้มข้อมูลลงในชื่อเดิม

การเลือกข้อความ คือ การก าหนดพื้นท่ีให้แถบสี (highlight) ครอบคลุมตัวอักษรหรือข้อความที่ต้องการจะแก้ไขปรับเปลี่ยน การเลือกข้อความสามารถท าได้ 2 วิธี ดังนี้
วิธีที่ 1 ใช้เมาส์ มีข้ันตอนดังนี้ ใช้เมาส์คลิกท่ีจุดเริ่มต้น แล้วลากไปทางขวาหรือลงมาด้านล่างเพื่อให้แถบสีครอบคลุมข้อความที่
ต้องการ
วิธีที่ 2 ใช้แป้นค าสั่ง Shift + แป้นลูกศร มีข้ันตอนดังนี้ 1. เลื่อนเคอร์เซอร์หรือเครื่องหมาย ให้อยู่ที่จุดเริ่มต้น (สามารถใช้แป้นลูกศรในการเลื่อนไปยัง
จุดเริ่มต้นหรือใช้เมาส์คลิกที่จุดเริ่มต้นก็ได้) 2. กดแป้น Shift ค้างไว้ จากนั้นกดแป้นลูกศรเพ่ือเลือกตัวอักษรหรือข้อความที่ต้องการ
ข้อมูลเพ่ิมเติม :
ถ้าต้องการเลือกข้อความทั้งเอกสารให้กดปุ่ม Ctrl + A
การคัดลอกข้อความสามารถท าได้ตามข้ันตอนดังนี้
1. เลือกตัวอักษรหรือข้อความที่ต้องการคัดลอก 2. เลือกวิธีใดวิธีหนึ่งดังต่อไปนี้
วิธีที่ 1 คลิกสัญรูป ที่ปุ่มเมนู Home
วิธีที่ 2 กดแป้น Ctrl + C
วิธีที่ 3 คลิกเมาส์ขวา เลือกค าสั่ง Copy
3. คลิกท่ีต าแหน่งที่ต้องการน าข้อความไปวาง
4. การวางข้อความสามารถเลือกวิธีใดวิธีหนึ่งดังต่อไปนี้
วิธีที่ 1 คลิกสัญรูป ที่ปุ่มเมนู Home
วิธีที่ 2 กดแป้น Ctrl + V
วิธีที่ 3 คลิกขวา เลือกค าสั่ง Paste
การเลือกข้อความ
การคัดลอกข้อความ

ข้อมูลเพิ่มเติม :
การคัดลอกข้อความด้วยวิธีรวดเร็วอีกวิธีหนึ่งสามารถท าได้ดังนี้ 1. เลือกตัวอักษรหรือข้อความที่ต้องการคัดลอก 2. ใช้ เมาส์ชี้ที่ข้อความที่ต้องการพร้อมกับกดปุ่ม Ctrl และคลิกเมาส์ค้างไว้ตัวชี้เมาส์
จะเปลี่ยนเป็นรูป ให้เลื่อนเมาส์ไปยังต าแหน่งที่จะวางข้อความ แล้วปล่อยเมาส์
การย้ายข้อความสามารถท าได้ตามข้ันตอนดังนี้
1. เลือกตัวอักษรหรือข้อความที่ต้องการคัดลอก 2. เลือกวิธีใดวิธีดังต่อไปนี้
วิธีที่ 1 คลิกสัญรูป ที่ปุ่มเมนู Home
วิธีที่ 2 กดแป้น Ctrl + X
วิธีที่ 3 คลิกเมาส์ขวา เลือกค าสั่ง Cut
3. คลิกท่ีต าแหน่งที่ต้องการน าข้อความไปวาง
4. การวางข้อความสามารถเลือกวิธีใดวิธีหนึ่งดังต่อไปนี้
วิธีที่ 1 คลิกสัญรูป ที่ปุ่มเมนู Home
วิธีที่ 2 กดแป้น Ctrl + V
วิธีที่ 3 คลิกขวา เลือกค าสั่ง Paste
ข้อมูลเพ่ิมเติม :
การย้ายข้อความด้วยวิธีรวดเร็วอีกวิธีหนึ่งสามารถท าได้ดังนี้ 1. เลือกตัวอักษรหรือข้อความที่ต้องการย้าย 2. ใช้ เมาส์ชี้ที่ข้อความที่ต้องการพร้อมกับกดเมาส์ปุ่มซ้ายค้างไว้ เมาส์จะเปลี่ยน
รูปเป็น แล้วลากไปยังต าแหน่งใหม่ที่จะวางข้อความ จากนั้นปล่อยเมาส์
การย้ายข้อความ

ส าหรับข้อความที่ได้ปรับแต่งไว้แล้ว เช่น เลือกแบบอักษร ก าหนดขนาด เปลี่ยนสี ฯลฯ ถ้าต้องใช้ข้อความในลักษณะนี้อีก ก็สามารถคัดลอกรูปแบบนี้ไปใช้กับข้อความในส่วนอื่นๆ ได้ โดยมีขั้นตอนดังต่อไปนี้
1. คลิกเมาส์เลือกข้อความที่ใช้เป็นต้นแบบ 2. คลิกเมาส์ที่ปุ่ม ตัวคัดวางรูปแบบ หรือ Format Painter ที่ปุ่มเมนู Home
หรือกดปุ่ม Ctrl + Shift + C 3. ตัวชี้เมาส์จะเปลี่ยนเป็น ลากเมาส์ทับข้อความที่ต้องการ แล้วปล่อยคลิกเมาส์ตัวชี้จะกลับมา
เป็นรูป ผลลัพธ์ ข้อความปลายทางจะได้เหมือนกับต้นแบบ
หากเอกสารมีค าท่ีพิมพ์ผิดอยู่ ก็สามารถใช้ค าสั่ง Replace เพ่ือค้นหาและแทนที่ข้อความด้วยค าใหม่
ได้ อีกท้ังยังสามารถเลือกให้แทนที่เพียงบางค าหรือใช้แทนที่ทั้งเอกสารได้ด้วย 1. ที่แท็บ Home ให้คลิกปุ่ม Find หรือกดปุ่ม Ctrl + F
2. หรือ คลิกปุ่ม Replace หรือกดปุ่ม Ctrl + H
3. จากนั้นจะปรากฏไดอะล็อกบ็อกซ์ Find and Replace ขึ้นมา
4. พิมพ์ค าท่ีต้องการค้นหาลงในช่อง Find what
5. พิมพ์ค าท่ีต้องการแทนที่ลงในช่อง Replace with
6. คลิกปุ่ม เพ่ือเริ่มค้นหาค าทีต่อ้งการ
7. เมื่อโปรแกรมพบค าท่ีก าหนดไว้จะปรากฏแถบสีขึ้นมา
การคัดลอกรูปแบบข้อความ
การค้นหาและแทนที่ข้อความ (Replace)

8. คลิกปุ่ม เพ่ือแทนที่ค าที่มีแถบสีปรากฏอยู่ หรือคลิกปุ่มเพ่ือแทนที่ค า
ทั้งหมดท่ีพบในเอกสาร
9. ปรากฏข้อความแจ้งว่าค้นหาและได้แทนที่ค าในเอกสารไว้จ านวนกี่ต าแหน่ง ให้ คลิกปุ่ม
เพ่ือสิ้นสุดการท างาน