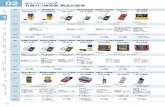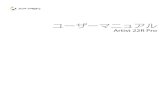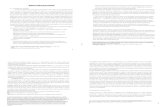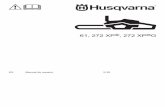℃ ℃ - ペンタブ、液タブ、板タブ|XP-PEN公式サイト 02 User...XP-Pen...
Transcript of ℃ ℃ - ペンタブ、液タブ、板タブ|XP-PEN公式サイト 02 User...XP-Pen...
-
1
℃ ℃
-
2
目次
I. 製品概要
a. 各部の名称
b. 操作エリア
II. スタイラスペン
a. 各部の名称
b. 替え芯の交換
III. ドライバのインストール
a. Windows
b. Mac
IV. ドライバの設定 UI
a. Windows
b. Mac
V. ドライバのアンインストール
a. Windows
b. Mac
VI. FAQ
-
3
{ I.製品の概要 }
a. 各部の名称
図1-1: 各部の名所
(1). ステータス表示ライト
(a). 点灯: スタイラスが作業領域に接しています。
(b). 点滅: スタイラスが作業領域の範囲内ですが 、接していません。
(c). 消灯:スタイラスは検出範囲外です。
(2). ショートカットキー
(3). ローラーキー
(4). Type-C ポート
(5). 操作エリア
b. 操作エリア
図 1-2: 操作エリア
-
4
{ II. スタイラスペン }
a. 各部の名称
図 2-1: スタイラス
(1). ペン先
(2). パネルボタン
(3). 消しゴムボタン
注意:
(1). パネルボタンがカスタマイズ可能です。
(2). スタイラスは電池が必要ありません。
ペンケース
図 2-2: ペンケース
(1). ペン先
(2). ペン先を取り出すホール
(3). ペンケース
(4). ペンスタンド
図 2-3: ペンスタンド
替え芯の交換 (1). まずペンスタンドの上蓋を時計と反対周りに回しペンケースから外します。次にスタイラスのペン先を中央部に
あるホールに差し込みます。スタイラスを少し傾けるとペン先はホールのエッジに引っ掛かります。そしてスタ
イラスを引き上げるとペン先が外れます。
(2). ペンスタンドの中から新しいペン先を取り出します。
(3). 新しいペン先をスタイラスに垂直に押し込みます。
-
5
図 2-4: 替え芯の交換
{ III. ドライバのインストール } 必要システム:
Windows 10、8、7
Mac OS X 10.10 以降
注意:
(1). インストールを行う前にアンチウイルスソフトやファイアーウォールを無効にします。OneDrive や Dropbox
などの一部のソフトウェアは、重要なファイルを独占することがあるためインストールに失敗することがありま
す。Windows のコンピュータでは、画面の右下にあるシステムトレイを確認して、コンピュータのハードウェ
アと無関係のソフトウェアをすべて終了します。
(2). Deco 02ドライバーをインストールする前に、既存のタブレットのソフトウェアをアンインストールする必要が
あります。他のタブレットドライバが残っている場合、Deco 02と競合が発生し、Deco 02ドライバのインスト
ールが正常に行えません。
(3). XP-Pen のウェブサイト(www.xp-pen.com)から最新バージョンのドライバをダウンロードすることができます。
ウェブからダウンロードする場合、zip ファイルを展開して「.exe」もしくは「.pkg」を実行してください。
Windows (1). 付属の USB ケーブルを使用してコンピュータに Deco 02 を接続します。
(2). XP-Pen のウェブサイト(www.xp-pen.com)から最新バージョンのドライバをダウンロードして、zip ファイル
を展開して「.exe」を実行します。
(3). インストールが正常に完了した後、ドライバのアイコン( )がシステムトレイに表示されます。アイコンが存
在しない場合はドライバのアンインストールを行い、再起動および手順 2 を繰り返します。
Mac (1). 付属の USB ケーブルを使用してコンピュータに Deco 02 を接続します。
(2). Deco 02 の最新ドライバは、弊社のウェブサイト www.xp-pen.com のサポートからダウンロードしてください。
(3). 「***.pkg」を実行する前に、.zip ファイルを解凍してください。
図 3-1: Mac のドライバ
(4). 下記のエラーメッセージが表示された場合、以下の手順を実行してください。
-
6
図 3-2: Unidentified developer
a.「システム環境設定」を開き、次に「セキュリティとプライバシー」を開きます。
図 3-3: セキュリティとプライバシー
b. ウィンドウの右下にある「このまま開く」をクリックします。
図 3-4: ロック
c. パスワード入力を求められるので、パスワードを入力し「ソフトウェアをインストール」をクリックします。
-
7
図 3-5: パスワード
{ IV. ドライバの設定UI } 注意:
(a). Deco 02のエクスプレスキーは米国式英文キーボード向けに設定されています。他国語のキーボード設定では
正常に機能しない事があります。
図 4-1: キーボード
(b). デフォルトではDeco 02のエクスプレスキーは Photoshop の標準キーボードショートカットに設定されてい
ます。他のソフトウェアではエクスプレスキーの機能をカスタマイズすることができます。
Windows Deco 02 の設定画面を開く方法は二つあります。
システムトレイ又はデスクトップのドライバのアイコン( )をダブルクリックしてください。
ドライバUI
図 4-2: ドライバ UI
1.1. ペンの設定
スタイラスペンのパネルボタンの機能をカスタマイズすることができます。 オプションから最後のホットキー
を選んで、機能を追加できます。
-
8
図 4-3: ペン機能設定
注意:
ペン/消しゴムトグル
Deco 02の作業エリアで、割り当てられたペンボタンを押して、対応できる描画ソフトでペンモードと消しゴムモー
ドを切り替えます。 現在のモードがお使いコンピュータのディスプレイに表示されます。
1.2. ペン先の感触
ここでは、ペンの圧力感知度を「出力(OutPut)」または「筆圧(Pressure)」のラインに調整することができます。
現在の筆圧は、筆圧レベルがタブレットに加えられていることを示し、ペンの圧力をテストするために使用でき
ます。
図 4-4: ペン先の感触
1.3. マッピング
Deco 02 は単一のモニタ或いはデュアルモニタを設定することができます。
単一のモニタを選んだ場合、タブレットの入力はその特定のモニタに制限されます。
ペンタブレットのオンスクリーン作業領域のサイズはここで変更することができます。
図 4-5: モニターのマッピング
-
9
1.4. マウスモード
ペンモード(絶対モード):標準のペンタブレットモード;タブレットを基準としたペンの絶対位置を利用する方
法です。タブレットの検出領域上のペンの座標をそのまま画面に反映させます。
マウスモード(相対モード):ペンタブレット上でペンがどれだけ移動したかを利用する方法です。ペン先を認識
した位置からの移動分だけポインタを移動させます。
図 4-6: マウスモード
1.5. Windows Ink
Windows Ink の機能はここでオン/オフできます。
有効にすると、アプリケーションが Windows Ink を使用しています。
図 4-7: Windows Ink
1.6. 右利きモードと左利きモード&最大有効面積と縦横比
Deco 02 のデフォルト設定は右利き用ですが、左利きでの使用時には、Deco 02 を 180 度回転させてくださ
い。エクスプレスキーも改めて設定してください。
最大有効面積と縦横比
Deco 02 ワークエリアを最大に設定できます。またはペンタブレットのオンスクリーン作業エリアをモニター
の解像度に合わせて調整します。
図 4-8: 右利きと左利き&最大有効面積と縦横比
1.7. エクスプレスキー設定
ここで、Deco 02 のエクスプレスキーをカスタマイズできます。
「ファンクションキー」を利用してエクスプレスキーをカスタマイズします。
「エクスプレスキーを無効」:チェックにすると、エクスプレスキーのすべての機能が無効になります。
「テロップの無効」:有効になれば、設定した機能がお使いコンピュータのディスプレイに表示されます。
図 4-9: エクスプレスキー
「KL」は、ホイールを左に回すときに実行される機能を編集できます。「KR」は、右に回転する機能を編集できま
す。
4 つのダイアル機能をカスタマイズすることもできます。
[デフォルト]をクリックするとメーカー設定に戻します。
-
10
図 4-10: ローラーキー
Mac Deco 02 ペンタブレットの設定画面を呼び出す方法:
「Finder」→「アプリケーション」→「Pen Tablet Setting」
ドライバ UI
図 4-11: Tablet Setting
1.1. Pen
図 4-12: Pen
-
11
このタブレットセッティングでは、スタイラスペンのボタンの機能をカスタマイズしたり、筆圧の感度調整した
り、筆圧をテストすることができます。
「Default Button Setting」をクリックするとメーカー設定に戻します。
右&左利きモード:
Deco 02 のデフォルト設定は右利き用ですが、左利きでの使用時には、Deco 02 を 180 度回転させてくださ
い。エクスプレスキーも改めて設定してください。
「Absolute」ペンモード(絶対モード):標準のペンタブレットモード;タブレットを基準としたペンの絶対位置
を利用する方法です。タブレットの検出領域上のペンの座標をそのまま画面に反映させます。
「Relative」:マウスモード(相対モード):ペンタブレット上でペンがどれだけ移動したかを利用する方法です。
ペン先を認識した位置からの移動分だけポインタを移動させます。
筆圧:「No Support/サポートなし」機能が有効になると、ペン圧力機能を無効にすることができます。
注意:
スタイラス上部は消しゴム機能をサポートしています。
1.2. Monitor
「Monitor」タブで、Full Monitor(フルモニタ)」もしくは「Color LCD(単一のモニタ)」の選択を設定できま
す。「Portion Monitor」は一部のモニタを使用するように設定することもできます。
図 4-13: フルモニタ
図 4-14: 単一のモニタ
-
12
図 4-15: 一部のモニタ
1.3. Tablet Area
このタブでは、好きなペンの読み取り範囲を調整できます。
「Full Monitor」は、使用可能な最大の作業エリア(Full Area)を自動的に選択します。
「Screen Ratio」はペンタブレットの操作エリアはディスプレイと正確な縦横比を保持されます。
図 4-16:Table Area
1.4. Express Keys
Deco 02 のエクスプレスキーをカスタマイズできます。
「Reset Customer Defined 」を利用してカスタマイズできます。
「Default」をクリックするとメーカー設定に戻ります。
図 4-17: エクスプレスキー
-
13
「Built-in Function Key」を利用して S1 キーから機能を追加または削除します。
図 4-18: ローラー機能
1.5. About
現在ダウンロードされたドライババージョンを表示します。
図 4-19: About
{ V. ドライバのアンインストール }
Windows 手順「スタート」→「すべてのプログラム」→「Pentablet」を削除/アンインストールをクリックし、画面の指示に
従ってアンインストールします。
Mac 「Finder」→「アプリケーション」→「Pen Tablet」、「Uninstall Pen Tablet」をクリックし、指示に従ってアン
インストールしてください。
図 5-1: Mac アンインストール
注意:ドライバを再インストールする時は、以前のドライバのアンインストール後必ずパソコンを再起動してください。
-
14
{ VI. FAQ } 1. スタイラスペンでカーソルをコントロールできません。
a. ペンが作業エリアと接続する時、ペンタブレットの表示ライトは点灯しませんか?
はい:Deco 02 のドライバを削除します。もしアンインストーラーが反応しない時は、もう一度ドライバをイ
ンストールしてから削除してください。そして再起動してから、ペンタブレットとお使いコンピュータを接続
して、カーソルの反応をテストします。カーソルの反応あれば、ペンタブレットのハードウェアは機能してい
ます。これらの手順に従って Deco 02 ドライバを再インストールしてください。
(Windows):公式サイト(www.xp-pen.com)から最新版のドライバをダウンロードして、デスクトップに
「***.zip」ファイルを解凍します。
すべてのソフトウェアとプロセスを終了します。(いくつかのソフトウェアが wintab プロセスを使用し、ドラ
イバのインストールを妨げる可能性があります。例えば OneDrive がこの原因になることがあります
OneDrive のアイコンは二つの雲の形をしています。)
「C:\Windows」を開いて、右上の「検索」ツールを利用して「WinTab32.dll 」を削除します。
ペンタブレットをお使いコンピュータに挿入して、パワーをオンにします。ドライバをインストールしてくだ
さい。画面に従って完了後、再起動します。
再起動後ペンタブレットのアイコンがシステムトレイに表示されない場合:
「C:\Windows 」→「ファイル」→「すべてのファイルとフォルダを表示する」→「隠しファイル、隠しフォ
ルダー、および隠しドライブを表示する」をチェックした後 ok をクリックします。「C:\Windows」を開いて、
右上の「検索」ツールで「wtclient. 」を検索して、両方のインスタンスを右クリックし、それぞれを管理者と
して「実行」します。するとドライバアイコンが表示されます。
2. 正常にインストールしているかの確認方法。
問題なくインストールされていれば、ドライバーのアイコン( )がタスクバーに表示されます (Windows OS)。
カーソルがコントロールでき、設定画面の「筆圧テスト/Press test」で機能すれば成功です。
3. ハードウェアの問題とドライバの問題を判別する方法。
a. Deco 02 を他のコンピュータと接続してください。他のコンピュータで正常に動作すればソフトウェアの問題と思
われます。――既存のペンタブレットドライバ(Deco 02 も含めて)を全てアンインストールしてください。パ
ソコンを再起動した後、もう一度 Deco 02 のドライバをインストールしてください。
b. Deco 02 の表示ライトは問題がハードウェア関連であるかどうかの判断の手助けになります。正常に機能す
れば、読取範囲内に近づくと、点灯します。何も点灯しない場合は、ハードウェアに問題があると思われます。
もしご不明な点、ご不満などあればお知らせください:
Skype : miyabi-xp-pen /Sara XP-Pen
公式サイト:www.xp-pen.com

![download01.xp-pen.com · PenTablet Version 1.0.0.6 Pen Active Area PenÏabIetSetting About Full Area Offset [X]: Offset Width Height [Y]: o o g 5.75 Cancel Screen Ratio Inch Inch](https://static.fdocument.pub/doc/165x107/5f066bf97e708231d417e9da/pentablet-version-1006-pen-active-area-penabietsetting-about-full-area-offset.jpg)
![(转曲)Artist 13.3 V2 多语言说明书(日) - XP-Pen 13.3V2 User Manu… · ARTIST 13.3 pen Monitor PenTabletSetting Express Keys Calibration About Offset [X] Offset [Y] Width](https://static.fdocument.pub/doc/165x107/5f828951e0bf81061b14978e/eartist-133-v2-eeeii-xp-pen-133v2-user-manu-artist.jpg)