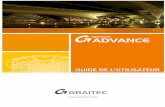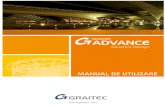Advance Design Exercices - Graitec€¦ · Phase n°2 : L’appui intermédiaire est supprimé
Advance Design - graitec.infoPODRĘCZNIKA UŻYTKOWNIKA ADVANCE DESIGN 2 Wprowadzenie Advance Design...
Transcript of Advance Design - graitec.infoPODRĘCZNIKA UŻYTKOWNIKA ADVANCE DESIGN 2 Wprowadzenie Advance Design...



Advance Design
Podręcznik użytkownika

Dokument ten zawiera jedynie zwięzły opis funkcji programu, dlatego też powinien być stosowany wyłącznie w charakterze przewodnika po programie. W celu uzyskania szczegółowych informacji odnośnie poszczególnych funkcji programu, prosimy skorzystać z pomocy online lub pomocy technicznej.
W przypadku rozbieżności pomiędzy informacjami zawartymi w podręczniku a informacjami dostępnymi w programie, informacje znajdujące się w programie należy traktować priorytetowo.
Zawartość tego podręcznika nie może być zmieniana bez zgody autora. Jakakolwiek reprodukcja, dystrybucja, częściowa, całościowa, elektroniczna lub mechaniczna zawartości tego podręcznika jest całkowicie zabroniona bez uprzedniej zgody firmy GRAITEC.
© GRAITEC, Bièvres. Wszelkie prawa zastrzeżone.
Windows XP®, Windows Vista® oraz Windows 7® są znakami firmowymi lub znakami zastrzeżonymi przez firmę Microsoft.
Wszystkie pozostałe znaki należą do ich prawowitych właścicieli.

PODRĘCZNIKA UŻYTKOWNIKA ADVANCE DESIGN
i
SPIS TREŚCI
WITAMY ..........................................................................................................................................................1
WPROWADZENIE ........................................................................................................................2
INFORMACJE O PODRĘCZNIKU ....................................................................................................3
KONTAKT Z GRAITEC .................................................................................................................3
ROZDZIAŁ 1 INSTALACJA ADVANCE DESIGN ..........................................................................................5
WYMAGANIA OGÓLNE ................................................................................................................6
INSTALACJA...............................................................................................................................6 INSTALACJA DLA POJEDYNCZEGO UŻYTKOWNIKA ..........................................................................................6
ODINSTALOWANIE......................................................................................................................9
URUCHAMIANIE ADVANCE DESIGN..............................................................................................9
ZARZĄDZANIE PLIKAMI ORAZ FOLDERAMI ADVANCE DESIGN .......................................................9
ROZDZIAŁ 2 ZARZĄDZANIE PROJEKTEM................................................................................................11
OKNO STARTOWE ....................................................................................................................12
USTAWIENIA LOKALNE .............................................................................................................12
USTAWIENIA PROJEKTU ...........................................................................................................13
IMPORT/EKSPORT ....................................................................................................................16
ZAPISYWANIE PROJEKTU..........................................................................................................17
SYNCHRONIZACJA....................................................................................................................18
ROZDZIAŁ 3 ŚRODOWISKO ADVANCE DESIGN......................................................................................19
OPIS OKNA GŁÓWNEGO............................................................................................................20
MENU ......................................................................................................................................23
PASEK MENU............................................................................................................................................23 MENU KONTEKSTOWE...............................................................................................................................25
PASKI NARZĘDZI ......................................................................................................................26
WYŚWIETLANIE KOMPONENTÓW INTERFEJSU............................................................................33
PILOT.......................................................................................................................................................33 OKNO WŁAŚCIWOŚCI.................................................................................................................................34 PASEK STATUSU.......................................................................................................................................35 LINIA KOMEND ..........................................................................................................................................36
ZARZĄDZANIE WIDOKAMI..........................................................................................................37 ZOOM ......................................................................................................................................................37 RODZAJE WIDOKÓW..................................................................................................................................38 USTAWIENIA WYŚWIETLANIA......................................................................................................................42 Style wyświetlania ..................................................................................................................................42 Zaawansowane opcje CAD....................................................................................................................45

PODRĘCZNIKA UŻYTKOWNIKA ADVANCE DESIGN
ii
Opcje renderingu....................................................................................................................................48
KONFIGURACJA OBSZARU ROBOCZEGO ................................................................................... 49
UKŁADY WSPÓŁRZĘDNYCH ........................................................................................................................49 PŁASZCZYZNA ROBOCZA ...........................................................................................................................51
ROZDZIAŁ 4 TRYBY PRACY ...................................................................................................................... 55
TRYB MODEL........................................................................................................................... 56 KOMPONENTY TRYBU MODEL ....................................................................................................................56 ORGANIZACJA ELEMENTÓW MODELU W PILOCIE .........................................................................................57
ZASADY RYSOWANIA .................................................................................................................................58
Metody rysownia ....................................................................................................................................59 RYSOWANIE ELEMENTÓW MODELU OPISOWEGO .........................................................................................63 Elementy konstrukcji ..............................................................................................................................63 Elementy liniowe.............................................................................................................................63 Elementy powierzchniowe..............................................................................................................64 Konstrukcje złożone .......................................................................................................................65 Elementy obliczeniowe...........................................................................................................................68 Podpory ..........................................................................................................................................68 Ściany wiatrowe..............................................................................................................................70 Masy ...............................................................................................................................................73 Elementy geometryczne.........................................................................................................................73 Punkty.............................................................................................................................................73 Linie ................................................................................................................................................74 Elementy pomocnicze ............................................................................................................................76 Linie współrzędnych .......................................................................................................................76 Linie wymiarowe .............................................................................................................................76 Siatki ...............................................................................................................................................77 KONFIGURACJA MATERIAŁÓW ORAZ PRZEKROJÓW ......................................................................................78 Materiały.................................................................................................................................................78 Przekroje poprzeczne ............................................................................................................................80 Wybór elementów...................................................................................................................................84 Przesuwanie elementów ........................................................................................................................89 Kopiowanie elementów ..........................................................................................................................92 Przekształcanie elementów....................................................................................................................97 Rozciąganie....................................................................................................................................97 Ucinanie..........................................................................................................................................97 Przycinanie lub wydłużanie ............................................................................................................98 Dzielenie.........................................................................................................................................99 Tworzenie otworów w płycie.........................................................................................................100 Podział ścian wiatrowych..............................................................................................................100 Tworzenie zaokrąglenia................................................................................................................101 Zamiana linii na elementy konstrukcyjne......................................................................................102 Wyciągnięcie punktów oraz linii....................................................................................................103 Renumeracja elementów .....................................................................................................................104 TWORZENIE OBCIĄŻEŃ ............................................................................................................................105 Tworzenie rodziny przypadków............................................................................................................106 Wiatr (EN 1991-1-4) .....................................................................................................................107 Śnieg (EN 1991-1-3).....................................................................................................................107 Sejsmika (EN 1998-1) ..................................................................................................................108 Tworzenie przypadków obciążeń .........................................................................................................110

PODRĘCZNIKA UŻYTKOWNIKA ADVANCE DESIGN
iii
Ciężar własny ...............................................................................................................................111 Obciążenie statyczne ...................................................................................................................111 Obciążenie sejsmiczne.................................................................................................................112 Tworzenie obciążeń .............................................................................................................................113 Generowanie obciążeń.................................................................................................................114 Rodzaje obciążenia ......................................................................................................................115 DEFINICJA HIPOTEZ DLA ANALIZ ...............................................................................................................116 Tworzenie rodzajów analiz...................................................................................................................116 Analiza modalna...........................................................................................................................116 Analiza wyboczeniowa .................................................................................................................118 Nieliniowa analiza statyczna ........................................................................................................118 Tworzenie obwiedni .............................................................................................................................120 Tworzenie kombinacji...........................................................................................................................122 Tworzenie kombinacji użytkownika ..............................................................................................122 Wczytywanie predefiniowanych kombinacji .................................................................................123 DEFINICJA REGUŁ ...................................................................................................................................124 ZAPIS WIDOKÓW CAD.............................................................................................................................126 TWORZENIE ANIMACJI .............................................................................................................................127 SPRAWDŹ MODEL MES...........................................................................................................................129 TWORZENIE MODELU ANALITYCZNEGO .....................................................................................................131
TRYB ANALIZA.......................................................................................................................132
ETAP HIPOTEZ ........................................................................................................................................132 Siatkowanie..........................................................................................................................................133 Opcje siatki ...................................................................................................................................134 Wyświetlanie siatki .......................................................................................................................135 Dostosowanie siatki......................................................................................................................136 Definicja warunków brzegowych..........................................................................................................137 Blokady stopni swobody...............................................................................................................137 Połączenia stopni swobody ..........................................................................................................138 Połączenia sprężyste ...........................................................................................................................139 Warunki symetrii ...........................................................................................................................140 Obliczenia ............................................................................................................................................141 ETAP POST-PROCESSINGU ......................................................................................................................143 Konfiguracja wyświetlania wyników MES ............................................................................................144 Rodzaje wyników MES.........................................................................................................................145 Przemieszczenia ..........................................................................................................................145 Siły wewnętrzne............................................................................................................................145 Naprężenia ...................................................................................................................................146 Formy własne ...............................................................................................................................146 Torsory .........................................................................................................................................146 Wybór przypadków obciążeń dla post-processingu.............................................................................147 Tryby prezentacji wyników ...................................................................................................................148 Graficzny post-processing wyników na modelu analitycznym .....................................................148 Wykresy wyników .........................................................................................................................153 Wykresy naprężeń dla elementów liniowych................................................................................161 Metody post-processingu.....................................................................................................................162 Widoki post-processingu ..............................................................................................................162 Animacja.......................................................................................................................................163 Raporty obliczeń...........................................................................................................................164
TRYB DOKUMENT...................................................................................................................175

PODRĘCZNIKA UŻYTKOWNIKA ADVANCE DESIGN
iv
ROZDZIAŁ 5 ADVANCE DESIGN EXPERTS............................................................................................ 177
WYMIAROWANIE ELEMENTÓW ŻELBETOWYCH......................................................................... 178
DEFINICJA KOMBINACJI WYMIARUJĄCYCH DLA ELEMENTÓW BETONOWYCH .................................................178 HIPOTEZY WYMIAROWANIA ELEMENTÓW ŻELBETOWYCH............................................................................179 Hipotezy globalne .........................................................................................................................179 Hipotezy lokalne ...........................................................................................................................182 OBLICZENIA ELEMENTÓW ŻELBETOWYCH .................................................................................................184 KONFIGURACJA WYŚWIETLANIA WYNIKÓW DLA ELEMENTÓW ŻELBETOWYCH ...............................................184 RODZAJE WYNIKÓW DLA ELEMENTÓW ŻELBETOWYCH ...............................................................................185 POST-PROCESSING WYNIKÓW WYMIAROWANIA ELEMENTÓW ŻELBETOWYCH ..............................................186 OBLICZENIA SŁUPÓW ..............................................................................................................................187
WYMIAROWANIE ELEMENTÓW STALOWYCH ............................................................................ 189
DEFINICJA KOMBINACJI WYMIARUJĄCYCH DLA ELEMENTÓW STALOWYCH ....................................................189 HIPOTEZY WYMIAROWANIA ELEMENTÓW STALOWYCH ...............................................................................190 Hipotezy globalne .........................................................................................................................190 Hipotezy lokalne ...........................................................................................................................192 BAZA PROFILI .........................................................................................................................................193 OBLICZENIA ELEMENTÓW STALOWYCH .....................................................................................................194 KONFIGURACJA WYŚWIETLANIA WYNIKÓW DLA ELEMENTÓW STALOWYCH...................................................194 RODZAJE WYNIKÓW DLA ELEMENTÓW STALOWYCH ...................................................................................195 POST-PROCESSING WYNIKÓW WYMIAROWANIA ELEMENTÓW STALOWYCH ..................................................196 WYNIKI DLA PROFILU...............................................................................................................................198 OPTYMALIZACJA PROFILI .........................................................................................................................200
DEFINICJA SZABLONÓW PROJEKTOWYCH............................................................................... 201
INDEKS....................................................................................................................................................... 203

Witamy
W tym rozdziale:
Advance Design to program przeznaczony do analizy i wymiarowania konstrukcji budowlanych. Począwszy od modelowania przez obliczenia, post-processing wyników i optymalizację konstrukcji, Advance Design oferuje kompletne środowisko dla analizy statycznej i dynamicznej w 2D oraz 3D korzystając przy tym z metody elementów skończonych.
■ Wprowadzenie ■ Informacje o podręczniku ■ Kontakt z Graitec

PODRĘCZNIKA UŻYTKOWNIKA ADVANCE DESIGN
2
Wprowadzenie
Advance Design jest kompletnym rozwiązaniem dla analiz konstrukcji za pomocą metody elementów skończonych. Program oferuje szeroki zakres funkcji przeznaczonych do zaawansowanego modelowania CAD, siatkowania, obliczeń, wymiarowania oraz analizy wyników. Advance Design posiada narzędzia do modelowania konstrukcji 2D oraz 3D, tworzenia obciążeń, generowania siatki elementów skończonych, obliczeń MES, post-processingu wyników, wymiarowania, weryfikacji oraz optymalizacji konstrukcji stalowych, żelbetowych i drewnianych w oparciu o dostępne normy. Program umożliwia również generowanie dowolnych raportów i not obliczeniowych. Interfejs Advance Design jest intuicyjny, przez co program jest łatwy w nauce i obsłudze. Studium projektu w środowisku Advance Design zostało zaprojektowane w oparciu o trzy ściśle powiązane ze sobą tryby pracy:
Tryb Model: tworzenie elementów konstrukcyjnych (belek, słupów, płyt, ścian itp.), tworzenie obciążeń (skupionych, liniowych, powierzchniowych), organizowanie elementów w systemy i podsystemy oraz definicja założeń projektowych.
Tryb Analiza: przygotowanie siatki ES modelu, uruchomienie obliczeń oraz uzyskanie wyników.
Tryb Dokument: generowanie oraz przeglądanie raportów wyników, zapisywanie oraz organizowanie widoków modelu oraz post-processingu.

PODRĘCZNIKA UŻYTKOWNIKA ADVANCE DESIGN
3
Informacje o podręczniku Celem tego podręcznika jest umożliwienie użytkownikom zapoznania się z programem Advance Design. Z podręcznika dowiesz się jak zainstalować, uruchomić oraz korzystać z możliwości programu. W podręczniku znajdziesz:
Informacje o środowisku programu;
Opis wszystkich funkcji programu;
Przegląd informacji na temat tworzenia projektów w Advance Design;
Klika przykładów, które pomogą zrozumieć proces pracy w Advance Design.
Kontakt z Graitec
W menu Pomoc wybierz:
"Pomoc techniczna": po zapisaniu bieżącego modelu, polecenie to wysyła zarchiwizowany model do działu pomocy technicznej za pomocą domyślnego programu pocztowego;
"Graitec advantages": (tylko, jeżeli połączenie internetowe jest dostępne) link do serwisu "GRAITEC Advantage", przeznaczonego dla użytkowników posiadających aktywną subskrypcję, w którym znajdują się aktualizacje, dokumentacja oraz inne informacje o pomocy technicznej.
"O programie": wyświetla okno informacji o programie, w którym można znaleźć odnośniki do stron GRAITEC.


Rozdział 1 Instalacja Advance Design
W tym rozdziale:
Ten rozdział zawiera informacje na temat ogólnych wymagań orazprocesu instalacji Advance Design dla pojedynczego użytkownika.
Rozdział zawiera również informacje o metodach uruchamiania programu oraz sposobie zarządzania plikami projektów AdvanceDesign.
■ Instalacja ■ Odinstalowanie ■ Uruchamianie Advance Design ■ Zarządzanie plikami oraz folderami
Advance Design

PODRĘCZNIKA UŻYTKOWNIKA ADVANCE DESIGN
6
Wymagania ogólne
Aby prawidłowo zainstalować programy Advance powinny być spełnione określone wymagania.
Więcej informacji znajdziesz w pliku Przewodnik instalacji znajdującym się na GRAITEC Advantage lub na stronie internetowej www.graitec.com/en/advance_installation.asp.
Instalacja
Zanim zainstalujesz Advance Design: Przed instalacją w systemach Windows XP lub Vista upewnij się, że posiadasz prawa administratora w systemie; Jeżeli wykonujesz aktualizację z poprzedniej wersji korzystającej z klucza USB, upewnij się, że jest on
prawidłowo podłączony do komputera; Zamknij wszystkie aktywne aplikacje.
Instalacja dla pojedynczego użytkownika 1. Włóż płytę DVD Advance do napędu DVD. 2. Program instalacyjny jest uruchamiany automatycznie po włożeniu płyty DVD do napędu.
Uwaga: Jeżeli instalator nie uruchomi się automatycznie, może to wynikać z tego, że funkcja Auto odtwarzania na danym komputerze została wyłączona. W tym przypadku, uruchom program instalacyjny przy pomocy polecania Uruchom:
Na pasku zadań Windows kliknij na . W polu “Wyszukaj program i pliki”, wpisz SetupAdvance.exe. Po znalezieniu pliku, kliknij na niego
dwukrotnie, aby go uruchomić.
3. Wybierz język instalacji i kliknij Instaluj produkty.

PODRĘCZNIKA UŻYTKOWNIKA ADVANCE DESIGN
7
4. W kolejnym oknie, zaznacz GRAITEC Advance Design i kliknij Dalej.
Uwaga: Advance Steel oraz Advance Concrete zostaną zainstalowane automatycznie podczas instalacji Advance Design.
5. Przeczytaj uważnie umowę licencyjną. Wybierz Akceptuję, aby zatwierdzić warunki licencji, a następnie kliknij Dalej, aby kontynuować instalację.

PODRĘCZNIKA UŻYTKOWNIKA ADVANCE DESIGN
8
6. W kolejnym kroku, wybierz język interfejsu oraz ścieżkę instalacji. – Aby wybrać język interfejsu, kliknij Dostosuj. W kolejnym oknie, wybierz język dla interfejsu oraz ustawienia
lokalne dla każdej z instalowanych aplikacji - aby zatwierdzić wybór kliknij <OK>.
– Aby zmienić folder instalacji, kliknij na . W kolejnym oknie, podaj ścieżkę lub wybierz inny folder, w którym chcesz zainstalować Advance – aby zatwierdzić wybór kliknij <OK>.
Uwaga: Jeżeli poprzednie wersje programów Advance są już zainstalowane, wybierz inny folder instalacji.
7. Kliknij Instaluj, aby rozpocząć instalację. Rozpocznie się instalacja. 8. Po zakończeniu instalacji kliknij Zakończ.
Jeżeli chcesz zainstalować pozostałe programy pakietu Advance, których nie wybrałeś podczas tej instalacji, uruchom ponownie instalator i wybierz opcję „Zarządzaj produktami”.

PODRĘCZNIKA UŻYTKOWNIKA ADVANCE DESIGN
9
Odinstalowanie
1. W menu Start, wybierz Ustawienia > Panel sterowania. 2. Kliknij dwukrotnie na Dodaj/Usuń programy.
3. Wybierz Advance Design i kliknij Odinstaluj. 4. Kliknij Tak, aby potwierdzić odinstalowanie programu.
Uruchamianie Advance Design
Advance Design może zostać uruchomiony na kilka sposobów:
W menu Start, wybierz Wszystkie programy. Wybierz Graitec i kliknij na Advance Design;
Kliknij dwukrotnie na ikonę Advance Design na pulpicie;
Kliknij dwukrotnie na pliku projektu Advance Design z rozszerzeniem .fto.
Zarządzanie plikami oraz folderami Advance Design
Przy każdym uruchomieniu, Advance Design tworzy plik *.fto oraz powiązany z nim folder zawierający trzy podfoldery o nazwach: "data", "document" oraz "result". Po zapisaniu projektu nie powinno się usuwać żadnego z tych trzech folderów, ponieważ zawierają one wszystkie dane i ustawienia projektu.


Rozdział 2 Zarządzanie projektem
W tym rozdziale:
Zawartość tego rozdziału odnosi się do konfiguracji i zarządzaniaprojektami Advance Design. Dowiesz się utworzyć i zapisać nowyprojekt oraz jak zdefiniować ogólne parametry projektu. ■ Okno startowe
■ Ustawienia lokalne ■ Ustawienia projektu ■ Import/Eksport ■ Zapisywanie projektu ■ Synchronizacja

PODRĘCZNIKA UŻYTKOWNIKA ADVANCE DESIGN
12
Okno startowe
Podczas uruchamiania Advance Design pojawia się okno startowe, w którym można skonfigurować nowy projekt lub otworzyć projekty już istniejące. Okno startowe podsiada trzy zakładki.
Nowy: umożliwia tworzenie i konfigurację nowego projektu.
Istniejący: przeglądanie lokalizacji, w której znajdują się pliki projektów.
Poprzedni: wyświetla listę ostatnio tworzonych i modyfikowanych projektów.
Aby skonfigurować właściwości projektu w zakładce Nowy okna startowego kliknij Konfiguracja. Zostanie otwarte okno "Ustawienia lokalne".
Ustawienia lokalne
Użytkownik może skonfigurować następujące ustawienia lokalne:
Lokalizacja: wybierz język, w jakim będzie prezentowany interfejs oraz raporty obliczeń;
Normy: w poszczególnych polach z rozwijalnych list można wybrać normy dla kombinacji, obciążeń sejsmicznych i klimatycznych, konstrukcji żelbetowych, stalowych i drewnianych, które będą użyte w projektach Advance Design. Ustawienia te zostaną zastosowane do wszystkich nowych projektów.
Uwaga: Okno "Ustawienia lokalne" można wyświetlić w dowolnym czasie pracy z projektem: menu Plik > Konfiguracja.
Uwaga: Aby zmienić ustawienia lokalne należy zamknąć aktualne projekty (użyj polecenia Plik > Zamknij), następnie należy otworzyć okno "Ustawienia lokalne".
Aktualnie wybrane normy są również wyświetlane na pasku statusu:

PODRĘCZNIKA UŻYTKOWNIKA ADVANCE DESIGN
13
Ustawienia projektu
Dla każdego nowego pliku projektu Advance Design, wyświetlane jest okno ustawień projektu, w którym można wprowadzić informacje o projekcie oraz wybrać ogólne założenia projektowe.
1. W oknie "Ustawienia projektu" można wprowadzić informacje, które zostaną wyświetlone w notach obliczeniowych: "Nazwa", "Etap", "Adres”, „Miasto", "Nr" (numer projektu), „Faza", "Data".
Porada: Jeśli nie chcesz, aby okno "Ustawienia projektu" było wyświetlane podczas tworzenia nowych projektów zaznacz opcję Nie wyświetlaj. Okno to może być wywołane w dowolnym czasie za pomocą opcji z menu: Plik > Ustawienia projektu lub klikając prawym przyciskiem myszy na "Model" w Pilocie i wybierając "Ustawienia projektu" z menu kontekstowego.
Aby wyświetlić poniższe okno, kliknij na "Lista uczestników projektu":
– Lista uczestników projektu: wybierz kategorię, aby edytować jej szczegóły w polach po prawej stronie (firma, adres, telefon, faks, email).
– Logo: można wstawić plik BMP zawierający logo firmy: Przez wskazanie ścieżki do lokalizacji pliku na dysku;
Klikając na przycisk można wskazać plik obrazu. Jeżeli opcja Pokaż na stronie tytułowej jest zaznaczona, wprowadzone informacje zostaną wyświetlone na stronie tytułowej raportu. Kliknij OK, aby zastosować ustawienia i zamknąć to okno.

PODRĘCZNIKA UŻYTKOWNIKA ADVANCE DESIGN
14
2. Kliknij "Dalej", aby wyświetlić kolejne okno zawierające ogólne założenia dla projektowanej konstrukcji.
Obszar roboczy – Wybierz rodzaj obszaru roboczego:
2D – jeśli obciążenia występują w płaszczyźnie konstrukcji; ruszt – jeśli obciążenia są przyłożone prostopadle do konstrukcji; 3D – jeśli projektowana konstrukcja jest trójwymiarowa a obciążenia mogą występować na dowolnych
kierunkach. – "Konstrukcja sztywna przy zginaniu": wybierz tę opcję, jeżeli model konstrukcji posiada sztywność zginania.
Dla konstrukcji złożonych z elementów, które nie przenoszą zginania (elementy kratowe, membranowe) opcja ta musi pozostać odznaczona.
– Z rozwijalnej listy można wybrać domyślny widok przestrzeni roboczej (tylko dla obszaru 3D).
Charakterystyki – "Temperatura otoczenia": definicja temperatury otoczenia (w stopniach Celsjusza) dla elementów
konstrukcji. – "Domyślny materiał": korzystając z jednej z następujących metod, wybierz domyślny materiał dla modelu
konstrukcji: Z rozwijalnej listy wybierz typ materiału;
Kliknij aby otworzyć okno "Materiały" i wybrać materiał z listy; lub kliknij na "Biblioteki>>”, aby wybrać inny materiał z Biblioteki (więcej szczegółów na stronie 78).

PODRĘCZNIKA UŻYTKOWNIKA ADVANCE DESIGN
15
– “Domyślny przekrój poprzeczny”: korzystając z jednej z następujących metod, wybierz domyślny przekrój: Wybierz przekrój z rozwijalnej listy;
Kliknij aby otworzyć okno "Biblioteka przekrojów" i wybrać przekrój z dostępnych bibliotek (więcej szczegółów na stronie 81);
Kliknij aby otworzyć okno "Przekroje złożone" i zdefiniować przekrój złożony (więcej szczegółów na stronie 83);
Kliknij aby otworzyć okno "Zdefiniowane" i zdefiniować przekrój (więcej szczegółów na stronie 80).
Jednostki – Aby otworzyć okno "Definicja jednostek roboczych", w którym można zdefiniować rodzaj oraz dokładność
jednostek kliknij "Zmień":
– Można również: Klikając "Zapisz", zdefiniować styl uwzględniający ustawioną konfigurację jednostek roboczych; Klikając "Zmień nazwę" zmienić nazwę istniejącego stylu; Klikając "Usuń", usunąć wybrany styl.
Porada: Domyślne ustawienia założeń projektowych można zmienić w dowolnej chwili pracy z projektem z poziomu okna "Hipotezy – Konstrukcja": menu: Hipotezy > Konstrukcja.

PODRĘCZNIKA UŻYTKOWNIKA ADVANCE DESIGN
16
Import/Eksport
Advance Design umożliwia import oraz eksport plików z / do innych programów.
Import plików do Advance Design Menu: Wybierz Plik > Import. Dostępne są następujące opcje:
Pliki wymiany danych (*.gtc) "Graitec Exchange Files"
Pliki konstrukcji IFC (*.ifc)
Pliki Advance Steel (*.sdnf)
Pliki PSS (*.pss)
Pliki CIS2 (*.cis2)
Pliki DXF (*.dxf)
Pliki Advance Concrete (*.sta, *.st2, *.gtc)
Pliki Advance Steel (*.sdnf, *.gtc)
Pliki bibliotek (*.adb), zawierające zbiór elementów modelu Advance Design
Pliki *.xml zawierające drzewo systemów
Pliki *.xml zawierające dane ustawień post-processingu
Pliki *.txt zawierające współrzędne punktów
Eksport plików z Advance Design Menu: wybierz Plik > Eksport. Dostępne są następujące opcje:
Pliki wymiany danych (*.gtc) "Graitec Exchange Files" Pliki konstrukcji IFC (*.ifc) Pliki SDNF (*.sdnf) Pliki VRLM (*.wrl) – model 3D do otwarcia w przeglądarce Cortona VRML Viewer Pliki CIS2 (*.cis2) Pliki PSS (*.pss) Pliki DXF (*.dxf) Pliki Effel Experts (*.ef2)
Pliki Advance Concrete (*.sta)
Pliki Advance Steel (*.sdnf) Pliki Arcelor Cellular Beam (*.clb)
Pliki bibliotek (*.adb), zawierające zbiór elementów modelu Advance Design Pliki *.xml zawierające drzewo systemów
Pliki *.xml zawierające dane ustawień post-processingu

PODRĘCZNIKA UŻYTKOWNIKA ADVANCE DESIGN
17
Zapisywanie projektu
Zapisanie projektu pod nową nazwą: – Menu: Plik > Zapisz jako. Wprowadź nazwę dla nowego pliku i wskaż miejsce, w którym chcesz go zapisać
na dysku.
Zapisanie projektu: – Menu: Plik > Zapisz (lub użyj skrótu <Ctrl + S>); – Aby skonfigurować parametry zapisu plików .fto: przejdź do menu Opcje > Program. Pojawi się okno
dialogowe "Opcje programu". W zakładce "Ogólne" można zdefiniować kilka ustawień programu:
Lokalizację folderu, w którym zapisywane będą pliki .fto. Dostępne są dwie opcje:
1. Użyj ustawień platformy OMD;
2. Lokalizacja plików projektów: kliknij aby wskazać folder, w którym chcesz zapisywać projekty. Częstotliwość automatycznego zapisu: wpisz czas w minutach, co jaki będzie wykonywany auto zapis.

PODRĘCZNIKA UŻYTKOWNIKA ADVANCE DESIGN
18
Synchronizacja
Synchronizacja umożliwia dwukierunkową wymianę danych pomiędzy modelami utworzonymi w programach GRAITEC oraz innymi kompatybilnymi aplikacjami. Dzięki funkcji synchronizacji, istnieje możliwość integracji zmian wykonanych przez różnych użytkowników w tym samym modelu. Zmiany mogą zostać zaakceptowane lub odrzucone. Proces ten może być powtarzany wielokrotnie w zależności od potrzeb. Synchronizować można różne wersje tego samego modelu utworzonego w Advance Design lub w innych kompatybilnych programach.
Moduł synchronizacji danych między programami wykorzystuje pliki w formacie GTC. Aby synchronizować model w pierwszej kolejności należy wyeksportować go do formatu GTC.
Synchronizacja pliku
1. Menu: wybierz Plik > Synchronizacja.
2. W oknie "Synchronizacja" kliknij Wczytaj.
3. Wybierz plik GTC i kliknij Otwórz.
Okno "Synchronizacja" wyświetla wszystkie elementy modelu, które zostały dodane, usunięte lub zmienione. – Aby zastosować wybrane działania dla każdego z elementów w tabeli synchronizacji, kliknij Zastosuj. – Aby wygenerować raport zawierający szczegóły synchronizacji, kliknij Raport. – Aby wczytać plik GTC do synchronizacji, kliknij Wczytaj. – Aby zaktualizować zawartość tabeli w odniesieniu do zastosowanych działań, kliknij Odśwież. – Aby wybrać i wyświetlić opcje filtrowania zawartości tabeli, kliknij Filtr. – Aby wybrać i wyświetlić atrybuty elementów tabeli, kliknij Atrybuty.

Rozdział 3 Środowisko Advance Design
W tym rozdziale:
Advance Design jest programem w pełni kompatybilnym ze środowiskiem systemu Windows. Z tego rozdziału dowiesz się jak korzystając ze skrótów Windows, dostosować przestrzeń roboczą oraz kontrolować funkcje programu.
■ Opis okna głównego ■ Menu ■ Paski narzędzi ■ Wyświetlanie komponentów interfejsu■ Zarządzanie widokami ■ Konfiguracja obszaru roboczego

PODRĘCZNIKA UŻYTKOWNIKA ADVANCE DESIGN
20
Opis okna głównego
Pilot Pasek menu Paski narzędzi Obszar graficzny Kursor
Symbol układu współrzędnych Linia komend Pasek statusu Okno właściwości

PODRĘCZNIKA UŻYTKOWNIKA ADVANCE DESIGN
21
Pasek menu Dostęp do poleceń programu można uzyskać rozwijając poszczególne opcje
na pasku menu. Opcje na pasku menu zostały uporządkowane od lewej doprawej zgodnie z kolejnymi krokami pracy.
Paski narzędzi Paski narzędzi można dowolnie wyświetlać, ukrywać lub przesuwaćw obszarze okna programu. Niektóre paski narzędzi są aktywne tylko podczas poszczególnych etapów pracy np. pasek narzędzi Modelowaniew trybie Model, paski Analiza–hipotezy oraz Analiza–wyniki MES w trybie Analiza.
Obszar graficzny Przedstawia obszar wyświetlania i projektowania wraz z jego menukontekstowym. Może on być podzielony na 4 jednoczesne rzutnie.
Symbol układu współrzędnych Wskazuje kierunki globalnego układu współrzędnych. Każda oś ma swój specyficzny kolor: czerwony dla osi X, zielony dla osi Y oraz niebieski dla osi Y.
Pilot Główne centrum kontroli Advance Design – pilot ułatwia dostęp do poleceńprogramu, zawiera drzewiastą strukturę projektu oraz umożliwia dostęp dotrzech trybów pracy: Model, Analiza i Dokument.
Okno właściwości W tym oknie można wyświetlić oraz zmienić właściwości obiektów (obiektamimogą być: elementy konstrukcyjne, elementy obliczeń lub elementygeometryczne). Właściwości są uporządkowane i wyświetlane w formie drzewiastej struktury.
Linia komend Linia komend zawiera informacje o statusie wykonywanych poleceń,wspomaga proces rysowania oraz zawiera informacje o błędach. Linii komend można również użyć do rysowania / przekształcania obiektów(wprowadzanie parametrów w obszarze linii komend). Linia komend zawiera trzy zakładki: – "Informacja" - wyświetla status bieżących operacji; – "Błędy" - wyświetla ostrzeżenia oraz informacje o błędach; – "Edycja" - pozwala na interakcję pomiędzy użytkownikiem a programem.
Pasek statusu Wyświetla szczegółowe informacje o przyciskach, jeżeli kursor zostanie umieszony ponad nimi. Zawiera przyciski, za pomocą, których można skonfigurować parametry takie jak: tryby lokalizacji, zawartość podpowiedzi, układ współrzędnych oraz jednostki. Wyświetla również normy wybrane dla bieżącego projektu.

PODRĘCZNIKA UŻYTKOWNIKA ADVANCE DESIGN
22
Kursor
W obszarze graficznym, element w kształcie ręki przedstawia domyślny wskaźnik myszki. W zależności od bieżącej operacji, wskaźnik myszki przybiera różne kształty:
Podczas używania rolki myszki
Używając rolki myszki można zbliżyć lub oddalić widok na obszar, w którym znajduję się wskaźnik kursora.
Zoom +/-
Przybliż / oddal
Zoom wybrane
Przybliż wybrane Zoom okno*
Oddal wybrane
* Podczas gdy aktywne jest narzędzie zoom okno: aby zbliżyć przeciągnij kursor od prawej do lewej, aby oddalić przeciągnij kursor od lewej do prawej. Podczas tej operacji, zauważysz, że kursor zmienia swój kształt.
Przesuwanie
Przesuwanie w poziomie Translacja (przesuwanie)*
Przesuwanie w pionie
Obrót swobodny
Obrót wokół osi Z
Obrót wokół osi X
Zoom
Obrót*
Obrót wokół osi Y
* Aby przełączyć się pomiędzy różnymi trybami przesuwania lub obrotu naciśnij klawisz Tab, podczas
gdy jedno z tych poleceń jest aktywne. Podczas tej operacji, zauważysz, że kursor zmienia swój kształt.
Rysuj
Utnij
Podziel
Przytnij lub wydłuż
Przesunięcie końca obiektu
Edycja obiektów
Przesuń
Przesunięcie całego obiektu

PODRĘCZNIKA UŻYTKOWNIKA ADVANCE DESIGN
23
Menu
Pasek menu
Polecenia Advance Design można wywołać z paska menu. Menu może zostać wyświetlone przez:
Kliknięcie na menu i rozwiniecie go.
Naciśnięcie klawisza Alt z jednoczesnym wpisaniem jednej z podkreślonych liter w nazwie menu. Na przykład naciskając <Alt + P> można rozwinąć menu Plik. Za pomocą klawiszy strzałek można przechodzić pomiędzy poszczególnymi opcjami menu. Aby zatwierdzić wybór danej opcji należy nacisnąć Enter. Dla poleceń menu z podkreślonymi literami: najpierw wejdź do listy menu, następnie naciśnij podkreśloną literę, w ten sposób wywołasz dane polecenie. Na przykład naciskając <Alt + P> można rozwinąć menu Plik, następnie wybierając <O> wywołasz polecenie Otwórz. Jeżeli polecenia menu są nieaktywne oznacza to, że są one niedostępne w danej chwili lub na danym etapie pracy.
Jeżeli po poleceniu w menu występuje strzałka to znaczy, że występują tam podrzędne polecenia, których listę można wyświetlić zatrzymując na chwilę kursor nad nazwą polecenia.
Menu Plik Zawiera polecenia związane z zarządzaniem plikami (otwieranie, zamykanie, zapisywanie itp.) oraz konfiguracją projektu.
Menu Edycja Za pomocą poleceń edycji można kontrolować wykonywane polecenia (cofnij / wykonaj ponownie) oraz operacje na obiektach (zmierz; wybierz; konfiguruj parametry).

PODRĘCZNIKA UŻYTKOWNIKA ADVANCE DESIGN
24
Menu Widok Umożliwia dostęp do poleceń, przez które można wybrać komponenty interfejsu, zdefiniować płaszczyznę roboczą, użyć poleceń zoom oraz skonfigurować styl wyświetlania.
Menu Utwórz Zawiera polecenia tworzenia elementów oraz obciążeń.
Menu Zmiana Zawiera polecenia, które umożliwiają przekształcanie oraz zmianę elementów modelu.
Menu Hipotezy Z tego menu, można uzyskać dostęp do poleceń, które umożliwiają konfigurację parametrów modelu opisowego i analitycznego (konstrukcja, obciążenia, kombinacje, obwiednie, rodzaje analiz, założenia projektowe dla wymiarowania elementów stalowych, żelbetowych i drewnianych).

PODRĘCZNIKA UŻYTKOWNIKA ADVANCE DESIGN
25
Menu Analiza W trybie Analiza, ta grupa poleceń umożliwia przeprowadzenie weryfikacji i obliczeń modelu oraz zawiera polecenia konfiguracji wyświetlania wyników.
Menu Dokument Zawiera polecenia tworzenia raportów i not obliczeniowych (umożliwia dostęp do Generatora raportów).
Menu Opcje Zawiera polecenia odnoszące się do ogólnej konfiguracji programu, ustawień siatkowania oraz jednostek. Menu Narzędzia Umożliwia dostęp do dodatkowych narzędzi takich jak zliczanie elementów konstrukcji oraz konfiguracja obliczeń etapowych.
Menu Pomoc Umożliwia dostęp do poleceń pomocy.
Menu kontekstowe Umożliwia szybki dostęp do różnych poleceń, które dostępne są również na pasku menu. Menu kontekstowe wyświetlane jest przez kliknięcie prawym przyciskiem w różnych obszarach środowiska programu. Na przykład:
Kliknięcie prawym przyciskiem poza obszarem rysowania: menu kontekstowe wyświetla listę komponentów interfejsu;
Kliknięcie prawym przyciskiem w obszarze rysowania: menu kontekstowe wyświetla menu poleceń specyficzne dla każdego z etapów projektowania (generowanie elementów, obliczenia) oraz ogólne polecenia dla pracy z obiektami modelu (wybór, zoom itp.). Dla każdej operacji wykonywanej w obszarze rysowania, menu kontekstowe zawiera polecenia, które umożliwiają łatwiejszą pracę z programem. Na przykład: Polecenie "Zakończ" powoduje anulowanie aktualnie wybranego polecenia (działa w ten sam sposób jak klawisz Esc);
Kliknięcie prawym przyciskiem na obiekt: menu kontekstowe wyświetla listę poleceń związanych z modyfikacją oraz tworzeniem danego obiektu (przesuń, kopiuj, utnij, itp.).
Kliknięcie prawym przyciskiem w Pilocie: menu kontekstowe wyświetla listę specyficznych poleceń dla aktualnego trybu pracy. Każdy z trybów pracy w Pilocie posiada swoje specyficzne menu.

PODRĘCZNIKA UŻYTKOWNIKA ADVANCE DESIGN
26
Paski narzędzi
Dostęp do pasków narzędzi Advance Design:
Menu: wybierz Widok > Paski narzędzi i zaznacz pasek narzędzi, który chcesz wyświetlić.
Z menu kontekstowego: kliknij prawym przyciskiem poza obszarem rysowania i wybierz pasek narzędzi, który chcesz wyświetlić.
Każdy pasek narzędzi zawiera przyciski związane ze specyficzną grupą poleceń.
→ Przyciski z czarnym trójkątem w prawym dolnym rogu są rozwijalne.
→ Aby wyświetlić podrzędne przyciski, naciśnij i przytrzymaj dany przycisk.
Paski narzędzi Advance Design można wyświetlić, jako "pływające" (umieszczone w dowolnym miejscu obszaru rysowania) lub "zadokowane" (zaczepione do dowolnej krawędzi obszaru rysowania), dzięki czemu można dowolnie dostosować ich układ w oknie programu. Dwukrotne kliknięcie na górną krawędź swobodnie umieszczonego paska narzędzi powoduję jego zadokowanie, natomiast dwukrotne kliknięcie na boczną krawędź paska zadokowanego powoduje jego odblokowanie.
Opis pasków narzędzi Advance Design. Standard
Nowy
Otwórz
Zapisz
Podgląd wydruku
Drukuj
Cofnij
Wykonaj ponownie
Pokaż/Ukryj pilota
Modelowanie
Zapisz widok
Zastąp wybrany widok modelu bieżącym widokiem
Kopiuj właściwości (uzgodnij właściwości pomiędzy elementami źródłowym i docelowym)
Utwórz punkt
Utwórz linię Utwórz łuk z 3 punktów
Utwórz okrąg przez wskazanie jego środka i promienia

PODRĘCZNIKA UŻYTKOWNIKA ADVANCE DESIGN
27
Utwórz element liniowy Utwórz łańcuch elementów liniowych Utwórz pionowy element liniowy przez 1 punkt
Utwórz poziomy element liniowy przez 2 punkty Utwórz element powierzchniowy Utwórz pionowy element powierzchniowy przez 2 punkty
Utwórz poziomy element powierzchniowy Utwórz sztywną podporę punktową Utwórz sprężystą podporę punktową
Utwórz podporę punktową R/S (rozciąganie/ściskanie) Utwórz sztywną podporę liniową Utwórz sprężystą podporę liniową
Utwórz podporę liniową R/S (rozciąganie/ściskanie) Utwórz sztywną podporę powierzchniową Utwórz sprężystą podporę powierzchniową
Utwórz podporę powierzchniową R/S (rozciąganie/ściskanie)
Utwórz ścianę wiatrową
Utwórz obciążenie skupione
Utwórz obciążenie liniowe
Utwórz obciążenie powierzchniowe Rozwijalna lista zawierająca wszystkie statyczne przypadki obciążeń
Sprawdź model MES
Analizy-hipotezy
Zapisz widok
Zastąp wybrany widok modelu bieżącym widokiem
Kopiuj właściwości (uzgodnij właściwości pomiędzy elementami źródłowym i docelowym)
Utwórz punkt Utwórz linię Utwórz łuk z 3 punktów
Utwórz okrąg przez wskazanie jego środka i promienia Utwórz blokadę węzłów
Utwórz połączenie stopni swobody
Utwórz połączenie sprężyste
Uruchom i wyświetl siatkę
Weryfikuj
Wyświetl okno dialogowe "Sekwencja obliczeń"

PODRĘCZNIKA UŻYTKOWNIKA ADVANCE DESIGN
28
Filtry i wybór
Tryb wyboru Wybór wg kryteriów
Odwróć wybór Wyizoluj
Wyświetl wybrane elementy w trybie szkicu
Wyświetl wszystko Ukryj wybrane
Zoom i widoki
Widok z przodu (Alt + 1)
Widok z góry (Alt + 3)
Widok (-1, -1, -1) (Alt +4)
Wyświetl lub ukryj płaszczyznę roboczą (F7)
Zoom +/-
Zoom okno
Zoom wszystko
Translacja (przesuwanie)
Obrót wokół modelu
Powróć do poprzedniego widoku Ustawienia widoku
Zdefiniowane widoki
Widok ortogonalny lub perspektywiczny Bez podziału: 1 widok Podział pionowy: 2 widoki Podział poziomy: 2 widoki Podział: 1 + 2 widoki Podział: 2 + 1 widoki Podział: 4 widoki
Widok z przodu (Alt + 1)
Widok z prawej (Alt + 2)
Widok z góry (Alt + 3)
Widok (-1, -1, -1) (Alt + 4)
Widok (1, -1, 1) (Alt + 5)
Widok (-1, -1, 1) (Alt + 6)
Widok (-1, 1, 1) (Alt + 7)
Widok w płaszczyźnie roboczej Ustawienia widoku

PODRĘCZNIKA UŻYTKOWNIKA ADVANCE DESIGN
29
Płaszczyzna robocza
Wyświetl lub ukryj płaszczyznę roboczą (F7) Kartezjańska/biegunowa płaszczyzna robocza Definiuj płaszczyznę roboczą przez rzut na aktywny widok Definiuj płaszczyznę roboczą przez 3 punkty Definiuj płaszczyznę roboczą: punkt + normalna Wyśrodkuj płaszczyznę roboczą na modelu Przesuń płaszczyznę roboczą wzdłuż normalnej
Tryby lokalizacji
Włącz / wyłącz tryby lokalizacji Koniec Symetria Przecięcie Centrum Bliski Prostopadły Równoległy Tryb przedłużenia Tryb śledzenia Tryb orto Tryb względny
Zmiana
Kopiuj Przesuń Symetria Wyciągnij element
Symetria względem płaszczyzny (lustro) Symetria względem osi Obrót o kąt Podziel Utnij Przytnij lub wydłuż Utwórz zaokrąglenie Utwórz otwór Usuń otwór Dopuszczalna zmiana geometrii
Zamień linie na elementy liniowe
Zamień linie na elementy powierzchniowe Podgląd siatki

PODRĘCZNIKA UŻYTKOWNIKA ADVANCE DESIGN
30
Rendering
Osie
Osie z przekrojami
Profile
Kontur liniowy
Powierzchnie cieniowane
Prezentacja liniowa z cieniowaniem
Wyświetl w trybie szkicu
Animacja
Dodaj kamerę
Wyświetl / Ukryj kamery
Uruchom animację
Utwórz plik .AVI
Animacja
Analiza-wyniki MES
Zapisz widok
Aktualizuj widok
Wybierz typ wyników
Dostępne wyniki dla elementów liniowych i powierzchniowych
Lista dostępnych analiz
Lista szczegółowa wybranej analizy
Utwórz post-processing
Ustawienia wyników
Konfiguracja mapy kolorów
Kontur dynamiczny
Animacja
Wykresy wyników
Utwórz nowy raport
Wyświetl model MES (F10)

PODRĘCZNIKA UŻYTKOWNIKA ADVANCE DESIGN
31
Analiza-wyniki dla żelbetu
Zapisz widok
Aktualizuj widok
Wybierz typ wyników Dostępne wyniki dla elementów liniowych i powierzchniowych
Utwórz post-processing
Ustawienia wyników
Konfiguracja mapy kolorów
Kontur dynamiczny
Animacja
Wykresy wyników
Wyświetl model MES (F10) Zbrojenie dynamiczne
Dodaj rozwiązanie zbrojenia Zmień rozwiązanie zbrojenia
Menadżer rozwiązań zbrojenia
Usuń rozwiązania zbrojenia
Analiza-wyniki dla stali
Zapisz widok
Aktualizuj widok
Wybierz typ wyników
Dostępne wyniki dla elementów liniowych
Utwórz post-processing
Ustawienia wyników
Wyniki dla profilu
Wyniki optymalizacji
Wyświetl pasek narzędzi Połączenia
Konfiguracja mapy kolorów
Kontur dynamiczny
Wykresy wyników
Wyświetl model MES (F10)
Eksport do Arcelor Cellular Beam

PODRĘCZNIKA UŻYTKOWNIKA ADVANCE DESIGN
32
Połączenia
Utwórz blachę podstawy Utwórz połączenie nakładkowe
Utwórz sztywne połączenie belka-belka Utwórz standardowe, sztywne połączenie belka-słup Utwórz dowolne, sztywne połączenie belka-słup
Utwórz sztywne połączenie słupa pod ciągłą belką Utwórz połączenia kołnierzowe rur Utwórz spawane połączenie rur - 1 pręt dołączony Utwórz spawane połączenie rur - 2 pręty dołączone Utwórz połączenie rur z blachą węzłową - 1 pręt dołączony Utwórz połączenie rur z blachą węzłową -2 pręty dołączone
Utwórz połączenie rur z blachą węzłową - 3 pręty dołączone Utwórz połączenie przegubowe belka-belka z kątownikami
Utwórz połączenie przegubowe belka-słup z kątownikami Utwórz połączenie kątowe z blachą węzłową - 1 pręt dołączony Utwórz połączenie kątowe z blachą węzłową -2 pręty dołączone
Utwórz połączenie kątowe z blachą węzłową - 3 pręty dołączone Eksport do MELODY Attaches Link do Vision (przez moduł MELODY Attaches) Grupy połączeń
Systemy połączeń

PODRĘCZNIKA UŻYTKOWNIKA ADVANCE DESIGN
33
Wyświetlanie komponentów interfejsu
Pilot
Dostęp do poleceń
Menu: Widok > Komponenty > Pilot;
Kliknij prawym przyciskiem poza obszarem rysowania i z wyświetlonej listy wybierz "Pilot";
Pasek narzędzi Standard: kliknij aby wyświetlić / ukryć Pilota.
Porada: Klikając dwukrotnie na górną krawędź Pilota możesz zadokować lub odblokować jego położenie. Cecha ta jest również dostępna dla pozostałych komponentów interfejsu: Linii komend oraz okna Właściwości.
Korzystanie z Pilota
Aby przechodzić pomiędzy trzema trybami pracy należy kliknąć na powiązany z danym trybem przycisk. Zawartość pilota zmienia się zgodnie z aktualnym trybem pracy.
Klikając na przycisk umieszczony obok dowolnego obiektu można rozwinąć (+) lub zwinąć (-) listę obiektów podrzędnych.
Aby wyświetlić lub ukryć elementy modelu opisowego, kliknij na nie dwukrotnie.
Kliknięcie prawym przyciskiem na elementy drzewa w pilocie powoduje wyświetlenie menu kontekstowego,z którego można wybrać różne polecenia specyficzne dla poszczególnych trybów pracy: Model, Analiza lub Dokument.
Uwaga: Zauważ, że przyciski Pilota są prezentowane w różnych kolorach:
Przycisk w kolorze niebieskim oznacza, że dany tryb jest aktywny i aktualny;
Przycisk w kolorze szarym oznacza, że dany tryb jest nieaktywny;
Przycisk w kolorze czerwonym oznacza, że zawartość danego trybu jest nieaktualna (należy ponownie przeliczyć model lub zaktualizować dokumenty).

PODRĘCZNIKA UŻYTKOWNIKA ADVANCE DESIGN
34
Okno właściwości Dostęp do poleceń
Menu: Widok > Komponenty > Właściwości;
Kliknij prawym przyciskiem poza obszarem rysowania i z wyświetlonej listy wybierz "Właściwości".
Korzystanie z okna Właściwości
Tryb wyświetlania okna Właściwości można skonfigurować za pomocą przycisku "Autoukrywanie", który znajduje się w górnej części okna:
– Gdy przycisk jest w tej pozycji okno Właściwości będzie stale wyświetlane (autoukrywanie okna właściwości jest wyłączone);
– Gdy przycisk jest w tej pozycji okno Właściwości będzie wyświetlane tylko, gdy zaznaczony zostanie element modelu (autoukrywanie okna właściwości jest włączone).
Lista rozwijalna zawierająca kryteria wyboru dla filtrowania właściwości wyświetlanych w oknie właściwości: – "Właściwości MES": wyświetlane są tylko właściwości elementów
liniowych / powierzchniowych związane z analizą MES (materiał, przekrój poprzeczny, grubość, siatkowanie, zachowanie)
– "Właściwości żelbetu": wyświetlane są tylko właściwości betonowych elementów liniowych / powierzchniowych związane z wymiarowaniem konstrukcji żelbetowych;
– "Właściwości stali": wyświetlane są tylko właściwości stalowych elementów liniowych związane z wymiarowaniem konstrukcji stalowych;
– "Wszystkie właściwości": wyświetlane są wszystkie dostępne właściwości wybranego elementu;
– "Dostosuj": umożliwia zdefiniowanie filtru użytkownika dla
wyświetlanych właściwości. Kliknij na aby otworzyć okno dialogowe, w którym można wybrać kategorie atrybutów do wyświetlenia w oknie Właściwości:
W tym obszarze wyświetlany jest opis aktualnie wybranej komórki okna właściwości. Korzystając z menu kontekstowego w tym obszarze można wyświetlić / ukryć ten obszar lub zwinąć / rozwinąć zawartość okna Właściwości.
Okno Właściwości zawiera dane wybranego elementu (nazwę, ID, parametry). Jeżeli wybranych zostanie wiele
elementów tego samego typu w oknie Właściwości wyświetlone zostaną tylko ich wspólne właściwości.

PODRĘCZNIKA UŻYTKOWNIKA ADVANCE DESIGN
35
Pasek statusu
Dostęp do poleceń Menu: Widok > Komponenty > Pasek statusu;
Kliknij prawym przyciskiem poza obszarem rysowania i z wyświetlonej listy wybierz "Pasek statusu".
Korzystanie z Paska statusu W lewej części paska statusu wyświetlane są informacje o obiektach oraz poleceniach:
– Umieszczając kursor nad dowolnym przyciskiem paska narzędzi na pasku statusu wyświetlany jest opis wybranego polecenia;
– Pasek statusu wyświetla informacje o aktualnie wykonywanych operacjach (uruchamianie siatkowania, obliczenia itp.) oraz bieżącym statusie programu.
W prawej części paska znajdują się następujące przyciski konfiguracyjne:
Wybór trybu lokalizacji – Włączenie / wyłączenie lokalizacji względem obiektów: kliknij lewym lub prawym
przyciskiem na przycisk i z menu kontekstowego wybierz jedną z opcji: włącz / wyłącz; – Wybór trybu lokalizacji: aby otworzyć okno "Tryby lokalizacji" kliknij dwukrotnie na
przycisk na pasku statusu lub kliknij na nim prawym przyciskiem i z menu kontekstowego wybierz opcję "Właściwości".
Konfiguracja podpowiedzi – Podpowiedzi dla obiektów prezentują informacje dynamicznie wyświetlane podczas
umieszczenia kursora nad elementem; – Aby wyświetlić podpowiedzi dla obiektów: kliknij lewym lub prawym przyciskiem na
przycisk na pasku statusu i z menu kontekstowego wybierz jedną z opcji: włącz / wyłącz;
– Aby dodać / usunąć informacje wyświetlane w podpowiedziach: kliknij dwukrotnie na przycisk podpowiedzi lub wybierz opcję "Właściwości" z menu kontekstowego przycisku podpowiedzi i z listy wybierz odpowiednie atrybuty:

PODRĘCZNIKA UŻYTKOWNIKA ADVANCE DESIGN
36
Wybór bieżącego układu współrzędnych – Aby uaktywnić tą opcję płaszczyzna robocza musi być ukryta (wyłączona): w Pilocie
kliknij dwukrotnie na "Płaszczyzna robocza". – Kliknij dwukrotnie na przycisk, aby wyświetlić okno dialogowe, w którym można wybrać
istniejące układy współrzędnych lub utworzyć nowe:
Normy wybrane dla bieżącego projektu.
Bieżące jednostki robocze (długość, siła, moment, ciężar oraz kąt). Klikając dwukrotnie na dowolny z tych przycisków możesz otworzyć okno definicji jednostek roboczych.
Linia komend Dostęp do poleceń
Menu: Widok > Komponenty > Linia komend;
Kliknij prawym przyciskiem poza obszarem rysowania i z wyświetlonej listy wybierz "Linia komend";
Kliknij dwukrotnie na górną część linii komend, aby zadokować lub uwolnić ten komponent.
Przy użyciu linii komend Linia komend spełnia trzy podstawowe funkcje związane z trzema zakładkami jakie w niej się znajdują:
"Informacja": wyświetla listę wykonanych poleceń:
"Błędy": wyświetla błędy i ostrzeżenia:
"Edycja": pozwala na interakcję pomiędzy użytkownikiem a programem. Za pomocą tej funkcji można rysować,
przesuwać, kopiować itp. obiekty przez wpisanie parametrów polecenia w obszarze linii komend:

PODRĘCZNIKA UŻYTKOWNIKA ADVANCE DESIGN
37
Zarządzanie widokami
Zoom
Dostęp do poleceń
Menu: Widok > Zoom, funkcje zoom dostępne na rozwijalnej liście poleceń;
Z menu kontekstowego zaznaczonych obiektów (wybierając z menu kontekstowego polecenie "Zoom wybrane" można przybliżyć widok na wybrane obiekty);
Pasek narzędzi Zoom i widoki;
Przewijając rolką w dół i w górę można zbliżać i oddalać obszar względem aktualnej pozycji kursora. Kliknij pojedynczo na rolkę myszki aby włączyć polecenie przesuwania lub kliknij na rolkę dwukrotnie aby wywołać polecenie "Zoom wszystko";
Z klawiatury: aby korzystać z poleceń zoom, można również użyć skrótów klawiaturowych: (<Alt+W> dla "Zoom okno"; <Alt+A> dla "Zoom wszystko",itp.). Skrót do każdego z poleceń zoom jest wyświetlony w menu (obok nazwy polecenia) lub w podpowiedziach wyświetlanych przy przyciskach na paskach narzędzi.
Przy użyciu paska narzędzi Zoom i widoki Każde z narzędzi zoom może być używane na wiele różnych sposobów; dla niektórych funkcji narzędzi zoom kursor myszy zmienia swój kształt zgodnie z poniższymi ilustracjami:
Zoom +/- (Ctrl + / Ctrl -)
Aby zbliżyć przeciągnij kursor od prawej do lewej, aby oddalić przeciągnij kursor od lewej do prawej.
Przeciągnij oknem zaznaczenia od lewej do prawej, aby zbliżyć na wybrane obiekty.
Zoom okno (Alt + W)
Przeciągnij oknem zaznaczenia od prawej do lewej, abyoddalić na wybrane obiekty.
Zoom wszystko (Alt + A) Wyświetl wszystkie obiekty z obszaru rysunku.
Przesuwanie widoku w kierunkach poziomym i pionowym.
Przesuń widok poziomo.
Translacja (Przesuwanie)* (Alt + P)
Przesuń widok w pionie.
Obrót swobodny.
Obrót wokół osi Z.
Obrót wokół osi X.
Obrót wokół modelu* (Alt + R)
Obrót wokół osi Y.
Powróć do poprzedniego widoku (Alt + U) Wyświetl poprzedni widok obszaru roboczego.
Ustawienia widoku Przy użyciu poleceń ustawień widoku, model można pokazać z różnymi
głębokościami, można go również obrócić o dowolny kąt wprowadzony przez użytkownika. Polecenia zakresu widoku umożliwiają segmentową prezentację modelu zgodnie z wybraną płaszczyzną.
* Aby przełączyć się pomiędzy różnymi trybami przesuwania i obrotu, wybierz odpowiednią ikonę z paska narzędzi Zoom i widoki, a następnie
naciśnij klawisz Tab. Podczas tych operacji zauważysz, że kursor zmienia swój kształt.

PODRĘCZNIKA UŻYTKOWNIKA ADVANCE DESIGN
38
Rodzaje widoków Model może być wyświetlany pod różnymi kątami, z różnych perspektyw, w jednym lub w wielu oknach w tym samym czasie. Każde okno może zawierać inny widok tego samego modelu. Okno zawierające specyficzny widok obszaru roboczego jest nazywane rzutnią.
Jak działają rzutnie: Aby utworzyć wiele rzutni:
– Użyj przycisków z paska narzędzi Zdefiniowane widoki: – Naciśnij <Ctrl + Spacja>;
Aby uaktywnić rzutnię kliknij wewnątrz jej obszaru;
Efekt interaktywnych działań (takich jak rysowanie, wybór, przesuwnie elementów itp.) może być przedstawiany jednoczenie na wielu rzutniach;
Element można zacząć rysować na jednej rzutni i kontynuować na innej;
Można skonfigurować różne rodzaje prezentacji dla każdej rzutni, na przykład; można wybrać różne style renderingu, ukryć płaszczyznę roboczą na jednej rzutni a wyświetlić ją na innej itp.
Przykład pracy na wielu rzutniach:

PODRĘCZNIKA UŻYTKOWNIKA ADVANCE DESIGN
39
Zdefiniowane widoki Używając zestawu zdefiniowanych widoków można zmienić widok płaszczyzny roboczej.
Dostęp do poleceń
Menu: Widok > Zdefiniowane widoki;
Pasek narzędzi Zdefiniowane widoki: kliknij przycisk odpowiadający widokowi jaki chcesz ustawić;
Z klawiatury: za pomocą klawiszy strzałek, podczas gdy polecenie zoom jest aktywne;
Klikając na symbol układu współrzędnych, który znajduje się w lewym, dolnym rogu obszaru rysowania.
Pasek narzędzi Zdefiniowane widoki
1.
Widok ortogonalny lub perspektywiczny: umożliwia przełączenie widoku pomiędzy widokiem ortogonalnym i perspektywicznym.
Widok ortogonalny
Widok perspektywiczny

PODRĘCZNIKA UŻYTKOWNIKA ADVANCE DESIGN
40
2.
Podział widoku: Przy pomocy tych przycisków można włączyć wyświetlanie modelu na pojedynczej rzutni lub podzielić ekran na klika różnych rzutni (poziomo, pionowo, na dwie, trzy lub cztery) zgodnie z ilustracją przedstawioną na poszczególnych przyciskach. Przykład widoku z podziałem na cztery rzutnie:
3.
Widoki 2D i 3D: Klikając na te przyciski można obrócić widok pod różnymi kątami. Można wybrać widok z lewej, z prawej, z góry, z dołu itp.. Przykłady: Widok z prawej

PODRĘCZNIKA UŻYTKOWNIKA ADVANCE DESIGN
41
Widok 3D (-1, -1, -1)
4.
Widok w płaszczyźnie roboczej: Kliknij ten przycisk aby wyświetlić płaski widok w płaszczyźnie roboczej.
5.
Ustawienia widoku: Kliknij ten przycisk aby otworzyć okno "Ustawień widoku", które pozwala wyświetlić model z różnymi głębokościami oraz pod różnymi kątami. Polecenia zakresu widoku umożliwiają segmentową prezentację modelu zgodnie z wybraną płaszczyzną. Korzystanie z ustawień widoku
Uwaga: Polecenia "Widok z przodu", "Widok z góry", "Widok (-1, -1, -1)" oraz "Ustawienia widoku" są dostępne
również na pasku narzędzi Zoom i widoki.
Symbol układu współrzędnych Główną funkcją symbol układu współrzędnych jest informowanie o położeniu modelu w globalnym układzie współrzędnych. Podczas obracania układ współrzędnych zmienia swoją orientację zgodnie ze zmianą położenia modelu.
Widoki 3D
Jeżeli najedziesz kursorem na jeden z symboli osi układu współrzędnych, wyświetlona zostanie podpowiedź o kierunku możliwego obrotu aktualnego widoku:
Klikając na strzałki osi globalnego układu współrzędnych można zmienić aktualny rodzaj widoku. Symbol globalnego układu współrzędnych zostanie zmieniony zgodnie z poniższą ilustracją:
Widoki płaskie

PODRĘCZNIKA UŻYTKOWNIKA ADVANCE DESIGN
42
Ustawienia wyświetlania Style wyświetlania
Dostęp do poleceń
Menu: Widok > Ustawienia wyświetlania...;
Klawiatura: naciśnij <Alt + X>.
Zmiana stylu wyświetlania
Opcje ogólne
– Obiekty modelu można wyświetlić osiowo, osiowo z przekrojami lub bryłowo z kształtem profili; – Kliknij na "Opcje renderingu" aby otworzyć okno "Rendering" (patrz strona 48).
Kolory – Można tu wybrać sposób wyświetlania koloru obiektów według kilku kategorii znajdujących się na rozwijalnej
liście np. wg rodziny elementu, wg systemu, wg materiału, wg przekroju itp. Zaznaczając opcję "Legenda kolorów" w lewym dolnym rogu obszaru rysowania, można wyświetlić legendę dla wybranej kategorii prezentacji.
– "Podświetl element przy najechaniu myszką": użyj tej opcji aby uzyskać lepszą wizualizację obiektów. Jeżeli opcja jest włączona, obiekty znajdujące się bezpośrednio pod kursorem myszki są automatycznie podświetlane;
– "Pokaż lokalne osie wybranych el.": wyświetla lokalne osie zaznaczonego elementu.
Za pomocą dwóch poziomych suwaków można ustawić "Rozmiar symbolu" oraz "Rozmiar tekstu" dla obiektów opisowych wyświetlanych w obszarze roboczym w zakresie od minimalnej do maksymalnej wartości.
"Stała skala obciążenia": wybierz tę opcje aby obciążenia wyświetlać zawsze w stałym, niezmiennym rozmiarze.

PODRĘCZNIKA UŻYTKOWNIKA ADVANCE DESIGN
43
Opcje specjalne Wybierz typ obiektu z lewego panelu, aby skonfigurować jego dostępność oraz opcje wyświetlania: – Zaznacz pole "Widok", aby obiekty danego typu były wyświetlane w obszarze rysunku. Zaznacz pole
"Wybierz" aby można było wybierać obiekty danego typu. – Z rozwijalnej listy "Symbol" dla każdego typu obiektu, można wybrać specyficzny symbol, który będzie
wyświetlany na obiekcie niezależnie czy element jest zaznaczony czy też nie. Jako symbole można przypisać np.:
Osie lokalne dla elementów liniowych Siatkowanie dla elementów powierzchniowych
– Oznaczenie: kliknij "+" a w nowo otwartym oknie dialogowym możesz wybrać różne rodzaje opisów, które można wyświetlić na elementach modelu:
Aby wyświetlić wybrany w tym oknie opis zastosuj ustawienia dla elementów liniowych.
Możesz wybrać oznaczenie z listy "Dostępne atrybuty" lub możesz wpisać dowolny tekst w polu "Tekst
oznaczenia". Korzystając z pól wyrównania "Pionowe" i "Poziome" możesz również zdefiniować pozycję tekstu
oznaczenia; Klikając na kolorowy prostokąt wyświetlone zostanie okno dialogowe, w którym możesz wybrać kolor
dla tekstu oznaczenia. – Tylko dla obciążeń: za pomocą suwaka "Skala obciążenia" możesz zdefiniować skalę dla każdego typu
obciążenia.

PODRĘCZNIKA UŻYTKOWNIKA ADVANCE DESIGN
44
Tworzenie stylu wyświetlania Korzystając z opcji znajdujących się w górnej części okna "Ustawienia wyświetlania" możesz utworzyć własny styl wyświetlania zawierający dowolną konfigurację parametrów wyświetlania.
Po zdefiniowaniu konfiguracji wyświetlania przy pomocy opcji wyświetlania, kliknij przycisk "Nowy" znajdujący się w górnej części okna. W wyświetlonym oknie wpisz nazwę nowego stylu i kliknij "OK" aby zakończyć;
Aby użyć poprzednio zapisanego stylu, wybierz go z rozwijalnej listy. Aby zmienić nazwę stylu, wybierz i kliknij "Zmień nazwę". Wpisz nową nazwę w wyświetlonym oknie dialogowym:
Aby usunąć istniejący styl: wybierz styl z listy i kliknij "Usuń".
Porada: Aby powrócić do domyślnych ustawień wyświetlania kliknij "Wartości domyślne"

PODRĘCZNIKA UŻYTKOWNIKA ADVANCE DESIGN
45
Zaawansowane opcje CAD Dostęp do poleceń
Menu: Widok > Ustawienia wyświetlania aby otworzyć okno "Ustawienia wyświetlania" a następnie kliknij "Opcje zaawansowane";
Naciśnij <Alt + C>.
Konfiguracja Ogólna
Widoki
– Aby wybrać kolor tła dla obszaru roboczego: kliknij na kolorowy prostokąt. Wyświetlona zostanie paleta kolorów Windows™. Wybierz kolor (lub utwórz własny), a następnie kliknij "OK" aby zatwierdzić zmiany.
– Aby użyć efektu gradient dla koloru tła zaznacz opcję "Gradient". – "Wyświetl mini-konsole w widoku": wybierz tę opcję aby, wyświetlić aktualne współrzędne w obszarze
roboczym podczas modelowania obiektów:
– "Oczekiwana liczba klatek": odnosi się do liczby klatek na sekundę wyświetlanych podczas manipulacji
modelem. Możesz wybrać liczbę z przedziału od 0 do 64 klatek na sekundę dla szybkości wyświetlania modelu.
CAD – "Czułość (w pikselach)": czułość dla lokalizacji względem obiektu oraz wyboru odnosi się od odległości
pomiędzy kursorem myszki a obiektem od której obiekt może być wybrany lub operacja lokalizacji względem obiektu jest możliwa. Im wprowadzona wartość będzie większa tym odległość czułości zostanie zwiększona.
– "Min. odległość pomiędzy 2 punktami": dwa punkty są traktowane jako odrębne jeżeli dzieląca je odległość jest większa od wprowadzonej wartości.
– "Prezentacja uproszczona": zaznacz tą opcję, aby uzyskać uproszony rendering konstrukcji (tylko osie). Zastosowanie tej opcji powoduje, że rendering modelu zajmuje znacznie mniej przestrzeni w pamięci, dzięki czemu możesz uzyskać lepszą wydajność przy obliczeniach bardzo złożonych modeli.

PODRĘCZNIKA UŻYTKOWNIKA ADVANCE DESIGN
46
Kamery W tym miejscu możesz skonfigurować parametry kamery:
"Jednakowy tryb kamery w różnych widokach": ustawia wspólny tryb wizualizacji na wielu rzutniach;
"Wyświetl orbitę podczas obrotu": jeżeli opcja jest zaznaczona orbita będzie wyświetlana podczas obrotu. Zaznaczenie tej opcji daje łatwiejszy dostęp do innych funkcji podczas obrotu:
– Aby swobodnie obracać model, kliknij wewnątrz orbity.
– Kliknij na uchwyty orbity (zaznaczone kształtem trójkąta), aby obrócić model w płaszczyźnie prostopadłej do widoku.
– Kliknij poza orbitą, aby obrócić model w płaszczyźnie równoległej do widoku.
Przejścia dynamiczne:
– Definicja liczby klatek dla predefiniowanych przejść dynamicznych (na przykład: korzystając z predefiniowanych widoków);
– Definicja wartości dla zoom’a na rolce myszki;
Wartości marginesów podczas re-kadrowania (poziome lub pionowe);
Konfiguracja granic płaszczyzn tnących (zmiana wartości odległości przed oraz za płaszczyzną widoku);
Wybór wartości kąta dla widoku perspektywicznego w obszarze roboczym (od 0 do 120°).

PODRĘCZNIKA UŻYTKOWNIKA ADVANCE DESIGN
47
Podświetlenie
Intensywność – "Jasność": konfiguracja jasności obiektów; – "Dyfuzja": definicja stopnia przeźroczystości podświetlenia obiektów (od nieprzeźroczystego do
przeźroczystego); – "Odblask": zmiana stopnia odbicia światła na obiektach;
Definicja pozycji źródła światła (względem obserwatora w układzie współrzędnych) przez długość i szerokość geograficzną.
Zapis widoków
W tej zakładce możesz skonfigurować parametry plików graficznych, w których zapisywane są widoki projektu. Możesz zdefiniować:
Format pliku (.jpg, .bmp, .wmf lub .png);
Opcje rozdzielczości: z rozwijalnej listy wybierz jedną z opcji aby zastosować wybraną rozdzielczość (rosnąca, malejąca, bez zmian). Suwak znajdujący się poniżej rozwijalnej listy pozwala na zdefiniowanie wskaźnika zwiększenia / zmniejszenia aktualnej rozdzielczości (podanej poniżej suwaka);
Opcje jakości (tylko dla plików jpeg): korzystając z suwaka możesz zmienić jakość obrazu.

PODRĘCZNIKA UŻYTKOWNIKA ADVANCE DESIGN
48
Opcje renderingu Dostęp do poleceń
Otwórz okno "Ustawienia wyświetlania" jak pokazano na stronie 42. W tym oknie: kliknij na "Opcje rendering" aby otworzyć okno "Rendering".
Polecenia związane z renderingiem możesz wywołać z paska narzędzi Rendering:
Korzystanie z poleceń renderingu: 1. Z okna dialogowego:
"Rodzaj renderingu": wybierz jedną z opcji renderingu: Podgląd wybranego stylu renderingu dostępny jest po prawej stronie.
"Tryb szkicu": wyświetla model konstrukcji w trybie szkicu.
Wybór opcji "Światła / Cienie" pozwala na dopasowanie za pomocą suwaków poziomu natężenia oraz przeźroczystości wyświetlania obiektów.
2. Z paska narzędzi Rendering można wywołać następujące polecenia renderingu:
Profile
Osie Osie z przekrojami Kontur liniowy Powierzchnie
cieniowane Prezentacja
liniowa z cieniowaniem
Wyświetl w trybie szkicu
Uwaga: Aby uzyskać różne efekty prezentacji, możesz łączyć ze sobą różne tryby renderingu.

PODRĘCZNIKA UŻYTKOWNIKA ADVANCE DESIGN
49
Konfiguracja obszaru roboczego
Układy współrzędnych
Opis Układ współrzędnych jest systemem przestrzennie zorientowanych osi z początkiem oraz orientacją zdefiniowaną
przez podane parametry. Prezentacja układu współrzędnych składa się trzech osi. Każda z osi posiada inny kolor: czerwony dla osi X,
zielony dla osi Y oraz niebieski dla osi Y. Istnieją trzy rodzaje układów współrzędnych:
Globalny
Globalny układ współrzędnych: główny układ odniesienia
Układ współrzędnych płaszczyzny roboczej: lokalny układ odniesienia związany z płaszczyzną roboczą.
Lokalny
Każdy element konstrukcji również posiada lokalny układ współrzędnych definiowany przez orientację jego osi.
Zdefiniowany przez użytkownika
Układ współrzędnych użytkownika: dowolne układy współrzędnych o początku oraz orientacji definiowanej przez użytkownika.
Tworzenie układu współrzędnych użytkownika 1. Wywołanie polecenia tworzenia układu współrzędnych:
– Menu: Utwórz > Układ współrzędnych; – Pilot: kliknij prawym przyciskiem na system i z menu kontekstowego wybierz Utwórz obiekt > Układ
współrzędnych; – Obszar rysunku: kliknij prawym przyciskiem i z menu kontekstowego wybierz Utwórz obiekt > Układ
współrzędnych.
2. Wybierz początek układu współrzędnych: – Kliknij na wybrany punkt w obszarze roboczym: – W linii komend wprowadź współrzędne (oddzielone spacjami), a następnie naciśnij Enter.
3. Wybierz utworzony układ współrzędnych i przejdź do okna Właściwości: – W polu "Identyfikator": wyświetl / zmień numer ID; – W polu "Nazwa": wprowadź nazwę dla układu współrzędnych użytkownika.

PODRĘCZNIKA UŻYTKOWNIKA ADVANCE DESIGN
50
Wybierz bieżący układ współrzędnych 1. Ukryj płaszczyznę roboczą (naciśnij klawisz F7 lub kliknij dwukrotnie na Płaszczyźnie roboczej w Pilocie); 2. Na pasku statusu: kliknij dwukrotnie na przycisk układ współrzędnych. Otwarte zostanie okno "Układ
współrzędnych":
3. Wybierz układ współrzędnych z listy (układ użytkownika lub układ globalny) i kliknij "OK; 4. Aby utworzyć nowy układ współrzędnych użytkownika, kliknij "Utwórz"; ostatnio utworzony układ współrzędnych
użytkownika zostanie ustawiony jako domyślny.
Zmiana osi lokalnych elementów Zaznacz element konstrukcji i wybierz jedną z następujących metod:
Z menu kontekstowego elementu: wybierz polecenie "Zmień osie lokalne". Zauważ, że w linii komend wyświetlona zostanie informacja: aby zmienić osie lokalne obiektu, kliknij prawym przyciskiem myszki:
Orientację osi x oraz z zmienić można korzystając z polecenia "Zmień osie lokalne". Menu: Zmiana > Osie lokalne. Osie lokalne wybranego element zostaną automatycznie zmienione.
Menu: Zmiana > Osie lokalne wg kierunku. To polecenie jest przydatne w celu prostej definicji orientacji osi lokalnych dla kilku wybranych elementów powierzchniowych. Kliknij na dwa punkty w obszarze rysunku, aby wskazać pożądany kierunek dla orientacji osi lokalnych.
Orientacja osi lokalnych elementów powierzchniowych definiowania poleceniem "Osie lokalne wg kierunku".

PODRĘCZNIKA UŻYTKOWNIKA ADVANCE DESIGN
51
Płaszczyzna robocza
Opis
Płaszczyzna robocza reprezentuje obszar przeznaczony do rysowania. Płaszczyzna robocza jest powiązana z siatką (przecinające się linie systemowe używane są w celu ułatwienia procesu rysowania).
Istnieją dwa rodzaje płaszczyzn roboczych:
Kartezjańska Biegunowa
Wyświetl / Ukryj płaszczyznę roboczą
Menu: Widok > Płaszczyzna > Wyświetl;
Polecenia związane z płaszczyzną roboczą można wywołać również z paska narzędzi Płaszczyzna robocza;
W obszarze rysowania: kliknij prawym przyciskiem myszy i wybierz Płaszczyzna robocza Wł./Wył.;
Pilot: kliknij prawym przyciskiem na ikonę Płaszczyzny roboczej znajdującą się tuż pod systemem "Konstrukcja" w Pilocie i z menu kontekstowego wybierz Ukryj lub Wyświetl, lub też kliknij dwukrotnie na ikonę Płaszczyzna robocza.
Konfiguracja
Definicja parametrów Wybierz płaszczyznę roboczą: a. Pilot: kliknij na ikonę Płaszczyzny roboczej znajdującą się pod systemem "Konstrukcja"; b. Graficznie: możesz wybrać płaszczyznę roboczą jak pokazano poniżej:
Umieść wskaźnik kursora na osi płaszczyzny roboczej i kliknij na nią.
Płaszczyzna jest teraz wybrana.

PODRĘCZNIKA UŻYTKOWNIKA ADVANCE DESIGN
52
W oknie Właściwości skonfiguruj parametry płaszczyzny roboczej jak poniżej:
Z rozwijalnej listy wybierz rodzaj płaszczyzny roboczej (kartezjańska lub biegunowa).
Skonfiguruj podział główny oraz podrzędny dla jednostek płaszczyzny roboczej (wg osi X i Y dla układu kartezjańskiego lub promienia i kąta dla układu biegunowego). W tym przykładzie, wymiar jednostki = 3 metry i każda jednostka jest podzielona na 10 podpodziałów:
3 metry
Płaszczyznę roboczą można również wybrać z paska narzędzi Płaszczyzna robocza: kliknij na aby przełączyć między płaszczyzną kartezjańską i biegunową.
Definicja płaszczyzny roboczej Pozycja płaszczyzny roboczej (względna do globalnego układu współrzędnych) może być zdefiniowana za pomocą poleceń z paska narzędzi Płaszczyzna robocza W linii komend wyświetlane są kolejne kroki dla poszczególnych poleceń definicji płaszczyzny roboczej. Definiuj płaszczyznę roboczą przez rzut na aktywny widok Polecenie to definiuje płaszczyznę roboczą przez pozycję modelu w bieżącym widoku. Wymagany jest widok 2D
obszaru roboczego. Kliknij aby płaszczyzna robocza została zrzutowana na model. Na przykład:
Przed użyciem polecenia. Kliknij aby zrzutować płaszczyznę na model.
Definiuj płaszczyznę roboczą przez 3 punkty
– Kliknij na ; – Za pomocą kursora w obszarze rysowania wskaż punkt początkowy płaszczyzny roboczej; – Przesuń kursor myszki, aby wybrać oś X i kliknij aby zdefiniować jej pozycję; – Przesuń kursor myszki, aby wybrać oś Y i kliknij aby zdefiniować jej pozycję.

PODRĘCZNIKA UŻYTKOWNIKA ADVANCE DESIGN
53
Zdefiniuj płaszczyznę roboczą przez 1 punkt + normalną (definiowaną przez wektor)
– Kliknij na ; – Przesuń kursor myszki, aby wybrać punkt początkowy płaszczyzny roboczej i kliknij aby wskazać jego
pozycję; – Wybierz i kliknij na punkt początkowy wektora; – Wybierz i kliknij na punkt końcowy wektora .
Dopasowanie płaszczyzny roboczej do modelu
Użyj polecenia "Wyśrodkuj płaszczyznę roboczą w modelu": aby dopasować rozmiar płaszczyzny roboczej do rozmiaru modelu. Na przykład: a. Model wykracza poza granice płaszczyzny roboczej:
b. Użyj polecenia "Wyśrodkuj płaszczyznę roboczą w modelu", aby rozszerzyć zakres płaszczyzny roboczej:
Przesuń płaszczyznę roboczą wzdłuż normalnej
– Kliknij na ; – W linii komend wprowadź wartość, aby zdefiniować poziom płaszczyzny roboczej na osi Z; – Naciśnij Enter.


Rozdział 4 Tryby pracy
W tym rozdziale:
Proces projektowania w Advance Design składa się z trzech trybów, z których każdy prezentowany jest w Pilocie przez odpowiadający mu przycisk: Model, Analiza oraz Dokument. Każdy tryb zawiera specyficzne polecenia właściwe dla operacji wykonywanych nadanym etapie:
W trybie Model można rysować elementy modelu, zmieniać je, wprowadzać obciążenia i definiować założenia dla analiz;
Polecenia specyficzne dla trybu Analiza uwzględniają siatkowanie konstrukcji na elementy skończone, obliczenia modelu (metodą elementów skończonych oraz wymiarowanie elementów stalowych, żelbetowych i drewnianych) oraz post-processing (przetwarzanie) wyników;
W trybie Dokument można uzyskać dostęp do not i raportówobliczeniowych oraz widoków graficznych zapisanych w trackie pracy.
W chwili gdy zasadnicze procesy projektowania i analizy modelu zostały zakończone, można przełączać się pomiędzy poszczególnymi trybami (klikając na przyciski znajdujące się w Pilocie) aby wykonać ewentualne poprawki lub zmiany.
■ Tryb Model ■ Tryb Analiza ■ Tryb Dokument

PODRĘCZNIKA UŻYTKOWNIKA ADVANCE DESIGN
56
Tryb Model
Komponenty trybu Model Tryb Model oferuje drzewiastą strukturę prezentacji składników modelu opisowego:
"Model" zawiera wszystkie elementy modelu pogrupowane w trzech kategoriach: konstrukcja, obciążenia oraz hipotezy. Każda z tych grup zawiera specyficzne obiekty, które posiadają własne menu kontekstowe.
W systemie "Konstrukcja" znajdują się wszystkie elementy konstrukcyjne modelu. Aby zorganizować elementy konstrukcji w podsystemy z menu kontekstowego wybierz Ustawienia systemu > Utwórz podsystem.
"Obciążenia" zawierają elementy obciążeń wygenerowane na elementach konstrukcji. Obciążenia są zorganizowane w rodziny oraz przypadki obciążeń.
W grupie "Hipotezy" można skonfigurować hipotezy dla konstrukcji i obliczeń oraz zdefiniować różne rodzaje analiz (statyczną, dynamiczną…).
W grupie "Obwiednie": można utworzyć oraz wyświetlić obwiednie przypadków obciążeń według ich typu, rodzaju elementu lub według innych zdefiniowanych kryteriów.
"Kombinacje": zawierają kombinacje przypadków obciążeń, które zostały zdefiniowane, wygenerowane lub wczytane z istniejącej bazy danych.
"Zapisane widoki" zawierają widoki CAD zapisane podczas procesu modelowania.

PODRĘCZNIKA UŻYTKOWNIKA ADVANCE DESIGN
57
Organizacja elementów modelu w Pilocie Kliknij prawym przyciskiem na "Konstrukcję" w Pilocie i wybierz "Ustawienia systemu".
Kliknij na polecenie "Utwórz podsystem", aby utworzyć system podrzędny. Możesz dowolnie zorganizować
elementy modelu w wiele podrzędnych systemów, aby uzyskać drzewiastą strukturę systemów modelu.
Aby utworzyć nowy podsystem możesz również nacisnąć klawisz F6 podczas gdy zaznaczony jest system.
Aby przenieść elementy modelu do podsystemu w Pilocie: – Użyj metody "drag-and-drop" (przeciągnij i upuść): wybierz elementy i przeciągnij je do systemu, w którym
chcesz je umieścić; – Użyj poleceń z menu kontekstowego "Wytnij" i "Wklej" (w Pilocie).
Porada: Przed narysowaniem elementu konstrukcji, wybierz system, w którym chcesz aby znalazł się nowy element. Wszystkie elementy, które tworzysz są umieszczane w systemie, który jest aktualnie wybrany w Pilocie.
Za pomocą polecenia "Eksport drzewa projektu" możesz zapisać układ systemów, które stworzyłeś. W oknie "Zapisz jako" wskaż ścieżkę oraz nazwę dla pliku XML, który zawierał będzie drzewiastą strukturę systemów.
Za pomocą polecenia "Import drzewa projektu" możesz importować do bieżącego projektu poprzednio zapisany układ drzewa systemów.
Możesz ukryć lub wyświetlić systemy korzystając z poleceń znajdujących się w ich menu kontekstowym: – W Pilocie kliknij prawym przyciskiem na system i wybierz "Ukryj": wszystkie elementy wybranego systemu
staną się niewidoczne w obszarze rysunku. Aby wyświetlić ponownie elementy systemu: kliknij prawym przyciskiem na system i wybierz "Wyświetl".
– Aby w obszarze graficznym wyświetlić wyłącznie elementy danego systemu i ukryć wszystkie pozostałe: w Pilocie zaznacz system, kliknij prawym przyciskiem i wybierz opcję "Wyizoluj".
– Aby wyświetlić wszystkie elementy konstrukcji (bez względu czy system jest wyizolowany lub kilka systemów jest ukrytych): w Pilocie kliknij prawym przyciskiem na dowolny system i z menu kontekstowego wybierz "Wyświetl wszystko".
Porada: Kod koloru systemów pozwala na ich łatwiejszą identyfikację: – Kolor niebieski stosowany jest dla ostatnio użytego systemu,
w którym utworzono / zmodyfikowano elementy;
– Kolor czerwony stosowany jest dla systemu, do którego należą aktualnie wybrane elementy.

PODRĘCZNIKA UŻYTKOWNIKA ADVANCE DESIGN
58
Zasady rysowania
Dostęp do poleceń 1. Z menu kontekstowego systemów w Pilocie: kliknij "Utwórz obiekt" aby wyświetlić listę poleceń, z których można
wybrać rodzaj elementu jaki chcesz utworzyć; 2. Kliknij prawym przyciskiem w obszarze rysowania i z menu kontekstowego wybierz "Utwórz obiekt":
3. W menu kliknij na "Utwórz" i wybierz obiekt jaki chcesz narysować:
4. Na pasku narzędzi Modelowanie: wybierz obiekt, który chcesz utworzyć wybierając odpowiadający mu przycisk:

PODRĘCZNIKA UŻYTKOWNIKA ADVANCE DESIGN
59
Metody rysownia 1. Wybierz typ obiektu, który chcesz utworzyć zgodnie z poniższym opisem; 2. W Pilocie wybierz system / podsystem, w którym chcesz umieścić obiekt; 3. Skonfiguruj parametry obiektu w oknie Właściwości (rodzaj, materiał, orientację, parametry projektowe dla
elementów betonowych / stalowych / drewnianych itp.);
Uwaga: Parametry utworzonego elementu mogą być dowolnie zmieniane już po jego utworzeniu: wybierz element i dostosuj jego parametry w oknie Właściwości.
4. Narysuj obiekt w obszarze graficznym (umieszczając kursor w obszarze roboczym lub wprowadzając współrzędne w linii komend). Zauważ, że współrzędne pozycji wskaźnika kursora są wyświetlone w górnym-lewym rogu obszaru rysowania.
Rysowanie elementów z wykorzystaniem ustawień kondygnacji Funkcja ta jest powiązana z parametrami kondygnacji każdego z systemów "Modelu" w Pilocie (parametry kondygnacji mogą być skonfigurowane w oknie Właściwości systemu). Aby narysować elementy liniowe i powierzchniowe z wykorzystaniem parametrów kondygnacji należy użyć elementów typu poziomego lub pionowego. Aby użyć elementów poziomych i pionowych, na pasku narzędzi Modelowanie rozwiń listę przycisków związanych z elementami liniowymi i powierzchniowymi:
Elementy liniowe Elementy powierzchniowe
Ogólne Ogólne
Pionowe Pionowe
Poziome
Poziome
Wybierz odpowiadający system i skonfiguruj jego właściwości jak następuje:
1. Zaznacz opcję kondygnacji, która kontroluje pozycję elementów względem osi Z.
2. Podaj dolne i górne współrzędne kondygnacji; dzięki temu korzystając z elementów pionowych i poziomych, obiekty będą tworzone dokładnie pomiędzy wprowadzonymi współrzędnymi.
Uwaga: Jeżeli ustawienia kondygnacji nie zostały skonfigurowane lub zostały wyłączone, elementy pionowe i poziome zachowują się jak elementy ogólne.

PODRĘCZNIKA UŻYTKOWNIKA ADVANCE DESIGN
60
Rysowanie elementów przy pomocy linii komend Kiedy wybierasz polecenie, aby utworzyć element w linii komend uaktywnia się zakładka "Edycja". Element może zostać utworzony przez wprowadzenie jego parametrów w linii komend:
W widoku 2D: aby zdefiniować pozycję obiektu względem osi X Z, wprowadź jego współrzędne: – Dla pierwszego punktu: wprowadź wartości
współrzędnych osi X, Z; naciśnij Enter. W podanym punkcie płaszczyzny roboczej pojawi się pierwszy punkt obiektu.
– Dla drugiego punktu: wprowadź wartości współrzędnych i naciśnij Enter.
W widoku 3D: najpierw ukryj płaszczyznę roboczą (naciśnij klawisz F7). – Kontynuuj w ten sam sposób jak w widoku 2D
z wyjątkiem współrzędnych, których teraz będzie 3: dla osi X, Y oraz Z.
Uwaga 1 Aby zdefiniować współrzędne obiektu uwzględniając jako odniesienie pozycję kursora w obszarze rysowania, wprowadź @ (lokalizacja względna) przed wartościami współrzędnych.
Uwaga 2 Z menu kontekstowego w obszarze rysowania wybierz opcję "Długość elementu". Opcja ta umożliwia narysowanie elementu uwzględniając jako odniesienie długość innego obiektu.

PODRĘCZNIKA UŻYTKOWNIKA ADVANCE DESIGN
61
Rysowanie obiektów z wykorzystaniem punktów lokalizacji
Opis Punkty lokalizacji umożliwiają szybkie i proste rysowanie obiektów. Punkty te wyświetlane są w ściśle
określonych miejscach na obiektach takich jak punkty przecięć, punkty środkowe, punkty końcowe itp. Punkty lokalizacji umożliwiają łatwiejsze rysowanie obiektów we właściwej pozycji, przez co prowadzą
do bardziej precyzyjnego tworzenia modelu.
Dostęp do poleceń Pasek narzędzi Tryby lokalizacji:
Na pasku statusu kliknij dwukrotnie na aby otworzyć okno dialogowe "Tryby lokalizacji"; Kliknij prawym przyciskiem w obszarze rysunku i z menu kontekstowego wybierz "Tryby lokalizacji";
Podczas tworzenia lub edycji obiektów można otworzyć okno trybów lokalizacji przez naciśnięcie
klawiszy <Alt + S>; Włączenie / wyłączenie lokalizacji względem obiektów:
1. Na pasku narzędzi Tryby lokalizacji kliknij na ;
2. Na pasku statusu: kliknij na lub kliknij prawym przyciskiem i z menu kontekstowego wybierz "Włącz" / "Wyłącz";
3. W oknie "Trybów lokalizacji", zaznacz / odznacz opcję "Aktywny".

PODRĘCZNIKA UŻYTKOWNIKA ADVANCE DESIGN
62
Korzystanie z punktów lokalizacji Upewnij się, że tryb lokalizacji jest włączony; W oknie "Tryby lokalizacji lub z paska narzędzi wybierz punkty lokalizacji, które chcesz uaktywnić; Wybierz element do narysowania (na przykład element liniowy); Umieść kursor nad obiektem w obszarze rysunkowym; oś obiektu zostanie podświetlona a dostępne
punkty lokalizacji pojawią się jako specyficzne symbole. Każdy z punktów lokalizacji definiuje określony punkt we współrzędnych obiektu:
Punkt lokalizacji Opis Przykład
Koniec Punkt lokalizacji na końcach obiektu
Symetria Punkt lokalizacji symetrii segmentu
Przecięcie Punkt lokalizacji na przecięciu dwóch obiektów
Centrum Punkt lokalizacji środka elementu powierzchniowego
Bliski Punkt lokalizacji najbliższy do kursora myszki
Prostopadły Punkt lokalizacji prostopadły do obiektu
Równoległy Lokalizacja równolegle do obiektu
Uwaga: Dla punktów prostopadły i równoległy należy najpierw narysować co najmniej jeden obiekt, do którego możesz przyciągnąć podczas rysowania inny obiekt.
Możesz łączyć różne tryby lokalizacji. Na przykład, łącząc tryb lokalizacji równoległy i symetria można narysować obiekt równoległy do innego i zdefiniowaćjego długość jako połowa długości obiektu odniesienia:
Można użyć różnych rodzajów trybów lokalizacji:
Tryb przedłużenia (F12) Umożliwia przyciągnięcie do punktu przecięcia z wirtualnym przedłużeniem elementu (wymaga włączonej opcji "Przecięcie" w trybach lokalizacji)
Tryb śledzenia (F11) Umożliwia śledzenie lokalizacji każdego punktu pomiędzy końcami
Tryb orto (F8) Lokalizacja względem kierunków ortogonalnych (pozwala na lokalizację względem prostych linii poziomych lub pionowych)
Tryb względny Ustawia tryb lokalizacji względnej (bez ograniczeń dla pozycji lokalizacji)

PODRĘCZNIKA UŻYTKOWNIKA ADVANCE DESIGN
63
Rysowanie elementów modelu opisowego Istnieją trzy główne kategorie elementów jakie możesz utworzyć: elementy konstrukcyjne, elementy obliczeń oraz elementy geometryczne. Parametry każdego obiektu można zdefiniować w oknie Właściwości: Jeżeli wybierzesz narzędzie rysowania, przed utworzeniem elementu; Po narysowaniu elementu przez wybranie go.
Elementy konstrukcji Elementy liniowe
Dostęp do poleceń – Menu: Utwórz > Konstrukcja > Element liniowy > Prosty / Łańcuch;
– Na pasku narzędzi Modelowanie: kliknij ; – Pilot: kliknij prawym przyciskiem i wybierz Utwórz obiekt > Konstrukcja > Element liniowy; – Obszar rysunku: kliknij prawym przyciskiem i wybierz Utwórz obiekt > Konstrukcja > Element liniowy;
Konfiguracja Właściwości dostępne dla elementów liniowych odnoszą się do charakterystyk elementu skończonego (materiał, przekrój, orientacja, zwolnienia, siatkowanie) oraz właściwości projektowych związanych z wybranym rodzajem materiału (beton – patrz strona 182 lub stal – patrz strona 182). Wyświetlone właściwości można filtrować korzystając z rozwijalnej listy znajdującej się w górnej części okna Właściwości (patrz strona 34).
Wyświetlanie i konfiguracja informacji ogólnych: numer ID, nazwa, rodzaj (pręt, belka, belka krótka, belka zmienna, cięgno, pręt ściskany lub kabel), ID systemu, ID GTC, komentarz dla elementu.
Umieść kursor w tej komórce, aby wyświetlić przycisk ; kliknij na niego, aby wyświetlić okno "Materiały", w którym możesz wybrać materiał oraz skonfigurować jego właściwości.
– Przekrój: wprowadź nazwę przekroju lub kliknij na aby otworzyć okno "Biblioteki
przekrojów"; kliknij na aby otworzyć okno "Zdefiniowane", w którym można
skonfigurować parametry przekroju lub kliknij na aby zdefiniować przekrój złożony. – Mimośród: aby zdefiniować offset dla elementu rozwiń listę i wybierz jeden
z predefiniowanych offsetów lub wprowadź własne parametry.
Definiowanie i dostosowywanie wstawek na końcach stalowych elementów liniowych. Wstawki można umieścić na dole lub u góry elementu, na jednym lub na obu końcach elementu.
Wartość dla kąta orientacji elementu liniowego oraz numer ID punktu, do którego definiowana orientacja powinna się odnosić.
Można zablokować / odblokować przesuw oraz obrót na końcach elementu względem lokalnych osi x, y oraz z. Ustawienia te są kluczowe dla etapu obliczeń. Można również zdefiniować zwolnienia sprężyste.
Definicja naprężenia wstępnego wzdłuż lokalnych osi elementu.
Siatkowanie elementów liniowych jest definiowane za pomocą globalnych ustawień siatki (patrz strona 133). Korzystając z dostępnych opcji można również zdefiniować lokalne parametry siatkowania dla każdego elementu liniowego: – "Automatyczny": jeżeli opcja jest aktywna, tworzone są węzły wspólne w punktach
przecięcia z sąsiadującymi elementami. Jeżeli opcja jest nieaktywna, siatkowanie elementu jest rozwiązywane indywidualnie bez tworzenia węzłów wspólnych z krzyżującymi elementami.
– Korzystając z pola "Parametry" można wymusić parametry siatkowania elementu liniowego (liczba ES, rozmiar ES, rozkład ES oraz rozmiar podrzędny).
Odnosi się do ID systemu, z którego element liniowy dziedziczy charakterystykę zachowania sejsmicznego (patrz strona 112).
Uaktywnienie opcji "Element przenoszący obciążenia" powoduje zdefiniowanie elementu liniowego jako elementu przenoszącego obciążenie od wiatru oraz śniegu. Uaktywnienie opcji "Konstrukcja kratowa lub rusztowanie" powoduje, że siły zostają przyłożone bezpośrednio do elementów kratowych a nie na ścianach wiatrowych.

PODRĘCZNIKA UŻYTKOWNIKA ADVANCE DESIGN
64
Elementy powierzchniowe
Dostęp do poleceń – Menu: Utwórz > Konstrukcja > Element powierzchniowy;
– Na pasku narzędzi Modelowanie: naciśnij ; – Pilot: kliknij prawym przyciskiem i wybierz Utwórz obiekt > Konstrukcja > Element powierzchniowy; – Obszar rysunku: kliknij prawym przyciskiem i wybierz Utwórz obiekt > Konstrukcja > Element
powierzchniowy;
Konfiguracja Właściwości dostępne dla elementów powierzchniowych odnoszą się do charakterystyk elementu skończonego (materiał, grubość, siatkowanie itp.) oraz właściwości projektowych betonu (patrz strona 182). Wyświetlone właściwości można filtrować korzystając z rozwijalnej listy znajdującej się w górnej części okna Właściwości (patrz strona 34).
Wyświetlanie i konfiguracja ogólnych informacji o wybranym elemencie powierzchniowym: numer ID, nazwa, rodzaj (membrana, płyta, powłoka, płaski stan odkształcenia), ID systemu, ID GTC, komentarz dla elementu.
Klikając na można otworzyć okno "Materiały", w którym można wybrać materiał dla elementu powierzchniowego.
Definicja pozycji elementu powierzchniowego względem jego osi z.
Konfiguracja grubości elementu powierzchniowego oraz jej zmiany na lokalnych kierunkach x oraz y.
Siatkowanie elementów powierzchniowych jest definiowane za pomocą globalnych ustawień siatki (patrz strona 133). Korzystając z dostępnych opcji można również zdefiniować lokalne parametry siatkowania dla każdego elementu powierzchniowego: – "Automatyczny": jeżeli opcja jest aktywna, tworzone są węzły wspólne w punktach
przecięcia z sąsiadującymi elementami. Jeżeli opcja jest nieaktywna siatkowanie elementu jest rozwiązywane indywidualnie bez tworzenia węzłów wspólnych z krzyżującymi elementami.
– "Rodzaj": odnosi się do rodzaju siatki rozważanego elementu uwzględniając globalne parametry siatki. Z rozwijalnej listy wybierz jedną z następujących opcji: 1. "Całkowita": wykonuje całkowite siatkowanie elementu korzystając z globalnego
algorytmu siatkowania. 2. "Triangulacja": tworzy trójkątną siatkę ES korzystając z globalnego algorytmu siatkowania.3. "Brak": element nie będzie siatkowany; węzły zostaną utworzone wyłącznie na
wierzchołkach. – "Gęstość": opcje definicji gęstości siatki ES:
1. ”Globalne”: gęstość siatki ES jest definiowana w oparciu o globalne parametry siatkowania (patrz strona 133).
2. "Uproszczona": definicja siatkowania względem osi X oraz Y za pomocą pól dostępnych w sekcji "Definicja uproszczona".
3. "Szczegółowa": definicja siatkowania dla każdej z krawędzi elementu powierzchniowego za pomocą pól dostępnych w sekcji "Definicja szczegółowa": (liczba ES, rozmiar ES, rozkład ES, rozmiar podrzędny).
Odnosi się do ID systemu, z którego element powierzchniowy dziedziczy charakterystykę zachowania sejsmicznego (patrz strona 112).
Uaktywnienie tej opcji powoduje zdefiniowanie elementu powierzchniowego jako elementu przenoszącego obciążenie od wiatru oraz śniegu.
Porada: Korzystając z polecenia "Podgląd siatki" można wyświetlić zdefiniowaną siatkę dla każdego elementu powierzchniowego:
Wybierz element powierzchniowy, dla którego chcesz uzyskać podgląd siatki. NA pasku narzędzi Zmiana: kliknij na . Siatka wyświetlona na wybranym elemencie uwzględnia zarówno globalne jak i lokalne parametry siatki.

PODRĘCZNIKA UŻYTKOWNIKA ADVANCE DESIGN
65
Konstrukcje złożone Sklepienia Korzystając z "Generatora sklepienia" można utworzyć ciągłe, łukowe sklepienie składające się elementów liniowych lub powierzchniowych.
Dostęp do poleceń – Menu: Utwórz > Konstrukcja > Sklepienia > Sklepienie liniowe / powierzchniowe. Otwarte zostanie
okno dialogowe.
Konfiguracja Sklepienie prętowe
– Zdefiniuj wymiary sklepienia: R (promień), A (rozpiętość) oraz F (strzałkę); zobacz na ilustrację po prawej stronie zawierającą objaśnienia. Te trzy wymiary są wyznaczane z formuły uwzględniającej relacje pomiędzy poszczególnymi wymiarami (A ≤ 2R, F ≤ R, F = R (1 - sin α)). Istnieje możliwość zablokowania wartości określonych w polach A oraz F poprzez zaznaczenie pola znajdującego się obok tych parametrów. Zablokowane wartości nie będą zmieniane, natomiast pozostałe zostaną wyznaczone korzystając z relacji pomiędzy zablokowanym parametrem a wartością parametru R;
– Wybierz punkt początkowy dla sklepienia: wprowadź współrzędne X oraz Z lub kliknij na aby wskazać je graficznie na ekranie;
– Określ liczbę elementów liniowych wzdłuż sklepienia; – Wybierz materiał oraz rodzaj przekroju dla elementów sklepienia.
Sklepienie powierzchniowe
– Skonfiguruj te same parametry jak dla sklepienia prętowego (rozmiary sklepienia, pozycję oraz liczbę elementów);
– Wprowadź liczbę elementów wzdłuż głębokości oraz określ całkowitą głębokość sklepienia; – Określ grubość oraz materiał dla elementów powierzchniowych.

PODRĘCZNIKA UŻYTKOWNIKA ADVANCE DESIGN
66
Ramy portalowe i kratownice
Dostęp do poleceń – Menu: Utwórz > Konstrukcja > Ramy portalowe i kratownice. To polecenie otwiera okno dialogowe
zawierające biblioteki różnych rodzajów ram portalowych oraz kratownic.
Konfiguracja – Rozwiń lub zwiń listę bibliotek, aby wybrać jedną z ram portalowych. – Kliknij na jedną z pozycji listy, aby wyświetlić podgląd wybranego rodzaju konstrukcji:
Biblioteka ram portalowych Biblioteka kratownic
– Po wybraniu właściwego modelu kliknij "OK". Zostanie otwarte nowe okno dialogowe, w którym możesz skonfigurować parametry wybranej konstrukcji. Istnieją dwa różne okna dialogowe dla ram portalowych oraz kratownic.
Generator ram portalowych

PODRĘCZNIKA UŻYTKOWNIKA ADVANCE DESIGN
67
– Zdefiniuj punkt początkowy ramy portalowej w osiach X Y Z: wprowadź wartości lub kliknij na aby wskazać punkt graficznie;
– Wybierz materiał dla konstrukcji: kliknij na aby wyświetlić okno "Materiały" lub wybierz rodzaj materiału z rozwijalnej listy;
– Zdefiniuj wymiary kratownicy w dostępnych polach za pomocą właściwych parametrów (długość przęsła, liczba płatwi na pasie górnym, nachylenie pasa górnego, wysokość najniższego słupka);
– Zdefiniuj geometrię dla pasów, krzyżulców oraz słupków; – Określ liczbę ram portalowych jaką chcesz uzyskać oraz wysokość słupów.
Kratownice To okno dialogowe zawiera podobne opcje jak okno "Generatora ram portalowych":

PODRĘCZNIKA UŻYTKOWNIKA ADVANCE DESIGN
68
Elementy obliczeniowe Podpory
Dostęp do poleceń – Menu: Utwórz > Konstrukcja > Podpora (...);
– Na pasku narzędzi Modelowanie: kliknij na ; – Pilot: kliknij prawym przyciskiem i wybierz Utwórz obiekt > Konstrukcja > Podpora (...); – Obszar rysunku: kliknij prawym przyciskiem i wybierz Utwórz obiekt > Konstrukcja > Podpora (…);
– Możesz automatycznie wygenerować podpory dla wybranych elementów (liniowych lub powierzchniowych) wybierając z ich menu kontekstowego opcję "Podpora / wybór";
– Za pomocą polecenia dostępnego w menu Zmiana > CAD > Zamień podporę na > Sztywną \ Sprężystą \ R/S istnieje również możliwość przekonwertowania wybranych podpór na inny rodzaj.
Opis Dostępne są trzy rodzaje podpór: punktowe, liniowe oraz powierzchniowe. Każdy rodzaj podpory może być podporą: sztywną, sprężystą lub typu rozciąganie / ściskanie (R/S).
Punktowe Liniowe Powierzchniowe
Sztywne Sprężyste R / S Sztywne Sprężyste R / S Sztywne Sprężyste R / S
Podpory sztywne Podpory z zablokowanym przesuwem i obrotem (nieprzesuwne), tylko z zablokowanym przesuwem (przegubowe) lub częściowo zablokowanymi stopniami swobody przesuwu/obrotu (inne).
Podpory sprężyste Podpory definiowane przez sztywność. Ten typ podpory może być opisany: – W globalnym układzie współrzędnych (trzy sztywności przesuwu oraz trzy sztywności obrotu związane
z globalnymi osiami X, Y, Z); – W lokalnym układzie współrzędnych (jedna sztywność przesuwu zależna od kierunku podpory).
Podpory R/S Podpory zachowujące się jak zwyczajne, sprężyste podpory w analizie liniowej a w analizie nieliniowej, pracujące tylko na rozciąganie lub tylko na ściskanie.

PODRĘCZNIKA UŻYTKOWNIKA ADVANCE DESIGN
69
Konfiguracja
Wyświetla informację o numerze ID elementu, nazwę, ID systemu, ID GTC. Pozwala na wprowadzenie obserwacji dotyczących elementu.
Dla sztywnych podpór można zdefiniować rodzaj więzów jako "Sztywne" lub "Przegubowe".
Wybierz układ współrzędnych, do którego odnoszą się parametry podpory (globalny lub lokalny).
Wprowadź numer ID zdefiniowanego układu współrzędnych użytkownika, do którego chcesz odnieść definicję parametrów zależnych od układu współrzędnych.
Dla podpór typu R/S możesz wybrać sposób pracy podpory: "Rozciąganie" lub "Ściskanie".
Konfiguracja sztywności związanej ze stopniami swobody obrotu i przesuwu na osi X, Y oraz Z.
Konfiguracja tłumienia sejsmicznego ze stopniami swobody obrotu i przesuwu na osi X, Y oraz Z.
Warunki symetrii Dla sztywnych podpór punktowych możesz skonfigurować warunki symetrii dla stopni swobody obrotu i przesuwu w trzech osiach korzystając do tego z polecenia "Warunki symetrii" " dostępnego w menu Utwórz:
– Najpierw wybierz sztywną(e) podporę(y) punktową(e): – Z menu Utwórz wybierz polecenie "Warunki symetrii"; – W oknie "Warunki symetrii" wybierz opcję nawiązującą do współrzędnych płaszczyzny, dla której chcesz
zdefiniować symetrię.

PODRĘCZNIKA UŻYTKOWNIKA ADVANCE DESIGN
70
Ściany wiatrowe Funkcją elementu typu ściana wiatrowa jest rozkład obciążeń na podpierające elementy poprzez tzw. rozkład kopertowy z możliwością definicji dowolnego kąta nachylenia linii rozkładu (algorytm "failure line") lub poprzez rozkład jednokierunkowy w zdefiniowanym przez użytkownika kierunku. Element ten nie sumuje się do sztywności konstrukcji (nie wpływa na nią). W przypadku konstrukcji stalowych, ściany wiatrowe mogą służyć do rozkładu obciążeń na elementy liniowe bez potrzeby przygotowywania modelu elementów powierzchniowych (takich jak warstwy dachów, ścian, okładzin itp.), które zastąpić można równoważnym obciążeniem powierzchniowym.
Dostęp do poleceń – Menu: Utwórz > Ściana wiatrowa;
– Na pasku narzędzi Modelowanie: kliknij na ; – Pilot: kliknij prawym przyciskiem i wybierz Utwórz obiekt > Ściana wiatrowa; – Obszar rysunku: kliknij prawym przyciskiem i wybierz Utwórz obiekt > Ściana wiatrowa;
– Tworzenie ściany wiatrowej na wybranych elementach: wybierz dwa współpłaszczyznowe, nieprzecinające się elementy liniowe, kliknij prawym przyciskiem i z menu kontekstowego wybierz: "Ściana wiatrowa / wybór".
Konfiguracja
Wyświetla informację o numerze ID elementu, nazwę, ID systemu, ID GTC. Pozwala na wprowadzenie obserwacji dotyczących elementu.
Wybierz kierunek rozkładu obciążeń na ścianie wiatrowej: X, Y, XY lub inny, który może być zdefiniowany w oknie "Kierunek rozkładu" (patrz strona 71). Aby otworzyć okno
kliknij na w polu "Definicja".
Skonfiguruj opcje obciążenia i nagromadzenia śniegu: – Włącz / wyłącz automatyczne generowanie obciążeń śniegiem; – Włącz / wyłącz nagromadzenie śniegu;
– W polu "Definicja", kliknij aby wyświetlić okno dialogowe "Nagromadzenie śniegu", gdzie można skonfigurować parametry nagromadzenia (patrz strona 72).
Konfiguracja opcji obciążeń wiatrem: – Włącz / wyłącz automatyczne generowanie obciążeń wiatrem; – Wybierz rodzaj ściany wiatrowej (np. budynek, okap, attyka, odseparowany dach 1-
spadowy, odseparowany dach 2-spadowy, tablice wolnostojące, konstrukcje kratownicowe lub rusztowanie, dach pionowo pochyły (wiata));
– Zdefiniuj procentową wartość przepuszczalności ściany wiatrowej. Wartość ta jest uwzględniana przez automatyczny generator obciążeń klimatycznych;
– Dla EC 1, można zdefiniować zewnętrzne i wewnętrzne współczynniki ciśnienia (Cpe oraz Cpi).
– Określ statusu ekspozycji na wiatru dla każdego z kierunków (X+, X-, Y+, Y-); – Określ współczynniki ciśnienia (Ce, CiS, CiD) dla każdego kierunku wiatru (X+, X-,
Y+, Y-).

PODRĘCZNIKA UŻYTKOWNIKA ADVANCE DESIGN
71
Konfiguracja kierunku rozkładu obciążeń ściany wiatrowej
Uwaga Kierunek rozkładu obciążeń jest definiowany w osiach lokalnych ściany wiatrowej.Aby wyświetlić osie lokalne wybierz element a wyświetlone zostaną trzy osie, każda o innym kolorze: czerwona oś X, zielona oś Y oraz niebieska oś Z (opis opcjiwyświetlania osi - patrz strona 43). Podczas rysowania elementu jego osie lokalne sązdefiniowane przez kierunek rysowania. W dowolnym czasie możesz zmienić osie lokalne elementu przez wybranie opcji "Zmień osie lokalne" z menu kontekstowego(zaznaczonego elementu) lub za pomocą polecenia "Osie lokalne" z menu Zmiana.
Porada: Aby graficznie wyświetlić kierunek rozkładu obciążeń ściany wiatrowej należy włączyć tryb prezentacji
"Osie": na pasku narzędzi Rendering kliknij na .
W oknie Właściwości ściany wiatrowej przejdź do kategorii "Rozkład obciążeń", aby zdefiniować kierunek rozkładu obciążenia zgodnie z kierunkiem elementów podpierających: – Można wybrać kierunek rozkładu uwzględniając osie lokalne ściany wiatrowej: x, y lub xy.
W poniższym przykładzie, aby przenieść obciążenia wyłączenie na słupy budynku należy określić kierunek rozkładu na lokalną oś y.
– Kierunek rozkładu można dostosować przez wybranie opcji "Inne" z rozwijalnej listy dostępnej w polu "Kierunek rozkładu". W tym przypadku pole "Rozkład" zostanie uaktywnione. Kliknij na przycisk "Definicja", aby otworzyć okno dialogowe "Kierunek rozkładu":
Wprowadź wartości współczynników dla każdego boku ściany wiatrowej.

PODRĘCZNIKA UŻYTKOWNIKA ADVANCE DESIGN
72
Jeżeli utworzyłeś rodzinę przypadku obciążenia klimatycznego (śnieg / wiatr) i wybrałeś automatyczne generowanie obciążeń klimatycznych (patrz strona 114), każda konfiguracja ściany wiatrowej dla oddziaływań klimatycznych jest automatycznie rozpoznawana i uwzględniana.
Podział ścian wiatrowych przez elementy podpierające – W przypadku automatycznego generowania obciążeń klimatycznych, ściany wiatrowe są automatycznie
dzielone w miejscach przecięć z podpierającymi elementami. Aby wyłączyć podział ścian wiatrowych: odznacz opcję "Element przenoszący obc." w oknie właściwości rozważanych elementów.
– Podział ścian wiatrowych można uaktywnić podczas procesu modelowania konstrukcji, wykorzystując do tego polecenie "Podziel ściany wiatrowe" z menu Zmiana.
Konfiguracja ustawień nagromadzenia śniegu Istnieje możliwość konfiguracji opcji obciążenia śniegiem za pośrednictwem okna Właściwości ściany wiatrowej: – Włącz / wyłącz obciążenie śniegiem na ścianie wiatrowej: – Jeżeli obciążenie śniegiem jest włączone, użytkownik może również uaktywnić opcję nagromadzenia śniegu.
W oknie Właściwości ściany wiatrowej, w polu "Definicja" kliknij aby wyświetlić okno "Nagromadzenie śniegu", w którym istnieje możliwość konfiguracji opcji nagromadzenie śniegu:
Klikając na jedną z dwóch ilustracji możesz wybrać rodzaj nagromadzenia śniegu (opcja dostępna tylko dla normy NV2009).
Skonfiguruj parcie dla normalnych / ekstremalnych obciążeń.
Dyskretyzacja obciążeń śniegiem: określ liczbę podziałek uwzględnionych w obliczeniach obciążenia śniegiem lub zdefiniuj szerokość pojedynczej podziałki.

PODRĘCZNIKA UŻYTKOWNIKA ADVANCE DESIGN
73
Masy Masa reprezentuje obiekty, które można przyłożyć do elementów konstrukcji w celu ich uwzględniania w obliczeniach. Elementy masy mogą zostać użyte w celu zdefiniowania hipotez dla analizy modalnej.
Wyświetla informację o numerze ID elementu, nazwę, ID systemu, ID GTC. Pozwala na wprowadzenie obserwacji dotyczących elementu.
Definicja wartości masy oraz bezwładności masy względem osi X,Y oraz Z.
Elementy geometryczne
Punkty Punkty reprezentują elementy geometryczne, które są używane jako obiekty pomocnicze w procesach modelowania konstrukcji (np. punkty lokalizacji, punkty orientacji dla elementów liniowych itp.) oraz szczegółowej definicji siatki ES dla elementów konstrukcji.
Wyświetla informację o numerze ID elementu, nazwę, ID systemu, ID GTC. Pozwala na wprowadzenie obserwacji dotyczących elementu.
Punkt może być użyty w celu określenia wielkości siatki. Aby użyć punktu jako elementu wpływającego na siatkę ES, we właściwościach punktu uaktywnij opcję "Siatka", a następnie określ gęstość siatki wokół wybranego punktu. Wartość mniejsza od 1 powoduje zagęszczenie siatki wokół punktu. Wartość większa od 1 powoduję rozrzedzenie gęstości siatki wokół punktu.

PODRĘCZNIKA UŻYTKOWNIKA ADVANCE DESIGN
74
Linie Możesz narysować różne rodzaje linii:
Linia prosta lub polilinia
Łuk kołowy (definiowany polilinią)
Okrąg (definiowany polilinią)
Wyświetla informację o numerze ID elementu, nazwę, ID systemu, ID GTC. Pozwala na wprowadzenie obserwacji dotyczących elementu.
Linia może być wykorzystana do określenia parametrów siatki. Uaktywnij funkcję siatki i wybierz liczbę, rozmiar lub rozkład i zmienność siatki wzdłuż linii / każdego z segmentów polilinii.
a. Aby utworzyć linię lub polilinię: wywołaj narzędzie rysowania linii i kliknij w obszarze rysowania, aby utworzyć linię lub polilinię (naciśnij Enter aby zakończyć czynność rysowania);
b. Aby utworzyć łuk kołowy:
Wywołaj narzędzie rysowania łuku . W linii komend zostanie wyświetlony następujący komunikat: "Wskaż środek łuku". Kliknij na płaszczyźnie roboczej aby wskazać środek okręgu lub wprowadź w linii komend jego współrzędne (naciśnij Enter aby zastosować);
W linii komend zostanie wyświetlony następujący komunikat: "Wskaż pierwszy punkt". Kliknij na płaszczyźnie roboczej lub wprowadź w linii komend pierwszy punkt łuku (naciśnij Enter aby zastosować);
W linii komend zostanie wyświetlony następujący komunikat: "Wskaż drugi punkt". Kliknij na płaszczyźnie roboczej lub wprowadź w linii komend drugi punkt łuku (naciśnij Enter aby zastosować);
W linii komend zostanie wyświetlony komunikat z prośbą o podanie liczby segmentów: wpisz liczbę segmentów i naciśnij Enter. Łuk kołowy zostanie utworzony.
c. Aby otworzyć okrąg:
Wywołaj narzędzie rysowania okręgu . W linii komend zostanie wyświetlony następujący komunikat: "Wskaż środka okręgu". Kliknij w obszarze graficznym, aby zdefiniować okrąg lub w linii komend wprowadź jego współrzędne (naciśnij Enter aby zatwierdzić);
W linii komend zostanie wyświetlony następujący komunikat: "Wprowadź promień (m)". Wprowadź wartość dla promienia (w metrach) i naciśnij Enter;
W linii komend zostanie wyświetlony komunikat z prośbą o podanie liczby segmentów okręgu: wpisz liczbę segmentów i naciśnij Enter. Okrąg zostanie utworzony.

PODRĘCZNIKA UŻYTKOWNIKA ADVANCE DESIGN
75
Poza funkcjami związanymi z siatką ES, punkty oraz linie można wykorzystać jako:
Punkty Linie
Odniesienie dla orientacji elementów liniowych: Jako linie pomocnicze dla funkcji wyciągania, przycinania, wydłużania, podziału lub zamiany:
Aby utworzyć otwory w elementach powierzchniowych:
Jako pomocnicze elementy lokalizacji:

PODRĘCZNIKA UŻYTKOWNIKA ADVANCE DESIGN
76
Elementy pomocnicze Linie współrzędnych
Menu: Edycja > Współrzędne i wybierz:
"Długość" (lub naciśnij Ctrl + D) Tym narzędziem możesz zmierzyć odległość pomiędzy różnymi punktami w obszarze rysowania. Wartość odległości pomiędzy wybranymi punktami jest wyświetlana jak poniżej:
"Kąt" (lub naciśnij Ctrl + G) Tym narzędziem możesz zmierzyć kąt pomiędzy dwoma elementami. Umieść kursor na końcach elementów, których wzajemny kąt chcesz zmierzyć. Wartość kąta jest wyświetlana jak poniżej:
Linie wymiarowe
Dostęp do poleceń – Menu: Utwórz obiekt > Linia wymiarowa; – Obszar rysunku: kliknij prawym przyciskiem i z menu kontekstowego wybierz Utwórz obiekt > Linia wymiarowa; – Pilot: kliknij prawym przyciskiem i wybierz Utwórz obiekt > Linia wymiarowa;
Konfiguracja Linie wymiarowe są używane do pomiaru długości. Są one zapisywane w obszarze rysowania i zachowują się jak każdy inny obiekt (mogą być wybierane, przesuwane, usuwane oraz można zmieniać ich rozmiar). Po wywołaniu narzędzia rysowania z okna Właściwości wybierz typ linii wymiarowej:
Wyświetla informację o numerze ID elementu, nazwę, ID systemu, ID GTC. Pozwala na wprowadzenie obserwacji dotyczących elementu.
Z rozwijalnej listy wybierz rodzaj wymiaru (liniowy, poziomy, pionowy, kątowy, normalny lub wymiar poziomu).
Wprowadź tekst, który będzie wyświetlany na długości linii wymiarowej.
Korzystając z opcji dostępnych na rozwijalnej liście zdefiniuj wyrównanie tekstu linii wymiarowej.
Włącz / wyłącz wyświetlanie strzałek na linii wymiarowej.
Po tym jak wybrałeś pożądany typ, narysuj linię wymiarową dla elementu, który chcesz zmierzyć.
Liniowy Poziomy / Pionowy Normalny Kątowy Wymiar poziomu
Mierzy poziome lub pionowych odcinki. Orientacja zmierzonego odcinka zależy od kierunku podanego dla położenia linii wymiarowej (trzecie kliknięcie).
Mierzy długości tylko na kierunkach poziomych / pionowych. Po kliknięciu na drugi punkt odsuń linię od elementu i kliknij w miejscu gdzie chcesz umieścić linię wymiarową.
Określa odległość pomiędzy dwoma punktami wzdłuż długości elementu. Po kliknięciu na drugi punkt odsuń linię od elementu i kliknij w miejscu gdzie chcesz umieścić linię wymiarową.
Określa kąt utworzony pomiędzy trzema punktami wskazanymi w obszarze graficznym.
Określa współrzędne na osi Z dla wskazanego punktu w obszarze graficznym.

PODRĘCZNIKA UŻYTKOWNIKA ADVANCE DESIGN
77
Siatki
Dostęp do poleceń – Menu: Utwórz > Siatka.
Tworzenie siatki budowli 1. Wywołanie polecenia siatki. 2. Mając aktywne polecenie rysowania siatki kliknij w obszarze roboczym, aby zdefiniować punkt początkowy
siatki budowli. 3. Przesuń kursor i kliknij, aby zdefiniować oś X siatki. 4. Przesuń kursor i kliknij, aby zdefiniować oś Y siatki.
Możesz zdefiniować parametry siatki w jej oknie Właściwości:
Wybierając jedną z opcji dostępnych w rozwijalnej liście możesz wyświetlić tylko oś X, tylko oś Y lub obie osie.
Możesz zdefiniować następujące parametry dla osi X raz Y: – Definicja: możesz zdefiniować liczbę pól siatki oraz ich długość poprzez wpisanie wartości
rozdzielonych spacjami (np.: 3*3.00 2*5.00 3*6.00 oznacza trzy pola po 3 metry, 2 pola po 5 metrów oraz 3 pola po 6 metrów).
– Offset siatki: możesz wprowadzić wartość dla offsetu siatki. – Pozycja tekstu: korzystając z opcji dostępnych w rozwijalnej liście możesz zdefiniować
obecność tekstu na końcach linii siatki. – Rodzaj tekstu: z rozwijalnej listy możesz wybrać rodzaj tekstu. – Offset tekstu: wpisując wartość odstępu w bieżących jednostkach długości możesz
zdefiniować pozycję tekstu w relacji do siatki.
Praca z siatkami budowli
Narzędzie siatki ułatwia pozycjonowanie elementów w modelu.Możesz zdefiniować siatkę zgodnie z osiami konstrukcji i korzystaćz niej w celu łatwiejszego wstawiania elementów konstrukcji wykorzystując w tym celu przyciąganie do punktów przecięcia osi siatki (przy aktywnym odpowiednim trybie lokalizacji).

PODRĘCZNIKA UŻYTKOWNIKA ADVANCE DESIGN
78
Konfiguracja materiałów oraz przekrojów
Materiały
Dostęp do poleceń
Menu: – Wybierz menu Edycja > Użyte materiały, aby otworzyć okno dialogowe "Materiały"; – Wybierz menu Hipotezy > Konstrukcja, aby otworzyć okno dialogowe "Hipotezy - konstrukcja". Z tego
miejsca, klikając można otworzyć okno "Materiały". Użyj tego polecenia, aby zdefiniować domyślny materiał dla projektu. Domyślny materiał zostanie przypisany do każdego nowego elementu;
Pilot: kliknij prawym przyciskiem na "Model" i z menu kontekstowego wybierz "Użyte materiały";
Z okna Właściwości elementów liniowych oraz powierzchniowych: umieść kursor w polu kod materiału i kliknij
aby otworzyć okno "Materiały".
Uwaga: Jeżeli chcesz skonfigurować / zmienić cechy materiałów, wywołaj polecenie "Użyte materiały" z menu Edycja lub z menu kontekstowego Pilota jak opisano powyżej. Wszystkie inne polecenia wywołują okno, z którego można wyłącznie wybrać materiał bez możliwości dostępu do opcji konfiguracyjnych.
Konfiguracja
Aby wybrać materiał z listy:
Umieść kursor na początku każdego z wierszy; kiedy pojawi się czarna strzałka: kliknij aby zaznaczyć cały wiersz.
Kliknij <OK>.
Porada: Niektóre okna dialogowe zawierają dodatkowe opcje, które można rozwinąć klikając na ">>".

PODRĘCZNIKA UŻYTKOWNIKA ADVANCE DESIGN
79
Aby utworzyć nowy materiał: kliknij "Dodaj". Pojawi się nowe okno, w którym możesz wpisać nazwę dla nowego materiału. Wybierz nowy materiał i skonfiguruj jego właściwości. Aby usunąć materiał z wyświetlonej listy: zaznacz go i kliknij "Usuń". Aby wyczyścić listę z nieużywanych materiałów: kliknij "Wyczyść". Aby skonfigurować rodzaj materiału: wybierz go z listy i kliknij na jeden z trzech przycisków umieszczonych w dolnej części okna aby rozwinąć następujące okna dialogowe:
– Kliknij "Biblioteki" aby wyświetlić zakładkę zawierającą biblioteki materiałów:
– Aby otworzyć plik biblioteki (.mdb) zawierający
różne rodzaje materiałów: kliknij ;
– Aby utworzyć bibliotekę materiałów: kliknij ; – Możesz wybrać materiał według rodziny
(beton, stal lub drewno) oraz według normy; – Wybierz rodzaj materiału i kliknij "Importuj",
aby dodać go do listy materiałów w projekcie; – Aby wprowadzić rodzaj materiału do biblioteki
wybierz rodzaj materiału z wyświetlonej listy i kliknij "Eksportuj";
– Aby usunąć materiały zdefiniowane przez użytkownika: wybierz materiał z biblioteki użytkownika i kliknij "Usuń".
– Kliknij "Właściwości mechaniczne", aby powiększyć okno o zakładkę zawierającą właściwości mechaniczne wybranego materiału:
– Kliknij "Właściwości", aby wyświetlić nową zakładkę, w której można zdefiniować właściwości wybranego materiału:

PODRĘCZNIKA UŻYTKOWNIKA ADVANCE DESIGN
80
Przekroje poprzeczne
Dostęp do poleceń
Menu: Edycja > Użyte przekroje, aby otworzyć okno dialogowe "Opis zdefiniowanych geometrii". Użyj tego polecenia, aby dodać i skonfigurować różne przekroje w modelu.
Pilot: aby wyświetlić okno "Opis zdefiniowanych geometrii", kliknij prawym przyciskiem na "Model" i z menu kontekstowego wybierz opcję "Użyte przekroje".
Okno Właściwości elementów liniowych: w kategorii "Przekrój poprzeczny": umieść kursor w polach "Koniec":
– Kliknij aby otworzyć okno "Biblioteka przekrojów", z którego możesz wybrać pojedynczy przekrój;
– Kliknij aby otworzyć okno "Zdefiniowane" gdzie możesz skonfigurować parametry przekroju wybranych elementów liniowych;
– Kliknij aby zdefiniować przekrój złożony.
Uwaga: Jeżeli chcesz skonfigurować / zmienić rodzaj przekroju lub jego właściwości dla wszystkich elementów liniowych w modelu, wywołaj polecenie "Użyte przekroje" z menu Edycja lub z menu kontekstowego w Pilocie jak pokazano powyżej. Wszystkie pozostałe polecenia wyświetlane są w oknie "Opis zdefiniowanych geometrii" (biblioteki, zdefiniowane parametry).
Konfiguracja
Aby zapiać obraz wybranego przekroju jako plik graficzny: kliknij . Plik obrazu jest zapisywany w folderze "document" powiązanym z bieżącym projektem;
Aby usunąć typ przekroju z wyświetlonej listy: zaznacz go i kliknij "Usuń";
Aby wyczyścić listę z nieużywanych typ przekroju: kliknij "Wyczyść".
Porada: Niektóre okna dialogowe zawierają zaawansowane opcje, które można otworzyć klikając na ">>".
Aby wyświetlić szczegółowe cechy wybranego przekroju kliknij na przycisk "Właściwości" znajdujący się w dolnej części okna dialogowego:
Kliknij "Dodaj>>" lub "Zmień>>" aby rozwinąć okno z trzema zakładkami wyświetlonymi na dole okna:
"Zdefiniowane", "Biblioteki" oraz "Użytkownik".

PODRĘCZNIKA UŻYTKOWNIKA ADVANCE DESIGN
81
Zdefiniowane W zakładce "Zdefiniowane" znajdują się parametry przekroju: kategoria materiału oraz rodzaj przekroju (kształt oraz rozmiary). Możesz wybrać dostępne rodzaje z rozwijalnej listy i wprowadzić wartości dla rodzaju geometrii przekroju. Podgląd przekroju jest dostępny w panelu z prawej strony.
– Aby zmienić parametry przekroju: z listy wyświetlonej w oknie "Opis zdefiniowanych geometrii" wybierz rodzaj przekroju, który chcesz zmienić; kliknij przycisk "Zmień>>" w górnej części okna, w zakładce "Zdefiniowane" zmień parametry przekroju, a następnie kliknij przycisk "Zmień" znajdujący się w zakładce "Zdefiniowane";
– Aby utworzyć nowy przekrój i dodać go do bieżącej listy: kliknij przycisk "Dodaj >>" znajdujący się oknie głównym, zdefiniuj parametry przekroju w zakładce "Zdefiniowane", a następnie kliknij przycisk "Dodaj" znajdujący się w zakładce "Zdefiniowane";
Biblioteki Zakładka "Biblioteki" pozwala na wybór już zdefiniowanych przekrojów z różnych katalogów. Podgląd przekroju jest dostępny w panelu z prawej strony.
– Aby zaimportować przekrój z biblioteki: kliknij "+" aby rozwinąć zawartość biblioteki, wybierz rodzinę przekroju, a następnie z tabeli, która zawiera wszystkie przekroje dostępne w wybranej rodzinie wybierz pożądany przekrój;
– Aby zastąpić istniejący typ przekroju innym: kliknij przycisk "Zmień >>" znajdujący się w oknie głównym, z zakładki "Biblioteki" wybierz rodzaj profilu, a następnie kliknij przycisk "Importuj" znajdujący się w zakładce "Biblioteki";
– Aby dodać typ przekroju z biblioteki: kliknij przycisk "Dodaj >>" znajdujący się w oknie głównym, z zakładki "Biblioteki" wybierz przekrój, a następnie kliknij przycisk "Importuj" znajdujący się obszarze zakładki "Biblioteki";
– Aby trygonometrycznie obrócić przekrój o 90 stopni, wybierz opcję “Symetria“; – Aby zaimportować bibliotekę profili Graitec; kliknij “Profile Graitec”;
– Klikając "Dołącz" lub "Odłącz" można dodać lub usunąć biblioteki przekrojów poprzecznych.

PODRĘCZNIKA UŻYTKOWNIKA ADVANCE DESIGN
82
Użytkownik W tej zakładce można zdefiniować nowe rodzaje przekrojów. Użytkownik może wprowadzić wszystkie parametry przekroju lub uruchomić moduł “Kalkulatora przekrojów“, który umożliwia wyznaczenie wszystkich charakterystyk dowolnego rodzaju przekroju.
– Kliknij “+” aby rozwinąć zawartość biblioteki, wybierz rodzinę przekroju a następnie wybierz właściwy przekrój
poprzeczny. Kliknij aby włączyć tryb zmiany; kiedy ikona zmieni się na - oznacza to, że można wprowadzić zmiany w parametrach przekroju znajdujących się w tabeli poniżej;
– Klikając "Dodaj" można dodać kolejne wiersze do tabeli przekrojów; wprowadź odpowiednie wartości parametrów w kolejnych polach tabeli;
– Aby zastąpić przekrój wybrany z bieżącej listy przekrojem użytkownika: kliknij przycisk "Zmień>>" znajdujący się w oknie głównym, z tabeli w zakładce "Użytkownik" wybierz przekrój i kliknij przycisk "Importuj" znajdujący się w obszarze zakładki "Użytkownik";
– Aby zaimportować przekrój użytkownika z biblioteki przekrojów użytkownika do listy przekrojów modelu:
Kliknij przycisk "Dodaj >>" znajdujący się w oknie głównym; W zakładce "Użytkownik" wybierz wiersz zawierający przekrój użytkownika; Kliknij przycisk "Importuj" znajdujący się w obszarze zakładki "Użytkownik".
– Aby wyeksportować przekrój z modelu do biblioteki przekrojów użytkownika (w przypadku gdy model zawiera inne przekroje użytkownika):
Z listy przekrojów modelu wybierz przekrój użytkownika; Kliknij przycisk "Eksportuj" znajdujący się w obszarze zakładki "Użytkownik".
– Aby usunąć przekrój użytkownika: zaznacz wiersz zawierający przekrój, których chcesz usunąć i kliknij przycisk "Usuń" znajdujący się w obszarze zakładki "Użytkownik";
– Wybierz wiersz z przekrojem użytkownika i kliknij na przycisk "Oblicz" aby uruchomić Kalkulator przekrojów, który pomaga utworzyć i obliczyć przekroje użytkownika. Po obliczeniu przekroju w module Kalkulatora przekrojów uruchom polecenie eksportu, aby automatycznie przenieść nowy przekrój do biblioteki przekrojów Advance Design.
Uwaga: Biblioteka przekrojów użytkownika dostępna jest także w zakładce "Biblioteki".

PODRĘCZNIKA UŻYTKOWNIKA ADVANCE DESIGN
83
Przekroje złożone Korzystając z tej zakładki w oknie "Opis zdefiniowanych geometrii" możesz skonfigurować przekroje złożone, które składają się z profilu głównego oraz kilku profili dołączonych. – Z rozwijalnej listy "Rodzaj" wybierz typ przekroju złożonego. Każdy typ przekroju posiada kod, który jest
wyświetlony w nazwie przekroju złożonego.
– Na liście przekroju złożonego kliknij na profil podstawowy, aby zdefiniować jego przekrój. Aby wybrać
przekrój z biblioteki: otwórz okno “Biblioteki przekrojów“ klikając . Aby rozwinąć lub zwinąć listę biblioteki przekrojów: użyj przycisków + oraz - z pola “Przekrój“. Istnieje również możliwość zdefiniowania przekroju
przez bezpośrednie wprowadzenie jego właściwości: otwórz okno “Zdefiniowane“ klikając . Aby trygonometrycznie obrócić przekrój o 90 stopni: wybierz opcję “Symetria“. Aby odbić przekrój względem osi z: wybierz opcję “Lustro“.
– Aby zdefiniować przekrój profilu dołączonego: kliknij w na jego nazwę w drzewie “Przekroje złożone”. Dla profilu dołączonego dostępne są te same opcje jak dla profilu podstawowego oraz można zdefiniować odległość od profilu podstawowego na osiach y oraz z.
– Aby dodać nowy profil dołączony: kliknij , a następnie zdefiniuj jego właściwości w ten sam sposób jak dla profilu podstawowego.
– Aby usunąć profile dołączone: na liście profili wybierz profil dołączony i kliknij . Jeżeli przekrój zawiera tylko jeden profil dołączony wtedy nie można go usunąć.
– Aby ponownie zainicjalizować parametry przekroju złożonego: kliknij . Polecenie to umożliwia wybór różnych przekrojów dla profilu podstawowego i dołączonego.
– Aby wyeksportować przekrój do pliku .XML: kliknij .
– Aby zaimportować przekrój z pliku .XML: kliknij .

PODRĘCZNIKA UŻYTKOWNIKA ADVANCE DESIGN
84
Praca z obiektami Wybór elementów
Dostęp do poleceń
W menu Edycja: – Wybierz opcję "Wybór wg kryteriów" aby otworzyć okno "Wybór elementów"; – Wybierz opcję "Wybierz wszystko" aby wszystkie obiekty z obszaru rysowania zostały wybrane lub wybierz
"Odznacz wszystko" aby wyczyścić wybór; – Wybierz polecenie "Odwróć wybór" aby zaznaczyć niewybrane elementy a odznaczyć aktualnie wybrane
elementy.
Pasek narzędzi Filtry i wybór:
Wybór obiektów według różnych kryteriów, które można wybrać z rozwijalnej listy.
Otwiera okno "Wybór elementów" Polecenia
wyboru
Odwraca bieżący wybór (niewybrane elementy zostają wybrane i odwrotnie).
Wyświetla tylko wybrane elementy i ukrywa pozostałe.
Wyświetla wybrane elementy z efektem cieniowania w trybie szkicu.
Wyświetla wszystkie obiekty, anuluje wszystkie efekty filtrowania.
Polecenia filtrowania
Ukrywa wybrane elementy. Z menu kontekstowego w obszarze rysowania:
– Jeżeli aktualnie żadne elementy nie są wybrane, wybierz opcję "Wybierz…" aby otworzyć okno "Wybór elementów"; – Jeżeli aktualnie jakieś elementy są wybrane możesz je odznaczyć za pomocą polecenia "Anuluj wybór".
Z klawiatury: naciśnij klawisze <Alt + S> aby otworzyć okno "Wybór elementów".
Metody wyboru 1. Z Pilota: kliknij na elementy umieszczone w systemach, aby wybrać odpowiadające im elementy w obszarze
rysowania. Naciśnij i przytrzymaj klawisz Ctrl, aby wybrać wiele elementów jednocześnie:

PODRĘCZNIKA UŻYTKOWNIKA ADVANCE DESIGN
85
2. Wybór obiektów w obszarze rysowania:
Umieść kursor na obiektem i kliknij na nim. Obiekt jest wybrany.
– Jednocześnie możesz wybrać wiele obiektów w obszarze rysowania:
Kliknij na każdym z obiektów, które chcesz wybrać (Advance Design umożliwia wybór addytywny); Przeciągnij okno zaznaczenia nad elementami, które chcesz wybrać:
– Aby odznaczyć kilka obiektów: kliknij na obiekty, które chcesz odznaczyć; pozostałe obiekty pozostaną wybrane.
– Aby wybrać obiekty z głębi modelu:
Porada: Wywołaj okno "Ustawienia wyświetlania" (naciskając klawisze <Alt + X>) i uaktywnij opcje "Podświetl elementy przy najechaniu myszką". Obiekty znajdujące się znajdujące się pod kursorem myszki zostaną dzięki temu podświetlone, dzięki czemu będzie łatwiej je wybrać.
Kliknij na element, aby go wybrać. Naciskając Tab możesz przełączyć pomiędzy
obiektami znajdującymi się pod kursorem; następnie kliknij, aby wybrać podświetlony obiekt.
Porada: Możesz również korzystać z podpowiedzi wyświetlanych na obiektach (aby uaktywnić podpowiedzi – patrz strona 35): gdy kursor znajduje się nad wieloma krzyżującymi lub pokrywającymi się elementami możesz nacisnąć Tab aby wyświetlić podpowiedzi na kolejnych elementach znajdujących się pod kursorem. Kiedy podpowiedź właściwego obiektu zostanie wyświetlona kliknij, aby wybrać dany obiekt.

PODRĘCZNIKA UŻYTKOWNIKA ADVANCE DESIGN
86
3. Wybór obiektów za pomocą okna "Wybór elementów": Otwórz okno "Wybór elementów" jak opisano na stronie 84. Wybór według kryteriów może być użyty, aby wybrać elementy modelu. Przełączając się pomiędzy zakładkami możesz wybrać metodę wyboru. Wspólny panel okna "Wybór elementów" zawiera następujące opcje:
Zaznacz opcję "Zastosuj do aktualnie wybranych" aby zastosować filtr wyboru tylko dla aktualnie wybranych elementów w obszarze rysowania.
Odznacza wybrane pozycje we wszystkich zakładkach.
Tryb wyboru może być przydatny podczas gdy będziesz chciał zastosować złożone kryteria wyboru: – Suma: pozwala na wybór według kryteriów korzystając z operatora "lub" (wybór wszystkich elementów typu x lub materiału x lub
przekroju x); – Iloczyn: pozwala na wybór według kryteriów korzystając z operatora "i" (wybór wszystkich elementów typu x i materiału x i przekroju x).
Rodzaj Kliknij na rodzinę elementów, którą chcesz wybrać; kliknij "OK" a wszystkie obiekty należące do określonego typu zostaną wybrane.
Wprowadź ID lub nazwę obiektu, który chcesz wybrać (ID obiektu oraz jego nazwa są wyświetlane w oknie Właściwości).
Możesz wybrać pozycje należące do dowolnego systemu. Możesz wybrać elementy rozróżniając je według GTC ID* (dla wyboru wielokrotnego oddziel kolejne numery ID spacją).
Użyj tych przycisków aby wybrać / odznaczyć wszystkie pozycje na bieżącej zakładce.
* Wybór według GTC ID jest dostępny tylko gdy elementy zostały zaimportowane / wyeksportowane z formatu GTC.
Materiały
Możesz wybrać elementy według rodzaju ich materiału. Lista zawiera wszystkie materiały użyte w projekcie.
Użyj tych przycisków aby wybrać / odznaczyć wszystkie pozycje na bieżącej zakładce.

PODRĘCZNIKA UŻYTKOWNIKA ADVANCE DESIGN
87
Przekrój
Możesz wybrać elementy według ich przekroju. Lista zawiera wszystkie przekroje użyte w projekcie.
Użyj tych przycisków aby wybrać / odznaczyć wszystkie pozycje na bieżącej zakładce.
Grubość
Aby wybrać elementy według ich grubości: wprowadź zakres grubości elementów jakie chcesz wybrać.
Współrzędne
Możesz wybrać elementy modelu według ich współrzędnych:w poszczególnych polach wprowadź wartości współrzędnych X Y Z. Wszystkie elementy wewnątrz zdefiniowanego obszaru zostaną wybrane.
Wybierz układ współrzędnych, w którym chcesz zdefiniować wybór.

PODRĘCZNIKA UŻYTKOWNIKA ADVANCE DESIGN
88
Nazwa
Możesz wybrać elementy modelu wg ich nazw: Advance Design nazywa każdy element, który tworzysz uwzględniając jego typ (punkt, linia, element liniowy, powierzchniowy itp.). Jednakże możesz nazwać element jak tylko chcesz.
Użyj tych przycisków aby wybrać / odznaczyć wszystkie pozycje na bieżącej zakładce.
Uwaga: Aby zmienić nazwę systemu lub elementu: w Pilocie, wybierz go i naciśnij F2; w oknie Właściwości w polu "Nazwa" wprowadź własną nazwę.
Grupy połączeń
Możesz wybrać połączenia w oparciu o grupy połączeń.
Użyj tych przycisków aby wybrać / odznaczyć wszystkie pozycje na bieżącej zakładce.
Szablony projektowe
Możesz wybrać elementy w oparciu o przypisany szablon projektowy.
Użyj tych przycisków aby wybrać / odznaczyć wszystkie pozycje na bieżącej zakładce.

PODRĘCZNIKA UŻYTKOWNIKA ADVANCE DESIGN
89
Przesuwanie elementów
1. Przesuń elementy korzystając z punktów uchwytów oraz punktów rozciągania Punkty uchwytów
Wybierz obiekt i umieść kursor nad niebieskim kwadratem; zauważysz, że pojawi się niebieski trójkąt. Jest to tak zwany punkt uchwytu obiektu. Możesz użyć punktów uchwytów, aby przesunąć obiekt w inne miejsce w obszarze roboczym.
Kliknij na punkt uchwytu, aby przesunąć obiekt: – przeciągając go za kursorem po obszarze
roboczym; – wprowadzając współrzędne w linii komend.
Punkty rozciągania
Wybierz obiekt i umieść kursor nad czerwonym kwadratem wyświetlonym na jego końcach. Pojawi się czerwony trójkąt. Jest to tak zwany punkt rozciągania obiektu. Możesz użyć punktów rozciągania, aby przesunąć koniec obiektu.
Kliknij punkt rozciągnięcia i przesuń koniec obiektu: – przeciągając go za kursorem po obszarze
roboczym; – wprowadzając współrzędne w linii komend.
Uwaga: Istnieje możliwość, aby zamienić punkty rozciągania na punkty uchwytu przez wyłączenie funkcji "Dopuszczalna zamiana geometrii": – Z menu: Zmiana > CAD > Dopuszczalna zmiana geometrii;
– Z paska narzędzi Zmiana: .
Porada: Podczas tworzenia lub modyfikacji obiektów, możesz łatwo wywołać okno dialogowe "Tryby lokalizacji" przez naciśnięcie klawiszy Alt + S.

PODRĘCZNIKA UŻYTKOWNIKA ADVANCE DESIGN
90
2. Za pomocą polecenia "Przesuń" Dostęp do poleceń Aby otworzyć okno dialogowe "Przesuń": – Menu: Zmiana > CAD > Przesuń;
– Pasek narzędzi Zmiana: kliknij ; – W obszarze rysowania: kliknij prawym przyciskiem na wybranym elemencie i wybierz "Przesuń"; – Naciśnij klawisz Home. Przesuwanie elementów przez translację / obrót 1. Wybierz element, który chcesz przesunąć; 2. Wywołaj okno dialogowe "Przesuń" jak opisano powyżej:
a. Aby przesunąć obiekt przez translację (przesunięcie):
Wybierz jeden z trybów translacji, ilustrowanych przez dwa przyciski; Zdefiniuj wektor translacji: wprowadź wartości współrzędnych lub kliknij aby graficznie
zdefiniować wektor;
Dla trybu translacji wprowadź wartość dla odległości przesunięcia. b. Aby przesunąć obiekt przez obrót:
Wybierz oś obrotu: wprowadź wartości współrzędnych lub kliknij aby graficznie zdefiniować oś (pierwsze kliknięcie wskazuje początek osi, drugie kliknięcie wskazuje kierunek osi);
Wybierz kąt obrotu (wprowadź wartości w stopniach); Wybierając opcję "Zmień orientację przekroju" można zmienić osie lokalne zgodnie
z wprowadzonym kątem obrotu.
Uwaga: Elementy można przesunąć tylko przez translację; tylko przez obrót lub w obu trybach.
3. Możesz przesunąć wybrany obiekt do dowolnego systemu: z rozwijalnej listy wybierz system docelowy dla
przesuwanego elementu; 4. Aby zobaczyć efekt wprowadzonych parametrów przesunięcia, kliknij "Podgląd"; 5. Aby zatwierdzić naciśnij "Przesuń".

PODRĘCZNIKA UŻYTKOWNIKA ADVANCE DESIGN
91
3. Przesunięcie elementów przez symetrię Dostęp do poleceń Aby otworzyć okno dialogowe "Symetria": – Menu: Zmiana> CAD > Symetria;
– Pasek narzędzi Zmiana: kliknij .
Przesunięcie elementów przez symetrię 1. Wybierz element, który chcesz przesunąć; 2. Wywołaj okno dialogowe "Symetria" jak opisano powyżej:
a. Aby przesunąć obiekt przez symetrię względem płaszczyzny:
Kliknij na przycisk symetrii względem płaszczyzny ; Aby zdefiniować odniesienie dla płaszczyzny symetrii: kliknij a następnie kliknij na element, aby
zdefiniować go jako oś symetrii; Z rozwijalnej listy wybierz typ współrzędnych dla płaszczyzny.
b. Aby przesunąć obiekt przez symetrię względem osi:
Kliknij na przycisk symetrii względem osi ;
Zdefiniuj współrzędne odniesienia: wprowadź parametry osi lub kliknij na a następnie umieść kursor na płaszczyźnie roboczej i kliknij, aby zdefiniować współrzędne osi.
3. Aby zobaczyć efekt wprowadzonych parametrów przesunięcia, kliknij "Podgląd"; 4. Aby zatwierdzić symetrię, kliknij "Zastosuj".

PODRĘCZNIKA UŻYTKOWNIKA ADVANCE DESIGN
92
Kopiowanie elementów
1. Kopiowanie elementów korzystając z punktów uchwytów oraz punktów rozciągania
Punkty uchwytów
Aby skopiować elementy w obszarze rysowania możesz użyć punktów uchwytów. Wybierz obiekt, kliknij na jego punkt uchwytu i naciśnij klawisz Ctrl; przytrzymaj klawisz i kliknij w obszarze rysowania, aby określić pozycję skopiowanych obiektów.
Punkty rozciągania
Aby skopiować elementy korzystając z ich zakończeń możesz użyć punktów rozciągania. Wybierz obiekt, kliknij na jego punkt rozciągnięcia i naciśnij klawisz Ctrl; przytrzymaj klawisz i kliknij w obszarze rysowania, aby określić pozycję skopiowanych obiektów.
Porada: Podczas tworzenia lub modyfikacji obiektów, możesz łatwo wywołać okno dialogowe "Tryby lokalizacji" przez naciśnięcie klawiszy Alt + S.
2. Kopiowanie elementów poleceniem "Kopiuj"
Dostęp do poleceń Aby otworzyć okno dialogowe "Kopiowanie wielokrotne": – Menu: Zmiana > CAD > Kopiuj;
– Pasek narzędzi Zmiana: naciśnij ; – Obszar rysunku: kliknij prawym przyciskiem na wybranym elemencie i wybierz "Kopiuj"; – Naciśnij klawisz Insert.

PODRĘCZNIKA UŻYTKOWNIKA ADVANCE DESIGN
93
Kopiowanie elementów przez translację / obrót 1. Wybierz element, który chcesz skopiować;
2. Wywołaj okno dialogowe "Kopiowanie wielokrotne" jak opisano powyżej:
a. Aby skopiować obiekty przez translację (przesunięcie): Wybierz jeden z trybów translacji, ilustrowanych przez trzy przyciski;
Zdefiniuj wektor translacji: wprowadź wartości współrzędnych lub kliknij aby graficznie zdefiniować wektor;
Dla trybu translacji wprowadź wartość dla odległości przesunięcia.
b. Aby skopiować obiekty przez obrót:
Wybierz tryb obrotu ilustrowany przez dwa przyciski; Wybierz oś obrotu: wprowadź wartości współrzędnych lub kliknij aby graficznie zdefiniować oś
(pierwsze kliknięcie wskazuje początek osi, drugie kliknięcie wskazuje kierunek osi); Wybierz kąt obrotu (wprowadź wartości w stopniach); Wybierając opcję "Zmień orientację przekroju" można zmienić osie lokalne zgodnie
z wprowadzonym kątem obrotu.
Uwaga: Elementy można przesunąć tylko przez translację; tylko przez obrót lub w obu trybach.
3. Aby wyświetlić dodatkowe opcje kliknij "Zaawansowane>>": "Przypadek obciążenia": podczas gdy kopiujesz obciążenia możesz wymusić wartość przyrostu
identyfikatora obciążenia (ID) dla przypadku obciążenia, do którego skopiowane zostanie wybrane obciążenie.
”Tworzenie nowych systemów”: możesz utworzyć nowe systemy dla kopiowanych elementów; "System docelowy": jeżeli kopiowane elementy chcesz umieścić w jednym z istniejących systemów,
zaznacz tą opcję i z rozwijalnej listy wybierz system docelowy. W tym przypadku wymagane jest aby struktura systemów była już wcześniej utworzona.
4. Wprowadź liczbę kopii dla wybranego elementu; 5. Aby zobaczyć efekt wprowadzonych parametrów kopiowania, kliknij "Podgląd"; 6. Aby zatwierdzić kopiowanie, kliknij „Kopiuj”.

PODRĘCZNIKA UŻYTKOWNIKA ADVANCE DESIGN
94
3. Kopiowanie elementów przez symetrię Dostęp do poleceń – Otwórz okno dialogowe "Symetria":
Menu: Zmiana> CAD > Symetria;
Pasek narzędzi Zmiana: kliknij ;
– Aby użyć narzędzia symetrii: na pasku narzędzi Zmiana kliknij i przytrzymaj aby wyświetlić dwa przyciski przypisane do funkcji symetrii (symetria płaszczyznowa i osiowa).
Kopiowanie elementów za pomocą okna dialogowego "Symetria" 1. Wybierz element do skopiowania;
2. Otwórz okno dialogowe "Symetria" jak opisano powyżej:
a. Aby skopiować obiekt przez symetrię względem płaszczyzny:
– Kliknij przycisk symetrii względem płaszczyzny ; – Aby zdefiniować odniesienie dla płaszczyzny symetrii:
kliknij a następnie kliknij na element aby zdefiniować go jako oś symetrii;
– Z rozwijalnej listy wybierz typ współrzędnych dla płaszczyzny.
b. Aby skopiować obiekt przez symetrię względem osi:
– Kliknij przycisk symetrii względem osi ; – Zdefiniuj współrzędne odniesienia: wprowadź parametry
osi lub kliknij na a następnie umieść kursor na płaszczyźnie roboczej i kliknij, aby zdefiniować współrzędne osi;
– Z rozwijalnej listy wybierz typ współrzędnych dla płaszczyzny.
3. Aby zobaczyć efekt wprowadzonych parametrów kopiowania, kliknij "Podgląd"; 4. Aby zatwierdzić kopiowanie, kliknij "Zastosuj".
Kopiowanie elementów przy użyciu narzędzi symetrii
1. Wybierz element do skopiowania;
2. Z paska narzędzi Zmiana wybierz narzędzie symetrii (płaszczyznowej lub osiowej) jak opisano powyżej;
1. Umieść kursor w obszarze rysunkowym na obiekcie definiującym oś symetrii; zauważ, że dostępny jest podgląd symetrii;
2. Podczas gdy kursor jest umieszczony ponad obiektem, naciskając klawisz Tab możesz przełączać pomiędzy narzędziami symetrii płaszczyznowej lub osiowej.
3. Kliknij, aby utworzyć kopię przez symetrię.

PODRĘCZNIKA UŻYTKOWNIKA ADVANCE DESIGN
95
4. Kopiowanie elementów poleceniem "Obrót" Dostęp do poleceń – Menu: Zmiana > CAD > Obrót;
– Pasek narzędzi Zmiana: kliknij .
Kopiowanie elementów przez obrót Użyj tego polecenia, aby wykonać kopię przez obrót wybranych elementów wokół zdefiniowanej osi. Operacja ta składa się z dwóch etapów: 1. Wybierz element do skopiowania;
2. Wywołaj polecenie "Obrót" jak opisano powyżej i zwróć uwagę na komunikat wyświetlony w linii komend. Możesz wybrać jeden z trzech dostępnych trybów operacji, wyświetlonych w linii komend:
a. Naciśnij Enter jeżeli aktualna oś obrotu jest poprawna (możesz zobaczyć oś obrotu na płaszczyźnie roboczej jak pokazano na powyższej ilustracji). Od teraz, postępuj jak następuje:
1. Linia komend wyświetla: "Obrót > Pierwszy punkt >".
Kliknij w obszarze rysowania, aby zdefiniować pierwszy punkt pozycji obiektu (lub wprowadź współrzędne pierwszego punktu w linii komend).
2. Linia komend wyświetla: "Obrót > Zdefiniuj kąt [ENTER dla drugiego punktu | A dla kąta]". Naciśnij Enter jeżeli aktualny kąt jest poprawny lub naciśnij klawisz A, aby zdefiniować nowy kąt obrotu (który wartość możesz wprowadzić w linii komend). Kliknij w obszarze rysowania, aby zdefiniować drugi punkt kopiowanego obiektu.

PODRĘCZNIKA UŻYTKOWNIKA ADVANCE DESIGN
96
b. Naciśnij P aby zdefiniować oś obrotu (przez 2 punkty) i kontynuuj zgodnie z komunikatami wyświetlanymi w linii komend. Po zdefiniowaniu nowej osi obrotu, wykonać należy te same kroki jak poprzednio:
1. Kliknij w obszarze rysunkowym, aby zdefiniować pierwszy punkt osi obrotu:
2. Kliknij, aby wskazać drugi punkt osi obrotu.
3. Kliknij w obszarze rysowania, aby zdefiniować pierwszy punkt obiektu : w linii komend wyświetlony zostanie komunikat, aby wybrać kąt obrotu (naciśnij Enter jeżeli bieżący kąt jest poprawny, lub naciśnij A aby wprowadzić nowy kąt obrotu). Przesuń kursor i zauważ, że obiekt obraca się wokół wybranej osi obrotu.
4. Kliknij w obszarze rysowania, aby zdefiniować drugi punkt kopiowanego obiektu.
c. Naciśnij O aby wybrać element liniowy jako oś obrotu. Zauważysz, że w linii komend wyświetlony zostanie komunikat "Wybierz obiekt". Dlatego musisz wybrać element liniowy z obszaru graficznego, aby zdefiniować go jako oś obrotu:
1. Wybierz element liniowy aby zdefiniować oś obrotu. Zauważ, że oś obrotu jest automatycznie umieszczana na wybranym elemencie.
2. Kliknij w obszarze rysowania, aby zdefiniować pierwszy punkt obiektu.
3. W linii komend wyświetlony zostanie komunikat, aby wybrać kąt obrotu (naciśnij Enter jeżeli bieżący kąt jest poprawny lub naciśnij A aby wprowadzić nowy kąt obrotu). Przesuń kursor i zauważ, że obiekt obraca się wokół wybranej osi obrotu.
4. Kliknij w obszarze rysowania, aby zdefiniować
drugi punkt kopiowanego obiektu.

PODRĘCZNIKA UŻYTKOWNIKA ADVANCE DESIGN
97
Przekształcanie elementów Rozciąganie
Korzystając z punktów rozciągania możesz zmodyfikować kształt i rozmiar elementów:
Wybierz obiekt i kliknij na jeden z jego punktów rozciągnięcia.
Przytrzymaj naciśnięty punkt rozciągnięcia i przesuń go, aby zmienić kształt elementu jak na powyższej ilustracji.
Ucinanie
Dostęp do poleceń – Menu: Zmiana > CAD > Utnij;
– Pasek narzędzi Zmiana: kliknij .
Ucinanie elementów Użyj obiektów pomocniczych typu linia lub polilinia, aby zdefiniować granicę cięcia jak na poniższej ilustracji:
Narysuj linie na elementach, które chcesz przyciąć, a następnie wybierz tą linię.
Wywołaj polecenie "Utnij" jak opisano powyżej i kliknij na obiekt po stronie, którą chcesz uciąć.
Uwaga: Zwróć uwagę na komunikaty wyświetlane w linii komend w trakcie wykonywania operacji ucinania.

PODRĘCZNIKA UŻYTKOWNIKA ADVANCE DESIGN
98
Przycinanie lub wydłużanie
Dostęp do poleceń – Menu: Zmiana > CAD > Przytnij lub wydłuż;
– Pasek narzędzi Zmiana: kliknij .
Przycinanie / wydłużanie elementów Możesz użyć tego polecenia aby przyciąć / wydłużyć obiekty, które posiadają co najmniej jeden wspólny, rzeczywisty lub wirtualny, punkt (punkt przecięcia, punkt styczności itp.). Dla operacji przycinania oraz wydłużania musi być zdefiniowany element odniesienia.
Przytnij
Wybierz element stanowiący odniesienie dla zamierzonej operacji; następnie wywołaj polecenie "Przytnij / wydłuż" jak opisano powyżej. Umieść kursor powyżej elementu, który chcesz przyciąć.
Kliknij po tej stronie obiektu, którą chcesz zachować, zostanie wykonane dopasowanie do elementu odniesienia.
Wydłuż
Wybierz element, który ma posłużyć jako odniesienie dla operacji wydłużenia. Obiekt, który chcesz wydłużyć musi mieć punkt przecięcia z elementem odniesienia na ich osiach współrzędnych. Wywołaj polecenie "Przytnij / wydłuż" jak opisano powyżej. Umieść kursor powyżej elementu, który chcesz rozszerzyć.
Kliknij na obiekt, który chcesz wydłużyć; spowoduje to zmianę rozmiaru – wydłużenie do punktu wspólnego z elementem odniesienia.
Uwaga: Zwróć uwagę na komunikaty wyświetlane w linii komend podczas operacji przycinania / wydłużania.

PODRĘCZNIKA UŻYTKOWNIKA ADVANCE DESIGN
99
Dzielenie
Dostęp do poleceń – Menu: Zmiana > CAD > Podziel;
– Pasek narzędzi Zmiana: kliknij .
Dzielenie elementów Polecenia tego można użyć, aby podzielić element na segmenty przy pomocy elementów odniesienia. Osie obiektów odniesienia muszą posiadać wspólne punkty przecięcia z osiami obiektu, który chcesz podzielić. Istnieje kilka różnych metod, których można użyć do podzielenia elementu:
Podział elementu powierzchniowego przy użyciu elementów liniowych
Wybierz element odniesienia dla operacji podziału (w tym przypadku polilinie). Wywołaj polecenie "Podziel element" jak opisano powyżej, umieść kursor nad elementem, który chcesz podzielić.
Kliknij na obiekt, który chcesz podzielić (element powierzchniowy). Otrzymasz trzy elementy powierzchniowe.
Podział elementów liniowych przy użyciu linii komend
Wybierz element, który chcesz podzielić (w tym przypadku element liniowy). Wywołaj polecenie "Podziel" jak opisano powyżej i zwróć uwagę na komunikat wyświetlony w linii komend. "Wybierz obiekt(y) do podziału lub wprowadź wartość liczbową".
W linii komend wprowadź wartość odpowiadającą liczbie segmentów, które chcesz uzyskać z dzielonego elementu, na przykład: 2, następnie naciśnij Enter. Element liniowy zostanie podzielony na dwa segmenty jak na powyższej ilustracji.
Uwaga: Zwróć uwagę na komunikaty wyświetlane w linii komend podczas operacji dzielenia.

PODRĘCZNIKA UŻYTKOWNIKA ADVANCE DESIGN
100
Tworzenie otworów w płycie
Dostęp do poleceń – Menu: Zmiana > CAD > Utwórz otwór;
– Pasek narzędzi Zmiana: kliknij .
Tworzenie otworu Polecenie to generuje otwory w elementach powierzchniowych. Zdefiniuj polilinię jako obiekt bazowy dla kształtu otworu.
Uwaga: Aby utworzyć polilinię na elemencie powierzchniowym upewnij się, że płaszczyzna robocza jest zrzutowana na element powierzchniowy.
Postępuj jak następuje:
Wybierz polilinię utworzoną na elemencie powierzchniowym.
Wywołaj polecenie "Utwórz otwór". Otwór zostanie utworzony.
Jeżeli chcesz cofnąć polecenie tworzenia otworu użyj polecenia "Usuń otwór": – Menu: Zmiana > CAD > Usuń otwór;
– Pasek narzędzi Zmiana: kliknij .
Wywołaj polecenie "Usuń otwór" i umieść kursor na elemencie powierzchniowym.
Kliknij jedną z krawędzi otworu, aby go usunąć.
Podział ścian wiatrowych Możesz podzielić ściany wiatrowe wykorzystując do tego elementy liniowe jako obiekty odniesienia. W tym celu elementy liniowe powinny mieć aktywną opcję "Element przenoszący obc.". W innym przypadku, ściany wiatrowe, które elementy przecinają nie zostaną podzielone. Przykład:
– Utwórz ścianę wiatrową na trzech elementach liniowych
– Aby podzielić ścianę wiatrową na przecięciu z elementami liniowymi z menu Zmiana wybierz polecenie "Podziel ściany wiatrowe". Ściany wiatrowe zostaną podzielone jak na ilustracji obok:

PODRĘCZNIKA UŻYTKOWNIKA ADVANCE DESIGN
101
Tworzenie zaokrąglenia
Dostęp do poleceń – Menu: Zmiana > CAD > Utwórz zaokrąglenie;
– Pasek narzędzi Zmiana: kliknij .
Tworzenie zaokrąglenia Polecenie to może być użyte, aby utworzyć zaokrąglenie pomiędzy elementami liniowymi lub na elementach powierzchniowych:
Zaokrąglenie pomiędzy 2 elementami liniowymi Zaokrąglenie na elemencie powierzchniowym
1. Wybierz elementy liniowe i wywołaj polecenie "Utwórz zaokrąglenie" jak pokazano powyżej. W linii komend wyświetlony zostanie komunikat z prośbą o podanie wartości promienia zaokrąglenia (w metrach): wpisz wartość i naciśnij Enter; pojawi się kolejny komunikat z pytaniem o liczbę segmentów dla zaokrąglenia – powtórz procedurę.
1. Wybierz element powierzchniowy i wywołaj polecenie "Utwórz zaokrąglenie" W linii komend zostanie wyświetlony komunikat z pytaniem o zakończenie obiektu, na którym chcesz utworzyć zaokrąglenie. W kolejnych krokach: wprowadź w linii komend wartości dla promienia zaokrąglenia i liczby segmentów.
2. Naciśnij Enter aby zakończyć tworzenie zaokrąglenia. W tym przykładzie, promień zaokrąglania ma 3 metry i zaokrąglenie składa się z 3 segmentów.
2. Naciśnij Enter aby zakończyć tworzenie zaokrąglenia. W tym przykładzie, promień zaokrąglania ma 6 metrów i zaokrąglenie składa się z 6 segmentów.

PODRĘCZNIKA UŻYTKOWNIKA ADVANCE DESIGN
102
Zamiana linii na elementy konstrukcyjne
Zamiana linii Polecenia tego możesz użyć, aby utworzyć elementy konstrukcje zaczynając od linii lub polilinii: – Możesz utworzyć elementy liniowe zaczynając od linii lub polilinii tworzących otwarte kształty; każda linia lub
segment polilinii zostanie zamieniony na element liniowy: 1. Wybierz linię lub polilinię; 2. Wywołaj polecenie:
Menu: Zmiana > CAD > Zamień linie na > Elementy liniowe;
Pasek narzędzi Zmiana: kliknij . 3. Wybrane linie zostaną zamienione na elementy liniowe:
– Możesz utworzyć elementy powierzchniowe zaczynając od polilinii tworzącej kształt zamknięty; każdy
segment polilinii zostanie zamieniony na krawędź elementu powierzchniowego: 1. Wybierz polilinię o zamkniętym kształcie; 2. Wywołaj polecenie:
Menu: Zmiana > CAD > Zamień linie na > Elementy powierzchniowe;
Pasek narzędzi Zmiana: kliknij .
3. Wybrana polilinia zostanie zamieniona na element powierzchniowy:

PODRĘCZNIKA UŻYTKOWNIKA ADVANCE DESIGN
103
Wyciągnięcie punktów oraz linii Przy pomocy polecenia "Wyciągnij element" istnieje możliwość utworzenia elementów liniowych oraz powierzchniowych rozpoczynając od punktów lub linii. 1. Wybierz elementy, które chcesz wyciągnąć (punkt lub linię). Istnieje możliwość jednoczesnego wyciągnięcia
kilku punktów oraz / lub linii; 2. Wywołaj polecenie "Wyciągnij element":
Menu: Zmiana > CAD > Wyciągnij;
Pasek narzędzi Zmiana: kliknij aby otworzyć okno dialogowe "Wyciągnij". 3. W oknie dialogowym "Wyciągnij" wykonaj następujące ustawienia, aby utworzyć elementy konstrukcyjne:
Tworzenie wyciągnięcia przez przesunięcie: – Wybierz jeden z trybów translacji, ilustrowanych przez trzy przyciski;
– Zdefiniuj wektor translacji: wprowadź współrzędne dla osi X, Y oraz Z lub kliknij aby graficznie wskazać punkt początkowy.
Tworzenie wyciągnięcie przez obrót: – Wybierz tryb obrotu ilustrowany przez dwa przyciski; – Zdefiniuj początek osi obrotu oraz jej kierunek: wprowadź współrzędne lub kliknij
aby graficznie wskazać właściwe punkty; – Wprowadź wartość dla kąta obrotu.
Wprowadź liczbę elementów, które chcesz uzyskać.
Skonfiguruj charakterystykę elementów liniowych: – Z rozwijalnej listy wybierz typ elementów liniowych;
– Kliknij aby otworzyć okno "Materiały" i wybrać typ materiału; – Wybierz właściwy rodzaj przekroju.
Skonfiguruj charakterystykę elementów powierzchniowych: – Z rozwijalnej listy wybierz rodzaj elementu powierzchniowego;
– Kliknij aby otworzyć okno "Materiały" i wybrać typ materiału; – Wprowadź wartość dla grubości elementów.
Odznacz tą opcję jeżeli chcesz usunąć punkt / linie bazowe po wykonaniu wyciągnięcia.
Aby zobaczyć efekt wybranych parametrów wyciągnięcia, kliknij "Podgląd";
Aby zatwierdzić wyciągnięcie, kliknij "Zastosuj".

PODRĘCZNIKA UŻYTKOWNIKA ADVANCE DESIGN
104
Przykład
Wyciągnięcie przez przesunięcie Wyciągnięcie przez obrót
Renumeracja elementów
Dostęp do poleceń Menu: Zmiana > Renumeracja.
Korzystanie z funkcji renumeracji Polecenie to pozwala wyeliminować nieciągłości w numeracji elementów modelu, które mogły powstać w fazie tworzenia elementów. Program numeruje elementy konstrukcyjne zgodnie z kolejnością ich tworzenia od 1 do N. Jeżeli podczas modelowania niektóre elementy zostaną usunięte, a w ich miejsce utworzone zostaną inne, ich numeracja nie będzie ciągła. W celu łatwiejszego post-processingu (przetwarzania) wyników dla elementów konstrukcji zaleca się aby numeracja elementów konstrukcji była spójna i ciągła. Funkcja renumeracji może być zastosowana dla wybranych elementów lub dla całej konstrukcji jeżeli żaden element nie jest zaznaczony. Uruchom polecenie renumeracji, aby otworzyć następujące okno dialogowe:
Z dostępnej listy wybierz rodzaj elementów do renumeracji.
Korzystając z tych przycisków możesz zaznaczyć lub odznaczyć wszystkie dostępne rodzaje elementów.
Wybierz rodzaj orientacji (kierunku), aby ponumerować elementy zgodnie z ich pozycją w przestrzeni. Przykładowo, dla orientacji X,Y,Z, elementy są sortowane (w kierunku malejącym lub rosnącym: patrz pola x>0, y>0, z>0) najpierw zgodnie z osią X, następnie zgodnie z osią Y a na końcu zgodnie z osią Z.
Możesz określić numer początkowy, od którego program rozpocznie numerację elementów konstrukcji.

PODRĘCZNIKA UŻYTKOWNIKA ADVANCE DESIGN
105
Tworzenie obciążeń Istnieje kilka różnych metod jakie mogą posłużyć do utworzenia obciążeń dla konstrukcji. Aby utworzyć obciążenia możesz użyć zestawu narzędzi dostępnych w menu głównym oraz na pasku Modelowanie. Obciążenia (skupione, liniowe, powierzchniowe lub wymuszone przemieszczenia) mogą być wspólnie grupowane w przypadki obciążeń, które odzwierciedlają różne scenariusze obciążeń i mogą być obliczone indywidualnie lub łącznie. Przypadki obciążeń o wspólnych cechach są organizowane w rodziny przypadków. Każda rodzina przypadków może zawierać kilka przypadków obciążeń, a każdy przypadek może zawierać kilka obciążeń. Istnieje 9 rodzajów rodzin przypadków; każda z nich zawiera pewne rodzaje przypadków obciążenia. Dla każdego przypadku obciążenia istnieją określone rodzaje obciążeń, które można w nim utworzyć – patrz poniższa tabela:
RODZINA PRZYPADKU PRZYPADEK OBCIĄŻENIA OBCIĄŻENIA
Obciążenia stałe Obciążenia stałe (G) Ciężar własny, skupione, liniowe,
powierzchniowe, wymuszone przemieszczenia
Obciążenia zmienne Statyczne (Q) Skupione, liniowe, powierzchniowe, wymuszone przemieszczenia
Śnieg Statyczne (N) Skupione, liniowe, powierzchniowe, wymuszone przemieszczenia
Wiatr Statyczne (V) Skupione, liniowe, powierzchniowe, wymuszone przemieszczenia
Sejsmiczne Sejsmiczne (E) -
Temperatura Termiczne (TEMP) Skupione, liniowe, powierzchniowe
Obciążenia wyjątkowe Statyczne (A) Skupione, liniowe, powierzchniowe, wymuszone przemieszczenia
Dynamiczne tymczasowe Dynamiczne tymczasowe (CT) Skupione, liniowe, powierzchniowe
Inne Statyczne (C) Skupione, liniowe, powierzchniowe, wymuszone przemieszczenia
Przed utworzeniem obciążeń i oddziaływań na elementach konstrukcji (patrz strona 113), należy utworzyć właściwą rodzinę przypadku oraz przypadek obciążenia.
Rodzina przypadku
Wczytaj plik ustawień
Przypadek obciążenia

PODRĘCZNIKA UŻYTKOWNIKA ADVANCE DESIGN
106
Tworzenie rodziny przypadków
Dostęp do poleceń
Pilot: kliknij prawym przyciskiem na pozycję "Obciążenia" i z menu kontekstowego wybierz opcję "Utwórz rodzinę przypadku" lub "Utwórz wiele rodzin przypadków";
Na pasku narzędzi Modelowanie: z rozwijalnej listy przypadku obciążenia wybierz "Nowy" aby otworzyć okno "Utwórz rodzinę przypadku obciążenia".
Utwórz rodzinę przypadku obciążenia Utwórz kilka rodzin przypadków
Polecenie to otwiera okno "Utwórz rodzinę przypadku obciążenia [Funkcja]", z którego jednorazowo możesz utworzyć tylko jedną rodzinę przypadku. Przy tworzeniu rodziny przypadków, automatycznie generowany jest również odpowiadający jej przypadek obciążenia.
Polecenie to otwiera okno "Tworzenie rodzin przypadków obciążeń", w którym możesz wybrać ilość przypadków obciążenia jakie chcesz utworzyć dla każdej z rodzin przypadku: – W polu "Liczba przypadków" wprowadź liczbę przypadków
obciążenia dla każdej z rodzin. – Kliknij "Utwórz" aby wygenerować rodziny przypadków
oraz ich przypadki obciążeń. Rodziny przypadków oraz ich przypadki obciążeń są wyświetlane w Pilocie, w systemie "Obciążenia":
Klikając prawym przyciskiem na nazwę rodziny przypadków z menu kontekstowego możesz usunąć, zmienić nazwę lub ukryć wybraną rodzinę. Aby wyświetlić / ukryć rodzinę przypadku lub jeden z jej składników: kliknij dwukrotnie na jej nazwę w Pilocie.

PODRĘCZNIKA UŻYTKOWNIKA ADVANCE DESIGN
107
Właściwości rodziny przypadków Parametry każdej rodziny przypadków mogą być zdefiniowane w oknie Właściwości. Dla większości rodzin przypadków, okno Właściwości zawiera informację o nazwie rodziny, numerze ID oraz kolorze prezentacji. W przypadku rodzin przypadków klimatycznych oraz sejsmicznych, parametry te są powiązane z bieżącymi normami (patrz strona 12 jak wybrać normy dla projektu).
Wiatr (EN 1991-1-4)
Konfiguracja charakterystyki ciśnienia dynamicznego.
Konfiguracja wartości zwiększenia prędkości wiatru oraz warunki topograficzne.
Konfiguracja efektu dynamicznego.
Włącz / wyłącz składniki automatycznego generowania obciążeń wiatrem.
Śnieg (EN 1991-1-3) Włącz / wyłącz nagromadzanie śniegu oraz wyjątkowo obfite opady śniegu.
Konfiguracja parametrów obciążenia śniegiem.

PODRĘCZNIKA UŻYTKOWNIKA ADVANCE DESIGN
108
Sejsmika (EN 1998-1)
Wybierz rodzaj spektrum: kliknij w tym polu, aby rozwinąć listę, z której możesz wybrać jeden z dostępnych rodzajów spektrum. Wybierz "Wymuszone" aby zdefiniować własne spektrum.
Zdefiniuj klasę gruntu, poziome przyspieszenie drgań gruntu, itp.
– Kliknij aby wywołać okno dialogowe "Edytor funkcji", w którym możesz zdefiniować parametry spektrum (spektrum wymuszone) jak pokazano poniżej;
– Z rozwijalnej listy możesz wybrać metodę superpozycji (CQC lub SRSS); – Możesz wybrać czy uwzględniać tryb resztkowy czy nie.
Edytor funkcji dla spektrum sejsmicznego:
– Nazwa: wyświetla nazwę spektrum. Wprowadź nazwę dla nowego spektrum, które chcesz utworzyć;
– Kliknij aby otworzyć plik w formacie .txt zawierający spektrum lub kliknij aby zapisać nowo zdefiniowane spektrum;
– Rodzaj: z rozwijalnej listy wybierz rodzaj spektrum wg przemieszczeń, prędkości lub przyspieszenia.

PODRĘCZNIKA UŻYTKOWNIKA ADVANCE DESIGN
109
– Spektrum można zdefiniować: Ręcznie, wprowadzając wartości dla osi x oraz y wybranego spektrum w podanej tabeli (naciśnij Enter
po wprowadzeniu danych, przyciskiem Tab możesz dodać nowe wiersze); Przez wykres liniowy pomiędzy odciętymi x1 oraz x2 korzystając z pierwszej opcji w polu "Definicja
funkcji"; Przez funkcję pomiędzy odciętymi x1 oraz x2 korzystając z drugiej opcji w polu "Definicja funkcji";
– Klikając dwukrotnie na obraz spektrum otwarte zostanie okno "Wykresy", w którym możesz skonfigurować wykres oraz wyświetlić wyniki jak pokazano na stronie 109;
– Odcięta: z rozwijalnej listy możesz wybrać rodzaj danych jakie mają być wyświetlone na odciętej spektrum (okres lub częstotliwość);
– Definicja funkcji: Wykres liniowy jest definiowany przez 2 punkty: (x1, y1) i (x2, y2). "dx" odpowiada interwałowi pomiędzy
dwoma kolejnymi punktami na wykresie. Kliknij "Definiuj" aby zatwierdzić wprowadzone dane. Dla definicji funkcji f(x) wprowadź nazwę funkcji zawierającą jej zmienną w nawiasach [np.: sin(x)].
Upewnij się, aby określić zmienną w podanym polu. Kliknij "Definiuj" aby zatwierdzić wprowadzone dane.
"Zmienna x" i "Zmienna y": wartości x oraz y już zdefiniowane w tabeli są modyfikowane przez formuły x' = ax + b oraz odpowiednio y' = ay + b. Kliknij "Zastosuj" aby zatwierdzić wprowadzone dane.
– Kliknij "Drukuj" aby wywołać opcje drukowania obrazu spektrum. – Kliknij "Obraz" aby zapisać obraz spektrum.
Wykresy sejsmiki: W tym oknie możesz wykonać edycję właściwości wykresu spektrum, zmienić dane wejściowe oraz wyświetlić wyniki w różny sposób, korzystając do tego celu z dostępnego paska narzędzi oraz menu kontekstowego (więcej szczegółów – patrz strony 155 - 155):

PODRĘCZNIKA UŻYTKOWNIKA ADVANCE DESIGN
110
Konfiguracja: Otwiera okno "Konfiguracja", w którym można ustawić parametry wykresu
Edycja punktów: Otwiera okno, które wyświetla wartości punktów na X oraz Y
Wybór wykresów: Otwiera okno, które pozwala na wybór wykresów
Wyświetl legendę: Wyświetla legendę wykresu
Wyświetl punkty: Wyświetla punkty przecięcia
Wyświetl ekstrema: Wyświetla ekstrema
Wyświetl wartości zerowe: Wyświetla wartości zerowe
Wyświetl obwiednię: Wyświetla wykres obwiedni
Zoom okno: Powiększa wybrany obszar
Zoom po odciętej: Powiększa tylko po współrzędnych odciętej
Zoom wszystko: Wyświetla cały obraz wykresu
Linijka: Używane do wyświetlenia pozycji na odciętej powiązanej wartości wskazanego punktu na wykresie
Wyświetl wypadkowe: Wyświetla wartości na wykresie
Lista wyników: Wyświetla listę wyników w tabeli
Drukuj: Otwiera okno drukowania
Zapisz wykres: Zapisuje obraz wykresu jako plik BMP w folderze "document" bieżącego projektu, w domyślnie utworzonym folderze "Wykresy". Wykres ten może być później automatycznie wstawiony do raportu obliczeń.
Tworzenie przypadków obciążeń Przypadek obciążenia zawiera jedno lub kilka obciążeń przyłożonych do elementów konstrukcji. Podczas tworzenia rodziny przypadków, przypadek obciążenia jest tworzony automatycznie. Jednakże, jeżeli chcesz dodać inne przypadki do istniejącej rodziny przypadków, postępuj następująco:
W pilocie: kliknij prawym przyciskiem na istniejącą rodzinę i z menu kontekstowego wybierz opcję "Utwórz przypadek". Pojawi się okno dialogowe, w którym możesz wybrać rodzaj przypadku obciążenia:
Kliknij "OK" aby utworzyć w przypadek obciążenia. Możesz wyświetlić i skonfigurować właściwości każdego przypadku obciążenia w oknie Właściwości. W każdej rodzinie przypadków możesz utworzyć specyficzne dla niej przypadki obciążenia (patrz strona 105).

PODRĘCZNIKA UŻYTKOWNIKA ADVANCE DESIGN
111
RODZAJE PRZYPADKÓW OBCIĄŻEŃ Ciężar własny
Advance Design może automatycznie generować przypadek obciążenia zawierający ciężar własny. Dla przypadku obciążenia stałego dostępne są następujące opcje:
Wyświetla nazwę, numer ID oraz kod przypadku obciążenia. Wybierz z rozwijalnej listy: – "Wszystko" aby uwzględnić wszystkie elementy konstrukcji w celu automatycznego
wygenerowania ciężaru własnego; – "Lista" aby wybrać systemy modelu zawierające elementy, dla których ciężar własny zostanie
automatycznie wygenerowany. W tym przypadku, pole "Lista" umożliwia wprowadzenie numerów ID systemów.
Zawiera domyślne wartości odnośnie intensywności ciężaru własnego na osiach X, Y oraz Z. Jeżeli jest to wymagane, możesz zmodyfikować te wartości.
Obciążenie statyczne Odnosi się do obciążeń statycznych (uwzględniając w tym przypadki obciążenia zmiennego, śniegiem oraz wiatrem):
Wyświetla nazwę, numer ID oraz kod przypadku obciążenia.

PODRĘCZNIKA UŻYTKOWNIKA ADVANCE DESIGN
112
Obciążenie sejsmiczne
Wyświetla nazwę, numer ID oraz kod przypadku obciążenia.
Z rozwijalnej listy wybierz kierunek obciążenia sejsmicznego (poziomy na X, Y lub pionowy na Z).
Z rozwijalnej listy wybierz znak dla wyników sejsmiki (bez znaku; znak trybu dominującego, znak innego trybu).
Możesz zdefiniować współczynniki zachowania sejsmicznego jako "wymuszone" (wtedy możesz wprowadzić wartości w kolejnych polach dla współczynnika "q") lub "obliczone".
Możesz uzyskać automatyczne obliczenia średniego współczynnika zachowania sejsmicznego. W tym celu możesz wymusić dla każdego z systemów konstrukcji współczynnik dla obliczeń "średniego q". W tym przypadku niezbędne jest zaktualizowanie właściwości systemu o współczynniki zachowania dla każdego z kierunków sejsmicznych:
Wprowadź współczynnik zachowania sejsmicznego dla każdego z kierunków.

PODRĘCZNIKA UŻYTKOWNIKA ADVANCE DESIGN
113
Tworzenie obciążeń Istnieją 4 rodzaje obciążeń: 1. Obciążenia skupione; 2. Obciążenia liniowe; 3. Obciążenia powierzchniowe; 4. Wymuszone przemieszczenia.
Dostęp do poleceń
Pilot: kliknij prawym przyciskiem na przypadek obciążenia i z menu kontekstowego wybierz opcję "Utwórz obciążenie". Pojawi się okno dialogowe, w którym możesz wybrać rodzaj obciążenia:
Menu: Utwórz > Obciążenia.
– Wybierz rodzaj obciążenia: skupione, liniowe lub powierzchniowe – Wybierz "Obciążenie / wybór" aby automatycznie utworzyć obciążenie na wybranych elementach: – Aby automatycznie wygenerować ciężar własny, wybierz "Obciążenie stałe"; – Kliknij "Obciążenie klimatyczne", aby uruchomić automatyczne generowanie obciążeń klimatycznych
(wcześniej musi być utworzony przypadek obciążenia klimatycznego oraz musi być zdefiniowana ściana wiatrowa).
Na pasku narzędzi Modelowanie: kliknij na przyciski powiązane z poleceniami tworzenia obciążeń. Możesz
również z listy wybrać przypadek obciążenia dla obciążenia, które chcesz utworzyć:
Z menu kontekstowego obiektu: wybierz obiekt, do którego chcesz przyłożyć obciążenie, kliknij prawym
przyciskiem i z menu kontekstowego wybierz "Obciążenie na wybranych elementach".

PODRĘCZNIKA UŻYTKOWNIKA ADVANCE DESIGN
114
Generowanie obciążeń Ręcznie Wywołaj polecenie tworzenia obciążenia jak opisano powyżej. Zwróć uwagę, że kształt kursora został zmieniony. 1. Utwórz obciążenie
W obszarze rysowania: utwórz obciążenie na elementach modelu (korzystając z punktów lokalizacji, współrzędnych płaszczyzny roboczej itp.);
Możesz również utworzyć obciążenie przez wprowadzenie jego współrzędnych w linii komend; 2. Umieść obciążenie w przypadku obciążenia. Istnieją 3 metody jakimi można się posłużyć:
Na pasku narzędzi Modelowanie: z rozwijalnej listy wybierz przypadek obciążenia; Pilot: z dostępnej listy wybierz jeden przypadek obciążenia; Okno Właściwości obciążenia: Wprowadź ID przypadku obciążenia, w którym chcesz umieścić
tworzone obciążenie. 3. Skonfiguruj parametry obciążenia (intensywność, układ współrzędnych itp.) w oknie Właściwości.
Automatycznie W zależności od rodzaju obciążenia jakie chcesz utworzyć, istnieje kilka metod, których można użyć, aby automatycznie wygenerować obciążenie na konstrukcji: 1. Utwórz obciążenie na wybranych elementach:
Wybierz element, kliknij prawym przyciskiem i z menu kontekstowego wybierz "Obciążenie / wybór". Automatycznie wygenerowane obciążenie będzie odnosić się do wybranego rodzaju elementu (obciążenie liniowe dla elementu liniowego, powierzchniowe dla elementu powierzchniowego itp.). Po wywołaniu polecenia wyświetlone zostanie okno Właściwości, w którym można wprowadzić parametry obciążenia.
2. Automatycznie wygeneruj ciężar własny dla całej konstrukcji (lub jej części): Menu: Utwórz > Obciążenia > Ciężar własny.
3. Użyj generatora obciążeń klimatycznych. Dla rodzin obciążeń wiatrem oraz śniegiem: możesz wybrać aby automatycznie wygenerować obciążania (za pomocą menu kontekstowego w Pilocie lub z menu głównego Utwórz > Obciążenia > Obciążenia klimatyczne). Uwaga: przed użyciem generatora obciążeń klimatycznych 3D wymagane jest utworzenie i zdefiniowanie właściwości ścian wiatrowych.
4. Automatycznie wygeneruj obciążenie od parcia hydrostatycznego i gruntu. Wybierz jeden lub kilka elementów powierzchniowych. Menu: wybierz Utwórz > Obciążenia > Parcie. Zostanie wyświetlone następujące okno dialogowe:
Przyciski opcji w polu "Oś pionowa" pozwalają wybrać globalną oś pionową modelu.
Określ górny oraz dolny poziom lustra wody.
Korzystając z przycisków opcji w polu "Parcie" wybierz pomiędzy parciem wewnętrznym a zewnętrznym.
Z rozwijalnej listy możesz wybrać lub utworzyć nowy przypadek obciążenia dla generowanego parcia.
Po zdefiniowaniu parametrów parcia, kliknij "OK" aby utworzyć obciążenia na wybranym elemencie.

PODRĘCZNIKA UŻYTKOWNIKA ADVANCE DESIGN
115
Rodzaje obciążenia Obciążenie skupione
Wyświetla nazwę obciążenia, ID, GTC ID. W tym miejscu możesz sprawdzić identyfikator przypadku obciążenia, w którym znajduje się obciążenie; zmieniając ID można przenieść obciążenie do innego przypadku. Możesz również wprowadzić komentarz.
Wybierz układ współrzędnych, do którego odnoszą się parametry obciążenia (układ globalny/użytkownika lub lokalny).
Wprowadź wartości liczbowe intensywności sił na kierunkach osi X, Y oraz Z.
Wprowadź wartość liczbową intensywności momentu wokół osi X, Y oraz Z.
Obciążenie liniowe i powierzchniowe
Wyświetla nazwę obciążenia, ID, GTC ID. W tym miejscu możesz sprawdzić identyfikator przypadku obciążenia, w którym znajduje się obciążenie; zmieniając ID można przenieść obciążenie do innego przypadku. Możesz również wprowadzić komentarz.
Wybierz układ współrzędnych, do którego odnoszą się parametry obciążenia (układ globalny/użytkownika, lokalny lub zrzutowany).
Wprowadź wartości liczbowe intensywności sił na kierunkach osi X, Y oraz Z.
Wprowadź wartości liczbowe intensywności momentów wokół osi X, Y oraz Z.
W tym miejscu możesz wprowadzić współczynniki zmienności intensywności obciążenia.
Wymuszone przemieszczenia
Wyświetla nazwę obciążenia, ID, GTC ID. W tym miejscu możesz sprawdzić identyfikator przypadku obciążenia, w którym znajduje się obciążenie; zmieniając ID można przenieść obciążenie do innego przypadku. Możesz również wprowadzić komentarz.
Wybierz układ współrzędnych, do którego odnoszą się parametry przemieszczenia (układ globalny/użytkownika lub lokalny).
Wprowadź wartości liczbowe przemieszczeń na kierunkach osi X, Y oraz Z. Wprowadź wartości liczbowe obrotu na kierunkach osi X, Y oraz Z.

PODRĘCZNIKA UŻYTKOWNIKA ADVANCE DESIGN
116
Definicja hipotez dla analiz
Tworzenie rodzajów analiz
Dostęp do poleceń – Menu Hipotezy: wybierz rodzaj analizy jaką chcesz utworzyć: analiza modalna, analiza wyboczeniowa lub
statyka nieliniowa; – Pilot: kliknij prawym przyciskiem na "Hipotezy" i z menu kontekstowego wybierz rodzaj analizy.
Konfiguracja analiz Rodzaje analiz, które utworzysz są wyświetlane w Pilocie w systemie "Hipotezy":
Skonfiguruj właściwości przypadków analiz jak pokazano poniżej:
Analiza modalna
Wyświetla nazwę, numer ID oraz kod przypadku analizy.
Wprowadź liczbę form do obliczeń oraz zakres częstości form.
Skonfiguruj charakterystykę masy: – Zdefiniuj obliczaną masę wybierając z rozwijalnej listy odpowiednią kategorię (masa
skupiona, masa skupiona oraz ciężar własny lub masy pochodzące z kombinacji); – Jeżeli wybierzesz definicję masy przez kombinacje: wybierz pole "Kombinacje" i kliknij
aby otworzyć okno dialogowe, w którym możesz skonfigurować kombinacje (patrz strona 117);
– Wprowadź procent masy na X,Y oraz Z.
Zdefiniuj wartość tolerancji oraz maksymalną liczbę iteracji.
Możesz zdefiniować obliczenia tłumienia sejsmicznego jako automatyczne lub ręczne. Gdy
automatyczne obliczenie jest wyłączone, w następnym polu kliknij aby otworzyć okno dialogowe, w którym możesz wprowadzić wartości tłumienia dla wymaganych form (patrz strona 117).

PODRĘCZNIKA UŻYTKOWNIKA ADVANCE DESIGN
117
Okno dialogowe kombinacji mas:
1. Z listy wybierz przypadek obciążenia;
2. W polu "Wsp.": wprowadź wartość współczynnika dla wybranego przypadku obciążenia; 3. Kliknij "Dodaj" aby umieścić wybrany przypadek obciążenia na liście kombinacji; 4. Kliknij "OK" aby zamknąć okno.
Okno dialogowe tłumienia sejsmicznego:
Możesz wprowadzić wartość tłumienia dla każdej formy.
Kliknij "Zmień" aby otworzyć okno dialogowe, w którym możesz wprowadzić wartości tłumienia dla wszystkich lub wybranych form.

PODRĘCZNIKA UŻYTKOWNIKA ADVANCE DESIGN
118
Analiza wyboczeniowa
Wyświetla nazwę, numer ID, kod przypadku analizy oraz ID jej odniesienia (przypadku branego pod uwagę).
Aby wybrać przypadek obciążenia dla analizy wyboczeniowej: umieść kursor w polu
"Odniesienie" i kliknij . Wpisz liczbę form do wyznaczenia oraz zakres współczynnika form.
Zdefiniuj wartość tolerancji oraz maksymalną liczbę iteracji.
Nieliniowa analiza statyczna
Wyświetla nazwę, numer ID oraz kod przypadku analizy.
Wybierz pole "Odniesienie" i kliknij aby otworzyć okno dialogowe, w którym możesz skonfigurować parametry nieliniowej analizy statycznej (patrz strona 119).
Możesz włączyć / wyłączyć obliczenia dużych przemieszczeń.

PODRĘCZNIKA UŻYTKOWNIKA ADVANCE DESIGN
119
Konfiguracja parametrów obliczeń dla nieliniowej analizy statycznej: – Otwórz okno dialogowe "Opcje analizy nieliniowej" jak opisano powyżej:
– Kliknij "Dodaj / Usuń analizy" aby wyświetlić okno dialogowe, w którym z dostępnych przypadków obciążeń oraz analiz możesz wybrać te, które zostaną uwzględnione w obliczeniach:
Wybrane analizy są wyświetlane w oknie dialogowym "Opcje analizy nieliniowej". Możesz skonfigurować parametry analizy jak pokazano poniżej:
Aby skonfigurować kilka analiz jednocześnie, użyj rozwijalnej listy dostępnej w dolnej części okna dialogowego. Do tego niezbędne jest wybranie analizy, które chcesz zmienić (naciśnij i przytrzymaj klawisz Ctrl dla wielokrotnego wyboru). Wtedy, możesz z listy wybrać parametr, który chcesz zmienić, a następnie możesz wprowadzić jego nową wartość. Kiedy zakończysz, kliknij "Zastosuj do wybranych pozycji" aby zatwierdzić zmiany.

PODRĘCZNIKA UŻYTKOWNIKA ADVANCE DESIGN
120
Tworzenie obwiedni
Dostęp do poleceń
Menu: Hipotezy > Utwórz obwiednię;
Pilot: kliknij prawym przyciskiem na "Obwiednie" i z menu kontekstowego wybierz "Utwórz rodzinę obwiedni". Rodzina obwiedni jest umieszczona pod systemem "Obwiednie":
Konfiguracja
Pilot: kliknij prawym przyciskiem na rodzinę obwiedni i z menu kontekstowego wybierz "Właściwości". Zostanie wyświetlone następujące okno dialogowe:
Z rozwijalnej listy dostępnej w górnej części okna wybierz rodzaj wyników do skonfigurowania (przemieszczenia,
siły lub naprężenia). Obwiednia może zawierać tylko jeden rodzaj wyników.

PODRĘCZNIKA UŻYTKOWNIKA ADVANCE DESIGN
121
Z panelu po lewej wybierz rodzinę elementów. Dostępne wyniki korespondują z rodziną wybranego elementu: – Przemieszczenia: węzły, podpory, elementy liniowe i powierzchniowe; – Siły: podpory, elementy linowe i powierzchniowe; – Naprężenia: elementy liniowe i powierzchniowe.
Zależnie od wybranego rodzaju wyników oraz rodziny elementów, wybierz współrzędne wyników oraz rodzaj obwiedni (max./min., max. współistniejące lub min. współistniejące).
Kliknij "Przypadek" aby otworzyć okno, w którym możesz wybrać przypadki obciążeń uwzględnione w obwiedni:
– Wyświetlona lista zawiera nie tylko przypadki obciążeń ale także istniejące kombinacje oraz obwiednie. Tak więc, możesz utworzyć obwiednie dla obwiedni lub obwiednie kombinacji;
– Wybierz przypadki obciążeń, które chcesz umieścić w obwiedni i kliknij "OK"; – Z rozwijalnej listy "Typ" możesz wybrać przypadki obciążeń według ich rodzaju; – Możesz wybrać przypadki obciążeń wprowadzając ich ID lub kod w polu "Kod lub ID"; naciśnij Enter aby
zatwierdzić wprowadzone dane, następnie kliknij "OK" aby zamknąć okno. Po konfiguracji, kliknij "Zastosuj" aby utworzyć obwiednię.
Obwiednie są wyświetlone w Pilocie:
Aby usunąć wszystkie obwiednie, wybierz "Usuń wszystkie rodziny" z menu kontekstowego w Pilocie.

PODRĘCZNIKA UŻYTKOWNIKA ADVANCE DESIGN
122
Tworzenie kombinacji Podczas tworzenia kombinacji obciążeń, należy rozważyć następujące warunki:
Jeżeli obliczenia elementów skończonych są liniowe, przemieszczenia oraz siły wewnętrzne są proporcjonalne do obciążeń to w takim przypadku wyniki są kombinowane bezpośrednio;
Jeżeli obliczenia elementów skończonych są nieliniowe, wtedy obciążenia są kombinowane przed obliczeniami. Istnieje możliwość utworzenia kombinacji użytkownika lub wczytania predefiniowanych kombinacji. Kombinacje stosowane do wymiarowania stali i żelbetu są dostępne w oddzielnych zakładkach ("Żelbet" – patrz strona 178, "Stal" – patrz strona 178).
Dostęp do poleceń
Menu: Hipotezy > Definiuj kombinacje;
Pilot: kliknij prawym przyciskiem na "Kombinacje" i z menu kontekstowego wybierz "Właściwości". Otwarte zostanie następujące okno dialogowe:
Tworzenie kombinacji użytkownika Kliknij "Dodaj" aby dodać nową linię w tabeli kombinacji:
Każda linia zawiera jedną kombinację. Każda kombinacja posiada swój własny numer ID znajdujący się w pierwszej komórce linii. Aby utworzyć kombinację przypadków obciążeń, wprowadź w linii kombinacji współczynniki oraz numery ID odpowiednich przypadków obciążeń (już istniejących).

PODRĘCZNIKA UŻYTKOWNIKA ADVANCE DESIGN
123
Wczytywanie predefiniowanych kombinacji Okno dialogowe "Kombinacje": kliknij "Wczytaj", otwarte zostanie okno "Otwórz", w którym możesz wskazać ścieżkę do pliku kombinacji (*.cbn):
Pliki kombinacji odpowiadają różnym normom. Wybierz jeden z dostępnych plików kombinacji i kliknij "Otwórz". Kombinacje zostaną wygenerowane automatycznie: przypadki obciążeń odpowiadające wybranemu plikowi normy są automatycznie rozpoznawane i kombinowane z podanymi współczynnikami. Wszystkie możliwe kombinacje są generowane i wyświetlane w oknie "Kombinacje":
– Wybierz kombinacje, aby w polu dostępnym na dole tabeli, wyświetlić jej nazwę, kod oraz numer ID; – Możesz usunąć wybraną kombinację przez kliknięcie "Usuń".
Porada: Jeżeli chcesz wyświetlić zawartość pliku kombinacji przed jego wczytaniem, kliknij "Podgląd" aby wyświetlić okno dialogowe "Otwórz". Z dostępnej listy wybierz plik, kliknij Otwórz. Wyświetlony zostanie podgląd zawartości pliku kombinacji.
Liczba kombinacji jest zawsze wyświetlana w Pilocie:
Jeżeli chcesz usunąć wszystkie utworzone kombinacje, kliknij prawym przyciskiem na "Kombinacje" i z menu kontekstowego wybierz "Usuń wszystko".

PODRĘCZNIKA UŻYTKOWNIKA ADVANCE DESIGN
124
Definicja reguł Korzystając z tej funkcji można zdefiniować reguły, które pozwalają na filtrowanie wyników według kilku kryteriów oraz umożliwiają porównanie otrzymanych wyników z założonymi wartościami granicznymi. Przeznaczeniem tej funkcji jest uzyskanie raportu z obliczeń modelu zawierającego wyniki wyfiltrowane według zdefiniowanych reguł. Generator raportów (więcej szczegółów na stronie 164) zawiera zdefiniowaną tabelę dla reguł.
Dostęp do poleceń
Menu: Hipotezy > Definicja reguł.
Tworzenie reguł Reguły są definiowane i przechowywane w oknie "Menedżera reguł":
Aby dodać nową regułę: kliknij . Zostanie utworzona nowa linia w tabeli Menedżera reguł.
Aby zdefiniować regułę: – "Nazwa": wprowadź nazwę reguły;
– "Filtr": umieść kursor w polu "Filtr" i kliknij aby wyświetlić okno "Filtr". Możesz zdefiniować elementy, dla których chcesz utworzyć regułę:

PODRĘCZNIKA UŻYTKOWNIKA ADVANCE DESIGN
125
– "Wyniki": umieść kursor w polu "Wyniki" i kliknij aby wyświetlić okno "Wyniki". Możesz wybrać rodzaj oraz wartość wyników, które chcesz uwzględnić:
– "Wartość dopuszczalna": wprowadź dopuszczalną wartość dla wybranych wyników (wyrażoną w bieżących jednostkach). Po wykonaniu obliczeń, wyniki elementów powiązanych ze określonymi filtrami zostaną porównane ze zdefiniowanymi wartościami dopuszczalnymi.
Aby usunąć regułę: wybierz odpowiadającą jej linię i kliknij .
Eksport reguł: reguły zdefiniowane w projekcie Advance Design mogą być wyeksportowane do formatu XML, a następnie użyte w innych projektach:
– Kliknij . – W oknie dialogowym "Zapisz jako": wybierz ścieżkę oraz podaj nazwę dla pliku XML, a następnie kliknij
"Zapisz".
Import reguł:
– Kliknij . – W oknie dialogowym "Otwórz": wybierz plik XML zawierający wcześniej zapisane reguły i kliknij "Otwórz".
Wstawianie raportu reguł w raportach Generator raportów Advance Design zawiera tabelę reguł, która może być dodana do zwartości raportu. Tabele z regułami wyników są dostępne po wykonaniu obliczeń konstrukcji:
Otwórz okno dialogowe "Generator raportów" (więcej szczegółów na stronie 164);
W zakładce "Tabela" wybierz grupę "Tabela reguł" i dodaj ją do zawartości raportu.
Aby utworzyć raport kliknij przycisk "Utwórz".

PODRĘCZNIKA UŻYTKOWNIKA ADVANCE DESIGN
126
Zapis widoków CAD Zapisany widok zapamiętuje elementy, które aktualnie są wyświetlone w obszarze graficznym (widoczność elementów), ustawienia renderingu oraz wyświetlania (kolory, przeźroczystość, itp.), zbliżenie oraz punkt obserwacji. Zapisane widoki pozwalają szybko wyświetlić różne widoki modelu (uwzględniając filtrowanie wyświetlania, różne kąty patrzenia oraz ustawienia renderingu).
Dostęp do poleceń Jeżeli zdefiniujesz właściwy sposób wyświetlania modelu możesz go zachować jako widok korzystając z następujących poleceń:
Menu: Edycja > Zapisz widok;
Na pasku narzędzi Modelowanie: kliknij ; Obszar rysunku: kliknij prawym przyciskiem i z menu kontekstowego wybierz "Zapisz widok".
Konfiguracja 1. Zapis widoku modelu CAD
– Wywołaj polecenie "Zapisz widok" jak opisano powyżej; w ten sposób możesz zapisać dowolną ilość widoków.
– Wszystkie zapisane widoki są przechowywane w Pilocie.
– Wybierając z menu kontekstowego opcję "Utwórz grupę" możesz utworzyć podrzędny system w grupie "Zapisane widoki" aby tam przechowywać zapisane widoki CAD. Wybierz zapisane widoki i przeciąg oraz upuść je do wybranego przez siebie systemu.
2. Korzystanie z widoków CAD Za pomocą poleceń dostępnych w menu kontekstowym Pilota w dowolnej chwili można wyświetlać oraz zarządzać zapisanymi widokami:
Wyświetla zapisany widok w obszarze graficznym;
Aktualizuje zapisany widok z ustawieniami wyświetlania bieżącego widoku (rendering, widoczność) zachowując kierunek oraz pozycję widoku. Można również dwukrotnie kliknąć na widok w Pilocie, aby go zaktualizować;
Zastępuje wybrany widok CAD widokiem bieżącym. Możesz również kliknąć na pasku narzędzi Modelowanie;
Blokuje widok i nie zezwala na zmiany;
Umożliwia polecenia wyświetlenia oraz aktualizacji dla zapisanych widoków;
Usuwa wybrany widok CAD;
Umożliwia edycję nazwy wybranego widoku CAD.
W trybie Dokument wszystkie zapisane widoki będą widoczne jako pliki JPG. Pliki te są zapisywane w folderze "document" właściwym dla danego projektu.
Kliknij ten przycisk, aby wybrać katalog zawierający zapisane obrazy.
Kliknij nazwę obrazu, aby otworzyć plik obrazu w domyślnej przeglądarce obrazów.

PODRĘCZNIKA UŻYTKOWNIKA ADVANCE DESIGN
127
Tworzenie animacji Korzystając z poleceń Advance Design, można utworzyć animację widoku obszaru roboczego i zapisać ją jako plik AVI. Polecenia te są dostępne zarówno podczas modelowania konstrukcji jak i w trybie analizy.
Dostęp do poleceń Funkcje animacji są dostępne na pasku narzędzi Animacja. Aby wyświetlić pasek narzędzi Animacja:
Menu: Widok > Paski narzędzi > Animacja;
Kliknij prawym przyciskiem poza obszarem rysunku i z menu kontekstowego wybierz pasek narzędzi "Animacja".
Tworzenie animacji
Kliknij aby utworzyć kamerę z widokiem na bieżący widok obszaru roboczego (zmieniając bieżący widok za pomocą poleceń z pasków narzędzi "Zdefiniowane widoki" oraz "Zoom i widoki" możesz utworzyć kilka kamer);
Klikając można ukryć lub wyświetlić kamery;
Kliknij aby otworzyć okno dialogowe “Opcje animacji”:
Opcje ogólne Można utworzyć automatyczne przejścia pomiędzy kamerami.
Zaznacz opcję "Animacja cykliczna", aby wznowić animację gdy dojdzie ona do ostatniej klatki.
Wprowadź wartości dla liczby klatek oraz liczby klatek na sekundę dla animacji.
W dowolnym czasie można przywrócić wartości na domyślne.

PODRĘCZNIKA UŻYTKOWNIKA ADVANCE DESIGN
128
AVI
Definiowanie parametrów filmu (nazwa, rozmiar, opcje wygładzania)
Wybierz odtwarzacz filmów: kliknij aby odszukać i wskazać program jaki chcesz użyć do odtworzenia pliku animacji.
W dowolnym czasie można przywrócić wartości na domyślne.
Deformacja (post-processing): odnosi się do opcji animacji na etapie post-processingu (patrz strona 163).
Kliknij aby uruchomić animację. Aby zatrzymać: naciśnij Esc;
Kliknij aby utworzyć plik AVI; po kilku sekundach, wyświetlone zostanie okno "Kompresja wideo": z dostępnej listy można wybrać i skonfigurować rodzaj kompresji wideo dla pliku AVI (w razie potrzeby):
Poczekaj chwilę na utworzenie pliku .AVI; kiedy proces ten się zakończy uruchomiony zostanie wybrany
odtwarzacz filmów. Można znaleźć zapisany plik .AVI w folderze "document" odpowiadającym plikowi .fto, dla którego został utworzony.

PODRĘCZNIKA UŻYTKOWNIKA ADVANCE DESIGN
129
Sprawdź model MES Przed rozpoczęciem analizy, można wykonać operacje sprawdzenia poprawności modelu (czy zawiera wszystkie elementy niezbędne dla przeprowadzenia obliczeń).
Dostęp do poleceń
Menu: Analiza > Sprawdź;
Na pasku narzędzi Modelowanie: kliknij ;
Pilot: kliknij prawym przyciskiem na "Model" i z menu kontekstowego wybierz "Sprawdzenie";
Istnieją trzy możliwe komunikaty jakie mogą zostać wyświetlone w wyniku sprawdzenia: 1. "Nie znaleziono błędów": model jest gotowy do analizy. 2. "Nie znaleziono żadnych błędów ale należy zapoznać się z listą ostrzeżeń. Sprawdź listę ostrzeżeń w linii
komend (na dole ekranu)". W tym przypadku sprawdź linię komend, aby zapoznać się z treścią komunikatów ostrzeżeń. Na przykład:
Klikając dwukrotnie na komunikat ostrzeżenia wyświetlony w linii komend, element do którego odnosi się komunikat zostanie zaznaczony (podświetlony).
3. "Model nie może być obliczony ponieważ zawiera błędy. Sprawdź listę błędów w linii komend (na dole ekranu)": model jest niepoprawny dla procesu analizy. W tym przypadku sprawdź linię komend, aby zapoznać się z treścią komunikatów błędów. Na przykład:
Klikając dwukrotnie na komunikat błędu wyświetlony w linii komend, element do którego odnosi się komunikat zostanie zaznaczony (podświetlony).
Przed rozpoczęciem analizy modelu użyj polecenia "Elementy do obliczeń", aby sprawdzić liczbę elementów modelu oraz ilość dostępnej pamięci. Informacja ta jest istotna z uwagi na szybkość obliczeń.
Dostęp do poleceń Menu: Narzędzia > Elementy do obliczeń. Wyświetlane jest następujące okno:

PODRĘCZNIKA UŻYTKOWNIKA ADVANCE DESIGN
130
Dostępna pamięć: odnosi się do ilości dostępnej pamięci RAM.
Maksymalna dostępna pamięć: odnosi się do całkowitej ilości pamięci RAM. Jeżeli podczas pracy, działanie programu zostanie zatrzymane i pojawi się komunikat informujący o braku wystraczającej ilości pamięci, należy:
a. wybrać Menu: Opcje > Program;
b. przejść do zakładki "Pamięć":
– Można wybrać, aby program tworzył wybieralne lub niewybieralne węzły (w przypadku dużych i złożonych modeli, wybieralne węzły wymagają większej ilości pamięci);
– Można zaznaczyć opcję "Usuń model z pamięci przy przejściu do analizy", aby przed przejściem do obliczeń program usunął z pamięci model opisowy. Pozwala to przydzielić więcej pamięci dla procesu obliczeń co z kolei poprawi wydajność i szybkość pracy solvera.
c. przejść do zakładki "Wyniki":
Opcje w tej zakładce umożliwiają użytkownikowi kontrolę procesu zapisu wyników. W celu optymalizacji szybkości obliczeń oraz dla zmniejszenia rozmiaru projektu na dysku, można wybrać wyniki jakie użytkownik chce otrzymać i zapisać. Domyślnie, zaznaczone są wszystkie opcje co oznacza, że wszystkie elementy oraz rodzaje wyników zostaną wykonane oraz zapisane z modelem analitycznym. Jeżeli jakieś wyniki nie są potrzebne, można je odznaczyć co przyczyni się do szybszego obliczenia konstrukcji oraz zmniejszenia rozmiaru projektu na dysku. – "Rodziny elementów": zaznacz te elementy, dla których chcesz uzyskać wyniki; – "Rodziny wyników": wybierz rodzaje wyników, które chcesz uzyskać; – "Zapisz wyniki form własnych": zaznacz tą opcję, aby zapisać wyniki dla wszystkich trybów oraz ich
kombinacji kwadratowych; jeżeli odznaczone - program zapisuje tylko kombinacje kwadratowe.

PODRĘCZNIKA UŻYTKOWNIKA ADVANCE DESIGN
131
Tworzenie modelu analitycznego
Dostęp do poleceń
Menu: Analiza > Utwórz model analityczny;
Pilot: kliknij ;
Obszar rysunku: kliknij prawym przyciskiem i menu kontekstowego wybierz "Utwórz model analityczny".
Opcje modelu analitycznego Wywołaj jedno z powyższych poleceń, aby wyświetlić okno dialogowe "Sekwencja obliczeń":
To polecenie prowadzi do trybu Analizy, uruchamiając automatycznie kilka czynności: 1. Zaznacz "Sprawdź" - jeżeli chcesz sprawdzić model MES oraz utworzyć model analityczny; 2. Zaznacz "Utwórz siatkę" - jeżeli chcesz wykonać siatkowanie modelu konstrukcji; 3. Zaznacz "Weryfikuj" - aby uruchomić i przeprowadzić weryfikacje zasiatkowanego modelu; 4. Zaznacz "Obliczenia MES" - aby uruchomić obliczenia metodą elementów skończonych; 6. Zaznacz "Obliczenia żelbetu" - aby uruchomić obliczenia wymiarujące dla elementów żelbetowych (jeżeli
założenia, normy oraz kombinacje dla tych elementów zostały zdefiniowane) - patrz strona 184; 7. Zaznacz "Obliczenia stali" - aby uruchomić obliczenia wymiarujące dla elementów stalowych (jeżeli założenia,
normy oraz kombinacje dla tych elementów zostały zdefiniowane) - patrz strona 194; 8. Zaznacz "Aktualizuj widoki post-processingu" - jeżeli chcesz, aby program automatycznie wykonał wszystkie
poprzednie kroki oraz zaktualizował widoki post-processingu (w przypadku gdy model był już wcześniej obliczany i tworzone były widoki post-processingu);
9. Zaznacz "Aktualizuj aktywny raport obliczeń" - jeżeli chcesz, aby program automatycznie wykonał wszystkie poprzednie kroki oraz zaktualizował ostatnio tworzony raport obliczeń (w przypadku gdy model był już wcześniej obliczany i tworzony był raport obliczeń).
Uwaga: Wybrana czynność jest wykonywana z poprzednią czynnością (za wyjątkiem opcji obliczeń stali i żelbetu). Na przykład, jeżeli wybierzesz "Obliczenia MES" Advance Design automatycznie wykona sprawdzenie modelu, siatkowanie oraz weryfikację zasiatkowanego modelu.

PODRĘCZNIKA UŻYTKOWNIKA ADVANCE DESIGN
132
Tryb Analiza
Ten tryb pracy umożliwia wykonywanie poleceń i operacji, które nie są dostępne w trybie modelowania. Jednocześnie, niektóre z poleceń dostępnych przy modelowaniu są niedostępne w tym trybie (nie można tworzyć lub zmieniać elementów konstrukcji w tym trybie pracy). Dostępne polecenia odnoszą się do konfiguracji modelu analitycznego, siatkowania konstrukcji, obliczeń oraz post-processingu wyników. Istnieją dwa główne kroki w trybie Analizy, z których każdy posiada pasek narzędzi z dedykowanymi poleceniami: 1. Hipotezy
Na tym etapie można: – Skonfigurować oraz utworzyć siatkę (patrz strona 133); – Utworzyć elementy modelu analitycznego (patrz strona 137); – Uruchomić obliczenia modelu (patrz strona 141).
2. Post-processing Na tym etapie można: – Skonfigurować wyświetlanie wyników (patrz strona 144); – Wyświetlić wyniki obliczeń dla całej konstrukcji lub dla wybranych elementów w różny sposób (wykresy,
raporty obliczeń, itp. - patrz strona 148); – Wyświetlić wyniki wymiarowania elementów żelbetowych (zbrojenie, wyboczenie itp. - patrz strona 185); – Wyświetlić wyniki wymiarowania elementów stalowych (optymalizacja kształtowników, stabilność itp. - patrz
strona 195).
Etap hipotez Zauważ, że zawartość Pilota jest inna po utworzeniu modelu analitycznego:
Elementy Pilota odnoszą się teraz do modelu analitycznego i posiadają także specyficzne dla tego trybu menu kontekstowe. W ten sposób, można wybrać do obliczania lub nie, istniejące przypadki analiz: dla każdego rodzaju analizy wyszczególnionej w Pilocie można wybrać z menu kontekstowego opcję "Nie obliczaj" przez co wybrany rodzaj analizy zostanie zignorowany podczas procesu obliczeń. Odznaczając tą opcję w menu kontekstowym można ponownie przywrócić wybrany rodzaj analizy do procesu obliczeń.

PODRĘCZNIKA UŻYTKOWNIKA ADVANCE DESIGN
133
W tym samym czasie, dostępne będą polecenia specyficzne dla etapu pre-processingu. Zauważ, że pasek narzędzi Analiza-hipotezy jest aktywny:
Zapisuje widoki modelu analitycznego
Zastąp widok CAD analizy
Kopiuj właściwości
Tworzy punkty, które można użyć do konfiguracji siatki
Tworzy linie oraz polilinie, których można użyć do dostosowania siatki
Tworzy blokadę stopni swobody* (po siatkowaniu)
Tworzy połączenie stopni swobody
Tworzy sprężyste połączenie pomiędzy węzłami
Uruchamia i wyświetla siatkowanie
Weryfikuj (weryfikuje modelu po siatkowaniu)
Wyświetl okno dialogowe "Sekwencji obliczeń"
* "SS" = stopień swobody
Siatkowanie Siatkowanie jest zasadniczą operacją dla obliczeń konstrukcji metodą elementów skończonych. Wykonuje ona podział elementów konstrukcyjnych na elementy skończone w celu uzyskania wyników obliczeń. W Advance Design, siatkowanie modelu konstrukcji może być wykonane po utworzeniu modelu analitycznego. Podpory punktowe, masy oraz przemieszczenia po wykonaniu siatkowania tworzą węzły. Atrybuty siatkowania mogą być definiowane lokalnie dla każdego elementu liniowego lub powierzchniowego w ich oknach Właściwości. Obciążenia, które są przyłożone do elementów konstrukcyjnych (liniowych i powierzchniowych) mają zawsze taką samą siatkę jak elementy, do których są przyłożone.
Dostęp do poleceń
Menu: Analiza > Siatka;
Pasek narzędzi Analiza-hipotezy: kliknij ;
Pilot: kliknij prawym przyciskiem na "Analizy" i z menu kontekstowego wybierz "Siatka";
Po wybraniu tego polecenia, zostanie wykonane siatkowanie konstrukcji. W linii komend wyświetlane są szczegóły procesu siatkowania oraz informacja o ukończeniu tego procesu. Sprawdź informacje znajdujące się w linii komend, aby zapoznać się ze szczegółami.

PODRĘCZNIKA UŻYTKOWNIKA ADVANCE DESIGN
134
Opcje siatki Można określić rodzaj oraz następujące parametry siatki: Globalnie dla całej konstrukcji Menu: aby wyświetlić okno dialogowe "Opcje siatki" wybierz Opcje > Siatka. W tym miejscu można skonfigurować domyślne parametry siatki:
– Siatka: z rozwijalnej listy wybierz algorytm siatkowania;
"Delaunay" (algorytm siatkowania CM2); "Grid" (algorytm siatkowania Graitec Effel);
– Rodzaj elementu: Dla każdego rodzaju siatkowania (Delaunay i Grid) można zdefiniować kształt siatki elementów skończonych (dla elementów powierzchniowych):
"Trójkąty i czworokąty (T3-Q4)": dzieli elementy powierzchniowe na równoległościenne i trójkątne elementy skończone z węzłami w każdym wierzchołku;
"Tylko czworokąty": tworzy czworokątne elementy skończone typu Q4: równoległościenne elementy skończone z węzłami w każdym wierzchołku (tylko dla siatki Delaunay);
"Tylko trójkąty": tworzy trójkątne elementy skończone typu T3: trójkątne elementy skończone z węzłami w każdym wierzchołku;
– "Węzeł pośredni": zaznacz tę opcję, aby utworzyć węzeł pośredni dla każdej jednostki siatki. – "Dodaj węzły w punktach obciążenia": Ta opcja jest domyślnie zaznaczona co oznacza, że siatka
uwzględnia obciążenia przyłożone do elementów konstrukcyjnych. Jeżeli opcja jest odznaczona, obciążenie nie ma wpływu na siatkowanie elementów.
– "Domyślny rozmiar elementu": wprowadź wartość domyślnego rozmiaru jednostki siatki (w metrach). – "Tolerancja siatki": wartość podana w tym polu definiuje minimalną odległość, powyżej której dwa węzły są
traktowane jako odrębne. – "Resetuj siatkę": kliknij ten przycisk, aby zresetować siatkowanie elementów konstrukcji do wartości domyślnych. – "Ustaw domyślne": kliknij ten przycisk jeżeli chcesz użyć tych samych ustawień dla wszystkich tworzonych
projektów Advance Design.
Lokalnie dla każdego elementu konstrukcji W oknie Właściwości każdego elementu powierzchniowego i liniowego można zdefiniować specyficzne parametry siatki: rodzaj i właściwości siatki lub wyłączenie elementu z siatkowania (patrz strony 63 oraz 63).
Uwaga: Jeżeli na etapie analizy zmienione zostały lokalne lub globalne opcje siatkowania, należy ponownie uruchomić siatkowanie, aby zastosować wprowadzone zmiany.

PODRĘCZNIKA UŻYTKOWNIKA ADVANCE DESIGN
135
Wyświetlanie siatki Po operacji siatkowania, siatka wyświetlana jest na modelu analitycznym. Na przykład:
Przed siatkowaniem Po siatkowaniu
Wyświetlanie siatki można skonfigurować w następujący sposób: – Kliknij prawym przyciskiem w obszarze rysowania i z menu kontekstowego wybierz "Wyświetl siatkę": – Aby wyświetlić węzły:
Kliknij prawym przyciskiem w obszarze rysowania i z menu kontekstowego wybierz "Wyświetl węzły": Aby wyświetlić numery ID węzłów i siatek: kliknij prawym przyciskiem w obszarze rysunku i z menu
kontekstowego: "Wyświetl oznaczenia".
Numery węzłów Numery siatek
– Wyświetl model MES: kliknij prawym przyciskiem w obszarze rysunku i z menu kontekstowego wybierz
"Wyświetl model MES" lub kliknij na przycisk na pasku narzędzi Analiza-hipotezy.
Podczas tego etapu można zapisać widoki modelu analitycznego: kliknij przycisk z paska narzędzi Analiza-hipotezy i zapisany widok jest wyświetlony w Pilocie w systemie "Zapisane widoki".

PODRĘCZNIKA UŻYTKOWNIKA ADVANCE DESIGN
136
Dostosowanie siatki Po utworzeniu siatki globalnej istnieje możliwość lokalnego dostosowania siatki za pomocą elementów geometrycznych (punktów oraz linii).
Punkty Można utworzyć punkty na elementach modelu, aby zmienić siatkowanie w wybranych miejscach na powierzchniowych lub liniowych elementach konstrukcyjnych.
Dostęp do poleceń – Menu: Utwórz> Geometria > Punkt;
– Pasek narzędzi Analiza-hipotezy: kliknij ; – Obszar rysunku: kliknij prawym przyciskiem i z menu kontekstowego wybierz Utwórz obiekt > Punkt.
Na przykład: utwórz punkt na elemencie powierzchniowym i wprowadź wartość dla rozmiaru siatki w oknie Właściwości (na przykład: 0.3). Uruchom siatkowanie aby zobaczyć zmiany w siatce:
Układ siatki przed utworzeniem punktu Układ siatki po utworzeniu punktu
Linie Również linie mogą być stosowane do zmiany siatki w elementach powierzchniowych. Dostęp do poleceń – Menu: Utwórz > Geometria > Linia;
– Pasek narzędzi Analiza-hipotezy: naciśnij ;
– Obszar rysunku: kliknij prawym przyciskiem i z menu kontekstowego wybierz Utwórz obiekt > Linia.
Na przykład: utwórz linię na elemencie powierzchniowym i skonfiguruj parametry siatki w oknie Właściwości linii (liczba jednostek siatki wzdłuż linii, rozmiar, gęstość, rozkład). Po siatkowaniu, zauważ, że linia zmieniła konfigurację siatki:
Układ siatki przed utworzeniem linii Układ siatki po wstawieniu linii

PODRĘCZNIKA UŻYTKOWNIKA ADVANCE DESIGN
137
Definicja warunków brzegowych
Po ukończeniu siatkowania konstrukcji, kiedy węzły są już utworzone, istnieje możliwości zdefiniowania warunków brzegowych konstrukcji za pomocą specjalnych narzędzi (blokad i połączeń węzłów oraz połączeń sprężystych). Blokady stopni swobody
Blokady stopni swobody są stosowane do blokowania przesuwu oraz obrotu wybranych węzłów w wybranych kierunkach. Dostęp do poleceń – Menu: Utwórz > Utwórz blokadę stopni swobody;
– Pasek narzędzi Analiza-hipotezy: kliknij ; – Obszar rysunku: kliknij prawym przyciskiem i z menu kontekstowego wybierz Utwórz obiekt > Utwórz
blokadę stopni swobody;
Utwórz blokadę stopni swobody Aby utworzyć blokadę stopni swobody, użyj jednej z następujących metod: – Wprowadzenie graficzne: wywołaj polecenie "Utwórz blokadę stopni swobody i wybierz węzły, które chcesz
zablokować; – Za pomocą linii komend: wywołaj polecenie "Utwórz blokadę stopni swobody" i w linii komend wprowadź ID
węzła, który chcesz zablokować (zwróć uwagę na komunikaty linii komend); – Zaznacz węzły, kliknij prawym przyciskiem i z menu kontekstowego wybierz "Utwórz blokadę stopni
swobody". Blokady stopni swobody są wyświetlane w Pilocie:
Konfiguracja
Wyświetla informację o numerze ID elementu, nazwę, ID systemu, ID GTC. Pozwala na wprowadzenie obserwacji dotyczących elementu.
W tym miejscu można zdefiniować stopnie swobody przesuwu oraz obrotu, które mają być zablokowane.
Wyświetla numer ID zablokowanego węzła. Wprowadzając w tym miejscu numer ID, można zablokować również inne węzły.

PODRĘCZNIKA UŻYTKOWNIKA ADVANCE DESIGN
138
Połączenia stopni swobody Pomiędzy węzłami utworzonej siatki można zdefiniować połączenia stopni swobody. Połączenie stopni swobody jest sztywnym połączeniem pomiędzy węzłem zdefiniowanym jako główny oraz innymi węzłami zdefiniowanymi jako podrzędne. Węzły podrzędne dziedziczą przemieszczenia węzła głównego. Dostęp do poleceń – Menu: Utwórz > Utwórz połączenie stopni swobody;
– Pasek narzędzi Analiza-hipotezy: kliknij ; – Obszar rysunku: kliknij prawym przyciskiem i z menu kontekstowego wybierz Utwórz obiekt > Utwórz
połączenie stopni swobody.
Utwórz połączenie stopni swobody
Porada: W celu łatwiejszej identyfikacji poszczególnych węzłów wyświetl ID węzłów modelu: kliknij prawym przyciskiem w obszarze rysunku i wybierz Wyświetl oznaczenia > Numery węzłów.
Istnieje kilka metod tworzenia połączeń stopni swobody: a. Wywołaj polecenie "Utwórz połączenie stopni swobody" jedną z następujących metod:
Wprowadzenie graficzne: w obszarze rysowania, najpierw wybierz węzeł, który ma byćzdefiniowany jako główny; następnie wybierz węzły, które mają być zdefiniowane jakopodrzędne. Naciśnij Enter, aby zakończyć (zwróć uwagę na informacje wyświetlanew linii komend). Połączenia pomiędzy węzłem głównym a podrzędnymi zostanąwyświetlone w modelu;
Za pomocą linii komend: połączenia stopni swobody można tworzyć wprowadzając w liniipoleceń numery ID węzłów głównego i podrzędnych. Naciśnij Enter, aby zatwierdzić każde wprowadzenie:
b. Wybierz węzły, które chcesz zdefiniować jako podrzędne, kliknij prawym przyciskiem i z menu kontekstowego wybierz "Utwórz połączenie stopni swobody". Zwróć uwagę na informacje wyświetlone w linii komend: możesz wybrać węzeł, który chcesz zdefiniować jako główny lub wprowadź jego numer ID w liniikomend.
Połączenia stopni swobody są wyświetlane w Pilocie:
Konfiguracja
Wyświetla informację o numerze ID elementu, nazwę, ID systemu, ID GTC. Pozwala na wprowadzenie obserwacji dotyczących elementu.
W tym miejscu można zdefiniować stopnie swobody węzłów podrzędnych w relacji do węzła głównego.
Wyświetla numery ID węzłów głównego i podrzędnych. Wprowadzając odpowiednie ID można dodać, usunąć węzły podrzędne lub zmienić węzeł główny.

PODRĘCZNIKA UŻYTKOWNIKA ADVANCE DESIGN
139
Połączenia sprężyste Na etapie analizy istnieje możliwość zdefiniowania sprężystych połączeń pomiędzy węzłami. Połączenia sprężyste są podobne do podpór sprężystych z tą różnicą, że podpory sprężyste odzwierciedlają połączenie pomiędzy węzłem a podłożem, zaś połączenia sprężyste są połączeniami pomiędzy dwoma węzłami. Dostęp do poleceń – Menu: Utwórz > Utwórz połączenie sprężyste;
– Pasek narzędzi Analiza-hipotezy: naciśnij ; – Obszar rysunku: kliknij prawym przyciskiem i z menu kontekstowego wybierz Utwórz obiekt > Utwórz
połączenie sprężyste. Utwórz połączenie sprężyste
Porada: W celu łatwiejszej identyfikacji poszczególnych węzłów wyświetl ID węzłów modelu: kliknij prawym przyciskiem w obszarze rysunku i wybierz Wyświetl oznaczenia > Numery węzłów.
Wywołaj polecenie "Utwórz połączenie sprężyste" jedną z następujących metod: – Wprowadzenie graficzne: w obszarze rysowania, kliknij na dwa węzły które chcesz połączyć. Połączenie
sprężyste zostanie wyświetlone w modelu:
– Za pomocą linii komend: można utworzyć połączenia sprężyste wprowadzając w linii komend numery ID dwóch
węzłów. Postępuj zgodnie poleceniami wyświetlanymi w linii komend. Naciśnij Enter, aby zatwierdzić każde wprowadzenie:
Konfiguracja
Wyświetla informację o numerze ID elementu, nazwę, ID systemu, ID GTC. Pozwala na wprowadzenie obserwacji dotyczących elementu.
Sztywności związanej ze stopniami swobody obrotu i przesuwu na osi X, Y oraz Z.
Numery ID połączonych węzłów. Można tu wprowadzić numery ID węzłów, które chcesz połączyć.

PODRĘCZNIKA UŻYTKOWNIKA ADVANCE DESIGN
140
Warunki symetrii Polecenie warunki symetrii automatycznie tworzy blokady węzłów we właściwej płaszczyźnie symetrii dla wybranych węzłów (lub podpór na etapie modelowania).
Konfiguracja – Wybierz węzły odpowiadające jednej z płaszczyzn symetrii; – Wywołaj polecenie: z menu głównego wybierz Utwórz > Warunki symetrii;
– Wybierz opcję odpowiadającą symetrii płaszczyznowej; – Blokady węzłów są automatycznie tworzone na wybranych elementach. Parametry blokad można wyświetlić
w oknie Właściwości.

PODRĘCZNIKA UŻYTKOWNIKA ADVANCE DESIGN
141
Obliczenia Po utworzeniu modelu analitycznego, gdy konstrukcja została zasiatkowana można uruchomić obliczenia MES.
Dostęp do poleceń
Menu: Analiza > Oblicz;
Pasek narzędzi Analiza-hipotezy: kliknij ;
Pilot: kliknij prawym przyciskiem na "Analizy" i z menu kontekstowego wybierz "Oblicz". Polecenia te umożliwiają dostęp do okna „Sekwencja obliczeń”, w którym można wybrać opcje obliczeń:
Wybierz "Obliczenia MES", aby uruchomić obliczenia modelu metodą elementów skończonych.
Można również wybrać wykonanie obliczeń wymiarujących dla elementów żelbetowych (patrz strona 184) oraz / lub dla elementów stalowych (patrz strona 184) zaraz po obliczeniach MES.
Podczas procesu obliczeń w linii komend można zobaczyć jakie operacje w danej chwili są wykonywane przez
program. Gdy obliczenia zostaną ukończone w linii komend wyświetlona zostanie informacja:
Po ukończeniu procesu obliczeń w linii komend można wyświetlić informacje na temat wyników każdego
przypadku analizy / obciążenia. W pilocie: w systemie "Analizy" klikając prawym przyciskiem na jedną z pozycji z menu kontekstowego wybierz "Raport". Następujące rodzaje danych wyświetlane zostaną w linii komend:

PODRĘCZNIKA UŻYTKOWNIKA ADVANCE DESIGN
142
Konfiguracja obliczeń
Tworzenie obliczeń sekwencyjnych W Advance Design, za pomocą funkcji sekwencji obliczeń można kontrolować obliczenia modelu. Funkcja ta umożliwia tworzenie etapów obliczeń zawierających tylko wybrane analizy. Można skonfigurować obliczenia tak, aby były zatrzymywane po każdym etapie lub tak, aby ponownie wykonywane były obliczenia już obliczonych etapów. Za pomocą tej funkcji po każdej iteracji procesu obliczeń można zmienić parametry poszczególnych analiz. Aby wywołać to polecenie z menu głównego wybierz Narzędzia > Obliczenia etapowe. Wyświetlone zostanie następujące okno dialogowe:
– Utwórz etap obliczeń klikając "Dodaj". Wszystkie utworzone etapy są wyświetlone w panelu po lewej stronie; – Dodaj / usuń przypadki obciążeń do wybranego etapu obliczeń. Panel środkowy zawiera wszystkie dostępne
przypadki obciążeń (jeszcze nie przypisane do żadnego etapu obliczeń): Za pomocą rozwijalnej listy dostępnej poniżej, można wyświetlić dostępne przypadki obciążeń wg
rodzaju; Mając zaznaczony jeden etap (w lewym panelu): wybierz przypadki obciążenia z panelu środkowego
i przenieś je do panelu po prawej (zawierającego analizy uwzględnione w obliczeniach aktualnie wybranego etapu). Aby dodać lub usunąć elementy z danego panelu kliknij na "<<" / ">>";
– Zaznacz opcję „Włącz obliczenia etapowe", aby włączyć zdefiniowane etapy obliczeń; – Zaznacz opcję "Wstrzymaj obl. po każdym etapie", aby zatrzymać obliczenia po każdym etapie, dzięki
czemu można zmienić opcje obliczeń pomiędzy etapami. Konfiguracja obliczeń przypadków obciążeń
– Dla każdego przypadku analizy znajdującego się w Pilocie z menu kontekstowego można wybrać "Nie obliczaj" przez co wybrana analiza zostanie pominięta w procesie obliczeń;
– Odznaczając tą opcję w menu kontekstowym można ponownie przywrócić wybrany rodzaj analizy do procesu obliczeń.

PODRĘCZNIKA UŻYTKOWNIKA ADVANCE DESIGN
143
Etap post-processingu
Po zakończeniu obliczeń tryb pracy jest automatycznie przełączany do trybu post-processingu i włączany jest pasek narzędzi Analiza-wyniki MES. Podczas post-processingu wyników, wybierając kilka elementów modelu tylko wyniki dla tych elementów zostaną graficznie przetworzone. W przypadku gdy żaden element nie jest zaznaczony, wyniki są wyświetlane dla wszystkich widocznych elementów konstrukcji. Można wybrać z wielu różnych rodzajów post-processingu wyników: prezentacja graficzna, animacja, wykresy, noty obliczeniowe. Aby wyświetlić wyniki, należy wykonać następujące czynności:
Wybierz rodzaj wyników jaki chcesz wyświetlić (przemieszczenia, siły lub naprężenia);
Wybierz rodzaj elementu dla jakiego chcesz wyświetlić wyniki;
Wybierz układ współrzędnych, w którym wyniki mają być wyrażone;
Wybierz przypadek (lub przypadki) obciążenia, dla których chcesz sprawdzić wyniki;
Dostosuj ustawienia wyświetlania wyników;
Kliknij na pasku narzędzi Analiza-wyniki MES. Konfiguracja wyników może być wykonana przy pomocy polecenia Analiza > Ustawienia wyników. Jednakże, aby zaoszczędzić sporo czasu, wiele ustawień wyników można skonfigurować za pomocą opcji dostępnych na pasku Analiza-wyniki MES. Pasek narzędzi Analiza-wyniki MES posiada następujące opcje:
Zapisz widok
Aktualizuj widok
Wybierz rodzaj wyników do wyświetlenia
Wybierz układ współrzędnych dla wyników elementów liniowych oraz powierzchniowych
Wybierz przypadku obciążenia lub kombinacji
Wybierz etapu procesu do wyświetlenia
Uruchom post-processing
Otwórz okno dialogowe "Wyniki"
Otwórz okno dialogowe "Tablica kolorów", w którym użytkownik może dostosować skalę kolorów dla wyników
Otwórz okno dialogowe "Filtr", w którym użytkownik może zdefiniować dynamiczny kontur dla wartości prezentowanych w postaci izo-regionów
Uruchom animację post-processingu
Wyświetl wykresy wyników na wybranych elementach
Wyświetl / ukryj model MES (model opisowy)

PODRĘCZNIKA UŻYTKOWNIKA ADVANCE DESIGN
144
Konfiguracja wyświetlania wyników MES
Dostęp do poleceń
Menu: Analiza > Ustawienia wyników;
Pasek narzędzi Analiza-wyniki MES: kliknij ;
W obszarze rysowania: kliknij prawym przyciskiem i z menu kontekstowego wybierz "Ustawienia wyników";
Naciśnij <Alt + Z>.
Konfiguracja W zakładce "MES" okna dialogowego "Wyniki" można wykonać następujące ustawienia:
Wybierz rodzaj wyniku dla post-processingu. Wybierz elementy, dla których chcesz wyświetlić wyniki obliczeń.
Wybierz współrzędne, w których wyrażone zostaną wyniki.
Wybierz tryb wyświetlania wyników (wartości, kolory, wykresy, itd.).
Definicja skali przemieszczeń wyświetlanych w obszarze graficznym oraz skala wykresów.
Kliknij "Przypadek / Kombinacje" aby otworzyć okno dialogowe, w którym możesz wybrać przypadki obciążeń (lub kombinacje) dla post-processingu wyników (patrz strona 147).
Wybierz opcję "Złożenie wyników analiz" aby jednocześnie wyświetlić wyniki dla wszystkich wybranych przypadków obciążeń.
Kliknij "Odznacz wszystko" aby wyczyścić wcześniej wybrane opcje dla wyników poszczególnych elementów.
Wybierz "Obwiednie" aby wyświetlić wyniki wybranych przypadków obciążeń w formie obwiedni; możesz również wybrać aby wyświetlić obwiednie Min., Max. lub Max(||) bezwzględne.

PODRĘCZNIKA UŻYTKOWNIKA ADVANCE DESIGN
145
Rodzaje wyników MES W trybie post-processingu dostępne są następujące wyniki MES: przemieszczenia, siły wewnętrzne, naprężenia, formy własne oraz torsory.
Przemieszczenia Wyniki przemieszczeń można wyświetlić na węzłach oraz elementach liniowych i powierzchniowych. Dla każdego elementu można wybrać, aby wyświetlić wyniki w osiach lokalnych lub w układzie współrzędnych użytkownika. – Dla węzłów i podpór: możliwe wyniki dla przemieszczeń (D) oraz obrotów (R) (tylko w globalnym układzie
współrzędnych i w układzie współrzędnych użytkownika); – Dla elementów liniowych i powierzchniowych: możliwe wyniki dla przemieszczeń w osiach lokalnych,
układzie współrzędnych globalnym lub użytkownika.
Przykład wyników przemieszczeń dla elementów liniowych:
Siły wewnętrzne Wyniki sił wewnętrznych wyznaczanych metodą elementów skończonych są dostępne dla podpór oraz elementów liniowych i powierzchniowych. Wyniki sił wewnętrznych odnoszą się do: – F: sił podłużnych oraz poprzecznych względem osi lokalnych; – M: momentów zginających i skręcających względem osi lokalnych lub układu współrzędnych użytkownika. Dla elementów powierzchniowych, siły jak i momenty można wyświetlić w osiach głównych. Długość symboli jest w ten sposób proporcjonalna do min F oraz max F. Min F oraz max F są zdefiniowane w głównym układzie współrzędnych każdego elementu. Przykład wykresu z wynikami sił wewnętrznych na elemencie liniowym:

PODRĘCZNIKA UŻYTKOWNIKA ADVANCE DESIGN
146
Naprężenia W Advance Design można uzyskać naprężenia normalne oraz styczne na elementach liniowych i powierzchniowych; dostępne są maksymalne oraz minimalne wartości naprężeń. Można również sprawdzić parcie gruntu wyświetlając naprężenia na podporach powierzchniowych. Można uzyskać następujące rodzaje naprężeń: – Naprężenia normalne elementów liniowych lub/oraz powierzchniowych; – Naprężenia styczne; – Naprężenie Von Misses’a; – Naprężenia podpór powierzchniowych odpowiadające naprężeniom podłoża.
Przykład wyników naprężeń dla elementów liniowych:
Formy własne Dla analizy modalnej można wyświetlić formy własne na elementach liniowych i powierzchniowych. Wyniki form własnych są dostępne wyłącznie w trybie prezentacji "odkształcony".
Torsory Torsory umożliwiają wizualizację w formie wykresów, następujących wyników dla elementów powierzchniowych typu "ściana" (elementy powierzchniowe równoległe do globalnej osi Z): – N (siła osiowa); – M (moment w płaszczyźnie elementu); – T (siła ścinająca w płaszczyźnie elementu). Wartości torsorów dla wybranego przypadku obciążenia są uzyskiwane przez numeryczną integrację wykresów sił wewnętrznych obliczonych metodą elementów skończonych.

PODRĘCZNIKA UŻYTKOWNIKA ADVANCE DESIGN
147
Wybór przypadków obciążeń dla post-processingu
Dostęp do poleceń
Okno dialogowe "Wyniki", kliknij "Przypadek / Kombinacje" aby wyświetlić okno "Analizy i kombinacje";
Naciśnij <Alt + Q>.
Konfiguracja
Wybierz analizę / kombinację, dla której chcesz wyświetlić wyniki;
Dla niektórych przypadków analiz w kolumnie "Szczegóły" dostępne są dodatkowe opcje (rozwijalne listy w każdej komórce);
Z rozwijalnej listy wybierz ogólny rodzaj analizy, a następnie z kolejnej listy wybierz szczegółową analizę;
Możesz wybrać przypadki analiz wprowadzając ich kod lub numer ID w polu znajdującym się w prawym, dolnym rogu okna dialogowego;
Kliknij przycisk "Wszystko", aby wybrać wszystkie przypadki analiz lub "Żadna", aby odznaczyć wszystkie;
Możesz zdefiniować style wyboru wg przypadków analiz korzystając z przycisków znajdujących się w górnej części okna: kliknij "Nowy" i wprowadź nazwę dla utworzonego stylu;
Możesz również wczytać istniejący styl wybierając go z rozwijalnej listy lub zmienić nazwę /usunąć styl klikając na odpowiednie przyciski.

PODRĘCZNIKA UŻYTKOWNIKA ADVANCE DESIGN
148
Tryby prezentacji wyników
Graficzny post-processing wyników na modelu analitycznym W graficznym post-processingu istnieje możliwość wyświetlenia wyników dla całej lub części konstrukcji w formie odkształconej, izo-obszarów, kolorów lub wartości. Przykład graficznego post-processingu w Advance Design:
– W lewym, górnym rogu obszaru roboczego znajduje się informacja o: bieżącym rodzaju wyników; przypadku
analizy, współrzędnych wyników, użytym układzie współrzędnych; – Legenda mapy kolorów jest wyświetlana automatycznie w obszarze graficznym (każdy kolor odzwierciedla
zakres wartości). Legendę mapy kolorów można chwycić i przeciągnąć w dowolne miejsce obszaru roboczego.

PODRĘCZNIKA UŻYTKOWNIKA ADVANCE DESIGN
149
Konfiguracja Aby skonfigurować post-processing wyników, wywołaj okno dialogowe "Wyniki" i w zakładce "Opcje" użyj następujących opcji:
– Wyświetl Ta sekcja zawiera opcje związane z elementami, które można wyświetlić razem z post-processingiem
wyników: prezentacja wyników na konstrukcji odkształconej, elementy modelu MES, węzły, siatka, numery siatki, numery węzłów, itp.;
"Użyj kolorów powiązanych z analizą": umożliwia wyświetlenie wyników według koloru przypadku obciążenia zamiast wyświetlania w tradycyjnej skali kolorów. Oznacza to, że równocześnie można wyświetlić wyniki kilku przypadków obciążenia i rozróżnić je według ich koloru.
– Wartości na wykresach Ekstrema: oferuje możliwość wyświetlenia wartości ekstremalnych otrzymanych z obliczeń elementów.
W przypadku gdy wybierzesz jednoczesne wyświetlanie wartości wszystkich wyników, wartości ekstremalne są łatwo rozpoznawalne gdyż są prezentowane w ramkach;
Wyświetl wartości na wykresach: wyświetla wartości wyników na wykresach lub na konstrukcji odkształconej;
Kolor tekstu wartości: domyślnie, wartości są wyświetlane z kolorem odpowiadającym prezentowanemu wynikowi. Jeżeli chcesz zmienić kolor dla wartości kliknij na prostokąt po prawej, który otwiera okno pozwalające wybrać dowolny kolor;
Kolor tła: ta opcja odnosi się do koloru tła tekstu. Domyślnie, tło jest przeźroczyste. Aby przypisać kolor należy zaznaczyć tą opcję i kliknąć na prostokąt po prawej, który prowadzi do okna wyboru koloru dla tła tekstu;
Wyświetl wewnątrz: ustawia pozycję wyświetlanych wartości wewnątrz wykresu. – Suwak "Rozmiar czcionki" pozwala zmienić rozmiar wyświetlanej czcionki wartości wyników. – Wyniki
Wyświetl izolinie: zaznacz tą opcję, aby wyświetlić wyniki z uwzględnieniem izolinii o różnych kolorach; Wygładź wyniki na el. pow.: zaznacz tą opcję, aby wyświetlić graficznie wygładzone wyniki co oznacza,
że regiony izo-wartości będą zdefiniowane uwzględniając średnie wartości każdego węzła; Wyświetl wartości w śr. ciężkości el. pow.: zaznaczając tą opcję można wyświetlić wartości tylko
w środku ciężkości oczek siatki (zamiast wartości maksymalnych w jednostce siatki). – Układ współrzędnych
Można wyświetlić wyniki w kilku układach współrzędnych (globalnym, lokalnym lub zdefiniowanym przez użytkownika).

PODRĘCZNIKA UŻYTKOWNIKA ADVANCE DESIGN
150
Tryby graficznego post-processingu a. Odkształcony
Widok odkształcony prezentuje odkształcenia konstrukcji w relacji dorozkładu obciążeń. Aby wyświetlić wybrany rodzaj wyników na konstrukcji w formie odkształconej należy w oknie "Wyniki" wybrać rodzaj wynikówi w zakładce "Opcje" zaznaczyć opcję "Wyświetl wyniki na konstrukcjiodkształconej".
Dla wyników przemieszczeń elementów liniowych i powierzchniowych istnieje możliwość uzyskania kształtu odkształconego w globalnym układzie współrzędnych za pomocą trybu wyświetlania "Odkształcony". Prezentacja odkształcona jest uzyskiwana przez interpolację wyników (przemieszczeń oraz obrotów) na węzłach. Jest ona przybliżoną i nie dokładną prezentacją odkształconej konstrukcji.
b. Wykresy
Wyniki wyświetlane jako wykresy są dostępne tylko dla elementów liniowych. Można wybrać, aby wyświetlić wyniki jako wykresy z okna "Wyniki" zakładka "MES", wybierając „Wykresy” z rozwijalnej listy "Tryb wyświetlania".
c. Wektory Dla podpór wyniki można wyświetlić wyniki w formie wektorów: wywołaj okno dialogowe "Wyniki"- zakładka "MES" i z rozwijalnej listy "Tryb wyświetlania" wybierz "Wektory":

PODRĘCZNIKA UŻYTKOWNIKA ADVANCE DESIGN
151
d. Wartości Wyniki w formie wartości można wyświetlić dla wszystkich obiektów modelu. W oknie "Wyniki":
Z rozwijalnej listy "Tryb wyświetlania" w zakładce "MES" wybierz "Wartości"; Dla wyników prezentowanych w formie wykresów można skorzystać z opcji "Wyświetl wartości na
wykresach", która znajduje się w zakładce "Opcje".
e. Osie główne
Tylko dla elementów powierzchniowych, można wybrać aby wyświetlić wyniki według osi głównych, wybierając w oknie "Wyniki" - zakładka "MES" tryb wyświetlania "Osie główne":
f. Kolory
Aby skonfigurować post-processing wyników przez zakres kolorów (dla wszystkich elementów modelu za wyjątkiem podpór): w oknie dialogowym "Wyniki" - zakładka "MES" z rozwijalnej listy "Tryb wyświetlania" wybierz "Kolory":
Wszystkie wyniki są wyświetlone w specyficznym kolorze. Skala kolorów zawiera maksymalnie 16 kolorów. Skala jest zdefiniowana przez graniczną wartość max., która odpowiada maksymalnej wyświetlanej wartości oraz graniczną wartość min. Kolory są rozłożone (stosując funkcje liniowe i nieliniowe) pomiędzy wartościami minimalną i maksymalną wyświetlonych wyników. Skala kolorów wyświetlana jest w lewym, dolnym narożniku obszaru roboczego.

PODRĘCZNIKA UŻYTKOWNIKA ADVANCE DESIGN
152
Aby skonfigurować kolory stosowane do wyświetlania wyników, wywołaj okno "Tabela kolorów", klikając na
przycisk z paska narzędzi Analiza-wyniki MES:
Można wybrać liczbę kolorów stosowanych do wyświetlania wyników przez wprowadzenie wartości (maksymalna dopuszczalna wartość: 16).
Użyj tych przycisków aby wybrać liniowy lub nieliniowy rozkład kolorów reprezentujących wartości wyników.
Zaznacz opcję "Strefy", aby wyświetlić wyniki z podziałem na strefy (eliminuje efekt zanikania).
Z rozwijalnej listy wybierz styl wyświetlania kolorów.
Kliknij ten przycisk, aby otworzyć okno dialogowe, w którym można wprowadzać wartości dla minimalnych oraz maksymalnych granic wyświetlanych wartości.
Kliknij te przycisku aby zwiększyć / zmniejszyć zakres kolorów dla wyświetlanych wyników.
Za pomocą tego suwaka można dopasować rozmiar tabeli skali koloru wyświetlanej w obszarze roboczym.
Wybierz tą opcję aby włączyć i wyświetlić legendę kolorów w obszarze graficznym.
Kliknij przycisk z paska narzędzi Analiza-wyniki MES aby otworzyć okno dialogowe "Filtruj", w którym można wybrać granice wyświetlania regionów izo-wartości:
Kolory można filtrować przez wyniki, które są większe lub mniejsze od podanej wartości.
Można również użyć suwaka, aby dynamicznie filtrować wyświetlane wartości (widok graficzny jest aktualizowany na bieżąco).

PODRĘCZNIKA UŻYTKOWNIKA ADVANCE DESIGN
153
g. Izo-linie Aby wyświetlić izo-linie wyników (tylko na elementach powierzchniowych): w oknie dialogowym "Wyniki" - zakładka "MES" z rozwijalnej listy "Tryb wyświetlania wybierz "Izo-linie". Korzystając z następujących poleceń, izo-linie można wyświetlić razem z innymi wynikami:
W oknie "Wyniki" - zakładka "Opcje" wybierz opcję "Wyświetl izolinie"; Kliknij prawym przyciskiem w obszarze rysowania i z menu kontekstowego wybierz "Wyświetl izolinie":
h. Izo-obszary
Aby wyświetlić wyniki w formie izo-obszarów (tylko dla elementów powierzchniowych): w oknie dialogowym "Wyniki" - zakładka "MES" z rozwijalnej listy "Tryb wyświetlania wybierz "Izo-obszary".
Wykresy wyników Wykresy wyników prezentują w inny sposób wynik post-processingu. Umożliwiają one wyświetlenie w formie krzywych różnych rodzajów wyników dla konstrukcji (przemieszczeń, sił wewnętrznych, naprężeń, ugięć). Za pomocą tej funkcji można również uzyskać wartości dla poszczególnych punktów, wykresy obwiedni lub wypadkowe. Aby wyświetlić wykresy: – Dla elementów liniowych: wybierz jeden lub kilka ciągłych elementów liniowych i wywołaj polecenie "Wykresy
wyników"; – Dla elementów powierzchniowych: należy zdefiniować przekroje, w których można sprawdzić poszczególne
wyniki. Wybierz linię przekroju i wywołaj polecenie "Wykresy wyników".
Dostęp do poleceń – Menu: Analiza > Wykresy wyników;
– Analiza - wyniki MES: kliknij ; – Obszar rysunku: wybierz element(y), kliknij prawym przyciskiem myszy i z menu kontekstowego wybierz
"Wykresy wyników".

PODRĘCZNIKA UŻYTKOWNIKA ADVANCE DESIGN
154
Konfiguracja Domyślne okno, które otwiera się po wywołaniu polecenia wykresów wyników dla wybranych elementów zawiera dwa predefiniowane wykresy prezentujące parę najistotniejszych wyników (Fz oraz My dla elementów liniowych oraz Mxx oraz Myy dla przekrojów elementów powierzchniowych):
Zawartość aktywnego okna, które jest zaznaczone niebieskim prostokątem można modyfikować. Aby uaktywnić okno, kliknij na nie. – Korzystając z dostępnych na górze rozwijalnych list, można zmienić rodzaj oraz współrzędne wyników;
– Kliknij aby zastosować zmiany i wyświetlić nowe wykresy w aktywnym oknie;
– Kliknij aby wygładzić wyniki dla elementów powierzchniowych (wartości średnie w węzłach są także obliczane).
Korzystając z okna konfiguracji wykresów, które można wywołać klikając na można uzyskać dowolne wykresy:
1. Z rozwijalnej listy wybierz rodzaj wyników (przemieszczenia, siły lub naprężenia); 2. Wybierz element dla post-processingu wyników; 3. Wybierz współrzędne wyników dla wybranego elementu (można wybrać wiele współrzędnych); 4. Wybierz typ osi odciętych:
a. "Długość": pozwala na oglądanie wykresu na długości elementu; b. "Analiza": wyświetla linie wpływu na elemencie z przypadkami obciążeń na osi odciętej;

PODRĘCZNIKA UŻYTKOWNIKA ADVANCE DESIGN
155
5. Kliknij przycisk "Przypadek / Kombinacje" aby otworzyć okno dialogowe "Analizy i kombinacje", w którym można wybrać przypadki obciążenia lub kombinacje, dla których chcesz wyświetlić wyniki;
6. Wyświetl wyniki wygładzone na elementach powierzchniowych przez wybranie odpowiedniej opcji; 7. Po dokonaniu wszystkich niezbędnych ustawień kliknij przycisk "OK"; pojawi się nowe okno, zawierające
wykresy wyników dla wybranych elementów. Wyświetlonych zostanie tyle okien wykresów ile rodzajów wyników zaznaczono do wyświetlenia.
Kliknij dwukrotnie na wykres aby otworzyć okno konfiguracji wykresu; umożliwiające użytkownikowi zobaczenie szczegółowych wyników oraz skonfigurowanie sposobu ich wyświetlania:
Polecenie konfiguracji wykresu można wywołać za pomocą przycisków w górnej części okna, lub za pomocą opcji menu kontekstowego obszaru wykresu:
Kliknij na aby wyświetlić okno "Edycja punktów", które zawiera punkty wykresu wraz z poszczególnymi wynikami. Tabela ta może zostać wydrukowana lub otwarta w Microsoft Excel;
Kliknij , aby wyświetlić okno, w którym można wybrać analizy uwzględniane w wykresach wyników:

PODRĘCZNIKA UŻYTKOWNIKA ADVANCE DESIGN
156
Kliknij aby wyświetlić legendę wykresu;
Kliknij aby wyświetlić punkty wykresu i ich wartości;
Kliknij aby wyświetlić tylko punkty z ekstremalnymi wartościami;
Kliknij do wyświetlić punkty z wartościami zerowymi;
Kliknij aby wyświetlić wykres obwiedni wybranych przypadków obciążeń lub kombinacji; Można powiększyć lub pomniejszyć wykres za pomocą następujących poleceń:
Kliknij aby zbliżyć na wybraną cześć wykresu;
Kliknij aby powiększyć tylko na obszarze osi odciętych;
Kliknij aby powiększyć wszystko;
Aby wyświetlić wyniki dla określonych współrzędnych: kliknij aby włączyć linijkę, a następnie kliknij obszar wykresu, aby wskazać lokalizację, w której chcesz wyświetlić wyniki; pojawi się następujące okno zawierające wartości wyników dla każdego przypadku analizy:
Kliknij aby wyświetlić wypadkowe dla każdego przypadku analizy; na przykład:

PODRĘCZNIKA UŻYTKOWNIKA ADVANCE DESIGN
157
Kliknij aby wyświetlić wartości wyników w tabeli, która może być wydrukowana lub otwarta w Microsoft Excel.
Klikając można zapisać obraz wykresu; obraz zostanie zapisany jako plik BMP, w podfolderze "Wykresy" folderu "document" bieżącego projektu. Wykres ten może być później automatycznie wstawiony do raportu obliczeń.
Kliknij aby uzyskać dostęp do okna dialogowego konfiguracji wykresu. Zmiany wprowadzone na poszczególnych zakładkach tego okna są widoczne w panelu podglądu po prawej stronie. Aby zatwierdzić zmiany bez zamykania okna, kliknij przycisk "Zastosuj"; aby zastosować ustawienia i zamknąć okno, kliknij "OK" lub naciśnij Enter.
Wykres
Wybierz typ wykresu (matematyczny lub naukowy); Skonfiguruj wymiary marginesów wykresu dla każdej strony; Wybierz kolor tła wykresu: Kliknij przycisk "Kolor" aby otworzyć okno konfiguracji kolorów; Można włączyć wyświetlanie legendy i skonfigurować parametry jej czcionki (kliknij "Czcionka" aby
otworzyć okno dialogowe "Czcionka"); Konfigurację wykresu można zapisać jako styl; można tworzyć i korzystać z wielu różnych stylów. W razie
potrzeby, jednym kliknięciem można wybrać i wczytać jeden z dostępnych stylów. Użyj przycisków z obszaru "Styl" aby edytować styl wykresu.

PODRĘCZNIKA UŻYTKOWNIKA ADVANCE DESIGN
158
Tytuł
Można nadać tytuł wykresu, skonfigurować jego orientację oraz właściwości czcionki.
Osie
Konfiguracja osi X i Y: można włączyć lub wyłączyć wyświetlanie osi, skonfigurować ich styl linii, grubość i
kolor; Każdej osi można nadać nazwę oraz skonfigurować jej czcionkę (klikając "Czcionka"); Można wybrać, aby wyświetlać lub nie wyświetlać jednostki osi oraz wartości ekstremalne (kliknij
"Czcionka" aby skonfigurować jej parametry).

PODRĘCZNIKA UŻYTKOWNIKA ADVANCE DESIGN
159
Skala
Można skonfigurować rodzaj skali dla każdej osi (z rozwijalnej listy "Osie" wybierz rodzaj osi): skala
logarytmiczna; rodzaj linii, kolor oraz parametry czcionki wartości skali; Można włączyć wyświetlanie podziału skali oraz zdefiniować gęstość podpodziału.
Siatka
Można włączyć lub wyłączyć wyświetlanie linii siatki dla współrzędnych osi X oraz Y; Konfiguracja rodzaju linii, grubości oraz koloru dla siatki; Można skonfigurować styl linii zerowej; Można określić liczbę linii siatki pomiędzy dwoma osiami odniesienia.

PODRĘCZNIKA UŻYTKOWNIKA ADVANCE DESIGN
160
Wykresy
W tym miejscu można wybrać wyświetlanie wartości zerowych, ekstremów, symboli punktowych, zmienić
parametry czcionki (klikając na "Czcionka") oraz dostosować rozmiar symbolu (za pomocą dostępnego suwaka).
Aby wydrukować obraz wykresu, kliknij aby skonfigurować parametry wydruku; pojawi się następujące okno:
Można określić skalę drukowania (wybierz opcję "Użyj predefiniowanej skali").

PODRĘCZNIKA UŻYTKOWNIKA ADVANCE DESIGN
161
Wykresy naprężeń dla elementów liniowych Ta funkcja umożliwia analizę rozkładu naprężeń w danym przekroju poprzecznym. W tym celu należy wybrać element liniowy oraz wybrać polecenie otwierające okno wykresów naprężeń.
Dostęp do poleceń – Menu: Analiza> Naprężenia w przekrój; – Obszar rysunku: z menu kontekstowego zaznaczonego elementu wybierz "Naprężenia w przekroju".
Wyświetlanie naprężeń w przekroju Po wywołaniu polecenia "Naprężenia w przekroju" wyświetlone zostaje okno zawierające szczegółowe wyniki naprężeń dla przekroju elementu liniowego:
Wybierz rodzaj naprężeń jakie chcesz wyświetlić (na lokalnych osiach x, y oraz z); Kliknij "Przypadek / Kombinacje" aby wyświetlić okno dialogowe "Analizy oraz kombinacje", w którym
można zdefiniować listę analiz dla post-processingu; Z rozwijanej listy "Wybrane analizy": wybierz bieżący przypadek analizy dla post-processingu wyników
naprężeń; Następnie należy określić miejsce na długości elementu, w którym chcesz wyświetlić rozkład naprężeń.
Istnieje możliwość przesuwania suwaka znajdującego się w dolnej części okna lub podania wartości w odpowiednim polu. W obu przypadkach, wyświetlane wartości naprężeń są aktualizowane w czasie rzeczywistym;
Wykres naprężeń można zapisać jako plik obrazu przez kliknięcie przycisku . Plik obrazu jest zapisywany w folderze "document" odpowiadającemu bieżącemu projektowi Advance Design.

PODRĘCZNIKA UŻYTKOWNIKA ADVANCE DESIGN
162
Metody post-processingu Widoki post-processingu
Zapis widoku post-processingu nie jest zwyczajnym zapisaniem widoku jako obrazu modelu w danej chwili, ale jest zapisem całego scenariusza wraz z kontekstem, który pozwala odtworzyć post-processing uwzględniając ustawienia wyników, punkt obserwacji, aktualny wybór itp. Widoki post-processingu można tworzyć i aktualizować w dowolnym czasie; widoki te w formie plików obrazów JPG są zapisywane na dysku w lokalizacji projektu.
Dostęp do poleceń – Menu: Edycja > Zapisz widok;
– Analiza - wyniki MES: kliknij ; – Obszar rysunku: kliknij prawym przyciskiem i z menu kontekstowego wybierz "Zapisz widok".
Konfiguracja – W trybie Pilot - Analiza można odnaleźć system o nazwie "Post-processing", w którym przechowywane są
wszystkie widoki post-processingu; – Z tego systemu możesz utworzyć podsystemy, w których zorganizować można zapisane widoki post-
processingu. System "Post-processingu" oraz jego podsystemy posiadają specyficzne menu kontekstowe, z którego można wybrać następujące opcje:
Aktualizacja wszystkich widoków post-processingu z wybranego systemu.
Tworzy podsystem dla zapisanych widoków post-processingu.
Można eksportować strukturę drzewa podsystemów jako plik .xml. Można również wczytać poprzednio zapisaną grupę post-processingów, które można zaktualizować dla bieżącego projektu.
Włącz to polecenie lub dwukrotnie kliknij na widok aby aktywować wybrany post-processing.
Użyj polecenia "Zablokuj" aby zablokować wyświetlanie i aktualizację widoku post-processingu. Polecenie "Odblokuj" odblokowuje wyświetlanie oraz aktualizację zablokowanych widoków.
Usuń post- processingu lub zmień jego nazwę.
Nazwy widoków post-processingu domyślnie zawierają: numer ID widoku; nazwę rodzaju wyniku (przemieszczenia, siły, naprężenia); współrzędne wyników oraz numer ID przypadku obciążenia. Status widoków post-processingu jest prezentowany w pilocie: zielony symbol oznacza, że widok post-processingu jest aktualny, symbol czerwony oznacza, że dany widok wymaga aktualizacji:
Wszystkie pliki obrazów powiązane z zapisanymi post-processingami można znaleźć w folderze "document" bieżącego projektu.

PODRĘCZNIKA UŻYTKOWNIKA ADVANCE DESIGN
163
Animacja Na etapie post-processingu można uzyskać animowany widok wyników na konstrukcji odkształconej. Polecenie animacji w tym etapie ma wpływ na graficzny post-processing wyników, które były wyświetlone choć jeden raz. Można również utworzyć pliki AVI rozpoczynając od animacji post-processingu modelu oraz skonfigurować parametry animacji za pomocą dostępnych opcji.
Dostęp do poleceń
– Analiza - wyniki MES: kliknij ;
– Pasek narzędzi Animacja: kliknij ; – Aby zatrzymać animację: naciśnij Esc.
Konfiguracja
Pasek narzędzi Animacja: kliknij . W oknie dialogowym "Opcje animacji": przejdź do zakładki "Deformacja (post-processing)" aby skonfigurować animację post-processingu jak następuje:
"Interpolacja sinusem(t)": definiuje prędkość ruchu poprzez interpolację sinusoidalną.
"Dynamiczna mapa kolorów": wyświetla wyniki podczas animacji jako dynamiczne spektrum kolorów.
"Animacja ciągła": animacja konstrukcji od stanu początkowego do stanu maksymalnych przemieszczeń i z powrotem.
"Tryb drgań": animacja konstrukcji naprzemiennie między dodatnimi oraz ujemnymi wartościami.
Aby utworzyć plik wideo (.avi) animacji post-processingu modelu: kliknij na pasku narzędzi Animacja. Szczegółowe ustawienia animacji zostały opisane na stronach 127 oraz 127.

PODRĘCZNIKA UŻYTKOWNIKA ADVANCE DESIGN
164
Raporty obliczeń W Advance Design możesz wygenerować kompletne raporty obliczeniowe zawierające dane oraz wyniki w różnej formie (tabele, teksty, obrazy, graficzny post-processing itp.). Raporty mogą być generowane w różnych formatach (DOC, RTF, TXT, PDF) i mogą być edytowane za pomocą właściwych dla nich aplikacji. Wszystkie dokumenty można znaleźć w folderze "document" bieżącego projektu. W Advance Design wszystkie dokumenty projektu można przeglądać, otwierać i edytować w trybie Dokument, który znajduje się w pilocie (patrz strona 175). Dostęp do poleceń – Menu: Dokument > Utwórz nowy raport; – Pilot: przejdź do trybu Dokument, kliknij prawym przyciskiem w obszarze pilota i z menu kontekstowego
wybierz opcję "Nowy raport". Konfiguracja Polecenie "Utwórz nowy raport" otwiera generatora raportów, który składa się z okien dialogowych, w których możesz skonfigurować zawartość oraz styl raportu:
– Generator raportów składa się z dwóch paneli: panel prawy zawiera dane, które możesz dodać do swojego raportu (posegregowane w zakładkach dostępnych w górnej części okna). W panelu lewym widzisz aktualną zawartość swojego raportu.
– Kliknij aby dodać wybrane pozycje z panelu po prawej (lub kliknij dwukrotnie na pozycje, które chcesz
dodać). Kliknij aby usunąć wybrane pozycje z panelu po lewej co oznaczać będzie, że nie pojawią się w zawartości raportu.
– Aby wyczyścić całą zawartość z panelu po lewej: kliknij . – Możesz przesuwać wybrane pozycje z lewego panelu (i przez to zdefiniować właściwą strukturę dokumentu)
za pomocą przycisków znajdujących się w lewej górnej części okna ( ). – Na pasku znajdującym się w dolnej części okna możesz zobaczyć zawartość nagłówka wybranej tabeli. – Klikając na przycisk "Zapisz" znajdujący się w dolnej części okna możesz zapisać zawartość raportu jako szablon. – Klikając na przycisk "Wczytaj" możesz wczytać istniejący szablon raportu: w otwartym oknie "Otwórz" znajdź
i wskaż szablon raportu, który chcesz wczytać.
– Klikając na "Właściwości tabeli" możesz wywołać opcje ustawień (jeżeli są dostępne) dla wybranych pozycji raportu. – Klikając "Utwórz tabelę" możesz utworzyć własną tabelę (patrz strona 173). – Klikając "Utwórz" możesz utworzyć raport (patrz strona 174).

PODRĘCZNIKA UŻYTKOWNIKA ADVANCE DESIGN
165
– Możesz skonfigurować raport tak, aby wyświetlane w nim były wyniki tylko dla wybranych przypadków obciążeń: kliknij "Przypadek / Kombinacja" aby wyświetlić okno dialogowe, w którym możesz wybrać przypadki, które chcesz uwzględnić w raporcie:
Możesz wybrać dostępne przypadki obciążeń dla każdego rodzaju wyników dokonując wyboru za pomocą dostępnych zakładek ("Przemieszczenia", "Siły" lub "Naprężenia"). Wyboru przypadków obciążeń możesz dokonać za pomocą różnych metod: Zaznacz przypadki obciążeń w dostępnej tabeli; W polu "Kod lub identyfikator" możesz wprowadzić kod przypadku obciążenia, który chcesz wybrać; Z rozwijalnej listy "Typ" możesz wybrać kategorię przypadku, który chcesz wybrać. Wszystkie przypadki
obciążeń odpowiadające wybranemu rodzajowi zostaną wybrane ("Kombinacja"; "Obwiednie"; "Wyboczenie"; "Modalna"; "Sejsmiczna"; "Statyczna"; "Wszystkie rodzaje");
Klikając "Wszystko" możesz wybrać wszystkie przypadki obciążeń z listy, klikając "Żaden" możesz odznaczyć wszystkie przypadki.
Każda pozycja dodana do lewego panelu okna "Generatora raportów" posiada własne menu kontekstowe:
Daje dostęp do ustawień danej pozycji o ile są one dostępne. Wybrana pozycja nie będzie generowana w raporcie. Ten sam efekt można uzyskać przez dwukrotne kliknięcie na pozycję, którą chcesz wykluczyć z raportu. Rozwiń tą listę poleceń, aby wybrać czy zapisać lub wczytać szablon raportu. Przez dostęp do tej listy poleceń możesz przesuwać pozycję raportu. Możesz zmienić nazwy pozycji raportu.
Możesz wybrać z tego miejsca, aby uruchomić proces generowania raportu.

PODRĘCZNIKA UŻYTKOWNIKA ADVANCE DESIGN
166
A. Dane dostępne dla raportów Każda zakładka znajdująca się w górnej części okna "Generator raportów" zawiera różny typ danych, o różnej zawartości: Dokument Zawiera elementy struktury dokumentu, które można dodać do raportu obliczeń: strona tytułowa, spis treści, rozdziały, tekst, obrazy, podział sekcji, podział strony:
Aby dokonać niezbędnych ustawień wywołaj właściwości "Dokumentu" z lewego panelu:
Każdy raport posiada domyślną nazwę; możesz zmienić nazwę dokumentu jaką wybrałeś przy pomocy tego pola.
Dostosuj marginesy dokumentu (wprowadzając ich wymiar w poszczególnych polach) oraz z dostępnej listy wybierz rozmiar papieru.
Wybierz szablon dokumentu przez wprowadzenie jego ścieżki lub klikając
aby przeglądać w celu wskazania pliku szablonu.
Wybierz lokalizację aplikacji, w której chcesz przeglądać generowane raporty.
Wybierz format dokumentu (RTF, DOC, DOCX, TXT, XLS, XLSX, PDF).

PODRĘCZNIKA UŻYTKOWNIKA ADVANCE DESIGN
167
Możesz dodać stronę tytułową do raportu obliczeń. Stronę tytułową możesz edytować korzystając z okna konfiguracji, otwieranego za pomocą opcji "Właściwości tabeli" z menu kontekstowego:
Wprowadź opis dla dokumentu, numer ID, który zostanie wyświetlony na stronie tytułowej raportu; Istnieje możliwość wstawienia obrazu do bloku tytułowego strony tytułowej: wskaż ścieżkę do pliku
obrazu lub kliknij aby przeglądać w celu wskazania pliku obrazu. Istnieje możliwość dodania linii rewizji do bloku tytułowego strony tytułowej: w polu "Indeks", kliknij
aby dodać linie (oznaczone jako 0, A, B,C, itp.) lub kliknij aby usunąć linie rewizji;
Wypełnij pola "Zmiana", "Autor" oraz "Sprawdzający"; pola te są powiązane z bieżącym numerem rewizji. W celu wypełnienia danych w każdej rewizji, z rozwijalnej listy "Indeks" wybierz ID rewizji, w której chcesz wprowadzić opis poszczególnych pól;
Korzystając z dostępnej opcji możesz włączyć lub wyłączyć wyświetlanie daty oraz godziny w bloku tytułowym strony tytułowej.
Możesz dodać spis treści oraz rozdziały do swojego dokumentu. Dostęp do właściwości rozdziału:
W polu "Opis" możesz wprowadzić nazwę dla każdego rozdziału; Możesz wstawić podział strony przed wybranym rozdziałem.
Możesz wstawić dowolny tekst do swojego raportu. Aby edytować tekst, wejdź do jego właściwości:
Możesz dodać krótki opis tekstu, który chcesz wstawić do dokumentu.
Możesz wybrać plik źródłowy dla tekstu: wybierz opcję "Plik" i w tym przypadku wskaż lokalizację pliku, lub wybierz opcję "Klawiatura" aby w polu "Wprowadź tekst" wpisać własny tekst.

PODRĘCZNIKA UŻYTKOWNIKA ADVANCE DESIGN
168
W raportach obliczeń możesz również wstawiać dowolne obrazy. Wejdź do właściwości obrazu i skonfiguruj jego właściwości jak poniżej:
Wprowadź nazwę dla obrazu, który chcesz wstawić.
Wskaż ścieżkę do pliku obrazu.
Możesz dostosować pionową i poziomą skale obrazu.
Możesz dostosować rozmiar obrazu (szerokość i wysokość) oraz jego orientację na stronie.
Możesz wstawić podziały sekcji lub podziały stron pomiędzy pozycjami dokumentu; aby zdefiniować
pozycję podziałów użyj przycisków przesuwania znajdujących się górnej części okna "Generatora raportów" lub w menu kontekstowym poszczególnych pozycji.
Tabela Ta zakładka zawiera tabele dostępne dla bieżącego projektu, które mogą być dodane do raportu. Tabele są zorganizowane według rodzaju danych jakie zawierają (tabele danych geometrycznych, tabele danych obciążeń, tabele wyników…). Każda kategoria tabel posiada podgrupy, których strukturę można rozwinąć (klikając znak "+"):
Uwaga: Tabele wyświetlone w generatorze raportów twojego projektu odpowiadają dostępnym danym oraz wynikom bieżącego modelu. Dlatego też pamiętaj, że nie wszystkie kategorie tabel są zawsze wylistowane ale tylko te, które odnoszą się do istniejących danych i wyników.

PODRĘCZNIKA UŻYTKOWNIKA ADVANCE DESIGN
169
Dla kilku kategorii tabel możesz wywołać właściwości tabel, w których możesz skonfigurować dodatkowe ustawienia (przycisk lub polecenie w menu kontekstowym "Właściwości tabeli"):
Dla tabel zawierających dane o elementach konstrukcji (opis oraz wyniki) dostępne jest następujące okno dialogowe:
Wyświetl / zmień nazwę tabeli.
W celu wyraźniejszej prezentacji możesz alternatywnie wyróżnić rzędy tabel.
Wyświetl tabele w dwóch kolumnach na stronę.
Wybierz tą opcję, aby wyświetlić konwencje stosowaną w tabeli.
Tylko dla tabeli wyników: – Wybierz część elementu, dla której chcesz wyświetlić wyniki.
– Wybierz układ współrzędnych, w którym wyniki zostaną wyrażone (w układzie globalnym, lokalnym lub układzie użytkownika).
– Wybierz tą opcję, aby wyświetlić dane tylko dla przypadków obciążeń wybranych w poniższej tabeli (domyślnie wybrane są wszystkie przypadki). W celu łatwiejszego wyboru przypadków obciążeń, użyj pól wyboru znajdujących się w dolnej części okna (lista "Rodzaj analizy" oraz pole "Kod").
– Wybierz tą opcję, aby wyświetlić dane tylko dla elementów znajdujących w systemach wybranych na poniższej liście.
Kliknij "Opcje zaawansowane" aby wyświetlić / ukryć panel dodatkowych opcji.
Dla tabel zawierających wyniki analizy sejsmicznej (analiza modalna oraz wyniki sejsmiczne wg formy) dostępne jest następujące okno dialogowe:
Wybierz przypadki analiz, dla których chcesz wyświetlić wyniki.
Wybierz układ współrzędnych w jakim wyrażone zostaną wyniki.
Wyświetla symbol konwencji.

PODRĘCZNIKA UŻYTKOWNIKA ADVANCE DESIGN
170
Post-processing*
W zakładce "Post-processing" generatora raportów można znaleźć wszystkie widoki post-processingu utworzone w fazie post-processingu.
Wykres*
W zakładce "Wykresy" generatora raportów można znaleźć wszystkie zapisane wykresy wyników. Tylko wykresy, które zostały zapisane z poziomu okna wykresów są dostępne w oknie dialogowym "Generator raportów" (więcej szczegółów odnośnie zapisu wykresów znajdziesz na stronie 155).
Widoki*
W zakładce "Widoki" generatora raportów można znaleźć oraz wstawić do raportu wszystkie widoki zapisane w trybach modelowania lub analizy.
* Zakładki "Post-processing", "Wykres" oraz "Widoki" zawierają pliki obrazów, które można wstawić do raportu.

PODRĘCZNIKA UŻYTKOWNIKA ADVANCE DESIGN
171
B. Szablony raportów W Advance Design dostępnych jest kilka szablonów raportów. W celu łatwiejszego generowania najczęściej wykorzystywanych not obliczeniowych, korzystając z "Generatora raportów" możesz wczytać szablon dokumentu.
Dostęp do poleceń Z menu Dokument, wybierz jeden z dostępnych szablonów raportów: "Raport hipotez"; "Raport
standardowy"; "Zestawienie materiałów"; "Zestawienie obciążeń" lub "Zbiorczy raport obwiedni". Wywołanie szablonów raportów z okna "Generatora raportów":
Kliknij "Wczytaj"; Wybierz polecenie "Szablon raportu" z menu kontekstowego w lewym panelu.
Dla każdego szablonu, lewy panel generatora raportów posiada specyficzną, predefiniowaną zawartość:
Raport hipotez Zawiera skrócony opis geometrii modelu oraz ogólne informacje o obciążeniach:
Raport standardowy Raport standardowy oferuje najczęściej wybierane rodzaje wyników, jakie dostępne są po przeprowadzeniu obliczeń, uwzględniając reakcje podpór, siły wewnętrzne oraz minimalne i maksymalne naprężenia w elementach liniowych.

PODRĘCZNIKA UŻYTKOWNIKA ADVANCE DESIGN
172
Zestawienie materiałów Zawiera tabelę danych z ilościowym zestawieniem elementów modelu konstrukcji:
Zestawienie obciążeń Ten szablon dotyczy reakcji podpór:
Zbiorczy raport obwiedni Zawiera tabelę danych wyników obwiedni (wyświetlone według wyniku oraz według rodzaju elementu):

PODRĘCZNIKA UŻYTKOWNIKA ADVANCE DESIGN
173
C. Tworzenie własnych tabel Advance Design za pomocą narzędzi dostępnych w oknie "Generator raportów" umożliwia tworzenie tabel użytkownika, zarówno rozpoczynając od pustego dokumentu jak również przez edycję istniejących tabel:
Rozpoczęcie od pustego dokumentu: kliknij "Utwórz tabelę" aby wywołać okno konfiguracji tabeli użytkownika; Wybierz jedną z istniejących tabel w panelu po prawej stronie okna "Generatora raportów" a następnie
kliknij "Utwórz tabelę". Zawartość wybranej tabeli może być zmieniona oraz skonfigurowana w późniejszym czasie.
Tabele utworzone przez użytkownika znajdują się w kategorii "Tabela użytkownika".
Użyj tych przycisków aby utworzyć / usunąć tabele użytkownika.
Klikając na przycisk "Utwórz tabelę" otwarte zostanie nowe okno dialogowe umożliwiające szczegółową definicję nowej tabeli. W pierwszej kolejności w górnym polu należy wprowadzić nazwę tabeli, następnie należy wybrać rodzaj elementu, do którego będzie odnosiła się zawartość tabeli.
Opcje definicji tabeli dostępne w oknie "Utwórz tabelę" są zorganizowane w dwóch zakładkach: Zakładka "Opis tabeli" umożliwia wybranie rodzaju danych dla nowej tabeli. Panel po lewej stornie
zawiera wszystkie dostępne opcje dla wybranego rodzaju elementu. Panel po prawej stronie odnosi się do bieżącej zawartości tabeli. Każda z pozycji w tym panelu odpowiada kolumnie w tworzonej tabeli użytkownika. Użyj przycisków znajdujących się pomiędzy dwoma panelami, aby przenieść wybrane pozycje do tabeli. Użyj przycisków strzałek znajdujących się po prawej stronie, aby ustawić kolejność elementów w tabeli. W polu znajdującym się w dolnej części zakładki możesz wyświetlić zawartość wiersza nagłówka tabeli.
Zakładka "Opcje" zawiera opcje definicji grupowania, sortowania oraz filtrowania zawartości tabeli użytkownika.
Kiedy zakończysz definiowanie swojej tabeli użytkownika, możesz dodać ją do zawartości bieżącego raportu w oknie "Generatora raportów".

PODRĘCZNIKA UŻYTKOWNIKA ADVANCE DESIGN
174
D. Tworzenie i wyświetlanie raportu Po wybraniu i skonfigurowaniu zawartości raportu (lub wczytaniu szablonu raportu), aby wygenerować raport należy kliknąć na przycisk "Utwórz" znajdujący się w oknie "Generatora raportów":
Kliknij "Utwórz"; Wybierz polecenie "Utwórz" z menu kontekstowego w lewym panelu.
Podczas procesu generowania dokumentu, w panelu po lewej stronie wyświetlane są szczegóły tego procesu. Klikając przycisk "Wyświetl szczegóły" można w dowolnej chwili wyświetlić szczegóły procesu tworzenia dokumentu.
Kiedy proces tworzenia dokumentu zostanie ukończony, uruchomiona zostanie aplikacja, w której otwarty zostanie raport. Korzystając z aplikacji wybranej do wyświetlania raportów możesz przeglądać, edytować oraz drukować swoje raporty. Wszystkie raporty przechowywane są w folderze "document" bieżącego projektu. Każdy raport można otworzyć z poziomu trybu "Dokument" w Pilocie (patrz strona 175).
Przykładowy raport:

PODRĘCZNIKA UŻYTKOWNIKA ADVANCE DESIGN
175
Tryb Dokument
Aby przejść do trybu Dokument, kliknij przycisk w Pilocie. W trybie Dokument, użytkownik ma dostęp do wszystkich dokumentów utworzonych podczas modelowania oraz post-processingu: widoki modelu, widoki post-processingu, raporty obliczeń itp. Pliki wylistowane w trybie Dokument w Pilocie są przechowywane w folderze "document" bieżącego projektu.
Każda pozycja wyświetlona na liście w trybie Dokument jest łączem do powiązanego pliku. Korzystając z poleceń menu kontekstowego każdego pliku możesz otwierać, edytować (w przypadku raportów) lub usuwać poszczególne pliki. Możesz wyświetlić szczegółowe informacje o każdym dokumencie: nazwa, rozmiar, typ, data ostatniej zmiany. Tryb Dokument posiada własne menu kontekstowe, dające dostęp do poleceń związanych z wyświetlaniem i zarządzaniem znajdującymi się tam plikami:
Korzystając z listy poleceń w grupie "Wyświetl" możesz zdefiniować styl wyświetlania plików w Pilocie;
Korzystając z listy poleceń dostępnych w grupie "Uporządkuj ikony" możesz posortować pliki znajdujące się w Pilocie według kilku dostępnych kryteriów;
Korzystając z polecenia "Aktualizuj" możesz odświeżyć listę plików wyświetlanych w Pilocie;
Polecenie "Nowy raport" pozwala na szybki dostęp do okna "Generator raportów" (patrz strona 164).


Rozdział 5 Advance Design Experts
W tym rozdziale:
Advance Design integruje w sobie specjalne moduły umożliwiającewymiarowanie konstrukcji żelbetowych oraz stalowych. Definicja założeń projektowych, obliczenia oraz post-processing wyników są wykonywane w tym samym środowisku co obliczenia elementówskończonych. Do obliczeń wymiarujących wymagane jest:
Zdefiniowanie ogólnych oraz lokalnych założeń wymiarowania
Zdefiniowanie normowych kombinacji właściwych dlarozpatrywanego materiału (beton / stal)
Uruchomienie obliczeń elementów skończonych oraz wybranychobliczeń wymiarujących
■ Wymiarowanie elementów żelbetowych
■ Wymiarowanie elementów stalowych ■ Definicja szablonów projektowych

PODRĘCZNIKA UŻYTKOWNIKA ADVANCE DESIGN
178
Wymiarowanie elementów żelbetowych
Advance Design posiada wyspecjalizowane funkcje wymiarujące umożliwiające analizę oraz optymalizację elementów żelbetowych. Advance Design został opracowany jako kompletny program obliczeniowy integrujący w jednym środowisku wszystkie funkcje projektowe (modelowanie, obliczenia elementów skończonych, wymiarowanie elementów żelbetowych itp.). Moduł wymiarujący dla konstrukcji żelbetowych określany jest jako "Expert Żelbet" (uwzględnia definicję hipotez oraz obliczenia wymiarujące). Moduł Expert żelbet umożliwia:
Wyznaczenie zbrojenia betonowych elementów liniowych (dla belek, belek krótkich, belek zmiennych) oraz betonowych elementów powierzchniowych (membran, płyt, powłok oraz powierzchni w płaskim stanie odkształcenia);
Obliczenie długości wyboczeniowych słupów;
Sprawdzenie słupów krzywymi interakcji. Aby przeprowadzić wymiarowanie elementów betonowych spełnione muszą być następujące warunki:
Zdefiniowane kombinacje wymiarujące dla elementów betonowych;
Zdefiniowane globalne / lokalne hipotezy wymiarowania elementów betonowych;
Wykonane obliczenia modelu metodą elementów skończonych.
Definicja kombinacji wymiarujących dla elementów betonowych Expert żelbet – moduł wymiarujący programu, wykonuje obliczenia elementów betonowych w stanach granicznych użytkowania (SGU) oraz w stanach granicznych nośności (SGN oraz SW). Kombinacje przypadków obciążeń uwzględnione w wymiarowaniu elementów żelbetowych są definiowane przy pomocy narzędzi dostępnych w oknie "Kombinacje" (więcej szczegółów na stronie 122). Okno kombinacje zawiera 4 zakładki (Kombinacje, Beton, Stal oraz Drewno) odpowiadające kombinacjom MES oraz kombinacjom dla wymiarowania elementów stalowych, betonowych oraz drewnianych. Zatem, kombinacje, które zostały zdefiniowane (ręczenie lub wygenerowane przez wczytanie pliku kombinacji normowych) w zakładce "Kombinacje" są automatycznie rozpoznawane i wczytywane do zakładki "Beton" w oknie dialogowym "Kombinacje". Później możesz zdefiniować dla każdej kombinacji stan graniczny oraz czasu trwania obciążenia. Możesz zdefiniować parametry każdej kombinacji dla elementów
betonowych.
Kliknij "Zmień listę" aby wywołać okno dialogowe pozwalające na dodanie / usunięcie kombinacji dla wymiarowania elementów betonowych.
Korzystając z dostępnych kryteriów możesz filtrować wyświetlone kombinacje.

PODRĘCZNIKA UŻYTKOWNIKA ADVANCE DESIGN
179
Hipotezy wymiarowania elementów żelbetowych Jak już wcześniej wspomniano w tym podręczniku, niezbędne jest szczegółowe zdefiniowanie wszystkich założeń projektowych przed przystąpieniem do wymiarowania elementów betonowych.
Założenia te są definiowanie na dwóch poziomach: hipotezy globalne w oknie hipotez wymiarowania elementów żelbetowych oraz hipotezy lokalne w oknach Właściwości poszczególnych elementów. Hipotezy globalne uwzględniają metody obliczeń elementów, weryfikacji słupów, metody wyznaczenia zbrojenia oraz parametry wyboczenia. Hipotezy lokalne uwzględniają takie parametry jak otulenie, zarysowanie, klasa betonu itp. Koncepcja "szablonów projektowych" umożliwia łatwiejsze przypisywanie właściwości projektowych do grup elementów wchodzących w skład bardziej złożonej konstrukcji. Dzięki czemu istnieje możliwość wykonania konfiguracji parametrów projektowych i przypisania ich jednym kliknięciem do kilku elementów jednocześnie. Proces tworzenia i korzystania z szablonów projektowych został opisany w dalszej części podręcznika (patrz strona 201).
Hipotezy globalne Dostęp do poleceń Menu: Hipotezy > Wymiarowanie żelbetu > Hipotezy obliczeniowe; Polecenie to otwiera okno dialogowe "Hipotezy obliczeniowe", w którym możesz zdefiniować hipotezy dla wymiarowania elementów żelbetowych (zbrojenie, wyboczenie, sekwencję obliczeń, parametry normowe, metodę obliczeń słupów).
– Norma
Wybór metody obliczeń powierzchni zbrojenia dla elementów powierzchniowych.
Określ rodzaj sił jakie powinny być uwzględnione przy wyznaczeniu zbrojenia oraz układ współrzędnych w jakim te siły zostaną wyrażone.
Określ metodę obliczeń zginania (w celu określenia zbrojenia przy ściskaniu).

PODRĘCZNIKA UŻYTKOWNIKA ADVANCE DESIGN
180
– Obliczenia słupów Uaktywnia obliczenia słupów.
Kiedy aktywna, metoda obliczenia słupów jest automatycznie determinowana przez program.
Ręczny wybór metody obliczeń słupów.
Parametry obliczeń dla metody iteracyjnej oraz dla sprawdzenia zginania ukośnego: – Zwiększenie stopnia zbrojenia dla iteracyjnych obliczeń zbrojenia. – Możliwość zwiększenia obliczonego zbrojenia. Na przykład,
zwiększenie przekroju poprzecznego otrzymanego w prostym ściskaniu w celu uwzględniania możliwości wystąpienia ściskania mimośrodowego.
– parametry dx oraz dy odpowiadają za rozmiar siatki elementu wzdłuż osi x oraz y przekroju przy wyznaczaniu krzywych interakcji.
– Zbrojenie
W tej zakładce można wybrać średnice zbrojenia, które będą dobierane przez program w trakcie obliczeń.

PODRĘCZNIKA UŻYTKOWNIKA ADVANCE DESIGN
181
– Wyboczenie
Definicja rodzaju konstrukcji z uwagi na obliczenie długości wyboczeniowych przez współczynniki Ka Kb. Dla płaszczyzn xy oraz xz możesz określić czy konstrukcja ma węzły sztywne czy przesuwne. Jeżeli opcja ta jest odznaczona, konstrukcja nie ma narzuconej globalnej sztywności stąd długości elementów są wyznaczane w oparciu o lokalne parametry każdego elementu.
– Sekwencja obliczeń
Opcje w tej zakładce umożliwiają konfigurację sekwencji poleceń wykonywanych przez program przy wymiarowaniu elementów żelbetowych: – "Sprawdzenie": polecenie sprawdza czy nie ma błędów w definicji
elementów betonowych; – "Obliczenie": polecenie wykonuje obliczenia elementów betonowych – "Sprawdzenie słupów krzywymi interakcji". po wykonaniu obliczeń
słupów, polecenie wykonuje weryfikacje pionowych elementów liniowych, sprawdzając czy składowe działających sił znajdują się w obszarze interakcji. Jeżeli ten warunek nie zostanie spełniony program wyświetli listę błędów zawierającą informację o słupach, w których składowa siły znajduje się poza obszarem interakcji.

PODRĘCZNIKA UŻYTKOWNIKA ADVANCE DESIGN
182
Hipotezy lokalne Właściwości projektowe żelbetowych elementów powierzchniowych
Aby uwzględnić element przy obliczeniach wymiarujących, opcja "Do obliczeń" musi być aktywna.
Możesz przypisać szablon projektowy, który będzie definiował właściwości projektowe elementu (patrz strona 201). Z rozwijalnej listy wybierz jeden z dostępnych szablonów.
Definicja odległości pomiędzy środkiem ciężkości zbrojenia a skrajnymi włóknami (dolnymi lub górnymi) wzdłuż lokalnych osi x oraz y.
Ustawienia związane z wyznaczeniem zarysowania
Definicja położenia zbrojenia względem lokalnych osi x oraz y elementu powierzchniowego: w odpowiednich polach wprowadź właściwy kąt dla każdego zbrojenia.
Właściwości projektowe żelbetowych elementów liniowych
Aby uwzględnić element przy obliczeniach wymiarujących, opcja "Do obliczeń" musi być aktywna. Możesz przypisać szablon projektowy, który będzie definiował właściwości projektowe element (patrz strona 201). Z rozwijalnej listy wybierz jeden z dostępnych szablonów.
Definicja odległości pomiędzy środkiem ciężkości zbrojenia a skrajnymi włóknami (dolnymi lub górnymi) wzdłuż lokalnych osi y oraz z. Ustawienia związane z wyznaczeniem zarysowania
Włącz / wyłącz obliczenia belek przez zginanie proste (przydatne jeżeli w belce występuje zginanie złożone a siła normalna (podłużna) nie jest uwzględniana).
Opcje obliczeń słupów: – Włącz / wyłącz obliczenia wybranego słupa;
– Definicja długości wyboczeniowych: kliknij w polu "Długości wyboczeniowe", następnie kliknij aby wywołać okno dialogowe konfiguracji parametrów wyboczenia (więcej szczegółów na stronie 183). W dostępnych polach możesz również ręcznie wprowadzić długości wyboczeniowe wzdłuż lokalnych osi y oraz z;
– Aby zdefiniować podłużne zbrojenie słupów: w polu "Zbrojenie", kliknij na aby wywołać okno dialogowe, w którym możesz zmienić parametry zbrojenia (patrz strona 183).

PODRĘCZNIKA UŻYTKOWNIKA ADVANCE DESIGN
183
– Definicja długości wyboczeniowych W tym oknie dialogowym możesz zdefiniować założenia odnośnie wyznaczenia długości wyboczeniowych element liniowego. Określ czy element jest podatny na
wyboczenie.
Z rozwijalnej listy możesz wybrać metodę wyznaczenia długości wyboczeniowych w płaszczyznach xy oraz xz element (automatycznie, wymuszona, współczynnik). W trybie "automatycznym" długości wyboczeniowe są definiowane po wybraniu metody obliczeń w oknie hipotez obliczeniowych dla elementów żelbetowych (patrz strona 181). W trybie "wymuszonym", użytkownik może wprowadzić współczynniki obliczeniowe w polach po prawej stronie.
Po obliczeniach elementów żelbetowych (patrz strona 184), wyznaczone długości wyboczeniowe są wyświetlane w tych polach.
Dla obu płaszczyzn elementu, można określić czy konstrukcja posiada sztywne czy przesuwne węzły.
– Definicja zbrojenia podłużnego Podczas obliczeń elementów żelbetowych, program automatycznie wyznacza właściwe zbrojenie każdego słupa. Zbrojenie to jest wyświetlane w oknie "Zmiana prętów zbrojenia podłużnego" (patrz poniżej). W tym samym oknie dialogowym użytkownik może zdefiniować przekrój poprzeczny rozpoczynając od już znanego zbrojenia wyznaczonego w oparciu o krzywe interakcji.
Możesz wywołać to polecenie klikając przycisk znajdujący się w polu "Zbrojenie" w oknie Właściwości elementu liniowego.
Wybierz opcję "Wartości wymuszone" aby moduł wymiarujący wprowadzone wartości pozostawił niezmienione.
Z rozwijalnych list możesz wybrać średnice zbrojenia głównego oraz dodatkowego.
Wprowadź liczbę prętów zbrojenia głównego wzdłuż krawędzi "a" oraz "b"(patrz ilustracja po lewej).
Przywróć wartości obliczone przez program.
Uruchomia moduł Kalkulatora przekrojów (opcja dostępna tylko dla przekrojów użytkownika).
Wyświetla krzywe interakcji otrzymane podczas obliczeń wymiarujących (patrz strona 187).
Uwaga: Po zdefiniowaniu parametrów wymiarowania dla słupów należy uaktywnić weryfikację słupów w globalnych hipotezach wymiarowania. Wybierz z menu głównego: Hipotezy > Wymiarowanie żelbetu > Hipotezy obliczeniowe i zakładce "Sekwencja obliczeń" wybierz opcję "Sprawdzenie słupów z krzywymi interakcji" (więcej szczegółów na stronie 181).

PODRĘCZNIKA UŻYTKOWNIKA ADVANCE DESIGN
184
Obliczenia elementów żelbetowych Expert Żelbet wykonuje wymiarowanie liniowych i powierzchniowych elementów żelbetowych w stanach granicznych użytkowania (SGU) oraz stanach granicznych nośności (SGN oraz SW). Wymiarowanie jest wykonywane po ukończeniu obliczeń elementów skończonych według kombinacji zdefiniowanych przez użytkownika.
Dostęp do poleceń Menu: Analiza > Obliczenia żelbetu.
Uruchom obliczenia dla żelbetu
Pasek status wyświetla postęp procesu obliczeń wymiarujących. Klikając przycisk "Anuluj" znajdujący się na pasku statusu można zatrzymać obliczenia.
Kiedy obliczenia zostaną zakończone w linii komend wyświetlony zostanie komunikat "Obliczenia żelbetu zakończone". Wyświetlony zostanie pasek "Analiza-wyniki dla żelbetu", który zawiera polecenia post-processingu wyników otrzymanych z wymiarowania.
Jeżeli podczas obliczeń wystąpią błędy, zostaną one automatycznie wyświetlone w linii komend na końcu sekwencji obliczeń.
Jeżeli zmienisz lokalne lub globalne hipotezy obliczeniowe dla wymiarowania elementów żelbetowych, musisz ponownie uruchomić obliczenia, aby uzyskać poprawne wyniki w odniesieniu do wprowadzonych zmian.
Uwaga: Jeżeli zmienisz model opisowy, należy również ponowić obliczenia elementów skończonych przed uruchomieniem obliczeń wymiarowania elementów żelbetowych. W zakładce "Sekwencja obliczeń" hipotez dla żelbetu możesz zdefiniować sekwencję obliczeń (patrz strona 181).
Konfiguracja wyświetlania wyników dla elementów żelbetowych
Dostęp do poleceń
Menu: Analiza > Ustawienia wyników;
Pasek narzędzi Analiza-Wyniki dla żelbetu: kliknij ;
Obszar rysunku: kliknij prawym przyciskiem i z menu kontekstowego wybierz "Ustawienia wyników";
Naciśnij <Alt + Z>.
Konfiguracja W zakładce "Beton" okna "Wyniki" można wykonać następujące ustawienia: Wybierz rodzaj wyniku dla post-processingu. Wybierz elementy, dla których chcesz wyświetlić wyniki obliczeń.
Wybierz współrzędne w których wyrażone są wyniki.
Z rozwijalnej listy wybierz rodzaj wyników (wartości, kolory, wykresy, itp.).
Definicja skali przemieszczeń wyświetlanych w obszarze graficznym oraz skala wykresów.
Kliknij "Odznacz wszystko" aby wyczyścić wcześniej wybrane opcje dla wyników poszczególnych elementów.

PODRĘCZNIKA UŻYTKOWNIKA ADVANCE DESIGN
185
Rodzaje wyników dla elementów żelbetowych Dostępne rodzaje wyników dla elementów żelbetowych: powierzchnia zbrojenia, długości wyboczeniowe oraz wskaźniki zbrojenia. Podczas etapu post-processingu istnieje możliwość wyświetlenia tylko jednego rodzaju wyników na raz. Dostęp do poleceń
Pasek narzędzi Analiza-wyniki dla żelbetu: dostęp do rozwijalnej listy wyników:
W oknie "Wyniki": w zakładce "Beton" przejdź do rozwijalnej listy wyników (patrz strona 184).
Wyniki dostępne z wymiarowania elementów żelbetowych
Powierzchnia zbrojenia Wyniki dla elementów liniowych: – Ay: powierzchnia podłużnego, górnego i dolnego zbrojenia wzdłuż osi y – Az: powierzchnia podłużnego, górnego i dolnego zbrojenia wzdłuż osi z – Amin: powierzchnia zbrojenia minimalnego – Aty: powierzchnia zbrojenia poprzecznego wzdłuż osi y – Atz: powierzchnia zbrojenia poprzecznego wzdłuż osi z – Al: powierzchnia zbrojenia podłużnego – Atmin: powierzchnia minimalnego zbrojenia poprzecznego
Wyniki dla elementów powierzchniowych: – Axi: powierzchnia dolnego zbrojenia wzdłuż osi x – Ayi: powierzchnia dolnego zbrojenia wzdłuż osi y – Axs: powierzchnia górnego zbrojenia wzdłuż osi x – Ays: powierzchnia górnego zbrojenia wzdłuż osi y – At: powierzchnia zbrojenia poprzecznego
Długości wyboczeniowe Długości wyboczeniowe słupów są wyznaczane za pomocą metody Ka-Kb. Istnieje możliwość zdefiniowania metody obliczeń długości wyboczeniowych za pośrednictwem okna hipotez obliczeniowych dla żelbetu (patrz strona 181) lub w oknie Właściwości elementów liniowych (patrz strona 181). – Lfy: długość wyboczeniowa wzdłuż lokalnej osi y – Lfy/Dł. elementu: stosunek długości wyboczeniowej wzdłuż lokalnej osi y do długości elementu – Lfz: długość wyboczeniowa wzdłuż lokalnej osi y – Lfz/Dł. elementu: stosunek długości wyboczeniowej wzdłuż lokalnej osi z do długości elementu – Wsk. smukłości Lfy: współczynnik smukłości odpowiadający wyboczeniu wzdłuż lokalnej osi y – Wsk. smukłości Lfz: współczynnik smukłości odpowiadający wyboczeniu wzdłuż lokalnej osi z – Smukłość max.: maksymalny współczynnik smukłości
Wskaźniki zbrojenia Wyniki dla elementów liniowych: – RV: Wskaźnik zbrojenia teoretycznego na jednostkę objętości – RL: Wskaźnik zbrojenia teoretycznego na jednostkę długości
Wyniki dla elementów powierzchniowych: – RV: Wskaźnik zbrojenia teoretycznego na jednostkę objętości – RS: Wskaźnik zbrojenia teoretycznego na jednostkę powierzchni

PODRĘCZNIKA UŻYTKOWNIKA ADVANCE DESIGN
186
Post-processing wyników wymiarowania elementów żelbetowych Jeżeli obliczenia wymiarujące dla elementów żelbetowych zostały już wykonane, otrzymane z nich wyniki są gotowe do post-processingu (przetwarzania).
Po wykonaniu obliczeń pasek narzędzi Analiza-wyniki dla żelbetu jest wyświetlany automatycznie. Ten pasek narzędzi umożliwia łatwy dostęp do wyników dla elementów żelbetowych:
Zapisz widok post-processingu
Aktualizuj widok
Z rozwijalnej listy wybierz rodzaj wyników, jaki chcesz wyświetlić
Wybierz jeden z dostępnych wyników dla elementów liniowych / powierzchniowych
Wyświetl wyniki w obszarze graficznym
Otwórz okno dialogowe "Wyniki"
Otwórz okno dialogowe "Mapa kolorów", w którym możesz skonfigurować skalę kolorów dla wyników (patrz strona 152)
Otwórz okno dialogowe "Filtr", w którym można zdefiniować dynamiczny kontur dla regionów izo-wartości (patrz strona 152)
Uruchom animację (patrz strona 163)
Wyświetl wykresy wyników dla wybranych elementów (patrz strona 153)
Ukryj / wyświetl model MES (model opisowy) Przykład graficznego post-processingu wyników dla elementów żelbetowych:
Jeżeli jakieś elementy konstrukcji zostały zaznaczone, wyniki zostaną wyświetlone tylko dla wybranych elementów. Jeżeli żaden element nie jest zaznaczony, wyniki zostaną wyświetlone dla całej konstrukcji.
Elementy uwzględnione w bieżącym post-processingu są wymienione w lewym górnym rogu obszaru graficznego.
Legenda mapy kolorów wyników wyświetlana jest w dolnej części obszaru roboczego (patrz strona 152).
Aby wyłączyć wyświetlanie wyników w obszarze roboczym: naciśnij i przytrzymaj klawisz Esc.
Istnieje również możliwość wyświetlenia wyników z wymiarowania elementów żelbetowych za pomocą raportów obliczeniowych (patrz strona 164). Do tego celu, generator raportów posiada duży zestaw tabel wyników dla elementów żelbetowych.

PODRĘCZNIKA UŻYTKOWNIKA ADVANCE DESIGN
187
Obliczenia słupów Wymiarowanie słupów za pomocą modułu Expert żelbet uwzględnia:
Wymiarowanie zbrojenia dla każdego słupa (automatycznie lub w sposób wymuszony przez użytkownika);
Sprawdzenie zginania złożonego słupów z krzywymi interakcji (sprawdzenie czy siła wypadkowa znajduje się wewnątrz obszaru interakcji).
Advance Design umożliwia otrzymanie krzywych interakcji dla słupów. Są one obliczane z uwzględnieniem zbrojenia słupów, które również wyznaczane jest automatycznie przez moduł wymiarujący lub wymuszone przez użytkownika. Również, sprawdzenie zginania złożonego słupów z krzywymi interakcji umożliwia użytkownikowi określenie czy siła wypadkowa nie znajduje się poza obszarem interakcji. Po zmodyfikowaniu parametrów zbrojenia dowolnego słupa i / lub hipotez obliczeniowych dla słupów uruchom ponownie obliczenia dla żelbetu. Użytkownik może prowadzić obliczenia w sposób iteracyjny, aż do uzyskania pożądanego zbrojenia dla każdego z słupów.
Sprawdzenie słupów krzywymi interakcji Obliczenia słupów składają się z dwóch kroków: obliczeń zbrojenia (za wyjątkiem przypadku gdy zbrojenie jest narzucone przez użytkownika), następnie wykonywane jest sprawdzenie krzywymi interakcji uwzględniając dobrane zbrojenia. Po wykonaniu obliczeń, istnieje możliwość, aby wyświetlić krzywe interakcji dla każdego słupa za pomocą okna Właściwości. Istnieją dwie metody uruchomienia weryfikacji krzywymi interakcji:
Interaktywnie dla każdego słupa: użytkownik wywołuje krzywe interakcji dla każdego słupa, aby sprawdzić czy siła wypadkowa znajduje się wewnątrz obszaru interakcji. 1. Wybierz pożądane słupy (pionowe elementy liniowe);
2. W oknie Właściwości elementu: przejdź do Design Expert > Obliczenia słupów > Zbrojenie;
3. Kliknij aby otworzyć okno "Zmiana zbrojenia podłużnego";
4. W tym oknie: kliknij na "Wykres" aby otworzyć okno "Krzywe interakcji".

PODRĘCZNIKA UŻYTKOWNIKA ADVANCE DESIGN
188
W oknie dialogowym "Krzywe interakcji": Istnieje możliwość wyświetlenia dostępnych krzywych interakcji dla siły osiowej (Fx) oraz momentów
zginających (My/Mz);
Aby uzyskać dostęp do zaawansowanych opcji wyświetlania kliknij dwukrotnie na wykres; wyświetlone zostanie osobne okno zawierające dodatkowe polecenia wyświetlania / edycji wykresu (patrz "Wykresy wyników" na stronie 153):
Automatycznie: W oknie "Hipotezy obliczeniowe" odpowiadającym wymiarowaniu elementów żelbetowych,
włącz opcję "Sprawdzenie słupów z krzywymi interakcji", która uwzględniona zostanie w sekwencji obliczeń wymiarujących (patrz strona 181). Opcja ta powoduje sprawdzenie krzywych interakcji słupów oraz podaje informację zwrotną zawierającą ID słupów, dla których wypadkowa znajduje się poza obszarem interakcji (jeżeli takie słupy występują).
Istnieje również możliwość wygenerowania raportu obliczeń zawierającego wyniki sprawdzenia zginania złożonego. Tabela zawierająca te wyniki znajduje się w grupie "Wyniki dla żelbetu" pod zakładką "Tabela" w generatorze raportów (aby dowiedzieć się więcej o raportach obliczeniowych – patrz strona 164).

PODRĘCZNIKA UŻYTKOWNIKA ADVANCE DESIGN
189
Wymiarowanie elementów stalowych
Advance Design posiada wyspecjalizowane funkcje wymiarujące umożliwiające analizę oraz optymalizację elementów stalowych. Advance Design został opracowany jako kompletny program obliczeniowy integrujący w jednym środowisku wszystkie funkcje projektowe (modelowanie, obliczenia elementów skończonych, wymiarowanie elementów stalowych itp.). Moduł wymiarujący dla konstrukcji stalowych określany jest jako "Expert Stal" (definicja hipotez, wymiarowanie, optymalizacja profili itp.). Moduł Expert stal umożliwia:
Analizę ugięć;
Sprawdzenie wytrzymałości przekroju oraz stateczności elementów w odniesieniu do wyboczenia oraz zwichrzenia;
Optymalizację profili stalowych. Aby przeprowadzić wymiarowanie elementów stalowych spełnione muszą być następujące warunki:
Zdefiniowane kombinacje wymiarujące dla elementów stalowych.
Zdefiniowane globalne / lokalne hipotezy wymiarowania elementów stalowych;
Wykonane obliczenia modelu metodą elementów skończonych.
Definicja kombinacji wymiarujących dla elementów stalowych
Kombinacje przypadków obciążeń uwzględnione w wymiarowaniu elementów stalowych są definiowane przy pomocy narzędzi dostępnych w oknie "Kombinacje" (więcej szczegółów na stronie 122).
Okno kombinacje zawiera 4 zakładki (Kombinacje, Beton, Stal oraz Drewno) odpowiadające kombinacjom MES oraz kombinacjom dla wymiarowania elementów stalowych, betonowych oraz drewnianych. Kombinacje zdefiniowane jako kombinacje wymiarujące (przez wprowadzenie ręczne lub przez wczytanie pliku kombinacji normowych) są automatycznie rozpoznawane i wczytywane w zakładce "Stal" okna dialogowego "Kombinacje".
W tym miejscu możesz skonfigurować kombinacje uwzględniane dla obliczeń ugięć, profili oraz połączeń elementów stalowych.
Z rozwijalnej listy wybierz rodzaj sprawdzenia dla elementów stalowych (ugięcia oraz profile) aby wyświetlić wszystkie uwzględnione kombinacje.
Definicja parametrów każdej kombinacji charakterystycznych dla wybranego typu sprawdzenia (ugięcia oraz profile).
Kliknij "Zmień listę" aby wywołać okno dialogowe pozwalające na dodanie / usunięcie kombinacji dla wymiarowania elementów stalowych.
Możesz filtrować wyświetlone kombinacje korzystając z kryteriów dostępnych w rozwijalnej liście.

PODRĘCZNIKA UŻYTKOWNIKA ADVANCE DESIGN
190
Hipotezy wymiarowania elementów stalowych Hipotezy obliczeniowe dla stali dotyczą w szczególności:
Weryfikacji ugięć;
Obliczeń wyboczenia oraz zwichrzenia;
Kryteriów optymalizacji konstrukcji. Hipotezy te mogą być zdefiniowane globalne (w oknie hipotez obliczeniowych dla stali) lub lokalnie w oknie Właściwości poszczególnych elementów. Hipotezy globalne
Dostęp do poleceń Menu: Hipotezy > Wymiarowanie stali > Hipotezy obliczeniowe; To polecenie otwiera okno dialogowe "Hipotezy obliczeniowe", w którym możesz zdefiniować hipotezy obliczeniowe dla stali (sprawdzenie, optymalizacja, dobór profili, wyboczenie, sekwencja obliczeń).
– Sprawdzenie
Wybierz rodzaj obliczeń dla profili, uwzględniając rodzaj uwzględnionych sił (Fx tylko dla rozciągania–ściskania; Fx, Fy, oraz Mz dla zginania złożonego; Fx, Fy, Fz, My oraz Mz dla zginania ukośnego).
Określ rodzaj weryfikacji do wykonania podczas obliczeń profili (wytrzymałość przekroju, stateczność elementu).
– Optymalizacja
Funkcja wytężenia jest określana dla każdego elementu. Program proponuje adekwatny przekrój dla elementów konstrukcji przeszukując w tym celu bazę dostępnych profili. Ustawienia optymalizacji umożliwiają zdefiniowanie kryteriów uwzględnianych w procedurze doboru nowych przekrojów.
Wybierz tryb optymalizacji (wg elementów, przekrojów, szablonów projektowych lub nazwy). Optymalizacja elementów stalowych jest funkcją wybranego typu (patrz strona 200). Definicja granicznych wartości wytężenia uwzględnianych podczas optymalizacji przekrojów. Optymalizacja jest procesem iteracyjnym. Każda iteracja odpowiada zmianie przekroju w celu uzyskania wytężenia z zakresu podanego przez użytkownika. W przypadku niepowodzenia, proces zostanie zatrzymany po wykonaniu określonej liczby iteracji.

PODRĘCZNIKA UŻYTKOWNIKA ADVANCE DESIGN
191
– Dobór przekrojów Wybierz kryteria doboru profili stosowane do określenia najbardziej wytężonego przekroju: – Kryterium ugięcia: najbardziej wytężonym elementem będzie ten, którego
wskaźnik 1/L będzie najwyższy. – Kryterium wytężenia: najbardziej wytężonym elementem będzie ten, którego
wskaźnik wytężenia będzie najwyższy. – Kryterium obwiedni: najbardziej wytężonym elementem będzie ten,
którego wskaźnik 1/L lub wytężenie (z uwagi na wytrzymałość lub stateczność) będzie najwyższy.
– Wyboczenie
Wybierz metodę wyznaczenia długości wyboczeniowych.
Możesz zdefiniować rodzaj konstrukcji (w węzłami przesuwnymi lub sztywnymi) dla płaszczyzn xy oraz xz elementów.
– Sekwencja obliczeń
Opcje w tej zakładce umożliwiają konfigurację sekwencji poleceń wykonywanych przez program przy wymiarowaniu elementów stalowych: – "Sprawdzenie": polecenie sprawdza czy nie ma błędów w definicji
elementów stalowych; – "Obliczenie wyboczenia": polecenie umożliwia obliczenia wyboczenia
w oparciu o ustawienia wykonane w zakładce "Wyboczenie" tego okna dialogowego;
– "Sprawdzenie ugięć": powoduje automatyczną weryfikację ugięć; – "Obliczenie profili": powoduje obliczenia profili w oparciu o ustawienia
wykonane w zakładce "Sprawdzenie" tego okna dialogowego; – "Optymalizacja sekwencyjna": przy pomocy tego polecenia możesz
zdefiniować iteracyjne obliczenia elementów stalowych, łączące wszystkie operacje wybrane powyżej w kolejnych iteracjach. Proces powtarza obliczenia do czasu uzyskania możliwe optymalnych profili w odniesieniu do zakresu wskaźnika wytężenia zdefiniowanego w oknie "Optymalizacja" tego okna dialogowego. Proces iteracji zostaje zatrzymany również jeżeli program nie dobierze optymalnych profili dla niektórych elementów lub gdy osiągnie maksymalną liczbę iteracji podaną przez użytkownika (w zakładce "Optymalizacja").

PODRĘCZNIKA UŻYTKOWNIKA ADVANCE DESIGN
192
Hipotezy lokalne
Aby uwzględnić element przy obliczeniach wymiarujących, opcja "Do obliczeń" musi być aktywna. Jeżeli odznaczona, element nie jest obliczany przez moduł wymiarujący.
Możesz przypisać szablon projektowy, który będzie definiował właściwości projektowe element (patrz strona 201). Z rozwijalnej listy wybierz jeden z dostępnych szablonów..
Opcje weryfikacji ugięć: – Włącz / wyłącz weryfikację ugięć elementu; – Definicja dopuszczalnego ugięcia (1 oraz 2) według formuły: długość elementu /
wprowadzona wartość; – Z rozwijalnej listy możesz wybrać rodzaj ugięcia do sprawdzenia (ugięcie na końcu,
ugięcie w przęśle, obwiednia).
Metody sprawdzenia wyboczenia: – Włącz / Wyłącz sprawdzenie wyboczenia elementu. – Definicja długości wyboczeniowych: kliknij w polu "Długości wyboczeniowe", następnie
kliknij aby wywołać okno dialogowe konfiguracji parametrów wyboczenia (więcej szczegółów na stronie 192). W dostępnych polach możesz również ręcznie wprowadzić długości wyboczeniowe wzdłuż lokalnych osi y oraz z;
Opcje weryfikacji zwichrzenia: – Włącz / Wyłącz sprawdzenie zwichrzenia elementu. – Definicja długości zwichrzeniowych kliknij w polu "Długości zwichrzeniowe", następnie
kliknij aby wywołać okno dialogowe konfiguracji parametrów wyboczenia (więcej szczegółów na stronie 193). W polach poniżej, możesz również zdefiniować długości zwichrzeniowe dla górnej oraz dolnej półki elementu.
Definicja długości wyboczeniowych
Określ czy element jest podatny na wyboczenie.
Po obliczeniach elementów stalowych (patrz strona 194), wyznaczone długości wyboczeniowe są wyświetlane w tych polach.
Z rozwijalnej listy możesz wybrać tryb obliczeń współczynników momentu oraz długości wyboczeniowych dla płaszczyzn xy oraz xz elementu. Tryb "Automatycznie" oznacza, że obliczenia wyboczenia zostaną wykonane według ustawień wykonanych w hipotezach obliczeniowych dla stali (patrz strona 191). W trybie "wymuszonym", użytkownik może wprowadzić współczynniki obliczeniowe w polach po prawej stronie.
Dla płaszczyzn xy oraz xz, określ czy końce elementów są sztywne czy przesuwne.

PODRĘCZNIKA UŻYTKOWNIKA ADVANCE DESIGN
193
Definicja długości zwichrzeniowych
Aby zdefiniować długości zwichrzeniowe dla każdej półki (górnej oraz dolnej), wybierz odpowiadającą jej zakładkę.
Wybierz czy element jest lub nie jest podatny na zwichrzenie.
Z rozwijalnej listy wybierz rodzaj więzów (zamocowania) dla końców element (bez blokady, więzy przegubowe, więzy sztywne). Z rozwijalnej listy wybierz metodę obliczeń długości zwichrzeniowych dla każdej półki (automatycznie, wartość wymuszona, względem super-elementu, względem elementu). W trybie "wymuszonym", użytkownik może wprowadzić współczynniki obliczeniowe w polach po prawej stronie.
Baza profili
Dostęp do poleceń Menu: Hipotezy > Wymiarowanie stali > Baza profili.
Konfiguracja bazy profili To polecenie otwiera okno dialogowe "Baza profili", w którym możesz wybrać i skonfigurować profile dla każdej z rodzin przekrojów. Podczas procesu optymalizacji elementów stalowych, program będzie dobierał profile ze zdefiniowanej bazy. Domyślnie, wszystkie profile są wybrane i dostępne przy optymalizacji.
Wybrane przekroje są uwzględnianew optymalizacji elementów stalowych.
W poszczególnych komórkach możesz wyświetlić / zmienić charakterystyki przekrojów.
Rozwiń / zwiń rodzinę przekrojów.
Profile dostępne dla wybranej rodziny są wyświetlane w tabeli po prawej.
Korzystając z przycisków " Wszystko" lub "Żaden" możesz zaznaczyć / odznaczyć wszystkie przekroje. Klikając przycisk "Zmień" możesz zmodyfikować parametry wybranego przekroju.

PODRĘCZNIKA UŻYTKOWNIKA ADVANCE DESIGN
194
Obliczenia elementów stalowych Moduł Expert stal wykonuje sprawdzenie oraz optymalizację konstrukcji stalowych w oparciu o wybraną normę. Moduł Expert stal umożliwia weryfikację ugięć, wytrzymałości przekroju, stateczności elementu w odniesieniu do efektów drugiego rzędu (wyboczenie oraz zwichrzenie) oraz wykonuje optymalizację profili. Moduł Expert stal wykonuje obliczenia konstrukcji uwzględniając kombinacje normowe (według wybranej normy), po obliczeniach modelu metodą elementów skończonych.
Dostęp do poleceń Menu: Analiza > Obliczenia stali.
Uruchom obliczenia dla stali
Pasek statusu wyświetla postęp procesu obliczeń wymiarujących. Klikając przycisk "Anuluj" znajdujący się na pasku status można zatrzymać obliczenia.
Kiedy obliczenia zostaną zakończone w linii komend wyświetlony zostanie komunikat "Obliczenia dla stali zakończone". Wyświetlony zostanie pasek "Analiza-wyniki dla stali", który zawiera polecenia post-processingu wyników otrzymanych z wymiarowania.
Jeżeli podczas obliczeń wystąpią błędy, zostaną one automatycznie wyświetlone w linii komend na końcu sekwencji obliczeń.
Jeżeli zmienisz lokalne lub globalne hipotezy obliczeniowe dla wymiarowania elementów stalowych, musisz ponownie uruchomić obliczenia, aby uzyskać poprawne wyniki w odniesieniu do wprowadzonych zmian.
Uwaga: Jeżeli zmienisz model opisowy, należy również ponowić obliczenia elementów skończonych przed uruchomieniem obliczeń wymiarowania elementów stalowych. W oknie "Sekwencja obliczeń" hipotez dla stali możesz zdefiniować sekwencję obliczeń (patrz strona 191).
Konfiguracja wyświetlania wyników dla elementów stalowych
Dostęp do poleceń
Menu: Analiza > Ustawienia wyników;
Pasek narzędzi Analiza-wyniki dla stali: kliknij ; Obszar rysunku: kliknij prawym przyciskiem i z menu kontekstowego wybierz "Ustawienia wyników"; Naciśnij <Alt + Z>.
Konfiguracja W zakładce "Stal" okna "Wyniki" można wykonać następujące ustawienia: Wybierz rodzaj wyniku dla post-processingu. Wybierz elementy, dla których chcesz wyświetlić wyniki obliczeń.
Wybierz współrzędne w których wyrażone są wyniki.
Z rozwijalnej listy wybierz sposób wyświetlania wyników (wartości lub kolory).
Kliknij "Odznacz wszystko" aby wyczyścić wcześniej wybrane opcje dla wyników poszczególnych elementów.

PODRĘCZNIKA UŻYTKOWNIKA ADVANCE DESIGN
195
Rodzaje wyników dla elementów stalowych Dostępne rodzaje wyników dla elementów stalowych: ugięcia, długości wyboczeniowe, długości zwchirzeniowe, stateczność, wytrzymałość oraz odporność ogniowa. Podczas etapu post-processingu istnieje możliwość wyświetlenia tylko jednego rodzaju wyników na raz.
Dostęp do poleceń
Pasek narzędzi Analiza-wyniki dla stali: dostęp do rozwijalnej listy wyników:
W oknie "Wyniki": w zakładce "Stal" przejdź do rozwijalnej listy dostępnych wyników (patrz strona 194).
Wyniki dostępne z wymiarowania elementów stalowych
Ugięcia – Ugięcie max: odpowiada maksymalnemu ugięciu otrzymanemu ze wszystkich przypadków obciążenia. Jest
wyrażane jako L/n. – Odchylenie od dopuszczalnego ugięcia (% ugięcia dopuszczalnego): odpowiada procentowemu stosunkowi
ugięcia maksymalnego do ugięcia dopuszczalnego. Wartość jest wyrażana w procentach.
Długości wyboczenia Długości wyboczenia elementów stalowych wyznaczane są metodą określoną w oknie hipotez obliczeniowych (Ka-Kb lub ρA ρB) (patrz strona 191). Istnieje możliwość zdefiniowania obliczeń długości wyboczenia we właściwościach elementu liniowego (patrz strona 192). Dostępne wyniki długości wyboczenia dla elementów liniowych: – Lfy: wyboczenie w lokalnej płaszczyźnie x,y – Lfy/Dł. elementu: stosunek długości wyboczenia wzdłuż lokalnej osi y do długości elementu – Lfz: wyboczenie w lokalnej płaszczyźnie x,z – Lfz/Dł. elementu: stosunek długości wyboczenia wzdłuż lokalnej osi z do długości elementu – Wsk. smukłości Lfy: współczynnik smukłości odpowiadający wyboczeniu wzdłuż lokalnej osi y – Wsk. smukłości Lfz: współczynnik smukłości odpowiadający wyboczeniu wzdłuż lokalnej osi z – Smukłość max.: maksymalny współczynnik smukłości
Długości zwichrzenia Obliczenia długości zwichrzenia mogą zostać skonfigurowane w oknie Właściwości elementów liniowych. Dostępne wyniki związane ze zwichrzeniem elementów liniowych:
– Ldi: długość zwichrzenia pasa dolnego – Ldi/Dł. elementu: stosunek długości zwichrzenia pasa dolnego do długości elementu – Lds: długość zwichrzenia pasa górnego – Lds/Dł. elementu: stosunek długości zwichrzenia pasa górnego do długości elementu
– Wsk. smukłości Ldi: wskaźnik smukłości odpowiadający długości zwichrzenia pasa dolnego – Wsk. smukłości Lds: wskaźnik smukłości odpowiadający długości zwichrzenia pasa górnego
– Smukłość max.: maksymalny współczynnik smukłości

PODRĘCZNIKA UŻYTKOWNIKA ADVANCE DESIGN
196
Stateczność elementów – Współczynniki zwiększające (interakcji) k1, k1y, k1z, kfy, kfz oraz kd – Wykorzystanie nośności: w procentach – Naprężenia: wartości naprężeń
Wytrzymałość przekrojów Wyniki wytrzymałości przekroju są dostępne w oknie wyników dla profili wybranego elementu stalowego (patrz strona 198). Wyniki związane z wytrzymałością przekroju odnoszą się do: – Tylko ściskania-rozciągania – Naprężeń ścinających wzdłuż lokalnej osi y – Naprężeń ścinających wzdłuż lokalnej osi z – Zginania ukośnego
Post-processing wyników wymiarowania elementów stalowych
Po wykonaniu obliczeń dla elementów stalowych, otrzymane wyniki są gotowe do post-processingu (przetwarzania).
Po wykonaniu obliczeń pasek narzędzi Analiza-wyniki dla stali jest wyświetlany automatycznie. Ten pasek narzędzi umożliwia łatwy dostęp do wyników do wyników dla elementów stalowych:
Zapisz widok post-processingu
Aktualizuj widok
Z rozwijalnej listy wybierz rodzaj wyników, jaki chcesz wyświetlić
Wybierz jeden z dostępnych wyników dla elementów liniowych
Utwórz post-processing
Otwórz okno dialogowe "Wyniki"
Otwórz okno wyników dla wybranego profilu (patrz strona 198)
Wyświetl listę przekrojów proponowanych do optymalizacji
Wyświetl pasek narzędzi Połączenia
Otwórz okno dialogowe "Mapa kolorów", w którym użytkownik może skonfigurować skalę kolorów dla wyników (patrz strona 152)
Otwiera okno dialogowe "Filtr", w którym można zdefiniować dynamiczny kontur dla regionów izo-wartości (patrz strona 152)
Wyświetl wykresy wyników dla wybranych elementów (patrz strona 153)
Ukryj / wyświetl model MES (model opisowy)
Eksportuj do Arcelor Cellular Beam

PODRĘCZNIKA UŻYTKOWNIKA ADVANCE DESIGN
197
Przykład graficznego post-processingu wyników dla elementów stalowych:
Jeżeli jakieś elementy konstrukcji zostały zaznaczone, wyniki zostaną wyświetlone tylko dla wybranych
elementów. Jeżeli żaden element nie jest zaznaczony, wyniki zostaną wyświetlone dla całej konstrukcji;
Elementy uwzględnione w bieżącym post-processingu są wymienione w lewym górnym rogu obszaru graficznego;
Legenda mapy kolorów wyników wyświetlana jest w dolnej części obszaru roboczego (patrz strona 152);
Aby wyłączyć wyświetlanie wyników w obszarze roboczym: naciśnij i przytrzymaj klawisz Esc;
Istnieje również możliwość wyświetlenia wyników z wymiarowania elementów stalowych za pomocą raportów obliczeniowych (patrz strona 164). Do tego celu, generator raportów posiada duży zestaw tabel wyników dla elementów stalowych.

PODRĘCZNIKA UŻYTKOWNIKA ADVANCE DESIGN
198
Wyniki dla profilu Polecenie wyników dla profilu umożliwia użytkownikowi wyświetlenie wszystkich dostępnych wyników dla wybranego elementu w oddzielnym oknie. Istnieje również możliwość wygenerowania raportu zawierającego wszystkie wyniki uwzględnione w oknie wyników dla profilu.
Uwaga: Wyniki dostępne w oknie "Wyniki dla profilu" są powiązane z opcjami ustawionymi w oknie hipotez obliczeniowych (patrz strona 190).
Wyświetlenie wyników dla profilu 1. Wybierz element (jednorazowo możesz wybrać tylko jeden element);
2. Wywołaj polecenie wyników dla profilu: na pasku narzędzi Analiza - wyniki dla stali, kliknij . 3. Wyświetlone zostanie okno dialogowe "Wyniki dla profilu". W kolejnych zakładkach znajdują się poszczególne
wyniki dla wybranego elementu:
– Zakładka "Przekrój": zawiera charakterystykę przekroju oraz właściwości stali, która została przypisana danemu elementowi:
– Zakładka "Ugięcia": informacje o ugięciach: Numer najbardziej niekorzystnego
przypadku; Wyniki sprawdzenia ugięcia; Stosunek maksymalnego ugięcia do ugięcia
dopuszczalnego. Jeżeli wskaźnik jestwiększy od 100 % oznacza to, że ugięcie jestwiększe od dopuszczalnego. W takimwypadku, stosowne wartości zostanąwyświetlone na czerwono.

PODRĘCZNIKA UŻYTKOWNIKA ADVANCE DESIGN
199
– Zakładka "Wytrzymałość przekroju": wyświetla dostępne wyniki wytrzymałości przekroju wybranego elementu dla każdego niekorzystnego przypadku, dla obliczeń wybranych w oknie hipotez obliczeniowych elementów stalowych. Numer najbardziej niekorzystnego
przypadku;
Warunek sprawdzenia; Wyniki wytężenia wyrażone w procentach.
Przypadki z wytężeniem przekraczającym100% są wyświetlone na czerwono.
– Zakładka "Stateczność elementu": wyświetla wyniki otrzymane ze sprawdzenia stateczności elementu.
4. Kliknij "Nota obliczeniowa" aby utworzyć dokument noty obliczeniowej.
Porada: Nota obliczeniowa generowana z okna wyników dla profilu jest zapisywana w folderze "document" bieżącego projektu. Noty generowane z tego okna możesz otwierać w trybie Dokument w Pilocie.

PODRĘCZNIKA UŻYTKOWNIKA ADVANCE DESIGN
200
Optymalizacja profili Po ukończeniu obliczeń dla elementów stalowych, moduł Expert stal wykonuje optymalizację elementów stalowych zgodnie z ustawieniami wykonanymi w oknie hipotez obliczeniowych (patrz strona 190). Moduł Expert stal dokonuje porównania wskaźników wytężenia elementów stalowych z podanymi przez użytkownika kryteriami, a następnie proponuje przekrój, który będzie odpowiadał przyjętym wymaganiom. Użytkownik może globalnie lub częściowo zaakceptować proponowane profile; wtedy należy ponownie wykonać pełne obliczenia (wraz z obliczeniami wymiarującymi dla stali). Procedura ta może być powtarzana do czasu, aż wskaźnik wytężenia wszystkich profili będzie mieścił się w określonym przez użytkownika przedziale. W "Bazie profilów" użytkownik może zdefiniować listę przekrojów, z której moduł Expert stal będzie dobierał odpowiednie przekroje w trakcie procesu optymalizacji (patrz strona 193).
Dostęp do poleceń
Pasek narzędzi Analiza-wyniki dla stali: kliknij .
Optymalizacja profili 1. Po wykonaniu obliczeń wymiarujących dla elementów stalowych należy wywołać polecenie "Sugerowane profile"; 2. Wyświetlone zostaje okno "Sugerowane profile":
– Wybierz tryb optymalizacji:
Wg elementów: jeżeli element jest niedowymiarowany lub przewymiarowany, moduł expert stal proponuje możliwie optymalny profil. Profile są wylistowane według ID elementów;
Wg przekrojów: wybrana operacja jest stosowana do wszystkich elementów z tym samym przekrojem. Elementy o zmiennej bezwładności są ignorowane;
Wg szablonu: wybrana operacja jest stosowana do wszystkich elementów o tym samym szablonie projektowym (patrz strona 201);
Wg nazwy: wybrana operacja jest stosowana do wszystkich elementów o tej samej nazwie. – Tabela sugerowanych profili zawiera następujące pozycje:
Listę przekrojów stalowych występujących w modelu wyfiltrowaną według wybranego kryterium optymalizacyjnego (wg elementu, wg przekroju, wg nazwy);
Obliczone wskaźniki wytężenia dla każdego przekroju występującego w modelu (przekroje o wskaźniku wytężenia wyższym / niższym od określonego są wyświetlane na czerwono / niebiesko)
Sugerowane profile dla każdego przekroju oraz ich wskaźnik wytężenia; Zaakceptowane rozwiązanie.
– Aby zaakceptować proponowany profil: Kliknij "Zaakceptuj wszystko" aby zaakceptować proponowane profile. W takim przypadku, kolumna
zaakceptowane rozwiązanie zostanie wypełniona zaakceptowanymi profilami; Aby zaakceptować wybrane profile: kliknij poszczególne komórki w kolumnie "Zaakceptowane
rozwiązanie’ aby wybrać pierwsze z proponowanych rozwiązań lub z rozwijalnej listy wybierz inny proponowany profil.
– Aby odrzucić proponowane rozwiązania: kliknij "Odrzuć wszystko". 3. Kliknij "OK" aby zastosować wybrane działania i zamknąć okno.

PODRĘCZNIKA UŻYTKOWNIKA ADVANCE DESIGN
201
Definicja szablonów projektowych
Szablony projektowe umożliwiają definicję jednorodnych parametrów projektowych (dla elementów stalowych oraz betonowych), które mogą być przypisane do wybranych elementów. Celem stosowania szablonów projektowych jest usprawnienie przypisywania parametrów projektowych dla jednorodnych grup elementów, co w dalszej kolejności umożliwia szybszą weryfikację spójności modelu.
Korzystanie z szablonów projektowych składa się z dwóch etapów:
Definicji szablonów projektowych;
Przypisania szablonów projektowych do wybranych elementów konstrukcji.
Definicja szablonów projektowych 1. Wywołaj polecenie: z menu głównego wybierz
Hipotezy > Szablony projektowe Wyświetlone zostanie okno "Opis szablonów projektowych".
1. W polu "Nazwa": wpisz nazwę dla szablonu, który chcesz utworzyć.
2. Z rozwijalnej listy wybierz rodzinę materiału.
3. Z rozwijalnej listy wybierz rodzaj elementu (liniowy lub powierzchniowy).
4. Aby utworzyć szablon, kliknij .
5. Po prawej stronie okna, zdefiniuj właściwości projektowe danego szablonu.
Aby usunąć szablon projektowy: wybierz go z listy po lewej stronie okna i kliknij . Materiał szablonów projektowych jest przedstawiany symbolicznie przez ikonę znajdującą się obok
nazwy szablonu ( dla betonu, dla stali).
Przypisywanie szablonów Jeżeli szablony projektowe zostaną zdefiniowane, użytkownik może je przypisać do elementów liniowych lub powierzchniowych, które będą uwzględniane w obliczeniach wymiarujących za pomocą modułów Expert. Okno Właściwości elementu liniowego oraz powierzchniowego zawiera pole listy "Szablon projektowy", w którym użytkownik może dokonać wyboru spośród utworzonych szablonów. Po przypisaniu szablonu projektowego, właściwości projektowe danego elementu będą pochodzić bezpośrednio z właściwości szablonu.
Dzięki temu, istnieje możliwość wyboru kilku elementów tego samego typu i o tym samym materiale i zdefiniowanie ich wspólnych właściwości projektowych za pomocą kilku kliknięć, wybierając w oknie ich Właściwości wspólny szablon projektowy.


Indeks

PODRĘCZNIKA UŻYTKOWNIKA ADVANCE DESIGN
204
Indeks
A
analityczny 148 Analiza modalna 116 Analiza wyboczeniowa 118 Animacja 127, 163
B
Blokady stopni swobody 137
E
Elementy liniowe 63 Elementy powierzchniowe 64
F
G
Genratora ram portalowych 66 Graficzny post-processing 150
H
Hipotezy 132
I
Instalacja 6
J
Jednostki robocze 15, 36
K
Kombinacje 56, 122 Kombinacje dla elementów betonowych 178
Kondygnacji 59 Konfiguracja wyświetlania wyników 144 Kratownice 66, 67
L
Linia komend 21, 36 Linia wymiarowa 76

PODRĘCZNIKA UŻYTKOWNIKA ADVANCE DESIGN
205
Linie 74
M
Materiały 14, 78 Mesh 63, 64, 133, 134, 135, 136 Model MES 129
N
Naprężenia 146
O
Obciążenia 105, 113, 114 Obliczenia 141 Obwiednie 56, 120 Okno właściwości 21, 34 Osie lokalne 43, 50, 71
P
Pasek statusu 21, 35 Paski narzędzi 21, 26 Pilot 21, 33, 106 Płaszczyzny roboczej 51 Podpory 68 Połączenia sprężyste 139 Połączenia stopni swobody 138 Post-processing graficzny 148 Profile 193 Przekrój 80 Przemieszczenia 145 Przypadek obciążenia 105, 110 Punkty lokalizacji 61 Punkty rozciągania 89, 92 Punkty uchwytów 89, 92
R
Ramy portalowe 66 Raporty obliczeń 164 Rodzina przypadku 105, 106, 107 rysowania 59 Rysowanie 63 Rysunek 58 Rzutnie 38, 40
S
Ściany wiatrowe 70, 100 Siatka 133, 134, 135, 136 Siły wewnętrzne 145 Sklepienia 65

PODRĘCZNIKA UŻYTKOWNIKA ADVANCE DESIGN
206
Statyczna analiza nieliniowa 118 Symbol układu współrzędnych 21, 41 Synchronizacja 18
T
Tryby lokalizacji 35
U
Układ współrzędnych 49, 50 Układu współrzędnych 36
V
W
Warunki symetrii 69 Widoki 126 Wykresy 150, 161 Wykresy wyników 153 Wymiarowanie stali 189 Wymiarowanie żelbetu 178 Wymuszone przemieszczenie 115 Wyniki
MES wyniki 145 Wyniki dla żelbetu 184 Wyniki MES 148
Z
Zoom 37


031413-0415-0911