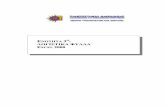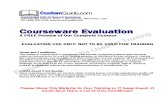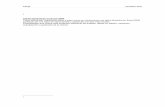Adv Excel 2000
-
Upload
bhargavi-baruah -
Category
Documents
-
view
216 -
download
0
Transcript of Adv Excel 2000
-
8/8/2019 Adv Excel 2000
1/12
Advanced Excel
for Windows
Version: 2000
AcademicComputing
Support
Information Technology Services
Tennessee Technological University
February 2002
1. Opening Excel for Windows
In the PC labs, from the Startmenu: Select ProgramsgMSOffice 2000gMicrosoft ExcelOtherwise, from the Startmenu: Select Programsg Microsoft Excel
2. Creating a Document
The Excel program opens with a blank spreadsheet. Close this and for this class, open anexisting file in the PC lab:
Select FilegOpen. From the pulldown menu, select
ClassFiles on Athena (F:). Select the subdirectory
Its g Excel Classg Expenses.xls Click the Open button.
You will see a spreadsheet that has been
started, but not completed.
(See Beginning Excel for Windows for
details on how a spreadsheet like this is
created. Available on the web at
http://www2.tntech.edu/its/pubs/).
3. Adding Rows for a Title at the Top of the Document
To insert three rows for a title at the top of this document:
Click on the row header1 and drag down to row header3 tohighlight rows 1 through 3.
From the menu, select InsertgRows.
Note the existing rows move down the page and three blank rows
are inserted above row 1.
Information Technology Services February 2002
-
8/8/2019 Adv Excel 2000
2/12
Information Technology Services February 2002
Advanced Excel for Windows Page 2
3. Adding Rows for a Title at the Top of the Document (cont.)
You can also insert rows or columns by selecting the rows or columns and right-clicking.Select Insertfrom the floating menu and the rows or columns will be inserted.
Add a title:
Use Ctrl + Home or your mouse to move to the first cell, A1. Type: American Travel Expenses Move to cell A2 and type a single quote markto indicate that the information you will be
typing should be considered to be text and not as a date.
Type: January 2002
To center a heading:
Click into cell A1 and drag across to cell H2 to select.Orclick into cell A1, hold the shift key down,then click into cell H2.
From the menu, FormatgCellsOrright-click and select Format Cells
Click on the AlignmentTab UnderHorizontal: click on the down arrow
to see the menu.
Select Center Across Selection Click OK.
4. Creating a Formula to Compute a Running Balance
To create a running balance:
Click into cell H5. Note that since this is the beginning balance it must equal the amount listed in cell F5.
To begin the formula type: =(or a plus sign)
Next, use your arrow keys or mouse to move into cell F5 Note that this cells reference now appears in your formula: =F5 Press Enterto enter the formula and move to the cell below (H6).
Consider what formula you will want in cell H6 to get an accurate balance. You will want toadd any credits from cell F6 and subtract any debits in cell G6 from your balance in cell H5.The final formula will be =H5+F6-G6
-
8/8/2019 Adv Excel 2000
3/12
Information Technology Services February 2002
Advanced Excel for Windows Page 3
4. Creating a Formula to Compute a Running Balance (cont.)
To most easily type this in:
Type: = Use your arrow keys or mouse to move to cell H5 Type
+ Move to cell F6 Type - Move to cell G6 Press Enter
Note that the same formula will apply down the column with the next row of cells as the
references. Excel will automatically adjustyour formulas to reflect the change in rowposition as you copy down the column.
Click on the cell H6
Click on the Copy button or from the file menu select Editg
Copyorright-click and select Copy Click on the cell H7 Use the scroll bar to move down in the spreadsheet.
Hold the shiftkey down and click in cell H38 to select the cells from H7 through H38 Click on the Pastebutton or from the file menu, select EditgPaste
orright-click and select Paste
Click into several cells from H7 to H38 to see how the formula was adjusted in each row.
5. Computing the Minimum and Maximum Balance
To create a formula for the minimum and maximum balances:
Click into cell H41 and type: Min Balance: Click into cell H42 and type: Max Balance:
Expand the width of column H to accommodate this text.
Move the mouse pointer to the right boundary of the column H header until it changes to a
double headed arrow |and drag. Or select the column by right-clicking in the header and selecting Column Width
Or from the menu, Formatg
Columng
Width. Then type a value, such as 12.
Enter the formulas:
Click into cell I41 and type: =min( Click into cell H5 and drag down through cell H38 Press Enterand note that the final parenthesis in the formula is completed for you. Repeat these steps in cell I42 for the maximum value formula which is: =max(h5:h38)
-
8/8/2019 Adv Excel 2000
4/12
Information Technology Services February 2002
Advanced Excel for Windows Page 4
6. Using the If Function to Assign Expenses to Accounting Lines
To categorize your expenses, the Iffunction can be helpful. This function allows you to seta condition for determining what the value of a cell should be. The general form of an Ifstate-ment is: =If(comparison statement, true action, false action)
For example, if the category code in column E is 1, then you would like that amount to belisted in column J underSalaryexpenses, but if it is not 1, then you would like to show noexpense in column E. Consider cell J5: If E5=1, then you would like the value of cell J5 to beequal to the amount in G5, but if the value of E5 is not 1 (Salary), you would want the value of
cell J5 to be zero. This can be written as =If(E5=1,G5,0)
Likewise, if the category code in column E is 2, you want the expense to be listed underGeneralexpenses in column K and if the category code in column E is 3, then the expensebelongs underSupplies in column L. If a deposit has been made, then that amount should
be listed under column M (Income).
Enter the formula into cell J5:
Click into cell J5 Type: =IF(E5=1,G5,0) Press Enterand compare your formula with that shown here. Correct any typos.
Tip: You can also enter this formula by clicking in to cellJ5, typing=IF( then clicking into cellE5,
typing=1 then clicking into G5, typing,0 and pressingenter.
Repeat the appropriate formula for cells K5 (General), L5 (Supplies), and M5 (Income):
Click into cell K5 and type: =IF(E5=2,G5,0) Click into cell L5 and type: =IF(E5=3,G5,0)
To type the comparison in M5, you will need to enclose the category in quotes, because it
is text In and not a number as in the cases above. Also note that the value comes from cellF5 in this case, not G5as in the other cells above.
Click into cell M5 and type: =IF(E5=In,F5,0)
Use copy and paste to copy the formulas down each column:
Select the cells J5 through M5
Right-click and select Copy Click on the cell J6 Use the scroll bar to move down in the spreadsheet.
Hold the shift key down and click in cell M38 to select the cells from J6 through M38 Right-click and select Paste Press the Escape key to turn off the selection around the cell you copied from.
Click into several cells and note how the formulas are copied and adjusted for each row.
-
8/8/2019 Adv Excel 2000
5/12
Information Technology Services February 2002
Advanced Excel for Windows Page 5
7. Using the Sum Function to Total Expenses
To compute the total expenses under each category:
Click into cell J39 and drag across to select cells K39and M39.
Right-click in the highlighted region and select FormatCells from the floating menu orfrom the menu, selectFormatg Cells
Select the Bordertab Click on the Top border button to place a plain line
across the top of these cells.
Click in cell J39. Click on the AutoSum button. Note that the formula is correct.
=SUM(J5:J38) Press Enter. Copy the formula from cell J39 to cells K39 through M39 using Copy and Paste.
8. Formatting Cells
To format the cells:
Click in cell J5 Scroll down the page.
Hold the shift key Click into cell M39 Right-click and select Format Cells Select the Numbertab UnderCategory:
select Accounting UnderSymbol: select None. Click OK.
This same formatting is available as a button in the toolbar.
Click on the Comma Style button
Try out the other button formatting shortcuts
including $ (accounting currency style), and %(automatically converts decimal numbers to
percentages).
You may also quickly increase or decrease the number of decimal points displayed by
using the Increase Decimal orDecrease Decimal buttons.
-
8/8/2019 Adv Excel 2000
6/12
Information Technology Services February 2002
Advanced Excel for Windows Page 6
9. Plotting the Balances
The Chart Wizard allows you to produce a chart or plot very quickly. First you need to select
the numbers to be used in the chart.
Click in cell H5 Scroll down the page.
Hold the shift key and click into cell H38 to select the numbers to chart. Click on the Chart Wizard button or from the menu InsertgChart
The Chart Wizard window opens with the
first of four steps, selecting the Chart Type.
Under Chart type: select Line Under Chart sub-type, select the first
style in the second row.
Click Next.
In Step 2:
Look over the range of data to be
graphed and click Next.
In Step 3:
On the Titles tab, underChart Title: type Balances Tab twice or use your mouse to move to the Value (Y) axis:
and type Amount Note how the changes show up on the chart preview.
Click on the Axes tab. Click to remove the check mark beside Category (X) axis. Note in the
Chart preview that the the x axis labels are removed.
Click on the Legend tab. Click to remove the check mark beside
Show Legend. Click Next
-
8/8/2019 Adv Excel 2000
7/12
Information Technology Services February 2002
Advanced Excel for Windows Page 7
9. Plotting the Balances (cont.)
In Step 4:
To have the graph saved on the same sheet as your data,
selectAs object in: Sheet1 Click Finish
To move the chart to a location under the transaction data.
Move the floating chart toolbaroff of the chart. Click on the chart to select it and hold down as you drag it to a new location on the sheet.
You should see a four directional arrow as you drag.
To change the size of the resulting graph:
Click on the chart to select it. You will see squares appear at each corner and in thecenter of each side when the chart is selected.
Place your cursor over the bottom right corner of the chart until you see a double
headed arrow.
Click and drag down to enlarge the graph. Click off the chart to deselect it.
10. Creating a Summary Sheet
Each Excelfile (workbook) allows you to create multiple sheets for your information. Inthis exercise, we will create a summary for the month of January on another sheet.
To rename the sheets:
Double-click on the Sheet1 tab at the bottom and type Transactions Double-click on the Sheet2 tab at the bottom and type Summary
Copy totals from the Transactions sheet to the Summary sheet:
Click on the Transactions sheet tab and move to the top (Ctrl + Home or scroll).
Right-click in cell A1 and select Copy Click on the Summary sheet tab Right-click in cell A1 and select Paste Click on the Leftalignment button.
Type Salary in cell C3. Type General in cell C4. Type Supplies in cell C5.
2
-
8/8/2019 Adv Excel 2000
8/12
Information Technology Services February 2002
Advanced Excel for Windows Page 8
10. Creating a Summary Sheet (cont.)
Click in cell D3 and type = Click on the Transactions sheet tab. Click on cell J39 and note the formula shown.
Press Enter. You are returned to the Summary sheet in cell D4 Move back into cell D3 and note the formula is =Transactions!J39
Repeat these steps so that the value of cell D4 in the Summary sheet is based on K39 in theTransactions sheet and the value ofD5 in the Summary sheet is based on L39. You shouldsee the same values as shown above which are created from these formulas.
Click in cell D5. Click on the Borders button. Click on the Bottom Double Borderbutton.
Click in D6. Click on the Autosum button Press Enterto create the sum ofSalary, Generaland Supplyexpenses.
11. Creating a Heading across Cells and Rotated at 90 Degrees
Click in cell A20. Type January 2002 (Be sure to include the single quote mark to indicate text). Select cells A3 through A20. Right-click and select Format Cells from the floating menu
Click on the Alignmenttab.
In the Orientation box, clickand drag the word Textuntil it isoriented at 90 degrees.Note that the value in the Degrees
box changes as you move the
Text orientation pointer.
UnderText control, select
Merge cells to merge cells A3through A20.
UnderText alignment, selectCenteras the Verticalalignment.
-
8/8/2019 Adv Excel 2000
9/12
Information Technology Services February 2002
Advanced Excel for Windows Page 9
11. Creating a Heading across Cells and Rotated at 90 Degrees (cont.)
Click on the Fonttab. Select Bold as the Font style. Select 24 as the font Size.
Click on the Patterns tab. Select a medium yellow.
Click OK.
12. Formatting a Heading
To format the headingAmerican Travel Expenses:
Select cells A1 through F1.
Click on the Merge and Centerbutton.
Click on the Bold formatting button. Click on the Font Size down arrow and select 20 from the pulldown menu.
Click on the Fill Colorbutton to set abackground color for the heading.
Select Sky Blue.
13. Creating a Pie Chart on the Summary Sheet
Select the numbers to be used in the chart by highlighting C3 to D5. Click on the Chart Wizard button.
Under Chart type: select Pie. Under Chart sub-type,select the second style.
Click Next. Click Next. Select the Legend tab. Click to deselect Show Legend.
-
8/8/2019 Adv Excel 2000
10/12
Information Technology Services February 2002
Advanced Excel for Windows Page 10
13. Creating a Pie Chart on the Summary Sheet (cont.)
Select the Data Labels tab. Select Show label and percent. Click Finish to complete the chart and skip step 4, accept-
ing the default to place the chart on the same sheet as yourdata.
To move and resize the pie chart:
Click on the pie chart to select it and hold down as you drag it to directly underrow 6.You should see a four directional arrow as you drag.
With the pie chart still selected, place the cursor over the bottom right cornerof thechart until a double headed arrow appears.
Click and drag down to cell G23.
With the chart still selected, right-click. Select Format Chart Area from the floating menu. Under the Patterns tab, selectNone for the Border.
14. The Final Summary Sheet
2
-
8/8/2019 Adv Excel 2000
11/12
Information Technology Services February 2002
Advanced Excel for Windows Page 11
15. Printing and Exiting
Select FilegPrint. Note that you may print the Entire workbook,
a Selection, or the Active sheet.
To print just the chart, select the chart by clicking on it near the edge and then select FilegPrint. Note that Selected Chartis indicated underPrint what.
To exit the program:
Select FilegExitor use the close box in the upper right corner.
Note: If you have made a change and have not yet saved, at exit a prompt will ask you if
you would like to save your changes.
16. Getting Help
One of the easiest ways to get help with Microsoft Excel is the comprehensive online help in-
cluded with it, as shown below. Just click on HelpgMicrosoft Excel Help.
You can also learn more about Excel at the Microsoft web site:
http://office.microsoft.com
Should you have a question that the online help does not address, please contact the
Microcomputer Support Office at 372-6315 ([email protected]) or yourcollege contact.
Students may call theHelp Desk at 372-3975 or get assistance in the PC labs inperson.
Handouts on using Excel and other programs are available on the web. From the
TTU home page gComputing gDocumentation(at http://www2.tntech.edu/its/pubs/ ).
http://office.microsoft.com/mailto:[email protected]://www2.tntech.edu/helpdesk/http://www2.tntech.edu/helpdesk/http://www2.tntech.edu/its/pubs/http://www2.tntech.edu/its/pubs/http://www2.tntech.edu/its/pubs/http://www2.tntech.edu/its/pubs/http://www2.tntech.edu/helpdesk/mailto:[email protected]://office.microsoft.com/ -
8/8/2019 Adv Excel 2000
12/12
Information Technology Services February 2002
Advanced Excel for Windows Page 12
17. Part of the Original Spreadsheet