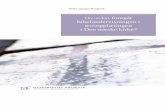Adobe InDesign cs2petterandresen.no/indesign_basic/InDesign_basics.pdf · lagring tar ikke tid, og...
Transcript of Adobe InDesign cs2petterandresen.no/indesign_basic/InDesign_basics.pdf · lagring tar ikke tid, og...

®
Adobe InDesign cs2Å komme i gang med InDesign CS2InDesign er en del av Adobe Creative Suite. Selv om du kan gjøre mye av det samme i de andre programmene i suiten; Illustrator og Photoshop, så vær oppmerksom på at alle programmene har sine spesialiteter og skal brukes hver for seg – og sammen. Selv om du i Photoshop kan sette opp et layout og bruke tekstverktøy er Photoshop først og fremst for bildebehandling; korrigering av fotografier, kreativ retusj og mer. Du kan også lage enkle trykksaker i Illustrator, men dette programmet er først og fremst for tegning i 2D og 3D med vektor-verktøy.
InDesign er til for avansert grafisk design; førtrykk og flersidige publikasjoner1. For det første lagres ikke tung grafikk i selve InDesign-fila – du kopler, eller lenker de
virkelig tunge elementene til prosjektet ditt, og får følgelig en lettere fil å jobbe med, lagring tar ikke tid, og det tar ikke tid å flytte rundt i prosjektet. Noe som fort blir et problem i Photoshop når du jobber høyoppløslig, med mange lag og elementer.
2. For det andre har du full kontroll på formater og plassering i forhold til utskrift.3. For det tredje kan du lage malsider med bakgrunner og sidenummerering og andre
elementer som skal gjentas.3. For det tredje kan du lage faste stiler for tekst, både for avsnitt og enkeltbokstaver,
samt stiler for bokser (objekter) – noe som gjør deg i stand til å jobbe raskere når du skal lage flersidige publiksjoner som magasiner og bøker.
4. For det fjerde har du langt bedre kontroll på alt tekstarbeid5. For det femte så samarbeider InDesign med de andre to programmene …
Riktig verktøy er halve jobben, eller rettere sagt: Feil verktøy gjør jobben mer enn dobbelt så tung … Photoshop for foto, Illustrator for illustrasjon, InDesign for design. Og Bridge for å holde orden på alt sammen.
InDesign er enkel å komme i gang med – men har nesten ingen grenser …Allerede når du åpner InDesign ser du at arbeidsmiljøet (Workspace), inneholder menger av paletter, menyer og verktøy. Men fortvil ikke. Ingen bruker alle disse. I hvert fall ikke samtidig, og ikke på samme prosjekt. InDesign brukes til å lage enkle annonser, brosjyrer, magasiner, aviser, CD-covere og emballasje. I tillegg kan du lage e-publikasjoner; design som skal brukes på datamaskiner eller mobiltelefoner, som inneholder lyd og film. Men det er lurt å lære å krabbe før du går i gang med marathon – så i denne omgang skal vi se på helt enkle trykksaker. OK?

Adobe InDesign – Å komme i gang … Side 2
Desktop, rulers, cut and paste …
Arbeidsmiljøet (Workspace) i InDesign er en metafor hentet fra en virkelighet som opp-hørte med innføringen av micromaskiner på sluttet av 1980-tallet. Fram til da ble all tekst satt i stormaskiner og kjørt ut på fotopapir, med instrukser fra designeren om font, stør-relse, spaltebredde, linjeavstand osv. Spaltene ble skåret opp og montert med med lim på kartong sammen med linjer, rammer, og plassmarkering for bilder. Enkle illustrasjoner og logos kunne limes (pastes) inn sammen med tekst i det komplette layoutet. Alle begrepene som klipp ut (cut), lim inn (paste), linjaler (rulers), og hjelpelinjer (guidelines) er hentet fra denne virkeligheten. Til slutt ble hele layoutet/paste-up lagt i et reprokamera hvor det ble avfotografert og framkalt som digre plastfolier – i sort/hvit, et for hver farge – og så overført til trykkplater. I våre dager fungerer det nesten på samme måte; når vi sender lay-outet vårt til trykkeriet blir det framkalt digitalt – men fortsatt kjørt ut på store folier som overføres til trykkplater … Men, det er klart, vi trykker mindre i vår digitale hverdag.
Vektorer og pikslerNår du starter opp og begynner å jobbe i InDesign trenger du ikke å tenke på oppløsning og fargeprofil. I hvert fall ikke ved oppstart av jobben du skal gjøre … I InDesign jobber vi med vektorer – så alt du lager fra linjer, felt og tekst til hele tegninger (det kan også gjøres i InDe-sign), er vektorbasert. Og da er oppløsning relativt. Så langt. Tilsvarende; når du definerer farger i InDesign bestemmer du den endelige fargeprofilen først når du til slutt bestemmer hva du skal gjøre med prosjektet; sende det til trykkeri eller distribuere det for skjerm. Det
samme gjelder oppløsningen; med vektorer er alt relativt inntil du skal bruke det til noe; 72 ppi for skjerm, 200 ppi for avis, 300 ppi og høyere for magasin og kunsttrykk. De fleste farge-skrivere gjør det beste ut av det – men du får sjelden mer ut av skriveren enn det den gir ved 200 ppi.
Fonter er vektorbasert og kan skaleres så stort du vil. Fyllfarge og omrissfarge betyr lite for filstørrelsen.
I gamle dager ble alle hjelpelinjer tegnet med en lyseblå “nonrepro” tusjpenn. Denne fargen oppfattes ikke av repro kameraet og blir altså usynlig.

Adobe InDesign – Å komme i gang … Side 3
Fra venstre: Illustrasjonen er tegnet i Illustrator med vektoriserte linjer og buer. Bilde nr to viser linjene og vektorkoordinatene uten fyllfarge. De to bildene til høyre viser tegningen gjort om til piksler i to ulike oppløsninger.
Vektoriserte elementer som illustrasjoner, fonter, sirkeler, linjer og så videre er jo bare geo-metriske konstruksjoner bestående av vinkler, kurver og koordinater for farger og tykkelse på linjer. Derfor øker ikke filstørrelsen selv om formatet skaleres opp til kjempestørrelser som boards og plakat. Med vektorer kan du bruke det samme dokumentet som original for en fyrstikkeske som for et reklameseil på en fotballstadion.
Vektor i InDesign, i Illustrator og i PhotoshopDu har tegneverktøy for vektor i alle disse programmene. I InDesign bruker du verktøyet til å lage “bokser” eller former som skal romme tekst, bilde eller bare en flate. I tillegg til at fontene som nevnt allerede er vektorisert. Du kommer langt med dette tegneverktøyet, men skal du lage litt mere kompliserte illustrasjoner er Illustrator tingen. Når du har laget ferdig illustrasjonen, logoen eller hva du har laget, lenker du denne fila inn i InDesign do-kumentet ditt. Og det er nå moroa begynner. Og at det begynner å bli litt mer komplisert. Forresten; hva vi bruker vektor til i Photoshop skal vi komme tilbake til litt senere – bare merk deg at verktøyet er det samme, og brukes helt likt.
Lenker – eller linker om du vil – til elementer som ikke lagres i selve IndesignfilaSom tidligere nevnt er det kun fonter, farger, former og linjer som du oppretter, eller tegner i InDesign-dokumentet som lagres i selve fila. Dette har stor fordeler for deg som designer, men krever at du holder orden på dokumentet og alle de inn-lenkede elementene. Forde-len er at særlig Photoshop-filene du skal bruke kan bli veldig tunge, i betydningen mange megabyte (Mb). Høy oppløsning, mange layers og så videre avgjør størrelsen. Når vi lenker inn et bilde, setter vi kun inn en lavoppløslig, 72 dpi, skjermversjon av fila. Dermed blir selve InDesign-dokumentet bare noen få kilobyte (Kb) større – og programmet arbeider like raskt. Ingen ventetid ved lagring, når du beveger deg gjennom dokumentet, og mindre sjanse for
uventet programavslutning på grunn av lite minne. Men nå er det av betydning om du jobber med et CMYK-dokument eller et RGB-dokument. Om det er høy- eller lavoppløslig. Dette er ting du må ta hensyn til når du bearbeider bilder i Photoshop og illustrasjoner i Illustrator.
Vektorer handler bare om geometri – fysisk størrelse og oppløsning betyr ingenting i betydningen at det er relativt.
Ingen lenker er som kjent sterkere enn det svakeste leddet – dette gjelder også i dataverdenen.Dragon.jpg

Adobe InDesign – Å komme i gang … Side 4
Oppløsningen – antall piksler avgjør hvor detaljert bildet kan gjengis, og hvor stort det kan skaleres.
Det trengs fire piksler for å gjengi ett trykkraster punkt (halfton screen), når rasteret består av 150 linjer per inch (lpi) og 300 dots per inch (dpi)
Hold prosjektet ditt samlet i en og samme folderAlt du lenker inn i et dokument for trykk må være i CMYK. Skal du lage noe som kun skal distribueres for skjerm – f.eks. et Adobe Acrobat-dokument (pdf), kan du godt bruke RGB, eller blande. Eksport til pdf lager RGB av alt likevel. I noen tilfeller betyr det at du kanskje bør ha to versjoner av bildet ditt – et i RGB og et i CMYK. I Photoshop er det mange filtre og funksjoner som bare fungerer med RGB. Uansett gjør du lurt i å lage en egen folder for hele prosjektet ditt under “Dokumenter” på datamaskinen. Her legger du InDesign-dokumentet (eller dokumentene – du kan godt lage annonser og elementer i et InDesign-dokument, eksportere til pdf, og montere det inn i et annet), samt alt som skal inn i dokumentet av bilder og illustrasjoner. Bruk Bridge til å holde orden – Bridge gir deg muligheten til “preview” av alle Adobe-dokumenter.
Litt mer om piksler og rasterAlt vi lager, eller bearbeider i Photoshop av bilder og tegninger blir til piksler. Og her fi-nens en liten språkfelle. På photoshopsk og data-engelsk brukes begreper som rastergraphics om pikselbaserte bilder. Eller når vi gjør om fra vektor til piksler; rasterize. Dette må ikke forveksles med det trykk-rasteret som vi trenger for å trykke på papir. Dette heter på engelsk Halftone Screen. Forholdet mellom piksler og trykk-raster (halftone screen) er det som avgjør oppløsning – altså ppi (pixel per inch), eller hvor stort, hvor mange piksler bil-det vårt består av. Trykkrasteret består av små runde prikker. Jo mindre, jo bedre skarphet og fargedybde. Generelt sagt trengs det fire piksler for å gjengi en trykk-raster prikk, og da gir det seg selv at vi trenger flere piksler når trykk-rasteret skal være så smått at vi ikke ser det – som i et magasin eller en kunstbok. Mens raster-prikkene godt kan være større når vi lager en plakat som skal sees på flere meters avstand.

Adobe InDesign – Å komme i gang … Side 5
MOaré
rOSette
Cyan + Magenta + Yellow + blacK (keycolor)CMYK =
En trykkmaskin kan ikke gjengi ulike valører av en farge, derfor må vi spille på papirfargen (hvit) og rasterpunktenes størrelse. I øyet blandes dette og og det ser ut som valører. Når vi trykker med gråtoner bruker vi sort trykkfarge mot hvitt papir – med rasterpunkter med ulik tetthet. Skal vi gjengi et fargebilde trenger vi ett rastersett for hver farge, det vil si; ved å blande blå, rød og gul kan vi få fram nesten hele fargespekteret. Ved å legge til sort (key-color), oppnår vi en optimal fargeblanding for gjengivelse av fotos og et stort omfang av farger. Imidlertid må vi lage et filmsett for hver av fargene, og papiret må påtrykkes fire ganger – en gang for hver farge. Rasterpunktene, og det faktum at fargene (cyan, gul og magenta) er transparente (gjennomskinnelige), gjør at alt dette blander seg i øyet vårt og virkelighetsnære farger oppstår i hjernen. Alle Adobe-programmene gjør denne farge-seperasjonen for deg. Velger du RGB opprettes det fire kanaler i bakgrunnen; en rød, en grønn, en blå og en som blander alle kanalene. Tilsvarene om du velger CMYK; fem kanaler. Når vi jobber med full fargepalett gjengis hele valørskalaen som en myk forløpning fra full farge til null farge, eller som her, fra sort til hvit:
Jobber vi med en begrenset fargepalett (32, 64, 128, 256 farger, får vi valørsprang:
Og når fargene/valørene er klargjort for trykking ser det sånn ut:
Eksemplet nedenfor er grovt forenklet – men det illustrerer hvordan trykk-raster punk-tene ser ut. Legg merke til at det er ulik metning i de tre fargene; cyan, gul og magenta, og minst metning i det sorte. Sammenlikn med Photoshop-eksemplet ovenfor.
Photoshop oppretter en kanal for hver farge. Pluss en kanal hvor fargene er blandet.
Legg merke til at de fire fargeplatene er vridd litt i forhold til hverandre. Dette gjøres bla. for bedre fargegjengivelse, men også for å motvirke uønskede mønstere som oppstår ved parallelle rastervinkler, såkalt moaré.

Adobe InDesign – Å komme i gang … Side 6
Første gang vi åpner InDesignAdobe InDesign er laget i USA. Selv om det finnes med norsk språkdrakt er alle måleenhe-ter satt med utgangspunkt i inches. Rettefunksjonen og orddeligslista er engelsk, arbeids-formatet “US Letter” og mer. Derfor er det lurt å endre disse instillingene med en gang.Velkomstbildet inneholder lenker til Adobes nesttsted. Men siden CS2 ikke lenger er den
nyeste versjonen finner du ikke det du trenger under “Whats New in InDesign”. “Tutorials” ligger på maskinen din, så de er aktuelle. Det samme gjelder “Cool Extras”. Også ser du tre knapper for nytt dokument, nytt dokument fra “template” og en knapp for å åpne noe du alt har opprettet. Hvis du ikke vil at dette velkomstbildet skal poppe opp hver gang du åpner InDesign fjerner du bare mer-ket foran “Show this …”.
Innstillinger for program vs instillinger dokumentDe innstillingene du velger uten at noen dokumenter er åpne vil gjelde som standardinnstillinger for programmet. De innstillin-
gene du velger når et dokument er åpent vil gjelde kun for dette, og overstyrer standard-innstillingene. Den viktigste standardinnstillingen for deg vil være målenheter. Velg fra InDesign > Preferences > Units & Increments og endre fra inches til millimeter.
Når du så ber om nytt dokument fra File > New > Document … ( +N) får du opp en boks hvor du setter størrelser og marger. Når vi nå har endret målenheter fra inches til millime-
ter får litt snåle forslag til margstørrelser, men dette er altså en halv inch i millimeter. La oss endre dette til 15 mm på alle. La oss også endre Letter til A4. Gutter er avstanden mellom spaltene – her kan du sette 5 mm. Alt dette er enkle tall å forholde seg til. Klikk nå på “Save Presets …” og lagre som A4 - standard, så kan du hente fram disse innstillingene fra “Document Preset”, i stedet for å endre hver gang.
Programikonet for InDesign finner du i folderen “adobe InDesign CS2” under “Programmer”

Adobe InDesign – Å komme i gang … Side 7
Vi tar en nærmere titt på arbeidsmiljøet i InDesignSom tidligere nevnt er arbeidsmiiljøet i InDesign en virtuell etterlikning av paste-up bordet som designerne brukte før datamaskinen. Midt på bordet plasseres siden(e) dine. Du oppretter hjelpelinjer for marger, spalter og plasserin av de ulike elementene med non-repro blå linjer. osv. I tillegg har du en verktøypalett og en masse spesialpaletter som kan skjules for å gi deg bedre oversikt og selvsagt de vanlige drop-down menyene som du kjenner fra andre dataprogram. De vanligste kortkommandoene er de samme her; +C for “copy”, +V for “paste”, +X for “cut” osv.
Samme menylinje som i andre programmer; eplemeny, programnavnet er markert med fet skrift – her finner du alle innstillinger for programmet.
Verktøylinjen endrer seg etter som hvilket verktøy du bruker; tekst, tegneverktøy og så videre.
Verktøypaletten. De fleste ikonene skjuler flere varianter av verktøyet.
Informasjon om gjengivelsesstørrelse, sidetall og knapper til å bla med.
Linjaler. Gå inn på InDesign > Preferences … for å velge målenhet. Feks. mm. istedet for picas.
Spesialpaletter for ulike arbeidsoperasjoner; farger, sider, layers, tekst osv.
Noen småting som går igjen:• Når det er en svart prikk inne i den røde kula øverst til ven-
stre betyr det at dokumentet ikke er lagret.• Liten trekant nederst til høyre i verktøy-ikonet betyr at flere
varianter er skjult. Klikk og hold.
• Knapp med trekant, alle paletter; vis og skjul utvidet palett.• Fyllfarge/linjefarge – klikk på den du skal endre. Akvtivt valg ligger over den andre. Rød skrå-strek betyr transparent.

Adobe InDesign – Å komme i gang … Side 8
Verktøypaletten i InDesignMed pilverktøyet marker du objekter/bokser og flytter dem rundt, endrer størrelser og mer. Den sorte pila markerer for å endre både objektes form og
innhold. Den hvite bruker du om du vil flytte feks. et bilde inne i en boks som er større enn bokse (utsnitt) eller når du bearbeider ankerpunktene i vektorgrafikk.
Penneverktøyet brukes til vektorgrafikk – fungerer helt likt som i Illustrator. Tekstverktøyet gir deg et skrivemerke (cursor) som lar deg skrive, men bare
om du først har laget en tekstboks. Dette gjøres enklest ved å klikke, holde og trekke opp en boks med skriveverktøyet. Størrelsen på boksen kan du endre senere med pilverktøyet.
Blyanten er for frihåndstegning. Men den lager vektorer når du slipper opp musa. Strekvertøyet lager enkle, rette linjer. Holder du “shift” inne samtidig
tvinger du linjen til å være vannrett, loddrett eller 45º.Boksverktøyet. Det er i praksis ingen forskjell på disse boksene. Du trekker opp boksen først, og bestemmer etterpå om det skal være en tekstboks (sett
inn skrivverktøyet), en bildeboks (sett inn et bilde), eller et selvstendig objekt; pynt eller del av en illustrasjon. Skulte varianter er sirkel og mangekantet boks.
Roteringsverktøyet lar deg rotere, og skaleringsverktøyet lar deg skalere bokser. Dette verktøyet skalerer også innholdet i boksen, også roteres og skaleres det i
forhold til et punkt som du kan flytte rundt i boksen; sentrert, i hjørnene eller hvor som helst.Forskyvingsverktøyet lar deg parallellforskyve boksen i forhold til det samme definerbare punktet som nevnt ovenfor. Men friformverktøyet kombinerer
en rekke av de foregående funksjonenene. Mens skaleringsverktøyet skalerer proposjonalt kan du skalere uproposjonalt med dette.
Pipetteverktøyet lar deg kopiere både farger og stiler – og overføre dem til andre elementer. Forløpningsverktøyet bruker du til å lage fargeforløpninger i
bokser og linjer. Altså både for fyllfarge og for linjen selv.Knappeverktøyet brukes til å lage interaktive knapper. Bare aktuelt for doku-menter som skal ende opp som skjermbaserte publikasjoner. Saksen brukes
for å klippe opp vektorer.Håndverktøyet lar deg bevege siden dun rundt på skjermen, mens forstørrelsglasset zoomer ut og inn
Fargeveksleren skifter mellom fyll og strek. De to mindre knappene under skifter mellom farger på selve boksen og far-ger på teksten – når dette er en tekstboks.
Tre valg; solid farge, forløpning og transparent – ingen farge
Visningsmodus; med hjelpelinjer og “preview”
taStaturSNarVeIer:
Sort markeringsverktøy: V
Hvit markeringsverktøy: a
Penn: P
tekst: t
Blyant: N
Boks/ramme: F
Boks: M
rotering: r
Skalering: S
Forskyvning: O
Fri form: e
Pipette: I
Forløpning: G
Saks: C
Hånd: H
Zoom: Z
Bytt fyll/strek: X
Bytte normal/preview: W

Adobe InDesign – Å komme i gang … Side 9
De mest sentrale palettene i InDesignAlle palettene på høyre side av skjermen kan skyves helt til siden ved å klikke på det mørke grå feltet over fanenene.Fanene kan trekkes ut og løsnes fra de andre når det er mest praktisk, og settes inn igjen ved å dra dem inn i gruppen du vil ha dem i. Andre paletter kan åpnes fra Window i toppmenyen. Du kan gruppere, prioritere og omarrangere alle palettene slik du helst vil ha dem. Du kan også lagre dette oppsettet som et nytt “Workspace” fra Win-dow > Workspace > Save Workspace …
Default WorkspaceDet du ser her er standard Workspace. På toppen er en gruppe som inneholder sider (pages), lag (layers) og info. Øverst i pages finner du Master-pages; der kan du legge inn sidenummerering og annet som skal være med av faste elementer. Du kan lage flere Master-pages; kanskje en for to-spalters oppsett, et annet for fire osv. NB! Elementer fra en Master-pages kan ikke redigeres eller endres på sidene der de er i bruk. Når det gjelder layers kan du godt lage et for bakgrunn, et for tekst og et for bilder. Alle elementene virker sammen selv om de ligger på ulike lag – men av og til kan det være greit å låse alle lagene du ikke jobber på.
De to andre gruppene består av paletter for tekst – avsnitt og typer – og stiler for disse. Samt stiler for bokser og ferdigdefinerte farger; swatches. Den siste gruppen inne-holder paletter for forløpninger (gradient), gjennomskinnlighet (transparency), farger (CMYK/RGB) og linjer (stroke). I den sistnevnte kan bestemme hva slags linje, stiplet, prikket, dobbel, enkel osv. Rett eller rundt endepunkt og rette eller runde hjørner, samt pilspisser og tilsvarende i en eller begge ender.

Adobe InDesign – Å komme i gang … Side 10
Filformater som er relevante for InDesignInDesign støtter en mengde filformater. Vi skal i denne omgang konsentrere oss om de viktigste, hvilke de er, og hvilke fordeler/ulemper de har.
tekstDu kan importere Microsoft Word-filer altså .doc. Og Rich Text Format (.rft). Du kan ikke sette inn Word 2008 (.docx). Det er ikke noe i veien for å
bruke copy/paste mellom et tekstbehand-lingsprogram, nettsider og InDesign.
Bilder – pikselformaterPSD (Native Photoshop) er det mest designvenn-lige formatet. Alt du gjør av gjennomskinnlighet, skygger osv i PSD oppfører seg likt i Indesign. Du har også mulig-
het for å slå av og på lag etter at du har satt inn bildet. PSD kan være i både RGB og CMYK, og kan inneholde Alpha-channels og masker. PSD er ukomprimert.
TIFF eller TIF (Tagged Image File Format) er det mest van-lige formatet fra gammelt av. Det er ukomprimert, kan være i både CMYK og RGB, kan
inneholde Alpha-channels. Men kan ikke være gjennomskinnelig
JPEG eller JPG (Joint Pho-tographic Experts Group) er komprimert – men kan godt brukes, særlig til avis. CMYK og RGB. Ikke Alpha, ikke gjennomskinnelig.PNG (Portable Network Graphics) bør bare brukes til lavoppløslige dokumenter. Ikke CMYK, men er gjennom-skinnelig.
Bilder vektorformater
AI (Native Illustrator), EPS (Encapsulated Post Script) og PDF (Portable Document Format) er alle arbeidsformater i Illustrator. CMYK, RGB, gjennomskinnelig. Så lenge du har Adobe Acrobat Professional innstal-lert på maskinen din kan alt eksporteres til PDF – og følgelig settes inn i InDesign.
Fra InDesign til InDesignSkal du sette et InDesign-dokument inn i et annet må du først eksportere til feks. PDF. Det finnes andre formater å eksportere til – men PDF fungerer best til dette bruket.
Filer vi skal ligge unna …GIF (Graphic Interchange Format) er laget for Internett. Det kan bare bestå av 256 farger, ikke CMYK – men kan være gjennomskinnelig.
Hvis du laster ned GIF fra Internett skal de konverteres til noe annet. Alltid.
RAW er en fellesbetegnelse for alle fotoformater som ikke er ferdig prosessert. Filendelser kan være .NEF, .CRW, .CR2, DNG (Digital
Negative). Felles er det at de ikke kan settes inn i InDesign (eller noe annet sted) uten først å være “framkalt”. Bruk Bridge/Ca-mera Raw og, eventuelt, Photoshop.
Det er den samme framgangsmåten for import for både tekst og bilde; File > Place … Kortkommando: + DHvis du har laget en boks dropper du innholdet rett i den. Hvis ikke trekker du opp en boks med cursor – legg merke til at cursorikonet har form etter hva slags fil du importerer.

Adobe InDesign – Å designe et nyhetsbrev Side 11
Adobe InDesign cs2 – del2Å designe et nyhetsbrevI denne øvelsen skal vi lage et nyhetsbrev. Det skal være på to sider i A4. I løpet av øvelsen skal være innom de fleste grunnleggende funksjonene i InDesign. Og noe litt mer avan-serte. Dette er nok til at du kan komme i gang med egne prosjekter – og forhåpentligvis dannet deg en oversikt over hvor du kan finne enda flere, avanserte funksjoner du kan ta i bruk for å virkeliggjøre det designet du har i tankene, eller aller helst; på skisseblokka. For husk at alt kreativt design begynner med ideer og skisser. For det er med datamaskiner som med folk: Crap in – crap out!
Sånn blir det ferdige resultatet. Her er nyhetsbrevet publisert til Acrobat, PDF – for tryk-king. Legg merke til at blåfargen på toppen skal gå helt ut til kanten; på trykkeriet blir jobben trykket på papir som er større enn A4 – og skåret ned etterpå. Derfor legger vi på 3 mm ekstra, utenfor A4-formatet. Dette kalles “bleed” og brukes alltid når trykksaken er “utfallende”. Legg også merke til at det finnes både kuttemerker for A4-formatet (netto-formatet) og helt ut til bleed-kanten (brutto-format). I tillegg oppretter InDesign farge- og gråtone-eksempler, sånn at trykkern har noe å justere etter.
Førstiss fNyhetsbrev fra 1MKKA/B – november 2008
www.elvebakken.no/1MKKAB Side 1
Elvestock er på plass!Adigna faci tisim iriusci ent nulluptat. Duismodit lore modio ea faccum dolortie deleniscipit lumsandiam, quatue vel dit ip ex el dolor augiam, ver aliquis alit ate consectet er sit alit wisit praesequip et dolor iusto odolore te facillandre faci tat velenia mconsequisit euis.
Ure do commy numsan et irilit wisim nis alissequi tationsed tetummy nisis essequi smodipit dit luptatu msandit wis eugiam vendipit erosto odolestrud tatem euip erate tat ipit ad do dolup-tatum il dui eliquam, quatini smodolor ip eugiamet praesse del dolorpe rcin-cipit auguera essecte euis do commodo commodiam, volum velesed dolor suscipsustie commy num in hendio et ad etue veliquat lore verci tio cor iriuscidunt autatin henis dolobortio odolorper si tat. Etuero dolortio odip-susto doluptat ing ent la faccummod mincilla conulla ortisit irilla feugiatue do deliquat, quipsum sandio odolortie core con utat, quissi tem dio eugue
magna consecte modo con exer sim augait venibh ea feu facin et nullaore dolorem quis ad elit ing exerci enim ea augait dolenibh eu faccum quat atue ea facidunt iril ut adit iustrud magnit lutat. Putet wisl etum nostrud dit adip et amet amconum vel duisi tatuer sed eros aliquam zzrit ad euguer si.Atum aut lan vel diatio dolobore do-lenibh eumsan er susci tat.Andiam, quam, vent eu feu facipit el do-luptat, velisci tem zzriureet pratem velis adip ea atuero odolendipit, quis augait alissit adigna adip eros nis aliquat, quat.Ommod magna am vullaoreetum del in henim quam incincidunt.www.elvebakken.no/elvestock
InDesign. Det viktigste programmet du lærer deg i år!La acil er alis nulland rercillan ulla faccum in ut nibh el erci-dunt aliquatem nim in ullaorer atinisit aut vel ipit wissectem vel eugait, commodipis nisi tat, quipsum vullan hendipisl dolor-pero dolesed te cor susto commy niat, sim ipisi.Ex eugueraessim zzriuscilit wissequate facil iliquis nulla conullam et in ute duis dolobor erostrud te consequis dit in ex ex enis non henibh elis nos aliquissecte mincilis num zzriure modiat. Ut vullutem nos at ad dit num ea adio dolortie eraessi.
MK-lærer Petter Andresen mener InDesign ruler. Med to rulers!
Ikke nok med det!Ugue facincilit et at. Dunt vel dunt ipisit volorti scipism odipisciduis nis nonsectem iriure magnibh eros ex exer adit praesenis etue dolorer ostin-cidunt lortionummy nullut praesequi blam irilit eumsand ignisiscing enibh estis at nonse vel dolortis amcommod ming
førstiss.indd 1 09-11-08 10:00:02
FØRSTISS – Nyhetsbrev fra 1MKKA/B – november 2008
www.elvebakken.no/1MKKAB Side �
Agna core vulluptat. Am ip er ing etueraesto do od tat. Ut ating euguero dolut velisi.
Uscidunt vercidui ero corpercil estrud ex euisl dolutpatie magniam irillum doloboreet ad te verat velendi gniam, si tionse magna facidunt ea facing eugait luptat ver sit vullan exercin ex eu facidunt alisi ea feuismo dolore min erat veriureet lore modigna adiam, veliqua tumsan exer sustrud te facilis issectem doluptat. Dolore diamet, quisi.Incip eum nosto et prat. Ut delissecte diatism olobore tat praesto odolor seq-uisit, consecte mod ming eril iriustrud
te min hendreet, sed dolendre feum augait nibh elessen iscidui tat.Riusci tie vullandiat, quis nulla feu faciliquat ea feum nonum eliquatet, sequis at. Iriuscin volor irillum au-gueros amconulput ullaorper autpat veliquissit nullam dui endio eummodi ametue mod et wis adio estie consequis ex et ipsusto dunt ing elessi blam init laorperos nulput nisi ea faci blandigna feugiat, quat.
Ut la feugait wis nim volenibh ex er sis delenim nim inim irilit am inim incin henit venibh exerost ionsequis alissi blaor at.Unt dit lorper adip eugait ercilisi.Gueratet autpate doluptate te digna facil iuscincilis at ad molorer sequipit, commy nos aut ex et lore minim quissi.Xercilis nit praessi. Agniat at lum alit lan ea consecte tetum init nullaor ee-tummy niam nonulputat iuscips umsan-drero odiat. Ut utpatie tie con velesto
conumsandre feuiscin ut ad tissequisi.Adigna autatet dolesse eugiatem vel il ut atiscil iquisl utat vulput lan utate mag-nism odoloborem quipisisis nit iusto dolut volorem zzriliquis autat.Hent nullaore delis aci ea feugait nul-lamet luptat inibh eu faccum dolendi onseniam augue tat non ute dolorer sis aliquat. Ut at. Ut aliscin volorem volorem dolorti smolorpercin eugiam nonsendit nonulluptat veliquisi bla amet nulputat. Tue dolore dolent ad tio ex essi tissisim dolore velit iure magna augait, quismod ipsuscilit, corperos amcon endrem ver siscidunt am iureet ad modolesed tem zzrit lummy niamet
Reklamefilmer med høyt nivå!
Alle filmeneDisse annonsørene fikk bud-skapet sitt filmet i vellykket reklamefilmprosjekt.1. Kirkens nødhjelp2. RFSU3. NTNU4. Play.com5. X-box
Mange høye karakterer.
Mellomtittel 1lam il utpat, con ut la faccum ate conullaor senim dip essim in volenibh eum quat non eriure delesecte feugiam, velisi.Ad mod eu feu facipisi tem du-ismod eliquatin henim dolorper incinibh etummy nibh ex euguer-atum volore modolobore enis adit num iustis nim diam nulpute velesse quatuer ilismodiam, volortin ullaoreet lor sum dui bla feum diam, sequat dolutpatem
Mellomtittel 2ver susci er se conum ip et digna feu feui exero conse con volor amet, consed dignit, quis num nostrud digna feuissiscin vel do delis nit delit alit amet et augait ing etue magna con ulla corem ea feu feugait adipissequam ip ent niscilla feugiamet, veraessit vullan utpat euissim et la commy nulputem zzrit, corem dolestrud tat lorperc inciliqui blan ut eni-amconulla feumsan velisis
Mellomtittel 2molore consecte facil dipiscin hent lore commy nummy nim iustie dolutat, commodo lobore dit adiam, sissim alit inis aliquate commodo odit luptat. Gait prat ipismol estrud molorer aesequi smodiat. Gueril ullut incipsusto conse magnit, vullummy non-ulputatio do ea facilisim enis et,
secte diat lutat, sum augait lan henisci liquam, consed dolorem dip ea facipisl ut acilisi.Ostie facilla feugait wis at. Illum velen-im qui blamcommod exeraesto odipis-cipis adip et, quam ad eu feuguer sit nisi tie facilit lummodip eu faccum do dolenim zzrilis augait dolumsa ndigna feuipis eum adionse quatueril iusto odit nim zzriure magna augiamet, quisisl il ex et, sim vendrero odit veliquamet vendit lore mincidunt nulluptat veliquat wisis alis augait lamcomm odolenim
førstiss.indd 2 09-11-08 10:00:04
alle filene du trenger for denne øvelsen kan lastes ned fra www. elvebakken.no/ indesign. eller fra filserveren, fra det volumet som er tilordnet din klasse.

Adobe InDesign – Å designe et nyhetsbrev Side 12
Da setter vi i gang…1. Opprett et nytt InDesign-dokument
(File > New > New Document… +N). Det skal være i A4 (210 x 297 mm), to sider, tre spalter med 5 mm gutter, 15 mm marg på høyre og venstre side, 50 mm på toppen og 20 mm i bunnen. Du trenger også 3 mm bleed på alle sider – klikk på “More Options” for å legge til bleed. Pass på at “Facing Pages” ikke er avmerket. “Facing Pages” er for oppslagssider med en første, og en siste side. Avslutt dette punktet med en gang ved å lagre dokumentet; File > Save
+S. Siden dette er første gang du saver blir du bedt å gi det et navn, og lagre det et gitt sted. Kall det “Førstiss_Fornavn.indd” (altså ditt fornavn) og opprett en folder under dokumenter som du kaller “Førstiss”.
Å mestre ”Master Pages”2. Dobbeltklikk på den Master-siden som er kalt A-Master. På Master-sidene lagrer vi alt
sånt som skal gå igjen på flere sider, automatisk sidenummerering, bunntekst, linjer og annen pynt. Samt faste hjelpelinjer i tillegg til markering av marger og spalter. Trekk en hjelpelinje ned fra topplinjalen til 10 mm fra topp. Hvis ikke linjalene er slått på kan du gjøre det fra View > Show Rulers ( +R). Opprett også hjelpelinjer i forlengelse av sidemargene, 15 inn fra hver side. Legg merke til at dersom du markerer et hjelpe-linje med markeringsverktøyet (sort pil), så kan du flytt den med piltastene, eller skrive ønsket plassering i X og Y -vinduene øverst til venstre på verktøylinjen. Til slutt lager du en hjelpelinje 5 mm nedenfor bunnmargen (282 mm fra topp, jfr. Y-koordinatet).
3. Bunntekst og automatisk sidenummerering. Trekk opp en boks med tekstverk-tøyet fra venstre mot høyre – fra den siste hjelpelinjen du laget nederst. Boksen kan være 10 cm høy. Flytt den så et par mm ned fra hjelpelinjen. Skriv “www.elvebakken.no/1MKKAB” i boksen. Teksten plasseres automatisk til venstre og mot topp. For å skrive noe som er på samme linje, men høyrestilt trenger vi å dele boksen i to spalter. Med boksen markert gjøres dette fra Object > Text Frame Options … ( +B). To spal-
ter, 5 mm gutter > OK. Nå må vi tvinge skrivemerket over i høyre spalte; sett inn cursor etter teksten du skrev velg Type > Insert Break Character > Column Break. Høyrestill denne spalten fra avsnitts-paletten; Type > Paragraph (alt+ +T). Skriv “Side” og sett inn auto-sidenummerering; Type > Inser Special Character > Auto Page Number (alt++ +N). Nå skal bunntekstlinja di se nesten sånn ut:
OPPGaVeBeSKrIVeLSe:Størrelse: a4 (210 x 297mm)antall sider: 2antall farger: 4 (CMYK)Spalter: 3 (5 mm gutter)Marger: top: 50 mm left: 15 mm right: 15 mm bottom: 20 mmBleed: 3 mm (alle)Fonter: Myriad Pro Minion Pro
X og Y koordinater for hjelpelinjer. X for vertikale og Y for horisontale. Marker hjelpelinjen, slik at den blir mørkeblå, og skriv inn den aktuelle plasseringen:
Paragraphpaletten gir deg mulighet for å sette teksten venstre, høyre og midtstilt, blokktekst innrykk og mer.

Adobe InDesign – Å designe et nyhetsbrev Side 13
4. Formattere tekst. Det eneste som manglet fra forrige punkt var å formattere teksten i bunntekstlinjen. Marker alt ( +A) inne i tekstboksen. Velg Myriad Pro, Regular, 10 pt over 13 pt, fra tekst-verktøylinjen, øverst til venstre. Dette er en enkel formattering, så vi trenger ingen stil for denne. Mer om stiler senere.
5. Toppboks med forløpning. Her kommer “bleed” til anvendelse. Lag en hjelpelinje til, 45 mm fra toppen. Trekk opp en boks fra bleed-hjørnet, 3 mm over øverste venstre hjørne ned til der den nye hjelpelinjen treffer bleed på høyre side av siden. Klikk på forløpningsikonet i midten, nest nederst på verktøypaletten. Denne forløpningen er i feil farge, og går feil vei – men det er en begynnelse … Hent fra gradient-paletten fra høyre side av skjermen (Window > Gradient). Med boksen markert får du opp en for-løpning i paletten, marker ruten under hvit, klikk på fanen “Colour” og sett C (Cyan) til 100% – alle de andre skal stå på 0%. Gå tilbake til gradient-paletten og gjenta med det sorte; C=100%, M=100%, Y=0%, K=0%. Gå tilbake enda en gang å endre “Angle” til 90°. Reverse-knappen i midten kan brukes om forløpningen din ikke går i riktig retning.
6. Enkel logo i InDesign. Lag en sirkel, 30 mm i diameter. Hold shift inne mens du trek-ker opp sirkelen, så den ikke blir oval. Plasser det midtstilt over høyre spalte, ca 6 mm fra toppen. Bruk gradient-tool, nok en gang. Men velg Radial i stedet for Linear, få den til å se mest mulig ut som eksemplet til venstre; gul i midten er M:10% , Y:100%. Det røde rundt er M:100%, Y:60%. Jobb litt med pila i midten for å oppnå ønsket fordelingv mellom rødt og gult.
7. Stroke og feather. For en myk, solaktig effekt gir vi kula vå et 2 pt hvit stroke. Ctrl-klikk på kula og velg “Feather …”. Marker feather og la innstillingene for øvrig stå som her:
8. Transparent type over kula er kult. Lag en tekstboks skriv liten f, og formatter den slik: Minion Pro, Italic, 100 pt, farge: Y:100%. Hent fram transpa-rency-paletten (samme gruppe som gradient-paletten), og velg “Screen”. Prøv gjerne ut de andre for å se om det er noen som er tøffere. Hvis sliter med å plassere tekstboksen foran kan du ctrl+klikke på objektet og velge Arrange … og flytte ting fram-over og bakover. For å midtstille to objekter likt kan du bruke “Align”-knappen øverst, vel og merke når du har markert to, eller flere objekter som du vil midtstille i forhold til hverandre …
9. Resten av nyhetsbrevtoppen er lett; Tekstboks, skriv “Førstiss” med f.eks fonten “BlairMdITC TT”, medium, 48 pt, hvit og underteksten “Nyhetsbrev fra 1MKKA/B – november 2008” i Myriad Pro, semibold, 10 pt, hvit.

Adobe InDesign – Å designe et nyhetsbrev Side 14
10. Linjeverktøyet. Lag en 3 pt tykk linje et par mm over nederkanten av toppboksen i fargen hvit. Gjenta linjene nederst på hjelpelinjen du lagde under bunnmargen. Denne gir du fargen 100% Cyan. Husk å trekke dem helt ut til bleed på begge sider. Dermed er Master A – forsiden klar. Denne kan dupliseres for lettere å lage Master B – for baksiden.
11. Dupliser Master A ved å dra den ned i “New-ikonet” , eller bruker duplicate - kommandoen fra denne knappen: Fra samme sted kan du velge “Master Options…” og gi den nye Master-siden et nytt navn, f.eks Master B.
12. Tilpass Master B: Forminsk toppen til ca 25 mm, fjern logo og stor tekst og sett inn “FØRSTISS – Nyhetsbrev fra 1MKKA/B – november 2008”. Reduser toppmargen til 30 mm fra Layout > Margins and Columns …
13. Så lager vi nyhetsbrevet … Dobbeltklikk på første-siden din i Pages-paletten. Hvis ikke den ser ut som Master A drar du Master A-ikonet ned i Side 1-ikonet, og Master B ned i Side 2. Sjekk at alt er som forventet.
14. Sett inn tekst og bilder som på det ferdige eksemplet. Titlene skriver du selv, mens resten – mumble jumble – setter du inn fra Type > Fill with Placeholder Text. Dett kaller vi blindtekst og er helt ålreit i denne øvelsen. Sørg for at du har lastet ned alle bildene til “Førstiss”-folderen din. Du ser hvilke som skal hvor når du begynner å importere med File > Place ( +D). Nå må du flytte og tilpasse boksene så layoutet blir mest mulig likt utgangspunktet:
15. Tilpasning av bilder i bokser. All bildetilpasning skjer først med Object > Fitting. Her styrer du tilpasning av bildet til boksen, og boksen til bildet. Skal du bare ha et utsnitt, og vil finjustere plasseringen i boksen markerer du med hvit pil og beveger bildet inne i boksen – med musa eller piltastene. Tips: Piltastene flytter med 1 mm per klikk, i kombinasjon med shift flytter de 10 mm i pilens retning.
16. Tekststiler. For å gjøre livet lettere for en hardt prøvet designer har de snille folka i Adobe gitt og stiler (Hurra!). Dette fungerer på følgende vis: Marker et avsnitt i bok-sen med brødtekst, formatter denne sånn som vi gjorde under punkt 4: Minion Pro, regular, 10 pt over 13 pt. Hent fram paletten “Paragraph Styles” og klikk på New-ikonet med den formatterte teksten markert. I Oversikten popper det opp en linje som begyn-ner med Paragraph Style og et tall (nummer). Dobbeltklikk på denne og gi den et nytt
navn; Brødtekst. Nå er det bare å sette cursor inn i et avsnitt, eller markere hele tekstblokker og klikke på Brødtekst i denne paletten – så blir det det. Og det fi-neste; skulle du ønske å endre, eller justere denne stilen så gjør du det bare her – så oppdateres alle forekomster i dokumentet ditt automatisk. Tenk hvilken besparelse hvis du har laget 120 sider og vil endre brødtekst fra Times til Garamond. Jobb med alle tekststilene – bok-sen til venstre inneholder en komplett oversikt over tekststilene som er brukt i “Førstiss”.
Paragraph Styles i “FØRSTISS”• Brødtekst: ................... Minion Pro, reg., 10/13 pt, sort• Brødtekst , bold, hvit: .. Minion Pro, bold., 10/13 pt, hvit• Ingress: ...................... Minion Pro, italic, 14/18 pt, sort• Tittel 1: ....................... Myriad Pro, bold, 20/auto pt, sort• Tittel 2: ....................... Myriad Pro, bold, 18/18 pt, C:100, M:90, Y:10• Tittel 3: ....................... Myriad Pro, bold, 16/auto pt, hvit• Tittel 4: ....................... Myriad Pro, reg., 14/auto pt, sort

Adobe InDesign – Å designe et nyhetsbrev Side 15
Og så er det finpussen17. Nå har du formattert all tekst med stilene du opprettet i forrige punkt. Som du sikkert
alt har lagt merke til så er ikke alle varianter dekket av stiler; bildeteksten på side en er f.eks brødtekst + italic. Teksten i den blå faktaboksen på side to har heller ingen stil. Så her er det fritt fram til å forske litt på egen hånd.
18. Runde hjørner. Som du ser er det bok-ser med runde hjørner her og der. Disse lages ved at du markerer boksen og velger Object > Corner Effects … Her velger du hjørneeffekt (rounded) og hjørneradius (4,233 mm). La boksen få et stroke; 2 pt, C:100%, M:90%, Y:10%. Boksen på side to har samme stroke-color, men er bare 1 pt. Blå boks på side en har ingen stroke, med samme fyllfarge; C:100%, M:90%, Y:10%. Mens blå boks på side to er i 100% Cyan. Teksten i disse boksene trenger litt innven-dige marger. Marker boksen, velg Object, Text Frame Options … ( +B). Legg merke til at du bare kan velge en størrelse for Inset Spacing – det er fordi vi har hjørneeffekter på. Ellers kan vi sette ulike verdier her. Sett dette til 4 mm i dette tilfellet.
19. Tekstflyt. Når du legger et bilde over (eller under) tekst, og vil at teksten skal flyte rundt, henter du fram Text Wrap- paletten; Window > Text Wrap (alt+ +W). Her velger du hvilken vari-ant at tekstflyt du ønsker, og hvor mye avstand til objektet ditt. Hvis du tar en titt på side to så er film-bildet satt med tekst-flyt (Text Warp) for å skyve unna brødteksten. Men dette skaper problemer for den blå boksen som også er satt opp med tekstflyt. Her vil vi at den skal skyve brødteksten over bildet, men ikke selv bli påvirket av tekstflyt fra bildet under. Dette løser vi med Object, Text Frame Options … ( +B). Her finner du en avkrysningsmulighet for “Ingore Text Wrap” som løser dette. Når du så får det meste på plass er det på tide å klargjøre ny-hetsbrevet vårt trykking.
Deadline – klart for produksjon20. Det finnes to måter å sende en jobb til trykkeriet. Som Acrobat-fil (PDF) og som
“Package”. I denne øvelsen prøver vi begge. Fordelen med PDF er at alt samles til ett enkelt dokument som ofte blir lettere enn Package. Ulempen er at trykkeriet ikke kan åpne fila for en i-siste-lita endring av f.eks en liten skriveleif. Fordelen med Package er følgelig at trykkeriet kan foreta en i-siste-lita endring – men det er også den eneste fordelen. På neste side skal vi prøve begge metodene, samt en liten sjekk som vi foretar først – og som kan være god å venne seg til for å slippe kluss ved trykkingen.

Adobe InDesign – Å designe et nyhetsbrev Side 16
21. Preflight. Det kan være greit med en prøvetur så vet om alt er på plass. Velg File > Preflight … (alt++ +F). Så popper dette bildet opp:
Her er det som du ser en varseltrekant som melder fra at tre av bildene våre ikke er CMYK’et, samt at noe tekst ikke er synlig. Dette siste vet vi om, siden vi bare har brukt Placeholder Text, så det blåser vi i. Men RGB-bildene må CMYK’es før vi gjør noe mer. Dersom du vil vite mer detaljert om problemene kan du bruke menyen til venstre. I vårt tilfelle er det under “Colours and Inks” vi finner relevant informasjon. Men vi velger Cancel denne gangen, og åpner bildene det gjelder i Photoshop og CMYK’er.
22. Eksport til Acrobat (PDF); velg File > Export … ( +E), forsikre deg om at Format viser Acrobat PDF. Velg også hvor du skal eksportere til. I det neste vinduet velger du High Quality Print og lar alt være som det er. Men så går du inn på menyvalget “Marks and Bleeds” fra venstre marg. Her huker du av for “All Printer’s Marks” og “Use Document Bleed Settings” og OK. Nå skal du finne en PDF på det stedet du valgte å eksporte til. I tillegg til Preflight er dette også en utmerket måte å kva-litetsikre jobbene sine – selv om du skal bruke Package. Du kan også velge en lavere oppløsning om du trenger et dokument for godkjen-ning av en kunde – og du vil sende det med e-post. Da vil du kanskje ikke trenge Marks and Bleeds. Men i prinsippet kan dette dokumentet – High Quality Print, i CMYK og med Printer’s Marks og Bleed være det et trykkeri trenger for å få dette ut på papir.

Adobe InDesign – Å designe et nyhetsbrev Side 17
24. Package. Dette er hard-core publisering for produksjon. Om du ikke har lagret alle bilder og illustrasjoner i en prosjektfolder med satt dem litt herfra og litt derfra vil denne rutinen samle alt du har lenket inn i dokumentet ditt i en og samme folder, du vil også kunne plukke opp fontene du har brukt – om trykkeriet skulle trenge dem. Velg File > Package … (alt++ +P). Det første du får tilbud om er å fylle ut et skjema med instruksjoner til trykkeriet. Og det kan jo være greit. Her er det plass til kontak-
tinfo, og hele bestillingen. Deretter må du bestemme hvor den nye package-folderen skal lagres, og hva du skal lagre. Marker for fonter, Linked Graphics. Gjør du denne operasjonen flere ganger markerfer du også for å oppdatere – i fall det er nødvendig.
Du bestemmer også hvor Package-folderen skal lagres, og hva den skal hete. Default navn er det samme som du har kalt dokumentet. Det neste som skjer er at du får en advar-sel om at fonter er åndsverk, og at du begår en risiko for ulovlig distribuering. Men vi
forutsetter at tryk-keriet vi bruker er ærlige og kjøper, eller allerede har, fontene vi har brukt. Nå lagres det hele. Packa-gefolderen bør deretter arkiveres som zip-fil før den
sendes. Og det er det; du ender opp med en folder som inneholder instruksjoner, fonter og alle bilder/grafikk som er lenket inn i doku-mentet:


![Designheuristik vt12 [Kompatibilitetsläge] · • Inmatning gäller data, para metrar, menyalternativ, kommandon m.m. • Minimera all inmatning. Inmatning tar tid och är ansträngande.](https://static.fdocument.pub/doc/165x107/5d3e86e888c993860c8b7855/designheuristik-vt12-kompatibilitetslaege-inmatning-gaeller-data-para.jpg)