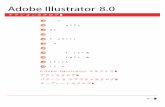Adobe® Illustrator®プラグイン PlugX®-Shape 4.5 …...- 4 -...
Transcript of Adobe® Illustrator®プラグイン PlugX®-Shape 4.5 …...- 4 -...

Adobe® Illustrator® プラグイン
PlugX®-Shape 4.5ユーザーズガイド
株式会社 地理情報開発Copyright ©2013 CHIRI Geographic Information Service Co., Ltd.
Revision 1.0.0

- 2 -
はじめにPlugX シリーズをご利用いただき、誠にありがとうございます。本製品は Adobe Illustrator に対
して、GIS(地理情報システム)の業界標準地図データ交換フォーマットである「シェープファイル」
や座標付きテキストファイルなどの読み込み・書き出し機能等を追加するプラグインです。地図
データを使用した業務に広くお役立ていただければ幸いです。
動作環境Windows 版:
Adobe Illustrator 日本語版 バージョン CS6/CC(17.0) のいずれかが、Mictrosoft Windows 上で正常に動作してい
ること。
Macintosh 版:
Adobe Illustrator 日本語版 バージョン CS6/CC(17.0) のいずれかが、Intel CPU を使用した Macintosh コンピュー
タの Mac OS X 上で正常に動作していること。
* 一度に読み込める地図データ容量や読み込み時間は、コンピュータの性能によって大きく変わる場合がありま
す。また、プラットフォーム(Windows か Macintosh か)によっても変化する可能性があります。
* 一般に、Illustrator で一度に読み込めるデータ容量は GIS ソフトに比較して少なくなります。
* パッケージ版をお求めの場合、インストールには CD-ROM ドライブが必要です。
* 本製品は、1 ライセンスにつき 1 台のコンピュータでお使いいただけます。
* 仕様は予告なく変更する場合があります。
インストール使用環境に合ったプラグインと付属ファイルを収めたフォルダを、Illustrator のプラグインフォルダ内にコピーします。
その後に Illustrator を起動し、シリアル番号を入力します。初回起動より 60 日以内にライセンスキーの取得・入力を行
います。詳しい手順は『スタートアップガイド』及び『ライセンス認証について』をご参照ください。
サポートについて本製品のご使用上のお問合せや技術的なご質問については、下記のサポート専用アドレスにて電子メールで承っており
ます。Illustrator 自体の機能に関するご質問や、シェープファイルの GIS ソフト上での使用方法などについてはサポー
ト範囲外となりますので、それぞれのソフトのベンダーが提供するサポートや、市販書籍・関連 Web サイト等をご利
用ください。
* PlugX サポート専用メールアドレス: [email protected]
* 機能改善のためのアップデータ公開などの情報は、当社 Web サイトをご参照ください。
* 地理情報開発 Web サイト http://www.chiri.com/
※ PlugX は株式会社地理情報開発の登録商標です。
※ Adobe, Illustrator はアドビシステムズ社の商標です。

- 3 -
シェープファイルの概要「シェープファイル(Shapefile)」とは、元々 ESRI 社の GIS(地理情報システム)ソフトである ArcView の標準フォーマッ
トとして開発された地図データの保存形式です。比較的シンプルで分かりやすく、仕様が公開されたこともあって、現
在も地理空間データの交換に業界標準として最も一般的に用いられています。
シェープファイルは、下記の3つの拡張子のファイルが揃って1つのデータセットを構成します。
* .shp ファイル(図形の形=座標値を格納するファイル)
* .shx ファイル(shp ファイル内の高速検索に使用されるインデックスファイル)
* .dbf ファイル(図形に付加されるいろいろな属性情報を格納するデータベースファイル)
Illustrator とのアナロジーで言うと、以上3つのファイルで1つのレイヤーを表しているというイメージになります。
その後 GIS ソフトの進展に伴って、さまざまな追加ファイルが開発されています。そのうち比較的ポピュラーなファイ
ルとしては、
* .prj(座標系情報ファイル)
* .cpg(コードページ=文字コード記述ファイル)
などがあり、必須の3ファイルと共に提供されている場合があります。
本プラグインでは、これら追加ファイルは使用せず、必須の3ファイル(.shp・.shx・.dbf)のみを使用します。
シェープファイルに格納可能な図形の種類として代表的なものは、ポイント(点)・ポリライン(線)・ポリゴン(面)
の3種です。Illustrator などと異なり、一つのデータセットに異なる図形の種類を格納することはできません。例えば、
ポイントデータとポリラインデータを同じデータセット内に混在させることはできず、保存する際は別々のシェープ
ファイルにする必要があります。
■ GIS ソフトでは一般に、レイヤーを作成する段階であらかじめ図形の種類をいずれかに指定するようになっており、Illustrator とは
違ってそれ以外の種類の図形はそのレイヤーには入力できません。
■ シェープファイルは、図形に対する描画属性(色、線幅など)の情報は持っていません。GIS ソフトでは、これらの情報はシェープファ
イルとは別のファイルに保存されるのが一般的です。
空間データの基本概念
Point データ(点)
PolyLine データ(折れ線)
Polygon データ(折れ線で囲まれた領域)
シェープファイルの基本的な3つのデータタイプ
本プラグインで読み込み・書き出しが可能なシェープファイルのデータタイプは、上図の3種類です(M 値または Z 値
付きの PolyLine・Polygon も含む)。シェープファイル形式で流通している空間データの大半は、これら3つのタイプ
のどれかです。シェープファイルではベジェ曲線ではなく折れ線で形状を表します。PoiyLine と Polygon には「マルチ
パート」という形式のフィーチャーが含まれている場合がありますが、これはおおむね Illustrator の複合パスに相当し
ます。

- 4 -
シェープファイルでは、1つの図形単位を「フィーチャー」と呼びます。Illustrator ではおおむね1つの「パス」に相
当するとお考えください。フィーチャーに対し、さまざまな属性情報を付加して解析などに使用します。
フィールド名 属性値
NAME
ADDRESS
KIND
○○山西側斜面 A地区
××市○○町△丁目
崩壊危険区域
属性フィールド (.dbf ファイルに格納)
図形形状(.shp ファイルに格納)
1つのポリゴンフィーチャーと、それに付加された属性フィールド
属性フィールドはシェープファイルごとに定義されますので、1つのシェープファイルに含まれるフィーチャーは全て
同一の属性フィールドのセットを持ちます。フィールド名は最大 10 バイトまでと規定されているので、いわゆる半角
英数字では 10 文字以内、日本語のいわゆる全角文字ではシフト JIS コードの場合で 5 文字以内、UTF-8 の場合は 3 文字
程度が限度となります。
なお Illustrator の「テキスト」に相当するデータタイプは、シェープファイルには存在しません。通常 GIS ソフトでは、
地物の名称は固定した位置を持ったテキストとして保持・表示するのではなく、各フィーチャーが属性値として持って
いる文字列を拡大率や優先順位を考慮して動的に表示するようになっているためです。
本プラグインでは後述のように、属性値から Illustrator 上でテキストオブジェクトを発生させる機能を持つとともに、
Illustrator 上で入力したテキストオブジェクトを、文字列を属性として保持したポイントデータとして保存する機能を
持っています。
シェープファイルについてのより詳しい情報については、GIS に関する専門書や Web サイトなどをご参照ください。

- 5 -
シェープファイルを読み込むシェープファイルを読み込むには、まず本プラグインのパネルが表示されていることを確認します。表示されていない
場合、Illustrator のメニューで [ ウィンドウ ] - [PlugX-Shape4.5」を選択して表示させます。
※パネルが表示されている状態で上記メニューを選択すると、パネルが非表示になります。
新規ファイルを作成します。このファイルの中にシェープファイルのデータが読み込まれます。
PlugX-Shape4.5 パネルのメニューから、「シェープファイル読み込み ...」を選択します。
※ Illustrator 本体のメニューではなく、パネルのメニューですのでご注意ください。

- 6 -
ファイル選択ダイアログが現れるので、読み込みたいシェープファイルを選択します。
※ Shift キーや Ctrl(Mac は Command)キーを使って同時に複数のファイルを選択し、読み込むこともできます。
※属性フィールドのエンコーディングを適切に選択しておきます。
※エンコーディングが異なるシェープファイルは個別に読み込んでください。
すると、ダイアログボックスが表示されます。ここで各種の設定を行います。
シェープファイル読み込み時の設定項目
読み込み範囲の調整左上に「ファイルの座標範囲」というボックスがあり、選択したシェープファイルの座標値範囲が表示されています。
複数ファイルを選択した場合は、選択したすべてのシェープファイルの座標範囲を合成した範囲が表示されます。この
属性フィールドのエンコーディングを選択

- 7 -
まま進むとファイル内容すべてが読み込まれますが、ごく部分的なエリアのデータだけが必要だという場合に、読み込
む座標範囲を限定することが可能です。非常に重いシェープファイルを扱う際、無駄なデータを読み込まずデータを軽
くするのに有効です。
読み込み範囲を限定するには、「読み込み座標範囲を限定する」チェックボックスをチェックします。続いて読み込み
たいエリアの左上・右下の座標値をカンマ区切りで入力します。座標値はまず縦方向の座標値、次に横方向の座標値の
順で記述します。シェープファイルが緯度経度座標値を持っている場合は ( 緯度 ),( 経度 )、平面直角座標系の座標値を持っ
ている場合は (X 座標 ),(Y 座標 )、UTM 座標値の場合は (N 座標 ),(E 座標 ) の順になります。
※緯度経度の場合、度/分/秒ではなく「度」の 10 進数で入力します。
「地理院地図で緯度経度を調べる」ボタンを押すと、Web ブラウザで国土地理院の「地理院地図」サイトが立ち上がります。
国内のエリアであればこのサイトで緯度経度を測り、コピー&ペーストで左上・右下の座標を簡単に入力することもで
きます。
データファイルに含まれるオブジェクトが範囲の内か外かの判定は、高速化のため次の図のようなロジックで行われま
す。従って、厳密には指定した範囲の外に存在するオブジェクトでも範囲内と判定されて読み込まれる場合があります。
また、オブジェクト形状の切り抜きは行われませんので、範囲内と判定されたオブジェクトはその形状全体が読み込ま
れます。
ここからコピー&ペースト

- 8 -
設定した読み込み範囲
ブルーは範囲内判定、ピンクは範囲外判定となります。
読み込み実行
範囲内と判定されたオブジェクトだけが読み込まれます。オブジェクト自体の形はそのままです。
データファイルの座標系を指定右上のボックスで、シェープファイルが持っている座標値の諸元を指定します。平面直角座標系の場合は該当する系を、
UTM 座標の場合は該当する座標帯を選択してください。
平面直角座標系の場合はドロップダウンリストから系を選択します。
地図投影の設定Illustrator ドキュメントは物理的なサイズを持っていますので、シェープファイルに記録されている地理座標をどのよ
うにドキュメント上に展開するかを右下のボックスで設定します。

- 9 -
データファイルの測地系と、ここで選択した測地系が異なる場合、国土地理院の「TKY2JGD」プログラムと同じロジッ
クで測地系変換が行われます。投影法で平面直角座標系または UTM 図法を選択した場合、投影に使用したい座標系か
座標帯も選択してください。
緯度経度座標図法(正距円筒図法)以外の場合、一般に座標系の縦軸方向と南北方向は一致しませんが、「地図の真上
方向を真北に合わせる」オプションをオンにすると、両者が一致するように座標系を回転した上で読み込まれます。
上の図は、ポイントデータを読み込んだ状態です。シェープファイルの個々のフィーチャーが、小さな丸いパスとなっ
て読み込まれています。また PlugX-Shape4.5 パネルには、読み込んだデータの属性フィールド一覧が表示されています。
複数のシェープファイルを一度に読み込んだ場合、元のシェープファイル 1 つが Illustrator 上での 1 レイヤーとなって
読み込まれるので、シェープファイルの数だけ新しいレイヤーが生成されます。
管理用の特殊レイヤーとオブジェクト読み込みを行うと、元のシェープファイルのフィーチャーのほかに、座標管理のための特別なレイヤーとオブジェクト
が自動で生成されます。これらについて説明します。
データフレームドキュメントの中心に、下図のようなテキストオブジェクトが出来ています。これを「データフレーム」と呼びます。

- 10 -
* データフレームは、「| 」(縦棒)で区切られた一連の文字列を持つテキストオブジェクトで , ドキュメント内の
座標系を定義しています。
* このテキストオブジェクトは「PlugX-Shape DataFrame」という名称のレイヤーに存在します。
データフレーム各文字列の意味は次の通りです。
* G=XXX:測地系を表します。「JGD」は世界測地系、「TKY」は日本測地系です。
* P=XXX:投影法を表します。「BL」は緯度経度図法、「XY」は平面直角座標系、「UTM」は UTM 図法です。XY
または UTM のあとに続く数字は、座標系または座標帯番号を示しています。
* X=XXX 及び Y=XXX:アンカーポイント位置の投影座標値(m 単位 ) を示しています。
* S=XXX:縮尺を示しています。
* R=XXX:「地図の真上方向を真北に合わせる」オプションを使用した場合に座標系を回転させた角度(度単位)
を示します。オフにした場合は、値はゼロになります。
データフレームは、このドキュメント上に他のシェープファイル等を追加で座標を合わせて読み込む際と、シェープファ
イル・座標付きテキストファイルを書き出す際、オブジェクトの地理座標を算出するために使用されます。このような
操作を行わず、単純に読み込んだ図形を利用するだけの場合はレイヤーごと削除してしまってもかまいません。このよ
うな操作を行う場合、次のように扱ってください。
* アンカーポイント位置は重要なので、ドキュメント内での相対位置を変更しないようにしてください。例えば
地図全体をドラッグで並行移動する場合、データフレームも一緒にドラッグして移動してください。
* 「PlugX-Shape DataFrame」レイヤーのレイヤー順は変更してもかまいません。例えば、邪魔な場合は見えない
最下層に移動してしまってもかまいません。
* 「PlugX-Shape DataFrame」レイヤー内に、データフレーム以外のオブジェクトは入力しないでください。
* データフレーム文字列のフォント・サイズ・段落設定・ペイント属性などは任意に変更してかまいません。
* 読み込み後の縮尺変更(オブジェクト全体の拡大縮小)には現在自動で対応していません。縮尺を変更した後
もデータフレームを利用するためには、データフレームも一緒に拡大/縮小したうえで、「S=XXX」の値を手動
で書き換える必要があります。
* 読み込み後の方位の変更(オブジェクト全体の回転)にも対応していません。やはり同様に「R=XXX」の値を
手動で書き換える必要があります。
座標マーカーデータフレームと同様に、ドキュメント上の地理座標を算出するために利用されるテキストです。「4 点座標マーカー」
と「3 点座標マーカー」の 2 種類がありますが、シェープファイル等を読み込んだ場合は、自動で「4 点座標マーカー」
が生成されます。
「4 点座標マーカー」は、下記 4 つのレイヤーと、各々の中に 1 つずつあるテキストオブジェクトで構成されます。
* 4 点座標マーカー 右下
* 4 点座標マーカー 左下
* 4 点座標マーカー 右上
* 4 点座標マーカー 右上
座標マーカーレイヤーにあるテキストオブジェクトの文字列は、アンカーポイント位置の地理座標を示しています。緯
度経度図法または UTM 図法で読み込んだ場合は緯度経度の値が、平面直角座標系で読み込んだ場合は X 座標及び Y 座

- 11 -
標の値が記述されています。文字列の書式は次の通りです。
* 経緯度値の場合:(緯度の度)/(緯度の分)/(緯度の秒)&(経度の度)/(経度の分)/(経度の秒)
* 平面直角座標系座標値の場合:(X座標m)&(Y座標m)
* 経緯度の度・分は整数、その他は小数です。
ドキュメント内にデータフレームが存在する場合、地理座標の算出には座標マーカーよりも高精度なデータフレームに
よる計算が優先して使用されます。データフレームが存在しない場合は座標マーカーの値からの内挿計算で地理座標が
算出されます。
ラスター画像の地図をトレースして地図を作成し、それをシェープファイルに書き出したいような場合、手動で座標マー
カーを作成します。作成方法については本マニュアルの付録ページを参照してください。
他のシェープファイルを追加で読み込む一旦シェープファイルを読み込み、その上にさらに他のシェープファイルを正しい位置関係で読み込むことができます。
読み込むごとに、新しいレイヤーが作られます。
読み込みの手順は、新規ドキュメントの作成を行わない以外は初回の読み込みと同じですが、Illustrator ドキュメント
上には既に座標系が設定されているため、「Illustrator 上の地図投影」のボックス内の設定は操作できません。
ドキュメント内にデータフレームがある場合はデータフレームによって投影計算が行われ、データフレームが無い場合
は座標マーカーによって投影計算が行われます。
データフレームが既に存在するので、投影パラメータは編集できません

- 12 -
読み込んだシェープファイルを活用する読み込まれたシェープファイルのデータは、単純にパスとしてアートワーク作成に利用することもできますが、一般に
シェープファイルにおいてはフィーチャー(オブジェクト)に対してさまざまな属性データが付加されています。この
属性データを利用してさまざまな操作を行うことが可能です。 ■ 読み込んだファイルを Illustrator 形式で保存すると、属性データも ai ファイル内に一緒に保存されます。他のパソコンに
Illustrator と本プラグインがインストールされていれば、保存したデータをそのパソコンで開いて属性データを同様に操作するこ
とができます。
属性値を確認する右図のように、選択したオブジェクトについて、元のシェープファ
イルのフィーチャーに付いていた属性フィールドの一覧が PlugX-
Shape4.5 パネルに表示されます。複数のオブジェクトを選択した
場合、選択されている範囲に異なる属性値が含まれるときは、該
当フィールドの属性値は「(複数の属性値)」と表示されます。 ■ 例えば2つのオブジェクトを選択し、どちらかのオブジェクトの属性
値が NULL の場合も「(複数の属性値)」と表示されます。
■ オブジェクトが選択されていない場合、現在アクティブなレイヤー内
のオブジェクトが持つ属性フィールド名だけが一覧表示され、属性値
は空欄となります。
■ どのような属性フィールドが存在するかは、元のシェープファイルの仕様により全く異なります。
属性値を編集するオブジェクトを選択した状態で、パネルの属性リストでフィー
ルドをダブルクリックすると、ダイアログボックスが開いてそ
のフィールドの属性値を編集することができます。
編集した属性値は、現在選択されているオブジェクトに対して
付加されます。複数のオブジェクトが選択されている場合、そ
れらのオブジェクトの属性値が一括で更新されます。
グループ化されたオブジェクトまたは複合パスを選択ツールで
選択して属性値を編集した場合、「グループオブジェクト」また
は「複合パスオブジェクト」と、それらを構成する内部のオブジェ
クト(パスなど)すべてに同一の属性値が付与されます。グループまたは複合パス内部の個々のオブジェクトに異なる
属性値を与えたい場合、ダイレクト選択ツールで個々のオブジェクトを選択して属性値を編集します。
■ 属性値の編集はあくまで Illustrator 内オブジェクトに対する更新であり、元の .dbf ファイルなどには影響はありません。
■ データ型が文字列の場合、入力する文字列には任意の文字を使用できますが、シフト JIS 以外の文字を使用した場合、シェープファ
イルや座標付きテキストファイルにデータを書き出す際は UTF-8 などの Unicode エンコーディングを使用しないと文字化けが発
生しますのでご注意ください。

- 13 -
属性値で検索してオブジェクトを選別するシェープファイルから読み込んだオブジェクトは、元の属性フィールドの値に従って検索・選択して選り分けることが
できます。シェープ属性でオブジェクトを選択するには、シェープ属性パレットで「検索…」ボタンを押すと表示され
るダイアログボックスで条件を設定します。
1. 対象フィールドのドロップダウンリストで、検索に使用したいフィールドを選択します。
2. 選択のための検索基準として「文字列として検索」「数値として検索」のどちらかを選択します。
3. 選択した基準に対して、条件を入力して「検索して選択」ボタンを押します。
■ 「文字列として検索」の場合、属性値に入力した文字列を「含む」オブジェクトが検索されます。
■ あらかじめパネルで属性フィールドを選択しておくと、その属性フィールドが対象フィールドとなった状態で検索ダイアログボッ
クスが開きます。
実行すると、基準に合致するオブジェクトが選択されるので、その状態で別レイヤーに分けてオブジェクトを整理した
り、一定の属性に従って塗りや線のペイント属性を設定したりすることができます。

- 14 -
属性値から注記テキストを作成するシェープファイルの属性データから、次の手順で注記のテキストオブジェクトを発生させることができます。
1. 注記を発生させたいオブジェクトを選択します。
2. シェープ属性パレットの「注記…」ボタンを押します。
3. ダイアログで、注記文字列にするフィールド名を選択します。
4. 必要な場合、「テキストにも属性値をコピーする」にチェックを入れます。
5. OK ボタンを押します。
ポイントデータを選択して「knj」フィールドから注記テキストを発生するところ
指定したフィールド(この場合は「knj」)の属性値がテキストとして発生されます
注記テキストは、元のオブジェクトの中心位置にアンカーポイントがあるポイントテキストとして発生されます。発生
元のオブジェクトは何も影響を受けず、元のまま残ります。

- 15 -
属性フィールド定義の変更と削除属性フィールドのフィールド名・データ型・桁数などの定義を変更することができます。次の手順で操作します。
1. パネルの属性リストで、定義を変更したいフィールドを選択します。
2. パネルの「定義 ...」ボタンを押します。
3. フィールド定義の編集ダイアログボックスが表示されるので、変更したい箇所を入力します。
4. 入力が終わったら「OK」ボタンをクリックします。
「ftCode」フィールドの全桁数定義を変更しようとしているところ
データ型をテキストから数値に変更した場合、元の属性値テキストが半角数字であればそのまま数値に変更できる場合
もありますが、それ以外の場合はゼロなどの値に変換されます。
属性フィールドを削除したい場合、フィールド定義の編集ダ
イアログボックスの「このフィールドを削除 ...」ボタンをク
リックします。警告ダイアログボックスが表示されるので、
このままフィールド削除を実行してよい場合は「OK」ボタン
をクリックします。 ■ PlugX-Shape4.0CS までのバージョンでは、属性フィールド定義
はオブジェクト単位で管理されていましたが、本バージョンから
はデータの整合性を向上させるためレイヤー単位で管理されるよ
うになりました。従って属性フィールドの削除は、選択されてい
ないオブジェクトを含むレイヤー内のすべてのオブジェクトに適
用されますのでご注意ください。

- 16 -
属性フィールドを新規追加するレイヤーに新たに属性フィールドを追加するためには、レイヤーパネルでそのレイヤーをアクティブにした状態で、
PlugX-Shape4.5 パネルの「新規 ...」ボタンを押します。フィールド定義の変更と同様のダイアログボックスが表示され
るので、適切に定義を設定して「OK」ボタンをクリックします。
まだ属性フィールドを持たないレイヤーに新規フィールドを追加してみます。
新しい属性フィールドが作成されました

- 17 -
シェープファイルの書き出し地理座標系の設定方法Illustrator からシェープファイルを書き出すことができます。そのためには、何らかの方法でドキュメント上に地理座
標系を設定する必要がありますが、大きく分けて2つのパターンがあります。
シェープファイルを読み込んだ上に重ねて地図を描いた場合この場合はシェープファイルを読み込んだ際にデータフレームや座標マーカーが設定されていますので、そのまま書き
出しを行えば座標系については改めて設定の必要はありません。
Illustratorで既に描いた地図に座標系を設定する場合この場合、何らかの座標値が分かる地図画像をドキュメントに配置して重ね合せるなどして、座標マーカーを作成する
必要があります。作成方法については本マニュアルの付録ページをご参照ください。
IllustratorオブジェクトとデータタイプIllustratord のドキュメントには、パス・テキスト・シンボル・画像などのオブジェクトの種別と、さらにグループ化・
複合パスなどの重層構造が存在します。これらを本プラグインでシェープファイルに書き出す場合、次の表のような組
み合わせでデータタイプを選択することができます。
Illustrator オブジェクト種別 データタイプ 備考
パス
ポイントパスのバウンディングボックスの中心点がポイントの座標になります。孤立点も書き出されます。
ポリライン孤立点は書き出されません。複合パスは、マルチパートのフィーチャーになります。
ポリゴン孤立点は書き出されません。閉じていないパスも強制的に起点と終点の間を直線で連結した形のポリゴンになります。
テキスト ポイント
ポイントテキストの場合、アンカーポイント位置がポイントの座標になります。パス上テキストやエリアテキストの場合、バウンディングボックスの中心点がポイントの座標になります。
シンボル ポイント配置されたシンボルの中心点がポイントの座標になります。
グループ ポイントバウンディングボックスの中心点がポイントの座標になります。
これ以外の組み合わせでは、書き出しを行うことができません。その他、注意すべき点として次のような事項があります。
* 1つのシェープファイル内で、データタイプを混在させることはできません。
* クリッピングパスは書き出されません。
* グループと複合パスは、書き出しオプション設定によって内部の個々のパスを書き出すことができます。

- 18 -
シェープファイル書き出しの操作シェープファイルを書き出すには、ドキュメントに座標系が設定されていることを確認のうえ、PlugX-Shape4.5 パネル
のメニューから「シェープファイル書き出し ...」を選択します。 ■ Illustrator 本体のメニューからではありませんのでご注意ください。
すると、次のようなダイアログボックスが現れますので、ここでさまざまな書き出し設定を行います。
書き出し対象ドキュメント内のどの範囲のオブジェクトを書き出すかをドロップダウンリストから選択します。
* 1つのレイヤー内のオブジェクトだけを書き出したい場合、あらかじめそのレイヤーをレイヤーパネルでアク
ティブにしておいてから書き出し機能を起動し、リストから「現在のレイヤー」を選択してください。

- 19 -
* 「現在のレイヤー」は、現在アクティブになっているレイヤー内のオブジェクトを書き出します。
* 何らかのオブジェクトを選択している場合のみ、「選択しているオブジェクト」の選択肢が表示されます。
「表示されている全てのレイヤー」または「全てのレイヤー」を選択した場合、レイヤーごとに個別のシェープファイ
ルに書き出すことも可能です。その場合は「レイヤーごとに別のファイルにする」オプションをオンにします。
レイヤーごとに別々のシェープファイルとして一度に書き出すことができます
ただしレイヤーごとにデータタイプを変えることはできませんので、どのレイヤーも同じデータタイプで書き出したい
場合に使用します。
■ 「表示されている全てのレイヤー」または「全てのレイヤー」を選択した場合、データフレームと座標マーカーレイヤーのオブジェ
クトは書き出されません。
データタイプ既に説明したように、書き出したいオブジェクトに従って適切なデータタイプを選択します。また、属性フィールドの
エンコーディングをシフト JIS または UTF-8 のどちらかに設定します。 ■ 選択したエンコーディングにおけるフィールド名や属性値が制限(フィールド名は 10 バイト以内、属性値はフィールド定義した
桁数)を超える場合は制限内に切り捨てられるのでご注意ください。
書き出すオブジェクト書き出したい Illustrator オブジェクトの種別を指定します。
グループ化されたオブジェクトを書き出す場合、
1. まとまりとして1グループ=1フィーチャーとして書き出す(ポイントのみ)
2. グループ内の各オブジェクトを個別に書き出す(ポイント/ポリライン/ポリゴン)
のどちらかを選択できます。2 を行う場合、「グループと複合パスは内部の要素を個別に書き出す」オプションをオンに
します。
複合パスは、通常は「塗りの無いパス」「塗りのあるパス」いずれかとして扱われ、マルチパートのポリゴンまたはポ
リラインフィーチャーとして書き出されます。「グループと複合パスは内部の要素を個別に書き出す」をオンにした場合、
内部の個々のパスが独立したフィーチャーとして書き出されます。

- 20 -
その他の書き出しオプション
「テキストを書き出す場合、文字列を属性に付加」オプションをオンにすると、属性フィールドに「AI_TEXT」という名
称の文字列フィールドが追加され、Illustrator 上でのテキスト文字列が属性値として書き出されます。
「レイヤー名を属性に付加」オプションをオンにすると、属性フィールドに「AI_LAYER」という名称の文字列フィール
ドが追加され、オブジェクトの属するレイヤー名が属性値として書き出されます。複数のレイヤーのオブジェクトを1
つのシェープファイルに書き出す場合で、元のレイヤー名を知りたい場合に便利です。
「ベジェ曲線パスを折れ線補間する」オプションを使用して、Illustrator で入力したベジェ曲線を折れ線補間してなめら
かな形状でポリラインやポリゴンに書き出すことができます。このオプションをオフにした場合、書き出されるフィー
チャーの形状は、アンカーポイント間を直線でつないだ折れ線になります。
ドキュメント上の地理座標計算データフレームによって座標を計算して書き出す場合、「データフレームを使用」を選択します。ドキュメント上にデー
タフレームが存在する場合は、通常こちらを選択してください。座標マーカーからの計算よりも高精度で地理座標を算
出できます。データフレームが無く座標マーカーが存在する、またはデータフレームがあるけれども何らかの理由で座
標マーカーを使用したい場合は「座標マーカーを使用」を選択し、マーカーに記されている座標値の諸元を指定します。 ■ 座標マーカーによる計算は、図面内の緯度経度線または等座標値線が直線とみなせるという前提で行われます。緯度経度図法以外
の場合、厳密にはこれらは曲線となるので、特に縮尺が小さい場合に誤差が大きくなります。
■ データフレームで設定されている測地系と座標系は、「データフレームを使用」の右に表示されます。
ファイルに書き込む座標値シェープファイルに書き込む座標値をどうするかを設定します。
データフレームや座標マーカーから計算された地理座標のままでよい場合は「変換しない」を、測地系や座標値を変更
したい場合は「変換する」を選択して、変換先の座標諸元を指定します。

- 21 -
■ UTM 図法で投影した場合、データフレームを使用して座標値を変換しないで書き出すと UTM 座標値を持ったシェープファイルに
なります。緯度経度値を持ったシェープファイルを作りたい場合は「変換する」を選択し、座標値に「10 進緯度経度(BL)」を選
んでください。
書き出し先の指定適切な設定ができたら「OK」ボタンを押すと、書き出し先を指定するダイアログボックスが現れます。
「レイヤーごとに別のファイルにする」をオンにした場合は、書き出すフォルダを指定します。そのフォルダ内にレイヤー
ごとのシェープファイルがすべて書き出されます。 ■ この場合、自動で Illustrator 上のレイヤー名が各ファイルの名称になります。
それ以外の場合はシェープファイル名を指定してください。書き出しが実行されます。
保存ファイル名の指定
書き出されたシェープファイル

- 22 -
座標付きテキストファイルの読み込み地理座標値のフィールドを持った CSV ファイルやタブ区切りテキストファイルは、本プラグインでポイントデータとし
て読み込んだり、書き出したりすることができます。基本はシェープファイルのポイントデータの扱いと同じですが、
一部異なる部分のみ説明します。
座標付きテキストファイルの例(CSVファイル)
座標付きテキストファイルを読み込むには、PlugX-Shape4.5 パネルのメニューから「座標付きテキストファイル読み込
み ...」を選択します。
ファイル選択ダイアログが現れますので、読み込みたいファイルを選択します。シェープファイルと異なり、一度に
複数のファイルを読み込むことはできません。また、ファイルのエンコーディングもこのとき指定します。シフト JIS、
UTF-8、UTF-16 から選択できます。
エンコーディングを指定します

- 23 -
フィールドの設定ファイルを指定すると、次にフィールド設定のダイアログボックスが表示されます。ここで必要な設定を行います。
まずフィールド区切り文字ファイルの形式に応じて、「タブ」または「カンマ(CSV)」のいずれかを選択します。ファ
イルの 1 行目にフィールド名が記述されている場合は「ファイルの 1 行目はフィールド名」をオンにします。設定に従っ
て、フィールド名・データ型・データのプレビューが表示されます。
次に、各フィールドの形式をチェックします。
ポイントデータとして読み込むためには、フィールドタイプ「緯度 (B) または平面直角 Y 座標」「経度 (L) または平面直
角 X 座標」の両方が必ず1つずつ存在しなければなりません。表示されているフィールドタイプが不適切な場合は、項
目をダブルクリックしてダイアログボックスを表示し、修正します。座標値以外のフィールドは、フィールド名・デー
タ型・桁数などを同様に修正します。
設定ができたら「OK」をクリックすると、読み込み座標の設定ダイアログボックスが表示されます。この設定方法はシェー
プファイルを読み込む場合と同じですので、本マニュアルの『シェープファイルを読み込む」の項をご参照ください。

- 24 -
設定を行って「OK」をクリックすると、ポイントデータとして読み込みが実行されます。座標値以外のフィールドは属
性フィールドとして読み込まれます。
シェープファイルを読み込んだ場合と同様に、属性値から注記テキストを作成することも可能です。

- 25 -
座標付きテキストファイルの書き出し座標付きテキストファイルの書き出しも、基本はポイントデータタイプのシェープファイル書き出しと扱いは同じです。
いくつかの異なる部分に絞って説明します。
データタイプテキストファイルに書き出せるデータタイプは「ポイント」のみとなります。
エンコーディングシェープファイルではエンコーディングは「シフト JIS」「UTF-8」のいずれかを選択しましたが、テキストファイルの
場合は「UTF-16」も選択することができます。
フィールド区切りタブ区切り、またはカンマ区切り(CSV ファイル)のいずれかを選択します。カンマ区切りを選択した場合、半角カン
マを含む属性値は「"」(ダブルクォーテーション)で囲まれて書き出されます。
その他の設定はシェープファイルと同じですので、適切に設定して「OK」をクリックし、ファイル名を指定して書き出
しを実行します。

- 26 -
KMLファイルの読み込みGoogole Earth または地理院地図サイトで書き出した KML ファイルを読み込むことができます。
■ KML ファイルは記述方法のバリエーションが大きいため、その他のツールで書き出した KML ファイルは読み込めない場合があり
ますが、今後対応範囲を広げるよう順次改良していく予定です。
■ 圧縮形式の KMZ ファイルには現在対応していません。
KML ファイルを読み込むには、PlugX-Shape4.5 パネルから「KML ファイル読み込み ...」を選択します。
読み込みたい KML ファイルを選択し、シェープファイルと同様の読み込み設定を行うと、読み込みが実行されます。
KML ファイルはシェープファイルと異なり、1ファイル中に異なるデータタイプのオブジェクトを含む場合があります
が、そのような場合でも読み込みが可能です。それぞれ適切な Illustrator のパスに変換されます。KML 作成時に設定し
た表示カラーも再現されます。
KML ファイルはフォルダ構造を保持している場合がありますが、読み込みを行うとそれがレイヤー構造として再現され
ます。また、オブジェクトに付加されていた名称と説明の内容は、それぞれ「NAME」「DESC」という属性フィールド
として読み込まれます。

- 27 -
付録1:旧形式の属性データのアップグレードPlugX-Shape シリーズは、本バージョン (4.5) から改良のため属性データの保持方法を変更しました。そのため以前のバー
ジョン(PlugX-Shape4.0CS まで)によってオブジェクトに付加された属性データは、そのままでは本プラグインでは
認識されません。
これを認識するためには、属性データのアップグレード操作を行う必要があります。
まず、旧バージョンで作成した属性値付きの Illustrator ファイルを開きます。
Plug-Shape4.5 パネルのメニューから「以前の形式の属性データをアップグレード」を選択します。
アップグレードが完了するとメッセージが表示され、オブジェクトを選択するとパネルに属性フィールドが表示される
ようになります。 ■ 一旦アップグレードした属性データを旧型式に戻すことはできませんのでご注意ください。

- 28 -
付録2:座標マーカーの作成シェープファイルや座標付きテキストファイル書き出しに使用する座標マーカーには次の2種類があります。状況に応
じて、どちらかを作成します。
* 4点座標マーカー(正規化計算による地理座標算出)
* 3点座標マーカー(アフィン変換による地理座標算出)
それぞれの作成方法をここで説明します。
4点座標マーカーの作成4 点座標マーカーは、イメージ的には下図のような図面の四隅の各点の座標値を記述したものです。この4点は任意の
点ではなく、図のように4本の経緯度線(または平面直角座標値線、UTM 座標値線)の交点に位置している必要があり
ます。従って、緯度経度で記述する場合を例にとると、左上・右上の2点と左下・右下の2点はそれぞれ緯度が同じで
ある必要があり、左下・左上の2点と右下・右上の2点はそれぞれ経度が同じでなければなりません。このような4点を、
緯度経度の分かる地図などとの重ね合せでまず特定する必要があります。
4点座標マーカーレイヤーの作成4点の位置が特定できたら、まず座標マーカーレイヤーを作成します。PlugX-Shape4.5 パネルのメニューから「4 点座
標マーカーレイヤー作成」を選択します。

- 29 -
このように、座標マーカー用の4つのレイヤーができます
座標マーカーテキストの作成これらのレイヤーに、座標値を記述したテキストオブジェクトを配置します。座標値記述の書式は次の通りです。
実際に、緯度経度の度 / 分 / 秒形式の記述で座標マーカーを作成した様子を示します。

- 30 -
ここで注意する点は次の通りです。
* テキストはポイントテキストで作成します。
* アンカーポイントの位置を、地図上の座標を特定した位置に正確に合わせます。
* 記述する座標値は、緯度経度と平面直角座標値のように異なる座標系の値の混在はできません。すべてどれか
に統一する必要があります。
* テキストのフォント・サイズなどの文字設定や、行揃えなどの段落設定、カラーなどは任意です。
* 位置関係に従って(左上や右下など)、正しいレイヤー上に入れる必要があります。
* 座標マーカーレイヤーには、座標を示すテキスト以外のオブジェクトを入れてはいけません。
* 座標マーカーのレイヤー順は、任意に変更してかまいません。ただしレイヤー名を変更してはいけません。
座標マーカーが作成された状態のレイヤー構造を示します。各座標マーカーレイヤーに、それぞれ1つのテキストオブ
ジェクトだけが存在することがわかります。
この状態で、ドキュメント上に座標系の設定ができましたので、座標マーカーによる地理座標計算によってシェープファ
イルや座標付きテキストファイルを書き出すことができます。
3点座標マーカーの作成図上で4点座標マーカーを構成できる4点の位置の特定が難しい場合は、3点座標マーカーを作成して座標系を定義す
ることができます。3点座標マーカーは、図上に任意の3点の地理座標位置を記述し、アフィン変換によってその他の
点の地理座標を算出します。3点の座標は、同一の直線上に乗っていてはいけません(=面積のある3角形を構成する
3点でなければなりません)が、その他の制限はありません。なるべく広い範囲を覆う三角形になったほうが、誤差は
少なくなります。
地図上で3点の地理座標値を特定します

- 31 -
なお、任意の箇所の緯度経度を測定するには、地理院地図サイトなども利用できます。
<地理院地図> http://portal.cyberjapan.jp/site/mapuse4/
3点座標マーカーレイヤーの作成まず PlugX-Shape4.5 パネルのメニューから、「3 点座標マーカーレイヤー作成」を選択します。
レイヤーが3つ新たに作成されます。
これらのレイヤーのそれぞれに、座標を記述したテキストオブジェクトを1つずつ配置します。記述の方法や注意事項
は4点座標マーカーと同じです。ただ、マーカー相互の位置関係は意識する必要はなく、3つのどのレイヤーにどの座
標位置を入れてもかまいません。1レイヤーに1テキストの関係さえ保っていれば大丈夫です。
3点座標マーカーが完成した状態