Admin do guide
description
Transcript of Admin do guide

Руководство администраторадокументооборота
версия 1.7

2
Оглавление
1 Введение 3
2 Редактор маршрутных схем 4
.................................................................................................................................... 41 Создание маршрутной схемы
................................................................................................................................... 71 Типы точек прохождения
................................................................................................................................... 82 Определение параметров для точки прохождения типа «Обычный»
................................................................................................................................... 113 Формирование разветвлённых схем
................................................................................................................................... 144 Права доступа к схеме
.................................................................................................................................... 152 Редактирование маршрутной схемы
3 Счётчики документов 17
4 Регистрационные карточки документов 19
.................................................................................................................................... 201 Создание регистрационной карточки
................................................................................................................................... 201 Вкладка «Общее»
................................................................................................................................... 232 Вкладка «Маршруты согласования»
................................................................................................................................... 243 Вкладка «Поля»
................................................................................................................................... 264 Системные поля
................................................................................................................................... 275 Форматы полей карточки
................................................................................................................................... 356 Дополнительные признаки полей
................................................................................................................................... 387 Вкладка «Обработчики»
................................................................................................................................... 398 Вкладка «Настройки почтовых уведомлений»
.................................................................................................................................... 452 Редактирование регистрационной карточки
5 Редактор словарей 47
.................................................................................................................................... 471 Назначение редактора словарей
.................................................................................................................................... 472 Создание словаря
.................................................................................................................................... 483 Заполнение словаря
.................................................................................................................................... 504 Редактирование свойств словаря

Введение 3
1 Введение
Система «Мотив 4U 1.7» (далее – Система) представляет собой автоматизирован-ную систему контроля исполнения поручений, которая позволяет организовать каксовместную работу сотрудников (workflow), так и управление электроннымдокументооборотом.
Под управлением электронным документооборотом понимается организациядвижения документов внутри предприятия – между его подразделениями игруппами пользователей.
В отличие от физического движения документов в бумажном документообороте, движениедокументов в электронном документообороте подразумевает распределение прав надокументы с контролем над их исполнением. Настройку и организацию документооборота вСистеме осуществляет администратор документооборота.
Для организации документооборота необходимо определить его основные объекты, вчастности, типы документов, обращающихся в организации, маршруты их прохождения идругие. Создание всех объектов документооборота осуществляется в разделеИнструменты – Администрирование ДО, который доступен только пользователю справом администратора документооборота. Данный раздел включает следующие пунктыменю:
– «Редактор маршрутных схем»;
– «Счётчики документов»;
– «Регистрационные карточки документов»;
– «Редактор словарей».
После определения всех объектов документооборота соответствующим пользователямназначаются права на инициирование и контролирование типов документов, а также намаршрутные схемы их прохождения. Администратор документооборота может назначатьправа на созданные им объекты, на объекты, права на которые ему были назначены другимипользователями, а также на объекты документооборота, созданные другимиадминистраторами документооборота и доступные для редактирования. О назначении правсм. пп. «Права пользователей» и «Группы прав» «Руководства администратора системы».

4
2 Редактор маршрутных схем
2.1 Создание маршрутной схемы
Перед созданием маршрутных схем предприятия необходимо предварительно собратьинформацию от делопроизводителей, начальников подразделений и вышестоящегоруководства о маршрутах согласования различных типов документов (договоров, приказов ит.п.), а именно: список вариантов, перечень участвующих в маршрутах сотрудников иначальников, порядок и последовательность прохождения документов (от кого – к кому, скакими допустимыми временными интервалами).
Маршрут согласования в Системе представляет собой строгую последовательность точекпрохождения документа. В Системе предусмотрено несколько типов точек прохождения,например, «Пользователи отдела», «Произвольные начальники», «Произвольныйпользователь» и т.п. По окончании согласования документ может быть отправлен либо вархив для хранения, либо на исполнение. Для этого предусмотрены соответствующие точкипрохождения, которые помещаются последними в маршрутные схемы прохождениядокументов.
Определение маршрутов согласования документов осуществляется в пункте меню«Редактор маршрутных схем» раздела Администрирование ДО (рис. 1).
Рис. 1. Окно редактора маршрутных схем
Для создания новой маршрутной схемы прохождения документа необходимо на панели
инструментов редактора нажать кнопку (Создать...). При этом откроется окно выборапервой точки прохождения создаваемой маршрутной схемы (рис. 2). Подробнее об этапахсоздания маршрутной схемы см. пп. 2.1.1 – 2.1.4.

Редактор маршрутных схем 5
Рис. 2. Окно выбора первой точки прохождения
Для каждой схемы могут быть заданы такие параметры, как комментарий, отображающийсяпри выборе маршрутной схемы в окне создания документа, и доступность схемы дляпросмотра и редактирования другим администраторам документооборота. Ввод комментария
осуществляется кнопкой (Параметры схемы) на панели инструментов редакторамаршрутных схем. Доступность определяется включением/выключением соответствующихфлажков.
Для сохранения маршрутной схемы после определения всех её параметров следует нажать
кнопку (Сохранить) или (Сохранить как...) на панели инструментов редакторамаршрутных схем. При этом открывается окно, в котором указывается название маршрутнойсхемы (рис. 3).

6
Рис. 3. Окно сохранения маршрутной схемы
Флажок Использовать ЭЦП служит для включения/выключения возможности подписыватьэлектронной цифровой подписью (ЭЦП) карточку документа и прикреплённые к ней файлы.ЭЦП предоставляет участникам электронного документооборота возможность однозначноустанавливать авторство и подлинность документа. ЭЦП не только подтверждает личностьавтора, но и является гарантией того, что в документ не были внесены изменения после егоподписания. Если документ был отредактирован после его подписания, проверка ЭЦПвыявит нарушение целостности информации. Подписывание устанавливается для каждогоблока маршрутной схемы (см. п. 2.1.2).
Для работы с ЭЦП на рабочем месте необходимо установить криптопровайдер КриптоПроCSP и плагин для браузеров. Кроме того, следует осуществить настройки безопасности длябраузера. Подробнее об установке КриптоПро CSP и плагина см. «Инструкцию по установке инастройке ЭЦП в системе Мотив».
При включении флажка Использовать ЭЦП отображаются следующие поля настройкиподписи:
Формат ЭЦП
«Усовершенствованная подпись». Для подписи указывается время и статус ключасертификата (действующий, аннулированный, приостановленный).
«Обычная подпись». Подписание без учёта времени и статуса ключа сертификата.

Редактор маршрутных схем 7
Тип ЭЦП
«Совмещённая подпись». Специальный контейнер включает в себя подпись и подписанныеданные.
«Отделённая подпись». Подписываемые данные хранятся отдельно от подписи.
Объект подписи
«По выбору пользователя». При подписывании предлагается выбрать подписываемыйобъект – карточка документа, её файлы или и то, и другое.
«Карточка документа». Подписываются только значения полей карточки.
«Файлы документа». Подписываются только файлы, прикреплённые к карточке.
«Карточка и файлы». Подписываются и значения полей карточки, и прикреплённые к нейфайлы.
Настройка ЭЦП осуществляется выбором нужного значения в раскрывающемся списке.
Список раскрывается нажатием кнопки .
2.1.1 Типы точек прохождения
В Системе предусмотрены следующие типы точек прохождения документов.
«Обычный» – предполагает создание точки прохождения с включением в негопользователей из конкретного подразделения.
«Фиктивный уровень» – предназначен только для связывания нескольких точекпрохождения в одну (такая ситуация может возникнуть при необходимости соединениянескольких точек прохождения и последующем их разведении на несколько параллельных).
«Произвольный начальник» – позволяет пользователю при создании документа включать всхему его рассмотрения пользователя, который имеет полномочия «Полные права» или«Только свои задачи» на создающего документ.
«Произвольные начальники» – позволяет пользователю при создании документа включать всхему его рассмотрения пользователей, которые имеют полномочия «Полные права» или«Только свои задачи» на создающего документ.
«Произвольный пользователь» – позволяет пользователю при создании документа включатьв схему его рассмотрения любого пользователя, на которого имеются полномочия.
«Произвольная рабочая группа» – позволяет пользователю при создании документавключать в схему его рассмотрения произвольных пользователей из числа доступных.
«Постановка задачи по документу» – позволяет пользователю при создании документавключать в задачу по рассмотрению пользователя, который будет определять следующийэтап жизненного цикла документа. В рамках задачи по рассмотрению пользователь можетлибо отправить документ в архив, либо создать задачу по его исполнению. Для даннойточки прохождения предусмотрена возможность автоматического копирования рабочейгруппы из задачи по рассмотрению в задачу по его исполнению. Для этого предназначенфлажок Наследовать рабочую группу.

8
«В архив» – предполагает отправку документа в архив для хранения. При этом послесогласования документ автоматически переводится в архив. Кроме того, может быть созданмаршрут, содержащий исключительно точку прохождения «В архив». В этом случае послесоздания документ будет сразу помещён в архив.
«На исполнение» – предполагает перевод документа на исполнение. Перевод документа наисполнение может осуществить пользователь, имеющий право на контроль этого типадокумента. Автор документа, даже при отсутствии у него права контролирования этого типадокумента, может перевести его на исполнение при создании, если маршрутная схемапредусматривает только одну точку «На исполнение». Перевод на исполнение предполагаетсоздание задачи или проекта по исполнению. Подробнее об исполнении документов см.раздел Исполнение документов в «Руководстве пользователя».
Точки прохождения «Постановка задачи по документу», «В архив» и «На исполнение»помещаются в конце маршрута, так как после них не предполагается выбор ещё однойточки прохождения документов.
В списке точек прохождения необходимо отметить нужную и в окне редактора (см. рис. 1)отобразится первая точка прохождения в виде небольшого прямоугольника. Предусмотренавозможность перемещения точки влево и вправо по горизонтали. Для этого следуетщёлкнуть по прямоугольнику и, удерживая нажатой кнопку мыши, переместить точку внужное место. Данное действие может понадобиться, если схема содержит несколько точекпрохождения на одном горизонтальном уровне.
Для выбранной точки прохождения необходимо определить параметры. Рассмотрим этотпроцесс на примере точки прохождения типа «Обычный».
2.1.2 Определение параметров для точки прохождения типа «Обычный»
Если выбрана точка прохождения типа «Обычный», то для неё следует определитьконкретное подразделение и участвующих в рассмотрении документа пользователей. Еслиэтого не сделать, при сохранении схемы будет выдано предупреждение об ошибке, а точкапрохождения будет выделена цветом. Для перехода к окну выбора пользователейнеобходимо воспользоваться кнопкой Выбрать (см. рис. 3).
В левой части окна отображается доступное пользователю дерево подразделений (рис. 4).Для просмотра списка пользователей подразделения следует щёлкнуть по его названию.Пользователи отобразятся в верхнем поле правой части окна. Выбор пользователяосуществляется щелчком левой кнопки мыши по его имени. При этом выбранныйпользователь переходит в нижний список «Рассматривающие сотрудники». Если в случаеошибки был выбран не тот пользователь, его можно удалить из списка «Рассматривающиесотрудники» щелчком левой кнопкой мыши по его фамилии.
Для пользователей, выбранных в качестве рассматривающих, необходимо определитьпорядок рассмотрения – обязательный или необязательный. Признак обязательностирассмотрения выставляется включением флажка рядом с именем пользователя. Если длярассмотрения документа в конкретном подразделении определён только один пользователь,

Редактор маршрутных схем 9
то он должен рассматривать документ в обязательном порядке. Если для рассмотренияопределены два или более пользователей, то рассмотрение может осуществляться как вобязательном, так и в необязательном порядке. При установке необязательного порядкарассмотрения документ будет рассматриваться по схеме «ИЛИ». Это означает, что послесогласования документа одним из пользователей подразделения согласования другимипользователями не требуется, и документ считается рассмотренным для данной точкипрохождения. В списке рассмотрения рядом с именем пользователя, для которого определёнобязательный порядок рассмотрения, будет стоять надпись «обязательно рассматривает».
Рис. 4. Окно настройки параметров для точки прохождения «Обычный»

10
Для точки прохождения может быть задан ряд необязательных параметров, таких, как:
– название текущего уровня рассмотрения, которое будет отображаться вотдельной колонке в списке документов. Если название не задано, в данной колонкебудет отображаться исходное название уровня рассмотрения. В случаередактирования или удаления схемы заданное наименование уровня рассмотренияв списке документов не меняется.
Замечание – Для точек прохождения типа «Фиктивный уровень», «На исполнение» и «Вархив» название не задаётся.
– описание задачи по рассмотрению, которое будет отображаться всоответствующем поле задачи по рассмотрению документа;
– тип задачи, выбираемый из раскрывающегося списка доступных типов задач.Дополнительные поля выбранного типа будут отображаться во вкладке«Описание» задачи по рассмотрению документа. Для всех точек уровня задаётсяобщий тип. Не допускается выбирать тип задачи, поля которого содержат признакОбязательное при создании, т.к. создание документа по такой схеме недоступно.При попытке сохранить такую схему будет выдано соответствующеепредупреждение;
– длительность рассмотрения документа – время, по истечении которого задачапо рассмотрению документа считается просроченной. По умолчанию время задаётсяв рабочих минутах, но при необходимости данный период может быть изменён. Дляуказания другого периода следует выбрать его в раскрывающемся при нажатии
кнопки списке. Существуют календарный и рабочий периоды исчисления. Ихразличие заключается в том, что в рабочем периоде учитываются не толькорабочие, но и нерабочие часы дня (например, перерыв на обед), в то время как вкалендарном периоде такого учёта нет – рабочими в нём являются все часы.Свойства периодов задаются администратором системы в пункте «Календарирабочего времени». Подробнее см. «Руководство администратора системы»;
– отправка напоминания о необходимости рассмотреть документ рассматривающимпользователям. Задаётся в часах и позволяет определить, за какое количествочасов до установленного срока окончания рассмотрения рассматривающим лицамбудет отправлено напоминание;
– текст на кнопке Согласовать документ, инициирующей рассмотрение документапользователем. Если новый текст не задан, то по умолчанию отображается кнопкаСогласовать. Например, в схеме для согласования приказа можно задать кнопкуСогласовать приказ;
– статус после согласования документа, отображающийся в списке рассмотрениякарточки документа, а также во вкладке «Документ» задачи по рассмотрению.Такой статус является приоритетным для отображения, и именно он будет указан влисте согласования даже в том случае, если для карточки документа в поле Текстстатуса задан другой статус (см. п. 4.1.1). Если значение поля не задано, тоотображается статус по умолчанию или указанный при создании/редактированиирегистрационной карточки документа;

Редактор маршрутных схем 11
– последний рассматривающий выбирает пути рассмотрения – параметрпредусмотрен для точек прохождения, имеющих ответвления. Его включениепозволит рассматривающему лицу, осуществляющему рассмотрение документапоследним в подразделении, определить последующие точки прохождения, которыебудут участвовать в процессе рассмотрения документа. Это касается параллельныхточек прохождения следующего уровня рассмотрения. При этом пользовательможет как разрешить, так и запретить участие в рассмотрении некоторых точекпрохождения.
В правой нижней части окна в подразделе Действие отдела предусмотрена возможностьвыбора одного из двух вариантов: «Рассмотрение» или «Резолюция». Принципиальнойразницы в выборе действий для Системы нет. Данная информация предназначена дляиспользования по внутренней устной договорённости между пользователями Системыконкретного предприятия. При выборе действия «Резолюция» в списке рассмотрения рядомс названием подразделения будет стоять надпись «Только пишет резолюцию». При этомпользователям, осуществляющим рассмотрение документа, вместо кнопки Согласоватьбудет отображаться кнопка Переслать дальше. При нажатии на эту кнопку документсчитается рассмотренным для пользователя.
В подразделе Настройки ЭЦП устанавливается возможность использования электроннойцифровой подписи (ЭЦП) для подписания документа при согласовании на текущем уровне.Для этого следует выбрать в раскрывающемся списке поля Вариант подписи значение«Подписывание». При выборе значения «Не используется» ЭЦП использоваться не будет.Подраздел не отображается, если в редакторе маршрутных схем выключен флажокИспользовать ЭЦП.
Подраздел Поля документа, содержащие... предназначен для автоматическогопомещения пользователей, указанных в полях формата «Сотрудник» карточки документа, вучастники задачи по рассмотрению этого документа в соответствующих ролях. Значенияполей вводятся в виде идентификаторов, разделённых запятыми, без пробелов. Присоздании задачи в качестве её участников автоматически будут указаны пользователи изполей документа, идентификаторы которых указаны в полях подраздела.
В подразделе Действие при создании связанного документа указывается, какаяоперация будет произведена с документом после привязки к нему другого документа –оставить без изменения, перевести на следующий уровень рассмотрения или отправить вархив. Если документ изначально был в архиве, никаких действий произведено не будет.
По завершении формирования параметров точки прохождения необходимо зафиксироватьизменения кнопкой Сохранить.
2.1.3 Формирование разветвлённых схем
При создании маршрутной схемы может возникнуть необходимость включения в одну задачупо рассмотрению (уровень рассмотрения) пользователей из разных подразделений. Такаявозможность может быть реализована созданием на одном уровне нескольких точекпрохождения типа «Обычный». Первый уровень рассмотрения не может включать несколько

12
параллельных точек. Поэтому, если требуется поместить на первом уровне несколько точекпрохождения, то в качестве первой точки указывается «Фиктивный уровень». Затем к этойточке привязываются следующие необходимые точки прохождения.
Создание следующего уровня прохождения маршрутной схемы производится щелчком пострелочке, располагающейся в основании, после чего раскрывается список доступных длясоздания точек прохождения (рис. 5). Добавление точки осуществляется щелчком по еёназванию.
Рис. 5. Окно выбора следующей точки прохождения
Для создания нескольких точек на одном уровне следует щёлкнуть по стрелочке,располагающейся в левой части точки этого уровня, после чего раскрывается списокдоступных для создания точек прохождения (рис. 6). Добавление точки осуществляетсящелчком по её названию. Скрытие развёрнутого списка точек прохождения осуществляетсящелчком по стрелочке с направлением вверх либо выделением другой точки прохождения.Для отображения добавленных дочерних точек необходимо осуществить их перемещение погоризонтали вправо или влево. На одном горизонтальном уровне возможно расположение

Редактор маршрутных схем 13
нескольких параллельных точек. При этом документ не отправится на следующий уровеньрассмотрения, пока не будет рассмотрен в каждой из параллельных точек.
Если после разветвления точки прохождения не собрать в одну общую и для каждой изпараллельных точек создать дочернюю, то рассмотрение документа будет вестисьпараллельно в разных задачах. При этом необходимо в конце схемы объединитьпараллельные ветки, например, точкой прохождения «В архив» или «На исполнение». Дляэтого следует создать дочернюю точку для одной точки прохождения и установитьнеобходимые связи.
Рис. 6. Окно создания разветвлённой схемы
Для редактирования, удаления и смены точки прохождения предусмотрена панельинструментов, которая появляется при наведении курсора мыши на выбранный узел.

14
Связывание точек осуществляется следующим образом. Необходимо нажать кнопку (Разделение/связывание точек прохождения) на панели инструментов той точки, которуюнеобходимо связать, и щёлкнуть по нужной точке (рис. 6). При этом отобразится связкаточек, выделенная другим цветом (по сравнению с основным – чёрным – цветом связок).
Аналогичным образом производится разрыв связей. При нажатии кнопки и щелчке потекущей точке будут удалены все её связи.
Удаление точки прохождения осуществляется нажатием кнопки . Для удаления доступналюбая точка схемы, кроме корневого элемента. Если удаляемая точка являетсяединственной на уровне, то уровень удаляется, и нижележащие точки перемещаются науровень вверх. В этом случае, если удалённая точка имела одну дочернюю, то эта дочерняяточка будет автоматически связана с ближайшими вышележащими точками. Если жеудалённая точка имела более одной дочерней, то связей установлено не будет.
Вызов окна редактирования параметров узла осуществляется нажатием кнопки .
Для смены типа точки прохождения следует нажать кнопку . При этом отобразится окносо списком доступных узлов, который формируется исходя из места расположения текущегоузла. Узлы «В архив», «На исполнении» и «Постановка задачи по документу» не могут иметьдочерних узлов, и, как правило, располагаются последними в маршрутной схеме. Поэтомупри смене типа родительского узла отсутствует возможность выбора вышеперечисленныхблоков.
2.1.4 Права доступа к схеме
При создании схемы администратор документооборота определяет права доступапользователей к этой схеме. Предусмотрены следующие права доступа:
«Общедоступная схема». Схема доступна всем администраторам документооборота дляпросмотра и редактирования, вплоть до удаления схемы из Системы.
«Только для чтения». Схема доступна для просмотра и редактирования всемадминистраторам документооборота, но недоступно её удаление. Внесённые изменения всхему другими администраторами документооборота сохраняются только в случае создания
копии схемы. Для этого следует задать новое название схемы и нажать кнопку (Сохранить как...).
«Личная схема». Схема доступна для просмотра и редактирования только владельцу схемы.
Для установки прав доступа к схеме необходимо щелчком мыши включить соответствующийфлажок на панели инструментов редактора маршрутных схем. Для сохранения изменений
следует нажать кнопку (Сохранить...) или (Сохранить как...).

Редактор маршрутных схем 15
2.2 Редактирование маршрутной схемы
Кнопки редактирования схемы находятся на панели инструментов редактора маршрутныхсхем.
Для открытия схемы для просмотра и редактирования необходимо воспользоваться кнопкой
(Открыть...). Изменение названия схемы осуществляется нажатием кнопки (Переименовать...), после чего в открывшемся окне переименования схемы (рис. 7) в строкеввода необходимо указать название схемы и нажать кнопку Сохранить.
Рис. 7. Окно изменения названия маршрутной схемы
Для изменения прав доступа к схеме следует включить флажок рядом с названием права.Если пользователь является владельцем схемы, то он может изменить право доступа ксхеме на любое другое. Любой администратор документооборота может менять правадоступа к общедоступной схеме. Изменение права доступа к схеме с правом доступа «Толькодля чтения» доступно и её владельцу, и другим администраторам документооборота. Однакопри изменении прав доступа к схеме другим пользователем ему будет предложено создатьновую схему. После изменения права доступа пользователь становится владельцем новойсхемы.
Для выключения возможности использования ЭЦП для подписывания карточки документа иприкреплённых к ней файлов следует снять флажок Использовать ЭЦП.

16
По завершении редактирования схемы следует нажать кнопку (Сохранить...) или (Сохранить как...) на панели инструментов редактора маршрутных схем. В открывшемся окнесо списком доступных для просмотра схем (см. рис. 7) необходимо указать название схемы инажать кнопку Сохранить.
Для удаления схемы из Системы необходимо открыть схему и нажать кнопку (Удалить).
Замечание – Документы, созданные по схеме до её редактирования или удаления,сохраняют свой исходный маршрут и его параметры.

Счётчики документов 17
3 Счётчики документов
Пункт меню «Счётчики документов» предназначен для установки начальных значенийсчётчиков для всех типов документов, регистрируемых в каждом подразделении. Установкусчётчиков для всех подразделений организации делать необязательно. Необходимоуказывать их для тех подразделений, пользователи которых осуществляют регистрациюдокументов, в частности, для канцелярии. Счётчик документа используется дляформирования регистрационного номера документа, формат которого задаётся в шаблонеполя Нумератор. Подробнее об использовании счётчика см. в п. 4.1.5.
Для установки счётчика необходимо в левой части окна выбрать подразделение (рис. 8).При этом в правой части окна отобразится список типов документов, доступныхпользователю (рис. 8). К ним относятся регистрационные карточки, созданныепользователем и доступные только ему, а также общедоступные карточки документов. Длявыбора типа документа, для которого устанавливается счётчик, необходимо щёлкнуть по егоназванию в таблице. Различают начальное и текущее значения счётчика. В моментустановки счётчика указывается начальное значение, которое будет увеличиваться по меререгистрации документа данного типа в выбранном подразделении. Если для типа документавыбранного подразделения счётчик уже установлен, то его текущее значение отобразится всоответствующем поле таблицы. Для установки или изменения значения счётчикавыбранного типа документа следует ввести число в поле ввода.
Рис. 8. Окно создания счётчика документа

18
Предусмотрена возможность автоматического обнуления значения счётчика принаступлении определённой даты. Такая дата задаётся в поле Дата обнуления. Послеобнуления счётчик начинает отсчёт с «единицы». Причём дату обнуления можно установитьтолько для текущего года. Например, если текущая дата 20 февраля, и при этом выбранадата обнуления 1 марта следующего года, то счётчик обнулится 1 марта текущего года.
Для фиксации внесённых изменений следует нажать кнопку Установить.
После изменения начального значения счётчика отсчёт документов, регистрируемых послеизменения, начинается с нового значения, увеличенного на единицу.
Для фиксации изменений, внесённых в текущий счётчик документов, следует нажать кнопкуСохранить. Закреплённый за подразделением и типом регистрируемого в нём документасчётчик может быть удалён. Для этого необходимо выбрать подразделение и тип документаи нажать кнопку Удалить счётчик.

Регистрационные карточки документов 19
4 Регистрационные карточки документов
Документ в системе «Мотив 4U 1.7» представляет собой совокупностьрегистрационной карточки, состав полей которой определяется типом документа,электронного файла документа и маршрута согласования.
При создании регистрационных карточек документов необходимо иметь в виду, что наличиебольшого количества типов документов в Системе может усложнить её интерфейс. Обычнодостаточно карточек пяти типов документов: «Входящая корреспонденция», «Исходящаякорреспонденция», «Приказ», «Договор» и «Прочие документы». Но, в зависимости отпроизводственной необходимости, можно создать любое количество регистрационныхкарточек.
Создание, редактирование и удаление регистрационных карточек документовосуществляется в пункте меню «Регистрационные карточки документов». Рабочаяобласть представляет собой окно, содержащее список существующих регистрационныхкарточек (рис. 9). Вверху окна располагается панель инструментов, содержащая кнопкиДобавить, Редактировать, Удалить. Список регистрационных карточек может включатькарточки, созданные как самим пользователем, так и другими администраторамидокументооборота. Пользователю доступны для просмотра только те карточки другихадминистраторов документооборота, для которых установлено право доступа«Общедоступная» или «Только для чтения». Если у пользователя отсутствуют права народительскую карточку, но есть на дочерние карточки, то название родительской карточкибудет написано серым цветом.
Предусмотрена возможность перемещения регистрационных карточек документов внутридерева карточек. Для этого следует щёлкнуть левой кнопкой мыши по значку перемещаемойкарточки и, удерживая кнопку нажатой, переместить карточку на значок новой родительскойпапки.
Рис. 9. Окно просмотра списка регистрационных карточек документов

20
4.1 Создание регистрационной карточки
Создание новой регистрационной карточки осуществляется нажатием кнопки Добавить напанели инструментов в главном окне пункта меню «Регистрационные карточкидокументов». Для создания иерархии регистрационных карточек следует сначала выделитьв списке родительскую карточку, а затем нажать кнопку Добавить. При этом откроется окносоздания регистрационной карточки, которое состоит из следующих вкладок:
- «Общее» – предназначена для указания общих свойств карточки: названиякарточки, документа, создаваемого по ней, и задачи по рассмотрению, определениядоступа к карточке, изменения названия статуса «Рассмотрен», определения типазадачи, по которому будет создаваться задача по исполнению резолюции, а такжесмещения даты согласования в случае выпадения её на нерабочий период.
- «Маршруты согласования» – предназначена для привязки к карточке одного илинескольких маршрутов рассмотрения.
- «Поля» – предназначена для формирования списка полей регистрационнойкарточки.
- «Обработчики» – предназначена для формирования списка подключённыхобработчиков.
- «Настройки почтовых уведомлений» – предназначена для создания шаблоновоповещений, рассылаемых участникам задач и внешним пользователям.
По умолчанию окно создания регистрационной карточки открывается на вкладке «Общее».
Переход по вкладкам осуществляется щелчком по названию соответствующей вкладки.
Внизу окна создания регистрационной карточки располагается панель управления,содержащая кнопки Сохранить, Сохранить как, Удалить, Вернуться без сохранения.Данная панель отображается всегда, независимо от выбранной вкладки.
Замечание – Кнопки Удалить и Сохранить как активны только во время редактированиярегистрационной карточки.
Сохранение созданной регистрационной карточки осуществляется нажатием кнопкиСохранить.
Для перехода в главное окно пункта меню «Регистрационные карточки документа» безсохранения созданной карточки следует нажать кнопку Вернуться без сохранения.
4.1.1 Вкладка «Общее»
Во вкладке «Общее» (рис. 10) заполняются следующие поля карточки:
- Название.
Необходимым условием создания карточки является указание её названия. Остальныесвойства могут быть указаны позднее.

Регистрационные карточки документов 21
- Доступ.
Каждая созданная пользователем карточка по умолчанию доступна для просмотра иредактирования только ему, то есть включён флажок Личная. Для того чтобы карточкастала доступной для просмотра и редактирования всем пользователям с правамиадминистратора документооборота, а также для возможности назначения прав на карточкупользователям, необходимо для данной карточки включить флажок Общедоступная. Привключении флажка Только для чтения пользователям с правами администраторадокументооборота карточка документа будет доступна только для просмотра и недоступнадля изменения или удаления. При этом пользователи могут сохранять данную карточку поддругим именем и устанавливать новые параметры для новой карточки.
- Текст статуса.
В процессе прохождения документа в Системе меняется статус его рассмотрения: «Нарассмотрении», «Рассмотрен», «На подписании», «На исполнении». Имеется возможностьизменения названия статуса «Рассмотрен», который будет отображаться в раскрывающемсясписке статусов рассмотрения документов. Для этого необходимо ввести новое название вполе Текст статуса.
Замечание – Статус может быть также задан в редакторе маршрутных схем (см. п. 2.1.2).Такой статус является приоритетным для отображения, и именно он будет указан в листесогласования.
- Шаблон отображения.
В соответствии со значением данного поля формируется название документа и задачи по егорассмотрению. Названием может быть любое поле карточки документа, кроме системныхполей Проект, Уровень доступа и Файлы, а также поля формата «Документ». В качествезначения шаблона указывается идентификатор поля карточки, заключаемый в фигурныескобки. Просмотр доступных идентификаторов осуществляется нажатием кнопки Просмотрэлементов. Если не заполнить данное поле, то название документа будет сформировано всоответствии со значением первого поля регистрационной карточки.
- Тип задачи.
Поле для выбора доступного типа задачи, который по умолчанию будет использоваться присоздании задачи по исполнению резолюции.
В подразделе Направление смещения даты при попадании на нерабочее времяследует указать, в какую сторону будет смещена дата, если срок согласования документавыпадет на нерабочее время – выходные, праздничные дни и др.
Направление указывается включением флажка для одного из следующих признаков:
- Дата не меняется – при включённом флажке дата окончания задачи, выпадая нанерабочее время, не будет смещаться.
- Дата сдвигается вперёд – при включённом флажке дата окончания задачи,выпадая на нерабочее время, будет смещаться вперёд. Если после смещения датавыпадает на нерабочий день, то окончание задачи переносится на ближайшийрабочий день.

22
- Дата сдвигается назад – при включённом флажке дата окончания задачи,выпадая на нерабочее время, будет смещаться назад. Если после смещения датавыпадает на нерабочий день, то окончание задачи переносится на ближайшийпредыдущий рабочий день.
По умолчанию дата смещается вперёд.
Подраздел Поля документа, содержащие... предназначен для автоматическогопомещения пользователей, указанных в полях формата «Сотрудник» карточки документа, вучастники задачи по рассмотрению/исполнению этого документа в соответствующих ролях.Значения полей вводятся в виде идентификаторов, разделённых запятыми, без пробелов.При создании задачи в качестве её участников автоматически будут указаны пользователииз полей документа, идентификаторы которых указаны в полях подраздела.
Замечание – Аналогичная настройка может быть также задана в редакторе маршрутныхсхем для каждого блока рассмотрения (см. п. 2.1.2). Если в редакторе схем такая настройкане задана, то в силу вступают настройки, заданные в регистрационной карточке документа.
Рис. 10. Окно создания регистрационной карточки документа. Вкладка «Общее»

Регистрационные карточки документов 23
4.1.2 Вкладка «Маршруты согласования»
Вкладка «Маршруты согласования» (рис. 11) предназначена для формирования спискамаршрутов рассмотрения создаваемой регистрационной карточки.
Рис. 11. Окно создания регистрационной карточки документа. Вкладка «Маршрутысогласования»
Карточка может быть привязана к одному или нескольким маршрутам. В этом случае приназначении пользователю права на инициирование типа документа следует назначить праваи на связанные с карточкой маршруты. В списке «Несвязанные маршруты» отображены всемаршруты, на которые имеет право конкретный пользователь с правами администраторадокументооборота, а именно: созданные им маршруты, общедоступные маршруты или жемаршруты, помеченные флажком Только для чтения. Для добавления маршрутов ккарточке документа следует щелчком по названию выбрать маршрут в списке «Несвязанные
маршруты» в левой части окна и нажать кнопку . При этом выбранный маршрутотобразится в списке «Связанные маршруты». Для отмены связки маршрута следует
выбрать его в списке «Связанные маршруты» и нажать кнопку . Для выбора нескольких

24
маршрутных схем следует выделить их, удерживая нажатой клавишу Ctrl или Shift. Кнопка
предназначена для привязки к карточке всех доступных маршрутов. Кнопка предназначена для удаления всех привязанных к карточке маршрутов.
Для карточки может быть указан маршрут по умолчанию. Для этого следует выбратьсоответствующий маршрут в раскрывающемся списке «Маршрут по умолчанию». В этомслучае при создании документа данного типа маршрут по умолчанию будет выбиратьсяавтоматически в качестве маршрута рассмотрения документа. Но это возможно только приналичии у пользователя, создающего документ данного типа, прав на указанный длякарточки маршрут по умолчанию.
При включении флажка Использовать все возможные маршруты пользователю,осуществляющему отправку документа данного типа на рассмотрение, в списке маршрутовбудут доступны все маршруты, на которые пользователь имеет права. Если данный флажокне включён, то отправка документа доступна только по связанным с карточкой документамаршрутам рассмотрения.
4.1.3 Вкладка «Поля»
Вкладка «Поля» (рис. 12) предназначена для формирования списка полей регистрационнойкарточки документа. В соответствии со значением первого поля формируется названиедокумента при его создании. Первым полем может быть любое поле, за исключением поляформата «Документ», а также поля Файлы.
Рис. 12. Окно создания регистрационной карточки документа. Вкладка «Поля»
Для добавления поля предназначена кнопка Добавить на панели инструментов вкладки«Поля», расположенная в верхней части вкладки. При нажатии на эту кнопку появляетсяокно редактирования добавляемого поля (рис. 13), в котором следует указать названиеполя, имя идентификатора, его тип и дополнительные параметры. После определения всехпризнаков нового поля следует нажать кнопку Сохранить.
Замечание – В регистрационной карточке предусмотрено добавление не более 50пользовательских полей.

Регистрационные карточки документов 25
Имя идентификатора может состоять только из латинских букв, цифр и символа нижнегоподчёркивания. Причём использование цифры в качестве первого символа недопустимо.Название идентификатора вводится в верхнем регистре, а длина не может превышать 50символов. Использование одинаковых идентификаторов в пределах карточки документа, атакже использование идентификаторов системных полей документа недопустимо.
Замечание – Имя идентификатора должно быть уникальным и не содержать в себе именидругого идентификатора. Например, идентификатору нельзя присвоить имя «NAMEDOC»,если есть идентификатор «DOC».
Рис. 13. Окно редактирования поля
Для удаления поля следует щелчком по названию выбрать требуемое поле и нажать кнопкуУдалить.
Для изменения последовательности расположения полей следует выбрать поле и нажать
кнопку или .
Внимание! Если в маршрутной схеме документа используется ЭЦП, то следует учитывать,что при добавлении или переименовании поля подпись в карточке созданного документаудаляется.

26
4.1.4 Системные поля
При создании карточки документа по умолчанию отображаются следующие системные поля(см. рис. 12):
- Автор – поле для определения пользователя, от имени которого документ будетотправлен на рассмотрение по маршрутной схеме.
- Дата создания – поле для указания даты создания документа.
- Дата регистрации – поле для указания даты присвоения регистрационного номерадокументу.
- Файлы – поле для прикрепления файла электронного документа.
- Срок исполнения – текстовое поле, в котором указывается количество днейисполнения документа.
- Проект – поле для выбора проекта, к которому будут прикреплены задачи порассмотрению и исполнению документа.
- Уровень доступа – поле для выбора уровня доступа пользователей к документу,задачам по его рассмотрению/исполнению и проекту по исполнению документа.
В системных полях недоступны для редактирования название, имя идентификатора и типполя.
Поля Автор, Дата создания и Дата регистрации при создании документа являютсяобязательными для заполнения. Для полей Срок исполнения, Файлы и Проект доступнозадание признака обязательности (см. п. 4.1.6). Поле Уровень доступа являетсянеобязательным для заполнения при создании документа.
В созданном документе системные поля недоступны для редактирования, за исключениемполя Срок исполнения.
В окне редактирования поля Срок исполнения есть дополнительное одноимённое поле.Оно служит для задания количества дней исполнения документа. При создании документа вэтом поле будет отображаться дата со сдвигом относительно даты создания документа назаданное количество дней.
Если для поля Проект задан признак Необязательное, то по умолчанию задачи порассмотрению и исполнению документа будут прикреплены к проекту «Задачи вне проектов»подразделения пользователя, создающего регистрационную карточку. Смена проектаосуществляется нажатием кнопки Выбрать проект в окне редактирования поля Проект. Воткрывшемся окне отображается список последних проектов (рис. 14), в рамках которыхпользователь создавал задачи. Количество проектов в списке соответствует числу,заданному пользователем в пункте меню «Личные настройки», в поле Количествопроектов, отображаемых при создании задачи.
Если в этом списке отсутствует необходимый проект, можно осуществить его поиск поназванию. Для этого в строке поиска следует ввести название проекта или его часть инажать кнопку Найти. При этом отобразится список проектов, в названии которыхвстречается искомое слово или словосочетание. Выбор проекта осуществляется щелчком поего названию.

Регистрационные карточки документов 27
Для просмотра всех доступных пользователю проектов следует включить флажок Показатьвсе проекты (рис. 14).
Задачи по рассмотрению и исполнению документа можно прикрепить также к проекту изархива. Для просмотра архивных проектов следует включить соответствующий флажок.
Для прикрепления задач по документу к проекту «Задачи вне проектов» подразделенияпользователя, создающего регистрационную карточку, в окне выбора проекта следуетнажать кнопку с названием этого проекта (рис. 14).
Если для поля задан признак обязательности заполнения, то выбор проекта приредактировании поля карточки недоступен.
Рис. 14. Окно выбора проекта
4.1.5 Форматы полей карточки
Регистрационная карточка документа может содержать поля следующих форматов:
- «Число»;
- «Дата»;
- «Строка»;
- «Текст» (несколько строк);
- «Словарь»;
- «Подразделение»;
- «Сотрудник»;
- «Документ»;
- «Нумератор»;
- «Справочник».

28
Формат поля определяет его информационное содержание при создании документаинициатором типа документа. Определение формата полей осуществляется выборомформата из раскрывающегося списка в окне редактирования добавляемого поля.
Поле формата «Подразделение» предполагает указание в карточке документа при егорегистрации название подразделения организации, а поле формата «Сотрудник» – фамилиипользователя. Эти поля заполняются автоматически при выборе в дереве подразделенийнеобходимого подразделения или пользователя соответственно. Если для поля формата«Сотрудник» указан признак Контролёр документа, в качестве значения для данного поляможно выбрать только пользователя с правом контролирования данного типа документа.
Для поля формата «Сотрудник» существует возможность ограничить круг выбираемыхпользователей – определить область видимости. При заполнении поля формата «Сотрудник»в момент создания/редактирования документа пользователю будут доступны для выборатолько заданные в области видимости сотрудники. После того как для поля будет выбран
формат «Сотрудник», справа отобразится кнопка . При нажатии на неё открывается окнопросмотра и редактирования областей видимости (рис. 15). Для создания области следуетнажать кнопку Добавить.
Рис. 15. Окно просмотра областей видимости
В результате откроется окно (рис. 16), в котором следует заполнить следующие поля:
Подразделение/Группа сотрудника – при нажатии кнопки открывается дереводоступных подразделений и групп. Для выбора следует установить флажок в строке снужным подразделением или группой и нажать кнопку Сохранить.
С учётом вложенных – в раскрывающемся списке следует выбрать, учитывать ли дляуказанного подразделения или группы вложенные.
Права пользователя на сотрудника – полномочия выбирающего пользователя навыбираемого сотрудника.
Права сотрудника на пользователя – полномочия выбираемого сотрудника навыбирающего пользователя.

Регистрационные карточки документов 29
Рис. 16. Окно задания области видимости
После определения области видимости следует нажать кнопку Сохранить. Окно заданияобласти видимости закроется, и созданная область отобразится в окне просмотра областей(см. рис. 15). Для добавления ещё одной области следует кнопку Добавить и повторитьописанную выше процедуру добавления области видимости. Для удаления области следуетнажать кнопку Удалить (см. рис. 15). Для изменения параметров области следует выделитьеё в списке и нажать кнопку Редактировать или щёлкнуть дважды по названию области.Процедура редактирования аналогична процедуре добавления области. Послеформирования области видимости следует нажать кнопку Сохранить (см. рис. 16).
Если область видимости не задана, то при выборе значения для поля формата «Сотрудник»пользователь будет видеть всех сотрудников, доступных ему по полномочиям.
Для поля формата «Строка» необходимо указать длину строки в поле Длина поля. Поумолчанию длина строки – 10 символов.
Поле формата «Документ» предназначено для закрепления за создаваемым документомссылки на другой зарегистрированный документ, в том числе и на документ, помещённый вархив.
Поле формата «Словарь» предполагает возможность выбора элемента из заданного словаряпри создании документа. В раскрывающемся списке «Словарь» следует выбрать нужныйсловарь. Существует возможность просмотра элементов словаря. Для этого следует нажатькнопку Просмотр элементов.
Поле формата «Справочник» позволяет при создании документа извлекать необходимыеданные из справочника. Для выбора источника данных следует в раскрывающемся списке«Справочник» выбрать нужный справочник. Справочник представляет собой таблицу, полякоторой содержат значения, введённые пользователями. Поля справочника могутсодержать различную информацию, которая определяется форматом поля справочника. Всписке справочников отображаются те, на которые пользователь имеет праваадминистрирования.

30
Помимо вывода значения определённого поля справочника в карточке документа можноорганизовать отображение целой строки справочника, содержащей последовательностьзначений любых его полей. Для этого следует задать шаблон, в соответствии с которымбудут выводиться значения строки справочника. Например, справочник «Контакты»содержит поля ФИО, Телефон, e-mail, Должность, Компания, Страна, Город, Адрес,Индекс. Для вывода в поле карточки документа только значений полей Компания и Адресзадаётся шаблон {Компания} {Адрес}. То есть, при создании шаблона необходимозаключать названия полей справочника в фигурные скобки. Помимо просто перечисленияданных справочника можно задать шаблон, содержащий связующие символы, слова,цифры. Например, допустимо создание следующего шаблона для поля формата«Справочник»: {Компания} располагается по адресу {Адрес} (рис. 17). При созданиидокумента пользователю будет предложено выбрать необходимую пару значений изсправочника, которые будут подставлены в соответствующие части поля формата«Справочник». При отсутствии необходимых значений в справочнике пользователю,имеющему право на добавление в него записей, доступна возможность ввода новыхзначений непосредственно при создании документа. Просмотр названий полей справочникаосуществляется нажатием кнопки Просмотр элементов.
При указании в поле Выбор записей справочника значения «Несколько записей»пользователь при создании документа будет иметь возможность выбора нескольких записейиз справочника.
Рис. 17. Окно редактирования поля формата «Справочник»

Регистрационные карточки документов 31
Если для поля формата «Справочник» шаблон не задан, то при создании документа в этомполе будут выведены только значения первого поля справочника.
Замечание – Названия полей справочника, используемые в шаблоне, чувствительны крегистру.
Для удобства работы с несколькими ссылающимися друг на друга справочниками присоздании или редактировании документа предусмотрена возможность фильтрации записейодного справочника (подчинённого) по выбранной записи другого (главного). Подподчинённым понимается справочник, который содержит ссылку на главный справочник (вполе формата «Ссылка»). Для реализации данной возможности в регистрационную карточкуследует добавить несколько полей формата «Справочник» (например, два). Для одного изних следует указать связь с главным справочником, а для другого – с подчинённым и полем,содержащим ссылку на главный справочник (в раскрывающемся списке «Связан с полем»)(рис. 18).
Рис. 18. Окно создания карточки документа. Подчинённый справочник
Например справочник «Страны» является главным, а «Города» – подчинённым. Тогда привыборе в справочнике «Страны» записи «Россия» в справочнике «Города» будутотображаться только те записи, которые содержат информацию о российских городах(рис. 19).

32
Рис. 19. Окно просмотра записей подчинённого справочника при создании документа
Если в регистрационной карточке создано несколько полей формата «Справочник»,ссылающихся на один и тот же справочник (главный), и одно поле формата «Справочник»,ссылающееся на другой справочник (подчинённый), то фильтрация записей подчинённогосправочника будет осуществляться по записи главного, выбранной в последнем полеформата «Справочник».
Поле формата «Нумератор», как правило, предназначено для формированиярегистрационного номера создаваемого документа. Заполнение поля осуществляется всоответствии с шаблоном, который задаётся в текстовом поле Шаблон нумератора. Присоздании документа в поле формата «Нумератор» предусмотрена возможностьредактирования шаблона. Шаблон может состоять из нескольких элементов и включатьсимволы, буквы и цифры.
Замечание – Шаблон поля формата «Нумератор», а также имена идентификаторов полейкарточки чувствительны к регистру.
В качестве элемента шаблона можно указать:
- Дату.
Если по инструкции регистрации документов в компании в регистрационном номередолжна присутствовать дата, то в шаблон нумератора можно ввести такой элемент, какдата. При создании документа, содержащего такой элемент, он автоматически будетзаменён текущей датой. Формат отображения даты может включать следующиезначения:
· {YYYY} – отображаются четыре цифры текущего года;
· {YY} – отображаются две цифры текущего года;

Регистрационные карточки документов 33
· {MM} – отображается текущий месяц; если цифра месяца меньше 10, тоустанавливается лидирующий нуль;
· {М} – отображается текущий месяц; если цифра месяца меньше 10, толидирующий нуль не устанавливается;
· {DD} – отображается текущий день месяца; если цифра месяца меньше 10,то устанавливается лидирующий нуль;
· {D} – отображается текущий день месяца; если цифра месяца меньше 10, толидирующий нуль не устанавливается.
Например, для вывода в регистрационном номере документа текущей даты следуетзадать в поле Шаблон нумератора шаблон вида {YYYY}.{MM}.{DD} (рис. 20).
- Дополнительный номер сотрудника или условный номер подразделения.
· [N],
где N – номер поля формата «Сотрудник» или «Подразделение».
Замечание – Нумерация пользовательских полей ведётся сверху вниз, системные поля ненумеруются.
Рис. 20. Окно создания поля формата «Нумератор»

34
- Значение полей карточки документа.
· {<имя идентификатора>(1)} или {<номер поля>}
Например, полю формата «Справочник» присваивается выбранное значение изсправочника в соответствии с заданным шаблоном. В случае если выбираетсявложенная запись из иерархического справочника, для неё отображается полныйпуть, начиная с корневого элемента справочника. Для отображения только заданногоколичества записей ветки в скобках после имени идентификатора следует указатьколичество записей. Записи исчисляются начиная с последней в ветке. Если в скобкахне указать количество записей, отобразится полный путь.
Полю формата «Подразделение» присваевается название подразделения.
Замечание – Шаблон поля формата «Нумератор» работает только с пользовательскимиполями, за исключением полей формата «Документ», «Нумератор» и «Текст».
- Значение счётчика подразделения.
С помощью шаблона счётчика можно получить:
· значение счётчика подразделения, к которому принадлежит инициатор типадокумента:
{counter};
· значение счётчика выбранного пользователем подразделения:
{counter(<имя идентификатора>)},
где <имя идентификатора> – имя идентификатора поля типа «Подразделение»;
· значение счётчика выбранного пользователем подразделения в форматеотображения, соответствующего формату вывода printf в PHP:
{counter[(<имя идентификатора>, <формат>)]},
где <формат> – формат отображения, соответствующий формату вывода printfв PHP.
Подробную информацию о формате вывода printf в PHP можно получить,перейдя по ссылке http://ru.wikipedia.org/wiki/Printf.
Примеры использования:
{counter} – в значение поля формата «Нумератор» подставляется счётчикподразделения, к которому принадлежит инициатор типа документа.
{counter(PODRAZD)} – в значение поля формата «Нумератор» подставляется значениесчётчика подразделения, указанного пользователем в поле формата «Подразделение» сидентификатором «PODRAZD».
{counter(PODRAZD,%04d)} – значение поля формата «Нумератор» выводится в 4знакоместах и дополняется слева нулями. Например, если счётчик подразделения равен15, то значение нумератора будет равно: 0015.

Регистрационные карточки документов 35
Если при настройке Системы для подразделения инициатора или подразделения,выбранного при создании документа в соответствии с шаблоном, не был задан счётчик,то при создании документа элементу {counter} будет присвоено значение счётчикародительского подразделения. В случае, если счётчик документов не указан ни дляодного из родительских подразделений вплоть до подразделения, находящегося в корнедерева подразделений, то последнему автоматически присваивается значение«единицы».
Счётчик устанавливается с привязкой не только к подразделению, но и к типурегистрируемого документа. Поэтому после регистрации документа определённого типазначение счётчика для данного типа увеличивается на единицу. Подробнее оназначении и установке счётчиков подразделений см. в разделе 3.
В Системе имеется специальный обработчик пересчёта нумератора. Такие обработчикииспользуются для изменения значения поля формата «Нумератор» в карточках документа. Осоздании обработчиков см. «Руководство администратора системы». Следует иметь в виду,что применение обработчика пересчёта нумератора имеет преимущество перед шаблономнумератора, устанавливаемым в регистрационной карточке. То есть применение такогообработчика сбрасывает шаблон нумератора, указанный в карточке документа.
4.1.6 Дополнительные признаки полей
Для каждого формата поля карточки имеется возможность установки признакаобязательности его заполнения. Если поле имеет признак Необязательное, то оно можетбыть заполнено на этапе создания или на этапе рассмотрения документа. Причёмредактирование этого поля на этапе рассмотрения будет доступно только пользователю справом редактирования регистрационных карточек и при условии, что поле имеетдополнительный признак Изменяемое при редактировании.
Шаблон поля формата «Нумератор» в зависимости от выбранного признака обязательностиработает следующим образом:
- Необязательное – значение шаблона автоматически не формируется, т.е. данноеполе работает аналогично полю формата «Строка»;
- Обязательное при создании – значение шаблона автоматически формируется вмомент сохранения (регистрации) документа;
- Обязательное при переводе на исполнение – значение шаблона автоматическиформируется в момент перевода документа на исполнение.
- Автовычисляемое – значение шаблона формируется автоматически в моментсохранения (регистрации) документа и представляет собой запись формата:«Проект документа № <номер документа, вычисленный на основе генератора>».
Включение признака Автовычисляемое для поля формата «Нумератор» позволяет создатьпроект документа, который предназначен для обсуждения и согласования документа дорегистрации его в Системе. В этом случае проекту документа присваивается условный

36
номер. Регистрация документа доступна контролёру типа документа с правом«Редактирование регистрационных карточек» при условии, что для поля формата«Нумератор» дополнительно установлен признак Изменяемое при редактировании.Присвоение регистрационного номера осуществляется редактированием поля в карточкедокумента. Причём регистрационный номер формируется согласно шаблону, заданному вполе формата «Нумератор».
Дополнительно для поля формата «Нумератор» доступна настройка возможностиредактирования поля при создании документа установкой/снятием признака Изменяемоепри создании.
Содержание полей, для которых установлен признак Изменяемое при редактировании,может быть изменено в уже зарегистрированном документе. Причём право на внесениеизменений имеют только пользователи с правом редактирования регистрационных карточек.
Замечание – После регистрации документа в поле формата «Нумератор» с установленнымипризнаками Изменяемое при редактировании и Обязательное при создании доступно дляредактирования только значение шаблона.
Существует возможность задать для поля признак Уникальное. Это делается для того,чтобы при заполнении полей карточки документа у пользователя была возможностьпроверить, существуют ли документы с полями, значения которых совпадают. Присохранении документа будет осуществляться проверка введённого в поле значения науникальность в пределах значений всех зарегистрированных в Системе документов(включая архивные). Установка признака Уникальное возможна для всех форматов полей,кроме формата «Файл».
Поля формата «Сотрудник» и «Дата», в том числе и системные поля этих форматов (Автор,Дата регистрации), можно настроить таким образом, что при создании документа вкачестве значения по умолчанию в этих полях будут указаны ФИО пользователя,создающего документ, и текущая дата соответственно. Для этого следует выбрать значение«Текущий пользователь» или «Текущая дата» в поле Значение по умолчанию. Такжеможно установить запрет на редактирование этих полей при создании документа снятиемпризнака Изменяемое при создании.
При задании вышеперечисленных настроек, а также снятии признака Изменяемое приредактировании поле формата «Сотрудник» в документе станет аналогичным полюПостановщик задачи, т.е. значение данного поля автоматически задаётся при созданиидокумента и в дальнейшем не подлежит изменению.
Замечание – Если для поля формата «Сотрудник» установлен признак Контролёрдокумента, то значением для данного поля можно указать только пользователя с правомконтролирования данного типа документа.
Дополнительно для каждого поля можно устанавливать следующие признаки (см. рис. 13):
– Скрывать в карточке – поле будет скрыто в карточке документа;
– Скрывать в таблицах – поле будет скрыто в таблице документов («Документы мнена рассмотрение», «Документы мне на исполнение» и т.д.);

Регистрационные карточки документов 37
– Скрывать при поиске – поле не будет отображаться в карточке документа призадании параметров поиска;
– Скрывать при создании – поле не будет отображаться в карточке документа приего создании.
Замечание – При установке для несистемных полей формата «Дата» и «Сотрудник»признака Скрывать при создании и задания для них значений по умолчанию следует иметьв виду, что они не подлежат подписанию электронной цифровой подписью (ЭЦП) в моментсоздания документа. А при проверке подлинности такого документа будет выданосообщение: «ЭЦП не соответствует подписанным данным».
Установка признака Использовать при создании связанного документа позволяеткопировать значение поля карточки из исходного документа в связанный при том условии,что копируемое поле в исходном документе имеет такой же формат и идентификатор, что ив создаваемом.
Выбор дополнительных признаков осуществляется в соответствующих раскрывающихсясписках.
В зависимости от выбранного признака обязательности – Обязательное при создании илиОбязательное при переводе на исполнение – на установку/снятие остальных признаковнакладываются некоторые ограничения (см. Таблицу 1).
Таблица 1
Значение полей, отвечающих за установку/снятие дополнительных признаков, взависимости от выбранного признака обязательности
Признаки обязательности
Название полей
Обязательное присоздании
Обязательное припереводе на исполнение
Изменяемое приредактировании
Да/Нет Да
Изменяемое при создании* Да** Да**
Скрывать при создании Нет** Нет**
Скрывать в таблицах Да/Нет Да/Нет
Скрывать при поиске Да/Нет Да/Нет
Скрывать в карточке Да/Нет Нет**
* – Данный признак отображается только для полей форматов «Сотрудник» и «Дата».
** – Указанное значение верно для полей формата «Сотрудник» и «Дата», если для них ненастроена возможность автоматического заполнения (в поле Значение по умолчаниювыбрано значение «Нет»).

38
4.1.7 Вкладка «Обработчики»
С помощью обработчиков реализуется механизм получения информации об объектах –документах и задачах. В результате выполнения обработчика пользователь получаетнужную ему информацию о задачах или документах в удобном для просмотра и печати виде.Подробнее о создании и редактировании обработчиков см. раздел «Обработчики» в«Руководство администратора системы».
К регистрационной карточке можно подключить один или несколько обработчиков. Для этогоследует перейти во вкладку «Обработчики» (рис. 21). В окне вкладки отображаются двасписка:
– «Доступные обработчики» – все обработчики, созданные администраторами системыс выключенным флагом Не привязывать к типу;
– «Подключённые обработчики» – обработчики, которые подключены крегистрационной карточке.
Рис. 21. Окно создания регистрационной карточки документа. Вкладка «Обработчики»

Регистрационные карточки документов 39
Для подключения обработчика следует щелчком по названию выбрать его в списке
«Доступные обработчики» в левой части окна и нажать кнопку . Выбранный обработчикотобразится в списке «Подключённые обработчики». Для отключения обработчика от
регистрационной карточки следует выделить обработчик и нажать кнопку . Для выборанескольких обработчиков одновременно следует выделить их, удерживая клавишу Ctrl или
Shift. Кнопка предназначена для подключения к карточке всех доступных
обработчиков. Кнопка предназначена для удаления всех подключённых к карточкеобработчиков.
4.1.8 Вкладка «Настройки почтовых уведомлений»
Вкладка «Настройка почтовых уведомлений» (рис. 22) предназначена для созданияшаблонов оповещений индивидуально для задач по рассмотрению и исполнению данноготипа документов. Шаблоны оповещений представляют собой макеты оповещений, которыеотправляются Системой при наступлении определённых событий. Шаблон оповещенийможет включать информацию о событии и произвольный текст. По умолчанию в Системепредусмотрена возможность настройки шаблонов оповещений для следующих событий:
– Новая задача;
– Новое действие;
– Задача закрыта;
– Удаление пользователя из задачи;
– Задача возвращена на доработку;
– Сообщение;
– Сообщение по задаче;
– Напоминание;
– Напоминание по задаче;
– Приглашение на совещание;
– Приглашение на совещание по задаче;
– Уведомление новому пользователю системы «Мотив».
Предусмотрены следующие виды шаблонов:
шаблоны E-mail-оповещений – используются для оповещения участников задачи порассмотрению/исполнению документа о событиях по электронной почте;
шаблоны SMS-оповещений – используются для оповещения участников задачи порассмотрению/исполнению документа о событиях через SMS;
шаблоны E-mail-оповещений для внешних пользователей – используются дляоповещения внешних пользователей по электронной почте о событиях в задачах порассмотрению/исполнению документа, в которые включены внешние пользователи.

40
Рис. 22. Окно создания регистрационной карточки документа. Вкладка «Настройкипочтовых уведомлений»
Для просмотра и изменения шаблона следует щёлкнуть по его названию в списке шаблоновопределённого вида (см. рис. 22). При этом в правой части окна отобразится окноредактирования шаблона. Окно редактирования шаблона для E-mail-оповещений состоит издвух частей: шапки письма и формы редактирования текста письма. Шапка письма состоитиз двух полей – От кого и Заголовок. В поле От кого указывается, от имени кого будетотправлено оповещение. По умолчанию для E-mail-оповещений отображается название иадрес автоинформатора системы «Мотив 4U 1.7», которые задаются комбинацией тегов{FROM_NAME_CONFIG} <{FROM_MAIL_CONFIG}>. Подробное описание теговпредставлено в Таблице 2. В поле Заголовок отображается текст заголовка письма,который отражает тему письма. В тексте заголовка письма могут указываться специальныетеги, например, {TASK}, {PROJECT}.
Основное назначение тегов, представленных в Таблице 2, состоит в отображении воповещениях названий и ссылок на объекты, по которым произошли события. Приформировании оповещения по событию вместо тегов будут подставлены значения объектов.

Регистрационные карточки документов 41
Таблица 2
Теги для формирования оповещений по событиям в задачах по рассмотрению/исполнениюдокументов
Обозначение тега Название тега Комментарий
FROM_NAME_CONFIG Наименование авто-информатора системы«Мотив 4U 1.7»
Наименование автоинформаторапрописывается в конфигурационномфайле config_motiw.ini в ключеFromName. Используется дляуказания имени отправителяуведомления
FROM_MAIL_CONFIG Электронный адресавтоинформатора сис-темы «Мотив 4U 1.7»
Электронный адрес автоинфор-матора прописывается в конфигу-рационном файле config_motiw.ini включе FromAddress. Используетсядля указания электронного адресаотправителя уведомления
PROJECTLINK Ссылка на проект, ккоторому прикрепленазадача
Используется для отображенияназвания и ссылки на проект. Прищелчке по этой ссылке получателемв почтовом уведомлении открыва-ется окно браузера, в котором приналичии возможности быстроговхода в Систему отобразится формаописания проекта. Если у пользо-вателя отсутствует возможностьбыстрого входа, отобразится окноавторизации в Системе
PROJECT Название проекта, ккоторому прикрепленазадача
Используется для отображенияназвания проекта
TASKLINK Ссылка на задачу Используется для отображения наз-вания и ссылки на задачу. При щел-чке пользователя по этой ссылке впочтовом уведомлении открываетсяокно браузера, в котором при нали-чии возможности быстрого входа вСистему отобразится окно задачи.Если у пользователя отсутствует воз-можность быстрого входа, отобра-зится окно авторизации в Системе

42
Обозначение тега Название тега Комментарий
TASK Название задачи Используется для отображенияназвания задачи
TDESCRIPTION Текст описания задачи Используется для отображениятекста описания задачи
ENDDATE Дата окончания задачи Используется для отображения датыокончания задачи, если для задачиустановлен срок окончания
POSTER_DEP Подразделениепользователя
Используется для отображенияназвания подразделения пользо-вателя, который осуществил событиепо задаче
TO Имя получателя уведо-мления
Используется для отображения ФИОполучателя уведомления
SHORT_TO_NAME Сокращённое имя полу-чателя уведомления
Используется для отображениясокращённого имени получателяуведомления (фамилия и инициалыпользователя). Рекомендуется дляиспользования в уведомлениях поSMS
POSTER_NAME Имя пользователя, осу-ществившего событие
Используется для отображения ФИОпользователя, который зарегистри-ровал действие по задаче, отправилсообщение/напоминание и т.п.
SHORT_POSTER_NAME Сокращённое имя поль-зователя, осуществив-шего событие
Используется для отображениясокращённого имени пользователя,осуществившего событие (фамилия иинициалы пользователя). Рекоменду-ется для использования в уведом-лениях по SMS
DATE Дата события Используется для отображения датысобытия: даты регистрациидействия, создания задачи, отправкинапоминания и т.п.
ACTION Текст действия позадаче
Используется для отображениятекста действия по задаче

Регистрационные карточки документов 43
Обозначение тега Название тега Комментарий
LAST_20_ACTION Список последних 20действий по задаче
Используется для отображения спис-ка предыдущих действий по задачедля ознакомления с ними пользова-теля, включённого в уже существую-щую задачу. Можно задать произ-вольное количество действий. Реко-мендуется использовать в шаблонахдля внешних пользователей, кото-рым недоступна возможность проч-тения всей ленты действий задачи
POSTER_MAIL Электронная почтапользователя, осущест-вившего событие
Используется для отображенияэлектронного адреса пользователя,осуществившего событие, еслиэлектронный адрес указан вреквизитах пользователя
TOLINK Ссылка на информациюо получателе уведомле-ния
Используется для отображенияссылки на окно с информацией опользователе. При щелчке по этойссылке получателем в почтовомуведомлении открывается окнобраузера, в котором при наличиивозможности быстрого входа вСистему отобразится информация опользователе. Если у пользователяотсутствует возможность быстроговхода, отобразится окно авторизациив Системе
MESSAGENAME Название сообщения Используется для отображенияназваний сообщений, сообщений позадачам, напоминаний по задачам инапоминаний самому себе
MEETING_PLACE Место проведениясовещаний
Используется для отображенияместа проведения совещания,которое указывается в приглашенияхна совещание
MEETING_TIME Время проведениясовещания
Используется для отображения вре-мени проведения совещания,которое указывается в приглашенияхна совещание

44
Обозначение тега Название тега Комментарий
ADDINFO Дополнительнаяинформация
Используется для отображениядополнительной информации, указы-ваемой в сообщениях, напоминанияхи приглашениях на совещание
LOGIN Имя пользователя Используется для отображения име-ни для входа пользователя в Сис-тему. Рекомендуется использовать вуведомлении новому пользователю
PASSWORD Пароль Используется для отображенияпароля для входа пользователя вСистему. Рекомендуется исполь-зовать в уведомлении новомупользователю
SERVER_NAME Название сервераСистемы
Используется для отображенияназвания сервера Системы.Рекомендуется использовать вуведомлении новому пользователю
MAILBOX_OWNER_FROM_NAME
Имя пользователя,настроившеговозможность полученияэлектронных писем вСистеме
Используется в шаблонах оповеще-ний для внешних пользователей дляотображения ФИО пользователяСистемы. Пользователь Системынастраивает возможность просмотраписем, приходящих на почтовыйящик, в задачах Системы. Почтовыеуведомления внешним пользовате-лям будут приходить от именивладельца почтового ящика
MAILBOX_OWNER_FROM_MAIL
Электронный адреспользователя, настро-ившего возможностьполучения электронныхписем в Системе
Используется в шаблонах опове-щений для внешних пользователейдля отображения электронного адре-са пользователя Системы. Пользова-тель настраивает возможность прос-мотра писем, приходящих напочтовый ящик, в задачах Системы.Почтовые уведомления внешнимпользователям будут приходить суказанием электронного адресапользователя

Регистрационные карточки документов 45
Окно редактирования шаблона SMS-оповещения представляет собой поле для ввода текстаSMS-оповещения. В текст SMS-оповещения можно включать специальные теги дляотображения названий объектов. В отличие от E-mail-оповещений, в тексте SMS-оповещений не допускается использование тегов, которые отображают ссылки на объекты,например, {TASKLINK}, {TOLINK}.
Окно редактирования шаблона E-mail-оповещений для внешних пользователей аналогичноокну редактирования шаблона E-mail-оповещений. Однако в поле От кого по умолчаниюотображается имя и электронный адрес пользователя системы «Мотив 4U 1.7», которыйнастроил для себя возможность получения электронных писем в Системе. В поле От кого поумолчанию задана комбинация тегов
{MAILBOX_OWNER_FROM_NAME} <{MAILBOX_OWNER_FROM_MAIL}>.
Замечание – Между словами и тегами, задаваемыми в шаблонах, следует ставить пробел.
После внесения изменений в шаблон оповещения следует нажать кнопку Сохранить наформе редактирования шаблона.
Важно! Рекомендуется вводить названия тегов вручную во избежание копирования вместес названием тега элементов форматирования текста.
4.2 Редактирование регистрационной карточки
Для редактирования доступны регистрационные карточки пользователя, а также карточкидругих администраторов документооборота, для которых установлено право доступа«Общедоступная». В случае внесения изменений в карточки других пользователей с правомдоступа «Только для чтения» следует создать новую карточку, нажав кнопку Сохранитькак.
Замечание – Кнопки Сохранить и Удалить неактивны при просмотре регистрационнойкарточки других администраторов с правом доступа «Только для чтения».
Вызов окна редактирования регистрационной карточки осуществляется двумя способами:
1) двойным щелчком левой кнопкой мыши по названию регистрационной карточки;
2) выбором регистрационной карточки левой кнопкой мыши и нажатием кнопкиРедактировать на панели инструментов (см. рис. 9).
По умолчанию окно редактирования открывается на вкладке «Общее».
Изменение параметров карточки – названия, свойств, маршрутов, подключаемыхобработчиков – осуществляется во вкладках «Общее», «Связанные маршруты» и«Обработчики».
Для изменения состава и свойств полей карточки необходимо перейти во вкладку «Поля».При этом отобразится таблица со списком её полей. Добавление и удаление полей карточкиописано ранее. Внесение изменений в поля карточки осуществляется двойным щелчкомлевой кнопки мыши по соответствующей строке списка полей или выбором строки инажатием кнопки Редактировать на панели инструментов вкладки «Поля» (см. рис. 12).

46
Для фиксации произведённых изменений следует нажать кнопку Сохранить илиСохранить� как на панели управления.
Удаление полей карточки, смена их форматов и признака обязательности ведёт к созданиюновой версии карточки. Причём версия не создаётся, если в Системе нет ни одногодокумента, созданного по этому типу. Наличие нескольких версий карточки документаприводит к тому, что поиск созданного документа в дальнейшем придётся осуществлять повсем существующим версиям.
Для перехода в главное окно пункта меню «Регистрационные карточки документов» безсохранения изменений в редактируемой карточке следует нажать кнопку Вернуться безсохранения.
Для удаления карточки из Системы следует нажать кнопку Удалить на панели управления вокне редактирования карточки или выбрать карточку, щёлкнув по её названию в главномокне пункта меню, и нажать кнопку Удалить на панели инструментов (см. рис. 9). При этомудаление регистрационной карточки не ведёт за собой удаление зарегистрированных вСистеме документов данного типа.

Редактор словарей 47
5 Редактор словарей
5.1 Назначение редактора словарей
«Редактор словарей» предназначен для создания, редактирования и удаления словарей.
Словарь представляет собой список элементов, содержащих некоторуюсправочную информацию и объединённых общей темой.
Количественный состав элементов словаря может быть произвольным. Например, словарь«Вид договора» может содержать следующие элементы: «Договор аренды», «Договоркупли-продажи», «Договор поставки», «Договор о предоставлении услуг». Элементы словаряиспользуются при создании документов, а именно – для выбора из списка элементовсловаря уже готового значения для поля карточки документа. Использование словаряцелесообразно, когда в карточке документа есть поле, допустимые значения которого можноопределить заранее. Использование поля формата «Словарь» в регистрационной карточкедокумента позволяет унифицировать и ускорить заполнение полей документа при егосоздании.
Рабочая область редактора представляет собой список словарей, созданных как самимпользователем, так и другими администраторами документооборота (кроме их личныхсловарей).
5.2 Создание словаря
Создание нового словаря осуществляется нажатием кнопки Добавить на панелиинструментов в главном окне пункта меню «Редактор словарей». При этом откроется окносоздания словаря (рис. 23).
Необходимым условием создания словаря является указание его названия в полеНаименование словаря.
Для каждого словаря администратор документооборота определяет право доступа к немудругих администраторов. Предусмотрены следующие права доступа:
«Общедоступный словарь». Словарь доступен всем администраторам документооборота дляпросмотра и редактирования, вплоть до его удаления из списка словарей.
«Только чтение». Словарь доступен для просмотра всем администраторамдокументооборота, его редактирование и удаление при этом недоступно. Однако на основесловаря доступно создание нового, который будет копией исходного.
«Личный словарь». Словарь доступен для просмотра и редактирования только еговладельцу.
Для изменения права следует включить соответствующий флажок.
Для создания словаря следует нажать кнопку Сохранить. После этого откроется главноеокно пункта меню «Редактор словарей» и название нового словаря отобразится в спискесловарей. После того как словарь создан, следует приступить к заполнению его элементами.
Замечание – Кнопки Удалить и Сохранить как активны только во время редактированиясловаря.

48
Рис. 23. Окно создания словаря
5.3 Заполнение словаря
Словарь может включать произвольное количество элементов. Для каждого элементаможно задать его значение (описание).
Для заполнения словаря следует перейти в окно редактирования (рис. 24). Переходосуществляется двумя способами:
1) двойным щелчком левой кнопкой мыши по названию словаря;
2) выбором словаря левой кнопкой мыши и нажатием кнопки Редактировать напанели инструментов.
В правой части окна редактирования отображается форма добавления элементов словаря,содержащая поля Элемент словаря и Значение элемента (рис. 24). Поле Элементсловаря предназначено для ввода названия элемента словаря, а поле Значениеэлемента – для указания описания элемента. Для создания элемента словаря следуетзаполнить поля ввода и нажать кнопку Добавить. Новый элемент отобразится в списке«Элементы словаря».

Редактор словарей 49
Создание элементов с одинаковым названием недопустимо в одном словаре. При попыткесоздать элемент словаря с уже имеющимся названием будет выдано сообщение о том, чтотакой элемент уже существует.
Рис. 24. Окно редактирования словаря
Для редактирования элемента словаря следует щёлкнуть по его названию в списке«Элементы словаря». При этом название элемента словаря и его значение отобразятся наформе добавления (см. рис. 24). После внесения изменений следует нажать кнопкуИзменить.
Для удаления элемента из словаря следует щёлкнуть по его названию в списке элементовсловаря и нажать кнопку Удалить (см. рис. 24). В появившемся окне подтвержденияудаления следует нажать кнопку ОК.
Замечание – Изменения, связанные с добавлением и редактированием элементов словаря,сохраняются автоматически и не требуют дополнительного сохранения словаря в целом.

50
5.4 Редактирование свойств словаря
Процесс редактирования аналогичен созданию и заполнению словаря (см. пп. 5.2 и 5.3).
Все изменения в свойствах словаря, созданного самим пользователем, а также любогообщедоступного словаря сохраняются нажатием кнопки Сохранить. Кнопка Сохранитьнедоступна при редактировании словаря с правом доступа «Только чтение», созданногодругим администратором документооборота. В этом случае доступно только создание новогословаря на основе имеющегося нажатием кнопки Сохранить как.
Кроме того, с помощью кнопки Сохранить как доступно создание нового словаря на основелюбого уже созданного. При этом будет создана копия словаря, свойства которого принеобходимости можно отредактировать.
Для удаления словаря из Системы следует выбрать его в списке словарей, нажать кнопкуУдалить и в открывшемся окне подтвердить удаление нажатием кнопки ОК. Словарь справом доступа «Только чтение» может удалить только его владелец.

© 2001-2012 Motiware 8-800-555-43-21
http://www.motiw.ru









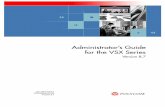








![Fortigate Admin Guide[1]](https://static.fdocument.pub/doc/165x107/543f574aafaf9fef098b46fb/fortigate-admin-guide1.jpg)
