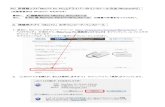AdLantis for PC スターティングガイド
Transcript of AdLantis for PC スターティングガイド

© Atlantis, Co., Ltd.
AdLantis for PC
スターティングガイド
1

© Atlantis, Co., Ltd.
目次
1.配信までの流れ
1-① 広告枠の作成
1-② 広告枠グループの作成
1-③ キャンペーンの作成
2.管理画面の使い方
2-① 広告枠の管理
2-② 広告枠グループの管理
2-③ 広告枠のレポート
2-④ キャンペーンの管理
2-⑤ キャンペーンのレポート
3.ゲストユーザーの作成
4.各種設定
5.アカウント情報
2
P.3
P.8
P.11
P.21
P.30
P.33
P.38
P.44
P.47
P.54
P.56

© Atlantis, Co., Ltd.
1.配信までの流れ
1-①広告枠の作成
3

© Atlantis, Co., Ltd.
広告配信までの流れ(1)
1.まず運営するWEBサイトに広告枠を作りましょう
①広告枠の作成を始める
広告枠の作成/管理 > 新しく広告枠を作成 をクリック
次のステップへ
②広告枠に掲載させたい広告の種類を選択する
広告枠の作成/管理 > 新しく広告枠を作成 をクリック
次のステップへ
4
※AdLantisでは、同一管理画面でPCとモバイルを管理することができます。
トップページから[広告枠の作成]を選択し、広告枠の作成を開始します。4つのステップでカンタンに広告枠の作成を行うことができます。
①広告のタイプを選択②広告の表示形式を選択③広告枠の詳細設定④他広告ネットワークの設定
それぞれの設定について、以下で詳しく説明します。
最初に、これから作成する広告枠に掲載させたい広告の種類を設定します。以下の広告タイプから1つを選択してください。
・サイズ指定広告(標準的なサイズの広告枠をご用意しておりますので、そちらから選択するだけで設定ができます)・一行テキスト広告(一行だけのテキストを表示させる広告です)・フリーサイズ広告(広告のサイズを自由に設定できます)

© Atlantis, Co., Ltd.
広告配信までの流れ(2)
③-1.広告枠のサイズを選択する【サイズ指定広告を作成する場合】
広告枠の作成/管理 > 新しく広告枠を作成 をクリック
③-2.広告枠のサイズを選択する【一行テキスト広告の場合】
広告枠の作成/管理 > 新しく広告枠を作成 をクリック
5
次のステップへ
次のステップへ
各広告の種類ごとにプレビューを表示させることができます。(!!ここはこの広告枠に掲載する広告の種類を設定する機能ではありません。サイズ指定広告を作成すると、その広告枠には全ての種類の広告を配信することができます)
この広告枠に配信するテキスト広告の色を設定します。下のプレビューを見ながら、運営しているWEBサイトのデザインに合わせた色を設定してください。
広告枠のサイズを1つ選択します。
一行テキスト広告の場合には、サイズは400x20と一定で設定してありますので、サイズを設定する必要はなく、テキストの色を設定します。下のプレビューを見ながら、運営しているWEBサイトのデザインに合わせた色を設定してください。
テキスト広告の文字の位置を設定します。

© Atlantis, Co., Ltd.
③-3.広告枠のサイズを選択する【フリーサイズ広告を作成する場合】
次のステップへ
④広告枠の詳細情報を設定する
次のステップへ
6
広告配信までの流れ(3)
この広告枠が空枠になった場合の背景色を設定します(背景色が黒色のサイトの場合に、ここで黒色を設定すると、広告枠がないように見えます)
広告枠のサイズを自由に入力して設定してください。
今作っている広告枠を設定するWEBサイトの情報を入力してください。
①サイト名②URL③サイト情報④広告枠名

© Atlantis, Co., Ltd.
⑤他広告ネットワークの設定をします
広告枠の作成/管理 > 新しく広告枠を作成 をクリック
次のステップへ
⑥広告コードが表示されるので、WEBサイトのHTMLに埋め込んでください
7
広告配信までの流れ(4)
他の広告ネットワーク(GoogleAdSenseやOverture、アフィリエイトなど)をご利用している場合には、[はい、利用しています]を選択し、以下の設定を行います。
この設定を行うだけで、他の広告ネットワークもAdLantisで一括で管理することができます。
他の広告ネットワークのeCPM単価(1000インプレッションあたりの単価)を設定してください。
ここに他の広告ネットワークやアフィリエイトのコードを貼り付けてください。!!1つの広告枠につき、他の広告ネットワークは1つまで設定できます
この広告コードをコピーし、WEBサイトの広告を表示する箇所に貼り付ければ、広告枠の作成が完了します。

© Atlantis, Co., Ltd.
1.配信までの流れ
1-②広告枠のグループ作成
8

© Atlantis, Co., Ltd.
2.次に作成した広告枠を1つのグループにまとめましょう
①広告枠のグループ作成を始める
②グループに追加する広告枠を選択する
9
広告配信までの流れ(5)
次のステップへ
次のステップへ
トップページの左側から[広告枠の作成/管理]を選択し、広告枠グループを作成する、を選択します。
複数の広告枠を選択し、それらを1つのグループにまとめることができます。
キャンペーンを複数広告枠に入稿する際、一括でできて便利です。
「広告枠名」「サイズ」「サイトURL」「キーワード」から広告枠を絞り込むことができます。
グループに追加したい広告枠を選択し、選択ボックスにチェックをいれます。
追加したい広告枠のチェックが完了したら、「グループに広告枠を追加する」をクリックし、グループに追加します。

© Atlantis, Co., Ltd.
③追加した広告枠を確認し、広告枠グループの名称を設定します。
10
広告配信までの流れ(6)
追加した広告枠に間違いが無いかを確認します。間違えた場合には、「削除する」をクリックして、その広告枠をグループから削除することができます。追加した広告枠を確認した後、広告枠グループの名称を設定します。
「広告枠グループを作成する」をクリックして広告枠グループ作成は完了です。

© Atlantis, Co., Ltd.
1.配信までの流れ
1-③キャンペーンの作成
11

© Atlantis, Co., Ltd.
3.次に広告キャンペーンを配信しましょう
①広告キャンペーンの配信を始める
広告枠の作成/管理 > 新しく広告枠を作成 をクリック
次のステップへ
②広告キャンペーンを掲載する広告枠を選択する
次のステップへ
12
広告配信までの流れ(7)
トップページから[新しく広告キャンペーンを作成する]を選択し、キャンペーンの配信を開始します。5つのステップでカンタンにキャンペーンの入稿を行うことができます。
①広告枠の選択②選択した広告枠の確認③予算の設定④表示内容の作成⑤表示内容の確認
それぞれの設定について、以下で詳しく説明します。
作成した広告枠が一覧で表示されるので、その中からキャンペーンをどの広告枠に配信するかを選択します。
作成した広告枠の数が多い場合には、絞り込んでから一覧表示させることもできます。
選択したら[次のステップへ]をクリックします。

© Atlantis, Co., Ltd.
③-1.キャンペーンを設定します(インプレッション広告/クリック広告の場合)
次のステップへ
④-1.予算を設定します(インプレッション広告/クリック広告の場合)
13
広告配信までの流れ(8)
選択した広告枠の詳細情報を確認してください。
作成するキャンペーンの設定をここで行ってください。
・課金タイプを選択(インプレッション広告、またはクリック広告)
・一日上限値の設定(一日上限値に達した時点で日毎に配信を一時停止させる設定が可能)
・掲載期間の設定開始と終了の日時を指定
簡単に選択 ⇒ ⇒
【インプレッション広告の場合】インプレッション単価と、キャンペーンのトータル表示回数を設定してください。キャンペーンのインプレッション回数に達した時点で配信が終了します。
【クリック広告の場合】クリック単価と、キャンペーンのクリック数を設定してください。キャンペーンのクリック回数に達した時点で配信が終了します。

© Atlantis, Co., Ltd.
次のステップへ
14
広告配信までの流れ(9)
14
③④-2.キャンペーンの詳細と期間、価格を設定します(期間指定広告の場合)
14
ここでは、このキャンペーンを、この枠に対して何%配信するかを、0.1%単位で設定します。
オレンジ色:この広告枠に入稿されている 期間指定広告の量を示しています。- 縦軸:既に入稿済み広告の量- 横軸:広告が入っている時間(0~24時)
これを見ると、何時から、どれだけ広告枠が空いているか分かります。(オレンジ色が入稿済み、空き枠が何%あるかを表示)
選択した広告枠の詳細情報を確認してください。
時 間
100%
0%
作成するキャンペーンのタイプ、掲載期間と予算の設定をここで行ってください。[期間指定広告/自社広告]を選択します。
【他社広告の場合】広告の種類を選択し、価格を設定、カレンダーから配信期間を設定してください。
【自社広告の場合】自社広告の場合には、他社広告の場合と異なり、価格を設定する必要がありませんので、広告の種類とカレンダーより配信期間を設定してください。

© Atlantis, Co., Ltd.
⑤-1.表示内容(クリエイティブ)を作成する【テキスト広告の場合】
クリエイティブ優先度設定について
「クリエイティブ優先度」を指定することで、クリエイティブを複数入稿する際に、クリエイティブ間の配信比率を調整することが可能となります。
優先度は数字1~10のいずれかで設定することが出来、優先度2と設定されたクリエイティブは、1と設定されたクリエイティブの2倍の配信比率で配信されることになります。3と設定されたクリエイティブは1と設定されたクリエイティブの3倍、2と設定されたクリエイティブの1.5倍といった具合です。
(例)以下5つのクリエイティブに関してクリエイティブ優先度を設定した場合の配信比率となります。比率の計算方法は、各クリエイティブの優先度を5つのクリエイティブの優先度の合計値で除すことにより求められます。
クリエイティブ1 優先度2 配信比率 33.33%(2/6)クリエイティブ2 優先度1 配信比率 16.66%(1/6)クリエイティブ3 優先度1 配信比率 16.66%(1/6)クリエイティブ4 優先度1 配信比率 16.66%(1/6)クリエイティブ5 優先度1 配信比率 16.66%(1/6)
※クリエイティブ優先度を「指定しない」と選択した場合、自動的に優先度5に設定されます。
⑤-2.表示内容(クリエイティブ)を作成する【バナー/Flash広告の場合】
広告枠の作成/管理 > 新しく広告枠を作成 をクリック
15
作成されたクリエイティブが一覧で表示されます。1つのキャンペーンには、10個までクリエイティブを作成することができます。
広告の表示内容(クリエイティブ)を作成します。バナー広告またはFlash広告の場合には、ファイルをアップロードし、左にある各項目に入力して、クリエイティブを作成します(右側に表示されている掲載可能なサイズのファイルをアップロードしてください)。
※ Flashが表示されない場合、代わりに表示させる、代替バナー(GIF,JPG,PNGのいずれか)/代替テキストか、指定なしのいずれかから選んでください。
作成されたクリエイティブの一覧で表示されます。1つのキャンペーンには、10個までクリエイティブを作成することができます。
広告配信までの流れ(10)
広告の表示内容(クリエイティブ)を作成します。テキスト広告の場合には、左にある各項目に入力して、クリエイティブを作成します。右側にはプレビューが表示されるので、文字数に注意しながらテキスト広告を作成してください。

© Atlantis, Co., Ltd.
「swfファイル」 「flaファイル」 「代替gifファイル」の3点をセットでご入稿ください。(推奨項目)
Flash広告のサイズは100KB以下(それ以上の場合別途相談)で、clickTAG変数が
サポートされている必要があります。
(※clickTAGは、各広告に割り当てるトラッキングコードです。広告がクリックされたときの
掲載先が記録されるので、キャンペーンの効果をご確認いただけます)
Flash広告をクリックすると、clickTAG引数で指定されたURLにリダイレクトします。リダイレクト先との間に他のページを入れないでください。
変数名は“clickTAG”(TAGは大文字で、clickとTAGの間にスペースは入れません)に指定してください。“click tag”や“Click Tag”などは無効です。clickTAGパラメータのコードは、次のようになります。
on (release) {if (clickTAG.substr(0,5) == "http:") {getURL(clickTAG, targetTAG);
このコードには広告のリンク先URLを指定する必要はございません。clickTAGによって処理されます。広告が掲載される前に、広告をアカウントにアップロードして正常に表示されるか確認することをお勧めします。
広告配信までの流れ(11)
FLASH広告素材規定
※Flash広告を利用する場合、以下の点に注意してください。
◆作成上の注意
[1]FlashPlayerのバージョンは、5以降で設定ください。
[2]Action Scriptバージョンは1.0以降で設定ください。
◆パブリッシュの設定
16

© Atlantis, Co., Ltd.
⑤-3.表示内容(クリエイティブ)を作成する【HTML広告の場合】(既存の広告タグを利用する場合)
広告枠の作成/管理 > 新しく広告枠を作成 をクリック
17
(1)既存の広告タグを利用する場合
!!他のアドネットワークを管理する方法は以下の2種類があります。
①空枠になった場合に、他のアドネットワークを表示させる場合⇒[広告枠の作成]または[広告枠の管理]から、他広告ネットワークの設定を行ってください(詳細は7ページと23ページをご覧ください)。②他のアドネットワークを期間指定広告と同じ割合で表示させる方法(このページの入稿方法です)⇒[キャンペーンの作成]から[HTML広告]でクリエイティブを作成し、そこに他のアドネットワークの広告コードを貼り付けてください。
広告の表示内容(クリエイティブ)を作成します。HTML広告では
①既存の広告タグを利用する場合(他のアドネットワークをキャンペーンとして入稿したい場合)②画像やFlashをアップロードする場合([画像+テキスト]形式の広告を入稿したい場合)
とあり、それぞれ作成の手順があります。
広告配信までの流れ(12)
作成されたクリエイティブの一覧で表示されます。1つのキャンペーンには、10個までクリエイティブを作成することができます。
ここをクリックすると、新しいウィンドウでプレビューが表示されるので、正しくクリエイティブが表示刺されるかどうか確認してください。
他のアドネットワーク(AdSenseなど)をキャンペーンとして入稿したい場合には、ここにその広告タグを貼り付けてください。

© Atlantis, Co., Ltd.
⑤-3.表示内容(クリエイティブ)を作成する【HTML広告の場合】(画像やFlashをアップロードして作成する場合)
広告枠の作成/管理 > 新しく広告枠を作成 をクリック
18
広告の表示内容(クリエイティブ)を作成します。HTML広告の場合には、ファイルをアップロードし、URLを入力して、クリエイティブを作成します(右側に表示されている掲載可能なサイズのファイルをアップロードしてください)。ここまで完了したら[次のステップへ]をクリックしてください。
HTMLを自由に書き込むことができますので、[画像+テキスト]タイプのクリエイティブにも対応することができます。
!! 【重要】クリックログを記録するためにはクリックを計測したいリンクのジャンプ先を${ADLANTIS_LINK}と書き直して下さい。以下に例を示します。
<span> <a href="${ADLANTIS_LINK}" target="_blank">ここ</a>を クリックするとジャンプします </span>
!!【重要】CSS(スタイルシート)に関するご注意点現在CSSファイルやHTMLのHEADタグ内で定義しているスタイルは適用されなくなりますので、style属性に記載して頂く必要があります。以下に例を示します。
-これまでのコード-.adlantis {background-color:#FFFFFF;} ... (中略) ...<div class="adlantis">Hello Adlantis</div>
-修正後のコード-<div style="background-color:#FFFFFF;">Hello Adlantis</div>
ここをクリックすると、新しいウィンドウでプレビューが表示されるので、HTMLを確認してください。
作成されたクリエイティブの一覧で表示されます。1つのキャンペーンには、10個までクリエイティブを作成することができます。
広告配信までの流れ(13)

© Atlantis, Co., Ltd. 19
広告配信までの流れ(14)
(3)外部の画像のURLを指定する広告の表示内容(クリエイティブ)を作成します。外部の画像のURLを指定して作成する場合には、外部URLの欄にURLを入れてください。
ここまで完了したら[次のステップへ]をクリックしてください。
ここをクリックすると、新しいウィンドウでプレビューが表示されるので、HTMLを確認してください。
リンク先URLを入力してください。
作成されたクリエイティブの一覧で表示されます。1つのキャンペーンには、10個までクリエイティブを作成することができます。
HTMLを自由に書き込むことができますので、[画像+テキスト]タイプのクリエイティブにも対応することができます。
!! 【重要】クリックログを記録するためにはクリックを計測したいリンクのジャンプ先を${ADLANTIS_LINK}と書き直して下さい。以下に例を示します。
<span> <a href="${ADLANTIS_LINK}" target="_blank">ここ</a>を クリックするとジャンプします </span>
!!【重要】CSS(スタイルシート)に関するご注意点現在CSSファイルやHTMLのHEADタグ内で定義しているスタイルは適用されなくなりますので、style属性に記載して頂く必要があります。以下に例を示します。
-これまでのコード-.adlantis {background-color:#FFFFFF;} ... (中略) ...<div class="adlantis">Hello Adlantis</div>
-修正後のコード-<div style="background-color:#FFFFFF;">Hello Adlantis</div>

© Atlantis, Co., Ltd.
⑥キャンペーンを設定します(インプレッション広告/クリック広告の場合)
次のステップへ
⑦広告キャンペーンの作成が完了します
20
!!期間指定広告の場合、設定した配信の開始時間になると自動的に配信が開始されます。
!!インプレッション広告/クリック広告で期間を指定していない場合、このままでは配信されません。[広告キャンペーンの管理]の一覧画面より、以下のステップで進めてください。
このキャンペーンの名称と代理店名、クライアント名を入力してください。
[現在配信待ちのキャンペーンがあります]をクリックします。
配信待ちのキャンペーンの一覧が表示されるので、今回配信したいキャンペーンの選択ボックスをチェックし、[配信開始]ボタンをクリックしてください。
!![配信開始]をクリックしてから、実際に配信が開始されるまで最大で5分間のタイムラグがあります。
20
広告配信までの流れ(15)
キャンペーン内容を確認し、[作成完了]をクリックすると、キャンペーンの作成が完了します。

© Atlantis, Co., Ltd.
2.管理画面の使い方
2-①広告枠の管理
21

© Atlantis, Co., Ltd.
1.広告枠の絞り込み機能
「掲載広告の種類」「広告枠名」「サイトURL」「サイズ」「キーワード」を指定することで、広告枠を絞り込んで下のテーブルに表示させることができます。
4.広告枠一覧のダウンロード機能
作成した広告枠の一覧をCSV形式で一括ダウンロードし、運営管理に使用することができます。
3.テーブル表示のソート機能
テーブルの各項目をクリックすると、その項目別にソートして表示することができます。
5.一覧画面表示件数の設定機能
一覧画面の表示件数を設定できます。使いやすい件数を表示させてご利用下さい。
2.広告枠の削除
広告枠を削除したい場合は、下のテーブルから広告枠の選択ボックスをチェックし、[ 枠を削除 ]ボタンをクリックします。広告枠を複数選択して、広告枠を削除することも可能です。
22
広告枠の管理(1)
作成した広告枠の一覧を確認します
1
2
3
4 5

© Atlantis, Co., Ltd.
広告枠一覧から広告枠名をクリックすると、その広告枠の下記項目について詳細情報の確認と、設定の変更をすることができます。
・広告枠全般についての設定変更
・広告枠の表示形式の変更
・期間指定広告の設定変更
・期間指定広告の入稿状況の確認
・他広告ネットワークの設定
・広告コードの再表示
・デフォルト表示する広告
[≫この広告枠に入稿されている広告一覧]をクリックすると、以下のような画面で、この広告枠に入稿さ
れている広告を一覧で表示します。
!!枠指定広告:この広告枠に入稿している広告です。(期間指定広告、インプレッション/クリック課金型広告)
!!他のアドネットワーク広告:枠指定広告が入稿されていない空き枠に表示される他社のネットワーク広告です。 (詳細は22ペ
ージをご覧ください)
!!デフォルトの自社広告:枠指定広告が入稿されていない空き枠があり、他社のネットワーク広告も設定していない場合に表示
される広告です。(詳細は24ページをご覧ください)
広告枠の管理(2)
23
個別広告枠の詳細情報を確認し、設定を変更します

© Atlantis, Co., Ltd.
1.広告枠を掲載するサイト情報の確認と登録変更
広告を掲載するサイト情報の確認と以下項目についての登録変更を行います。この情報は、今後アドマーケットプレイス上で広告主様が広告枠を購入する際に参考にする情報なので、正確に記入してください。
・広告を掲載するサイト名・広告を掲載するサイトのURL・広告を掲載するサイトの概要・広告枠名
24
広告枠の管理(3)
プロパティ:広告枠全般の設定変更を行います
1

© Atlantis, Co., Ltd.
1.テキスト広告の表示方法の設定変更
この広告枠に表示されるテキスト広告の文字色や背景色を変更することができます。広告を掲載するWEBサイトに適したテキスト広告を設定しましょう。バナー広告やフラッシュ広告の表示方法の設定は変更できません。
!!表示形式を変更し終わった際には、必ず広告コードをWEBサイトに貼り直してください!!
2.広告枠に表示される広告のプレビューを表示
①でテキスト広告の色を変更すると、②のプレビューエリアにサンプルイメージが表示されます。バナー広告やフラッシュ広告の表示方法を変更することはできませんが、プレビューで確認することはできます。
25
広告枠の管理(4)
表示形式:広告枠の表示形式を変更します
1
2

© Atlantis, Co., Ltd. 26
広告枠の管理(5)
期間指定広告の入稿状況:
この広告枠への期間指定広告の入稿状況をカレンダーで確認します
1
1.この広告枠の期間指定広告の入稿状況カレンダー
この広告枠における期間指定広告(純広告)の入稿状況を確認するカレンダーです。
・オレンジ色:この広告枠に入稿済みの期間指定広告の量を示しています。- 縦軸:広告の入稿率(0.0%~100.0%)- 横軸:時間(0時から24時)- 残り~%:空き枠の量
2.「詳細」
詳細をクリックすると、それぞれの日付に入稿されている広告の詳細、プレビューを見ることができます。
1
2

© Atlantis, Co., Ltd.
1.他の広告ネットワークとの併用を設定
この広告枠にGoogleAdSenseやOvertureなど他の広告ネットワーク、アフィリエイトをご利用している場合は、この画面で[ はい、利用しています ]を選択してください。次の②で詳細設定をすると、アドランティスのアドマーケットプレイスと他の広告ネットワーク( GoogleAdSenseやOvertureなど )を比較して、最も収益の高い広告を表示することができます。
2.他の広告ネットワークとの併用の詳細を設定
①で[ はい、利用しています ]を選択すると、この画面が表示され、以下の詳細設定を行うことができます。
・現在、参加している広告ネットワークのeCPM・現在、参加している広告ネットワークの広告用コード
27
広告枠の管理(6)
他ネットワーク広告の設定:広告ネットワークとの併用を設定します
1
2

© Atlantis, Co., Ltd.
1.広告コードの再表示
この広告枠の広告コードを確認できます。特に広告枠の表示形式を変更したときは、広告コードも変更されていますので、ここに表示された広告コードをコピーして運営しているWEBサイトに 貼り直す必要がありますので、注意してください。
28
広告枠の管理(7)
この広告枠のコードを再表示します
1

© Atlantis, Co., Ltd.
広告が入稿されていない際に表示される広告を設定します
1.広告が入稿されていない際に表示される広告(デフォルトの広告)の作成
[新規広告を作成する]をクリックすると、広告が入稿されていない際に表示される広告(デフォルトの広告)を作成する画面が表示されます。ここでは以下の3つの広告を設定することができます。
①バナー広告:画像ファイルをアップロードし、テキスト、URLを入力して作成します。②Flash広告:Flashファイルをアップロードし、テキスト、URLを入力して作成します。③既存の広告表示用コード:現在、他のアドサーバーをご利用の場合は、ここからアドサーバーの乗り換えをカンタンに行うことができます。この画面に他のアドサーバーからの広告コードを貼り付けるだけで、キャンペーンの途中にAdLantisを導入しても、スムーズに乗り換えを行うことができます
※ 空き枠がひとつでもある場合に表示されます
2.作成されたデフォルト広告のプレビュー
この広告枠に設定されてあるデフォルト広告のプレビューを表示します。デフォルト広告は1つの広告枠に10個まで設定することができます。クリエイティブごとに配信の停止や再開、削除を行うことができます。
29
広告枠の管理(8)
デフォルト表示する広告
2
1
クリエイティブ優先度設定について
「クリエイティブ優先度」を指定することで、クリエイティブを複数入稿する際に、クリエイティブ間の配信比率を調整することが可能となります。
優先度は数字1~10のいずれかで設定することが出来、優先度2と設定されたクリエイティブは、1と設定されたクリエイティブの2倍の配信比率で配信されることになります。3と設定されたクリエイティブは1と設定されたクリエイティブの3倍、2と設定されたクリエイティブの1.5倍といった具合です。
(例)以下5つのクリエイティブに関してクリエイティブ優先度を設定した場合の配信比率となります。比率の計算方法は、各クリエイティブの優先度を5つのクリエイティブの優先度の合計値で除すことにより求められます。
クリエイティブ1 優先度2 配信比率 33.33%(2/6)クリエイティブ2 優先度1 配信比率 16.66%(1/6)クリエイティブ3 優先度1 配信比率 16.66%(1/6)クリエイティブ4 優先度1 配信比率 16.66%(1/6)クリエイティブ5 優先度1 配信比率 16.66%(1/6)
※クリエイティブ優先度を「指定しない」と選択した場合、自動的に優先度5に設定されます。

© Atlantis, Co., Ltd.
2.管理画面の使い方
2-②広告枠グループを管理する
30

© Atlantis, Co., Ltd.
広告枠グループの管理:広告枠グループを一覧で確認します
作成した広告枠グループを管理します
1.表示する広告枠の絞り込み機能
広告枠が複数ある場合、データを取りたい広告の「表示期間」「種類」「サイズ」を指定することで広告枠を絞り込んで下のテーブルに表示させることができます。
3.削除機能
選択した広告枠グループの削除ができます。
31
広告枠グループ(1)
2
3
4
2.テーブル表示の項目別ソート機能
テーブルの各項目をクリックすると、その項目別にソートして表示することができます。
各広告枠グループを選択することで、グループへの広告枠追加等の編集を行うことができます。
4.広告枠グループ編集
31
1

© Atlantis, Co., Ltd.
広告枠グループの管理:広告枠グループの編集を行います
選択した広告枠グループを編集します
32
広告枠グループ(2)
新たに広告枠をグループに追加することができます。
グループに登録されている広告枠の削除、グループ名の編集ができます。編集が完了しましたら、「広告枠グループを更新する」をクリックして編集作業を終了してください。
32

© Atlantis, Co., Ltd.
2.管理画面の使い方
2-③広告枠のレポート
33

© Atlantis, Co., Ltd.
レポートを見る:広告枠のレポートを一覧で確認します
各広告枠の日別レポート、広告別レポートを確認することができます
1.表示する広告枠の絞り込み機能
広告枠が複数ある場合、データを取りたい広告の「表示期間」「種類」「サイズ」を指定することで広告枠を絞り込んで下のテーブルに表示させることができます。
2.期間内合計データ
①の絞り込み機能で表示期間を指定すると、その期間内での登録されている全ての広告枠の合計データを表示します。
34
広告枠のレポート(1)
1
2
34
5
6

© Atlantis, Co., Ltd.
4.テーブル表示の項目別ソート機能
テーブルの各項目をクリックすると、その項目別にソートして表示することができます。
5.広告枠レポートの表示
この広告枠の・日別のパフォーマンスを表示します。・広告別のパフォーマンスを表示します。
6.一覧画面表示件数の設定機能
一覧画面の表示件数を設定できます。使いやすい件数を表示させてご利用下さい。
35
広告枠のレポート(2)
3.ダウンロード機能
テーブルに表示されている情報をCSV形式で一括ダウンロードすることができます。
レポートを見る:広告枠のレポートを一覧で確認します

© Atlantis, Co., Ltd.
広告枠の日別レポートを確認します
1.表示する広告枠の絞り込み機能
パフォーマンスを確認したい期間を選択すると、その期間内のレポートを下のテーブルで表示させることができます。カレンダーから期間を指定することもできます。
2.レポート詳細
①の絞り込み機能で表示期間を指定すると、その期間内におけるこの広告枠の日別のパフォーマンスを表示させることができます。
3.ダウンロード機能
テーブルに表示されている情報をCSV形式で一括ダウンロードすることができます。
36
広告枠のレポート(3)
1
2
3

© Atlantis, Co., Ltd.
広告枠の広告別レポートを確認します
37
広告枠のレポート(4)
1.表示する広告枠の絞り込み機能
パフォーマンスを確認したい期間を選択すると、その期間内のレポートを下のテーブルで表示させることができます。カレンダーから期間を指定することもできます。
2.レポート詳細
①の絞り込み機能で表示期間を指定すると、その期間内におけるこの広告枠の日別のパフォーマンスを表示させることができます。
3.ダウンロード機能
テーブルに表示されている情報をCSV形式で一括ダウンロードすることができます。
1
2
3

© Atlantis, Co., Ltd.
2.管理画面の使い方
2-④キャンペーンの管理
38

© Atlantis, Co., Ltd.
作成した広告キャンペーンの一覧を確認します
39
キャンペーンの管理(1)
1
23
4
5
1.表示する広告キャンペーンの絞り込み機能キャンペーンが複数ある場合には、各条件を指定して絞り込んで下のテーブルに 表示させることができます。
2.キャンペーンの配信停止と配信再開下のテーブルに表示されている広告キャンペーンの選択ボックスをチェックし、そのキャンペーンの配信停止と配信再開を行うことができます。複数選択して、配信の停止と再開を行うことも可能です。
3.ダウンロード機能テーブルに表示されている情報をCSV形式で一括ダウンロードすることができます。
4.テーブル表示のソート機能テーブルの各項目をクリックすると、その項目別にソートして表示することができます。
5.広告キャンペーンの詳細確認と設定変更キャンペーン名をクリックして選択すると、その広告キャンペーンの下記項目について詳細情報の確認と、設定の変更をすることができます。・キャンペーン基本情報の設定:P.35参照・キャンペーンに登録済の広告一覧:P.36参照

© Atlantis, Co., Ltd.
キャンペーン基本情報の設定:設定を変更することができます
1.キャンペーン基本情報の設定
キャンペーン基本情報の詳細を確認します。この画面でキャンペーン名を変更することができます。
40
キャンペーンの管理(3)
1

© Atlantis, Co., Ltd.
キャンペーンに登録済みの広告一覧
広告キャンペーンに登録済みのクリエイティブを確認し、設定を変更します
1.新規広告の作成
キャンペーン内に新しく広告を追加することができます。通常の配信フローと同じ動作でカンタンに広告を追加できます。
2.キャンペーンに登録されている広告の詳細テーブル
このキャンペーンに登録されている広告の詳細を一覧で確認することができます。各クリエイティブ単位で配信停止と配信再開を設定することができます。
41
キャンペーンの管理(4)
1
2

© Atlantis, Co., Ltd.
配信終了済キャンペーンの再編集
配信が終了したキャンペーンの期間の再設定、予算増額ができます。
1.再編集
2.期間、予算の再設定
期間、予算の再設定を行います。※配信期間の設定は、開始日と終了日の両方を設定しなおしてください。
キャンペーンの管理(5)
3.変更の保存
“変更を保存する”のボタンをクリックして変更内容を保存します。
1
2
3
42

© Atlantis, Co., Ltd.
2.管理画面の使い方
2-⑤キャンペーンのレポート
43

© Atlantis, Co., Ltd.
作成した広告キャンペーンのレポートを確認します
広告キャンペーンのレポートを一覧で確認します
1.レポート表示する広告キャンペーンの絞り込み機能
作成したキャンペーンが複数ある場合には、以下の項目を選択することで、絞り込んで下のテーブルに表示させることができます。
・表示期間・課金種類・配信状況・サイズ・広告タイプ
2.キャンペーンの配信停止と配信再開
下のテーブルに表示されている広告キャンペーンの選択ボックスをチェックし、そのキャンペーンの配信開始と配信再開を行うことができます。複数選択して、配信の停止と再開を行うことも可能です。
44
広告キャンペーンのレポート
1
234
5

© Atlantis, Co., Ltd.
3.ダウンロード機能
テーブルに表示されている情報をCSV形式で一括ダウンロードすることができます。
4.テーブル表示のソート機能
テーブルの各項目をクリックすると、その項目別にソートして表示することができます。
5.クリエイティブごとのレポート表示機能
キャンペーンの広告クリエイティブが複数ある場合、キャンペーン名をクリックすると、各クリエイティブのプレビューが表示され、クリエイティブごとのインプレッション数、クリック数、クリック率、期間内合計額を確認することができます。
45
広告キャンペーンのレポート
6.日別レポートの表示
この広告キャンペーンの1日ごとのレポートを表示します。下図のように、日別レポート画面でも、カレンダーから期間を絞り込んで表示させることができます。

© Atlantis, Co., Ltd.
3.ゲストユーザーの作成
46

© Atlantis, Co., Ltd.
ゲストユーザーの新規作成を行います
47
ゲストユーザー新規作成(1)
次のステップへ
ゲストユーザーを新規作成する場合、任意のユーザーIDとパスワードを設定していただきます。その際、閲覧条件を次の2つから選択してください。①クライアントのすべてキャンペーン②下記のキャンペーンのみ
ゲストユーザーとは・・・ゲストユーザーを作成するこ
とによって、御社のクライアン
トや広告代理店の方々もオン
ライン上でレポートを参照で
きるようになります。

© Atlantis, Co., Ltd.
ゲストユーザーの新規作成を行います(閲覧条件の選択)
48
ゲストユーザー新規作成(2)
次のステップへ
閲覧条件② 「下記のキャンペーンのみ」
指定したクライアントのすべてのキャンペーンのレポートを表示します。
PCとMobileそれぞれからレポートに表示したいキャンペーンを選択します。(複数選択可)

© Atlantis, Co., Ltd.
ゲストユーザーの新規作成を行います(作成完了)
49
ゲストユーザー新規作成(3)
編集をクリックすると、そのゲストユーザーのパスワードと閲覧条件が編集できます。編集が完了しましたら、更新をクリックしてください。
“無効にする”をクリックするとそのゲストユーザーIDが無効になります。再び有効にするためには“有効にする”をクリックしてください。ゲストユーザーIDを削除する際も、一度IDを無効にする必要があります。無効にしたあと、削除をクリックしてください。

© Atlantis, Co., Ltd.
作成したゲストユーザーでログインする
50
レポートを見る(1)
次のステップへ
PC、Mobileそれぞれのキャンペーンレポートを参照することができます。
ゲストユーザー一覧の画面で表示されたURLからログイン画面に飛びます。ログイン画面で、ゲストユーザー登録されているIDとパスワードを入力します。

© Atlantis, Co., Ltd.
レポートを見る:PCキャンペーン
51
レポートを見る(2)
1
2
1.表示する広告枠の絞り込み機能
広告枠が複数ある場合、データを取りたい広告の「表示期間」「課金種類」「ステータス」を指定することで広告枠を絞り込んで下のテーブルに表示させることができます。
3
2.ダウンロード機能
テーブルに表示されている情報をCSV形式で一括ダウンロードすることができます。
3.テーブル表示の項目別ソート機能
テーブルの各項目をクリックすると、その項目別にソートして表示することができます。
4.広告枠レポートの表示
この広告枠の日別のパフォーマンスを表示します。
4

© Atlantis, Co., Ltd.
レポートを見る:Mobileキャンペーン
52
レポートを見る(3)
1
2
1.表示する広告枠の絞り込み機能
広告枠が複数ある場合、データを取りたい広告の「表示期間」「課金種類」「ステータス」を指定することで広告枠を絞り込んで下のテーブルに表示させることができます。
3
2.ダウンロード機能
テーブルに表示されている情報をCSV形式で一括ダウンロードすることができます。
3.テーブル表示の項目別ソート機能
テーブルの各項目をクリックすると、その項目別にソートして表示することができます。
4.広告枠レポートの表示
この広告枠の日別のパフォーマンスを表示します。
4

© Atlantis, Co., Ltd.
4.各種設定
53

© Atlantis, Co., Ltd. 54
各種設定
1
2
1.ログイン時のデフォルト管理画面の設定
ここでは、管理画面にログインした際に、PC・モバイルのどちらをデフォルト画面とするかを選択できます。設定した内容は次回のログイン時から反映されます。※設定を変更した際は、“変更を保存する”をクリックして設定内容を保存してください。
2.重複クリックのカウント設定
ここでは、重複クリックの排除機能設定を行えます。各メディア様毎に重複クリック排除機能の設定のオン・オフや時間設定、また同一ユーザーへの上限設定が可能です。初期設定では、1時間以内の重複クリックはカウントしない設定になっています。
※時間設定を指定せずに上限クリック設定を指定した場合、設定から90日を迎えた時点でクリック数データは一度リセットされます。※設定を変更した際は、“変更を保存する”をクリックして設定内容を保存してください。
各種設定を行います

© Atlantis, Co., Ltd.
5.アカウント情報
55

© Atlantis, Co., Ltd.
アカウント情報を確認し、設定を変更できます
1.アカウント情報の編集
ユーザーアカウント情報を変更できます。パスワードを変更する場合は、[ パスワードの変更を行う ]のチェックボックスをクリックすると、現在のパスワードと新しいパスワードを入力するテキストボックスが表示されます。情報を変更し終えたら、[ 変更を保存 ]をクリックしてください。
56
アカウント情報の編集
1