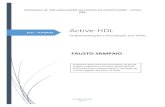Active-HDL GUI 基本シミュレーション - Aldec › files › tutorials ›...
Transcript of Active-HDL GUI 基本シミュレーション - Aldec › files › tutorials ›...

Active-HDL GUI基本シミュレーション アルデック・ジャパン株式会社 1
Active-HDL GUI基本シミュレーション
Rev. 5.0
作成日:2007/4/2
最終改定日:2016/05/09
1 はじめに ..................................................................................................................................................... 3
2 Active-HDLの起動..................................................................................................................................... 3
3 プロジェクトの作成 ...................................................................................................................................... 4
3.1 ワークスペースの作成 ......................................................................................................................... 4
3.1.1 New Workspaceウィザードの起動 .............................................................................................. 4
3.1.2 New Workspaceウィザードの設定 .............................................................................................. 4
3.2 デザインの作成 ................................................................................................................................... 5
3.2.1 New Designウィザード ............................................................................................................... 5
3.2.2 Property Page ............................................................................................................................ 6
3.2.3 New Design Wizard ................................................................................................................... 6
3.3 Active-HDL GUI ................................................................................................................................. 8
3.4 作成したプロジェクトの確認 ................................................................................................................. 9
3.5 ソースコードのインポート ................................................................................................................... 10
3.5.1 Verilogの場合 .......................................................................................................................... 10
3.5.2 VHDLの場合 ............................................................................................................................ 11
4 オプションの設定 ...................................................................................................................................... 12
4.1 コンパイルの設定 .............................................................................................................................. 13
4.1.1 Verilog コンパイルの設定 .......................................................................................................... 13
4.1.2 VHDL コンパイルの設定 ............................................................................................................ 14
4.2 シミュレーションの設定 ...................................................................................................................... 15
4.2.1 Verilogシミュレーションの設定 ................................................................................................... 15
4.2.2 VHDLシミュレーションの設定 .................................................................................................... 16
4.3 検証対象デザインへのアクセス設定 .................................................................................................. 17
5 ソースコードのコンパイル .......................................................................................................................... 18
5.1 Verilogの場合 .................................................................................................................................. 18
5.2 VHDLの場合 ................................................................................................................................... 19
5.3 Verilog/VHDL共通 ........................................................................................................................... 21
6 イニシャライズシミュレーション ................................................................................................................... 22

Active-HDL GUI基本シミュレーション アルデック・ジャパン株式会社 2
6.1 Verilogの場合 .................................................................................................................................. 22
6.1.1 トップレベルの指定 .................................................................................................................... 22
6.1.2 イニシャライズの実行................................................................................................................. 22
6.2 VHDLの場合 ................................................................................................................................... 24
6.2.1 イニシャライズの実行................................................................................................................. 24
7 観測信号の指定 ....................................................................................................................................... 25
7.1 波形ウィンドウの起動 ........................................................................................................................ 25
7.1.1 ドラッグ&ドロップによる信号の追加 ............................................................................................ 25
8 シミュレーションの実行 .............................................................................................................................. 27
9 波形データベースと信号リストの保存 ......................................................................................................... 28
9.1 波形データベースの保存 ................................................................................................................... 28
9.2 信号リストの保存 .............................................................................................................................. 28
9.3 1回目シミュレーションの終了 ............................................................................................................ 29
10 デザインの修正とシミュレーションの再実行 ............................................................................................ 30
10.1 波形によるデバッグ ....................................................................................................................... 30
10.2 ソースコードの修正 ....................................................................................................................... 31
10.3 修正したデザインの再コンパイルとシミュレーションの再実行 ........................................................... 32
10.4 波形の比較 ................................................................................................................................... 33
10.5 2回目シミュレーションの終了 ............................................................................................................ 34
11 コンパイル・シミュレーション実行マクロの生成 ........................................................................................ 35
11.1 カレントデザインのコンパイル・シミュレーションマクロの生成 ........................................................... 35
11.2 マクロ実行 .................................................................................................................................... 36
12 Active-HDLの終了 .............................................................................................................................. 36

Active-HDL GUI基本シミュレーション アルデック・ジャパン株式会社 3
1 はじめに
ここでは、Active-HDLによるシミュレーションの基本フローを GUIで実行する方法について解説します。
サンプルデザイン V_Bjack.zip (Verilog) / bjack.zip (VHDL) を任意のディレクトリに展開してください。
Verilog:C:¥My_Designs¥V_Bjack
VHDL: C:¥My_Designs¥bjack
2 Active-HDLの起動
デスクトップ上のショートカット をダブルクリックして Active-HDL を起動します。
License Configuration ウィンドウ(図 2-1)
図 2-1
License Configurationウィンドウは Active-HDL をフローティングライセンスで起動する際に表示され、使用する
エディションを選択したり、使用可能なライセンス数を確認することができます。ノードロックライセンスでは表示され
ません。
Getting Started ウィンドウ(図 2-2)
図 2-2

Active-HDL GUI基本シミュレーション アルデック・ジャパン株式会社 4
Open existing workspace :過去に作成したワークスペースが表示されています。選択して起動します。
Create new workspace :新しくワークスペースを作成します。
Do not show this window again :次回の起動から現在の設定に基づいて動作し、Getting Started
ウィンドウは表示されなくなります。
Always open last workspace :Active-HDL を起動した際に、常に最後に使用したワークスペースを表示
する場合にチェックします。
ここでは Cancelボタンをクリックします。
3 プロジェクトの作成
Active-HDLをGUI実行する場合、初めにワークスペース(.aws)と呼ばれるプロジェクトを作成します。更にワークス
ペース内にデザイン(.adf)を作成します。
3.1 ワークスペースの作成
3.1.1 New Workspaceウィザードの起動
メニューから File | New | Workspace を選択し(図 3-1)、New Workspaceウィザードを表示します。
図 3-1
3.1.2 New Workspaceウィザードの設定
ワークスペースの名前と作成ディレクトリを指定します。
図 3-2

Active-HDL GUI基本シミュレーション アルデック・ジャパン株式会社 5
Type the workspace name :ワークスペースの名称を入力します。ここでは tutorial と入力します。
Select the location of the workspace folder :ワークスペースを作成するディレクトリを指定します。
Type the workspace name で指定したディレクトリ内に、ワークスペースが作成されます。
ここではデフォルトのまま C:¥My_Designs とします。
Add New Design to Workspaceチェックボックス :作成したワークスペースに新規のデザインを追加します。
ここではデフォルトのままチェックした状態とします。
図 3-2のようになっていることを確認し、OKボタンをクリックします。
3.2 デザインの作成
3.2.1 New Designウィザード
New Designウィザードではデザインの作成方法を選択します。ここでは、Create an Empty Design を選択し、
次へボタンをクリックします。
図 3-3
Create an Empty Design :ソースファイルを追加しないで、空のデザインを作成します。
Create an Empty Design with Design Flow :空のデザイン作成時に、Active-HDLから起動する論理合成
ツールや配置配線ツールを指定します。
Add existing Resource Files :デザイン作成と同時にデザインに追加する既存の HDL ファイルを指定します。
Import a Design from Active-CAD : Active-CADで作成したデザインを Active-HDLに読み込みます。
(Active-CADはアルデックのスケマティック・デザイン作成およびシミュレーション・ツールで、現在は販売して
おりません。)

Active-HDL GUI基本シミュレーション アルデック・ジャパン株式会社 6
3.2.2 Property Page
使用する設計言語や FPGAベンダを指定します。
図 3-4
Block Diagram Configuration :ブロックダイアグラムエディタを使用する際の言語を指定します。
ここでは Default HDL Languageのままにします。
Default HDL Language :使用する言語を指定します。
TagetTechnology
Vendor :使用する FPGAベンダを指定します。ここでは Not definedのままにします。
Technology :使用する FPGAのテクノロジを指定します。ここでは Not definedのままにします。
図 3-4のようになっていることを確認し、次へボタンをクリックします。
3.2.3 New Design Wizard
デザインの名前と作成ディレクトリを指定します。
図 3-5

Active-HDL GUI基本シミュレーション アルデック・ジャパン株式会社 7
Type the design name :作成するデザイン名を入力します。ここでは tutorial と入力します。
Select the location of the design folder :デザインが作成されるディレクトリを指定します。
デフォルトではワークスペース内に作成されます。ここでは C:¥My_Designs¥tutorial のままとします。
Do not create design directory :ワークスペースとデザインを同じディレクトリとする場合にチェックします。
The name of the default working library of the design :ワーキングライブラリ名を指定します。
デフォルトでは、デザインと同名のワーキングライブラリが作成されます。
Design file path :デザインコンフィグレーションファイルのパスが表示されます。
図 3-5のようになっていることを確認し、OKボタンをクリックします。
デザイン名とディレクトリが表示されます。完了ボタンをクリックし、New Design Wizardを終了します(図 3-6)。
図 3-6

Active-HDL GUI基本シミュレーション アルデック・ジャパン株式会社 8
3.3 Active-HDL GUI
ワークスペースとデザインを作成すると Active-HDLは図 3-7のようになります。
図 3-7
① メニュー:各種操作を用意しています。
② ツールバー:各種操作をアイコンとして用意しています。
③ Design Browser: Files タブ、Structure タブ、Resources タブで構成されています。
Files タブ: ワークスペース、デザイン、HDL ファイルや波形データを管理します。
Structure タブ: デザインの階層構造を表示します。
Resources タブ :ログや波形ファイル等を拡張子別に分けて表示します。
④ ドキュメントウィンドウ :波形ウィンドウや HDLテキストエディタを表示します。
⑤ Console:入出力ウィンドウで、実行コマンドや実行結果を表示します。
③
④
⑤
①
②

Active-HDL GUI基本シミュレーション アルデック・ジャパン株式会社 9
3.4 作成したプロジェクトの確認
ワークスペースとデザインの作成が終了すると Design Browser Files タブが下図 3-8のようになります。
図 3-8
ここまでの作業で生成されたプロジェクトファイルを確認します。エクスプローラ等でC:¥My_Designs¥tutorialを表示
します。
tutorial.aws :ワークスペース・コンフィギュレーション・ファイル
tutorial ディレクトリ :作成したデザイン・ディレクトリ
library.cfg :ライブラリ・コンフィギュレーション・ファイル
上記ファイルは、通常ユーザ側で内容を把握・修正する必要はありません。
次回 Active-HDL を起動した際に作成したワークスペース・コンフィギュレーション・ファイルを指定すると、前回終了
した時点と同じ状態で起動します。下記の指定方法があります。
Getting Started ウィンドウ(図 2-2)でワークスペース名を指定します。
メニューから File | Open を選択し、Openウィンドウでワークスペース・コンフィギュレーション・ファイル
.aws を指定します。
ワークスペース・コンフィギュレーション・ファイルをダブルクリックして Active-HDL を起動します。
ワークスペース内の tutorial デザイン・ディレクトリには各種ファイルが生成されています。
tutorial.adf :デザイン・コンフィギュレーション・ファイル
srcディレクトリ :次の作業でインポートする HDL ファイルはこのディレクトリへ格納されます。
logディレクトリ :操作履歴が console.logへ記録されます。
注)console.logは Active-HDL を起動し、デザインを開くタイミングでクリアされます。
ログをクリアしないで追記する場合には、Tools | Preferences | Environment | Consoleの Clear log fileの
チェックをはずしてください。
ワーキングライブラリを表示
デザインを表示
ワークスペースを表示

Active-HDL GUI基本シミュレーション アルデック・ジャパン株式会社 10
3.5 ソースコードのインポート
作成したデザイン tutorial へ、シミュレーション実行対象の HDL ファイルを登録します。
Design Browser Files タブの tutorialデザインを右クリックし、コンテキストメニューから Add Files to Designを
選択します(図 3-9)。
図 3-9
3.5.1 Verilogの場合
Add Files to Designウィンドウにて V_Bjackディレクトリへ移動し、ディレクトリ内の全ての Verilog ファイルを選択
します(図 3-10)。Make local copyにチェックして、開くボタンをクリックします。
参考)Make local copyのチェックをはずすと、選択したファイルは上述の srcディレクトリへはコピーされず、
元のディレクトリ内のファイルをリンクしてデザインに付加されます。
図 3-10

Active-HDL GUI基本シミュレーション アルデック・ジャパン株式会社 11
下図 3-11のように Design Browser Files タブにファイルが登録されます。
図 3-11
3.5.2 VHDLの場合
Add Files to Designウィンドウにて bjackディレクトリへ移動し、ディレクトリ内の全ての VHDLファイルを選択します
(図 3-12)。Make local copyにチェックして、開くボタンをクリックします。
参考)Make local copyのチェックをはずすと、選択したファイルは上述の srcディレクトリへはコピーされず、
元のディレクトリ内のファイルをリンクしてデザインに付加されます。
図 3-12

Active-HDL GUI基本シミュレーション アルデック・ジャパン株式会社 12
下図 3-13のように Design Browser Files タブにファイルが登録されます。
図 3-13
4 オプションの設定
カレントデザインに対するオプションの設定は Design Settingsウィンドウで行います。Design Settingsウィンドウは
メニューから Design | Settings を選択して起動します。
参考)Active-HDLのツール設定は、Tools | Preferencesにて行います。ここで変更した設定は、変更以降に作成
されるデザインから反映され、カレントデザインには反映されません。

Active-HDL GUI基本シミュレーション アルデック・ジャパン株式会社 13
4.1 コンパイルの設定
言語規格や最適化のレベルを指定します。
4.1.1 Verilog コンパイルの設定
Categoryの Compilation | Verilog を選択した画面で行います(図 4-1)。
本チュートリアルでは Verilog コンパイルはデフォルト設定で実行します。
図 4-1
Include directories :`include コンパイラディレクティブで指定されたファイルが存在するディレクトリを指定
します。デフォルトは<カレントデザイン>/src ディレクトリです。
Standard version :Verilog言語規格を指定します。Verilog 1364-1995、Verilog 1364-2001、
Verilog 1364-2005、SystemVerilog 1800-200、SystemVerilog 1800-2009または SystemVerilog 1800-2012
から選択します。
Optimization level :最適化のレベルを 0~3で指定します。数字が大きいレベルほど最適化の度合いが強くなり、
シミュレーション実行速度が速くなります。
Enable Debug :デバッグ情報を生成し、ソースコードトレース、ブレークポイント設定、カバレッジ収集、
プロファイル収集やアサーション言語を含んだシミュレーションが実行できます。チェックした場合は、
Optimization level の設定はできません。
上記のデザイン単位でのコンパイル設定とは別に、HDL ファイルごとにコンパイル時の設定をすることができます。
Design Browser FilesタブにてHDLファイルを右クリックし、コンテキストメニューからPropertiesを選択し、Compile
タブで必要な設定をします。
本チュートリアルでは、HDL ファイルの個別設定は行いません。

Active-HDL GUI基本シミュレーション アルデック・ジャパン株式会社 14
4.1.2 VHDL コンパイルの設定
Categoryの Compilation | VHDL を選択した画面で行います(図 4-2)。
本チュートリアルでは VHDL コンパイルはデフォルト設定で実行します。
図 4-2
Standard version :VHDL言語規格を指定します。VHDL 1076-1993、VHDL 1076-2002または
VHDL 1076-2008から選択します。
Optimization :最適化のレベルを 0~3で指定します。数字が大きいレベルほど最適化の度合いが強くなり、
シミュレーション実行速度が速くなります。
Enable Debug :デバッグ情報を生成し、ソースコードトレース、ブレークポイント設定、カバレッジ収集、
プロファイル収集やアサーション言語を含んだシミュレーションが実行できます。チェックした場合は、
Optimization level の設定はできません。
上記のデザイン単位でのコンパイル設定とは別に、HDL ファイルごとにコンパイル時の設定をすることができます。
Design Browser FilesタブにてHDLファイルを右クリックし、コンテキストメニューからPropertiesを選択し、Compile
タブで必要な設定をします。本チュートリアルでは Testbench.vhdが 1993準拠のため、Standard versionを VHDL
1076-1993に設定します(図 4-3)。
図 4-3

Active-HDL GUI基本シミュレーション アルデック・ジャパン株式会社 15
4.2 シミュレーションの設定
デバッグ機能に関する設定やレゾリューションを指定します(図 4-4)。
本チュートリアルでは、シミュレーションオプションはデフォルト設定で実行します。
図 4-4
Simulator Resolution :Select右横のプルダウンメニューでシミュレーションのレゾリューションを指定します。
デフォルトはAutoで、Autoの場合Timescaleディレクティブで指定されたVerilogデザインの場合は、Timescale
ディレクティブに含まれる最小のタイムユニットを使用します。
4.2.1 Verilogシミュレーションの設定
Categoryの Simulation | Verilog を選択した画面で行います(図 4-5)。
図 4-5
Verilog libraries(-L) :デザインが参照する FPGAベンダライブラリ等の Verilog ライブラリを指定します。
Verilog Optimization :高速シミュレーション時にチェックします。デフォルトで有効となっています。

Active-HDL GUI基本シミュレーション アルデック・ジャパン株式会社 16
4.2.2 VHDL シミュレーションの設定
Categoryの Simulation | VHDL を選択した画面で行います(図 4-6)。
図 4-6
VHPI application :シミュレーションのイニシャライズ時にロードし実行させる VHPI ライブラリを指定します。
Disable IEEE warnings generation :IEEE ライブラリに関するワーニングのコンソール出力を無効にします。
Stop elaboration if a component cannot be bound :インスタンスしているコンポーネントが参照できない場合
には、エラボレーションを停止します。

Active-HDL GUI基本シミュレーション アルデック・ジャパン株式会社 17
4.3 検証対象デザインへのアクセス設定
波形ウィンドウにて観測する信号のアクセス権を指定します。Categoryの Simulation | Access to Design Objects
を選択した画面で行います(図 4-7)。本チュートリアルでは、全ての信号を高速表示波形データベース ASDB へ保
存できるように、リードアクセスを有効にします。Limit read access to design top-level signals onlyのチェックをは
ずし、Enable Access下の Read (+r)をチェックします。
図 4-7
Enable access to bits of vector in Verilog nets (+accb) :Verilog ベクタネットの各ビットへのアクセスを
有効にします。
Enable access to Verilog registers (+accr) :Verilogレジスタへのアクセスを有効にします。
Limit read access to design top-level signals only :トップ階層の信号だけのリードアクセスを有効にします。
デフォルト設定です。
Enable access :Limit read access to design top-level signals onlyのチェックをはずすと下記項目の設定が
可能となります。
Read (+r) :リードアクセスを有効化
Read/Write (+r+w) :リード/ライトアクセスを同時に有効化
Enable Read/Write access for SLP accelerated nets (+w_nets) :最適化処理をされているネットへの
リード/ライトアクセスを有効化
上記項目にチェックするとその下の Unit (+m+<>) および Path (+p+<>) の入力が可能となり、入力した
Unit(モジュール)または Path(インスタンス)へのアクセスが有効となります。入力しない場合は、全ての
モジュール/インスタンスへのアクセスが有効となります。アクセスが必要なモジュール/インスタンスを入力
し、IP コアなどの必要ではないモジュール/インスタンスへのアクセスを行わないことで、シミュレーション
速度が向上します。
参考)観測信号のリードアクセスが有効になっていないと、下記のようなワーニングがコンソールに出力され
シミュレーション実行結果を波形ファイルに保存できません。
# KERNEL: Warning: Cannot access SLP signal `UUT/HAND'. Use switch +access +r for this region.

Active-HDL GUI基本シミュレーション アルデック・ジャパン株式会社 18
5 ソースコードのコンパイル
5.1 Verilogの場合
デザインに登録された全ての HDL ファイルをコンパイルします。Design Browser Files タブにてデザイン tutorial を
右クリックし、コンテキストメニューから Compile All を選択します(図 5-1)。
図 5-1
コンパイルの実行結果がコンソールに表示されます(図 5-2)。
図 5-2
# Compile success 0 Errors 0 Warnings Analysis time: 0[s]. :コンパイルが成功し、エラーもワーニングも
発生していません。
# Warning: The source is compiled without the -dbg switch. Line breakpoints and code coverage will not
be available. :このワーニングメッセージは、「デバッグモードでコンパイルされていないため、ブレークポイント
の設定やコード・カバレッジ収集が使用できない」という意味です。
Active-HDLの設定に対して注意を促すワーニングであるため、実行上の問題はありません。

Active-HDL GUI基本シミュレーション アルデック・ジャパン株式会社 19
5.2 VHDLの場合
デザインに登録された全ての HDL ファイルをコンパイルします。Design Browser Files タブにてデザイン tutorial を
右クリックし、コンテキストメニューから Compile All with File Reorder を選択します(図 5-3)。
図 5-3
コンパイルは Design Browser Files タブに登録されている順番で実行されます。図 5-3のようにファイルの順番が
下位階層順に並んでいない場合は、Active-HDLが階層を判断し、コンパイル順を変えて実行するかどうか確認を
促すウィンドウが表示されます(図 5-4)。はいをクリックしコンパイル順を変更して実行します。
図 5-4
参考)ファイルの順番は、マウスでファイルを上下に移動することにより変更できます。
続いてトップ階層を指定する Top-level Selection ウィンドウが起動します(図 5-5)。ここでは表示されている
testbench_cfgのまま OKボタンをクリックします。

Active-HDL GUI基本シミュレーション アルデック・ジャパン株式会社 20
図 5-5
コンパイルの実行結果がコンソールに表示されます(図 5-6)。
図 5-6
# Compile success 0 Errors 0 Warnings Analysis time: 0[s]. :コンパイルが成功し、エラーもワーニングも
発生していません。
# Warning: The source is compiled without the -dbg switch. Line breakpoints and code coverage will not
be available. :このワーニングメッセージは「デバッグモードでコンパイルされていないため、ブレークポイントの
設定やコード・カバレッジ収集が使用できない」という意味です。
Active-HDLの設定に対して注意を促すワーニングであるため、実行上の問題はありません。

Active-HDL GUI基本シミュレーション アルデック・ジャパン株式会社 21
5.3 Verilog/VHDL共通
HDL ファイル右横の印は下記の状態を示します。
コンパイルされていない、またはコンパイル後に編集された状態
コンパイルが成功した状態
コンパイルでワーニングが発生した状態
コンパイルでエラーが発生した状態
図 5-7
参考)他のコンパイル方法
上述のコンテキストメニューから Compile All や Compile All with File Reorder のほかに、HDL ファイル単体で
Compile も選択できます。それ以外にも下記の方法でコンパイルが実行できます。
操作 アクション
②� ボタン
② Design | Compile
③ F11
Design Browser Files タブで選択したファイル、またはドキュメント
ウィンドウに表示されたファイルをコンパイルします。
①� ボタン
② Design | Compile All
Design Browser Files タブに表示されたソースファイルを、ファイルの
左側に表示された順番でコンパイルします。
②� ボタン
② Design | Compile All with File
Reorder
VHDLファイルの場合、Design Browser Filesタブに表示された順番に
関わらず Active-HDLがファイル関係を判別し、下位階層順に並べ
替えてコンパイルを実行します。
Verilog ファイルの場合は、Compile All と同じです。
図 5-8

Active-HDL GUI基本シミュレーション アルデック・ジャパン株式会社 22
6 イニシャライズシミュレーション
下記の手順でイニシャライズシミュレーションを実行し、シミュレーション対象のデザインユニットをローディングしま
す。
6.1 Verilogの場合
6.1.1 トップレベルの指定
ワーキングライブラリを展開し、トップレベルに指定するデザインユニットを右クリックし、コンテキストメニューから
Set as Top-Level を選択します(図 6-1)。ここでは V_BJACK_tb を指定します。
図 6-1
6.1.2 イニシャライズの実行
メニューから Simulation | Initialize Simulation を選択します(図 6-2)。
図 6-2

Active-HDL GUI基本シミュレーション アルデック・ジャパン株式会社 23
イニシャライズシミュレーションを実行すると、Design Browserが Structure タブへ自動的に切り替わります
(図 6-3)。
図 6-3
実行結果がコンソールに出力されます。ワーニングやエラーが出力されているかどうか確認します。ここでは、
ワーニングもエラーも出力されていません(図 6-4)。
図 6-4
トップレベルの指定、表示
検証対象デザインの階層表示
インスタンス :インスタンス・モジュールを表現
プロセス :モジュール内の Initial 文、Always 文、信号代入文を表現
信号検索ウィンドウ
選択した階層内の信号リスト

Active-HDL GUI基本シミュレーション アルデック・ジャパン株式会社 24
6.2 VHDLの場合
6.2.1 イニシャライズの実行
メニューから Simulation | Initialize Simulation を選択します(図 6-5)。
図 6-5
イニシャライズシミュレーションを実行すると、Design Browserが Structure タブへ自動的に切り替わります
(図 6-6)。
図 6-6
実行結果がコンソールに出力されます。ワーニングやエラーが出力されているかどうか確認します。ここでは、
ワーニングもエラーも出力されていません(図 6-7)。
図 6-7
トップレベルの指定、表示
検証対象デザインの階層表示
インスタンス :インスタンス・コンポーネントを表現
プロセス :Process 文、Procedure Call、信号代入文を表現
信号検索ウィンドウ
選択した階層の信号リスト

Active-HDL GUI基本シミュレーション アルデック・ジャパン株式会社 25
7 観測信号の指定
波形ファイルへの観測信号の指定は下記の手順で行います。指定した観測信号は ASDB データベースに保存され
ます。
7.1 波形ウィンドウの起動
ツールバー上の ボタン(図 7-1赤丸)をクリックし、波形ウィンドウを起動します。
7.1.1 ドラッグ&ドロップによる信号の追加
Design Browser Structureタブの階層表示のインスタンスや、下のウィンドウに表示されている信号リストから、波形
ウィンドウへドラッグ&ドロップにより観測信号を追加します。
【Verilogの場合】
ここでは、V_BJACK_tbおよび UUT階層の信号を観測信号に指定します(図 7-1)。
図 7-1

Active-HDL GUI基本シミュレーション アルデック・ジャパン株式会社 26
【VHDLの場合】
testbench_cfgおよび UUT階層の信号を観測信号に指定します(図 7-2)。
図 7-2
【Verilog/VHDL共通】
参考)波形ウィンドウの Signal nameには階層は表示されません。階層を表示するには図 7-1の赤枠を右クリックし、
コンテキストメニューから Hierarchy を選択すると階層が表示されます(図 7-3)。
図 7-3
参考)Design Browser Structure タブのインスタンスまたは信号リストを右クリックし、コンテキストメニューの
Add to Waveformまたは Add to Waveform Recursively を選択して、波形ウィンドウへ信号を追加できます。
Add to Waveform :選択したインスタンスの信号を追加します。
Add to Waveform Recursively :選択したインスタンスの信号とその下位階層のすべての信号を追加します。
全ての信号を指定する場合は、最上位階層から Add to Waveform Recursively を選択します(図 7-4)。
図 7-4

Active-HDL GUI基本シミュレーション アルデック・ジャパン株式会社 27
8 シミュレーションの実行
ツールボタン をクリックし、シミュレーションを実行します。シミュレーションが終了すると図 8-1のウィンドウが
表示されますので、OKボタンをクリックします。
図 8-1
参考)他のシミュレーション実行方法は下記の通りです。
操作 アクション
②� ボタン
② Simulation | Run
③ Alt+F5
シミュレーションイベントがなくなるまで、シミュレーションを進めます。
①� ボタン
② Simulation | Run Until
Run Untilウィンドウが起動(図 8-3)。ボックスに指定した絶対時間まで
シミュレーションを進めます。
②� ボタン
② Simulation | Run For
③ F5
右横のボックスに指定した時間だけシミュレーションを進めます。
図 8-2
図 8-3

Active-HDL GUI基本シミュレーション アルデック・ジャパン株式会社 28
9 波形データベースと信号リストの保存
9.1 波形データベースの保存
デフォルトでは波形データベースは wave.asdb という名前で、デザイン・ディレクトリ内の srcディレクトリに保存され
ます。ツールボタン をクリックして表示されるSaveウィンドウにて、図 9-1のように波形名に firstを指定し、Save
ボタンをクリックします。Design Brower Files タブに保存した波形ファイルが追加されます。
図 9-1
Look in :波形データベースの保存先を表示・指定します。
File name:AWC ファイル名を指定します。ここでは first.awc とします。
Simulation Database :データベース名を指定します。ここでは first.asdb とします。
参考)ASDB と AWCについて
ASDB(Aldec Simulation DataBase)には、指定した観測信号全ての情報が記録されます。ASDBから全てまたは
一部の信号を AWC(Aldec Waveform Configuration)に選択・保存することができます。1つの ASDBから複数の
AWC ファイルを作成できます。
注)wave.asdbはイニシャライズシミュレーションを実行するたびに上書きされます。前回のデータベースを保存する
には、wave.asdb以外の名前をつけて保存してください。
9.2 信号リストの保存
波形ウィンドウに表示されている信号を観測信号として再利用するには、波形マクロを生成します。first.awc に表示
されている信号を下記の手順でファイルに保存します。first.awc を表示させた状態で、メニューから Waveform |
Save to Macro を選択し、表示された Choose a filename to saveウィンドウにて、任意のファイル名を入力し保存
ボタンをクリックします。ここでは signals と入力します。
Design Browser Files タブに生成されたマクロファイル signals.doが追加されます。このファイルをダブルクリック
するとドキュメントウィンドウに内容が表示されます(図 9-2)。

Active-HDL GUI基本シミュレーション アルデック・ジャパン株式会社 29
onerror { resume }
transcript off
add wave -noreg -logic {/testbench/SYS_CLK}
add wave -noreg -logic {/testbench/START}
add wave -noreg -logic {/testbench/NEW_CARD}
add wave -noreg -hexadecimal -literal {/testbench/L_L}
add wave -noreg -hexadecimal -literal {/testbench/L_H}
:
:
図 9-2 (Verilog/VHDL共通)
9.3 1回目シミュレーションの終了
シミュレーションを停止するには、End Simulation アイコン をクリックするか、メニューから Simulation |
End Simulation を選択します。

Active-HDL GUI基本シミュレーション アルデック・ジャパン株式会社 30
10 デザインの修正とシミュレーションの再実行
仕様変更または不具合を見つけた場合には、ソースコードを修正し再度シミュレーションを実行します。
10.1 波形によるデバッグ
出力信号の値やイベントのタイミングが、期待通りであるかどうか確認します。
【Verilogの場合】
シミュレーション波形 first.awc にて、トップレベルユニットの出力信号 L_H を選択し、カーソルを 1.76ns にあわせ、
値が 01から 79に変化していることを確認します(図 10-1)。
図 10-1 (Verilog)
【VHDLの場合】
シミュレーション波形 first.awc にて、トップレベルユニットの出力信号 L_H を選択し、カーソルを 1.04us にあわせ、
値が 01から 4Fに変化していることを確認します(図 10-2)。
図 10-2 (VHDL)

Active-HDL GUI基本シミュレーション アルデック・ジャパン株式会社 31
10.2 ソースコードの修正
BCD変換を通してバイナリデータを 7セグ LEDに変換表示するユニットである bcd2led.v / disp_units.vhdに
おいて、BCDから 7セグ LED表示変換の記述の一部に誤りがあったと仮定して、次のように修正します。
修正対象ファイルをダブルクリックすると HDLエディタが開きます。オリジナルの記述をコピーして修正する際に、
comment uncomment アイコンを利用すると便利です。
【Verilogの場合】
bcd2led.v 34 行目:
//assign H_TMP = (DIGIT_H == 2'b01) ? 7'b1111001 : // 1
// (DIGIT_H == 2'b10) ? 7'b0100100 : // 2
// (DIGIT_H == 2'b11) ? 7'b0110000 : // 3
// 7'b0000001; // 0
assign H_TMP = (DIGIT_H == 2'b10) ? 7'b1111001 : // 1
(DIGIT_H == 2'b01) ? 7'b0100100 : // 2
(DIGIT_H == 2'b00) ? 7'b0110000 : // 3
7'b0000001; // 0
【VHDLの場合】
disp_units.vhd 76 行目:
--H_TMP<= "1001111" when (DIGIT_H="01") else --1
-- "0010010" when (DIGIT_H="10") else --2
-- "0000110" when (DIGIT_H="11") else --3
-- "0000001"; --0
H_TMP<= "1001111" when (DIGIT_H="10") else --1
"0010010" when (DIGIT_H="01") else --2
"0000110" when (DIGIT_H="00") else --3
"0000001"; --0

Active-HDL GUI基本シミュレーション アルデック・ジャパン株式会社 32
10.3 修正したデザインの再コンパイルとシミュレーションの再実行
bcd2led.v / disp_units.vhdを saveボタン で保存します。修正したファイルは、コンパイルが必要なことを
示すステータス?がデザインファイルの右横についています。コンテキストメニューからコンパイルを実行します。
1回目のシミュレーション波形ウィンドウの右上の をクリックして、first.awc波形を閉じます(図 10-3)。
図 10-3
メニューの Simulation | Restart Simulation を選択し、イニシャライズシミュレーションを実行します。
1回目のシミュレーションで観測した信号リストを再利用するため、Design Browser Files タブにて signals.do を
選択し、コンテキストメニューの Execute をクリックします。続いて Run(run -all)を実行すると、デザインの修正内容
が反映されたシミュレーション結果が表示されます。2回目のシミュレーションの波形名を second として保存します。
【Verilogの場合】
second.awcにて、トップレベルユニットの出力信号 L_Hを選択し、カーソルを 1.76nsにあわせ、値が 30から 24に
変化していることを確認します(図 10-3)。
図 10-3 (Verilog)

Active-HDL GUI基本シミュレーション アルデック・ジャパン株式会社 33
【VHDLの場合】
second.awcにて、トップレベルユニットの出力信号 L_Hを選択し、カーソルを 1.04usにあわせ、値 06から 12に
変化していることを確認します(図 10-4)。
図 10-4 (VHDL)
10.4 波形の比較
second.awc を開いた状態でメニューのWaveform | Compare Waveforms を選択し、デザインファイルの修正前後
の波形 first.asdb と second.asdb を比較します。Compare waveforms ウィンドウにて、比較対象である波形
first.asdb を選択して OK をクリックします (図 10-5)。
図 10-5

Active-HDL GUI基本シミュレーション アルデック・ジャパン株式会社 34
同名信号の値が異なる場合には、異なる個所が青色でマークされます。デザインの修正前後で、信号 L_H の値が
変わったことが確認できます(図 10-6/10-7)。
図 10-6 (Verilog)
図 10-7 (VHDL)
メニューのWaveform | Remove Difference Marks を選択し、波形の差分表示を解除します。
10.5 2回目シミュレーションの終了
End Simulation アイコン をクリックして、2回目のシミュレーションを終了します。

Active-HDL GUI基本シミュレーション アルデック・ジャパン株式会社 35
11 コンパイル・シミュレーション実行マクロの生成
同じデザインのシミュレーションを繰り返し行う場合には、GUIで実行したコンパイル・シミュレーション操作を
マクロファイルに保存して、次回のシミュレーションで使用すると便利です。
11.1 カレントデザインのコンパイル・シミュレーションマクロの生成
メニューからDesign | Generate Macroを選択し、表示されたGenerate Macroウィンドウにて、マクロ名 run_simを
入力し、Macro type として Generate simulation macro based on compilation order を選んで、Generateボタンを
クリックします(図 11-1)。
図 11-1
Design Browser Files タブに、生成されたマクロファイル run_sim.doが追加されます。このファイルをダブルクリック
して、マクロファイルの内容を修正します。コンパイとイニシャライズシミュレーション用のコマンドが記載されている
ので、波形上に観測信号を追加しシミュレーションを実行するコマンドを追加します。波形への観測信号の追加は
9.2で生成した波形マクロを使用します(図 11-2/11-3)。
alog -O2 -protect 0 -msg 5 -sve "$dsn/src/bcd2led.v"
alog -O2 -protect 0 -msg 5 -sve "$dsn/src/bin2bcd.v"
alog -O2 -protect 0 -msg 5 -sve "$dsn/src/bjack_c.v"
alog -O2 -protect 0 -msg 5 -sve "$dsn/src/gates.v"
alog -O2 -protect 0 -msg 5 -sve "$dsn/src/gen.v"
alog -O2 -protect 0 -msg 5 -sve "$dsn/src/johnson8.v"
alog -O2 -protect 0 -msg 5 -sve "$dsn/src/mux.v"
alog -O2 -protect 0 -msg 5 -sve "$dsn/src/tb.v"
alog -O2 -protect 0 -msg 5 -sve "$dsn/src/v_bjack.v"
asim -stack 32 -retval 32 -O5 +access +r V_BJACK_tb
do signals.do
run –all
図 11-2 (Verilog)

Active-HDL GUI基本シミュレーション アルデック・ジャパン株式会社 36
acom -2002 -O3 -e 100 -protect 0 -reorder "$dsn/src/bjack_c.vhd"
acom -2002 -O3 -e 100 -protect 0 -reorder "$dsn/src/disp_units.vhd"
acom -2002 -O3 -e 100 -protect 0 -reorder "$dsn/src/gates.vhd"
acom -2002 -O3 -e 100 -protect 0 -reorder "$dsn/src/bjack.vhd"
acom -93 -O3 -e 100 -protect 0 -reorder "$dsn/src/testbench.vhd"
asim -stack 32 -retval 32 -O5 +access +r testbench_cfg
do signals.do
run -all
図 11-3 (VHDL)
11.2 マクロ実行
11.2 で追加修正した run_sim.do ファイルを保存後、Executeアイコン をクリックして実行します。
コンパイル・イニシャライズシミュレーションに続いて、波形に観測信号が追加され、シミュレーションが実行されます。
End Simulationでシミュレーションを終了します。
12 Active-HDLの終了
右上の ボタンをクリックするか、メニューから File | Exit を選択し、Active-HDLを終了します。