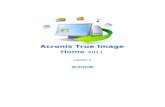Acronis True Image HD 2014 - ADATA Acronis True Image 2015 HD のインストール Acronis True...
Transcript of Acronis True Image HD 2014 - ADATA Acronis True Image 2015 HD のインストール Acronis True...


2 Copyright © Acronis International GmbH, 2002-2015
目次
1 はじめに ........................................................................................................................ 4
1.1 Acronis True Image 2015 HD とは ....................................................................................... 4
1.2 システム要件とサポートされるメディア ........................................................................ 4
1.2.1 最小システム要件 .................................................................................................................................. 4
1.2.2 サポートされるオペレーティング システム .................................................................................... 5
1.2.3 サポートされるファイル システム .................................................................................................... 5
1.2.4 サポートされるストレージ メディア ................................................................................................ 5
1.3 Acronis True Image 2015 HD のインストール .................................................................... 6
1.4 Acronis True Image 2015 HD のアップグレード ................................................................ 7
1.5 サポートセンターのホームページ .................................................................................... 8
2 基本的な概念 ................................................................................................................ 9
2.1 基本的な概念 ...................................................................................................................... 9
2.2 ファイル バックアップとディスク/パーティション イメージの違い ....................... 11
2.3 完全バックアップ、増分バックアップ、差分バックアップ ........................................ 12
2.4 バックアップの保存場所の決定 ..................................................................................... 14
2.4.1 認証設定 ................................................................................................................................................ 15
2.5 Windows との統合 ........................................................................................................... 15
2.6 ウィザード ........................................................................................................................ 17
3 データのバックアップ ............................................................................................... 19
3.1 パーティションとディスクのバックアップ .................................................................. 19
3.2 バックアップ オプション ............................................................................................... 20
3.2.1 スケジュール設定 ................................................................................................................................ 22
3.2.2 バックアップ スキーム ...................................................................................................................... 23
3.2.3 バックアップ処理の通知 .................................................................................................................... 26
3.2.4 イメージ作成モード ............................................................................................................................ 27
3.2.5 バックアップの保護 ............................................................................................................................ 28
3.2.6 バックアップ処理前後に実行するコマンド .................................................................................... 28
3.2.7 バックアップの分割 ............................................................................................................................ 29
3.2.8 バックアップのベリファイ オプション .......................................................................................... 30
3.2.9 バックアップの予備コピー ................................................................................................................ 30
3.2.10 リムーバブル メディアの設定 .......................................................................................................... 31
3.2.11 バックアップのコメント .................................................................................................................... 31
3.2.12 エラー処理 ............................................................................................................................................ 31
3.2.13 バックアップ用のファイル レベルのセキュリティ設定 .............................................................. 32
3.2.14 コンピュータのシャットダウン ........................................................................................................ 33
3.2.15 バックアップ処理のパフォーマンス ................................................................................................ 33
3.3 バックアップの操作 ......................................................................................................... 34
3.3.1 バックアップ処理メニュー ................................................................................................................ 35
3.3.2 バックアップのベリファイ ................................................................................................................ 36
3.3.3 バックアップの保存先の分散 ............................................................................................................ 36
3.3.4 既存のバックアップをリストに追加する ........................................................................................ 38

3 Copyright © Acronis International GmbH, 2002-2015
4 データのリカバリ ...................................................................................................... 39
4.1 ディスクとパーティションのリカバリ .......................................................................... 39
4.1.1 クラッシュ後のシステムのリカバリ ................................................................................................ 39
4.1.2 パーティションとディスクのリカバリ ............................................................................................ 49
4.1.3 ダイナミック/GPT ディスクおよびボリュームのリカバリについて .......................................... 50
4.1.4 BIOS での起動順の並び替え .............................................................................................................. 52
4.1.5 ファイルとフォルダのリカバリ ........................................................................................................ 54
4.2 リカバリ オプション ....................................................................................................... 55
4.2.1 ディスク リカバリ モード ................................................................................................................ 55
4.2.2 リカバリ処理前後に実行するコマンド ............................................................................................ 55
4.2.3 ベリファイ オプション ...................................................................................................................... 56
4.2.4 コンピュータの再起動 ........................................................................................................................ 56
4.2.5 ファイル リカバリ オプション ........................................................................................................ 57
4.2.6 ファイル上書きオプション ................................................................................................................ 57
4.2.7 リカバリ処理のパフォーマンス ........................................................................................................ 57
4.2.8 リカバリ処理の通知 ............................................................................................................................ 58
4.3 コンピュータを工場出荷時の設定に復元するには ....................................................... 59
5 ディスクのクローン作成と移行 ............................................................................... 61
5.1 一般情報 ............................................................................................................................ 61
5.1.1 ディスクのクローン作成ウィザード ................................................................................................ 62
5.1.2 手動パーティション操作 .................................................................................................................... 64
5.1.3 クローン作成からの項目の除外 ........................................................................................................ 65
5.2 HDD から SSD へのシステムの移行 .............................................................................. 66
5.2.1 移行の準備 ............................................................................................................................................ 66
5.2.2 バックアップとリカバリを使用した SSD への移行 ...................................................................... 68
6 ツール ......................................................................................................................... 70
6.1 ブータブル レスキュー メディアの作成 ...................................................................... 71
6.1.1 Acronis メディア ビルダ .................................................................................................................... 71
6.1.2 必要なときにレスキュー メディアを確実に使用できるようにする .......................................... 76
6.2 新しいハードディスクの追加 ......................................................................................... 81
6.2.1 ハードディスクの選択 ........................................................................................................................ 82
6.2.2 初期化方法の選択 ................................................................................................................................ 83
6.2.3 新しいパーティションの作成 ............................................................................................................ 83
6.3 Acronis 容量拡張マネージャ ........................................................................................... 86
6.4 イメージのマウント ......................................................................................................... 88
6.5 イメージのアンマウント ................................................................................................. 90
7 トラブルシューティング ........................................................................................... 91
7.1 Acronis システム レポート ............................................................................................. 91
7.2 Acronis スマート エラー レポート ................................................................................ 92
7.3 カスタム レスキュー CD の作成 ................................................................................... 93
7.4 Acronis カスタマ エクスペリエンス プログラム ......................................................... 94
8 用語集 ......................................................................................................................... 96

4 Copyright © Acronis International GmbH, 2002-2015
1 はじめに
セクションの内容
Acronis True Image 2015 HD とは ......................................................... 4
システム要件とサポートされるメディア .......................................... 4
Acronis True Image 2015 HD のインストール ...................................... 6
Acronis True Image 2015 HD のアップグレード .................................. 7
サポートセンターのホームページ ..................................................... 8
1.1 Acronis True Image 2015 HD とは
Acronis True Image 2015 HD は、コンピュータに保存されているすべての情報を安全に守るた
めの統合ソフトウェア スイートです。オペレーティング システム、アプリケーション、設
定、およびすべてのデータのバックアップや、不要になったあらゆる機密データを完全に消
去することができます。このソフトウェアを使用すれば、ディスク ドライブ全体や選択し
たパーティションをバックアップすることができます。
Acronis True Image 2015 HD には、データの損失、重要なファイルまたはフォルダの誤削除、
ハード ディスク全体の異常終了などの障害や災害が発生した場合にコンピュータ システム
をリカバリするのに必要なツールがすべて含まれています。
Acronis True Image 2015 HD は Acronis 独自のテクノロジによって、ディスクを、セクタ単位
で正確にバックアップすることができます。バックアップには、すべてのオペレーティング
システム、アプリケーション、構成ファイル、個人設定、およびデータが含まれます。
ほとんどの PC ストレージ デバイスにバックアップを保存できます。
Windows スタイルのインターフェイスおよびウィザードであるため、操作が簡単です。簡
単なステップをいくつか実行するだけで、あとはすべて Acronis True Image 2015 HD によっ
て処理されます。システムに障害や災害が発生した場合は、ソフトウェアによりすぐにコン
ピュータを稼動できる状態に戻せます。
1.2 システム要件とサポートされるメディア
1.2.1 最小システム要件
Acronis True Image 2015 HD を実行するには次のハードウェアが必要です。
1 GHz の Pentium プロセッサ
1 GB の RAM
ハード ディスク上に 1.5 GB の空き領域
ブータブル メディア作成用の CD-RW/DVD-RW ドライブまたは USB フラッシュ ドライ
ブ
1152 x 720 の画面解像度
マウスまたはその他のポインティング デバイス(推奨)

5 Copyright © Acronis International GmbH, 2002-2015
1.2.2 サポートされるオペレーティング システム
Acronis True Image 2015 HD は、次のオペレーティング システムでテスト済みです。
Windows XP SP3
Windows 7 SP1(Starter Edition および Home Edition を除くすべてのエディション)
Windows 8(全エディション)
Windows 8.1(全エディション)
Windows 10 Insider Preview
Windows Home Server 2011
Acronis True Image 2015 HD では、Intel または AMD ベースの PC オペレーティング システ
ム(Linux® を含む)を実行するコンピュータ上のディスク/パーティションをバックアップし
てリカバリするためのブータブル CD-R/DVD-R を作成することもできます(インテル ベース
の Apple Macintosh はサポートされていません)。
1.2.3 サポートされるファイル システム FAT16/32
NTFS
Ext2/Ext3/Ext4 *
ReiserFS *
Linux SWAP *
ファイル システムがサポート対象外または破損している場合も、Acronis True Image 2015 HD
ではデータをセクタ単位でコピーできます。
* Ext2/Ext3/Ext4、ReiserFS、および Linux SWAP ファイル システムは、ディスクまたはパーティション バックアップ/リカバリ操作用にのみサポートされています。Acronis True Image 2015 HD では、これらのファイル システムに対してはファイル レベルの処理(ファイルのバックアップ、リカバリ、検索だけでなく、イメージをマウントして、そのイメージからファイルをリカバリ)は実行できません。これらのファイル システムが採用されているディスクやパーティションへのバックアップを行うこともできません。
1.2.4 サポートされるストレージ メディア ハードディスク ドライブ*
ソリッド ステート ドライブ(SSD)
ネットワーク上のストレージ デバイス
CD-R/RW、DVD-R/RW、DVD+R(2 層ディスクの DVD+R を含む)、DVD+RW、DVD-RAM、
BD-R、BD-RE
USB 1.1/2.0/3.0、FireWire(IEEE-1394)および PC カード ストレージ デバイス
REV® およびその他のリムーバブル メディア
Acronis True Image 2015 HD では、2 TB を超える大容量ハード ディスク ドライブもサポー
トされます。オペレーティング システムがこのようなハードウェアをサポートしていない
場合でも、このサポートは実現されます。詳細については、「Acronis 容量拡張マネージャ
『86ページ 』」を参照してください。

6 Copyright © Acronis International GmbH, 2002-2015
1.3 Acronis True Image 2015 HD のインストール
Acronis True Image 2015 HD のインストールと起動
Acronis True Image 2015 HD をインストールしてアクティブ化するには、次の手順を実行し
ます。
1. セットアップ ファイルを実行します。
2. 以下をご確認ください。
使用許諾契約の条件。
Acronis カスタマー エクスペリエンス プログラムの参加条件。
3. 両方の条件に同意される場合は、[インストール] をクリックします。
Acronis True Image 2015 HD がシステム パーティションにインストールされます(通常は
C ドライブ)。
4. インストールが完了したら、[アプリケーションを開始] をクリックします。[Acronis True
Image 2015 HD のアクティブ化] ウィンドウが開きます。
5. [サインイン] タブで、Acronis のマイアカウントの資格情報を入力し、[サインイン] を
クリックします。
Acronis のマイアカウントを登録していない場合は、[アカウントの作成] タブに移動し
、登録フォームに入力して、[アカウントの作成] をクリックします。
注意: 64 桁のプロダクト キーがある場合は、この手順をスキップできます。
6. プロダクト キーを入力して、[アクティブ化] をクリックします。
16 桁のプロダクト キーを使用して Acronis True Image 2015 HD をアクティブ化するには
、インターネット接続が必要です。64 桁のフル プロダクト キーは自動的に取得され、
アクティブ化されます。
Acronis True Image 2015 HD に問題がある場合のリカバリ
Acronis True Image 2015 HD が動作しなくなったりエラーが発生した場合は、ファイルが破損
している可能性があります。このような問題に対処するには、まずプログラムを復旧する必
要があります。そのためには、Acronis True Image 2015 HD インストーラを再度実行します。
インストーラによりコンピュータ上の Acronis True Image 2015 HD が検出され、修復か削除
の確認を求められます。
Acronis True Image 2015 HD の削除
Acronis True Image 2015 HD コンポーネントを削除する手順は、次のとおりです。
1. インストール済みのプログラムおよびアプリケーションのリストを開きます。
[スタート] → [設定] → [コントロール パネル] → [プログラムの追加と削除] の順に選
択します。
Windows Vista をご利用の場合は、[スタート] → [コントロール パネル] → [プログ
ラムと機能] の順に選択します。
Windows 7 をご利用の場合は、[スタート] → [コントロール パネル] → [プログラ
ムのアンインストール] の順に選択します。
Windows 8 をご利用の場合は、設定アイコンをクリックし、[コントロール パネル]
→ [プログラムのアンインストール] の順に選択します。
2. 削除するコンポーネントを選択します。

7 Copyright © Acronis International GmbH, 2002-2015
Acronis True Image
Acronis 初期状態
3. Windows XP および Windows Vista の場合は [削除] をクリックします。Windows 7 の場
合は [アンインストール] をクリックします。
4. 画面の指示に従います。
削除を完了するために、コンピュータの再起動が必要になる場合があります。
Acronis セキュア ゾーンまたは Acronis ノンストップ バックアップを使用した場合は、表示されるウィンドウでゾーンとノンストップ バックアップ ストレージの処理を選択します。
古いバージョンの Acronis True Image OEM からのアップグレード
Acronis True Image OEM が既にインストールされている場合は、新しいバージョンによって
古いバージョンが自動的にアップデートされます。新しいバージョンをインストールする前
に古いバージョンをアンインストールする必要はありません。
新しいバージョンのプログラムで作成されたバックアップは、前のバージョンのプログラム
とは互換性がない可能性があることに注意してください。Acronis True Image 2015 HD を古い
バージョンに戻した場合は、その古いバージョンでバックアップを再度作成する必要があり
ます。同じ理由により、Acronis True Image OEM のアップグレード後は、新たにブータブル
メディアを作成することを強くお勧めします。
1.4 Acronis True Image 2015 HD のアップグレード Acronis True Image 2015 HD の機能は、Acronis True Image 2015 と比べて限られています。ソフトウェア インターフェイスでは、ロックされている機能は灰色の文字で表示されるか、 記号が付けられています。
Acronis True Image 2015 HD を Acronis True Image 2015 にアップグレードすると、これらの機
能をすべて使用できるようになります。アップグレードの場合、通常の小売価格より安い、
アップグレード特別価格が適用されます。
Acronis True Image 2015 HD をアップグレードするには、次の手順を実行します。
1. Acronis True Image 2015 HD を起動します。

8 Copyright © Acronis International GmbH, 2002-2015
2. ロックされた機能をクリックします。たとえば、[ツール] セクションに移動して、
[Acronis Universal Restore] をクリックします。
3. 開いたウィンドウで、[製品版を購入] をクリックします。ビルトイン ストアが開きま
す。
4. 購入するライセンスを選択し、[今すぐ購入] をクリックします。
5. 支払い情報を指定します。
6. Acronis True Image 2015 をダウンロードし、Acronis True Image 2015 HD を上書きしてイ
ンストールします。
これにより、Acronis True Image 2015 HD が安全に置き換えられ、既存のバックアップと
設定が適切に保持されます。
1.5 サポートセンターのホームページ
Acronis True Image 2015 HD に関するサポート、および製品のアップデートについては、ハー
ドウェア サプライヤの公式サポート情報を参照してください。

9 Copyright © Acronis International GmbH, 2002-2015
2 基本的な概念
セクションの内容
基本的な概念 ........................................................................................ 9
ファイル バックアップとディスク/パーティション イメージの違い 11
完全バックアップ、増分バックアップ、差分バックアップ ......... 12
バックアップの保存場所の決定 ....................................................... 14
Windows との統合 ............................................................................. 15
ウィザード .......................................................................................... 17
2.1 基本的な概念
ここでは、プログラムの動作のしくみを理解するうえで役立つと思われる、基本的な概念に
ついて説明します。
注意: ご使用の Acronis True Image 2015 HD エディションでは一部の機能が提供されていないことがあります。
バックアップとリカバリ
バックアップとは、元のデータが失われてもそのコピーからリカバリできるように、データ
のコピーを作成しておくことを指します。
バックアップの主な目的は 2 つあります。1 つは、障害または災害発生後に状態を復旧す
ることで(「災害復旧」という)、もう 1 つは、誤って削除されたか破損した少数のファイ
ルをリカバリすることです。
Acronis True Image 2015 HD は、この最初の目的を達成するために、ディスク(またはパーテ
ィション)イメージの作成機能を備え、第 2 の目的のために、ファイル レベル バックアッ
プ作成機能を備えています。
バックアップ バージョン
バックアップ バージョンは、それぞれのバックアップ処理中に作成された単独または複数
のファイルです。統合機能を使用しない場合、作成されるバージョンの数は、バックアップ
が実行された回数(この時点での保存回数)と常に同じになります。
つまり、バージョンはそれぞれ特定の時点を表しており、その時点の状態にシステムやデー
タを復元することができます。言い換えれば、バックアップ バージョンは、完全バックア
ップおよび増分バックアップを表しています。「完全バックアップ、増分バックアップ 『12
ページ 』」を参照してください。
バックアップ バージョンは、ファイル バージョンと似ています。ファイル バージョンと
いう考えは、「以前のバージョンのファイル」と呼ばれている Windows Vista や Windows 7
の機能を使用しているユーザーにはよく知られています。この機能を使用すると、ファイル
を特定の日時における状態に復元できます。バックアップ バージョンを使用すると、同様
の方法でデータをリカバリできます。
バックアップ バージョンは、破損したり削除されたりしたファイルを見つけようとする場
合に便利です。目的のファイルが格納されたバックアップ バージョンが見つかるまで

10 Copyright © Acronis International GmbH, 2002-2015
Acronis バックアップ エクスプローラ内の各バックアップ バージョンを参照するだけです
。さらに、発見されたファイルの異なる保存済みバージョンをリカバリすることもできます
。
ディスクのクローン作成
これは、1 つのディスク ドライブの内容全体を別のハードディスク ドライブに移行/コピ
ーする処理です。たとえば、大容量のディスクを取り付ける場合などに、この機能が必要と
なる場合があります。この機能を使用すると、同じファイル構造を持つ 2 つのまったく同
じドライブが作成されます。「ディスクのクローン作成」ツールを実行すると、1 つのハー
ドディスク ドライブのすべての内容が別のハードディスク ドライブにコピーされます。こ
の処理を利用すると、ハードディスク ドライブの内容が、オペレーティング システムやイ
ンストール済みプログラムも含めてすべて別のドライブに転送されるので、すべてのソフト
ウェアを再インストールして再設定する必要はなくなります。
Acronis True Image 2015 HD では、特定のパーティションのみのクローン作成はできません
。クローンを作成できるのは、ドライブ全体のみです。
ハード ディスク ドライブの情報をすべて別のドライブに転送するには、他にも、古いハー
ド ディスク全体をバックアップしてから、そのバックアップを新しいディスクにリカバリ
するという方法があります。
バックアップ ファイルの形式
Acronis True Image 2015 HD では通常、バックアップ データは独自の TIB 形式で圧縮して
保存されます。その結果、必要な保存領域を減らすことができます。
TIB ファイルの作成時に、データ ブロックのチェックサム値が計算されて、バックアップ
対象のデータに追加されます。このチェックサムの値を使用すると、データの整合性を検証
できます。
tib ファイルのバックアップのデータは、Acronis 製品を使用した場合にのみリカバリできま
す。このリカバリは、Windows またはリカバリ環境で実行できます。
バックアップのベリファイ
バックアップのベリファイ機能を使用すれば、データをリカバリできるかどうかを確認でき
ます。前述のように、バックアップされるデータにはチェックサム値が追加されます。バッ
クアップ ベリファイの実行時に、Acronis True Image 2015 HD はバックアップ ファイルを開
いてチェックサム値を再計算し、保存されているチェックサム値と比較します。比較した値
がすべて一致していれば、そのバックアップ ファイルは破損していないので、バックアッ
プからのデータ リカバリはかなり高い確率で成功します。
災害復旧
障害からのリカバリには、通常レスキュー メディアおよびシステム パーティションのバッ
クアップが必要になります。
Acronis True Image 2015 HD は、システム データの破損、ウイルス、マルウェアなどを原因
とする障害からのリカバリを行います。
オペレーティング システムが起動できなかった場合、Acronis True Image 2015 HD によって
、システム パーティションがリカバリされます。メディア ビルダ ツールを使用してレス
キュー メディアを作成することができます。

11 Copyright © Acronis International GmbH, 2002-2015
スケジュール設定
作成したバックアップを実際に役立てるには、可能な限り「最新」のバックアップを作成し
ておく必要があります。つまり、バックアップを定期的に実行する必要があります。Acronis
True Image 2015 HD のバックアップは簡単に作成できますが、バックアップを実行し忘れて
しまうこともあります。
そのような作業はスケジューラに任せることができます。スケジューラを使用すれば、自動
バックアップのスケジュールをあらかじめ設定できます。十分なストレージ領域が存在する
限り、データはバックアップされます。
このプログラムの機能を使用する場合、これらの用語と概念を理解しておくと役立ちます。
工場出荷時のイメージ
工場出荷時のイメージは、工場出荷時のコンピュータの構成が記録された特別なディスク
バックアップです。このバックアップは、通常、コンピュータのハードウェア サプライヤ
が作成、提供します。
コンピュータの工場出荷時のイメージは Acronis セキュア ゾーン に保存されており、
Acronis バックアップのリストから選択できます。工場出荷時のイメージを使用して、工場
出荷時の設定にコンピュータを復元するには、Windows から直接、または工場出荷時のブ
ータブル メディアを使用して行います。詳細については、「コンピュータを工場出荷時の設
定に復元するには」を参照してください。
2.2 ファイル バックアップとディスク/パーティション
イメージの違い
ファイルとフォルダをバックアップする場合、ファイルとフォルダ ツリーのみが圧縮され
て保存されます。
ディスク/パーティションのバックアップは、ファイルとフォルダのバックアップとは異な
ります。Acronis True Image 2015 HD では、ディスクまたはパーティションの正確なスナップ
ショットが保存されます。この処理は「ディスク イメージの作成」または「ディスク バッ
クアップの作成」と呼ばれ、作成されたバックアップは一般的に「ディスク/パーティション
イメージ」または「ディスク/パーティション バックアップ」と呼ばれます。
ディスク/パーティションのバックアップには、ディスクまたはパーティションに保存され
ているすべてのデータが含まれます。
1. マスター ブート レコード(MBR)があるハード ディスクのゼロ トラック(MBR ディ
スク バックアップのみに適用)。
2. 以下を含む、1 つ以上のパーティション
1. ブート コード。
2. サービス ファイル、ファイル アロケーション テーブル(FAT)、およびパーティシ
ョン ブート レコードを含むファイル システム メタ データ。
3. オペレーティング システム(システム ファイル、レジストリ、ドライバ)、ユーザ
ー データ、およびソフトウェア アプリケーションを含むファイル システム デー
タ。
3. システム予約済みパーティション(存在する場合)。

12 Copyright © Acronis International GmbH, 2002-2015
4. EFI システム パーティション(存在する場合)(GPT ディスク バックアップにのみ適用
)。
デフォルトでは、データを含むハード ディスク内のセクタのみが Acronis True Image 2015
HD によって保存されます。また、Acronis True Image 2015 HD の場合、Windows XP 以降の
pagefile.sys や hiberfil.sys(コンピュータが休止状態になる際に RAM の内容を保持するファ
イル)はバックアップされません。その結果、イメージ ファイルのサイズが小さくなり、イ
メージ ファイルの作成とリカバリに要する時間が短縮されます。
このデフォルトの方法は、セクタ単位モードをオンにすることで、変更できます。この場合
、Acronis True Image 2015 HD では、含まれるデータだけではなく、すべてのハード ディス
ク セクタがコピーされます。
2.3 完全バックアップ、増分バックアップ、差分バック
アップ 注意:増分バックアップおよび差分バックアップは、ご使用の Acronis True Image 2015 HD エディションでは使用できない場合があります。
Acronis True Image 2015 HD には次の 3 つのバックアップ方法が用意されています。
完全バックアップ
完全バックアップ処理(別名「完全バックアップ バージョン」)の結果には、バックアップ
作成時のすべてのデータが含まれます。
例:毎日、ドキュメントの 1 ページを書き、完全バックアップを使用してバックアップしま
す。True Image は、バックアップを実行するたびにドキュメント全体を保存します。
1.tib、2.tib、3.tib、4.tib: 完全バックアップ バージョン。
追加情報
完全バックアップ バージョンは、増分バックアップや差分バックアップの基になるデータ
となります。スタンドアロンのバックアップとしても使用できます。スタンドアロンの完全

13 Copyright © Acronis International GmbH, 2002-2015
バックアップは、システムを最初の状態に戻すことが多い場合や、複数のバックアップ バ
ージョンを管理することが望ましくない場合に最適なソリューションです。
増分バックアップ
増分バックアップ処理(別名「増分バックアップ バージョン」)の結果には、前回のバック
アップ以降に変更されたファイルのみが含まれます。
例:毎日、ドキュメントの 1 ページを書き、増分バックアップを使用してバックアップしま
す。True Image は、バックアップを実行するたびに新しいページを保存します。
注意:作成する最初のバックアップ バージョンは必ず完全バックアップである必要がありま
す。
1.tib: 完全バックアップ バージョン。
2.tib、3.tib、4.tib: 増分バックアップ バージョン。
追加情報
増分バックアップは、頻繁なバックアップと特定の時点に戻す機能が必要な場合に非常に便
利です。一般に、増分バックアップ バージョンは完全バージョンや差分バージョンに比べ
てかなり小さくなります。
一方、増分バージョンでは、リカバリの実行時にプログラムでの処理が増加します。上記の
例では、4.tib ファイルから作業全体をリカバリする場合、True Image はすべてのバックア
ップ バージョンからデータを読み取ることになります。そのため、1 つの増分バックアッ
プ バージョンを失ったり、破損したりすると、それ以降のすべての増分バックアップ バー
ジョンが使用できなくなります。
差分バックアップ
差分バックアップ処理(別名「差分バックアップ バージョン」)の結果には、前回の完全バ
ックアップ以降に変更されたファイルのみが含まれます。
例:毎日、ドキュメントの 1 ページを書き、差分バックアップを使用してバックアップしま
す。True Image は、完全バックアップ バージョンに保存された最初のページ以外のドキュ
メント全体を保存します。
注意:作成する最初のバックアップ バージョンは必ず完全バックアップである必要がありま
す。

14 Copyright © Acronis International GmbH, 2002-2015
1.tib: 完全バックアップ バージョン。
2.tib、3.tib、4.tib: 差分バックアップ バージョン。
追加情報
差分バックアップは、前述の 2 つの方法の中間的な方法です。「完全」よりもかかる時間と
領域は少ないですが、「増分」よりは多くなります。差分バックアップ バージョンからデー
タをリカバリする場合、True Image には差分バージョンと最後の完全バージョンのみが必要
です。そのため、差分バージョンからのリカバリは、増分バージョンからのリカバリより単
純で、信頼性が高くなります。
ディスクを最適化した後に、増分バックアップ、または差分バックアップを作成すると、通常に比べかなり大きなサイズになります。これは、ディスクの最適化プログラムによってディスク上のファイルの位置が変更され、バックアップにこれらの変更が反映されるためです。このため、ディスク最適化後に、完全バックアップを再度作成することをお勧めします。
目的のバックアップ方法を選択するには、通常、カスタム バックアップ スキームを設定す
る必要があります。詳細については、「カスタム スキーム 『24ページ 』」を参照してくだ
さい。
2.4 バックアップの保存場所の決定
Acronis True Image 2015 HD では、さまざまなストレージ デバイスがサポートされています
。詳細については「サポートされるストレージ メディア 『5ページ 』」を参照してくださ
い。サポートされている保存場所について、以下で説明します。
ハードディスク ドライブ
現在はハードディスクが安価になっているため、ほとんどの場合、外付けハード ドライブ
を購入してバックアップを保存する方法が最適です。外部ドライブを使用すると、データを
オフサイト(たとえば、仕事場のコンピュータのバックアップを自宅に、またはその逆)で
保持できるため、データのセキュリティが強化されます。コンピュータの設定ポートと必要
なデータ転送速度に応じて、USB、FireWire、eSATA など、さまざまなインターフェイスを
選択できます。多くの場合(特にご使用のコンピュータで USB 3.0 がサポートされている場
合)、USB の外付けハードディスク ドライブが最善の選択と言えるでしょう。

15 Copyright © Acronis International GmbH, 2002-2015
デスクトップ PC で USB の外付けハードディスク ドライブを使用する場合は、短いケーブ
ルを使用して背面のコネクタにドライブを接続すれば最も動作の信頼性が高くなります。こ
の方法を使用すると、バックアップ/リカバリ時のデータ転送エラーの可能性が低くなりま
す。
NAS や NDAS などのホーム ファイル サーバー
Gigabit Ethernet ホーム ネットワーク、および専用のファイル サーバーや NAS をお持ちの
場合は、(内蔵ドライブと同様に)ファイル サーバーや NAS にバックアップを保存するこ
とができます。
NAS、NDAS などの外付けハード ディスク ドライブを使用する場合は、選択したバックア
ップ ストレージが Acronis True Image 2015 HD によって認識されるかどうかをチェックする
必要があります。これは Windows とレスキュー メディアからの起動時の両方で確認が必
要です。
NDAS 対応のストレージ デバイスにアクセスするには、多くの場合 NDAS デバイス ID(20
文字)と書き込みキー(5 文字)を指定する必要があります。書き込みキーを使用すると、
NDAS が有効なデバイスを書き込みモード(バックアップの保存など)で使用できます。通
常、デバイス ID と書き込みキーは NDAS デバイスの底面のステッカーまたはエンクロージ
ャの内側に記載されています。ステッカーが見つからない場合は、NDAS デバイスの製造元
に問い合わせてこの情報を入手してください。
光学ディスク
DVD-R、DVD+R などの空の光学ディスクは非常に価格が安いため、最も低コストなバックア
ップ ソリューションではありますが、時間は一番かかります。DVD に直接バックアップす
る場合は特にそうです。また、複数の DVD でバックアップを行った場合は、データ リカ
バリの際に何度もディスクを入れ替える必要があります。一方で、ブルーレイ ディスクも
使用できます。
ディスクが 4 枚以上になる場合はディスクの入れ替えが頻繁になるため、DVD 以外の方法でバックアップすることを強くお勧めします。DVD 以外に方法がない場合は、すべての DVD をハードディスク上のフォルダにコピーし、そのフォルダからリカバリすることをお勧めします。
2.4.1 認証設定
ネットワークのコンピュータに接続するほとんどの場合では、ネットワーク共有にアクセス
するために必要なログイン情報を入力する必要があります。たとえば、バックアップ スト
レージを選択する際にこの操作が必要になることがあります。ネットワーク コンピュータ
の名前を選択すると、[認証設定] ウィンドウが自動的に表示されます。
必要に応じて、ユーザー名とパスワードを指定し、[接続のテスト] をクリックします。テス
トが成功した場合は、[接続] をクリックします。
2.5 Windows との統合
インストール時に Acronis True Image 2015 HD は Windows と緊密に統合されます。この統
合により、コンピュータの能力を最大限に引き出すことができます。
Acronis True Image 2015 HD では、次のコンポーネントが統合されます。

16 Copyright © Acronis International GmbH, 2002-2015
Windows の [スタート] メニューに Acronis のアイテムが表示されます。
タスクバーに Acronis True Image 2015 HD ボタンが表示されます。
ファイルの [プロパティ] ウィンドウに [Acronis リカバリ] タブが表示されます。
ショートカット メニュー コマンド。
オプションのコンポーネントの詳細については、「統合の設定」を参照してください。
Windows の [スタート] メニュー
[スタート] メニューに、Acronis コマンド、ツール、およびユーティリティが表示されます
。これらを使用して True Image 機能にアクセスでき、アプリケーションを起動する必要は
ありません。
タスクバーの Acronis True Image 2015 HD ボタン
Windows タスクバーの Acronis True Image 2015 HD ボタンにより、Acronis True Image 2015
HD の処理の進行状況と結果を表示することができます。

17 Copyright © Acronis International GmbH, 2002-2015
タスク トレイのアイコン
処理の実行中には、特別なインジケータ アイコンが Windows のタスク トレイに表示され
ます。このアイコンは、メイン プログラム ウィンドウが開いていなくても表示されます。
処理の進行状況または状態を示すツールのヒントを表示するには、アイコンの上に移動
します。
状態を表示したり、優先順位を変更したり、現在の処理をキャンセルしたりするには、
アイコンを右クリックして、対応するコマンドをクリックします。
2.6 ウィザード
利用可能な Acronis True Image 2015 HD ツールおよびユーティリティを使用する際、ほとん
どの場合ウィザードが表示されるので、指示に従って処理を進めることが可能です。
たとえば、次のスクリーンショットを確認してください。
ウィザード ウィンドウは、通常、次の領域で構成されています。
1. 処理を完了するうえで必要なステップのリスト。完了したステップの横には緑のチェッ
クマークが表示されます。緑の矢印は現在処理中のステップを示します。すべてのステ

18 Copyright © Acronis International GmbH, 2002-2015
ップが完了すると、[完了] ステップで概要画面が表示されます。概要を確認し、[実行
] をクリックして処理を開始します。
2. 領域 3 で選択するオブジェクトを管理するためのボタンが表示されたツールバー。
たとえば、次のようにします。
詳細: 選択したバックアップに関する詳細な情報を提供するウィンドウが表示さ
れます。
プロパティ: 選択した項目のプロパティ ウィンドウが表示されます。
新しいパーティションの作成: 新しいパーティションの設定を行えるウィンドウ
が表示されます。
項目: 表示する表の列とその表示順序を選択できます。
3. 項目を選択し、設定を変更する主要領域。
4. 領域 3 で選択する項目についての追加情報が表示される領域。

19 Copyright © Acronis International GmbH, 2002-2015
3 データのバックアップ
Acronis True Image 2015 HD は、IT の専門家をも満足させる洗練されたバックアップ機能を
豊富に備えています。それらのバックアップ機能によって、ディスクおよびパーティション
をバックアップできます。最適なバックアップ機能を 1 つ選んで使用することも、すべて
のバックアップ機能を使用することも可能です。以降の各セクションでは、これらのバック
アップ機能について詳しく説明します。
セクションの内容
パーティションとディスクのバックアップ .................................... 19
バックアップ オプション ................................................................. 20
バックアップの操作 .......................................................................... 34
3.1 パーティションとディスクのバックアップ
ファイルのバックアップとは対照的に、ディスクやパーティションのバックアップには、デ
ィスクやパーティションに保存されているすべてのデータが含まれます。この種類のバック
アップは通常、システム ディスク全体のシステム パーティションの正確なコピーを作成す
るために使用します。このバックアップを使用すると、Windows が正しく機能しない場合
や起動しない場合に、コンピュータをリカバリできます。
パーティションまたはディスクをバックアップするには:
1. Acronis True Image 2015 HD を起動します。
2. サイドバーで [バックアップ] をクリックします。
3. 新しいバックアップを追加するには、バックアップ一覧の下部にあるプラス記号をクリ
ックし、バックアップの名前を入力します。
4. [バックアップ ソース] アイコンをクリックし、[ディスクとパーティション] を選択し
ます。
5. 表示されたウィンドウで、バックアップするディスクやパーティションの横にあるチェ
ック ボックスをオンにし、[OK] をクリックします。
隠しパーティションを表示するには、[パーティションの完全な一覧] をクリックします
。

20 Copyright © Acronis International GmbH, 2002-2015
ダイナミック ディスクをバックアップするには、パーティション モードのみを使用できます。
6. [バックアップの保存先] アイコンをクリックし、バックアップの保存先を選択します。
外付けドライブ: 外付けドライブがコンピュータに接続されている場合は、リストか
らそのドライブを選択できます。
参照: フォルダ ツリーから保存先を選択します。
システム パーティションのバックアップをダイナミック ディスクに保存することは避けるようにしてください。システム パーティションは Linux 環境でリカバリされるからです。Linux と
Windows では、ダイナミック ディスクの動作が異なります。その結果、リカバリ中に問題が発生する可能性があります。
7. (オプションの手順)バックアップのオプションを設定するには、[オプション] をクリ
ックします。詳細については、「バックアップ オプション 『20ページ 』」を参照して
ください。
8. 次のいずれかを実行します。
今すぐバックアップを実行するには、[バックアップの開始] をクリックします。
後で、あるいはスケジュールに基づいてバックアップを実行するには、[バックアッ
プの開始] ボタンの右側にある矢印をクリックし、[後で実行] をクリックします。
3.2 バックアップ オプション
バックアップを作成するときに、追加オプションを変更して、バックアップ処理を微調整す
ることができます。オプションのウィンドウを開くには、バックアップのソースまたはター
ゲットを選択してから [オプション] をクリックします。
バックアップの種類(ディスクレベル バックアップ、ファイルレベル バックアップ、オン
ライン バックアップ、ノンストップ バックアップ)によりオプションは完全に独立してい
るため、オプションを個別に設定する必要があります。
アプリケーションをインストールすると、すべてのオプションは初期値に設定されます。こ
れらのオプションは、現在のバックアップ処理のためだけに変更することも、今後のすべて
のバックアップ向けに変更することも可能です。[設定をデフォルトとして保存する] チェッ

21 Copyright © Acronis International GmbH, 2002-2015
クボックスをオンにすると、変更した設定が今後のバックアップ作業すべてにデフォルトで
適用されます。
製品の初回インストール後に変更したオプションをすべてリセットする場合は、[初期設定
にリセット] ボタンをクリックします。これにより現在のバックアップの設定のみがリセッ
トされることに注意してください。今後のすべてのバックアップでの設定をリセットするに
は、[初期設定にリセット] をクリックし、[設定をデフォルトとして保存する] のチェック
ボックスをオンにしてから、[OK] をクリックします。
セクションの内容
スケジュール設定 .............................................................................. 22
バックアップ スキーム ..................................................................... 23
バックアップ処理の通知 ................................................................... 26
イメージ作成モード .......................................................................... 27
バックアップの保護 .......................................................................... 28
バックアップ処理前後に実行するコマンド .................................... 28
バックアップの分割 .......................................................................... 29
バックアップのベリファイ オプション .......................................... 30
バックアップの予備コピー ............................................................... 30
リムーバブル メディアの設定 ......................................................... 31
バックアップのコメント ................................................................... 31
エラー処理 .......................................................................................... 31
バックアップ用のファイル レベルのセキュリティ設定 ............... 32
コンピュータのシャットダウン ....................................................... 33
バックアップ処理のパフォーマンス ................................................ 33

22 Copyright © Acronis International GmbH, 2002-2015
3.2.1 スケジュール設定
[スケジュール] タブを使用すると、バックアップを指定し、スケジュール設定をベリファイ
できます。
バックアップおよびベリファイ実行の間隔を、次のいずれかから選択して設定できます。
[週単位] 『23ページ 』: 処理は 1 週間に 1 回、または 1 週間に複数回、指定した曜日
に実行されます。
[スケジュールを設定しない]: 現在の処理に対してスケジューラがオフになります。この
場合、バックアップやベリファイはそれぞれ、メイン ウィンドウで [今すぐバックアッ
プ] または [ベリファイ] をクリックした場合にのみ実行されます。
詳細設定
[詳細設定] をクリックすると、バックアップおよびベリファイの次の追加設定を指定できま
す。
スケジュールされた処理の実行を、コンピュータが使用中でない状態(スクリーン セー
バーが表示される、またはコンピュータがロックされている状態)になるまで延期するに
は、[コンピュータのアイドル時にのみバックアップを実行] チェックボックスをオンに
します。ベリファイのスケジュールを設定すると、チェックボックスが [コンピュータ
のアイドル時にのみベリファイを実行する] に変化します。
スリープ/休止状態のコンピュータを起動して、スケジュールされた処理を実行するには
、[スリープ/休止状態のコンピュータを起動] チェックボックスをオンにします。
スケジュールした時刻にコンピュータの電源が入っていない場合、処理は実行されませ
ん。実行されなかった処理は、次回のシステム起動時に強制的に実行することができま
す。そのように設定するには、[システム起動時に遅延して実行(分単位)] チェックボ
ックスをオンにします。
さらに、システムを起動して一定時間後にバックアップを開始するために、時間遅延を
設定できます。たとえば、システム起動の 20 分後にバックアップを開始するには、該
当するボックスに「20」と入力します。

23 Copyright © Acronis International GmbH, 2002-2015
USB フラッシュ ドライブへのバックアップ、または USB フラッシュ ドライブに存在
するバックアップのベリファイを設定すると、もう 1 つのチェックボックス、[現在の
ターゲット デバイスが接続されている場合に実行] が表示されます。チェックボックス
をオンにすると、スケジュールした時刻に USB フラッシュ ドライブが接続されていな
かったために実行されなかった処理を、USB フラッシュ ドライブが接続されたときに
実行することができます。
リムーバブル メディア(たとえば、USB フラッシュ ドライブ)またはリモート ストレ
ージ(たとえば、ネットワーク フォルダまたは NAS)にあるデータを定期的にバックア
ップする場合、[現在のソース デバイスが接続されている場合に実行] チェックボック
スをオンにすることをお勧めします。バックアップの予定時間に、外部のストレージ デ
バイスが利用できないことも多いため、この設定は便利です。この場合、チェックボッ
クスをオンにすると、デバイスが接続または取り付けられた時点で、予定されていたバ
ックアップ処理が開始されます。
[HDD アラーム発生時にバックアップを実行](Acronis Drive Monitor がインストールされ
ている場合に使用可能): 有効にすると、バックアップ元に含まれているいずれかのハー
ド ディスクで考えられる問題が発生し、Acronis Drive Monitor のアラームがオンになる
とすぐにバックアップが実行されます。Acronis Drive Monitor は、ハード ドライブの
S.M.A.R.T. レポート、Windows のログ、および独自のスクリプト情報に基づいた、ハー
ド ドライブの状態監視ユーティリティです。
3.2.1.1 週単位の実行パラメータ
週単位の処理の実行では、次のパラメータを設定することができます。
曜日
処理の名前をクリックして、処理を実行する日を選択します。
開始時刻
処理の開始時刻を設定します。時と分を手動で入力するか、上下の矢印ボタンを使用し
て開始時刻を設定します。
[詳細設定] の説明については、「スケジュール設定 『22ページ 』」を参照してください。
3.2.2 バックアップ スキーム
バックアップ スキームとスケジューラを使用して、バックアップ戦略を設定できます。こ
のスキームを使用することで、バックアップ ストレージ領域の使用を最適化し、データ ス
トレージの信頼性を向上させ、使用しなくなったバックアック バージョンを自動的に削除
することができます。
バックアップ スキームでは、以下のパラメータを定義します。
バックアップ バージョン作成の際に使用するバックアップ方法
別の方法で作成したバックアップ バージョンのシーケンス

24 Copyright © Acronis International GmbH, 2002-2015
バージョンのクリーンアップ ルール
Acronis True Image 2015 HD で選択可能なバックアップ スキームは次のとおりです。
単一バージョン 『24ページ 』: 最小限のバックアップ ストレージを使用する場合にこ
のスキームを選択します。
カスタム 『24ページ 』: バックアップ スキームを手動で設定する場合は、この項目を
選択します。
3.2.2.1 単一バージョン スキーム
このスキームでは完全なバックアップ バージョンが作成されます。このバージョンは、指
定したスケジュール時間や手動バックアップの実行時に上書きされます。
ディスク バックアップのバックアップ スケジューラ設定: 週単位
結果: 単一で最新の完全バックアップ バージョンが作成されます。
必要なストレージ領域: 最小
3.2.2.2 カスタム スキーム
Acronis True Image 2015 HD を使用すると、独自のバックアップ スキームを作成できます。
事前定義されたバックアップ スキームに基づいてスキームを作成することもできます。事
前定義されたスキームを選択して自身の要件に合わせて変更し、その変更後のスキームを新
しいものとして保存します。
既存の事前定義されたバックアップ スキームは、上書きできません。
したがって、まず該当のボックスでバックアップ方法を 1 つ選択してください。
完全 『12ページ 』
完全バックアップ バージョンのみを作成する場合は、この方法を選択します。
自動クリーンアップのルール

25 Copyright © Acronis International GmbH, 2002-2015
使用しなくなったバックアップ バージョンを自動的に削除するには、以下のクリーンアッ
プ ルールのうちの 1 つを設定します。
[次の期間が経過したバージョンを削除する [定義した期間]](完全バックアップの場合の
み使用可能)- バックアップ バージョンの保存期間を限定する場合は、このオプション
を選択します。指定した期間を超過したバージョンは、すべて自動的に削除されます。
[最長保存期間[n]バージョン(新しい順)](完全バックアップの場合のみ使用可能) - バ
ックアップ バージョンの最大数を制限する場合は、このオプションを選択します。バー
ジョン数が指定値を超えると、最も古いバックアップ バージョンが自動的に削除されま
す。
[バックアップのサイズを次のサイズ以下に保つ [定義したサイズ]]: バックアップの最大
サイズを制限する場合は、このオプションを選択します。新しいバックアップ バージョ
ンが作成された後に、バックアップの合計サイズが、指定した値を超えているかどうか
が確認されます。指定した値を超えている場合は、古いバックアップ バージョンが削除
されます。
最初のバックアップ バージョンのオプション
バックアップの最初のバージョンは多くの場合、最も重要なバージョンの 1 つです。この
バージョンには、初期のデータ状態(最近インストールした Windows のシステム パーティ
ションなど)や、その他の安定したデータ状態(ウィルス チェック完了後のデータなど)が
保存されるためです。
[バックアップの最初のバージョンは削除しない]: 初期のデータ状態を維持する場合は、こ
のチェックボックスをオンにします。最初の完全バックアップ バージョンが 2 つ作成され
ます。最初のバージョンは自動クリーンアップから除外され、手動で削除するまで保存され
ます。
このチェックボックスをオンにすると、[[n] つの最新バージョンだけ保存する] チェックボ
ックスが、[1+[n] つの最新バージョンだけ保存する] に変わります。
カスタム バックアップ スキームの管理
既存のバックアップ スキームに何らかの変更を加えた場合、変更したスキームを新しいも
のとして保存できます。その場合、そのバックアップ スキームに新しい名前を指定する必
要があります。
既存のカスタム スキームを上書きすることもできます。
既存の事前定義されたバックアップ スキームは、上書きできません。
スキーム名には、その OS でファイル名に使用できるすべての文字(記号)を使用でき
ます。バックアップ スキーム名の最大長は、255 文字です。
カスタム バックアップ スキームは、最高 16 個まで作成できます。
カスタム バックアップ スキームを作成した後は、バックアップを設定するときに他の既存
のバックアップ スキームと同様に使用できます。
また、カスタム バックアップ スキームを保存しないで使用することもできます。その場合
は、作成したときのバックアップでのみ使用され、他のバックアップには使用できません。
カスタム バックアップ スキームが必要なくなった場合は、削除できます。バックアップ
スキームを削除するには、バックアップ スキームのリストで削除するスキームを選択し、[
削除] をクリックして、確認ウィンドウで再度 [スキームの削除] をクリックします。

26 Copyright © Acronis International GmbH, 2002-2015
事前定義されたバックアップ スキームは、削除できません。
3.2.3 バックアップ処理の通知
バックアップまたはリカバリの処理には 1 時間以上かかる場合があります。Acronis True
Image 2015 HD では、この処理の終了時に電子メールの通知を受け取ることができます。ま
た、処理中に発行されたメッセージや、処理完了後の詳細な処理ログも送信されます。
デフォルトでは、すべての通知は無効になっています。
空きディスク領域のしきい値
バックアップ ストレージの空き領域が指定したしきい値より少なくなったときに、通知を
受け取ることができます。 バックアップの開始後、選択したバックアップの場所の空き領
域がその時点で既に指定値より少ないことが検出された場合、Acronis True Image 2015 HD で
は実際のバックアップ処理は開始されず、対応する通知メッセージが直ちに表示されます。
メッセージには 3 つの選択肢が示されます。メッセージを無視してバックアップを続行す
るか、バックアップを保存する別の場所を参照するか、バックアップをキャンセルするかの
いずれかを選択してください。
バックアップの実行中に空き領域が指定値より少なくなった場合も、同じメッセージが表示
され、同様に選択する必要があります。
空きディスク領域のしきい値を設定する手順は、次のとおりです。
[ディスクの空き領域が不十分なときに通知メッセージを表示する] チェックボックスを
オンにします。
[サイズ] ボックスでしきい値を入力または選択し、単位を選択します。
Acronis True Image 2015 HD では、次のストレージ デバイスの空き領域を監視できます。
ローカル ハード ドライブ
USB カードおよびドライブ
ネットワーク共有(SMB/NFS)
[エラー処理] 設定で [処理中にメッセージやダイアログを表示しない(サイレント モード)] チェックボックスがオンになっている場合、メッセージは表示されません。
FTP サーバーと CD/DVD ドライブについては、このオプションを有効にすることはできません。
電子メールによる通知
メール通知の送信に使用するメール アカウントを指定することができます。
メール通知を設定するには:
1. [処理状態に関する電子メール通知を送信する] チェックボックスを選択します。
2. 電子メールを設定します。
[宛先] フィールドに電子メール アドレスを入力します。複数の電子メール アドレ
スをセミコロンで区切って入力することもできます。
送信メール サーバー(SMTP)を [送信メール サーバー(SMTP)] フィールドに入力
します。

27 Copyright © Acronis International GmbH, 2002-2015
送信メール サーバーのポート番号を設定します。デフォルトの場合、ポート番号は
25 に設定されます。
必要に応じて、[SMTP 認証] チェック ボックスを選択し、対応するフィールドにユ
ーザー名とパスワードを入力します。
3. 設定が正しいかどうかをチェックするには、[テスト メッセージを送信する] ボタンを
クリックします。
テスト メッセージの送信に失敗した場合は、以下を実行します。
1. [拡張設定を表示] をクリックします。
2. 追加の電子メール設定を行います。
[差出人] フィールドに電子メール送信者のアドレスを入力します。指定するアドレ
スが不明な場合は、たとえば、[email protected] のような標準形式で任意のアドレスを
入力します。
必要に応じて、[件名] フィールドのメッセージの件名を変更します。
[受信メール サーバーにログオンする] チェック ボックスをオンにします。
受信メール サーバー(POP3)を [POP3 サーバー] フィールドに入力します。
受信メール サーバーのポート番号を設定します。デフォルトの場合、ポート番号は
110 に設定されます。
3. [テスト メッセージを送信する] ボタンをもう一度クリックします。
その他の通知設定
処理の完了に関する通知を送信するには、[処理が正常に完了したら通知を送信する] チ
ェック ボックスをオンにします。
処理の失敗に関する通知を送信するには、[処理が失敗したら通知を送信する] チェック
ボックスをオンにします。
処理メッセージを添付して通知を送信するには、[ユーザーの操作が必要な場合に通知を
送信する] チェック ボックスをオンにします。
処理の詳細なログを添付して通知を送信するには、[完全なログを通知に含める] チェッ
ク ボックスをオンにします。
3.2.4 イメージ作成モード
これらのパラメータを使用して、データが含まれるセクタと、パーティションまたはハード
ディスク全体のコピーを作成できます。たとえば、True Image がサポートしていないオペレ
ーティング システムが含まれているパーティションまたはディスクをバックアップする場
合に便利なことがあります。このモードでは、より多くの処理時間がかかり、通常より大き
いイメージ ファイルが作成されます。
セクタ単位のイメージを作成するには、[セクタ単位でバックアップする] チェック ボ
ックスをオンにします。
ディスクのすべての未割り当ての領域をバックアップに含めるには、[未割り当て領域を
バックアップする] チェック ボックスをオンにします。
このチェック ボックスは、[セクタ単位でバックアップする] チェック ボックスがオン
の場合にのみ使用できます。

28 Copyright © Acronis International GmbH, 2002-2015
3.2.5 バックアップの保護
バックアップ ファイルをパスワードで保護することができます。デフォルトでは、バック
アップはパスワードで保護されません。
既に存在するバックアップについてパスワードを設定または変更することはできません。
バックアップを保護する手順は、次のとおりです。
1. バックアップ用のパスワードを [パスワード] フィールドに入力します。パスワードは
できる限り想像しにくいものにするため、8 文字以上の、アルファベット(大文字と小文
字の両方を使用することが望ましい)と数字を含むものにしてください。
パスワードを取得することはできません。バックアップの保護に指定したパスワードは記憶してください。
2. [確認] フィールドに、先に入力したパスワードをもう一度入力します。
3. (任意の手順)機密データの安全性を高めるため、業界標準の強力な AES(Advanced
Encryption Standard)暗号化アルゴリズムを使用してバックアップを暗号化することもで
きます。AES には、パフォーマンスと保護強度に応じて、キーの長さが 3 種類あり(128
、192、256 ビット)、いずれかを選択できます。
ほとんどの場合は、暗号キーの長さは 128 ビットで十分です。キーが長いほど、データ
のセキュリティは向上します。ただし、192 ビットや 256 ビットの長さのキーを使用す
ると、バックアップ処理の速度が大幅に低下します。
AES 暗号を使用する場合は、以下のキーのいずれかを選択します。
[AES 128]: 128 ビット暗号キーを使用します。
[AES 192]: 192 ビット暗号キーを使用します。
[AES 256]: 256 ビット暗号キーを使用します。
バックアップを暗号化せず、パスワードによる保護のみを行う場合は、[暗号化しない]
を選択します。
4. バックアップの設定値を指定したら、[OK] をクリックします。
パスワードで保護されたバックアップにアクセスするには
True Image は、バックアップを変更するたびにパスワードを要求します。
バックアップからデータをリカバリします
設定の編集
削除
マウント
移動
バックアップにアクセスするには、正しいパスワードを指定する必要があります。
3.2.6 バックアップ処理前後に実行するコマンド
バックアップ処理の前後に自動的に実行するコマンド(またはバッチ ファイル)を指定する
ことができます。
たとえば、バックアップを開始する前に特定の Windows プロセスを開始/停止することや、
バックアップ対象のデータを調べることができます。

29 Copyright © Acronis International GmbH, 2002-2015
コマンド(バッチ ファイル)を指定する手順は、次のとおりです。
バックアップ処理の開始前に実行するコマンドを [処理前に実行するコマンド] フィー
ルドで選択します。新しいコマンドを作成する、または新しいバッチ ファイルを選択す
るには、[編集] ボタンをクリックします。
バックアップ処理の終了後に実行するコマンドを [処理後に実行するコマンド] フィー
ルドで選択します。新しいコマンドを作成する、または新しいバッチ ファイルを選択す
るには、[編集] ボタンをクリックします。
ユーザーの入力を必要とする対話型のコマンド(pause など)は実行しないでください。こ
れらのコマンドは、サポートされていません。
3.2.6.1 バックアップ用ユーザー コマンドの編集
バックアップ処理の前または後に実行するユーザー コマンドを指定することができます。
コマンドを [コマンド] フィールドに入力するか、一覧から選択します。[...] をクリッ
クすると、バッチ ファイルを選択できます。
[作業ディレクトリ] フィールドに、コマンド実行のためのパスを入力するか、入力済み
のパスの一覧から選択します。
コマンド実行引数を [引数] フィールドに入力するか、一覧から選択します。
[コマンドの実行が完了するまで処理を行わない] パラメータを無効にすると(デフォルトで
は有効)、コマンド実行と並行してバックアップ処理を実行できます。
[ユーザー コマンドが失敗したら処理を中止する] パラメータを有効にした場合は(デフォル
トでは有効)、コマンド実行でエラーが発生すると処理が中止されます。
入力したコマンドをテストするには、[コマンドのテスト] ボタンをクリックします。
3.2.7 バックアップの分割 Acronis True Image 2015 HD では、既存のバックアップを分割することはできません。バックアップの分割は作成時のみ可能です。
サイズの大きいバックアップを、元のバックアップを構成するいくつかのファイルに分割す
ることができます。また、リムーバブル メディアに書き込めるようにバックアップを分割
することもできます。
デフォルトの設定は [自動] です。この設定を使用すると、Acronis True Image 2015 HD は次
のように動作します。
ハードディスクにバックアップする場合:
選択したディスクに十分な空き領域があり、予想ファイル サイズがファイル システム
の許容範囲内である場合は、1 つのバックアップ ファイルを作成します。
ストレージディスクに十分な空き領域があっても、予想ファイル サイズがファイル シ
ステムの許容範囲を超える場合、プログラムは自動的にイメージを複数のファイルに分
割します。

30 Copyright © Acronis International GmbH, 2002-2015
ハードディスクに、イメージを保存するだけの十分な空き領域がない場合、プログラム
は警告を表示し、問題への対処方法の入力を求めます。空き領域を増やして続行するか
、別のディスクを選択することができます。
CD-R/RW、DVD-R/RW、DVD+R/RW、および BD-R/RE にバックアップする場合:
前のディスクがいっぱいになると、Acronis True Image 2015 HD によって新しいディスク
を挿入するように指示されます。
また、ドロップダウン リストからファイル サイズを選択することもできます。バックアッ
プは、指定したサイズの複数のファイルに分割されます。後で CD-R/RW、DVD-R/RW、
DVD+R/RW、または BD-R/RE にバックアップを書き込むためにハードディスクにバックアッ
プを保存する場合には、この機能が役立ちます。
CD-R/RW、DVD-R/RW、DVD+R/RW、および BD-R/RE に直接イメージを作成すると、ハードディスクに作成するよりも大幅に時間がかかる場合があります。
3.2.8 バックアップのベリファイ オプション
[作成後にバックアップをベリファイする] で、追加の検証設定を指定できます。
このオプションを有効にすると、バックアップの直後に、最近作成または追加したバックア
ップ バージョンの整合性がチェックされます。重大なデータのバックアップ、またはディ
スク/パーティションのバックアップを設定するときには、バックアップを使用して消失し
たデータを確実にリカバリできるよう、このオプションを有効にすることをお勧めします。
標準ベリファイ
バックアップが正常な状態であることを確認するために、バックアップのベリファイをスケ
ジュールすることも可能です。デフォルトでは、標準ベリファイは次の設定でオンになりま
す。
間隔: 週 1 回
日付: バックアップが開始された日
時間: バックアップが開始された時間 + 15 分
詳細設定: [コンピュータのアイドル時にのみベリファイを実行] チェックボックスがオ
ン
デフォルト設定を変更して、独自のスケジュールを指定することもできます。詳細について
は、「スケジュール設定 『22ページ 』」を参照してください。
3.2.9 バックアップの予備コピー
バックアップの予備コピーを作成して、ファイル システムまたはネットワーク ドライブに
保存できます。
予備コピーを作成する手順は、次のとおりです。
[バックアップの予備コピーを作成する] チェックボックスをオンにします。
[場所の設定...] をクリックし、バックアップ コピーの場所を指定します。
すべてのバックアップ オプション(バックアップの圧縮、バックアップの分割など)がソー
ス バックアップから継承されます。

31 Copyright © Acronis International GmbH, 2002-2015
予備コピーには、バックアップとして選択したすべてのデータが常に含められます。つまり、予備コピーを作成する場合は常にソース データの完全バックアップが作成されます。
また、通常のバックアップと予備コピーは、両方同時ではなくどちらか一方しか実行できな
いので、利便性とデータ セキュリティが向上するかわりに、バックアップにかかる時間が
増えます。
3.2.10 リムーバブル メディアの設定
次の設定を使用できます。
リムーバブル メディアにバックアップを作成する際に最初のメディアの挿入を求める
リムーバブル メディアにバックアップする際に、[最初のメディアを挿入してください]
というメッセージを表示するかどうかを選択できます。デフォルトの設定では、メッセ
ージ ボックスの [OK] がクリックされるまでプログラムの実行が停止するので、ユーザ
ーがその場にいなければリムーバブル メディアへのバックアップはできません。したが
って、リムーバブル メディアへのバックアップをスケジュールする場合は、応答を要求
するメッセージ表示を無効にする必要があります。こうしておくと、リムーバブル メデ
ィアが利用可能(CD-R/RW が挿入されているなど)であれば、バックアップを無人で実
行できます。
他の Acronis 製品がコンピュータにインストールされている場合は、それらのプログラムの
コンポーネントのブータブル版も同様に利用できます。
3.2.11 バックアップのコメント
このオプションを使用すると、バックアップに対してコメントを追加できます。バックアッ
プのコメントは、ブータブル メディアを使用してデータをリカバリするときなど、あとで
必要なバックアップを検索するときに役立つことがあります。
バックアップにコメントがない場合、コメント領域にコメントを入力します。コメントが既
に存在している場合は、[編集] をクリックするとそのコメントを編集できます。
3.2.12 エラー処理
バックアップの実行中にエラーが発生した場合は、バックアップ処理が中止されてメッセー
ジが表示され、エラーへの処理に関するユーザーからの応答を待つ状態になります。エラー
への処理方法を設定しておくと、バックアップ処理は中止されず、設定した規則に従ってエ
ラーが対処されて、処理は継続されます。
以下のエラー処理方法を設定することができます。
[処理中にメッセージやダイアログを表示しない(サイレント モード)]: この設定を有効
にすると、バックアップ処理中のエラーが無視されます。バックアップ処理を制御でき
ない場合に便利です。バックアップ プロセスの終了後にすべての処理の詳細ログを表示
できます。
[不良セクタを無視する]: このオプションは、ディスクとパーティションのバックアップ
の場合のみ使用できます。このオプションを有効にすると、ハード ディスク上に不良セ
クタがある場合でもバックアップを正常に完了できます。

32 Copyright © Acronis International GmbH, 2002-2015
たとえば次のような場合など、ハード ディスクが故障しかかっている場合に、このチェ
ック ボックスをオンにすることをお勧めします。
ハード ディスク ドライブの動作中にかなり大きなクリック音や摩擦音が発生して
いる場合。
S.M.A.R.T. システムによってハード ディスク ドライブの問題が検出され、可能な限
り早くドライブをバックアップするよう促された場合。
このチェック ボックスをオフのままにした場合、ドライブ上に不良セクタがあると考え
られるためにバックアップが失敗することがあります。
[Acronis セキュア ゾーンに十分な空き領域がない場合、最も古いバックアップを削除す
る](デフォルトの設定は有効): スケジュールに従った Acronis セキュア ゾーンへの無
人バックアップを計画する場合は、このチェック ボックスをオンにしておくことをお勧
めします。オンにしないと、バックアップ中に Acronis セキュア ゾーン が満杯の場合
に、True Image のバックアップが中断され、ユーザーの操作が必要になります。このメ
ッセージは、[処理中にメッセージやダイアログを表示しない(サイレント モード)] 設
定が有効な場合にも表示されます。
[バックアップが失敗した場合は再試行する]: このオプションを指定すると、何らかの理
由でバックアップが失敗したときにバックアップが自動的に再試行されます。試行回数
および試行間隔を指定できます。バックアップが繰り返しエラーで中断される場合は、
バックアップは作成されません。
データを USB フラッシュ ドライブまたは USB ハード ディスク ドライブにバックアップしたときは、このオプションを利用できません。
3.2.13 バックアップ用のファイル レベルのセキュリティ設定 注意: ご使用の Acronis True Image 2015 HD エディションではこの機能は提供されていないことがあります。
ファイルのバックアップに関するセキュリティ設定を指定することができます(これらの設
定が関係するのはファイル/フォルダのバックアップだけです)。
[バックアップにファイルのセキュリティ設定を保持する]: このオプションを選択すると
、バックアップ ファイルのすべてのセキュリティ プロパティ(グループまたはユーザー
に割り当てられる許可)が、将来のリカバリに備えて保存されます。
デフォルトでは、ファイルとフォルダは元の Windows セキュリティ設定(ファイルの [
プロパティ] -> [セキュリティ] で設定される、各ユーザーまたはユーザー グループに与
えられる書き込み、読み取り、実行などの許可)と共にバックアップに保存されます。セ
キュリティで保護されたファイルまたはフォルダをコンピュータ上でリカバリしようと
しているユーザーに、アクセス許可が与えられていない場合は、そのファイルの読み取
りや変更ができなくなる可能性があります。
このような問題を回避するため、バックアップの際にファイルのセキュリティ設定を保
存するのを無効にすることができます。このようにすれば、リカバリされたファイル/フ
ォルダのアクセス許可は常に、リカバリ先のフォルダ(親フォルダ、ルートにリカバリさ
れる場合は親ディスク)から継承されます。
または、ファイルのセキュリティ設定をリカバリ時に無効化できます。これは、ファイ
ルのセキュリティ設定がバックアップに保存されている場合でも可能です。結果は同じ
になります。

33 Copyright © Acronis International GmbH, 2002-2015
[暗号化されたファイルを暗号化解除された状態でバックアップに格納する](デフォルト
設定は [無効]): バックアップに暗号化ファイルが含まれており、リカバリ後にそのファ
イルをすべてのユーザーからアクセス可能にしたい場合は、このオプションをオンにし
ます。オフにすると、ファイル/フォルダを暗号化したユーザーのみがそのファイル/フ
ォルダを読むことができます。暗号化されたファイルを別のコンピュータにリカバリす
る場合にも、暗号化解除が役立つことがあります。
Windows XP 以降のオペレーティング システムで利用可能な暗号化機能を使用しない場
合は、このオプションは無視してください。ファイル/フォルダの暗号化を設定するには
、[プロパティ] -> [全般] -> [詳細設定] -> [内容を暗号化してデータをセキュリティで保護
する] の順に選択します。
これらのオプションは、ファイルやフォルダのバックアップのみに関係します。
3.2.14 コンピュータのシャットダウン
設定するバックアップ処理に時間がかかることがわかっている場合は、[バックアップの完
了後にコンピュータをシャットダウンする] チェック ボックスをオンにすることをお勧め
します。これにより、処理が完了するまで待つ必要がなくなります。プログラムはバックア
ップを実行し、自動的にコンピュータの電源を切ります。
このオプションは、バックアップのスケジュールを設定する場合にも便利です。たとえば、
すべての作業を保存するには、平日の夕方に毎日バックアップを実行できます。バックアッ
プのスケジュールを設定して、チェック ボックスをオンにします。この設定の場合、仕事
が完了したら、そのままコンピュータから離れることができます。なぜなら、重要なデータ
がバックアップされ、コンピュータの電源が切られることがわかっているからです。
3.2.15 バックアップ処理のパフォーマンス
[パフォーマンス] タブでは、以下の設定を行うことができます。
圧縮レベル
バックアップの圧縮レベルを選択することができます。
[なし] - データが圧縮されずにコピーされるため、バックアップ ファイルのサイズは非
常に大きくなります。
[標準] - 推奨されるデータ圧縮レベルです(デフォルト設定)。
[高] - バックアップ ファイルが高い圧縮レベルで圧縮されるため、バックアップの作成
に要する時間が長くなります。
[最大] - バックアップは最大圧縮レベルで圧縮されるため、バックアップの作成に要す
る時間が最も長くなります。
最適なデータ圧縮レベルは、バックアップに保存されるファイルの種類によって異なります。 たとえば、.jpg、.pdf、.mp3 など、既に圧縮されたファイルを含むバックアップは、最大圧縮レベルで圧縮してもバックアップ サイズが大幅に縮小されることはありません。
処理の優先順位
バックアップ処理やリカバリ処理の優先度を変更すると、(優先度の上げ下げによって)バ
ックアップの処理速度を速くしたり遅くしたりできますが、実行中の他のプログラムのパフ

34 Copyright © Acronis International GmbH, 2002-2015
ォーマンスに悪影響を及ぼす可能性もあります。 システムで実行中のどの処理に対しても
、優先順位に応じて、その処理に割り当てられる CPU の使用時間とシステム リソースが決
定されます。 処理の優先度を下げることで、他の CPU タスクが使用できるリソースが増え
ます。 バックアップやリカバリの優先度を上げると、同時に実行している他の処理からリ
ソースを取得するため、バックアップ処理の速度が向上します。 優先度変更の効果は、全
体的な CPU の使用状況およびその他の要因に応じて異なります。
処理の優先度は、次のいずれかに設定することができます。
[低](デフォルトで有効) - バックアップ処理やリカバリ処理の速度は低下しますが、他
のプログラムのパフォーマンスは向上します。
[標準] - バックアップ処理やリカバリ処理に、他の処理と同じ優先度が割り当てられま
す。
[高] - バックアップ処理やリカバリ処理の速度は向上しますが、他のプログラムのパフ
ォーマンスは低下します。 このオプションを選択すると、Acronis True Image 2015 HD に
よる CPU 使用率が 100% になる場合があるので注意してください。
ネットワーク接続速度の上限
ネットワーク ドライブまたは FTP にデータをバックアップすると、True Image が使用する
接続がコンピュータのその他のネットワーク接続に及ぼす影響を軽減することができます。
速度の低下を気にすることなくインターネットやネットワーク リソースを使用できる接続
速度を設定します。
接続速度を下げる手順は、次のとおりです。
[転送速度の上限] チェック ボックスをオンにして、適切な値と単位(キロビット/秒また
はメガビット/秒)を指定します。
3.3 バックアップの操作
セクションの内容
バックアップ処理メニュー ............................................................... 35
バックアップのベリファイ ............................................................... 36
バックアップの保存先の分散 ........................................................... 36
既存のバックアップをリストに追加する ........................................ 38

35 Copyright © Acronis International GmbH, 2002-2015
3.3.1 バックアップ処理メニュー
バックアップ処理メニューからは、選択したバックアップに関して実行できるその他の操作
に簡単にアクセスできます。
バックアップ処理メニューには次の項目が含まれる場合があります。
[設定の編集] - 現在のバックアップ設定を編集できます。
[再設定](バックアップ リストに手動で追加したバックアップの場合) - 以前のバージ
ョンの True Image によって作成されたバックアップの設定が行えます。この項目は、別
のコンピュータで作成し、設定をインポートせずにバックアップ リストに追加したバッ
クアップでも表示されます。
バックアップの設定がない場合、[今すぐバックアップ] をクリックしてバックアップを
更新することはできません。また、バックアップの設定を編集することも、設定のクロ
ーンを作成することもできません。
[再設定] (オンライン バックアップの場合) - 選択したオンライン バックアップを現
在のコンピュータにバインドできます。そのためには、この項目をクリックし、バック
アップの設定を再度行います。1 台のコンピュータでアクティブにできるのは、1 つの
オンライン バックアップのみです。
[ベリファイ] - バックアップのベリファイを開始します。
[クリーンアップ](ノンストップ バックアップでのみ使用できます) - [クリーンアップ]
ダイアログ ボックスを開きます。このダイアログ ボックスで、不要になったバックア
ップ バージョンを削除できます。バックアップ チェーンが破損することはありません
。
[場所を開く] - バックアップ ファイルが格納されているフォルダを開きます。
[設定のクローン作成] - 初期のバックアップ設定を持つ、(1)[最初のバックアップの名
前] という名前の新しい空のバックアップ ボックスを作成します。設定を変更して保存
し、クローンのバックアップ ボックスで [今すぐバックアップ] をクリックします。
[移動] - すべてのバックアップ ファイルを他の保存先に移動します。後続のバックアッ
プ バージョンは新しい場所に保存されます。

36 Copyright © Acronis International GmbH, 2002-2015
バックアップ設定を編集してバックアップの保存先を変更した場合は、新しいバックア
ップ バージョンのみが新しい場所に保存されます。以前のバックアップ バージョンは
、元の場所に残ります。
[一覧から削除する] - [マイ バックアップ] 領域に表示されているバックアップ リストか
ら現在のバックアップを削除します。この操作によって、削除されたバックアップのス
ケジュール設定が無効になります(スケジュールが設定されていた場合)が、バックアッ
プ ファイルは削除されません。
[削除] - バックアップの種類に応じて、そのロケーションからバックアップを完全に消
去したり、バックアップを完全に消去またはバックアップ ボックスのみを削除するかど
うかを選択することができます。バックアップ ボックスを削除する場合、バックアップ
ファイルはそのロケーションに残り、後でバックアップをリストに追加することができ
ます。バックアップを完全に削除した場合、削除を元に戻すことはできません。
3.3.2 バックアップのベリファイ
バックアップからデータをリカバリできるかどうかを確認するベリファイ処理です。
Windows でのバックアップのベリファイ
バックアップ全体をベリファイする手順は、次のとおりです。
1. Acronis True Image 2015 HD を起動し、サイドバーの [バックアップ] をクリックします
。
2. バックアップの一覧からベリファイするバックアップを選択して、[操作] をクリックし
、[ベリファイ] をクリックします。
スタンドアロン バージョンの True Image でのバックアップのベリファイ(ブ
ータブル メディア)
特定のバックアップ バージョンまたはバックアップ全体をベリファイする手順は、次のと
おりです。
1. [リカバリする] タブで、ベリファイするバージョンを含むバックアップを見つけます。
バックアップがリストに表示されていない場合、[バックアップの参照] をクリックし、
バックアップのパスを指定します。True Image がこのバックアップをリストに追加しま
す。
2. バックアップまたは特定のバージョンを右クリックし、[ベリファイ] をクリックします
。これで、ベリファイ ウィザードが開きます。
3. [実行] をクリックします。
3.3.3 バックアップの保存先の分散 注意: ご使用の Acronis True Image 2015 HD エディションではこの機能は提供されていないことがあります。
Acronis True Image 2015 HD では、バックアップの保存先を選択することができます。完全お
よび増分のバックアップ バージョンをそれぞれ別の場所(ネットワーク共有、CD/DVD、USB
スティック、ローカルの内蔵ハードディスクまたは外付けのハードディスク ドライブなど)
に保存することもできます。

37 Copyright © Acronis International GmbH, 2002-2015
選択したバックアップの設定を編集するときにバックアップの保存先を変更して、バックア
ップ バージョンをそれぞれ別の場所に保存することができます。たとえば、最初の完全バ
ックアップを外付けの USB ハード ドライブに保存した後に、バックアップの設定を編集し
て、バックアップの保存先を USB スティックに変更することができます。後続の増分バッ
クアップは、USB スティックに書き込まれます。
同じ「バックアップ チェーン」に属するバックアップ バージョンの一部だけを Acronis セキュア ゾーン に保存することはできません。Acronis セキュア ゾーン に保存されたバックアップ バージョンは、バックアップ自動統合時に自動的に削除されてしまう可能性があるためです。その結果、バックアップのつながりが壊れてしまいます。
この機能の便利な点として、バックアップを「その場で」分割できることが挙げられます。
たとえば、ハードディスクへのバックアップを実行しているときに、バックアップ先のハー
ドディスクの空き領域が不足しているためバックアップを完了できないことが判明したとし
ます。ディスクがいっぱいであることを警告するメッセージが表示されます。
バックアップを完了するには、そのディスクの領域の一部を解放してから [再試行] をクリ
ックするか、別のストレージ ドライブを選択します。後者の場合は、確認ウィンドウの [
参照...] をクリックします。[保存先を参照する] ウィンドウが表示されます。
左ペインには、このコンピュータから利用可能なストレージの場所が表示されます。適切な
場所を選択した後に、残りのバックアップ対象データを保存するファイルの名前を指定しま
す。名前は手動で入力することも(たとえば「tail_end.tib」など)、行の右にあるボタンをク
リックして自動的に生成することもできます。その後で [OK] をクリックすると、Acronis
True Image 2015 HD によるバックアップが最後まで実行されます。

38 Copyright © Acronis International GmbH, 2002-2015
同一の「バックアップ チェーン」に属するバックアップ バージョンが異なる場所に分散し
て保存されている場合は、データ リカバリ時に、過去のバックアップ バージョンの場所を
指定するための画面が表示されることがあります。この画面は、選択されたバックアップ
バージョンの中にリカバリ対象のファイルが含まれていない(または一部しか含まれていな
い)場合にのみ表示されます。また、この画面は、分割されたバックアップを即座にリカバ
リする場合にも表示されます。
3.3.4 既存のバックアップをリストに追加する
Acronis True Image バックアップを過去の製品バージョンで作成したり、他のコンピュータ
からコピーした場合、Acronis True Image 2015 HD を起動するたびに、このようなバックアッ
プに対してコンピュータがスキャンされたり、自動的にバックアップ リストに追加された
りします。
リストに表示されないバックアップについては、手動で追加することができます。
バックアップを手動で追加するには:
1. [バックアップ] セクションの [バックアップの追加] をクリックして、[既存のバックア
ップを追加] をクリックします。ウィンドウが開き、コンピュータ上に存在するバック
アップを参照できます。
2. バックアップ バージョン(.tib ファイル)を選択し、[追加] をクリックします。
バックアップ全体がリストに追加されます。

39 Copyright © Acronis International GmbH, 2002-2015
4 データのリカバリ
セクションの内容
ディスクとパーティションのリカバリ ............................................ 39
リカバリ オプション ........................................................................ 55
コンピュータを工場出荷時の設定に復元するには ......................... 59
4.1 ディスクとパーティションのリカバリ
セクションの内容
クラッシュ後のシステムのリカバリ ................................................ 39
パーティションとディスクのリカバリ ............................................ 49
ダイナミック/GPT ディスクおよびボリュームのリカバリについて50
BIOS での起動順の並び替え ............................................................. 52
ファイルとフォルダのリカバリ ....................................................... 54
4.1.1 クラッシュ後のシステムのリカバリ
コンピュータが起動に失敗した場合、「クラッシュの原因を特定する 『39ページ 』」で説
明されているヒントを参考にして、まず原因を特定することをお勧めします。クラッシュが
オペレーティング システムの破損によって発生した場合は、バックアップを使用してシス
テムをリカバリします。「リカバリの準備 『40ページ 』」を参照して準備を完了し、「シ
ステムのリカバリ」の手順に進みます。
4.1.1.1 異常停止の原因を特定する
システムが異常停止する原因には、2 つの基本的な要因があります。
ハードウェア障害
この場合は、ハードウェア メーカーのサービス センターに問い合わせることをお勧め
します。その前に、いくつかの検査を実行することもできます。ケーブル、コネクタ、
外付けデバイスの電源などを確認します。その後、コンピュータを再起動してください
。ハードウェアに問題がある場合は、Power-On Self Test(POST)を通じて障害が通知され
ます。
POST によってハードウェア障害が見つからなかった場合、BIOS を開始して、システム
のハード ディスク ドライブが認識されているかどうかを確認します。BIOS を開始する
には、POST シーケンス中に必要なキーの組み合わせ(Del キー、F1 キー、Ctrl+Alt+Esc
キー、Ctrl+Esc キーなど。ご使用の BIOS によります)を押します。通常は起動テスト中
に、必要なキーの組み合わせを示すメッセージが表示されます。このキーの組み合わせ
を押すと、セットアップ メニューが表示されます。ハード ディスク自動検出ユーティ
リティを選択します。通常は、「Standard CMOS Setup」または「Advanced CMOS setup」
の下に表示されています。ユーティリティによってシステム ドライブが検出されなかっ
た場合、システム ドライブに障害が発生しているので、ドライブを交換する必要があり
ます。
オペレーティング システムの損傷(Windows を起動できない場合)

40 Copyright © Acronis International GmbH, 2002-2015
POST によって、システムのハード ディスク ドライブが正常に検出された場合、異常
停止の原因は、ウイルス、マルウェア、または起動に必要なシステム ファイルの破損が
考えられます。この場合は、システム ディスクまたはシステム パーティションのバッ
クアップを使用してシステムをリカバリしてください。詳細については、「システムのリ
カバリ 『41ページ 』」を参照してください。
4.1.1.2 リカバリの準備
リカバリの前に以下の操作を実行することをお勧めします。
ウィルスまたはマルウェア攻撃のためにクラッシュが発生したことが疑われる場合、コ
ンピュータがウィルスに感染しているかどうかスキャンします。
ブータブル メディアの配下に予備のハード ディスク ドライブがある場合は、予備のハ
ード ディスク ドライブへのテスト リカバリを試します。
ブータブル メディアの配下でイメージの検証を実行します。Windows での検証中に読
み取ることができるバックアップを、Linux 環境でも常に読み取れるとは限りません。
ブータブル メディアでは、バックアップをベリファイする方法が 2 つあります。
バックアップを手動でベリファイするには、[リカバリ] タブでバックアップを右ク
リックし、[ベリファイ] を選択します。
リカバリの前に自動的にバックアップをベリファイするには、リカバリ ウィザード
の [オプション] 手順で、[リカバリ前にバックアップ アーカイブをベリファイする]
チェック ボックスをオンにします。
ハード ディスク ドライブのすべてのパーティションに一意の名前(ラベル)を割り当て
ます。これにより、バックアップを含むディスクを見つけることが容易になります。
Acronis True Image 2015 のレスキュー メディアを使用すると、Windows でのドライブの
識別方法とは異なるディスク ドライブ文字が作成されることがあります。たとえば、ス

41 Copyright © Acronis International GmbH, 2002-2015
タンドアロン版の Acronis True Image 2015 の D: ディスクが、Windows の E: ディスク
に対応していることもあります。
4.1.1.3 同じディスクへのシステムのリカバリ
始める前に、「リカバリの準備 『40ページ 』」で説明している手順を実行することをお勧
めします。
システムをリカバリする手順は、次のとおりです。
1. リカバリに使用するバックアップが外部ドライブに格納されている場合は、その外部ド
ライブを接続して電源を入れます。
2. BIOS で起動順序を設定して、レスキュー メディア デバイス(CD、DVD、または USB ス
ティック)を最初のブート デバイスにします。「BIOS での起動順の並べ替え 『52ペー
ジ 』」を参照してください。
3. レスキュー メディアから起動して、[True Image] を選択します。
4. [ホーム] 画面で、[リカバリ] の下にある [マイ ディスク] を選択します。
5. リカバリに使用するシステム ディスクまたはパーティション バックアップを選択しま
す。
バックアップが表示されない場合には、[参照] をクリックし、バックアップのパスを手
動で指定します。

42 Copyright © Acronis International GmbH, 2002-2015
6. [リカバリの方法] ステップで [ディスクまたはパーティション全体をリカバリする] を
選択します。
7. [リカバリ元] 画面で、システム パーティション(通常は C)を選択します。システム パ
ーティションの文字が異なる場合は、[フラグ] 列を使用してパーティションを選択しま
す。[プライマリ] および [アクティブ] フラグが設定されている必要があります。
Windows 7 の場合、システム予約済みパーティションには、[プライマリ]、[アクティブ] フラグが設定されます。システム予約済みパーティションとシステム パーティションの両方をリカバリするために選択する必要があります。

43 Copyright © Acronis International GmbH, 2002-2015
8. [パーティション C の設定](または、異なる場合は実際のシステム パーティションの文
字)の手順で、デフォルトの設定を確認し、正しい場合は [次へ] をクリックします。正
しくない場合は、必要に応じて設定を変更した後、[次へ] をクリックします。容量が異
なる新しいハードディスクにリカバリする場合は設定を変更する必要があります。
9. [完了] の画面で処理の概要を確認します。パーティションのサイズを変更していない場
合は、[パーティションの削除] 項目と [パーティションのリカバリ] 項目のサイズが一
致している必要があります。概要を確認して、[実行] をクリックします。
10. 処理が終了したら、Acronis True Image 2015 HD のスタンドアロン版を終了し、レスキュ
ー メディアを取り出して、リカバリされたシステム パーティションから起動します。
必要な状態まで Windows をリカバリしたことを確認してから、元の起動順序を復元し
ます。
ブータブル メディア配下の新しいディスクへのシステムのリカバリ
始める前に、「リカバリの準備 『40ページ 』」で説明している準備作業を実行することを
お勧めします。新しいディスクのフォーマットは、リカバリ処理の中で実行されるので、実
行する必要はありません。
警告:古いハード ディスク ドライブと新しいハード ディスク ドライブは同じコントローラ モード(IDE、AHCI など)で動作する必要があります。モードが異なる場合、新しいハード ディスク ドライブからコンピュータが起動しなくなります。
新しいディスクにシステムをリカバリするには、以下を実行します。
1. 新しいハード ディスク ドライブはコンピュータ内の同じ場所に取り付け、元のドライ
ブで使用したものと同じケーブルおよびコネクタを使用します。難しい場合には、新し
いドライブを使用する場所に取り付けてください。
2. リカバリに使用するバックアップが外部ドライブに格納されている場合は、その外部ド
ライブを接続して電源を入れます。

44 Copyright © Acronis International GmbH, 2002-2015
3. BIOS で起動順序を設定して、レスキュー メディア デバイス(CD、DVD、または USB ス
ティック)を最初のブート デバイスにします。「BIOS での起動順の並べ替え 『52ペー
ジ 』」を参照してください。
4. レスキュー メディアから起動して、[True Image] を選択します。
5. [ホーム] 画面で、[リカバリ] の下にある [マイ ディスク] を選択します。
6. リカバリに使用するシステム ディスクまたはパーティション バックアップを選択しま
す。バックアップが表示されない場合には、[参照] をクリックし、バックアップのパス
を手動で指定します。
7. 隠しパーティション(システム予約パーティション、PC の製造元が作成した隠しパーテ
ィションなど)がある場合は、ウィザードのツールバーの [詳細] をクリックします。隠
しパーティションの場所とサイズは新しいディスクで同じにする必要があるため、それ
らのパラメータを控えておいてください。
8. [リカバリの方法] ステップで [ディスクまたはパーティション全体をリカバリする] を
選択します。

45 Copyright © Acronis International GmbH, 2002-2015
9. [リカバリ元] の手順で、リカバリするパーティションのチェック ボックスをオンにし
ます。[MBR とトラック 0] チェック ボックスはオンにしないでください。
パーティションを選択すると、該当する [パーティションの設定...] の手順が表示されま
す。これらの手順は、ドライブ文字のないパーティション(隠しパーティションには通常
、ドライブ文字はありません)から開始します。次に、パーティションのドライブ文字の
昇順に進みます。この順序は変更できません。この順序は、ハードディスク上のパーテ
ィションの物理的順序とは異なる場合があります。
10. 隠しパーティションの設定の手順(通常は「パーティション 1-1 の設定」という名前)
で、次の設定を指定します。

46 Copyright © Acronis International GmbH, 2002-2015
[場所]。[新しい場所] をクリックし、割り当てられた名前または容量によって新しい
ディスクを選択し、[確定] をクリックします。
[種類]。パーティションの種類を確認し、必要に応じて変更します。システム予約済
みパーティション(存在する場合)がプライマリ パーティションであり、アクティ
ブに設定されていることを確認します。

47 Copyright © Acronis International GmbH, 2002-2015
[サイズ]。[パーティション サイズ] の領域で [デフォルトを変更] をクリックします
。デフォルトでは、新しいディスク全体がパーティションに使用されます。[パーテ
ィション サイズ] フィールドに正しいサイズを入力します(この値は [リカバリ元]
の手順で確認できます)。次に、必要に応じて、[バックアップ情報] ウィンドウに表
示されていた場所と同じ場所に、このパーティションをドラッグします。[確定] を
クリックします。
11. [パーティション C の設定] の手順で、2 番目のパーティションの設定を指定します。
このパーティションは、ここではシステム パーティションです。
[新しい場所] をクリックしてから、パーティションを配置するディスク上の未割り
当て領域を選択します。

48 Copyright © Acronis International GmbH, 2002-2015
パーティションの種類を必要に応じて変更します。システム パーティションは、プ
ライマリにする必要があります。
パーティションのサイズを指定します。デフォルトでは元のサイズと同じです。通
常、このパーティションの後ろには空き領域はないため、新しいディスク上の未割
り当て領域のすべてを 2 番目のパーティションに割り当てます。[確定] をクリック
してから [次へ] をクリックします。
12. 実行する処理の概要を注意深く確認して、[実行] をクリックします。
PC の製造元が作成した隠しパーティションが元のディスクに含まれている場合は、MBR の
リカバリに進んでください。PC の製造元は、隠しパーティションへのアクセスを提供する
ために、Windows の MBR やトラック 0 上のセクタを変更している可能性があるため、
MBR をリカバリする必要があります。
1. 同じバックアップをもう一度選択します。右クリックして、ショートカット メニューで
[リカバリする] を選択します。[リカバリの方法] で [ディスクとパーティション全体を
リカバリする] を選択してから、[MBR とトラック 0] チェックボックスをオンにします
。
2. 次の手順で MBR のリカバリ先のディスクを選択し、[次へ] をクリックしてから [実行]
をクリックします。MBR のリカバリが完了したら、Acronis True Image 2015 HD のスタン
ドアロン版を終了します。
リカバリ完了時
コンピュータを起動する前に、古いドライブがあれば取り外してください。Windows の起
動中に新しいドライブと古いドライブの両方が認識された場合、Windows の起動に問題が
生じます。古いドライブを容量の大きい新しいドライブにアップグレードする場合は、初回
起動前に古いドライブを取り外してください。
レスキュー メディアを取り外し、コンピュータで Windows を起動します。新しいハード
ウェア(ハード ドライブ)が見つかったため Windows を再起動する必要があると表示され

49 Copyright © Acronis International GmbH, 2002-2015
る場合があります。システムが正常に動作することを確認してから、元の起動順序に戻しま
す。
4.1.2 パーティションとディスクのリカバリ
ローカル ストレージまたはネットワーク ストレージにあるバックアップからディスクをリ
カバリすることができます。
パーティションやディスクをリカバリするには、次の手順を実行します。
1. Acronis True Image 2015 HD を起動します。
2. [バックアップ] セクションで、リカバリするパーティションまたはディスクが含まれて
いるバックアップを選択し、[ディスクをリカバリ] をクリックします。
3. [バックアップ バージョン] 一覧で、リカバリするバックアップ バージョンをバックア
ップの日付と時刻で選択します。
4. リカバリするディスクを選択します。
別々のパーティションをリカバリする必要がある場合は、[特定のパーティションをリカ
バリ] をクリックし、リカバリするパーティションを選択します。
5. パーティション名の下にあるリカバリ先のフィールドで、リカバリ先パーティションを
選択します。適切ではないパーティションは赤い文字で表示されます。リカバリ先のパ
ーティション上のデータは、リカバリされるデータおよびファイル システムによって置
き換えられるので、すべて失われます。
元のパーティションにリカバリする場合は、パーティション領域に少なくとも 5 % の空き領域が必要です。その領域がない場合、[今すぐリカバリ] ボタンは使用できません。
6. (オプションの手順)ディスク リカバリ処理に追加パラメータを設定する場合には、[
オプション] をクリックします。
7. 選択し終わったら、[今すぐリカバリ] をクリックしてリカバリを開始します。
MBR をリカバリする必要性について
リカバリ後に Windows が起動しない場合は、マスター ブート レコード(MBR)をリカバ
リすることをお勧めします。MBR をリカバリするには、[MBR を表示する] をクリックし、
[MBR] チェックボックスをオンにします。

50 Copyright © Acronis International GmbH, 2002-2015
4.1.3 ダイナミック/GPT ディスクおよびボリュームのリカバリ
について
ダイナミック ボリュームのリカバリ
ローカル ハード ドライブの次のロケーションへダイナミック ボリュームをリカバリする
ことができます。
ダイナミック ボリューム
ダイナミック ディスクにリカバリする際に、手動でダイナミック ボリュームのサイズを変更することはサポートされていません。リカバリ中にダイナミック ボリュームのサイズを変更する必要がある場合は、ベーシック ディスクにリカバリする必要があります。
元の場所(同じダイナミック ボリュームへ)
ターゲット ボリュームの種類は変更されません。
別のダイナミック ディスクまたはボリューム
ターゲット ボリュームの種類は変更されません。たとえば、ダイナミック ストラ
イプ ボリュームをダイナミック スパン ボリュームにリカバリすると、ターゲット
ボリュームはスパンのままです。
ダイナミック グループの未割り当て領域
リカバリしたボリュームの種類は、バックアップでの種類と同じになります。
ベーシック ボリュームまたはディスク
ターゲット ボリュームはベーシックのままです。
ベアメタル リカバリ
ダイナミック ボリュームを新しい未フォーマット ディスクに「ベアメタル リカバリ」
を行うと、リカバリされたボリュームはベーシックになります。リカバリされたボリュ
ームをダイナミックのままにしておきたい場合は、ターゲット ディスクをダイナミック
として準備(パーティションが設定され、フォーマットされている)する必要があります
。これは、Windows Disk Management スナップインなどの、サードパーティのツールを
使用して行うことができます。
ベーシック ボリュームおよびディスクのリカバリ
ベーシック ボリュームをダイナミック グループの未割り当て領域にリカバリすると、
リカバリされたボリュームはダイナミックになります。
ベーシック ディスクを 2 つのディスクから構成されるダイナミック グループのダイナ
ミック ディスクにリカバリすると、リカバリされたディスクはベーシックのままです。
リカバリの実行先のダイナミック ディスクは「見つからない」状態となり、2 つ目のデ
ィスク上のスパン/ストライプ ダイナミック ボリュームは「エラー」になります。
リカバリ後のパーティションのスタイル
ターゲット ディスクのパーティションのスタイルは、ご使用のコンピュータが UEFI をサ
ポートしているかどうか、およびシステムが BIOS 起動であるか、UEFI 起動であるかどう
かによって異なります。以下の表を参照してください。

51 Copyright © Acronis International GmbH, 2002-2015
システムは BIOS 起動である(Windows また
は Acronis ブータブル メディア)
システムは UEFI 起動である(Windows
または Acronis ブータブル メディア)
ソース ディス
クは MBR で
あり、OS は
UEFI をサポー
トしていない
この処理は、パーティション レイアウ
トにもディスクのブータビリティにも
影響しません。パーティション スタイ
ルは MBR のままとなり、ターゲット
ディスクは BIOS 起動が可能となりま
す。
処理完了後、パーティション スタ
イルは GPT に変換されます。お使
いのオペレーティング システムで
はサポートされていないため、UEFI
起動はできません。
ソース ディス
クは MBR で
あり、OS は
UEFI をサポー
トしている
この処理は、パーティション レイアウ
トにもディスクのブータビリティにも
影響しません。パーティション スタイ
ルは MBR のままとなり、ターゲット
ディスクは BIOS 起動が可能となりま
す。
ターゲットのパーティションが GPT
スタイルに変換され、ターゲット
ディスクの UEFI 起動が可能になり
ます。「UEFI システムへのリカバリ
の例 『51ページ 』」を参照してく
ださい。
ソース ディス
クは GPT で
あり、OS は
UEFI をサポー
トしている
処理完了後、パーティション スタイル
は GPT のままとなります。お使いの
オペレーティング システムは GPT か
らの BIOS 起動をサポートしていない
ため、システムは BIOS から起動でき
なくなります。
処理完了後、パーティション スタ
イルは GPT のままとなり、オペレ
ーティング システムは UEFI 起動
が可能となります。
リカバリ処理の例
「UEFI システムへのリカバリの例 『51ページ 』」を参照してください。
4.1.3.1 UEFI システムへのリカバリの例
次に、以下の条件でシステムを転送する例を挙げます。
ソース ディスクは MBR であり、OS は UEFI をサポートしている。
ターゲット システムは UEFI 起動である。
古いハード ディスク ドライブと新しいハード ディスク ドライブは同じコントローラ
モード(IDE、AHCI など)で動作する。
手順を開始する前に、以下があることを確認してください。
ブータブル レスキュー メディア
詳細については、「ブータブル レスキュー メディアの作成」を参照してください。
ディスク モードで作成されたシステム ディスクのバックアップ

52 Copyright © Acronis International GmbH, 2002-2015
このバックアップを作成するには、ディスク モードに切り替え、システム パーティシ
ョンがあるハード ドライブを選択します。詳細については、「ディスクとパーティショ
ンのバックアップ」を参照してください。
MBR ディスクから UEFI 起動のコンピュータにシステムを転送する手順は、次のとおりで
す。
1. レスキュー メディアから UEFI モードで起動して、[True Image] を選択します。
2. リカバリ ウィザードを実行して、「システムのリカバリ 『41ページ 』」で説明されて
いる指示に従います。
3. [リカバリ元] で、ディスク名の横にあるチェック ボックスをオンにして、システム デ
ィスク全体を選択します。
下の例では、[ディスク 1] のチェック ボックスをオンにします。
4. [完了] で、[実行] をクリックします。
操作が完了すると、リカバリ先ディスクは、UEFI 起動が可能なように GPT スタイルに変換
されます。
リカバリ後は、UEFI モードでコンピュータを起動してください。システム ディスクの起動
モードを UEFI のブート マネージャのユーザー インターフェイスで変更する必要がある場
合があります。
4.1.4 BIOS での起動順の並び替え
Acronis ブータブル レスキュー メディアからコンピュータを起動するためには、そのメデ
ィアが最初の起動デバイスとなるように、BIOS で起動順序を割り当てる必要があります。

53 Copyright © Acronis International GmbH, 2002-2015
Acronis ブータブル メディアから起動する手順は、次のとおりです。
1. USB フラッシュ ドライブをブータブル メディアとして使用している場合は、USB フラ
ッシュ ドライブを USB ポートに接続します。
2. コンピュータの電源を入れます。Power-On Self Test(POST)の実行中、BIOS に移るため
に押す必要があるキーの組み合わせが表示されます。
3. キーの組み合わせを押します(たとえば、Del キー、F1 キー、Ctrl+Alt+Esc キー、
Ctrl+Esc キー)。BIOS セットアップ ユーティリティが起動します。BIOS ごとに表示、
項目のセット、名称などが異なります。
マザーボードの中には、いわゆるブート メニューが用意されているものもあります。ブート メニューは、特定のキーまたはキーの組み合わせ、たとえば F12 キーなどを押すと開きます。ブート メニューを使用すれば、BIOS 設定を変更することなく、ブータブル デバイスのリストからブート デバイスを選択できます。
4. CD または DVD をブータブル メディアとして使用している場合は、CD または DVD を
CD ドライブまたは DVD ドライブに挿入します。
5. レスキュー メディア(CD、DVD、または USB ドライブ)を最初の起動デバイスにします
。
1. キーボードの矢印キーを使用してブート順序の設定に移動します。
2. ブータブル メディアのデバイスの上にマウス ポインタを置き、リスト内の最初の
項目にします。通常は、プラス記号キーとマイナス記号キーを使用して順序を変更
できます。
6. BIOS を終了して変更内容を保存します。コンピュータが Acronis ブータブル メディア
から起動します。
コンピュータが最初のデバイスからの起動に失敗した場合は、起動するまで、2 台目以降のデバイスからの起動が試みられます。

54 Copyright © Acronis International GmbH, 2002-2015
4.1.5 ファイルとフォルダのリカバリ
ファイル レベルとディスク レベルのバックアップからファイルやフォルダをリカバリでき
ます。
ファイルやフォルダをリカバリする手順は、次のとおりです。
1. Acronis True Image 2015 HD を起動します。
2. サイドバーで [バックアップ] をクリックします。
3. バックアップ リストから、リカバリするファイルやフォルダが格納されているバックア
ップを選択します。
4. 右側のパネルで、[ファイルのリカバリ] をクリックします。
5. バックアップのバージョン(特定の日付および時刻におけるデータの状態)を選択します
。
6. リカバリするファイルやフォルダを選択し、[次へ] をクリックします。
7. 選択したファイルまたはフォルダをリカバリするコンピュータ上のリカバリ先を選択し
ます。元の場所にデータをリカバリすることができます。また、必要に応じて新しい場
所を選択することもできます。新しい場所を選択するには、[参照] ボタンをクリックし
ます。
新しいロケーションを選択した場合、デフォルトでは、元の絶対パスはリカバリせずに
、選択した項目がリカバリされます。項目をフォルダ構造全体と共にリカバリすること
もできます。その場合は、[元のフォルダ構造を維持する] チェック ボックスをオンに
します。
8. 必要に応じて、リカバリ処理のオプション(リカバリ処理の優先度、ファイルレベルのセ
キュリティ設定など)を選択します。オプションを設定するには、[オプション] をクリ
ックします。ここで設定するオプションは、現在のリカバリ処理にのみ適用されます。
9. リカバリ処理を開始するには、[今すぐリカバリする] ボタンをクリックします。
[キャンセル] をクリックすると、リカバリは中止されます。リカバリを中止してもリカ
バリ先のフォルダが変更される場合があります。

55 Copyright © Acronis International GmbH, 2002-2015
Windows エクスプローラでのファイルのリカバリ
Windows エクスプローラから直接ファイルとフォルダをリカバリする手順は、次のとおり
です。
1. 対応する .tib ファイルをダブルクリックし、リカバリするファイルまたはフォルダまで
移動して参照します。
2. ファイルまたはフォルダをハード ディスクにコピーします。
注意: コピーしたファイルの「圧縮」属性と「暗号化」属性は失われます。これらの属性を維持したい場合は、バックアップをリカバリすることをお勧めします。
4.2 リカバリ オプション
[ディスク リカバリ オプション]、[ファイル リカバリ オプション] のウィンドウで、それ
ぞれ、ディスクとパーティションおよびファイルのリカバリ処理のオプションを設定できま
す。アプリケーションをインストールすると、すべてのオプションは初期値に設定されます
。それらのオプションは、現在のリカバリ処理用のみに、または、その後のすべてのリカバ
リ処理用に変更できます。[設定をデフォルトとして保存する] チェックボックスをオンにす
ると、変更した設定が今後のリカバリ作業すべてにデフォルトで適用されます。
ディスク リカバリ オプションとファイル リカバリ オプションは完全に独立しており、個
別に設定する必要があるので注意してください。
製品のインストール後に変更したオプションをすべて初期値にリセットする場合は、[初期
設定にリセット] ボタンをクリックします。
セクションの内容
ディスク リカバリ モード ............................................................... 55
リカバリ処理前後に実行するコマンド ............................................ 55
ベリファイ オプション ..................................................................... 56
コンピュータの再起動....................................................................... 56
ファイル リカバリ オプション ....................................................... 57
ファイル上書きオプション ............................................................... 57
リカバリ処理のパフォーマンス ....................................................... 57
リカバリ処理の通知 .......................................................................... 58
4.2.1 ディスク リカバリ モード
このオプションを使用して、イメージ バックアップのディスク リカバリ モードを選択で
きます。
[セクタ単位のリカバリ] - ディスクまたはパーティションの使用済みセクタと未使用セ
クタの両方をリカバリする場合にこのチェックボックスをオンにします。このオプショ
ンが有効になるのは、セクタ単位バックアップのリカバリを選択した場合のみです。
4.2.2 リカバリ処理前後に実行するコマンド
リカバリ処理の前後に自動的に実行するコマンド(またはバッチ ファイル)を指定すること
ができます。

56 Copyright © Acronis International GmbH, 2002-2015
たとえば、リカバリを開始する前に特定の Windows プロセスを開始/停止することや、リカ
バリ対象データのウィルスの有無を調べることができます。
コマンド(バッチ ファイル)を指定する手順は、次のとおりです。
リカバリ処理の開始前に実行するコマンドを [処理前に実行するコマンド] フィールド
で選択します。新しいコマンドを作成する、または新しいバッチ ファイルを選択するに
は、[編集] ボタンをクリックします。
リカバリ処理の終了後に実行するコマンドを [処理後に実行するコマンド] フィールド
で選択します。新しいコマンドを作成する、または新しいバッチ ファイルを選択するに
は、[編集] ボタンをクリックします。
ユーザーの入力を必要とする対話型のコマンド(pause など)は実行しないでください。こ
れらのコマンドは、サポートされていません。
4.2.2.1 リカバリ用ユーザー コマンドの編集
リカバリの前または後に実行するコマンドを指定することができます。
[コマンド] フィールドにコマンドを入力するか、一覧から選択します。[...] をクリック
すると、バッチ ファイルを選択できます。
[作業ディレクトリ] フィールドに、コマンド実行のためのパスを入力するか、入力済み
のパスの一覧から選択します。
コマンド実行引数を [引数] フィールドに入力するか、一覧から選択します。
[コマンドの実行が完了するまで処理を行わない](デフォルトでは有効)パラメータを無効に
すると、コマンド実行と同時にリカバリ処理を実行できます。
[ユーザー コマンドが失敗したら処理を中止する] パラメータを有効にした場合は(デフォル
トでは有効)、コマンド実行でエラーが発生すると処理が中止されます。
入力したコマンドをテストするには、[コマンドのテスト] ボタンをクリックします。
4.2.3 ベリファイ オプション [リカバリ前にバックアップをベリファイする]: リカバリ前にバックアップの整合性を確
認するには、このオプションを有効にします。
[リカバリ後にファイル システムをチェックする]: 復元されたパーティションでファイ
ル システムの整合性を確認するには、このオプションを有効にします。
確認できるのは FAT16/32 および NTFS ファイル システムのみです。
システム パーティションを元の場所にリカバリする場合のように、リカバリ中に再起動が必要な場合は、ファイル システムはチェックされません。
4.2.4 コンピュータの再起動
リカバリで必要な場合に自動的にコンピュータを再起動させるには、[リカバリに必要であ
ればコンピュータを自動的に再起動する] チェックボックスをオンにします。このオプショ
ンは、オペレーティング システムによってロックされているパーティションをリカバリす
る必要がある場合に使用します。

57 Copyright © Acronis International GmbH, 2002-2015
4.2.5 ファイル リカバリ オプション
次のファイル リカバリ オプションを選択できます。
[元のセキュリティ設定でファイルをリカバリする]: バックアップ時にファイルのセキュ
リティ設定を保存してある場合(「バックアップ用ファイル レベルのセキュリティ設定
『32ページ 』」を参照してください)は、ファイルの元のセキュリティ設定をリカバリ
するか、リカバリ先のフォルダのセキュリティ設定をファイルに継承させるかを選択で
きます。このオプションは、ファイルまたはフォルダのバックアップからファイルをリ
カバリする場合にのみ有効です。
[リカバリされたファイルに現在の日時を設定する] - ファイルの日付/時刻をバックアッ
プからリカバリするか、現在の日付/時刻を割り当てるかを選択することができます。デ
フォルトでは、バックアップの日付と時刻が割り当てられます。
4.2.6 ファイル上書きオプション
バックアップにあるファイルと同じファイル名が復元先フォルダで見つかった場合の処理を
選択します。
このオプションは、ファイルレベルのバックアップからデータを復元する場合にのみ使用できます。
[既存のファイルを上書きする] チェックボックスをオンにすると、ハードディスクにあるフ
ァイルよりバックアップにあるファイルの方が無条件で優先されますが、デフォルト設定で
は、新しいファイルやフォルダは上書きから保護されます。これらのファイルやフォルダも
上書きする場合は、該当するチェックボックスをオフにします。
一部のファイルは上書きする必要がない場合:
[隠しファイルと隠しフォルダ] チェックボックスをオン/オフすることで、すべての隠し
ファイルと隠しフォルダの上書きを有効または無効にします。
[システム ファイルとシステム フォルダ] チェックボックスをオン/オフすることで、す
べてのシステム ファイルとシステム フォルダの上書きを有効または無効にします。
[新しいファイルとフォルダ] チェックボックスをオン/オフすることで、すべての新しい
ファイルとフォルダの上書きを有効または無効にします。
[特定のファイルやフォルダを追加する] をクリックして、上書きしたくないカスタム
ファイルとカスタム フォルダの一覧を管理します。
特定のファイルの上書きを無効にするには、[追加] ボタンをクリックして、除外の
条件を作成します。
条件の指定には、一般的な Windows のワイルドカード文字を使用できます。たとえ
ば、拡張子 .exe を持つすべてのファイルを保護するには、*.exe を追加します。
My???.exe を追加すると、「my」で始まり 5 文字で構成される名前が付いた拡張子
.exe のファイルがすべて保護されます。
たとえば誤って追加した条件を削除するには、その条件の右にある [削除] アイコンをクリ
ックします。
4.2.7 リカバリ処理のパフォーマンス
[パフォーマンス] タブでは、以下の設定を行うことができます。

58 Copyright © Acronis International GmbH, 2002-2015
処理の優先順位
バックアップ処理やリカバリ処理の優先度を変更すると、(優先度の上げ下げによって)バ
ックアップの処理速度を速くしたり遅くしたりできますが、実行中の他のプログラムのパフ
ォーマンスに悪影響を及ぼす可能性もあります。 システムで実行中のどの処理に対しても
、優先順位に応じて、その処理に割り当てられる CPU の使用時間とシステム リソースが決
定されます。 処理の優先度を下げることで、他の CPU タスクが使用できるリソースが増え
ます。 バックアップやリカバリの優先度を上げると、同時に実行している他の処理からリ
ソースを取得するため、バックアップ処理の速度が向上します。 優先度変更の効果は、全
体的な CPU の使用状況およびその他の要因に応じて異なります。
処理の優先度は、次のいずれかに設定することができます。
[低](デフォルトで有効) - バックアップ処理やリカバリ処理の速度は低下しますが、他
のプログラムのパフォーマンスは向上します。
[標準] - バックアップ処理やリカバリ処理に、他の処理と同じ優先度が割り当てられま
す。
[高] - バックアップ処理やリカバリ処理の速度は向上しますが、他のプログラムのパフ
ォーマンスは低下します。 このオプションを選択すると、Acronis True Image 2015 HD に
よる CPU 使用率が 100% になる場合があるので注意してください。
4.2.8 リカバリ処理の通知
空きディスク領域のしきい値
バックアップ ストレージの空き領域が指定したしきい値より少なくなったときに、通知を
受け取ることができます。 バックアップの開始後、選択したバックアップの場所の空き領
域がその時点で既に指定値より少ないことが検出された場合、Acronis True Image 2015 HD で
は実際のバックアップ処理は開始されず、対応する通知メッセージが直ちに表示されます。
メッセージには 3 つの選択肢が示されます。メッセージを無視してバックアップを続行す
るか、バックアップを保存する別の場所を参照するか、バックアップをキャンセルするかの
いずれかを選択してください。
バックアップの実行中に空き領域が指定値より少なくなった場合も、同じメッセージが表示
され、同様に選択する必要があります。
空きディスク領域のしきい値を設定する手順は、次のとおりです。
[ディスクの空き領域が不十分なときに通知メッセージを表示する] チェックボックスを
オンにします。
[サイズ] ボックスでしきい値を入力または選択し、単位を選択します。
Acronis True Image 2015 HD では、次のストレージ デバイスの空き領域を監視できます。
ローカル ハード ドライブ
USB カードおよびドライブ
ネットワーク共有(SMB/NFS)
[エラー処理] 設定で [処理中にメッセージやダイアログを表示しない(サイレント モード)] チェックボックスがオンになっている場合、メッセージは表示されません。
FTP サーバーと CD/DVD ドライブについては、このオプションを有効にすることはできません。

59 Copyright © Acronis International GmbH, 2002-2015
4.3 コンピュータを工場出荷時の設定に復元するには
新品のコンピュータに工場出荷時の構成のバックアップがバンドルされていた場合、Acronis
True Image 2015 HD はこのバックアップでリカバリし、このコンピュータを工場出荷時の設
定に戻すことができます。システムは、購入時の状態に戻ります。
注意: 復元すると、Acronis セキュア ゾーン内のバックアップすべてを含め、コンピュータ上の個人データやプログラムはすべて消去されます。
コンピュータに工場出荷時の構成を復元できるかどうかをチェックする方法
Acronis True Image 2015 HD で、コンピュータを工場出荷時の設定に戻す方法は次の 3 通り
です。
直接、Windows で。この場合、Acronis True Image 2015 HD の標準リカバリ機能を使用し
ます。
Acronis スタートアップ リカバリ マネージャから起動する。
工場出荷時の設定を含むブータブル メディアから起動する。
工場出荷時の環境設定がコンピュータの Acronis セキュア ゾーンにバックアップされてい
る場合には、Windows から、または Acronis スタートアップ リカバリ マネージャを使用
して初期状態にリカバリできます。このバックアップは、通常、コンピュータをエンド ユ
ーザーに提供したハードウェア サプライヤが作成し、Acronis セキュア ゾーンに保存して
います。
工場出荷時の設定を含むブータブル メディアからリカバリする場合、このメディアには工
場出荷時のイメージ構成がバックアップされています。
Windows で工場出荷時の設定を復元するには
Windows で工場出荷時の構成を復元するには、Acronis True Image 2015 HD の標準リカバリ
機能を使用します。
コンピュータを工場出荷時の設定に復元する手順は次のとおりです。
1. Acronis True Image 2015 HD を起動します。
2. [バックアップとリカバリ] タブをクリックします。
3. バックアップのリストで、「初期状態」という名前のバックアップを選択します。
4. [リカバリする] をクリックします。
5. [再起動] をクリックします。
この処理は、コンピュータの再起動後も継続されます。処理の完了後、コンピュータに
は、初期状態の Windows がロードされます。
Acronis スタートアップ リカバリ マネージャを使用して工場出荷時の設定を
復元するには
コンピュータを工場出荷時の設定に復元する手順は次のとおりです。
1. コンピュータの電源をオンにします。
2. プロンプトが表示されたら、F11 を押して、Acronis スタートアップ リカバリ マネージ
ャを実行します。
3. [リカバリする] を選択します。

60 Copyright © Acronis International GmbH, 2002-2015
バックアップが複数のバージョンから構成されている場合、リカバリするバージョンを
選択します。
4. [はい] をクリックして処理を確定します。
処理が完了すると、コンピュータは再起動されるか、または電源がオフになります。次回、
コンピュータを起動すると、初期状態の Windows がロードされます。
工場出荷時の設定を含むブータブル メディアから工場出荷時の設定を復元す
るには
ここで説明する手順は、ユーザー自身が作成した、またはハードウェア サプライヤから新
品のコンピュータとともに提供された工場出荷時の設定を含むブータブル メディアが対象
です。
工場出荷時の設定を含むブータブル メディアの作成手順については、「工場出荷時の設定を
含むブータブル メディアの作成」を参照してください。
コンピュータを工場出荷時の設定に復元する手順は次のとおりです。
1. 工場出荷時の設定を含むブータブル メディアを使用して、コンピュータを起動します。
2. [リカバリする] を選択します。
3. [はい] をクリックして処理を確定します。
処理が完了すると、コンピュータは再起動されるか、または電源がオフになります。次回、
コンピュータを起動すると、初期状態の Windows がロードされます。

61 Copyright © Acronis International GmbH, 2002-2015
5 ディスクのクローン作成と移行
これは、1 つのディスク ドライブの内容全体を別のディスク ドライブにコピーする処理で
す。たとえば、容量の大きい新しいディスクに、オペレーティング システム、アプリケー
ション、データのクローンを作成する場合、この処理が必要になることがあります。このこ
とは 2 つの方法で実行できます。
ディスクのクローン作成ユーティリティを使用する方法 『62ページ 』。
古いディスク ドライブをバックアップし、その後新しいディスク ドライブにリカバリ
する方法 『43ページ 』。
セクションの内容
一般情報 ............................................................................................. 61
HDD から SSD へのシステムの移行 ................................................ 66
5.1 一般情報
オペレーティング システムやインストールするアプリケーションが使用できる十分な領域
がハードディスクにないと、ソフトウェアのアップデートや新しいアプリケーションのイン
ストールを行うことができなくなります。この場合は、システムを大容量のハードディスク
に移行する必要があります。
システムを移行するには、まずコンピュータに新しいディスクを取り付ける必要があります
。コンピュータにハード ディスクを増設するベイがない場合は、一時的に CD ドライブの
代わりに取り付けられます。それができない場合は、ディスク イメージを作成してより大
きなパーティションを持つ新しいハードディスクにリカバリすることで、ハードディスクの
クローンを作成します。
警告:Windows を使用して、外付け USB ハード ドライブにディスクのクローンを作成する場合、そこから起動することはできません。Windows では、外付け USB ハード ドライブからの起動をサポートしていません。内蔵 SSD または HDD にクローンを作成してください。
転送を効率的に行うには、転送先(新しい)ドライブをコンピュータに取り付けてから、転
送元ドライブを別の場所(たとえば外付けの USB エンクロージャ)に取り付けます。特にラ
ップトップ コンピュータの場合は、このとおりにすることをお勧めします。
プログラムの画面では、破損したパーティションの左上の隅に、赤い丸に白い「x」のマークが付きます。クローン作成を開始する前に、適切なオペレーティング システム ツールを使用して、ディスクにエラーがないかどうかを調べ、エラーがあれば修正する必要があります。
安全措置として、元のディスク全体のバックアップを作成することを強くお勧めします。それによって、クローン作成中に元のハードディスクに問題が発生した場合でも、データは安全に守られます。そのようなバックアップを作成する方法の詳細は、「パーティションとディスクのバックアップ」を参照してください。バックアップを作成したら、確実にベリファイしてください。
ディスクのクローンを作成する手順は、次のとおりです。
ホーム画面の [ツールとユーティリティ] タブの [ディスクのクローン作成] をクリック
します。
[ディスクのクローン作成ウィザード] のステップを順に実行します。

62 Copyright © Acronis International GmbH, 2002-2015
5.1.1 ディスクのクローン作成ウィザード
開始する前に、ディスクのクローン作成ユーティリティ 『61ページ 』に関する一般的な情
報を参照しておくことをお勧めします。
ディスクのクローンを作成する手順は、次のとおりです。
1. ツールバーの [ツール] をクリックし、[ディスクのクローン作成] をクリックします。
2. [クローン作成モード] で、転送モードを選択します。
自動: ほとんどの場合は自動モードの使用をお勧めします。
手動: 手動モードではさまざまなデータ転送に対応できます。手動モードは、ディス
ク パーティション レイアウトの変更が必要な場合に役立ちます。
ディスクが 2 つ検出されて、一方にパーティションがあり、他方にはない場合は、パーティションのあるディスクが自動的にソース ディスクとして認識され、パーティションのないディスクがターゲット ディスクとして認識されます。これに該当する場合は、以降のステップが省略され、クローン作成の概要画面が表示されます。
3. [ソース ディスク] で、クローンを作成するディスクを選択します。
Acronis True Image 2015 HD はダイナミック ディスクのクローン作成には対応していません。
4. [ターゲット ディスク] で、クローン データの保存先ディスクを選択します。
選択したターゲット ディスクにパーティションがある場合は、パーティションの削除を
確認する必要があります。実際にデータが消去されるのは、ウィザードの最後の手順で
[実行] をクリックした場合のみです。
パーティションが作成されていないディスクがある場合は、そのディスクが自動的に移行先と見なされるため、このステップは省略されます。
5. (この手順を使用できるのは手動のクローン作成モードの場合のみです)。[移行方法]
で、データの移行方法を選択します。
[現状のまま]: 古いパーティション 1 つにつき 1 つの新しいパーティションが、同
一のサイズ、種類、ファイル システム、ラベルで作成されます。使用されない領域
は未割り当てになります。
移行先にあわせる: 新しいディスクの領域は、各パーティションの元の大きさに比例
して配分されます。

63 Copyright © Acronis International GmbH, 2002-2015
手動: 新しいサイズとその他のパラメータを指定できます。
6. (この手順を使用できるのは手動のクローン作成モードの場合のみです)。[ディスク レ
イアウトの変更] で、ターゲット ディスクに作成するパーティションの設定を編集でき
ます。詳細については、「手動パーティション操作 『64ページ 』」を参照してください
。
7. (オプションの手順)[除外する内容] で、クローンを作成しないファイルやフォルダを
指定できます。詳細については、「クローン作成からの項目の除外 『65ページ 』」を参
照してください。
8. [完了] で、指定した設定がニーズに合っていることを確認してから、[実行] をクリック
します。
何らかの原因でクローン作成処理が停止した場合は、処理をもう一度設定して開始する必要
があります。データは消去されません。クローンの作成中に True Image によって元のディ
スクやそこに保存されているデータが変更されることはありません。
現在アクティブになっているオペレーティング システムが含まれているディスクのクロー
ン作成の場合は、再起動が必要になります。その場合は、[実行] をクリックするとメッセー
ジが表示され、再起動するかどうかの確認を求められます。再起動をキャンセルすると、処
理全体がキャンセルされます。デフォルトでは、クローン作成処理が完了するとコンピュー
タは自動的にシャットダウンします。これにより、マスターとスレーブのジャンパ位置を変
更し、1 台のハード ディスクを取り外すことができます。

64 Copyright © Acronis International GmbH, 2002-2015
5.1.2 手動パーティション操作
移行方法として [手動] を選択した場合は、新しいディスクのパーティションのサイズを変
更できます。デフォルトでは、比率に応じてサイズが変更されます。
パーティションを編集する手順は、次のとおりです。
1. パーティションを選択し、[編集] をクリックします。[パーティションの設定] ウィンド
ウが開きます。
2. パーティション用に以下の設定を指定します。
サイズと位置
ファイル システム
パーティションの種類(MBR ディスクでのみ使用可能)
パーティションのドライブ文字とラベル
詳細については、「パーティションの設定 『84ページ 』」を参照してください。
3. [確定] をクリックします。

65 Copyright © Acronis International GmbH, 2002-2015
注意!クローン作成の概要ウィンドウのサイドバーで、ウィザードの前の手順のいずれ
かをクリックすると、選択されたサイズと位置の変更内容がすべてリセットされるため、も
う一度指定し直す必要があります。
5.1.3 クローン作成からの項目の除外
ソース ディスクから特定のファイルのクローンを作成しない場合は(たとえば、宛先ディス
クがソースディスクよりも小さい場合)、除外するものステップで、除外するものを選択で
きます。
システム パーティションのクローンを作成する場合に、隠しファイルやシステム ファイルを除外することはお勧めできません。
ファイルとフォルダを除外する方法は 2 つあります。
[ファイルとフォルダごとに除外する] - このタブでは、フォルダ ツリーから特定のファ
イルとフォルダを選択できます。
[マスクごとに除外する] - このタブでは、マスクによりファイルのグループを、名前や
パスにより個々のファイルを除外できます。
除外基準を追加するには、[追加] をクリックし、ファイル名、パス、またはマスクを入
力し、[OK] をクリックします。追加できるファイルとマスクの数に制限はありません。
除外基準の例
明示的なファイル名を入力できます。
file.ext - 該当するファイルはすべてクローン作成から除外されます。
C:\file.ext - C: ドライブにある file.ext ファイルが除外されます。
次のように、ワイルドカード文字(* および ?)を使用できます。
*.ext - .ext の拡張子を持つすべてのファイルが除外されます。

66 Copyright © Acronis International GmbH, 2002-2015
??name.ext - 拡張子が .ext のファイルで、合計 6 文字(最初の 2 文字が任意の文字
(??)で、残りの部分が name)のファイル名を持つすべてのファイルが除外されま
す。
フォルダのパスを入力できます。
C:\my pictures - C: ディスクの マイ ピクチャ フォルダは除外されます。
右側ペインの対応するボタンを使用して、除外基準を編集および削除できます。
5.2 HDD から SSD へのシステムの移行
セクションの内容
移行の準備 .......................................................................................... 66
バックアップとリカバリを使用した SSD への移行 ....................... 68
5.2.1 移行の準備
ソリッド ステート ディスク(SSD)が急速に普及しており、多くのユーザーが、ディスク シ
ステムのパフォーマンスを向上させるためにシステム ハード ディスクを SSD に交換する
ことを選択しています。このような交換に際しては、多くの検討事項があります。
最初に、Acronis True Image 2015 HD が、Windows と Acronis レスキュー メディアの両方で
SSD を検出することを確認します。問題がある場合は、「Acronis True Image 2015 HD が SSD
の認識しない場合の処理 『67ページ 』」を参照してください。
SSD のサイズ
SSD は依然としてやや高額なので、新しい SSD のサイズは通常、古いハード ディスクより
も小さくなる場合が多く、ハード ディスクにオペレーティング システム、プログラム、お
よびデータが含まれている場合に問題になることがあります。
SSD を購入する前に、オペレーティング システムとアプリケーションによって占有される
おおよその領域を見積り、適切な予備の容量がある SSD を選択することをお勧めします。
古いハード ディスクの使用済み領域が SSD のサイズを超えている場合、移行を可能にする
ためにシステム ディスク上の領域を解放する必要があります。「SSD に HDD の内容のため
の十分な領域がない場合の処理」を参照してください。
SSD アライメント
SSD のアライメントに関しても考慮する必要があります。SSD の最適なパフォーマンスを実
現し、長期間使用できるようにするには、パーティション オフセットが特定の条件を満た
している必要があります。ほとんどの場合、アライメントをチェックしたり手動で修正した
りする必要はなく、プログラムにより自動的に実行されます。
いずれの場合でも、以下のいずれかを実行することをお勧めします。
ディスク モードで移行に使用するバックアップを作成します。つまり、システム パー
ティションだけでなく、ソース ディスク全体をバックアップします。
バックアップ先の SSD にパーティションがない(ディスク領域が未割り当てである)こ
とを確認します。ご使用の SSD が新しく、それまでに使用したことがない場合、パーテ
ィションはありません。

67 Copyright © Acronis International GmbH, 2002-2015
詳細については、「SSD のサポート」を参照してください。
選択する移行モード
システム ディスクが 1 つのパーティションで構成されている場合(Windows 7 の多くのイ
ンストールに存在する隠しシステム予約パーティションは数えません)、クローン ツールを
使用して SSD に移行することができます。詳細については、「ハード ディスクのクローン
作成」を参照してください。
ただし、ほとんどの場合はバックアップとリカバリを使用することをお勧めします。この方
法の方が柔軟性に優れ、移行をより詳細に管理できます。「バックアップとリカバリを使用
した SSD への移行 『68ページ 』」を参照してください。
5.2.1.1 Acronis True Image 2015 HD が SSD を認識しない場合の処理
Acronis True Image 2015 HD が SSD を認識しないことがあります。
このような場合には、SSD が BIOS で認識されているかどうかを確認します。
コンピュータの BIOS に SSD が表示されない場合は、電源ケーブルおよびデータ ケーブル
が適切に接続されていることを確認します。BIOS と SATA ドライバのアップデートを試行
します。これらの推奨策の効果がない場合は、SSD 製造元のサポートに問い合わせます。
コンピュータの BIOS に SSD が表示される場合は、次の手順を試すことができます。
Windows Vista/Windows 7 の場合は、[検索] フィールドに「cmd」と入力し、Enter キーを押
します。
Windows XP の場合は、[ファイル名を指定して実行] フィールドに「cmd」と入力し、Enter キーを押します。
コマンド ライン プロンプトに次のコマンドを入力します。
diskpart
list disk 画面には、コンピュータに接続されているディスクが表示されます。SSD のディ
スク番号を見つけます。サイズを参照しながら確認します。
select disk N。この例では、SSD の番号は N です。
clean この操作は、SSD からすべての情報を削除し、MBR をデフォルトの情報で上書きし
ます。
exit
exit
Acronis True Image 2015 HD を起動し、SSD が検出されるかどうかを確認します。SSD が検出
される場合は、新しいディスクの追加ツールを使用して、ディスク領域全体を占めるパーテ
ィションを 1 つディスク上に作成します。パーティションを作成するときに、パーティシ
ョンの前に空き領域が 1 MB あることを確認します。詳細については、「新しいハード ディ
スクの追加 『81ページ 』」を参照してください。
次に、Acronis ブータブル レスキュー メディアが SSD を認識するかどうかを確認します。
1. レスキュー メディアから起動します。

68 Copyright © Acronis International GmbH, 2002-2015
2. メイン メニューで [ツールとユーティリティ] -> [新しいディスクの追加] を選択すると
、[ディスクの選択] 画面にシステム内のすべてのハード ディスクに関する情報が表示
されます。この情報を使用して、リカバリ環境で SSD が検出されているかどうかを確認
します。
3. 画面に SSD が表示されている場合は、[キャンセル] をクリックします。
レスキュー メディアが SSD を認識しないときに、SSD コントローラ モードが ACHI であ
る場合は、モードを IDE(または一部の BIOS ブランドでは ATA)に変更し、これにより問
題を解決するかどうかを確認します。
注意モードを変更した後に Windows を起動しないでください。ここで起動するとシステムに重大な問題が発生する場合があります。Windows を起動する前にモードを ACHI に戻す必要があります。
モードを変更した後でレスキュー メディアが SSD を検出する場合は、次の手順に従ってレ
スキュー メディアでリカバリまたはクローン作成を行うことができます。
1. コンピュータをシャットダウンします。
2. BIOS を起動し、モードを AHCI から IDE(または一部の BIOS ブランドでは ATA)に変
更します。
3. Acronis レスキュー メディアから起動します。
4. ディスクのリカバリまたはクローン作成を行います。
5. BIOS を起動し、IDE を AHCI に戻します。
6. Windows を起動します。
上記の推奨策の効果がない場合の処理
Acronis サポートに問い合わせて、カスタム レスキュー メディアをリクエストすることが
できます。詳細については、「カスタム レスキュー CD の作成 『93ページ 』」を参照して
ください。
適切なドライバを見つけてカスタム レスキュー メディアを作成するには、ある程度の時間がかかることをご了承ください。場合によっては適切なドライバが見つからないこともあります。
5.2.2 バックアップとリカバリを使用した SSD への移行
サポートされているすべてのオペレーティング システムについて、次の手順を使用できま
す。最初に、システム ディスクが 1 つのパーティションで構成されている単純なケースに
ついて考えてみます。Windows 7 の場合、システム ディスクには通常隠しシステム予約パ
ーティションがあります。
パーティションが含まれていない(ディスク領域が未割り当てである)空の SSD にシステム
を移行することをお勧めします。ご使用の SSD が新しく、それまでに使用したことがない
場合、パーティションはありません。
システムを SSD に移行する手順は、次のとおりです。
1. Acronis True Image 2015 HD を起動します。
2. Acronis レスキュー メディアがまだない場合は、作成します。これを実行するには、[ツ
ール] セクションで [ブータブル メディアの作成] をクリックして、画面に表示される
指示に従ってください。
3. システム ハード ディスクと SSD 以外のハード ディスクにシステム ドライブ全体をデ
ィスク バックアップ モードでバックアップします。

69 Copyright © Acronis International GmbH, 2002-2015
4. コンピュータの電源を切り、システム ハード ディスクを取り外します。
5. SSD をハード ディスクが装着されていたスロットにマウントします。
一部の SSD ブランドでは、SSD を PCI Express スロットに挿入する必要があります。
6. Acronis レスキュー メディアから起動します。
7. バックアップをリカバリに使用できることをベリファイします。ベリファイするには、
左側のペインで [リカバリ] をクリックし、バックアップを選択します。右クリックし
、ショートカット メニューで [ベリファイ] を選択し、[実行] をクリックします。
8. ベリファイが終了したら、バックアップを右クリックし、ショートカット メニューで [
リカバリする] を選択します。
9. [リカバリの方法] で [ディスクまたはパーティション全体をリカバリする] を選択し、[
次へ] をクリックします。
10. [リカバリ元] でシステム ディスクを選択します。
11. [新しい場所] をクリックし、システム ディスクの新しいロケーションとして SSD を選
択し、[確定] をクリックします。
12. 次に、[実行] をクリックしてリカバリを開始します。
13. リカバリが完了したら、Acronis True Image 2015 HD のスタンドアロン版を終了します。
14. SSD から起動し、Windows とアプリケーションが正しく機能することを確認します。
多くのノートブックで見られるように、システム ハード ディスクに隠しリカバリ パーテ
ィションまたは診断パーティションが含まれている場合、手順は異なります。通常は、SSD
へのリカバリ中に手動でパーティションのサイズを変更する必要があります。手順について
は、「隠しパーティションを含むディスクのリカバリ 『43ページ 』」を参照してください
。

70 Copyright © Acronis International GmbH, 2002-2015
6 ツール
Acronis のツールとユーティリティには、保護ツール、マウント ツール、クローン ディス
ク ユーティリティ、セキュリティおよびプライバシー ユーティリティ、ディスク管理ユー
ティリティがあります。
保護ツール
Acronis Universal Restore メディア
異なるハードウェアの構成でコンピュータのイメージをリカバリする場合、プログラム
でデフォルト フォルダにあるデバイス ドライバの一部を検出できないことがあります
。特に、ターゲット ハードウェアが特定の大容量記憶装置コントローラを含む場合に検
出できないことがあります。
このツールは、Acronis True Image 2015 HD の [ツール] タブにあります。無い場合は、
Acronis のマイ アカウントからダウンロードしてください。詳細については、
https://kb.acronis.com/ati2015/aur を参照してください。
Acronis スタートアップ リカバリ マネージャ
コンピュータ起動時にオペレーティング システムを読み込まずに Acronis True Image
2015 HD を起動することができます(オペレーティング システムが起動する前に F11 キ
ーを押します)。
レスキュー メディア ビルダ
コンピュータにインストールされている Acronis 製品(または指定したコンポーネント)
が収録されたブータブル レスキュー メディアを作成することができます。
Acronis セキュア ゾーン
ディスク上の安全な専用パーティションにバックアップを保存することができます。
ディスクのクローン作成
ディスクのクローン作成ウィザードは、ハードディスク ドライブのクローンを作成する場
合に使用します。このウィザードを実行すると、パーティションが別のハードディスクにコ
ピーされます。
セキュリティとプライバシー
Acronis DriveCleanser
Acronis DriveCleanser は、ハード ディスクのデータを確実に消去するためのユーティリ
ティです。
システムのクリーンアップ
システム クリーンアップ ユーティリティを使用すると、一般的なシステム タスクに関
連するコンポーネント(フォルダ、ファイル、レジストリ セクションなど)を消去する
ことができます。これらの Windows コンポーネントには、ユーザーによるコンピュー
タの操作履歴が保持されているため、個人情報を保護するためにもこれらを完全に消去
する必要があります。
ディスクの管理
新しいディスクの追加

71 Copyright © Acronis International GmbH, 2002-2015
新しいディスクの追加ウィザードを使用すると、コンピュータに新しいハードディスク
ドライブを容易に追加できます。パーティションを作成しフォーマットして、このハー
ドディスク ドライブを使用できるようにします。
イメージのマウント
イメージのマウント
作成済みのイメージを参照できるようになります。パーティション イメージに一時的な
ドライブ文字を割り当てて、通常の論理ドライブとしてアクセスすることができます。
イメージのアンマウント
イメージを参照するために作成した一時的な論理ドライブのマウントを解除できます。
6.1 ブータブル レスキュー メディアの作成
緊急用起動メディアを使用して、ベアメタル システムまたは異常終了したコンピュータで
Acronis True Image 2015 HD を起動できます。Windows 以外のコンピュータのハードディス
クをバックアップすることもできます。セクタ単位モードでディスクをイメージ作成するこ
とにより、すべてのデータをバックアップにコピーします。これには、スタンドアロン版の
Acronis True Image 2015 HD がインストールされたブータブル メディアが必要です。
ブータブル メディアの取得方法
パッケージ版の製品のインストール用 CD を使用します。
Acronis メディア ビルダでメディアをブータブルにします。
空の CD
空の DVD
USB フラッシュ ドライブ
注意: データが保存されていても、そのデータが変更されることはありません。
.iso イメージ ファイルを作成し、後で CD または DVD に書き込みます。
Acronis プラグインを含む WinPE ベースのメディアを作成します。
6.1.1 Acronis メディア ビルダ
Acronis メディア ビルダでは、USB フラッシュ ドライブまたは空の CD/DVD をブータブル
にすることができます。Windows が起動できない場合は、ブータブル メディアを使用して
スタンドアロン版の True Image を実行し、コンピュータをリカバリします。
以下のさまざまなタイプのブータブル メディアを作成できます。
Acronis ブータブル レスキュー メディア
通常は、このタイプを選択してください。
工場出荷時の設定を含むブータブル メディア
この機能は、コンピュータの Acronis セキュア ゾーン に、このコンピュータの工場出
荷時の構成がバックアップされている場合のみ使用可能です。このバックアップは、通
常、コンピュータをエンド ユーザーに提供したハードウェア サプライヤが作成し、
Acronis セキュア ゾーン に保存しています。

72 Copyright © Acronis International GmbH, 2002-2015
工場出荷時の設定を含むブータブル メディアは特別な種類のレスキュー ブータブル メ
ディアで、コンピュータの工場出荷時の構成がバックアップされています。このメディ
アを使用して、コンピュータを工場出荷時の設定に戻すことができます。ただし、これ
によりコンピュータ上の個人データやプログラムはすべて消去されます。
工場出荷時の設定を含むブータブル メディアは、新品のコンピュータに付属している場
合があります。ただし、ハードウェア サプライヤによってメディアが提供されていない
場合や、何らかの理由でメディアがないという場合は、緊急時に備えて、工場出荷時の
ブータブル メディアを作成し、保存することができます。
Acronis プラグインを含む WinPE ベースのメディア
プレインストール環境では Windows ドライバが使用されているので、プレインストー
ル環境で Acronis True Image 2015 HD を実行すると、コンピュータのハードウェアとの互
換性が向上する場合があります。
Acronis ブータブル レスキュー メディアからコンピュータを起動できなかった場合は、
このタイプのメディアを作成することをお勧めします。
このオプションを使用するには、以下のコンポーネントをインストールしておく必要が
あります。
Acronis メディア アドオン。このアドオンは Acronis のウェブサイトからダウンロ
ードできます。
次のいずれかを選択します。
Windows Automated Installation Kit(AIK)。
WinPE 3.0 を作成するにはこのコンポーネントが必要です。
Windows Assessment and Deployment Kit(ADK)。
WinPE 4.0 と WinPE 5.0 を作成するにはこのコンポーネントが必要です。
メモ
Acronis True Image 2015 HD をアップグレードするたびに、新たにブータブル メディアを
作成することをお勧めします。
非光学メディアを使用する場合、メディアのファイル システムは FAT16 または FAT32
でなければなりません。
Acronis メディア ビルダでは、x86 WinPE 3.0、WinPE 4.0、および WinPE 5.0 のみがサポ
ートされます。この WinPE ディストリビューションは、x64 ハードウェア上でも動作し
ます。
WinPE 3.0 に基づく PE イメージが動作するには、256 MB 以上の RAM が必要です。
WinPE 4.0 と WinPE 5.0 の場合は、512 MB 以上の RAM が必要です。
Acronis メディア ビルダが USB フラッシュ ドライブを認識しない場合は、Acronis ナ
レッジ ベースの記事(http://kb.acronis.com/content/1526)で説明されている手順を試し
てください。
ブータブル メディアから起動する場合は、Ext2/Ext3/Ext4、ReiserFS、Linux SWAP ファイ
ル システムが採用されているディスクやパーティションへのバックアップを行うことは
できません。
レスキュー メディアから起動していてスタンドアロン版の Acronis True Image 2015 HD
を使用している場合は、Windows XP 以降のオペレーティング システムの暗号化機能で
暗号化されたファイルやフォルダをリカバリすることはできません。詳細については、
「バックアップ用のファイル レベルのセキュリティ設定 『32ページ 』」を参照してく

73 Copyright © Acronis International GmbH, 2002-2015
ださい。これに対し、Acronis True Image 2015 HD の暗号化機能を使用して暗号化された
バックアップはリカバリすることができます。
6.1.1.1 ブータブル メディアの作成
ブータブル メディアを作成する手順は、次のとおりです。
1. USB フラッシュ ドライブを差し込むか、空の CD または DVD を挿入します。
2. Acronis True Image 2015 HD を起動します。
3. [ツール] セクションの [レスキュー メディア ビルダ] をクリックします。
4. 作成するメディア タイプを選択します。詳細については、「Acronis メディア ビルダ」
を参照してください。
5. メディアの作成先を選択します。
CD
DVD
USB フラッシュ ドライブ(Acronis ブータブル レスキュー メディアの場合のみ選択
可能)
サポートされていないファイル システムがドライブにある場合、Acronis True Image
によって FAT ファイル システムへのフォーマットが自動的に選択されます。
警告 完全にフォーマットすると、ディスク上のデータはすべて消去されます。
ISO イメージ ファイル
.iso ファイルの名前とターゲット フォルダを指定する必要があります。
.iso ファイルが作成されたら、CD または DVD に書き込むことができます。たとえ
ば、Windows 7 以降では、内蔵の書き込みツールでこの操作を実行できます。
Windows エクスプローラで、作成した ISO イメージ ファイルをダブルクリックし
、[書き込み] をクリックします。
WIM イメージ ファイル(WinPE ベースのメディアの場合のみ選択可能)
Acronis True Image によって、Acronis プラグインが Windows AIK または Windows
ADK から .wim ファイルに追加されます。新しい .wim ファイルの名前とターゲッ
ト フォルダを指定する必要があります。
.wim ファイルを使用してブータブル メディアを作成するには、まずそのファイル
を .iso ファイルに変換しておく必要があります。詳細については、「.wim ファイル
からの .iso ファイルの作成 『76ページ 』」を参照してください。
6. [実行] をクリックします。
6.1.1.2 ブータブル メディアの起動パラメータ
ブータブル メディアの起動パラメータを設定することにより、ブータブル メディアの起動
オプションを構成し、さまざまなハードウェアとの互換性を向上させることができます。
nousb、nomouse、noapic などのオプションが利用できます。上級ユーザー向けに用意され
ているパラメータです。ブータブル メディアからの起動をテスト中にハードウェアの互換
性の問題が発生した場合は、製品のサポート センターにお問い合わせください。
起動パラメータを追加する手順は、次のとおりです。
[パラメータ] フィールドにコマンドを入力します。

74 Copyright © Acronis International GmbH, 2002-2015
起動パラメータを指定したら、[次へ] をクリックして先に進みます。
Linux カーネルを起動する前に適用できる追加パラメータ
説明
次のパラメータを使用すると、Linux カーネルを特殊モードで読み込むことができます。
acpi=off
ACPI を無効にします。ハードウェアの特定の構成に役立ちます。
noapic
APIC(Advanced Programmable Interrupt Controller)を無効にします。ハードウェアの特定の構
成に役立ちます。
nousb
USB モジュールの読み込みを無効にします。
nousb2
USB 2.0 のサポートを無効にします。 このオプションを指定しても、USB 1.1 デバイスは動
作します。 このオプションを指定すると、USB 2.0 モードでは動作しない一部の USB ドラ
イブを USB 1.1 モードで使用できます。
quiet
このパラメータはデフォルトで有効になっており、起動メッセージは表示されません。 こ
のパラメータを削除すると、Linux カーネルが読み込まれるときに起動メッセージが表示さ
れるようになり、Acronis プログラムが実行される前にコマンド シェルが提供されます。
nodma
すべての IDE ディスク ドライブの DMA を無効にします。 カーネルが一部のハードウェ
アでフリーズするのを防ぎます。
nofw
FireWire(IEEE1394)のサポートを無効にします。
nopcmcia
PCMCIA ハードウェアの検出を無効にします。
nomouse
マウスのサポートを無効にします。
[モジュール名]=off
モジュールを無効にします(例: sata_sis=off)。
pci=bios
PCI BIOS の使用を強制し、ハードウェア デバイスには直接アクセスしません。 たとえば、
コンピュータが標準以外の PCI ホスト ブリッジを備えているような場合にこのパラメータ
を使用することがあります。
pci=nobios

75 Copyright © Acronis International GmbH, 2002-2015
PCI BIOS の使用を無効にします。ハードウェアへの直接アクセスのみを許可します。 たと
えば、BIOS が原因で起動時にクラッシュが発生すると考えられる場合にこのパラメータを
使用することがあります。
pci=biosirq
PCI BIOS の呼び出しを使用して、割り込みルーティング テーブルを取得します。 これらの
呼び出しは、一部のコンピュータではバグがあり、使用するとコンピュータがフリーズしま
すが、他のコンピュータでは、割り込みルーティング テーブルを取得する唯一の方法です
。 カーネルが IRQ を割り当てることができない場合、またはマザーボード上のセカンダリ
PCI バスを検出できない場合は、このオプションを試してください。
vga=ask
現在のビデオ カードで使用できるビデオ モードの一覧を取得し、ビデオ カードとモニタ
に最適なビデオ モードを選択できるようにします。 自動的に選択されたビデオ モードが
お使いのハードウェアに適合しない場合は、このオプションを試してください。
6.1.1.3 ドライバを含むカスタム WinPE 3.0 ISO の作成
Acronis プラグインを含む基本的な WinPE ディスクに、ストレージ デバイス コントローラ
などのお使いのハードウェアのドライバが含まれていないことがあります。Windows 7 のユ
ーザーは、そのようなドライバを基本的な WinPE 3.0 イメージ(WIM)に追加してから、
Acronis プラグインを含む ISO ファイルを作成することができます。
注意.inf ファイル拡張子が付いたドライバのみを追加できます。
次の手順は、http://technet.microsoft.com/ja-jp/library/dd799244(WS.10).aspx にある MSDN の
記事を基にしています。
カスタム Windows PE イメージを作成するには、次の手順に従います。
1. [スタート] メニューで、[Microsoft Windows AIK] をクリックして、次に [Deployment ツ
ールのコマンド プロンプト] を右クリックして [管理者として実行] を選択します。
2. copype.cmd スクリプトを実行し、Windows PE ファイルが格納されたフォルダを作成し
ます。たとえば、コマンド プロンプトから次のように入力します。
copype x86 C:\winpe_x86
3. DISM ツールを使用して基本イメージをローカル ディレクトリにマウントします。たと
えば、次のようになります。
Dism /Mount-Wim /WimFile:C:\winpe_x86\winpe.wim /index:1 /MountDir:C:\winpe_x86\mount
4. Dism コマンドと /Add-Driver オプションを使用してハードウェア ドライバを追加しま
す。たとえば、次のような場合が考えられます。
Dism /image:C:\winpe_x86\mount /Add-Driver /driver:C:\drivers\mydriver.inf
5. 追加する必要がある他のすべてのドライバについて手順 4 を繰り返します。
6. Dism コマンドと /Unmount-Wim /Commit オプションを使用して変更をコミットします
。
Dism /Unmount-Wim /MountDir:C:\winpe_x86\mount /Commit
コマンド プロンプトは終了しません。

76 Copyright © Acronis International GmbH, 2002-2015
7. Acronis メディア ビルダを起動して、カスタム .wim ファイルに Acronis プラグインを
追加します。詳細については、「ブータブル メディアの作成 『73ページ 』」を参照し
てください。
8. 生成された .wim ファイルから PE イメージ(.iso ファイル)を作成します。詳細につい
ては、「.wim ファイルからの .iso ファイルの作成」を参照してください。
6.1.1.4 .wim ファイルからの .iso ファイルの作成
.wim ファイルを使用してブータブル メディアを作成するには、まずそのファイルを .iso
ファイルに変換しておく必要があります。
生成された .wim ファイルから PE イメージ(.iso ファイル)を作成する手順は、次のとお
りです。
1. [スタート] メニューから、[Microsoft Windows AIK] [Windows PE ツールのコマンド プ
ロンプト] を選択します。
Windows 7 の環境の場合は、[スタート] メニューから、[Microsoft Windows AIK]
[Deployment ツールのコマンド プロンプト] を選択します。
WinPE 4.0 ISO を作成する場合は、[スタート] メニューから [Windows キット]
[Windows ADK] [展開およびイメージング ツール環境] を選択します。
2. copype.cmd スクリプトを実行し、Windows PE ファイルが格納されたフォルダを作成し
ます。たとえば、コマンド プロンプトから次のように入力します。
copype x86 c:\winpe_x86
3. Windows PE フォルダ内のデフォルトの boot.wim ファイルを、新しく作成した .wim フ
ァイル(たとえば、AcronisMedia.wim)に置き換えます。AcronisMedia.wim ファイルが c:\
にある場合は、次のように入力します。
WinPE 3.0 の場合
copy c:\AcronisMedia.wim c:\winpe_x86\ISO\sources\boot.wim
WinPE 4.0 または WinPE 5.0 の場合
copy "c:\AcronisMedia.wim" c:\winpe_x86\media\sources\boot.wim
4. Oscdimg ツールを使用します。.iso ファイルを作成するには、次のように入力します。
oscdimg -n –bc:\winpe_x86\etfsboot.com c:\winpe_x86\ISO c:\winpe_x86\winpe_x86.iso
5. サードパーティのツール(Nero など)を使用して .iso ファイルを CD に書き込むと、
Acronis True Image 2015 HD が格納されたブータブル Windows PE ディスクが作成されま
す。
6.1.2 必要なときにレスキュー メディアを確実に使用できるよう
にする
コンピュータを正常にリカバリできるよう、レスキュー メディアからコンピュータを起動
できることをテストしておく必要があります。また、レスキュー メディアがコンピュータ
のデバイス(ハード ドライブ、マウス、キーボード、ネットワーク アダプタなど)をすべ
て認識することを確認する必要があります。
ブータブル CD を含むパッケージ版の製品を購入された場合は、その CD をテストしてく
ださい。

77 Copyright © Acronis International GmbH, 2002-2015
レスキュー メディアをテストするには、次の手順を実行します。
バックアップの保存に外付けドライブを使用する場合、レスキュー CD から起動する前にそのドライブを接続しておく必要があります。接続されていないと、ドライブが検出されない場合があります。
1. レスキュー メディアから起動できるように、コンピュータを設定します。次に、レスキ
ュー メディア デバイス(CD-ROM/DVD-ROM ドライブまたは USB スティック)が最初
のブート デバイスになっていることを確認します。「BIOS での起動順の並び替え」を参
照してください。
2. レスキュー CD がある場合は、「Press any key to boot from CD」というプロンプトが表示
されたらすぐに任意のキーを押して CD からの起動を開始します。5 秒以内にキーを押
さなかった場合は、コンピュータを再起動する必要があります。
3. ブート メニューが表示されたら、True Image を選択します。
ワイヤレス マウスが動作しない場合は、有線のマウスに交換してみてください。キーボードについても、同様です。
予備のマウスやキーボードがない場合は、Acronis サポートにご連絡ください。ご利用のマウスとキーボードのモデルに対応したドライバを含むカスタム レスキュー CD を作成します。適切なドライバを見つけてカスタム レスキュー CD を作成するには、ある程度の時間がかかることをご了承ください。また、一部のモデルには、対応できないことがあります。
4. プログラムが開始されたら、バックアップからいくつかのファイルをリカバリしてみる
ことをお勧めします。リカバリをテストすることによって、そのレスキュー CD をリカ
バリに使用できることを確認することができます。さらに、システムのすべてのハード
ディスク ドライブが検出されているかどうかも確認できます。
予備のハードディスク ドライブがある場合は、このハードディスク ドライブにシステム パーティションをリカバリできるかどうかをテストすることを強くお勧めします。
リカバリをテストし、同時にドライブとネットワーク アダプタをチェックす
るには、次の手順を実行します。
1. ファイルのバックアップがある場合、ツールバーで [リカバリ] -> [ファイルのリカバリ]
をクリックして、リカバリ ウィザードを起動します。
ディスクとパーティションのバックアップだけがある場合でも、リカバリ ウィザードを開始して同様の手順を実行します。その場合、[リカバリの方法] のステップで [指定したファイルおよびフォルダをリカバリする] を選択してください。

78 Copyright © Acronis International GmbH, 2002-2015
2. [アーカイブのロケーション] のステップでバックアップを選択し、[次へ] をクリックし
ます。
3. レスキュー CD でファイルをリカバリする場合、リカバリされるファイルには新しいロ
ケーションしか選択できません。したがって、[ロケーションの選択] ステップでは [次
へ] をクリックするのみの作業になります。
4. [リカバリ先] ウィンドウが開いたら、[マイ コンピュータ] の下にすべてのドライブが
表示されていることを確認します。
バックアップをネットワークに保存する場合は、ネットワークにアクセスできることも確認してください。
ネットワークにコンピュータがまったく表示されないが [マイ コンピュータ] の下に [近くのコンピュータ] アイコンが表示されている場合は、ネットワーク設定を手動で指定します。手動で指定するには、[ツールとユーティリティ] [オプション] [ネットワーク アダプタ] で使用できるウィンドウを開きます。

79 Copyright © Acronis International GmbH, 2002-2015
[マイ コンピュータ] で [近くのコンピュータ] アイコンが表示されない場合は、ネットワーク
カードまたは Acronis True Image 2015 HD に付属しているカード ドライバに問題がある可能性があります。
5. ファイルの保存場所を選択して、[次へ] をクリックします。
6. リカバリするファイルのチェック ボックスをいくつかオンにして、[次へ] をクリック
します。
7. [概要] ウィンドウの [実行] をクリックして、リカバリを開始します。
8. リカバリが終了したら、スタンドアロンの Acronis True Image 2015 HD を終了します。
これで、必要な場合にレスキュー CD が役に立つことがお分かりかと思います。

80 Copyright © Acronis International GmbH, 2002-2015
6.1.2.1 レスキュー メディアからの起動時におけるビデオ モードの選
択
レスキュー メディアからの起動時には、ビデオ カードおよびモニタの仕様に応じて最適な
ビデオ モードが自動で選択されます。ただし、使用しているハードウェアに適していない
ビデオ モードが選択される場合もあります。このような場合は、次の手順で適したビデオ
モードを選択できます。
1. レスキュー メディアからの起動を開始します。ブート メニューが表示されたら、True
Image の項目にマウス ポインタを置いて F11 キーを押します。
2. コマンド ラインが表示されたら、「vga=ask」と入力して [OK] をクリックします。
3. ブート メニューで True Image を選択してレスキュー メディアからの起動を継続しま
す。使用できるビデオ モードを表示するには、該当するメッセージが表示されたら
Enter キーを押します。

81 Copyright © Acronis International GmbH, 2002-2015
4. 使用しているモニタに最適なビデオ モードを選択し、その番号をコマンド ラインに入
力します。たとえば、338 と入力すると 1600x1200x16 のビデオ モードが選択されます
(下図参照)。
5. Acronis True Image 2015 HD が起動するまで待ってから、モニタ上の [ようこそ] 画面の
表示状態が適していることを確認します。
他のビデオ モードをテストするには、Acronis True Image 2015 HD を閉じてから上記の手順
を繰り返してください。
ハードウェアに最適なビデオ モードを見つけたら、そのビデオ モードを自動的に選択する
新しいブータブル レスキュー メディアを作成できます。
これを行うには、Acronis メディア ビルダを起動して目的のメディア コンポーネントを選
択し、[ブータブル メディアの起動パラメータ] のステップにおいてコマンド ラインに接頭
辞「0x」を付加してモードの番号を入力(この例では「0x338」)してから、通常通りにメデ
ィアを作成します。
6.2 新しいハードディスクの追加
ディスクの空き領域が不足してデータを保存できなくなったときは、古いハードディスクを
新しい大容量のハード ディスクに交換するか、データ保存専用の新しいハード ディスクを
追加して古いハード ディスクのシステムはそのまま残しておきます。
新しいハードディスクを追加する手順は、次のとおりです。
1. コンピュータをシャットダウンしてから、新しいディスクをインストールします。
2. コンピュータの電源を入れます。
3. スタート ボタン → [Acronis](製品フォルダ) → [True Image] → [ツールとユーティリ
ティ] → [新しいディスクの追加] の順にクリックします。
4. ウィザードの手順に従います。

82 Copyright © Acronis International GmbH, 2002-2015
5. [完了] で、設定したディスク レイアウトがニーズに合っていることを確認してから、[
実行] をクリックします。
セクションの内容
ハードディスクの選択....................................................................... 82
初期化方法の選択 .............................................................................. 83
新しいパーティションの作成 ........................................................... 83
6.2.1 ハードディスクの選択
コンピュータに追加したハードディスクを選択します。複数のハード ディスクを追加した
場合は、そのうちの 1 台を選択し、[次へ] をクリックして先に進みます。後で、新しいデ
ィスクの追加ウィザードを起動し、別のディスクを追加することもできます。
新しいディスクにパーティションがあると、これらのパーティションは削除されるという警告メッセージが Acronis True Image 2015 HD に表示されます。

83 Copyright © Acronis International GmbH, 2002-2015
6.2.2 初期化方法の選択
Acronis True Image 2015 HD は MBR と GPT の両方のパーティショニングに対応しています
。GUID パーティション テーブル(GPT)は、ハード ディスクの新しいパーティショニング
方法であり、従来の MBR よりもパーティショニング方法として優れています。オペレーテ
ィング システムが GPT ディスクをサポートする場合、新しいディスクを GPT ディスクと
して初期化することを選択できます。
GPT ディスクを追加するには、[GPT レイアウトでディスクを初期化する] をクリックし
ます。
MBR ディスクを追加するには、[MBR レイアウトでディスクを初期化する] をクリック
します。
32 ビット バージョンの Windows XP を使用している場合、初期化方法として GPT を使用できないため、初期化オプションの手順は表示されません。
該当の初期化方法を選択したら、[次へ] をクリックします。
6.2.3 新しいパーティションの作成
ハードディスクの空き領域を使用するには、パーティションが作成されている必要がありま
す。パーティショニングは、ハード ディスクの空き領域を、パーティションと呼ばれる論
理領域に分割する処理です。パーティションごとに、ドライブ文字を割り当てたり、独自の
ファイル システムをインストールしたりして、別々のディスクとして利用することができ
ます。
新しいパーティションを作成する手順は、次のとおりです。
1. ウィザードの [パーティションの作成] で未割り当て領域を選択してから、[新しいパー
ティションを作成する] をクリックします。
2. 作成するパーティションについて、以下の設定を指定します。
サイズと位置
ファイル システム

84 Copyright © Acronis International GmbH, 2002-2015
パーティションの種類(MBR ディスクでのみ使用可能)
パーティションのドライブ文字とラベル
詳細については、「パーティションの設定 『84ページ 』」を参照してください。
3. [確定] をクリックします。
6.2.3.1 パーティションの設定
サイズ
パーティションのサイズを変更するには、以下のいずれかを実行します。
パーティションの境界にマース カーソルを置きます。カーソルが二重矢印になったら、
この二重矢印をドラッグしてパーティションのサイズを拡大または縮小します。
希望するパーティションのサイズを [パーティション サイズ] フィールドに入力します
。
パーティションを移動するには、以下のいずれかを実行します。
パーティションを新しい位置までドラッグします。
希望するサイズを [前方の空き領域] フィールドまたは [後方の空き領域] フィールドに
入力します。
パーティションを作成する場合は、作成パーティションの前にシステムのニーズに合わせて未割り当て領域が予約されることがあります。
ファイル システム
パーティションをフォーマットしないままにするか、または次のファイル システムの種類
から選択することができます。
[NTFS] は、Windows NT、Windows 2000、Windows XP、Windows Vista、Windows 7 のネイ
ティブのファイル システムです。これらのオペレーティング システムを使用している

85 Copyright © Acronis International GmbH, 2002-2015
場合に選択してください。Windows 95/98/Me および DOS からは、NTFS パーティショ
ンにアクセスできないことに注意してください。
[FAT32] は、FAT ファイル システムの 32 ビット版で、最大 2 TB のボリュームをサポ
ートします。
[FAT 16] は、DOS ネイティブのファイル システムです。ほとんどのオペレーティング
システムはこのファイル システムを認識します。ただし、ディスク ドライブのサイズ
が 4 GB を超える場合は、FAT16 でフォーマットすることはできません。
[Ext2] は、Linux ネイティブのファイル システムです。十分に高速ですが、ジャーナリ
ング ファイル システムではありません。
[Ext3] は、Red Hat Linux Version 7.2 で正式に導入された、Linux のジャーナリング ファ
イル システムです。Ext2 との上位および下位互換性があります。複数のジャーナリン
グ モードを備え、32 ビットおよび 64 ビット アーキテクチャの双方で、プラットフォ
ームに依存しない幅広い互換性を実現します。
[Ext4] は、Linux の新しいファイル システムです。このシステムでは、ext3 よりも機能
が拡張されています。このシステムでは、ext2 および ext3 に対する下位互換性が完全
に維持されています。ただし、ext3 の ext4 に対する上位互換性は限定的です。
[ReiserFS] は、Linux のジャーナリング ファイル システムです。一般的に Ext2 より信
頼性が高く高速です。Linux のデータ パーティションにはこれを選択します。
[Linux Swap] は、Linux 用のスワップ パーティションです。Linux 用のスワップ領域を広
げる必要がある場合に選択してください。
ドライブ文字
パーティションに割り当てるドライブ文字を選択します。[自動] を選択すると、アルファベ
ット順で最初の未使用のドライブ文字が割り当てられます。
パーティション ラベル
パーティション ラベルは、パーティションを簡単に識別できるように割り当てる名前です
。たとえば、オペレーティング システムがインストールされているパーティションは
System、データが保存されているパーティションは Data、などのように名前を付けます。
パーティション ラベルはオプションの属性です。
パーティションの種類(これらの設定は、MBR ディスクのみで利用できます
)
新しいパーティションの種類を「プライマリ」または「論理」として指定することができま
す。
プライマリ: このパーティションからコンピュータを起動できるようにする場合は、こ
のパラメータを選択します。それ以外の場合は、論理ドライブとして作成することをお
勧めします。各ドライブを、4 つのプライマリ パーティションだけにするか、または 3
つのプライマリ パーティションと 1 つの拡張パーティションにすることができます。
注意: 複数のプライマリ パーティションがある場合に、アクティブになるのは一度に 1
つだけです。他のプライマリ パーティションは隠しパーティションとなり、オペレーテ
ィング システムからはアクセスできなくなります。
パーティションをアクティブとしてマークする: このパーティションにオペレーティ
ング システムをインストールする予定の場合は、このチェック ボックスをオンに
します。

86 Copyright © Acronis International GmbH, 2002-2015
[論理]: このパーティションにオペレーティング システムをインストールして起動する
予定がない場合は、このパラメータを選択します。論理ドライブは、パーティション分
割されて独立した単位として割り当てられた物理ディスクの一部ですが、それぞれ別の
ドライブとして機能します。
6.3 Acronis 容量拡張マネージャ
Acronis 容量拡張マネージャ(ECM)を使用すると、オペレーティング システム(OS)で MBR
パーティション スタイルによる大容量のディスクをサポートできるようになります。2 TB
を超えるディスク領域を使用できます。この空き領域は、異なるディスクとして認識され、
オペレーティング システムおよびアプリケーションから、通常の物理ハード ディスクと同
様に取り扱えるようになります。
必要な場合
2 TB を超えるハード ディスクがあり、OS でディスク領域全体が認識されない場合、以下
のいずれかのオプションによりこの問題を解決できます。
容量拡張マネージャを使用します。大容量ディスクのデータを削除しないため、このツ
ールはすべての場合に使用できます。そのため、大容量ディスクにオペレーティング シ
ステムや有用なデータが格納されている場合は、このツールを使用することをお勧めし
ます。詳細については以下を参照してください。
MBR ディスクを GPT ディスクに変換します。これを実行する最も簡単な方法は、
Windows 内蔵のディスク管理ユーティリティを使用することです。このユーティリティ
では、ディスクのすべてのデータが GPT に変換するときに消去されることに注意して
ください。
下の表は選択するオプションを見つけるために役立ちます。この表は容量が 2 TB より大き
いディスクにのみ該当します。
OS またはデータを含む MBR
ディスク
OS またはデータのない MBR ディスク
をクリア
Windows XP(x32
) ECM を使用 ECM を使用
Windows XP(x64
) ECM を使用 GPT への変換
Windows Vista ECM を使用 GPT への変換
Windows 7 ECM を使用 GPT への変換
Windows 8 ECM を使用 GPT への変換
動作
Acronis 容量拡張マネージャ ウィザードには、2 TB を超える(未割り当てまたは MBR パー
ティション スタイルの)すべてのハード ディスクが表示されます。Windows によって認識
され割り当てられたディスク領域を確認できます。この領域は、ウィザードでは [Windows
ネイティブ容量] と呼ばれます。

87 Copyright © Acronis International GmbH, 2002-2015
2 TB を超える領域は、[拡張容量] と表示されます。容量拡張ディスクを有効にすることが
できます。一度有効にすると、この領域がオペレーティング システムに認識されるように
なり、ディスク管理処理の対象となります。
使用方法
1. Acronis 容量拡張マネージャを起動するには、[ツール] タブを選択し、[その他のツール]
をクリックして、[Acronis 容量拡張マネージャ] をクリックします。
2 TB を超える容量のある MBR ディスクが検出されない場合は、ディスク領域全体にアクセスでき、Acronis 容量拡張マネージャを使用する必要がないことを示すメッセージが表示されます。
2. Acronis 容量拡張マネージャに、割り当て可能な容量拡張が示されます。
3. [領域の割り当て] をクリックすると、次のステップで割り当てることができるディスク
領域が表示されます。
[適用] ボタンをクリックすると、容量拡張ディスクが物理ディスク上にエミュレートさ
れます。物理ディスクの容量が 4 TB を超える場合は、オペレーティング システムは
GPT パーティション スタイルをサポートしていないため、複数の MBR 容量拡張ディス
クが作成されます。
容量拡張ディスクのほとんどのプロパティは物理ディスクと同様ですが、容量拡張ディスクはブータブル ディスクではありません。
4. [閉じる] をクリックして、Acronis 容量拡張マネージャを終了します。

88 Copyright © Acronis International GmbH, 2002-2015
他に可能な対応
領域の割り当て後に、[容量拡張ディスクを一時的にオフに切り替える] をクリックして、容
量拡張ディスクを一時的にオフに切り替えることができます。この操作によって、容量拡張
ディスクがディスク管理ツールに認識されなくなりますが、このディスク領域の割り当て状
態が維持され、後でこれらのパーティションが認識されるよう再設定できます。その場合は
、Acronis 容量拡張マネージャを起動し、[領域の割り当て] をクリックします。
容量拡張ディスクを削除するには、[容量拡張ディスクの削除] をクリックし、次のステップ
で [適用] をクリックします。容量拡張ディスクがシステムから削除され、2 TB を超えるデ
ィスク領域にアクセスできなくなります。この領域を後で割り当てるには、容量拡張マネー
ジャをもう一度起動し、ウィザードの手順を繰り返す必要があります。
Acronis True Image 2015 HD のアンインストール後でも、容量拡張ディスクを使用し続けるこ
とができます。アンインストール時に、容量拡張ディスクを削除するかどうかの確認を求め
られます。ディスクを削除しないよう選択した場合は、ディスクは引き続き使用可能です。
6.4 イメージのマウント
イメージを仮想ドライブとしてマウントすると、物理ドライブと同じようにアクセスするこ
とができます。これにより、次のことが可能になります。
新しいディスクがシステムに表示される。
Windows エクスプローラやその他のファイル マネージャでイメージの内容を確認でき
る。
このセクションで説明した処理は、FAT および NTFS でファイル システムでのみサポートされます。
ディスク バックアップが FTP サーバーに保存されている場合には、マウントできません。
イメージのマウント方法
1. Windows エクスプローラーで、マウントするバージョンのファイルを右クリックし、[
イメージのマウント] を選択します。
マウント ウィザードが開きます。

89 Copyright © Acronis International GmbH, 2002-2015
2. 作成日時に基づいてマウント対象のバックアップを選択します。これにより、特定時点
のデータの状態を参照できます。
ディスクが 1 つのパーティションで構成されている場合を除き、ディスク全体のイメージをマウントすることはできません。
3. (オプションの手順)[ドライブ文字] で、仮想ディスクに割り当てる文字を [マウント
ドライブ文字] ドロップダウン リストから選択します。パーティションをマウントしな
い場合は、ドロップダウン リストから [マウントしない] を選択するか、該当するパー
ティションのチェックボックスをオフにします。
4. [実行] をクリックします。
5. イメージが接続されると、Windows エクスプローラが起動し、仮想ディスクの内容が表
示されます。

90 Copyright © Acronis International GmbH, 2002-2015
6.5 イメージのアンマウント
仮想ディスクの維持にはかなりのシステム リソースが消費されるため、必要な操作がすべ
て終了したら、仮想ディスクをマウント解除することをお勧めします。
イメージのマウント解除を行うには、以下のいずれかを実行します。
Windows エクスプローラで、ディスク アイコンを右クリックして、[マウント解除] を
選択します。
コンピュータを再起動するかシャットダウンします。

91 Copyright © Acronis International GmbH, 2002-2015
7 トラブルシューティング
セクションの内容
Acronis システム レポート ............................................................... 91
Acronis スマート エラー レポート ................................................. 92
カスタム レスキュー CD の作成 ..................................................... 93
Acronis カスタマ エクスペリエンス プログラム........................... 94
7.1 Acronis システム レポート
製品のサポート センターへのお問い合わせの際には、通常、問題を解決するためにご使用
のシステムに関する情報が必要になります。この情報を取得する処理は、簡単に実行できな
い場合や時間がかかる場合があります。システム レポートの生成ツールを利用すれば、こ
の手順を簡素化できます。ツールを使うと必要なすべての技術情報を含むシステム レポー
トが生成されます。この情報をファイルに保存し、必要に応じて、作成したファイルを問題
の報告に添付して製品のサポート センターに送信することができます。このようにツール
を使えば、問題解決の手順を簡素化し、解決に要する時間を短縮することができます。
システム レポートを生成するには、以下のいずれかを実行します。
メイン プログラム ウィンドウで疑問符をクリックして [システム レポートを生成する
] を選択します。
Windows の [スタート] メニューで、[すべてのプログラム] → [Acronis] → [Acronis
Essential Backup] → [ツールとユーティリティ] → [Acronis システム レポート] の順に
クリックします。
Ctrl+F7 キーを押します。このキーの組み合わせは、Acronis True Image 2015 HD が他の処
理を実行中であっても、使用できます。
レポート生成後に、次の操作を行います。
生成されたシステム レポートをファイルに保存するには、[保存] をクリックし、表示
されたウィンドウで、作成されるファイルを保存する場所を指定します。
レポートを保存せずにメイン プログラム ウィンドウを終了するには、[キャンセル] を
クリックします。
コンピュータが起動しないときにシステム レポートを生成するための個別のコンポーネン
トとして、このツールをブータブル レスキュー メディアに含めることができます。メディ
アから起動後、Acronis True Image 2015 HD を実行せずにレポートを生成できます。USB フラ
ッシュ ドライブを接続し、[Acronis システム レポート] アイコンをクリックします。生成
されたレポートは USB フラッシュ ドライブに保存されます。
Acronis システム レポート ツールをブータブル レスキュー メディアに含める手順は、次
のとおりです。
Acronis メディア ビルダ ウィザードの [レスキュー メディアに追加するコンポーネン
トの選択] ページで、[Acronis システム レポート] チェックボックスをオンにします。
続行するには、[次へ] をクリックしてください。
コマンド プロンプトからのシステム レポートの作成

92 Copyright © Acronis International GmbH, 2002-2015
1. 管理者として Windows コマンド プロセッサ(cmd.exe)を実行します。
2. 現在のディレクトリを Acronis True Image 2015 HD インストール フォルダに変更します
。次のコマンドを入力します。
cd C:\Program Files (x86)\Acronis\TrueImageHome
3. システム レポート ファイルを作成するには、次のコマンドを入力します。
SystemReport
SystemReport.zip ファイルが現在のフォルダに作成されます。
別の名前でレポート ファイルを作成する場合は、<file name> の代わりに新しい名前を
入力します。
SystemReport.exe /filename:<file name>
7.2 Acronis スマート エラー レポート
プログラム処理に関するエラーの問題が発生すると、Acronis True Image 2015 HD では、対応
するエラー メッセージが表示されます。エラー メッセージには、イベント コードと、エ
ラーの簡単な説明が含まれています。
インターネットに接続できる場合
エラーを修正するための解決策が掲載されている Acronis ナレッジ ベースを表示するには
、[ナレッジ ベース] ボタンをクリックします。
確認ウィンドウが開きます。このウィンドウには、インターネットを介して Acronis ナレッ
ジ ベースに送信される情報が一覧表示されます。[OK] をクリックして、情報の送信を許可
します。
以降は確認なしで情報を送信したい場合、[常に確認なしで送信する] チェックボックスをオ
ンにします。
インターネットに接続できない場合
1. エラー メッセージ ウィンドウで、[詳細] をクリックし、イベント コードを書き留め
てください。コードは次のようになります。
0x000101F6 - 通常のイベント コードの例です。

93 Copyright © Acronis International GmbH, 2002-2015
0x00970007+0x00970016+0x00970002 - 複合的なイベント コードの例です。この種のコー
ドは、下位レベルのプログラム モジュールで発生したエラーが上位レベルのモジュール
に影響した場合に表示されることがあります。
1. インターネットに接続している場合や、インターネット接続を利用できる別のコンピュ
ータを利用できる場合は、http://kb.acronis.com/errorcode/ でイベント コードを入力し
てください。
7.3 カスタム レスキュー CD の作成
多くの場合は、Acronis メディア ビルダによって作成された標準レスキュー CD を使用でき
ます。詳細については、「ブータブル レスキュー メディアの作成」を参照してください。
リカバリ環境で一部のハードディスク ドライブ、ネットワーク アダプタ、マウス、または
キーボードが検出されない場合、通常はドライバに問題があります。このため、使用してい
るハードウェア ドライバのいくつかが標準的なレスキュー CD に含まれていない場合は、
カスタム レスキュー メディアを作成する必要があります。
アクロニス製品で使用される Linux ベースのリカバリ環境では、新しいドライバを追加でき
ません。このため、必要なすべてのドライバを含むカスタム レスキュー CD を作成するに
は、製品のサポート センターに依頼する必要があります。
依頼する前に、システムに関する情報を収集します。これを行うには、ブータブル メディ
アから、システム レポートを作成する必要があります。
システム レポートを生成するには、次のいずれかの操作を行います。
1. Acronis ブータブル レスキュー メディアがない場合は、作成します。詳細については、
「Acronis メディア ビルダ」を参照してください。
2. BIOS で起動順序を設定して、レスキュー メディア デバイス(CD、DVD、または USB ス
ティック)を最初のブート デバイスにします。「BIOS での起動順の並べ替え 『52ペー
ジ 』」を参照してください。
3. レスキュー メディアから起動して、[True Image] を選択します。
[True Image] をクリックする代わりに、USB フラッシュ ドライブを接続し、[Acronis システム
レポート] をクリックすることができます。この場合、レポートが生成され、フラッシュ ドライブに自動的に保存されます。
4. [ヘルプ] アイコン( )の隣の矢印をクリックして、[システム レポートの生成] を
選択します。
5. レポート生成後は、[保存] をクリックし、表示されたウィンドウで、作成されたファイ
ルを保存するロケーションを指定します。
レポートは ZIP ファイルにアーカイブされます。
このファイルを Acronis のカスタマー サービスに送信します。カスタマー サービス部門は
、コンピュータのハードウェアと互換性があるカスタム レスキュー メディアの ISO イメ
ージを作成し、ISO ファイルをお客様に送信します。Nero など、ISO ファイルを処理でき
るプログラムを使用して、このファイルを CD や DVD に書き込みます。
適切なドライバを見つけてカスタム レスキュー メディアを作成するには、ある程度の時間がかかることをご了承ください。また、場合によっては適切なドライバが見つからないこともあります。

94 Copyright © Acronis International GmbH, 2002-2015
カスタム レスキュー CD を作成したら、コンピュータのすべてのハードウェアがリカバリ
環境で検出されるかどうかをテストします。
7.4 Acronis カスタマ エクスペリエンス プログラム
Acronis カスタマ エクスペリエンス プログラム(CEP)は、Acronis のお客様が、Acronis 製
品の機能、設計、および開発に貢献できる新しい手段です。このプログラムにより、お客様
は、ホスト コンピュータや仮想マシンのハードウェア構成、使用頻度が最も多い(および少
ない)機能、発生する問題の性質に関する情報など、さまざまな情報を提供できます。この
情報を基にして、お客様が頻繁に使用する Acronis 製品と機能を向上させることができます
。
いずれかを選択してください。
1. サイドバーの [ヘルプ] をクリックして、[Acronis True Image のバージョン情報] をクリ
ックします。
2. プログラムへの参加をやめるには、[Acronis カスタマ エクスペリエンス プログラムに
参加する] をオフにします。
このプログラムへの参加を選択された場合、技術的な情報が 90 日ごとに自動的に収集され
ます。氏名、住所、電話番号、キーボード入力などの個人データは収集されません。CEP へ
の参加は任意ですが、お客様のニーズをいっそう満たすために、ソフトウェアの改善と拡張
された機能を提供することを最終的な目的としています。

95 Copyright © Acronis International GmbH, 2002-2015
著作権情報
Copyright © Acronis International GmbH, 2002-2015.All rights reserved.
Acronis、Acronis Compute with Confidence、Acronis リカバリ マネージャ、Acronis セキュア
ゾーン、Acronis True Image、Acronis Try&Decide、および Acronis ロゴは、Acronis
International GmbH の商標です。
Linux は、Linus Torvalds の登録商標です。
VMware および VMware Ready は、VMware, Inc. の米国ならびにその他の地域における商標
または登録商標です。
Windows および MS-DOS は、Microsoft Corporation の登録商標です。
ここに記載されているその他すべての商標および著作権は、それぞれの権利所有者に帰属し
ます。
著作権所有者の明示的な許可なく本ドキュメントの実質的な修正版を配布することは禁止さ
れています。
著作権所有者からの事前の許可がない限り、いかなる形態(紙媒体など)であっても商業目
的で本ドキュメントまたはその派生物を配布することは禁止されています。
ドキュメントは、「現状のまま」で提供され、商品性に対する黙示的保証、特定の目的に対
する適合性、権利を侵害していないことなどを含む明示的または黙示的な条件、言明、およ
び保証に関する責任を負いません(免責条項の範囲が法的に無効と見なす場合を除く)。
本ソフトウェアまたはサービスにサードパーティのコードが付属している場合があります。
サードパーティのライセンス条項の詳細については、ルート インストール ディレクトリに
ある license.txt ファイルをご参照ください。 本ソフトウェアまたはサービスと共に使用す
るサードパーティ コードおよび関連するライセンス条項の最新の一覧については、
http://kb.acronis.com/content/7696 をご参照ください。
Acronis の特許取得済みの技術
この製品で使用されているテクノロジは、1 つ以上の米国特許番号(7,047,380、7,275,139、
7,281,104、7,318,135、7,353,355、7,366,859、7,475,282、7,603,533、7,636,824、7,650,473、
7,721,138、7,779,221、7,831,789、7,886,120、7,895,403、7,934,064、7,937,612、7,949,635、
7,953,948、7,979,690、8,005,797、8,051,044、8,069,320、8,073,815、8,074,035、8,145,607、
8,180,984、8,225,133、8,261,035、8,296,264、8,312,259、8,347,137、8,484,427、8,645,748、
8,732,121 および特許出願中)の対象として保護されています。

8 用語集
A
Acronis セキュア ゾーン
セキュリティで保護されている、ハード
ディスク上のバックアップ 『97ページ 』
保存用のパーティションです。次の利点
があります。
同じディスクに保存したバックアップ
からディスクをリカバリすることがで
きる。
ソフトウェアの誤動作、ウィルス攻撃
、オペレータによるエラーからデータ
保護するためのコスト効率のよい便利
な方法を提供する。
データをバックアップまたはリカバリ
するための別のメディアやネットワー
ク接続が不要になる。
制限事項:
1) Acronis セキュア ゾーンはダイナミッ
ク ディスクに作成できません。
2) ブータブル レスキュー メディアや
Acronis スタートアップ リカバリ マネー
ジャを使用して Acronis True Image 2015
HD を開始する場合、リカバリ環境内で
Acronis セキュア ゾーンをバックアップ
の場所として使用することはできません
。
イメージ
ディスク バックアップ 『96ページ 』と
同じです。
オンライン バックアップ
オンライン バックアップ: Acronis オンラ
インバックアップを使用して作成される
バックアップです。 オンライン バック
アップはオンライン ストレージと呼ばれ
る特別なストレージに保存され、インタ
ーネット経由でアクセスできます。 オン
ライン バックアップの主な利点は、すべ
てのバックアップがリモートの場所に保
存されることです。 これにより、ユーザ
ーのローカルなストレージとは関係なく
、すべてのバックアップ データの安全が
保証されます。 オンライン ストレージ
の使用を開始するには、サービスを申し
込む必要があります。 オンライン バッ
クアップは日本では提供されておりませ
んのでご了承ください。
ディスク バックアップ(イメージ
)
ディスクまたはパーティションのセクタ
ベースのコピーをパッケージした形式の
バックアップ 『97ページ 』です。通常は
、データを含むセクタのみコピーされま
す。Acronis True Image 2015 HD では、す
べてのディスク セクタをそのままコピー
するオプションが用意されています。こ
れにより、サポートされていないファイ
ル システムのイメージ作成が可能になり
ます。
ノンストップ バックアップ
注意 この製品エディションでは、ノンストップ バックアップは利用できません。 この機能にアクセスするには、製品版にアップグレードしてください。
ノンストップ バックアップとは実際には
、Acronis ノンストップ バックアップ機
能を使用して作成されたディスク/パーテ
ィションまたはファイルのバックアップ
です。これは、1 つの完全バックアップ
バージョン 『98ページ 』と、短い間隔で
作成された一連の増分バックアップ バー
ジョン 『98ページ 』の組み合わせです。
ほぼ連続したデータの保護を実現し、必
要に応じて任意の復元ポイントにおける
以前のデータの状態にリカバリできます
。
ノンストップ プロテクション
注意 この製品エディションでは、ノンストップ バックアップは利用できません。 この機能にアクセスするには、製品版にアップグレードしてください。

97 Copyright © Acronis International GmbH, 2002-2015
ノンストップ プロテクション: 有効にす
るとノンストップ バックアップが実行さ
れる処理です。
バックアップ
1. バックアップ処理 『97ページ 』と同
じです。
2. バックアップ設定を使用して作成、管
理するバックアップ バージョンのセ
ットです。バックアップには、完全
『98ページ 』バックアップと増分 『
98ページ 』バックアップの両方の方法
で作成された複数のバックアップ バ
ージョンが含まれる場合があります。
同じバックアップに属するバックアッ
プ バージョンは、通常同じ場所に保
存されます。
バックアップ バージョン
単一のバックアップ処理 『97ページ 』の
結果。物理的には、特定の日時にバック
アップされたデータのコピーを含む単独
または一連のファイルです。Acronis True
Image 2015 HD によって作成されたバック
アップ バージョン ファイルの拡張子は
TIB です。バックアップ バージョンの統
合による TIB ファイルもバックアップ バ
ージョンと呼ばれます。
バックアップ バージョン チェー
ン
最初の完全バックアップ バージョンと、
後続の 1 つまたは複数の増分バックアッ
プ バージョンから構成される、最低 2
つのバックアップ バージョン 『97ページ
』からなる一連のバックアップ バージョ
ンです。バックアップ バージョン チェ
ーンは、次の完全バックアップ バージョ
ン(存在する場合)まで続きます。
バックアップ処理
データを特定の日時の状態に戻すため、
コンピュータのハード ディスクに存在し
ているデータのコピーを作成する処理。
バックアップ設定
新しいバックアップの作成時にユーザー
が設定するルールのセットです。このル
ールによって、バックアップ処理を制御
します。後でバックアップ設定を編集し
、バックアップ処理を変更または最適化
することができます。
ブータブル メディア
Acronis True Image 2015 HD のスタンドア
ロン バージョンを含む物理的なメディア
(CD、DVD、USB フラッシュ ドライブ、
またはコンピュータの BIOS によってブー
ト デバイスとしてサポートされるその他
のメディア)。
ブータブル メディアは次の操作に最もよ
く使用されます。
起動できないオペレーティング シス
テムのリカバリ
破損したシステムで壊れずに残ったデ
ータへのアクセスとバックアップ
ベア メタル上のオペレーティング シ
ステムの配置
サポートされていないファイル シス
テムを持つディスクのセクタ単位のバ
ックアップ
ベリファイ
特定のバックアップ バージョン 『97ペー
ジ 』からデータをリカバリできるかどう
かを確認する処理です。
何をベリファイするかにより、次のよう
になります。
完全バックアップ バージョン 『98ペ
ージ 』: 完全バックアップ バージョン
のみがベリファイされます。
増分バックアップ バージョン 『98ペ
ージ 』: 最初の完全バックアップ バー
ジョン、選択された増分バックアップ
バージョン、および選択された増分バ
ックアップ バージョンまでのバック

98 Copyright © Acronis International GmbH, 2002-2015
アップ バージョンのチェーン全体(あ
る場合)がベリファイされます。
リカバリ
リカバリとは、壊れたデータをバックア
ップ 『97ページ 』に保存されている以前
の正常な状態に戻す処理のことです。
漢字
完全バックアップ
1. バックアップ対象として選択されたす
べてのデータを保存するために使用さ
れるバックアップ方法。
2. 完全バックアップ バージョン 『98ペ
ージ 』を作成するバックアップ処理。
完全バックアップ バージョン
バックアップ対象として選択されたすべ
てのデータを含む、それ自体で完結する
バックアップ バージョン 『97ページ 』
。完全バックアップ バージョンからデー
タをリカバリする場合は、他のバックア
ップ バージョンにアクセスする必要はあ
りません。
差分バックアップ
注意: この製品のエディションでは、差分バックアップは使用できません。 この機能にアクセスするには、製品版にアップグレードしてください。
1. バックアップ内で直近の完全バックア
ップ バージョン 『98ページ 』が作成
されてから変更されたデータの保存に
使用されるバックアップ方法。
2. 差分バックアップ バージョン 『98ペ
ージ 』を作成するバックアップ処理。
差分バックアップ バージョン
注意: この製品のエディションでは、差分バックアップは使用できません。 この機能にアクセスするには、製品版にアップグレードしてください。
差分バックアップ バージョンには、前回
の完全バックアップ バージョン 『98ペー
ジ 』に対するデータの変更点が保存され
ます。差分バックアップ バージョンから
データをリカバリするには、対応する完
全バックアップ バージョンにアクセスす
る必要があります。
増分バックアップ
注意: この製品のエディションでは、増分バックアップは使用できません。 この機能にアクセスするには、製品版にアップグレードしてください。
1. バックアップ内で直近のバックアップ
バージョン 『97ページ 』(すべての
種類)が作成されてから変更されたデ
ータを保存するために使用されるバッ
クアップ方法。
2. 増分バックアップ バージョン 『98ペ
ージ 』を作成するバックアップ処理。
増分バックアップ バージョン
注意: この製品のエディションでは、増分バックアップは使用できません。 この機能にアクセスするには、製品版にアップグレードしてください。
前回のバックアップ バージョンに対する
データの変更点が保存されるバックアッ
プ バージョン 『97ページ 』。増分バッ
クアップ バージョンからデータをリカバ
リするには、同じバックアップ 『97ペー
ジ 』から他のバックアップ バージョンに
アクセスする必要があります。