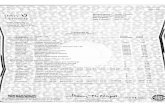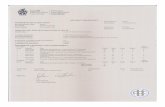Acland User Guide -...
-
Upload
nguyenminh -
Category
Documents
-
view
212 -
download
0
Transcript of Acland User Guide -...
“Getting Started” User Guide
Have a question about
Acland’s Video Atlas of Human Anatomy?
Please email our tech support team at [email protected]
or call 1-800-4681128 (U.S. only) or 1-301-223-2344 (global customers)
Hours of operation:
Sunday, 4 PM to 12 AM EST
Monday - Thursday, 8 AM to 12 AM EST
Introduction
Guide Objectives
This guide will help you:
Get started with Acland’s Video Atlas of Human Anatomy
o System requirements
o Obtain access
o Log in
Understand the features of Acland’s Video Atlas of Human Anatomy
o Accessing content
o Navigating videos
o Unique features
o Searching for video clips
o Glossary
o Exams
o About
System Requirements
Acland’s Video Atlas of Human Anatomy is Lippincott's online platform for the delivery of more than 300 narrated videos of real cadaver specimens. Your subscription gives you anytime, anywhere access from your computer, smartphone, or tablet device.
To view the videos, users should have one of the following browsers installed:
Windows PC Mac Android and iOS devices
Browser
Internet Explorer 9 (IE 10 coming soon)
Safari (latest edition) Latest version of native browser
Firefox (latest edition) Firefox (latest edition)
Chrome (latest edition)
IMPORTANT: Apple iOS or Android devices are not required to have Flash Player installed; the video will be served to your device in a non-Flash format.
Quick Start
Getting started is as easy as receiving access and logging in. You can immediately sign up and start using Acland’s Video Atlas of Human Anatomy:
Institutionally via IP authentication or referring URL, or
Individually via access code from purchase at online store or local/online bookseller.
Obtaining Access
As a student, researcher, or other user, you have two access options.
Try it for yourself! You can register for exclusive preview access to all the videos and complete functionality for 48 hours by visiting www.aclandantomy.com. After completing a brief online form, simply enter
your user name and password to begin or retrieve your access to Acland’s Video Atlas of Human Anatomy during the trial period. Faculty, librarians, and institutional administrators: please contact your local sales representative directly or complete the online registration form to receive 30-day faculty or administrator access to sample video clips and functionality. You can subscribe! You will receive full access to all of the narrated videos to which your institution subscribes. Contact your local sales representative directly to discuss subscription options and pricing for your institution, hospital, or organization. Or, visit http://www.aclandanatomy.com/InstitutionRequest.aspx to submit a request for pricing. Single-user subscriptions are also available and allow you to tailor your individual needs to the content offerings. Visit https://store.aclandanatomy.com/ for more information on options and pricing.
Logging In
Once you have access to Acland’s Video Atlas of Human Anatomy, go to http://www.aclandanatomy.com/
On the welcome page, you will find the Sign In section. You will then enter your email and password, and click Sign In.
The Acland’s Video Atlas of Human Anatomy home page appears and the volume(s) to which you have access are displayed.
QUICK TIP: Forgot your password? Click Forgot your password? at the bottom of the sign-in box and follow the prompts. Your password will be emailed to you. To change your password, sign in and click My Account at the top right of the page. Forgot your username? Your email address serves as your username for the site.
Accessing Content
You can navigate the videos by volume; each volume is further divided by region for ease of selection and reference in syllabi and lectures.
Each video is listed below its corresponding region, along with video number, title, and length.
Click on the video link you wish to view; it populates in the same window.
Navigating Videos
An expanded table of contents for each video is listed on the left side of the video window, allowing you to Jump To specific parts of the video. You can also slide forward or backward on the video seek bar.
Below the video window, you can start and stop each video by clicking the Play or Pause button at the bottom of the video, expand the video to full-screen for detailed-
view by clicking , or adjust the volume of the instructive audio by clicking .
Unique Features
Download and save a PDF transcript of the narrative for each video by clicking PDF
Transcript in the right-hand corner of the video display box.
Save videos for quick reference during lecture, lab, review, or patient consult by clicking Add to Favorites. Access these videos by clicking My Favorites on the tool bar menu. You can delete them at any time by clicking Delete in the bottom right corner.
QUICK TIP: Want to share a video? Click Email in the right hand corner of the video window and follow the prompts to share a video clip with peers, colleagues, or
students.
Key terms related to each video are listed on the left hand side of the video window under See Also.
After clicking on a key term, a list of related videos populates.
A brief, integrated video review section at the end of each region allows you to quickly review what you learned. Each video recaps important structures and objectives for test preparation and knowledge reinforcement.
Searching for Video Clips
Key word search: Type a key term in the upper right hand corner search box and click search. Search results will automatically populate.
A-Z index: Click on A-Z Index on the tool bar menu and an alphabetical index is displayed. Click on a term in the index and results automatically populate.
Glossary
Click Glossary on the tool bar menu and an alphabetical list of anatomical terms populates, along with the origin and translation.
Exams
Click Exams on the tool bar menu to test yourself on any volume to which you have a subscription. In this example, all 5 volumes are shown.
There are two options for self-testing: o Review Mode (no time limit per question, correct answer is displayed after your
response, and your test may be saved for later use) o Exam Mode (60-second time limit per question, and correct answers are
provided upon exam completion)
In Review Mode, each question is presented with an accompanying image or video clip. You can submit an answer or skip the question and answer it later.
If you want to save your exam, click Save Exam & Resume Later in the upper right hand corner of the test window.
Upon answering the question, the correct answer is displayed, along with a link to a supporting video clip for further review.
In Exam Mode you have 60 seconds to answer each question. Upon completion of the exam, your exam score is displayed with an itemized list of questions answered correctly and incorrectly.
Incorrect answers are noted by question number, along with Recommended Viewing in the right-hand column of the window. These suggested videos help improve exam performance and to target your review of those topics that require additional study.