Access
-
Upload
neca-miletic -
Category
Documents
-
view
7 -
download
1
description
Transcript of Access

Access 2000
Покретање Accessa и отварање базе података
1. начин: Кликните Start, одаберите Programs и изаберите Microsoft Access.
2. начин: Два пута кликните на икону

Појавиће се следећи дијалог
Креира нову базу података
Креира базу података помоћу
чаробњакаОтвара базу
података која већ постоји
Списак постојећих база података

Упознавање Access-овог прозора

Икона Control Menu отвара мени
Контрола Minimize смањује прозор на величину иконе на
линији активних програма
Контрола Maximize повећава прозор тако
да у потпуности испуни екран
Контрола Close затвара прозор
Статусна линија даје опис и коментар задатка који се
тренутно извршава
Контрола Resize мења величину
прозора

Отварање базе података
Базу података можете отворити на више начина:
Кликните на икону Open
Кликните на File и из падајућег менија изаберите Open
Користите тастерску комбинацију Ctrl+O

Појављује се следећи дијалог
Повратак у претходни директоријум у пољу Look in
Прелазак на виши ниво у структури фолдера

Претраживање Web-а
Брише фајл
Креира нови фолдер
Омогућава да промените обим информација које се приказују за сваки елемент и начин уређења листе
Приказује листу фајлова и фолдера
Листа Views садржи следеће опције:

Приказује карактеристике тренутно означеног фајла, као што су име, аутор и апликација
Даје приказ фајла, уколико је могуће, а да га не отвори
Приказује листу икона за уређење, рецимо по имену, типу, величини или датуму креирања
Приказује величину, тип и датум последње измене за сваки фајл из листе

List приказ
Details приказ

Properties приказ
Preview приказ

Приказује листу алата
Листа Tools садржи следеће опције:
Отвара дијалог који можете употребити за проналажење базе података
Уклања тренутно означени елемент
Омогућава промену имена елемента
Елемент ће се појављивати у фолдеру Favorites

Омогућава да назначите диск и путању за мрежну везу
Отвара фолдер Recent који садржи последње измене за сваку базу података којој је у последње време приступљено
Даје садржај фолдера My Documents
Даје листу компоненти радне површине рачунара
Приказује имена фолдера и објеката које сте додали
фолдеру Favorites
Приказује фолдере и објекте које сте сачували у web директоријумима

Користи се за отварање фајла другачијег типа
Пример базе података у прозору Database

Упознавање прозора Database
У левом панелу прозора се налази скуп контрола: Tables (табеле), Queries (упити), Forms (формулари), Reports (извештаји), Pages (стране), Macros (макрои) и Modules (модули).
Садржи контроле за отварање фолдера, као што је фолдер Favorites. Можете дефинисати и именовати сопствене групе.
Отвара постојећи објекат

Омогућава промену постојећег објекта
Креира нови објекат
Уклања постојећи објекат
Приказује велике иконе објеката

Приказује мале иконе објеката
Приказује мале иконе објеката који су уређени по колонама

Приказује мале иконе објеката уз опис, датум последње измене, датум креирања и тип
Преглед опција менија и контроле палете алата

Креира нови објекат
Отвара постојећи објекат
Снима тренутни објекат

Штампа тренутни објекат
Отвара тренутни документ у прозору Print Preview

Проверава поштовање правописа у тексту и пољима тренутног документа
Уклања означени текст или објекат и смешта га у Clipboard
Копира означени текст или објекат у Clipboard

Копира садржај Clipboarda у активни објекат
Отварање табеле
Да бисте отворили неку од табела из базе података, два пута кликните њено име на страни Tables, или означите име и кликните Open.
Приказаће се табела са подацима разврстаним у редове и колоне, налик на радну табелу.

Сваки ред садржи један слог са свим информцијама.
Свака колона има јединствено име и садржи специфичан елемент података.
Заглавља колона приказују имена колона.
Имена поља се користеза идентификацијуинформација
Поље је специјалантип информације
Слог је скуп података
Текући слог

Кретање кроз слогове и поља
Постоји неколико начина за померање курсора кроз слогове и поља табеле, на пример када једноставно кликнете жељено место, уколико је приказано на екрану. Остали методи су:
избор из Go To подменија Edit.
Go To подмени омогућава да пређете на први, последњи, следећи, претходни или празан нови слог.

употреба контрола на дну табеле података.
Први слог
Претходни слог
Број слога
Следећи слог
Последњи слог
Нови слог
употреба тастера, као што су TAB и курсор тастери.
Употреба тастера, или комбинација тастера представља бржи начин за кретање кроз табелу података када се навикнете на корелацију тастера и кретање курсора.

Покретање курсора у погледу Datasheet
Стрелица навише или наниже. Померање за један слог навише или наниже.
Стрелица надесно или тастер TAB. Десно за једно поље у оквиру истог слога; из последњег поља у прво поље наредног слога.
Стрелица налево или SHIFT+TAB. Лево за једно поље у оквиру истог слога; из првог поља у последње поље претходног слога.
PageUp или PageDown. Навише или наниже за један екран слогова.

Home. У прво поље у оквиру слога.
End. У последње поље у оквиру слога.
Ctrl+Home. У прво поље првог слога.
Ctrl+End. У последње поље последњег слога.
Приказивање подтабеле података
У релационој бази је веома важно моћи приказати информације о тренутним подацима, када то желите. Повезани подаци се приказују у подтабели података, која се лако може добити. Уколико су слогови означени са леве стране знаком плус, постоје додатне информације у другој табели у бази података.

Да бисте приказали те податке, прикажите подтабелу, тако што ћете кликнути знак плус. Плус ће се променити у минус када се прикаже подтабела. Да бисте сакрили подтабелу, кликните минус.

Приказивање података у формулару
Поглед Datasheet је користан када се приказују подаци из малих табела, али често је цела табела преширока да би сва поља стала на један екран. Много погоднији начин за приказивање података је формулар у коме се у једном тренутку на екрану налази само један слог.
Формулари су објекти који имају двоструку намену: за приказивање података, или за уношење и измену података.
Да бисте креирали AutoForm за табелу, означите име табеле у прозору Database и кликните стрелицу поред контроле

Приказује се листа објеката које можете креирати, укључујући и AutoForm.
Табела у аутоматском формулару

Потформулар Главни формулар
Имена поља

Релациона база података
Компјутеризовани систем за управљање базама података се назива релациона база података.
Принцип на коме су засноване релационе базе података је да су информације подељене у скупове логички повезаних података, који се чувају у засебним табелама у оквиру фајла. Табеле су основни објекти у срцу базе података. Чине активну базу система за чување и добијање информација.
Постоји много предности у дистрибуцији података између табела над чувањем свих података у једној табели:

Смањује захтев за простором на диску и убрзава процесе.
Уколико се подаци измене, потребно је да ажурирате вредност на само једном месту.
Чување података у повезаним табелама омогућава груписање, претраживање и добијање информација на неограничен број начина.
Код малих, једноставнијих табела, информације је лакше пронаћи.
Веза између табела се назива зависност (relationship).

Пример релационе базе података

Нормализација
Нормализација је процес реструктуирања фајлова података. Крајњи циљ нормализације је смањење података у бази података на најједноставнију структуру и минимизација редундантности података, односно, организација поља података, у циљу добијања најефикаснијег, али флексибилног начина за чување података.
Нормализација има сложену математичку позадину, која садржи специфична стања названа нормалне форме. Свака нормална форма представља препреку која база података мора да пређе, пре преласка на следећу степеницу. Достизање треће нормалне форме се сматра довољним за базу података.

Прва нормална форма елиминише дуплирање података.
Друга нормална форма захтева да се сви подаци табеле директно односе на субјекат табеле, који се означава примарним кључем.
Трећа нормална форма елиминише поља која се могу добити из других поља.
Четврта нормална форма забрањује више независних релација један према више између примарног кључа и некључних поља.
Пета нормална форма захтева распарчавање табеле у најмање могуће делове да би се елиминисало понављање.

Типови зависности
Табеле могу бити повезане на три начина: један према више, један према један и више према више.
Да би повезали табеле, свака табела мора садржати примарни кључ, поље које садржи јединствену вредност у сваком слогу.
Најчешће се користи један према више зависност када један слог табеле може имати више одговарајућих слогова у другој табели. Прва табела се назива родитељ, а друга дете. На пример, у табели Купци се налази по један слог за сваког купца. У табели Налози се може налазити више радних налога за сваког купца. Обе табеле ће садржати поље које представља одређеног купца.

Један према више веза
Обе зависности су један према више. На крају линије један се приказује 1, а знак бесконачности више. Поља примарног кључа су исписана масним словима у листи поља табеле.

Један према један зависност је врста матрице у којој сваком слогу једне табеле одговара један слог друге. Ни једна табела није родитељска. Кључна поља обе табеле су примарни кључеви.
Један према један зависност
Више према више зависност, заправо, није допуштена у релационој бази. Више слогова једне табеле имају исте вредности кључних поља као и више слогова друге табеле.

Више према више зависност се примењује креирањем треће табеле, која се назива табела спајања.
Више према више зависност

Дизајнирање базе података
Процес дизајнирања започиње анализом базе података. Може се поделити у 8 корака, од којих сваки има одређени циљ и резултат.
1. Разлучите шта корисници очекују од базе података и какви подаци су потребни да бисте обезбедили резултат.
2. Планирајте дистрибуцију података.3. Анализирајте поља сваке табеле.4. Одредите јединствено поље које ће обезбедити да
неће бити два идентична слога у оквиру табеле.5. Разлучите како су табеле међусобно повезане.6. Проверите дизајн и прођите кроз процедуре са
корисницима.

7. Креирајте табеле и унесите податке.8. Анализирајте и оптимизујте базу података.
Пример базе података Home Tech Repair
Home Tech Repair је мала компанија, специјализована за одржавање и надградњу кућа. Њена специјалност су електричне, грејне и водоводне инсталације, молерај и расхладни системи. Не уговара велике послове или послове реконструкције.
Корак 1. Одређивање намене базе података. Шта корисници желе да добију? Какве извештаје? Како треба да се прикажу и резимирају информације? Главна намена базе података је одржавање актуелних информација о радним налозима. Да би се то постигло, база података мора садржати формуларе за

унос података, за приказивање података табеле и за повезивање радних налога са купцима или запосленима.
Уз евиденцију радних налога, власник жели, на пример, могућност финансијске анализе, да би одредио колико зараде доноси сваки запослени, или за оцену укупне месечне продаје.
Корак 2. Одређивање расподеле података по табелама. Информације о запосленом и купцу се понављају на неколико радних налога. Да бисте смањили редундантност, извуците оба скупа информација и сместите их у одвојене табеле.

Корак 3. Одређивање поља која ће садржати податке. Сва поља морају директно упућивати на субјекат, а не да садрже информације које се могу добити из осталих табела. Поделите информације у кратке логичке целине, као што су поља за име и презиме, уместо да користите једно поље.
Табеле базе података Home Tech Repair
Workorders – садржи информације о радним налозима. Садржи следећа поља:
• Workorder Number - јединствени идентификатор радног налога• Customer ID – Име купца• Bid Number – Примарни број понуде• Start Date – Заказани датум почетка• Completion Date – Очекивани датум завршетка

• Supervisor – Име запосленог• Principal Worker – Име запосленог који је други по одговорности• Helper – Име асистента• Material Cost – Цена материјала• Labor Cost – Цена рада• Description – Опис радног налога• Drawing – Фајл са цртежом, по захтеву
Employees – садржи информације о запосленима. Садржи следећа поља:• Employee ID – Јединствени идентификатор запосленог• First Name – Име запосленог• Last Name – Презиме запосленог• SSN – Број социјалног осигурања• Specialty – Специјалност запосленог• Address – Адреса запосленог

• City – Место• State – Држава• ZIP – Поштански број• Work Phone – Телефонски број на послу• Pager – Телефонски број код куће• Hourly Rate – Цена рада по сату• Billing Rate – Наплата купца• Comments – Додатне информације• Badge Picture – Слика запосленог
Customers – садржи информације о купцима. Садржи следећа поља:
• Customer ID – Јединствени идентификатор купца• First Name – Име купца• Last Name – Презиме купца• Billing Address – Адреса на коју се шаље рачун• City - Место

• State – Држава• ZIP – Поштански број• Phone Number – Телефонски број купца• FAX Number – Факс број купца• Notes – Додатне информације о купцу
Корак 4. Постарајте се да свака табела садржи поље које има једиствену вредност. Уколико не постоји такво поље, затражите да Access начини специјално поље које ће бити примарни кључ.
Свака од три базе података Home Tech Repair садржи поље које јединствено одређује слог: Workorder Number, Employee ID и Custome rID.

Корак 5. Одређивање како су табеле повезане. Одредите заједничка поља и тип зависности. Зависност табела Customers и Workorders је један према више, јер купац може имати уговоре за више послова. Зависност између табела Employees и Workorders је један према више, јер запослени може обављати више послова.
Корак 6. Детаљно проверите дизајн, као и нацрт извештаја и прототип корисничког интерфејса.
Корак 7. Начините структуру табела на основу дизајна и података. Креирајте формуларе, извештаје и упите.
Корак 8. Опционо, покрените Access-ове алатке за анализу перформанси, да бисте проверили да ли је систем ефикасан.

Употреба Database Wizarda
Уколико Вам је потребна база података за уобичајене послове, Database Wizard Вам може помоћи. Да бисте покренули Database Wizard, учините нешто од следећег:
• Уколико сте управо покренули Access, изаберите Database Wizard из почетног дијалога и кликните OK.
• Уколико је Access већ покренут, без обзира да ли је тренутно активна нека база података, или не, одаберите File/New Database или кликните New са палете алата.

Дијалог New садржи две картице: General и Databases.
Садржи десет шаблона база података унапред урађене апликације.

Када означите сваку од икона, у панелу Preview се приказује слика шаблона.
Asset Tracking
Inventory Control
Садржи информације о имовини, информације о одржавању и изгубљеним стварима, информације о запосленима, одељењима и добављачима
Информације о производима, укључујући категорије производа, информације о продаји и набавци и слогове о запосленима и купцима

Contact Management
Event Management
Информације о састанцима, укључујући и тип и датум
Тип догађаја, посетиоци и информације о регистрацији. Информације о запосленима и ценама

Service Call Management
Order Entry
Информације о купцима и њиховим радним налозима. Детаљи о радним налозима укључују време и материјалне трошкове, као и информације о исплати. Такође су укључене информације о запосленима и деловима
Информације о купцима и наруџбинама уз детаље о наруџбинама. Информације о исплати, производима и компанијама

Креирање нове базе података

Када сте одабрали основе базе податка, чаробњак Вас води кроз низ корака. Ти кораци су:
o додавање опционих поља из листе предложених поља за сваку табелу
o избор изгледа на екрану
o избор стила извештаја
o уношење наслова базе података
o избор слике која ће се појављивати на формуларима и извештајима, као што је логотип компаније.

Информације које ће садржати база података
У другом дијалогу приказује се листа табела која ће се налазити у бази података. Не можете бирати из листе табела, али им можете додати поља. Када означите име табеле, појављује се листа поља у десном углу.

Додавање опционих поља табели
Имена поља исписана регуларним стилом су она која су неопходна и већ су чекирана. Опциона поља су исписана курзивом и нису чекирана. Кликните Next да бисте прешли у следећи дијалог.
У следећа два дијалога можете одабрати један од десет екрана и шест стилова извештаја.

Листа формата екрана





Листа стилова извештаја



У последњем дијалогу можете дати бази података име које ће се појавити у насловној линији и формуларима са контролама. Можете укључити и слику.
Да бисте додали слику, кликните Yes и Picture. Отвара се дијалог Insert Picture. Изаберите слику и притисните Next.

Прихватите опције из последњег дијалога, да бисте започели базу података и кликните Finish. Док чаробњак конструише базу података, напредовање можете пратити на мерачима у позадини.

Након неког времена, појављује се питање о имену Ваше компаније, адреси и одговарајућим информацијама. Кликните OК и попуните дијалог.
Када затворите формулар, појављује се главни формулар са командама базе података.

Главни формулар са контролама

Креирање и измена табела
Креирање нове табеле употребом Table Wizard-а
Да бисте покренули Table Wizard, учините следеће:
1. Отворите дијалог New Table једном од следећих акција:• кликните New на страни прозора Database

• Кликните на New Object и изаберите Table из листе
• Одаберите Insert/Table

Два пута кликните Table Wizard или изаберите опцију
и кликните ОК
Добијате следећи дијалог
Изаберите категорију табеле
Изаберите табелу
Доступна поља изабране табеле

Додавање поља. Можете додати сва поља или само она која сте означили једним од следећих метода:
Додаје сва поља изабране табеле
Уклања сва изабрана поља
Додаје по једно изабрано поље
Уклања по једно поље
Нисте ограничени само на поља табеле коју сте изабрали. Можете додати поља других табела новој табели. Једноставно, одаберите другу табелу и изаберите поља.

Поља ће се појавити у дизајну табеле у редоследу у којем сте их изабрали, тако да није лоше планирати унапред.
Можете променити називе поља приликом креирања табеле. Одаберите поље из листе Fields in my new table и одаберите Rename Field. Промените назив, или унесите нови и кликните OK.
Када одаберете називе који ће се појављивати у табели, кликните Next, да бисте прешли у наредни дијалог Table Wizard-a.

У другом дијалогу Table Wizard-a можете именовати нову табелу, а сам чаробњак нуди одређивање примарног кључа. Можете прихватити понуђено име (прва опција), или сами унети ново (друга опција).
Уколико се одлучите да сами одредите примарни кључ, у наредном дијалогу ћете бити упитани за назив поља које желите да употребите за примарни кључ.

Захтева од Access-а да обезбеди јединствене вредности поља
Препушта се кориснику да додели јединствене нумеричке вредности сваком слогу
Дозвољава комбинацију слова и цифара у вредности
примарног кључа

У наредном дијалогу чаробњак настоји да сазна однос нове табеле са постојећим табелама базе података. Да бисте дефинисали нову зависност, одаберите одговарајући not related to исказ и кликните контролу Relationships.
Приказаће се дијалог Relationships у којем можете одабрати тип зависности.

Табеле нису повезане
Један према више зависности
У последњем дијалогу можете одабрати да пређете директно у поглед Design, одакле можете извршити измене, отворити табелу у погледу Datasheet, да бисте приказали или унели податке, или препустити чаробњаку да креира формулар за унос података. Када извршите избор, кликните ОК.

Измена табеле у погледу Design
Уношење података
Чаробњак креира формулар за унос
података

Упознавање погледа Table Design
Прозор Design је по хоризонтали подељен на два панела. У горњем панелу можете унети назив поља, тип података и, уколико желите, опис поља. У њему одређујете поље које служи као примарни кључ.

Доњи део панела служи за одређивање својстава поља, као што су величина, изглед на екрану, правила за проверу и многа друга.
Десно од панела Field Properties се налази опис тренутно активне области екрана. Да бисте са једног панела прешли на други, кликните место на које желите да се позиционирате или притисните тастер F6 када је курсор у активном реду.
Додавање поља. Да бисте започели додавање поља структури табеле, учините следеће:
1. Кликните у оквиру првог реда и унесите име поља у области назива поља. Назив поља може садржати максимално 64 карактера, укључујући слова, цифре и размаке.

2. Одаберите одговарајући тип података из листе Data Type.
3. Уколико желите, унесите опис поља. Он се приказује на статусној линији када се поље означи у табели или формулару.
4. Пређите на панел Field Properties и подесите својства за свако ново поље, као што су иницијална вредност, формат или правила за проверу.
С обзиром да се најчешће употребљава текстуални тип података, Access аутоматски додељује новом пољу тип података Text. Уколико желите да промените тип података поља, одаберите га из листе Data Type.
Одређивање типа података поља. Неколико фактора треба узети у обзир приликом одређивања типа података:

Разни типови података
• Тип вредности које се могу појавити у пољу и како намеравате да их користите.
• Величина простора за чување.• Тип операција које намеравате да вршите над
подацима.• Начин сортирања или индексирања слогова.

Text. Text је најчешће коришћени тип података и може садржати комбинацију до 255 карактера и/или цифара. Може се употребити за чување вредности које садрже комбинацију цифара и слова, као што су адресе и описи послова. Access за тип података Text аутоматски додељује 50 карактера, али Ви можете смањити величину на 1, или је повећати максимално на 255 карактера.
Memo. Употребите тип података Memo за чување великог текста променљиве дужине до 65535 карактера.
Number. Одаберите тип података Number када намеравате да сортирате вредности или их употребите за израчунавање.

Currency. Употребите тип података Currency када желите да сачувате новчане вредности.
AutoNumber. Када одредите поље типа AutoNumber, Access гарантује да ће сваки слог табеле садржати јединствену вредност у пољу и тиме креирати поље које се може употребити као примарни кључ. На располагању имате два типа AutoNumber поља: Long Integer и Replication ID. Уколико се определите за Long Integer, можете изабрати како ће Access генерисати нове вредности: увећањем за један или случајним избором. Бројеви који се увећавају за један броје слогове приликом уношења и најчешће се користе.
Date/Time. Користи се за сортирање слогова хронолошки по вредности поља, приликом рачунања протеклог времена итд.

Yes/No. Тип података Yes/No је користан када желите да имате еквивалент чекирању у Вашим слоговима.
OLE Object. Када желите да уметнете или повежете објекат из неког другог извора у своју табелу, можете употребити поље типа OLE Object. Њиме можете преузети податке из објеката као што су: Excel-ове радне табеле, Word-ови документи, графика, звук или други бинарни подаци.
Hyperlink. Када желите поље којим можете прећи на неку другу локацију или се повезати са Интернетом, или мрежом рачунара, сачувајте хиперлинк адресу у пољу типа Hyperlink.
Lookup Wizard. Креира поље које садржи ограничену листу исправних вредности.

Одређивање својстава поља. Својства поља одређују како ће се чувати вредности у пољу и како ће се приказивати. Access додаје иницијална својства сваком пољу. Можете ова својства прихватити или их променити.
Избор величине поља (Field Size). Одређује максималан број карактера који се могу сместити у поље. Ово својство имају типови Text, Number и AutoNumber.
Величину поља можете променити уношењем вредности. Величина нумеричких поља се одређује на другачији начин, навођењем назива изгледа, а не бројем карактера. Опције су:

• Byte користи се за чување позитивних целих бројева између 1 и 255• Integer користи се за чување целих бројева између -32768 и 32767.• Long Integer користи се за чување већих целих бројева • Single користи се за чување бројева у покретном зарезу• Double користи се за чување бројева двоструке прецизности у покретном зарезу• Replication ID користи се за чување јединствених бројева• Decimal омогућава својствима Precision и Scale да контролишу нумеричке вредности.
Поља типа AutoNumber су ограничена на величине Long Integer и Replication ID.

Променом величине нумеричких поља, мења се само начин чувања, а не и начин приказивања бројева.
Форматирање података у пољу (Format). Својство се користи да би се одредио начин приказивања вредности; нема никаквог утицаја на начин на који ће се чувати вредности, нити се може употребити за проверу унетих вредности.
Уобичајени симболи форматирања који се могу користити за сваки тип података су:
• ! Карактери се уносе слева надесно, уместо сдесна налево, уз лево поравнање.• (размак) Размак се уноси као карактер када се притисне SPACE.

• “xyz” Приказују се карактери или симболи под знацима навода.• * Попуњава се празан простор карактером који следи.• \ Означава да се карактер који следи третира као литарал. Често се користи уз резервисане симболе и карактере.• [boja] Приказује податке поља у боји која је наведена између угластих заграда. Можете употребити black, blue, green, cyan, red, magenta, yellow и white боју.
Остали симболи форматирања могу се користити само за одређене типове података.
Поља типа података Text и Memo користе једнаке вредности форматирања, од којих су нека места за појединачне карактере, док друге вредности важе за цело поље.

• @ Означава да је неопходно унети размак или карактер. На пример, ако је формат
@@@-@@-@@@@а унос је 123456789, тада је приказ 123-45-6789.• & Означава да су карактер или размак опциони.• < Све карактере претвара у мала слова.• > Све карактере претвара у велика слова.
Поља Number, AutoNumber и Currency имају следеће иницијалне формате:
• General Number Бројеви се приказују онако како су унети.• Currency Бројеви се приказују уз симбол валуте и сепараторе хиљада. Негативне вредности се приказују у заградама. Иницијална су два децимална места.

• Fixed Приказује се најмање једна цифра. Иницијална су два децимална места.• Standard Приказује сепаратор хиљада. Иницијална су два децимална места.• Percent Приказује вредност помножену са 100, уз симбол %. Иницијална су два децимална места.• Scientific Користи стандардни технички запис броја и експонента. На пример, 243 се приказује као 2.43Е+02.
Иницијални формати

Формати које можете сами форматирати такође користе специјалне карактере. Неки од карактера служе за означавање места цифара, а други за цело поље. Симболи форматирања су:
• . (тачка) Означава да децимална тачка одваја делове броја.• , (запета) Користи се сепаратор хиљада.• 0 Место за цифру. Приказује се цифра, уколико постоји; иначе се приказује нула.• # Место за цифру. Приказује се цифра, уколико постоји; иначе се цифре збијају.• $ Приказује се знак за долар.• Е- или e- Користи се за приказивање бројева у техничком формату. Знак минус се користи за негативне бројеве, док се знак плус изоставља.• Е+ или е+ Исти ефекат као код претходног симбола, само што се сада оба знака увек приказују.

Формати за типове података Number и Currency се састоје од четири дела, која су одвојена тачка-запетом. Сваки део је за другачији тип броја:
• Први део одређује формат позитивних бројева.• Други део одређује формат негативних бројева.• Трећи део одређује формат када је вредност нула.• Четврти део одређује формат када је вредност Null.
На пример, ако је формат
$#,##0.00[Yellow];($#,##0.00)[Blue];”Nula”;”Nepoznato”
тада ће позитивне вредности бити у жутој боји, негативне у плавој боји и у заградама, реч Нула ће бити приказана када је вредност 0, а Непознато када је вредност Null.

За поља типа података Date/Time постоји седам предефинисаних формата, као и симболи које можете употребити када креирате своје формате.
Предефинисани формати за тип података Date/Time су:
• General Date Комбинација кратког записа датума и дугог записа времена. Уколико нема времена, приказује се само датум и обрнуто.
5/21/98 3:30:00 PM (US)• Long Date Користи дуг запис времена према регионалном подешавању.
Tuesday, May 21, 1998 (US)• Medium Date
21-May-98• Short Date
5/21/98 (98)

• Long Time3:30:00 PM
• Medium Time3:30 PM
• Short Time15:30
Употребом специјалних карактера за приказивање сати, минута и секунди за време и дана, недеље, месеца и године за датум, можете начинити какав год желите формат поља.
• : (две тачке) Сепаратор времена• / Сепаратор датума• d Дан месеца се представља једном или двема цифрама (1 до 31)• dd Дан месеца се представља двема цифрама (01 до 31)

• ddd Прва три слова дана у недељи (Sun до Sat)• dddd Пуно име дана у недељи (Sunday до Saturday)• w Дан у недељи представљен бројем (1 до 7)• ww Недеља у години представљена бројем (1 до 52)• m Месец представљен једном или двема цифрама по потреби (1 до 12)• mm Месец представљен двема цифрама (01 до 12)• mmm Прва три слова имена месеца (Jan до Dec)• mmmm Пуно име месеца (January до December)• q Квартал године (1 до 4)• y Дан у години (1 до 366)• yy Последње две цифре године (01 до 99)• yyyy Година (0100 до 9999)• h, n, s Сат, минут и секунда представљени једном или двема цифрама по потреби (0 до 23, 1 до 59)• hh, nn, ss Сат, минут и секунда представљени двема цифрама (01 до 23, 01 до 59)

• tttt Исто као и Long Time• AM/PM, am/pm Часовник са дванаест сати, уз ознаке малим или великим словима
Поља Yes/No. Access аутоматски приказује контролу за чекирање када одаберете тип података Yes/No. Било какво форматирање које одредите се игнорише када одаберете овај тип података. Постоје три предефинисана форматирања: Yes/No, On/Off и True/False. Корисничко форматирање типа података Yes/No има три дела одвојена тачка-зарезом. Први део се не користи, али је ипак, потребно унети тачку-зарез пре другог дела. Други и трећи део одређују шта ће се приказати када су вредности Yes или No, респективно.
;”Tacno”;”Netacno”

Одрећивање примарног кључа. У систему релационе базе података веома је важно груписати и пронаћи повезане податке који се налазе у табелама. Да би се то постигло, сваки слог табеле мора бити јединствен на неки начин. Поље или поља која садрже јединствену вредност представљају примарни кључ.
Примарни кључ над једним пољем. У погледу Design кликните поље које желите да користите као примарни кључ, а затим можете на три начина да то поље одредите као примарни кључ:
• Кликните на
• Одаберите Edit/Primary Key.
• Кликните десним тастером миша и одаберите Primary Key из контекстног менија.

Примарни кључ над више поља. Уколико нисте сигурни да ће све вредности колоне међусобно бити различите, можете употребити два или више поља за примарни кључ. На пример, у листи купаца може бити неколико купаца који имају исто презиме, па се то поље не може употребити као примарни кључ. Међутим, можете употребити име и презиме купца, да бисте добили јединствене вредности или уколико то не даје резултат, име, презиме и средње слово.
Да бисте одредили примарни кључ над више поља, држите тастер CTRL, док означавате поља. Када сте означили сва поља која желите у примарном кључу, употребите контролу Primary Key.

Индекси. Индекси помажу да се брже пронађу и сортирају слогови. Примарни кључ табеле се аутоматски индексира, тако да сада разматрате индексе над другим пољима. Индекс може бити над једним или више поља.
Копирање табела. Постоји више начина за копирање табеле:
• Означите име табеле и одаберите Edit/Copy.• Означите име табеле и кликните
• Кликните десним тастером миша име табеле и одаберите Copy из контекстног менија.
Када је табела на Clipboard-у, кликните празну област таба Tables и учините следеће:

• Одаберите Edit/Paste.• Кликните десним тастером миша и одаберите Paste изконтекстног менија.• Кликните на икону
Промена погледа табела. Уколико уносите податке у погледу Datasheet и одлучите да извршите измене структуре табеле, можете се лако пребацити у поглед Datasheet на један од следећих начина:
• Одаберите View/Design View.• Уколико прозор не испуњава екран, кликните десним тастером миша насловну линију прозора Table и одаберите Table Design из контекстног менија.• Кликните на икону

Додавање и уклањање поља. Ново поље се може додати на крај листе поља или се може уметнути између било која два поља табеле.
Да бисте додали поље на крај листе, кликните празно поље и унесите дефиницију поља.
Да бисте уметнули поље између два постојећа, кликните ред испод места где треба уметнути ново поље, а затим учините следеће:
• Одаберите Insert/Rows.• Кликните десним тастером миша ред и одаберите Insert Rows из контекстног менија.• Кликните на икону

Уколико желите да додате неколико нових редова одједном, означите онолико узастопних редова колико нових поља желите да уметнете, а затим употребите један од претходних метода.
Да бисте уклонили поље, у погледу Design кликните ознаку реда и учините:
• Притисните тастер DEL.• Одаберите Edit/Delete Rows.• Кликните десним тастером миша ред и одаберите Delete Rows из контекстног менија.• Кликните на икону

Провера истинитости података. Постоје две врсте правила за проверу података које можете навести: провера на нивоу поља и на нивоу слога.
Правило провере на нивоу поља може ограничити вредност на неколико одређених вредности или на скуп вредности. На пример, правило може ограничити нумеричку вредност на скуп вредности између 1 и 100, или захтевати да датуми морају бити у 1999.
Правило провере на нивоу слога је погодан начин за поређење вредности два поља истог слога. Вредност се проверава према правилу када се прелази на други слог. Access неће сачувати слог када постоји конфликт између поља. На пример, правило провере може спречити да време између два датума буде веће од одређене вредности.

Када није задовољено правило било ког типа, Access приказује поруку упозорења, којом објашњава проблем и не напушта поље или слог. Порука коју желите да прикажете је својство Validation Text поља.
Да бисте одредили правило провере, извршите следеће кораке:
• Означите назив поља у горњем панелу прозора Design и кликните Validation Rule у панелу Field Properties.• Унесите у поље израз који желите.• Затим пређите на својство Validation Text и унесите поруку коју желите да прикажете, уколико се правило не задовољи.

Можете употребити џокер карактере у изразима. То су исти карактери које користите за претраживање стрингова: ? мења један, а * мења више карактера.
Неки примери правила провере:
• <>0 Вредност мора бити различита од нуле.• 100 Or 200 Вредност мора бити 100 или 200.• C* Вредност мора почињати словом “C”.• C* Or D* Вредност мора почињати словом C или словом D.• C??t Вредност мора имати четири карактера, почиње словом C, а завршава словом t.• Not CA Можете унети било коју вредност изузев CA.

Када додате правила провере, можете их тестирати над унетим подацима, да бисте проверили да ли неки од података не задовољава правило. Да бисте то учинили, одаберите Edit/Test Validation Rules, или уколико прозор Design није преко целог екрана, кликните десним тастером миша насловну линију прозора Design и одаберите Test Validation Rules из контекстног менија.

Access Вас упозорава да ће проверити и својства Required и Zero Length. Пошто ће процес провере потрајати, пита Вас да ли, ипак желите да спроведе проверу. Уколико кликнете Yes, морате сачувати табелу, пре тестирања правила.

Definisanje zavisnosti
Sve što je potrebno da biste definisali zavisnost između dve tabele je navođenje koja polja tabela su zajednička.
Upotreba prozora Relationships
Access poseduje moćan grafički alat za definisanje i izmenu zavisnosti. Prozor Relationships sadrži sve alate koji su potrebni da dodate zavisnosti tabeli, povežete tabele, odredite tip zavisnosti, postavite pravila referencijalnog integriteta i odaberete tip spajanja.
Da biste otvorili taj prozor, uradite sledeće:

Iz padajućeg menija izaberite opciju Relationships
Kliknite na Tools
Prvi način:
Drugi način:Kliknite na ikonu Relationships
Ukoliko nije definisana ni jedna zavisnost u bazi podataka, pojavljuje se sledeći dijalog okvir:

Dva puta kliknite ime tabele
Označite ime tabele i kliknite Add
• Da biste označili više tabela, koje su poređane jedna za drugom, označite prvu, pritisnite i držite taster SHIFT i označite poslednju tabelu koju želite da dodate, a zatim kliknite Add.
• Da biste označili više tabela koje nisu jedna za drugom, držite pritisnut taster CTRL prilikom označavanja imena.

Ukoliko postoji bar jedna zavisnost između tabela baze podataka, Access prelazi direktno u prozor Relationships, a da prethodno ne prikaže dijalog Show Table.
Prozor Relationships
Dostupne su sledeće kontrole:
Otvara dijalog Show Table sa listom svih tabela i upita baze podataka. Meni ekvivalent je:

Prikazuje zavisnosti za odabranu tabelu. Ukoliko su sve povezane tabele već prikazane, nema uticaj na prikaz u prozoru Relationships. Meni ekvivalent je:
Prikazuje sve zavisnosti u bazi podataka. Ukoliko su sve tabele već prikazane, nema uticaj na prikaz u prozoru Relationships. Meni ekvivalent je:

Uklanja prikaz svih tabela i zavisnosti iz prozora Relationships. Ovim se ne menjaju zavisnosti. Meni ekvivalent je:
Uspostavljanje linije zavisnosti
Veoma je lako povezati dve tabele. Jednostavno, prevučete polje (obično primarni ključ) iz jedne tabele do odgovarajućeg polja (strani ključ) druge tabele.

Kada otpustite taster miša, pojavljuje se dijalog okvir Edit Relationships:
Primetite da Access prepoznaje tip zavisnosti
Ukoliko želite da dodate novu zavisnost između tabela, pređite u prazan red, kliknite kontrolu i odaberite polja iz liste za svaku tabelu
Odaberite Create da biste završili posao

Uspostavljene linije zavisnosti
Kod više prema više zavisnosti, slogu jedne tabele može odgovarati više slogova druge tabele i obrnuto. Jedini način za kreiranje ovakve zavisnosti je kreiranje treće tabele, tzv. tabele spajanja. Primarni ključ nove tabele je zapravo kombinacija primarnih ključeva tabela.

Unos i izmena podataka
Unos novih podataka
Nakon otvaranja nove tabele, ona se prikazuje u pogledu Datasheet, spremna za unos podataka. Da biste dodali novi slog, učinite jedno od sledećeg:
Kliknite New Record kontrolu za kretanje kroz tabelu
Prvi način:Kliknite New Record kontrolu na paleti alata
Drugi način:

Treći način:
Odaberite komandu New Record
Četvrti način:
Odaberite komandu New Record

Kada u tabeli postoji mnogo polja, neka od njih neće biti prikazana. Umesto pomeranja nalevo, ili nadesno kod dugih slogova, može se upotrebiti komanda Go To Field.

Umetanje slika
Da biste umetnuli sliku u polje, uradite sledeće:
• Postavite kursor u polje i odaberite
• Otvora se sledeći dijalog okvirUnesite putanju fajla
Izaberite opciju Create from File

Kada unesete ime fajla, odaberite OK, da biste umetnuli sliku u polje.
Ostale opcije dijaloga Insert Object su:
Kreira se veza sa OLE objektom.
Prikazuje se samo ikona koja predstavlja izvorni objekat

Podešavanje unosa podataka
Unos podataka je posao koji zahteva dosta vremena. Access nudi mnoštvo alata kojima se povećava efikasnost – neki minimiziraju proces unosa podataka, dok drugi pomažu pri kretanju kroz tabelu, ili omogućavaju pristup specijalnim simbolima.
Dodavanje korisničkih maski unosa
Maska unosa je svostvo nalik svojstvu Format, ali drugačije namene. Ona prikazuje šablon za unos podataka, dok se za format koristi prikaz podataka u određenom obliku.
Maska unosa se prikazuje kada se kursor nađe u polju, pre nego što unesete podatak.

Možete kreirati maske unosa za polja tipa podataka Text i Date/Time, uz pomoć Input Mask Wizarda. Ukoliko želite masku unosa za polja tipa podataka Number i Currency, morate je samo kreirati.
Da biste kreirali masku uz pomoć Input Mask Wizarda, pomerite kursor u polje kada ste u pogledu Design. Zatim učinite sledeće:
Kliknite Build kontrolu. Prikazaće se sledeći dijalog

Ovde možete odabrati jednu od deset unapred pripremljenih maski unosa.
Prikazuje kako će maska izgledati
Primeri unapred pripremljenih maski

Kada odaberete masku, kliknite Next, da biste prešli u naredni dijalog. U ovom dijalogu možete izmeniti masku, ukoliko je neophodno.
Kliknite Next. Odaberite ukoliko želite da čuvate literale sa podacima. Kliknite Finish da biste završili sa čarobnjakom.

Ovako izgleda maska unosa polja Phone
Da biste sami formirali masku unosa, unesite željeni karakter u polje svojstva Input Mask u pogledu Design. Na raspolaganju su sledeći simboli:• 0 Označava cifru (0 do 9) bez znaka + ili -. Prazna mesta se označavaju nulom. Karakter se zahteva.• 9 Označava cifru bez znaka + ili -. Prazna mesta se predstavljaju razmakom. Ne zahteva se karakter.

• # Isto kao za simbol 9, ali se dozvoljava upotreba znaka broja. Ne zahteva se karakter.• L Predstavlja slovo od A do Z. Zahteva se karakter.• ? Slovo. Ne zahteva se karakter.• A Slovo ili cifra. Zahteva se karakter.• a Slovo ili cifra. Ne zahteva se karakter.• & Bilo koji karakter ili razmak. Zahteva se karakter.• C Bilo koji karakter ili razmak. Ne zahteva se karakter.• < Svi karakteri se pretvaraju u mala slova.• > Svi karakteri se pretvaraju u velika slova.• ! Karakteri koji se unose popunjavaju se sleva nadesno. Može se upotrebiti bilo gde u masci.• \ Sledeći karakter se tretira kao literal.
Evo nekoliko primera upotrebe maske unosa:00000-9999 Nule predstavljaju mesta koja se moraju popuniti, a devetke mesta koja mogu ostati prazna

(999) AAA-AAAA Dozvoljena je upotreba slova ili cifara. Oznaka oblasti je opciona.
>L<?????????? Početno slovo se pretvara u veliko. Ostali karakteri se ne moraju uneti, a ako ih ima pretvaraju se u mala slova.
>LL000-000 Zahteva se unos dva slova koja se pretvaraju u velika slova i zahteva se unos sedam cifara.
Kreiranje sopstvenih maski unosa
Ukoliko imate polje koje se često javlja u tabelama, možete kreirati novu masku unosa i sačuvati je u listi Input Mask Wizarda. Da biste to uradili, učinite sledeće:• U pogledu tabele Design kliknite svojstvo polja Input Mask, pa kliknite Build, da biste otvorili dijalog Input Mak Wizard.

Kliknite ovde. Otvoriće se sledeći dijalog okvir.
Kliknite ovde da biste dobili prazan formular

Unesite opis nove maske, maske unosa, simbol koji želite za oznaku mesta i primer podataka koji želite da se unosi u polje.
Odaberite jednu od ponuđenih opcija.
Na kraju pritisnite Close i nova definicija će se nalaziti u listi maski.

Kreiranje Lookup polja
Upotrebom Lookup polja unos podataka postaje lakše i tačnije – prikazuje se lista vrednosti iz koje možete odabrati jednu. Najčešći tip Lookup polja se naziva Lookup lista, koja vrednosti dobija iz postojeće tabele ili upita. Prednost ovakvog tipa je da se promene vrednosti u tabeli ili upitu odražavaju i u listi Lookup polja.
Drugi tip Lookup polja u listi prikazuje vrednosti koje unesete prilikom kreiranja polja. Ovaj tip se naziva lista vrednosti – najbolje ga je upotrebiti kada postoji ograničen broj vrednosti koje se ne menjaju često.
Da biste dodali novo Lookup polje tabeli, učinite jedno od sledećeg:

• U pogledu Design dodajte novo polje i odaberite Lookup Wizard iz liste Data Type.
• U pogledu Datasheet kliknite kolonu desno od kolone u koju želite da dodate Lookup polje, pa uradite sledeće

Izborom bilo kog metoda pokreće se Lookup Wizard – on Vas vodi kroz niz dijaloga u kojima određujete detalje Lookup polja. U prvom dijalogu određujete tip Lookup polja.
Kreira Lookup listu tabele
Kreira listu vrednosti koju unosite
Ukoliko odlučite da unesete listu vrednosti, čarobnjak prikazuje dijalog gde određujete broj kolona koje želite u listi i unosite vrednosti.

Da biste dodali Lookup polje tabeli, učinite sledeće:
• Otvorite tabelu u pogledu Design i odaberite Lookup Wizard.• U prvom dijalogu Lookup Wizarda odaberite prvu opciju, a zatim kliknite Next.
Odaberite tabelu iz liste tabela i pritisnite Next

Izaberite polja sa vrednostima
U narednom dijalogu je prikazano kako će vrednosti polja izgledati u Lookup koloni. Ukoliko je širina kolone prevelika ili nedovoljna, povucite desnu ivicu zaglavlja kolona, da biste promenili širinu. Uz to čekirajte opciju Hide key column tako da se ne mora prikazati vrednost odabranog polja.

Biranje polja za Lookup polje
Unesite naziv kolone i pritisnite Finish. Access će zatražiti da sačuvate tabelu. Odaberite Yes i vratite se u pogled Design.

Određivanje Lookup liste
Statička vrednost može biti korisna prilikom unošenja podataka u tabelu. U prvom dijalogu Lookup Wizarda odaberite opciju I will type in the values that I want i pređite u naredni dijalog, u kome ćete uneti vrednosti liste.

Sortiranje zapisa
Access će automatski sortirati zapise na osnovu vrednosti koja je u polju sa primarnim ključem. Prilikom dobijanja podataka iz baze i njihovog prikazivanja na ekranu, verovatno će se desiti da Vam je potrebno da podaci budu sređeni na drugi način.
Sortiranje na osnovu vrednosti u jednom polju
Da biste u prikazima Datasheet ili Form izvršili sortiranje na osnovu vrednosti u jednom polju, kliknite polje na osnovu kojeg želite da se izvrši sortiranje, a nakon toga, uradite:
Kliknite za sortiranje po rastućim vrednostima
Kliknite za sortiranje po opadajućim vrednostima

Preko komandnog menija to se može uraditi ovako:
Da biste prikazali zapise u njihovom početnom rasporedu, izaberite

Sortiranje na osnovu vrednosti u dva ili više polja
Ako želite da sortiranje izvršite na osnovu više polja, ona moraju biti susedna u prikazu Datasheet. Pored ovoga, Access prilikom sortiranja, daje prioritet poljima sa leve strane, tako da se zapisi sortiraju najpre na osnovu vrednosti u poljima koja se nalaze u levoj koloni. Ako se u toj koloni jave zapisi sa istim vrednostima, vrši se novo sortiranje na osnovu vrednosti u sledećoj koloni, udesno.
Ako kolone koje treba da se sortiraju nisu susedne, ili imaju pogrešnu relativnu poziciju u glavnom listu sa podacima, ili njegovom podskupu, premestite ih pre nego što počnete sortiranje. Nakon što ste podesili poziciju, izaberite kolone na osnovu kojih želite da izvršite sortiranje i kliknite neko od dugmadi za sortiranje.

Sortiranje na osnovu polja Last Name i First Name
Filtriranje zapisa
Ako u glavnom listu sa podacima, njegovom podskupu ili formi želite da pogledate samo određene zapise, postoji mogućnost da izbacite one koje ne želite da vidite. Proces filtriranja se sastoji u tome da se prikažu samo zapisi po određenom kriterijumu.
U Accessu postoji pet načina za filtriranje zapisa, u zavisnosti od uslova koje zadajete i od redosleda u kojem želite da se zapisi prikažu.

• Opcijom FILTER BY FORM prikazuju se zapisi koji zadovoljavaju kriterijum unet u tabelu.
• Opcijom FILTER BY SELECTION prikazuju se samo zapisi koji imaju istu vrednost kao što je vrednost prethodno izabrana u nekom od zapisa.
• Opcijom FILTER EXCLUDING SELECTION prikazuju se samo oni zapisi koji nemaju istu vrednost kao što je vrednost prethodno izabrana u nekom od zapisa.
• Opcijom ADVANCED FILTER/SORT možete da izvršite filtriranje i sortiranje nekih zapisa. Ovo sortiranje može biti kompleksno, odnosno da sortirate zapise na osnovu vrednosti u dva ili više polja, i to po rastućem ili opadajućem redosledu za svako polje.

• Opcija FILTER BY INPUT prikazuje okvir za dijalog u kome treba da unesete kriterijum za filtriranje zapisa.
Izbor tipa filtriranja
Da biste odlučili koju vrstu filtriranja da upotrebite, razmislite najpre šta želite da uradite.
• Ako želite da pronađete zapise koji zadovoljavaju više od jednog kriterijuma u istom trenutku, možete primeniti bilo koji od kriterijuma. Ako radite sa opcijom Filter By Selection, obratite pažnju da je možete iskoristiti samo jednom.
• Ako želite da kombinujete kriterijume sa OR operatorom, ili da kao kriterijum unesete neki izraz, treba da koristite neku od opcija Filter By Form, Filter For Input ili Advanced Filter/Sort.

• Ako pored filtriranja želite i da zapisi budu sortirani, morate koristiti opciju Advanced Filter/Sort. Možete, međutim, sortirati rezultat bilo kojeg tipa filtriranja, ako nakon izvršenog filtriranja kliknete neko od dugmadi za sortiranje na paleti.
Filtriranje na osnovu izbora
Ovaj način filtriranja se najčešće koristi i najlakši je za upotrebu. Potrebno je samo da izaberete vrednost na osnovu koje želite da se izvrši filtriranje i da izaberete odgovarajuće dugme za sortiranje. Ako ste primenili ovu opciju, na ekranu će ostati samo oni zapisi koji zadovoljavaju taj kriterijum.
Da biste zadali vrednost na osnovu koje se vrši filtriranje, pronađite je u prikazu Datasheet – izaberite je celu ili samo neki njen deo. Nakon što ste zadali vrednost, filtriranje

možete da izvršite na jedan od sledećih načina:• Prvi način:
• Drugi način je da kliknete na ikonu
• Treći način je da kliknete desnim tasterom miša i iz sledećeg menija izaberete opciju Filter By Selection.

Zapisi koji će se prikazati na ekranu, kao rezultat filtriranja, zavise od načina kako je zadata vrednost na osnovu koje se vrši filtriranje. Različiti načini izbora na osnovu vrednosti su:
• Bira se cela reč ili se postavi kursor u polje bez ikakvog izbora. Tada se vraćaju zapisi kod kojih celo polje odgovara izabranoj vrednosti.
• Bira se neki deo reči, uključujući i prvi karakter. Tada se vraćaju zapisi kod kojih polja počinju izabranim karakterima.
• Bira se deo reči, ali bez prvog karaktera. Tada se vraćaju zapisi kod kojih bilo gde u polju postoji odgovarajuća vrednost.

Rad sa opcijom Excluding (isključenje)
Ovom opcijom sa ekrana uklanjate one zapise koje ne želite da vidite. Prilikom zadavanja uslova pretraživanja važe slična pravila kao i prilikom rada sa prethodnim filtriranjem.
Filtriranje pomoću obrasca
Umesto da kriterijum na osnovu koga vršite filtriranje zadajete iz prikaza Datasheet, ovde ćete ga zadati u mreži za kreiranje filtera.

Mreža je tabela sa jednim praznim zapisom i praznim mestima za sva polja u kojima možete zadati filter i uneti vrednost na osnovu kao uslov filtriranja.
Ako ste izabrali ovu opciju, na ekranu će biti prikazana tabela sa jednim redom.
Lista sa vrednostima

Rad sa izrazima i džoker znacima prilikom filtriranja
Opcija Wildcards može se koristiti pri zadavanju kriterijuma za filtriranje i može se primeniti samo na stringove sa karakterima.
Izvesna pravila se moraju poštovati prilikom unosa izraza, kao kriterijuma za filtriranje, pri čemu nije bitno koju od opcija za filtriranje koristite.
• Ako polje sa tekstom sadrži u sebi neki razmak, znak interpunkcije ili neki operator, vrednost mora biti uokvirena znacima navoda. Na primer, tekst Asistent je u redu, ali ako imate tekst Asistent pripravnik morate uneti “Asistent pripravnik”.
• Da biste filtrirali polja tipa Memo, koristite zvezdicu.

• U polja tipa Currency, Number i AutoNumber nemojte stavljati karaktere kao što su simbol valute ili separator za hiljadu. S druge strane, možete stavljati decimalnu tačku i znak minus.
• Sa poljima tipa Date/Time morate raditi u skladu sa vrednostima koje ste podesili u Regional Settings Properties. Access će sve datume ili vremena okružiti znakom #.
• U poljima tipa Yes/No možete uneti Yes, -1, On ili True, ako želite da zadate vrednost Yes, ili možete uneti No, 0, Off ili False, ako želite da zadate vrednost No.
Primeri sa izrazima kao kriterijuma za filtriranje:
• Like “*3rd” prikazuje zapise čija vrednost sadrži 3rd.

• Between #5/1/99# And #7/31/99# prikazuje datumske zapise sa vrednostima koje se nalaze između ova dva datuma.
• >=“P” prikazuje zapise koji počinju nekim od slova između P i Z.
• Between Date() And Date()+30
• Is Null prikazuju se zapisi koji nemaju vrednost.Kombinovanje kriterijuma za filtriranje uz pomoć operatora AND
U prozoru Filter By Form možete kreirati i složene kriterijume, tako što ćete zadati nekoliko uslova. Ako kombinujete dva uslova uz pomoć AND, ograničavate zapise koji će se prikazati na one koji zadovoljavaju oba uslova.

Na primer, možete da zatražite od Accessa da prikaže radne naloge čija je cena materijala manja od 1000, a cena rada veća od 500 dolara.Da biste kombinovali dva uslova za filtriranje uz pomoć operatora AND, uradite sledeće:• Kliknite na ikonu
• Kliknite dugme da biste obrisali prethodne filtre, a zatim, kliknite u polje Cena materijala.
• Unesite <=1000 i pritisnite taster Tab da biste se premestili u polje Cena rada. U tom polju unesite >=500 i pritisnite taster Enter.

• Kliknite na ikonu . Na ekranu se pojavljuju zapisi koji zadovoljavaju zadate uslove.
• Kliknite da biste ponovo prikazali sve zapise u tabeli.
Kombinovanje kriterijuma za filtriranje pomoću OR operatora
Operator OR omogućava da se prikaže skup zapisa koji zadovoljavaju makar jedan od uslova u izrazu. Prozor Filter By Form sadrži dva dugmeta na dnu: Look for i Or.
Na stranici Look for unosite uslve filtriranja koje želite da kombinujete uz pomoć operatora AND. Ako želite da ubacite i neki OR uslov, kliknite dugme Or i na drugoj strani unesite uslov.

Optimizacija prilikom rada sa opcijom Filter By Form
Ako se u mreži Filter By Form pozicionirate u neko polje i kliknete strelicu u tom polju, prikazaće se lista sa vrednostima koje se ne pojavljuju. Da bi prikazao ovu listu, Access čita sve zapise i vadi one vrednosti koje se ne pojavljuju. Ako je tabela velika i lista može biti velika, tako da može potrajati dok se prikažu sve vrednosti. Da biste poboljšali performanse, možete prikazati listu samo sa poljima sa indeksom, umesto da ih bira iz liste.
Da biste promenili vrednosti koje su podešene za opciju Filter By Form, izaberite

a zatim otvorite karticu Edit/Find.
Prikazuju se liste sa vrednostima za indeksirana
polja u tabeli
Prikazuju se liste sa vrednostima i za ostala polja
u aktivnoj tabeli
Prikazuje se lista sa vrednostima i za tabele koje su povezane preko
spoljašnje datoteke
Ostavite da bude potvrđeno samo polje Local indexed fields, da biste ubrzali prikazivanje liste sa vrednostima.

Rad sa opcijom Filter for Input
Opcija omogućava da izbor zapisa koji će se prikazati na ekranu vršite na osnovu vrednosti zadate pri otvaranju prikaza Datasheet ili Form. Možete koristiti iste izraze i uslove kao i pri radu sa opcijom Filter By Form. Da biste izvršili filtriranje, kliknite desnim tasterom miša u polje u kom želite da vršite filtriranje i u okviru za dijalog Filter For unesite vrednost ili izraz.
Nakon što ste uneli vrednost ili izraz, pritisnite Enter da biste zatvorili pomoćni meni i primenili filter.

Rad sa opcijom Advanced Filter/Sort
Ova opcija u sebi sadrži sve mogućnosti opcije Filter By Form, ali osim toga, postoji i mogućnost da zadate različite redoslede sortiranja za različita polja u tabeli.
Prozor Advanced Filter/Sort je podeljen po horizontali na dva dela. U gornjem delu se nalazi okvir sa listom svih polja u tabeli. U mreži u donjem delu možete zadati polja na osnovu kojih želite da se izvrši filtriranje, vrednosti koje će se koristiti, kao i način sortiranja zapisa.

U mreži se nalazi nekoliko praznih kolona, od kojih svaka ima po četiri linije. Prva linija (Field) namenjena je za ime polja i unjoj se nalazi padajuća lista iz koje možete izabrati neko polje. Druga linija (Sort) odnosi se na redosled sortiranja, ako ga ima. U trećem i ostalim redovima možete uneti kriterijume na osnovu kojih se vrši filtriranje. Možete imati do devet vrsta sa kriterijumima.
Izbor na osnovu kojih će se vršiti filtriranje ili sortiranje
Nakon što ste kreirali jedan napredni filter, treba da u mrežu ubacite polja na osnovu kojih će se vršiti sortiranje i zadavati kriterijum filtriranja.
Da biste ubacili polje u mrežu, uradite neku od sledećih stvari:

• Uhvatite i prevucite neko polje iz liste u gornjem delu prozora u mrežu u donjem delu prozora.

• Kliknite dva puta brzo mišem polje iz liste koje želite da se pojavi u mreži. Ono će se ubaciti u prvu praznu kolonu.
• Izaberite polje iz liste sa poljima u vrsti Field mreže.
Ako želite da filtriranje izvršite na osnovu više od jednog polja, izaberite sva ta polja iz liste i prevucite ih u mrežu. Postoje različiti načini za izbor, koji zavise od pozicije polja u listi:

• Da biste izabrali blok susednih polja, držite pritisnut taster SHIFT i izaberite prvo i poslednje polje iz grupe.
• Da biste izabrali polja koja nisu susedna, držite pritisnut taster CTRL i izaberite polja koja želite.Nakon što ste izabrali grupu koju želite da koristite prilikom filtriranja, prevucite celu grupu do mreže. Ako ste izabrali više od jednog polja, ona će se postaviti u susednim kolonama, po istom redosledu po kojem se pojavljuju u listi.
Višestruke vrednosti u istom polju
Ako želite da pomoću opcije Advanced Filter/Sort filtrirate zapise koji imaju više vrednosti, postoje tri načina da unesete kriterijum za filtriranje. Na primer, ako želite da pogledate sve zapise koji imaju slova x, y ili z u polju Alpha:

• Unesite izraz x OR y OR z u vrsti Criteria kolone Alpha.• Unesite x u vrsti Criteria, y u prvoj Or vrsti i z u drugoj Or vrsti.• Upotrebite funkciju In(). Unesite In(x,y,z) u vrsti Criteria.

Kreiranje obrazaca i izveštaja
U Accessu postoje četiri načina za aranžiranje informacija, koje se prikazuju ili distribuiraju. Koji objekat iz baze podataka će se upotrebiti zavisi od njegove namene i od toga kako planirate da distribuirate informacije.
• Obrasci se najčešće koriste za unos podataka, kao i za njihovo uređivanje i prikazivanje.
• Izveštaji se koriste za distribuiranje štampanih informacija.
• Izveštaji tipa snapshot su izveštaji visoke tačnosti, u kojima se mogu naći i dvodimenzionalni okviri, grafika i drugi ugrađeni objekti.
• Strane za pristup podacima se koriste za unos i uređivanje podataka unutar projekta.

Kontrole
Elementi od kojih se prave obrasci i izveštaji se nazivaju kontrole. Sve informacije prikazane na obrascu i izveštaju su predstavljene uz pomoć kontrola.
U zavisnosti od njihove veze sa vrednostima u tabeli, postoje tri osnovna tipa kontrola:
• Vezane kontrole dobijaju svoje vrednosti iz nekog polja u tabeli. Kako se podaci u polju menjaju, tako se menja i vezana kontrola.
• Nevezane kontrole nemaju veze sa podacima iz tabele i zadržavaju vrednost koju ste uneli.
• Kontrole koje se izračunavaju dobijaju svoje vrednosti iz tabele.

Prozor za kreiranje obrazaca
Da biste počeli kreiranje novog obrasca, uradite sledeće:
Izaberite Forms
Kliknite dva puta
Kliknite dva putaKliknite jednom
Ako izaberete opciju Create form in Design View, otvoriće se dijalog New Form:

Izaberite ovu opciju
Iz liste izaberite tabelu
Pritisnite taster OK
Nakon toga otvara se prozor za kreiranje obrazaca zajedno sa alatima:

Paleta Form Design
Dugme View omogućava prelaz u prikaz Form.
Prikazuje listu sa poljima iz izvora zapisa
Prikazuje se okvir sa kontrolama

Na raspolaganju su sledeće kontrole:
Kada je uključeno, bira se kontrola koja se ubacuje na obrazac.
Kada je uključeno, pokreće se čarobnjak u trenutku kada se neka kontrola dodaje na obrazac.
Kontrola Label. Ubacuje se prozor sa nekim tekstom. Kada izaberete kontrolu, strelica menja oblik u
Pritisnite i držite levi taster miša, odvucite pokazivač na željeno mesto i na kraju otpustite taster miša.

Ovako će kontrola izgledati u Form prikazu, dok će ovako izgledati u Design prikazu
Kada izaberete kontrolu, oko nje se pojavljuju mali crni kvadrati, koji se nazivaju kontrolne tačke.
Ove tačke se mogu koristiti za promenu veličine i pozicije kontrole. Veliki kvadrat služi za pomeranje, a mali kvadrati za promenu veličine.

Oblici pokazivača miša u zavisnosti od kontrolnih tačaka:
U oba slučaja se
vrši pomeranje kontrole
Promena veličine kontrole
Kontroli se mogu dodeliti osobine i to se ostvaruje tako što se klikne desnim klikom, a zatim se iz kontekstnog menija izabere opcija Properties. Dobija se sledeći dijalog

Okvir sa osobinama kontrole
Dostupne osobine kontrole Label:
• Caption. Tekst koji se prikazuje. Na primer, ako osobina Caption ima vrednost Prezime, tada će izgled labele biti
• Hyperlink Address, SubAddress. Labela postaje hiperveza ka nekom objektu.

Prikaz Design
Prikaz Form
• Visible. Prikazuje ili sakriva labelu. Važno je kada želite da osigurate informacije. Vrednosti Yes i No.
• Display when. Definiše da li sekcija treba da bude prikazana na ekranu i/ili prilikom štampanja. Vrednosti Always, Print Only i Screen Only.
• Left, Top. Definiše levu i gornju marginu.
• Width, Height. Definiše širinu i visinu labele.

• Back style. Određuje da li će kontrola biti normalno prikazana ili će biti transparentni prikaz. Vrednosti su Transparent i Normal.
Transparent Normal
• Back Color. Određuje boju pozadine labele u slučaju normalnog prikaza. Boju birate iz sledećeg dijaloga

• Special Effect. Zadaje se specijalni efekat za sekciju. Vrednosti su Flat, Raised i Sunken.
RaisedFlat Sunken
• Border Style. Podešava se izgled granica labele i zadaje se koje granice treba da budu prikazane.
• Border Color. Određuje boju granica labele.
• Border Width. Određuje širinu granice labele.
• Fore Color. Određuje boju teksta.
• Font Name. Određuje vrstu slova.
• Font Size. Određuje veličinu slova.

• Font Weight. Određuje debljinu slova.
• Font Italic. Određuje da li će tekst biti ispisan kurzivom. Vrednosti Yes i No.
• Font Underline. Određuje da li će tekst biti podvučen. Vrednosti Yes i No.
• Text Align. Određuje način poravnanja teksta.
• Name. Identifikator labele. Koristi se podrazumevana vrednost ili ono što zada korisnik.
• Vertical. Određuje da li će tekst biti ispisan vertikalno. Vrednosti Yes i No.
• Tag. Čuvaju se dodatne informacije o obrascu.

Kontrola Text Box. Ubacuje se polje za tekst koje nije vezano, a zajedno sa njim i polje za naslov. Kada izaberete kontrolu, pokazivač miša menja oblik u
Pritisnite i držite levi taster miša, odvucite ga na željeno mesto i otpustite.
Ovako izgleda kontrola u Form prikazu.
Pomeranje naslova se ostvaruje na sledeći način:

Pomeranje polja za tekst se ostvaruje na sledeći način:
Neke osobine kontrole Text Box su:
• Format. Formatira vrednost polja za tekst.
• Decimal Places. Određuje broj decimala.

• Scroll Bars. Prikazuju se klizači, ako svi podaci ne mogu da stanu na ekran. Vrednosti None i Vertical.
• Can Grow. Omogućava da se kontrola automatski proširi po vertikali, da bi bili odštampani ili prikazani svi podaci. Vrednosti Yes i No.
• Can Shrink. Omogućava da se kontrola smanji, ako ima nekog praznog prostora. Vrednosti Yes i No.
Kontrola Toggle Button. Dodaje se dugme za uključivanje, odnosno isključivanje. Kada se kontrola izabere, pokazivač miša menja oblik u

Pritisne se i drži levi taster miša, odvuče se pokazivač na željeno mesto i otpusti se taster.
Izgled kontrole u Form prikazu. Dugme je isključeno.
Dugme je uključeno.
Neke osobine kontrole Toggle Button su:
• Caption. Tekst koji se prikazuje.
• Picture. Zadaje se slika koja treba da se nalazi u pozadini kontrole.

Putokaz do datoteke u kojoj se nalazi slika određuje se sledećim dijalogom
• Picture Type. Definiše se način povezivanja slike.
Kontrola Option Button. Dodaje opciono dugme.

Kontrola Check Box. Dodaje se polje za potvrdu.
Kontrola Option Group. Pokreće se čarobnjak Option Group ili se ubacuje prazna grupa sa opcijama, ako je čarobnjak isključen.
Grupa sa opcijama sadrži skup alternativa koje se uzajamno isključuju.
Da biste kreirali grupu sa opcijama uradite sledeće:

1. Kliknite dugme Option Group, a nakon toga kliknite u obrazac gde želite da bude gornji levi ugao grupe. Čarobnjak će nacrtati kvadrat veličine 1 inč. Nakon toga se pojavljuje sledeći dijalog
Unesite tekst koji želite da se pojavi kao alternativa u grupi. Nakon što unesete oznaku neke opcije, pritisnite taster TAB ili strelicu nadole da biste se premestili u sledeću vrstu. Nakon toga pritisnite Next.

2. U drugom dijalogu podesite opcije koje se podrazumevaju. Nakon toga pritisnite Next.
3. Zadajte osobinu Option Value za svaku opciju iz grupe. Ova osobina mora uvek da bude broj. Ovo je vrednost koja se prosleđuje do polja, kada je neka opcija izabrana. Podrazumevane vrednosti za ove osobine su celi brojevi: prva opcija ima vrednost 1, druga ima vrednost 2 itd. Nakon toga, kliknite Next.

4. Nakon ovoga, treba da unesete tip kontrola i stilove koje želite da one imaju, pa kliknite Next.

Etched Flat Raised Shadowed Sunken
5. U poslednjem okviru za dijalog unesite ime koje želite da ima ova grupa. Nakon toga, pritisnite Finish.

Kontrole Combo Box i List Box. Kontrole se sastoje iz vrsta sa podacima, sa jednom ili više kolona, koje se mogu pojaviti sa ili bez zaglavlja. Jedna od kolona sadrži vrednosti koje želite da čuvate u poljima. Ostale kolone sadrže informacije koje razjašnjavaju kontrolu.
Da biste na obrazac ubacili kontrolu Combo Box, uradite sledeće:
1. Kliknite kontrolu Combo Box na okviru sa kontrolama. Kliknite u obrazac ili nacrtajte okvir u kojem želite da se pojavi okvir. Otvoriće se prvi okvir za dijalog čarobnjaka.

U okviru kontrole će biti prikazane vrednosti iz polja iz tabele ili upita koji ste zadali
U listi će se nalaziti one vrednosti koje unesete u
sledećem okviru za dijalog
Ako ste izabrali prvu opciju, tada se pojavljuje sledeći dijalog. Izaberite tabelu ili upit sa vrednostima koje želite da se prikažu.

Ako ste izabrali da unesete vrednosti, unesite broj kolona koje želite da vidite i vrednosti koje treba da se prikažu.
Kontrola List Box se koristi potpuno analogno.

Kontrola Command Button. Ubacuje komandno dugme. Da biste na obrazac ubacili komandno dugme, uradite sledeće:
1. Kliknite dugme Command Button sa okvira sa kontrolama. Nakon toga, kliknite u obrazac, u koji postavljate dugme. Otvoriće se prvi okvir za dijalog čarobnjaka.

U listi sa leve strane se nalaze kategorije akcija koje su na raspolaganju. U listi sa desne strane se nalaze akcije koje pripadaju izabranoj kategoriji. Svaka kategorija sadrži različit skup akcija. Kada izaberete akciju iz liste, u levom panou se prikazuje kako će to izgledati prilikom rada.
2. Izaberite kategoriju koju želite, zatim iz nje izaberite neku akciju i kliknite Next. U zavisnosti od vrste akcije koju ste izabrali, otvoriće se dodatni okvir za dijalog u kome treba da unesete dodatne informacije.

3. Nakon što za izabranu akciju podеsite odgovarajuće opcije, u sledećem okviru za dijalog treba da izaberete da li će se na dugmetu nalaziti slika ili tekst. Možete da prihvatite podrazumevani tekst ili da unesete svoj. Ako Vam se ne dopada slika koja se nudi kao podrazumevana, kliknite Show All Pictures i izaberite neku od slika ili kliknite Browse da biste pogledali slike na drugim direktorijumima. Nakon toga kliknite Next.

4. Unesite ime dugmeta ili prihvatite podrazumevanu vrednost.
Kontrola Page Break. Da biste umetnuli prelom strane, kliknite dugme Page Break u okviru sa kontrolama, a nakon toga, kliknite tamo gde želite da postavite granicu. Access će na mestu gde ste napravili prelom strane prikazati kratku tačkastu liniju.

Kontrola Tab Control. Kontrole sa karticama su korisne i za predstavljanje grupa informacija koje se mogu razvrstati na kategorije. One se koriste i kao okviri za dijalog. Da biste kreirali kontrolu sa karticama, uradite sledeće:
1. Kliknite dugme Tab Control iz okvira sa kontrolama. Nakon toga, kliknite u obrazac tamo gde želite da se postavi kontrola. Access će kreirati kontrolu sa dve strane.
2. Nakon ovoga, uradite nešto od sledećeg:• Promenite podrazumevano ime kontrole, tako što
ćete kliknuti dva puta brzo mišem stranu i uneti novo ime pored osobine Caption.

• Dodajte još neku karticu ili obrišite neku od postojećih. Ovo se radi tako što se desnim tasterom miša klikne granica kartice i iz menija sa prečicama izabere opcija Insert Page ili Delete Page.
• Promenite redosled kartica, tako što ćete desnim tasterom miša kliknuti granicu kartice i iz menija sa prečicama izabrati Page Order. Izaberite stranu i kliknite Move Up ili Move Down, da biste promenili redosled strana.

Ubacivanje kontrola koje se izračunavaju
Ovu osobinu imaju kontrole tipa Combo Box, list box, okviri sa objektima, dugmad za uključivanje i isključivanje, opciona dugmad i polja za potvrdu.
Izračunavanje se zasniva na izrazu koji unesete u okviru osobine Control Source. Izraz uvek počinje znakom jednakosti =. U njemu se nalaze operatori i funkcije, zajedno sa imenima polja ili kontrola koje su uključene u izračunavanje.

U izrazima možete da koristite tri tipa operatora:
• aritmetičke operatore, kao što su +, -, *, /, \ i Mod, koji se koriste za izračunavanje rezultata
• operatore poređenja, kao što su =, <, >, <=, >= i Between, koji se koriste za definisanje kriterijuma
• logičke operatore, kao što su And, Eqv, Imp, Not, Or, Xor, koji vraćaju vrednost Da ili Ne.
U Accessu postoji više od 200 funkcija. Iza imena funkcije dolaze zagrade u koje se stavljaju argumenti funkcija. Argumenti su vrednosti koje funkcija koristi da bi došla do nekog rezultata.

Da biste na obrazac ubacili polje čija se vrednost izračunava, uradite sledeće:
1. Kliknite kontrolu koju želite da koristite kao polje čija se vrednost izračunava, a nakon toga, kliknite u obrazac, da biste postavili kontrolu.
2. Unesite izraz na jedan od sledećih načina:• Unesite izraz direktno u okvir kontrole. Pre samog
izraza, obavezno upišite znak jednakosti.
• Unesite izraz u osobini Control Source u okviru sa osobinama te kontrole.
• Za kompleksnije izraze, kliknite Build pored osobine Control Source, da biste otvorili Expression Builder.

Rad sa Expression Builderom
Expression Builder je modalni obrazac, što znači da ne možete u istom trenutku da radite u njemu i nečemu drugom. Okvir za dijalog je podeljen na dva dela.
U gornjem delu se nalazi izraz koji kreirate. U donjem delu se nalaze elementi izraza. Između ovih delova se nalaze dugmad koja možete da koristite da biste u izraz ubacili operatore.

U donjem delu se nalaze tri kolone. U krajnjoj levoj koloni se nalaze grupe elemenata, kao što su objekti iz baze podataka, funkcije, konstante, operatori i opšti izrazi. Kada izaberete neku stavku iz leve kolone, elementi koji se nalaze u toj grupi se prikazuju u centralnoj koloni. U desnoj koloni se nalaze elementi koji pripadaju stavci izabranoj u centralnoj koloni.U levoj koloni okvira nalazi se i jedna fascikla pod imenom Common Expressions. Kada je kliknite da biste je otvorili, videćete listu sa šest izraza.

Događaji
Access je program vođen događajima, što znači da reaguje na pojavu raznovrsnih događaja. Događaj je ono što se dešava na određenom objektu, prepoznatljiva akcija koja se pojavljuje i pokreće neku akciju.
Događaje obično prouzrokuju korisnici, ali i Access takođe odgovara na događaje koji nastaju kao posledica sistemskih promena.
Događaji su grupisani u osam kategorija, zavisno od njihovog uticaja.
Događaji podataka. Pojavljuju se kada se unosi podatak ili kada se podatak briše u listi sa podacima na formi.

Događaji greške. Omogućavaju obradu greške tokom operacije.
Događaji filtera. Primenjuju se samo na formama i dešavaju se kada primenite postojeći filter ili kada kreirate novi filter na formi.
Događaji fokusa. Događaji fokusa se dešavaju kada forma ili kontrola dobiju ili izgube fokus.
Događaji tastature. Događaji tastature se dešavaju kada se pritisne neki taster na tastaturi.
Događaji miša. Događaji miša se dešavaju kada se pritisne neki taster miša.

Događaji štampanja. Događaji štampanja se primenjuju samo na izveštajima i dešavaju se na svakom delu izveštaja, kada se izveštaj štampa ili formatira za štampu.
Događaji prozora. Događaji prozora se dešavaju kada otvorite, zatvorite ili promenite veličinu prozora forme ili izveštaja.
Upiti
Upit u Accessu je skup eksplicitnih instrukcija. Pomoću njih se Accessu saopštava koje informacije treba da se prikažu na ekranu i kako treba da izgledaju, ili kako se njima dalje manipuliše.
Upiti se mogu podeliti na četiri opšte kategorije: upiti za izbor, upiti za specijalne namene, akcioni upiti i SQL upiti.

Upiti za izbor se koriste za dobijanje specifičnih podataka iz jedne ili više tabela iz baze podataka. Rezultat ovakvog upita se prikazuje na ekranu kao list sa podacima i može se uređivati i pregledati, ili se može koristiti kao osnova za kreiranje formi i izveštaja.
Primer upita za specijalne namene je tzv. ukršteni upit, kojim se prikazuju sumirane vrednosti iz jednog polja u tabeli, grupisane na dva načina.
Akcioni upiti se koriste za obavljanje nekih globalnih operacija nad podacima u tabelama, kao što su ažuriranje ili brisanje zapisa, pravljenje nove tabele itd.
SQL upitima se može pristupiti jedino SQL izrazima.

Kao i obično, Access omogućava da izaberete način na koji ćete započeti kreiranje upita.
• Kliknite dugme New na strani Queries u prozoru Database.
• Kliknite New Object i izaberite New Query.
• Izaberite Insert/Query.
Bilo koji od ovih načina da upotrebite, otvara se dijalog New Query.

Pokretanje čarobnjaka se vrši dvostrukim klikom na opciju Simple Query Wizard, ili možete da izaberete ovu opciju i da kliknete dugme OK.
Ovaj čarobnjak će prikazati niz okvira za dijalog. U njima možete da zadate polja i zapise koje želite da uključite u upit.

Nakon što ste ubacili sva polja koje želite, kliknite Next. Na ekranu će se otvoriti drugi okvir za dijalog ovog čarobnjaka, u kojem imate dve opcije:
• kreiranje detaljnog upita, sa svim podacima iz zapisa
• kreiranje zbirnog upita, koji će proračunati neki zbir na osnovu vrednosti u poljima.


Ubacivanje kriterijuma za izbor zapisa
Kriterijumi za izbor u upitu su, takođe izrazi – njima se definiše uslov koji mora biti zadovoljen da bi se neki zapis pojavio u rezultujućem skupu zapisa. Izraz je kombinacija simbola, vrednosti, identifikatora i operatora. U okviru izraza mogu se naći:
• pravila za proveru zapisa i smeštanje polja
• podešavanja kojima se definišu podrazumevane vrednosti u polju
• zadavanje kriterijuma na osnovu koga se vrši filtriranje zapisa
• izračunavanje polja nastalih kao rezultat vrednosti u drugim poljima.

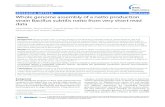











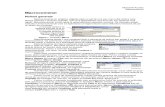





![Cuaderno de Ejercicios Access Alumno · [ACCESS] IDSYSTEMS 2011 Cuaderno de Ejercicios Access Página 1 CUADERNO DE EJERCICIOS ACCESS 51 Ejercicios, 32 Practicas, 27 Actividades de](https://static.fdocument.pub/doc/165x107/5ba285e309d3f2a1708bfa7f/cuaderno-de-ejercicios-access-alumno-access-idsystems-2011-cuaderno-de-ejercicios.jpg)