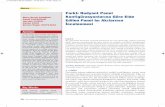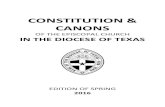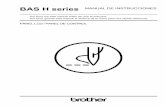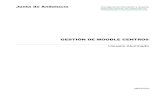Farklı Radyant Panel Konfigürasyonlarına Göre Elde Edilen Panel ...
Acceso al panel de gestión - Web-93.escambiar el diseño supone la pérdida de todos los contenidos...
Transcript of Acceso al panel de gestión - Web-93.escambiar el diseño supone la pérdida de todos los contenidos...

1

2
Acceso al panel de gestión
Para acceder a la gestión de tu web entra en http://www.web93.es y pulsa en Acceso clientes.
Se mostrará una ventana en la que debes introducir tus datos de acceso (usuario y contraseña) y pulsar el botón Iniciar sesión.

3
Selección de diseño
Si accedes a tu panel y todavía no hay ningún diseño seleccionado verás la pantalla de Selección de diseño.
Pinchando encima de alguna de las miniaturas de los diseños verás un ejemplo del diseño a tamaño real.
Cuando abres un diseño (siempre que no se haya seleccionado otro diseño anteriormente) tendrás dos opciones disponibles en la barra superior:
si quieres ver más diseños pulsa en Volver a listado de diseños
si quieres seleccionar el diseño que está en pantalla pulsa Seleccionar este diseño.
Si ya tienes un diseño seleccionado y quieres cambiar a otro debes eliminar primero el diseño seleccionado para que se te permita escoger uno nuevo. Ten en cuenta que cambiar el diseño supone la pérdida de todos los contenidos insertados en la web.

4
Configuración
Inicio
Cuando accedes al panel y ya tienes algún diseño seleccionado verás la pantalla de Inicio.
La pantalla de inicio se divide en tres partes.
MI DISEÑO: se muestra el diseño seleccionado, las funcionalidades contratadas, el dominio (si la web ya está publicada), el código que identifica tu licencia y la opción de Eliminar datos si quisieras cambiar de diseño.
VISITAS ÚLTIMOS 30 DÍAS: es la gráfica que indica el movimiento de usuarios que registra tu web en el último mes.
ACTUALIZACIONES DEL SISTEMA: es un histórico de las mejoras realizadas en el sistema.
Noticias
Gestión de los artículos pertenecientes a las secciones de tipo Noticias de la web.
Productos / Tienda Online
Gestión de la tienda online.
Más información en el Manual de la tienda online.

5
Disco Duro Virtual
Con esta utilidad podrás subir archivos a tu espacio web para usarlos después en el diseño de la página.
Más información en el Manual del Disco duro virtual.
Utilidades > Google Analytics
La configuración de Google Analytics te permite obtener información detallada acerca de las visitas que recibe tu página.
Más información en el Manual de Google Analytics.
Utilidades > Configuración SEO
Es la información que usarán los buscadores para indexar tu página.
Más información en el Manual de Optimización SEO.
Utilidades > Textos del sistema
En este apartado podrás configurar el texto que se muestra en los distintos botones de la web.
Utilidades > Cuentas de correo
Mediante este formulario puedes solicitar la creación de cuentas de correo. Solo funcionará a partir de que la web esté publicada.
Utilidades > Códigos QR
Generador de códigos QR, en la zona derecha está toda la información acerca del uso de este tipo de códigos.
Utilidades > Configuración avanzada
Desde este apartado puedes establecer una imagen para que se muestre en las pestañas de los navegadores.
También puedes añadir Metatags adicionales al código de la página, utiliza esta utilidad solamente si tienes conocimientos de programación web.

6
Utilidades > Importar productos
Utilidad que te permite introducir un listado de productos desde un archivo Excel.
Más información en el Manual de Importación de productos.
Referidos
Trae a algún amigo y consigue descuentos en tus facturas.
Ayuda
Aquí se reúne toda la información que te puede ser de utilidad: preguntas frecuentes, manuales de ayuda, listado de actualizaciones y datos de contacto.

7
Mi diseño
En la pantalla de Mi diseño se personaliza la apariencia de la página y se crean las distintas secciones de la web. Hay 4 partes bien diferenciadas (pueden variar dependiendo del diseño elegido):
Cabecera
Es la zona superior en la que se incluye el logotipo de la empresa y las fotos representativas de la empresa.
Pulsando las flechas que hay a los lados se cambia el tipo de cabecera. Cuando decidas la cabecera que deseas activar en la web pulsa en el recuadro que se encuentra en la esquina superior derecha para seleccionarlo.
Menú
Es donde se muestran los botones para acceder a las distintas secciones de la página.
Pulsando las flechas que hay a los lados se cambia el tipo de menú. Cuando decidas el menú que deseas activar en la web pulsa en el recuadro que se encuentra en la esquina superior derecha para seleccionarlo.
Las secciones se pueden cambiar de orden simplemente pulsando encima y arrastrando.
A la derecha de la última sección aparece un botón + que sirve para añadir una sección nueva. Cuando creas una nueva sección hay que indicar un nombre y uno de los siguientes tipos:
General: es una sección normal con fotos y texto.
Contacto: es una sección que incluye formulario de contacto y mapa.
Estructura libre: es una sección en la que la estructura es definida por el usuario.

8
Grupo de subsecciones: es una sección sin información, solo incluye subsecciones.
Enlace externo: es una sección que enlaza con otra página web.
Noticias: es una sección para mostrar fichas de noticias.
Catálogo: es una sección para mostrar fichas de productos.
Galería de imágenes: es una sección para mostrar fotos.
Marcando la casilla de Zona Privada puedes indicar un usuario y clave que restringa el acceso a la sección seleccionada.
Marcando la casilla de Definir SEO para buscadores puedes definir un título, palabras clave y descripción específicos para esta sección.
En las secciones de tipo Catálogo también hay una casilla Definir orden de productos, activándola podrás establecer el orden en el que se mostrarán los productos de esa sección.
Si se sitúa el puntero del ratón sobre una de las secciones existentes aparecerá un menú con las siguientes opciones:
Configurar: para cambiar la configuración de la sección.
Añadir subsección: añade una sección dentro de la sección seleccionada.
Eliminar: borra la sección seleccionada.
Cuerpo
Es la zona principal de la sección, donde se muestra la información de la sección seleccionada.

9
Pulsando las flechas que hay a los lados se cambia el tipo de cuerpo. Dependiendo del tipo de sección puede haber más o menos cuerpos a elegir (por ejemplo en las secciones tipo Estructura libre, Grupo de subsecciones o Enlace externo solo hay un tipo de cuerpo). Cuando decidas el cuerpo que deseas activar en la sección debes pulsar en el recuadro que se encuentra en la esquina superior derecha para seleccionarlo.
Pie
Es la zona inferior de la página, se suele usar para indicar el nombre de la empresa, datos de contacto o accesos a las distintas secciones.
Pulsando las flechas que hay a los lados se cambia el tipo de pie. Cuando decidas el pie que deseas activar en la web debes pulsar en el recuadro que se encuentra en la esquina superior derecha para seleccionarlo.

10
Contenido
Es el lugar donde se introduce la información que se mostrará en la página web. Se puede introducir información tanto en la cabecera, el pie y el cuerpo de la página.
Para editar la información de cada una de las secciones primero hay que pulsar en el menú la sección deseada y una vez seleccionada se puede editar el contenido.
La ventana de edición de contenido es la siguiente:
Para modificar los títulos simplemente sitúate en el cuadro de texto y escribe el nuevo título.
Para modificar las imágenes pulsa primero en eliminar y aparecerá un botón con el mensaje Subir archivo, solamente debes pulsar el botón y seleccionar la imagen (se aceptan imágenes en formato JPG, PNG o GIF).
Para modificar el texto puedes escribir directamente en el cuadro de texto (puedes cambiar las propiedades del texto con los botones situados justo encima), o puedes añadir código HTML para personalizar más el contenido pulsando el botón Fuente HTML (solo usa esta opción si tienes conocimientos html).

11
La manera de modificar el contenido depende del tipo de sección:
Cabecera:
Simplemente pulsa encima para añadir las imágenes correspondientes. Es muy importante que las imágenes respeten las proporciones lo máximo posible para evitar que las fotos queden deformadas.
General:
Al pasar el puntero del ratón por las distintas partes del cuerpo de la sección estas cambiarán de color indicando que se pueden editar pulsando encima.
Noticias:
Para añadir nuevas noticias solamente hay que pulsar en el botón Nueva noticia.
Para modificar una noticia pulsa el botón Editar de la noticia correspondiente.

12
Para eliminar una noticia pulsa el botón Eliminar de la noticia correspondiente. Puedes eliminar varias noticias a la vez seleccionando las casillas de las noticias a borrar y pulsando el botón Eliminar selección.
Puedes cambiar el orden de las noticias simplemente pulsando y arrastrando.
Catálogo:
Para añadir nuevos productos pulsa el botón Nuevo producto.
Para modificar un producto pulsa el botón Editar del producto correspondiente.
Para eliminar un producto pulsa el botón Eliminar del producto correspondiente. Puedes eliminar varios productos a la vez seleccionando las casillas de los productos a borrar y pulsando el botón Eliminar selección.
Puedes cambiar el orden de los productos simplemente pulsando y arrastrando.
Para activar la opción de comprar productos a través de la página debes marcar la opción de Tienda online (recuerda que debes tener contratado el componente tienda online).
Galería de imágenes:
Para añadir imágenes pulsa el botón Añadir archivo, se abrirá otra ventana en la que debes pulsar el botón Subir archivos para seleccionar las imágenes.

13
Para eliminar imágenes selecciona las casillas de las imágenes correspondientes y pulsa el botón Eliminar selección.
Puedes cambiar el orden de las imágenes pulsando y arrastrando.
Pulsando encima de la imagen se abre la información de la misma, aquí puedes cambiar el título y la descripción de la imagen, que luego se mostrará en la página.
Arriba a la derecha hay dos botones que permiten cambiar la vista entre miniaturas (foto y nombre de archivo) o detalles (nombre de archivo, título y tamaño).
Contacto:
Se gestiona igual que las secciones de tipo General.
Al entrar en la ventana de edición del mapa hay que introducir un enlace. Para enlazar un mapa de Google Maps busca tu dirección en http://maps.google.es/ y en la zona de la izquierda pulsa el botón con forma de cadena para que se muestre el enlace.
Solo tendrás que copiar ese enlace y pegarlo en la ventana de edición.
Estructura libre:
También se gestiona igual que las secciones de tipo General, con la particularidad de que toda la sección se modifica desde el mismo recuadro de texto.