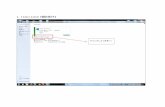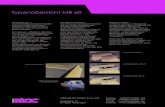ABR11 5 Installation Guide Standalone Linux...
Transcript of ABR11 5 Installation Guide Standalone Linux...

Acronis Backup
Version 11.5 Update 6
설치 안내서
다음 제품에 적용:
For Linux Server

2 Copyright © Acronis International GmbH, 2002-2015
저작권 설명
Copyright C Acronis International GmbH, 2002-2015. All rights reserved.
“Acronis” 및 “Acronis Secure Zone”은(는) Acronis International GmbH의 등록 상표입니다.
“Acronis Compute with Confidence”, “Acronis Startup Recovery Manager”, “Acronis Active Restore”,
“Acronis Instant Restore” 및 Acronis 로고는 Acronis International GmbH의 상표입니다.
Linux는 Linus Torvalds의 등록 상표입니다.
VMware와 VMware Ready는 미국 및/또는 다른 관할지에서 VMware, Inc.의 상표 및/또는
등록 상표입니다.
Windows와 MS-DOS는 Microsoft Corporation의 등록 상표입니다.
언급된 다른 모든 상표와 저작권은 해당 소유권자의 자산입니다.
저작권 소유자의 명시적인 허가 없이 본 문서를 상당 부분 수정한 버전을 배포하는 것은
금지됩니다.
저작권 소유자로부터 사전 허가를 받지 않는 한 어떠한 형태의 표준(종이) 서적으로도
상업적인 목적으로 본 저작물이나 파생 저작물을 배포할 수 없습니다.
문서는 "있는 그대로" 제공되며 상품성, 특정 목적에의 적합성 및 비침해에 대한
묵시적인 보증을 포함하여 모든 명시적이거나 묵시적인 조건, 표시와 보증을 부인하나
이러한 부인이 법적으로 무효인 경우는 제외됩니다.
타사 코드가 소프트웨어 및/또는 서비스와 함께 제공될 수 있습니다. 타사에 대한
라이센스 조항은 루트 설치 디렉토리에 있는 license.txt 파일에 자세히 기술되어 있습니다.
http://kb.acronis.com/content/7696에서 최신 타사 코드 목록과 소프트웨어 및/또는
서비스와 함께 사용되는 관련 라이센스 조항을 찾으실 수 있습니다.
Acronis 특허 기술
본 제품에 사용된 기술은 특허권 출원 중인 응용 프로그램과 미국 특허 번호 7047380, 7275139, 7281104, 7318135, 7353355, 7366859, 7475282, 7603533, 7636824, 7650473, 7721138, 7779221, 7831789, 7886120, 7895403, 7934064, 7937612, 7949635, 7953948, 7979690, 8005797, 8051044, 8069320, 8073815, 8074035, 8145607, 8180984, 8225133, 8261035, 8296264, 8312259,
8347137, 8,484,427, 8,645,748, 8,732,121 중 하나 이상에 의해 보호됩니다.

3 Copyright © Acronis International GmbH, 2002-2015
목차
1 설치 전 .....................................................................................................................4
1.1 체험판 모드에서 제품 사용 정보 ....................................................................................... 4
1.2 Acronis Backup 및 Acronis Backup Advanced 라이센스 ....................................................... 4
1.3 Acronis Backup 컴퍼넌트 ......................................................................................................... 6
1.3.1 Agent for Linux ................................................................................................................................................ 6
1.3.2 관리 콘솔 ....................................................................................................................................................... 7
1.3.3 부트 가능한 미디어 제작기 ...................................................................................................................... 7
1.4 지원되는 운영 체제 ............................................................................................................... 7
1.5 시스템 요구 사항 ................................................................................................................... 7
2 Acronis Backup 설치 .......................................................................................................8
2.1 준비 ........................................................................................................................................... 8
2.1.1 RPM 패키지 관리자 ..................................................................................................................................... 8
2.1.2 Linux 패키지 ................................................................................................................................................... 8
2.1.3 설치 파일 ..................................................................................................................................................... 11
2.2 기본 대화식 모드에서 설치 ...............................................................................................11
2.3 자동 모드에서 설치 .............................................................................................................11
2.4 명령줄 매개변수 ...................................................................................................................11
3 Acronis Backup에서 Acronis Backup Advanced(으)로 업그레이드 ................................ 13
4 소프트웨어 업데이트 확인 .................................................................................... 15
5 Acronis Backup 설치 제거 ............................................................................................ 15
6 Acronis Secure Zone 삭제 .............................................................................................. 15

4 Copyright © Acronis International GmbH, 2002-2015
1 설치 전
이 섹션에서는 제품 설치 전에 발생할 수 있는 질문에 답합니다.
1.1 체험판 모드에서 제품 사용 정보
Acronis Backup 라이센스를 구입하기 전에 평가판 소프트웨어를 사용해볼 수 있습니다. 이
작업은 라이센스 키가 없어도 수행할 수 있습니다.
제품을 체험판 모드에서 설치하려면 설치 프로그램을 로컬로 실행하거나 원격 설치
기능을 사용합니다. 자동 설치 및 기타 설치 방법은 지원되지 않습니다.
체험판 모드의 제한 사항
체험판에서 설치된 Acronis Backup에는 다음과 같은 제한사항이 있습니다.
Universal Restore 기능은 사용할 수 없습니다.
부트 가능한 미디어의 추가 제한사항:
디스크 관리 기능을 사용할 수 없습니다. 사용자 인터페이스를 사용할 수는 있지만
변경 사항을 커밋할 수 있는 방법이 없습니다.
복구 기능은 사용할 수 있지만 백업 기능은 사용할 수 없습니다. 백업 기능을
시도하려면 운영 체제에 소프트웨어를 설치합니다.
정품 모드로 업그레이드
체험 기간이 만료되면 제품 GUI에 라이센스 키를 지정 또는 가져오도록 요구하는 알림
메시지가 표시됩니다.
라이센스 키를 지정하려면 도움말 > 라이센스 변경을 클릭합니다. 설치 프로그램을
실행하여 키를 지정할 수는 없습니다.
클라우드 백업 서비스를 위해 체험판을 활성화하거나 가입을 구입한 경우에는 라이센스
키 지정 여부에 관계없이 가입 기간이 만료될 때까지 클라우드 백업을 사용할 수
있습니다.
1.2 Acronis Backup 및 Acronis Backup Advanced
라이센스
Acronis Backup 제품군 및 Acronis Backup Advanced 제품의 라이센싱은 제품이 백업하는
머신 수를 기반으로 합니다. 백업하려는 각 실제 머신마다 라이센스가 필요합니다.
다음 표에는 제품과 해당 제품의 주요 기능이 나와 있습니다.
제품 디스크 및
파일 백업
중앙 집중식
관리 중복 제거
테이프에
백업
애플리케이
션 백업
Acronis Backup for Windows Server
+ - - - -
Acronis Backup for Linux Server + - - - -

5 Copyright © Acronis International GmbH, 2002-2015
제품 디스크 및
파일 백업
중앙 집중식
관리 중복 제거
테이프에
백업
애플리케이
션 백업
Acronis Backup for PC + - - - -
Acronis Backup for Windows Server Essentials
+ + + + 모두 지원*
Acronis Backup Advanced for Windows Server
+ + + + -
Acronis Backup Advanced for Linux Server
+ + + + -
Acronis Backup Advanced for PC + + + + -
Acronis Backup Advanced for Exchange
+ + + + Exchange
Acronis Backup Advanced for SQL + + + + SQL
Acronis Backup Advanced for SharePoint
+ + + + SQL,
SharePoint
Acronis Backup Advanced for Active Directory
+ + + + Active
Directory
Acronis Backup Advanced for VMware / Hyper-V / RHEV / Citrix XenServer / Oracle VM
+ + + + 모두 지원*
* 지원되는 애플리케이션은 Microsoft Exchange Server, Microsoft SQL Server, Microsoft SharePoint,
Microsoft Active Directory입니다.
중앙 집중식 관리가 없는 제품은 단일 머신의 데이터를 백업하도록 설계되었습니다. 각
제품의 모든 컴퍼넌트가 동일 머신에 설치됩니다. 설치하는 동안 라이센스 키를
제공해야 합니다.
Acronis Backup Advanced 제품은 여러 머신을 백업하도록 설계되었습니다. 이러한 제품에는
백업된 머신에 설치해야 하는 컴퍼넌트 이외에, 중앙 집중식 관리 기능을 사용하는 관리
서버와 백업된 데이터를 저장하기 위한 스토리지 노드가 포함됩니다. 이러한 추가
컴퍼넌트 사용에는 라이센스가 필요하지 않습니다. 예를 들어, 스토리지 노드는 최대
50개까지 원하는 수만큼 설치할 수 있습니다.
라이센스 컴퍼넌트(에이전트)를 설치하는 동안 라이센스 서버를 지정하거나 라이센스
키를 수동으로 입력할 수 있습니다. 특정 제품 또는 Acronis Backup Advanced Universal
License에 대한 라이센스를 사용하십시오. 이 라이센스를 사용하면 실제 머신에 모든
Acronis Backup Advanced 제품을 설치할 수 있으며, 이 실제 머신에서 실행되는 가상
머신에도 가상 머신 수에 관계없이 모두 설치할 수 있습니다.
단일 서버와 여러 워크스케이션이 있는 네트워크의 경우 Acronis Backup for Windows Server
Essentials를 선택하는 것이 좋습니다. 서버에서 이 제품을 사용하고 워크스테이션에서
Acronis Backup Advanced for PC를 사용하면 모든 머신을 중앙 집중식으로 관리할 수
있습니다. Acronis Backup Advanced의 기능에 관해 문서에 설명된 대부분의 내용은 Acronis
Backup for Windows Server Essentials에도 적용됩니다.

6 Copyright © Acronis International GmbH, 2002-2015
기타 Acronis Backup 제품의 컴퍼넌트는 Acronis Backup Advanced의 컴퍼넌트와 상호
작용하지 않습니다.
1.3 Acronis Backup 컴퍼넌트
이 섹션에는 Acronis Backup 컴퍼넌트의 목록과 요소 기능에 대한 간략한 설명이 함께
포함되어 있습니다.
관리 대상 머신의 컴퍼넌트(에이전트)
Acronis Backup(으)로 관리되는 머신에서 데이터 백업, 복구 및 기타 작업을 수행하는 응용
프로그램입니다. 에이전트에는 각 관리 대상 머신에 대한 작업을 수행하기 위한
라이센스가 필요합니다. 에이전트에는 추가 기능을 지원하는 여러 기능 또는 애드온이
있으므로 추가 라이센스가 필요할 수 있습니다.
콘솔
콘솔은 에이전트에 대한 그래픽 사용자 인터페이스를 제공합니다. 콘솔 사용에는
라이센스가 필요하지 않습니다. Acronis Backup 독립형 버전에서는 콘솔이 에이전트와 함께
설치되며 이로부터 분리시킬 수 없습니다.
부트 가능한 미디어 제작기
부트 가능한 미디어 제작기를 사용하면 에이전트와 기타 복구 유틸리티를 복구 환경에서
사용하기 위해 부트 가능한 미디어를 만들 수 있습니다. Acronis Backup 독립형 버전에서는
부트 가능한 미디어 제작기가 에이전트와 함께 설치됩니다. 설치된 경우 복구 환경에서
에이전트에 대한 모든 애드온을 사용할 수 있습니다.
1.3.1 Agent for Linux
이 에이전트는 Linux에서의 디스크 수준 및 파일 수준 데이터를 보호합니다.
디스크 백업
디스크 수준 데이터 보호는 운영 체제 부팅에 필요한 모든 정보 또는 섹터별 접근
방식(원시 모드)을 사용하는 모든 디스크 섹터와 함께, 디스크 또는 볼륨 파일 시스템
전체 백업을 기반으로 합니다. 디스크 또는 볼륨 복사본을 패키지 형태로 포함하는
백업을 디스크(볼륨) 백업 또는 디스크(볼륨) 이미지라고 합니다. 그러한 백업과 개별
폴더 또는 파일에서 전체 디스크 또는 볼륨을 복구할 수 있습니다.
파일 백업
파일 수준 데이터 보호는 에이전트가 설치된 머신이나 smb 또는 nfs 프로토콜을
사용하여 액세스한 네트워크 공유에 있는 파일 및 디렉토리 백업을 기반으로 합니다.
파일은 원래 위치 또는 다른 위치로 복구할 수 있습니다. 백업된 모든 파일과
디렉토리를 복구하거나 복구할 파일과 디렉토리를 선택할 수 있습니다.
가상 머신으로 전환
Agent for Linux는 디스크 백업을 다음 유형의 새 가상 머신에 복구하여 변환을
수행합니다. VMware Workstation, Microsoft Virtual PC, Citrix XenServer OVA(Open Virtual
Appliance) 또는 Red Hat KVM(Kernel-based Virtual Machine). 완전 구성되고 작동 가능한

7 Copyright © Acronis International GmbH, 2002-2015
머신의 파일은 선택한 디렉토리에 배치됩니다. 해당하는 가상 소프트웨어를 사용하여
머신을 시작하거나 나중에 사용할 수 있도록 머신 파일을 준비할 수 있습니다.
다른 하드웨어에 복구
에이전트가 설치된 머신에서 다른 하드웨어 기능으로의 복원을 사용할 수 있으며 이
기능을 사용하여 부트 가능한 미디어를 생성할 수 있습니다. Acronis Universal Restore는
저장 컨트롤러, 마더보드 또는 칩셋 등과 같이 운영 체제 시작에 중요한 장치의
불일치를 다룹니다.
1.3.2 관리 콘솔
Acronis Backup Management Console은 Acronis Backup 에이전트에 로컬로 액세스하는 관리
도구입니다. 에이전트에 대한 원격 연결은 불가능합니다.
1.3.3 부트 가능한 미디어 제작기
Acronis Bootable Media Builder는 부트 가능한 미디어를 생성하기 위한 전용 도구입니다.
Linux에 설치되는 미디어 제작기는 커널을 기반으로 한 부트 가능한 미디어를
생성합니다.
1.4 지원되는 운영 체제
Acronis Backup Management Console, Acronis Backup Agent for Linux
커널 2.4.20~4.1 및 glibc 2.3.2 이상을 지원하는 Linux
다음을 포함한 다양한 x86 및 x86_64 Linux 배포판:
Red Hat Enterprise Linux 4.x, 5.x, 6.x 및 7.x
Ubuntu 9.10, 10.04, 10.10, 11.04, 11.10, 12.04, 12.10, 13.04, 13.10, 14.04, 14.10 및 15.04
Fedora 11, 12, 13, 14, 15, 16, 17, 18, 19, 20, 21 및 22
SUSE Linux Enterprise Server 10 및 11
SUSE Linux Enterprise Server 12 – 파일 시스템에서 지원(Btrfs 제외)
Debian 4, 5, 6, 7.0, 7.2, 7.4, 7.5, 7.6, 7.7, 8.0 및 8.1
CentOS 5.x, 6.x 및 7.0
Oracle Linux 5.x, 6.x, 7.0 및 7.1 – Unbreakable Enterprise 커널과 Red Hat 호환 커널
모두
CloudLinux 6.x
Ubuntu 시스템과 같이 RPM 패키지 관리자를 사용하지 않는 시스템에 제품을
설치하기 전에 수동으로 이 관리자를 설치해야 합니다. 예를 들어(루트 사용자로)
다음의 명령을 실행: apt-get install rpm
1.5 시스템 요구 사항
Acronis Backup for Linux Server
필요한 총 디스크 공간을 계산하려면 설치하려는 컴퍼넌트에 대한 값을 더합니다.
이러한 값은 테이블의 세 번째 및 네 번째 컬럼에 지정되어 있습니다.

8 Copyright © Acronis International GmbH, 2002-2015
컴퍼넌트 메모리(OS와
실행 중인
응용프로그램
이상)
설치 및
업데이트하는 동안
필요한 디스크
공간
컴퍼넌트가
차지하는 디스크
공간
부가 사항
Acronis Backup for Linux Server
(전체 설치)
500 MB 420 MB 700 MB 화면 해상도
800*600 픽셀
이상
부트 가능한 미디어
제작기(Linux)
130 MB 300 MB 330 MB
부트 가능한 미디어
미디어 종류 메모리 ISO 이미지 크기 부가 사항
Linux 기반 512 MB 490MB
2 Acronis Backup 설치
이 섹션에서는 제품 설치 과정에서 발생할 수 있는 질문에 대한 답변을 제공합니다.
2.1 준비
이 섹션은 Linux에 설치하기 위한 준비 단계에 대해 설명합니다.
2.1.1 RPM 패키지 관리자
RPM 패키지 관리자가 시스템에 설치되어 있는지 확인하십시오. Ubuntu와 같이 RPM을
사용하지 않는 Linux 배포판에 제품을 설치하기 전에 예를 들어, 다음 명령을 실행하여
RPM을 수동으로 설치해야 합니다.
sudo apt-get install rpm
RPM이 이미 설치된 Linux 배포판에는 Red Hat Enterprise Linux, Fedora와 SUSE Linux
Enterprise Server이 포함됩니다.
2.1.2 Linux 패키지
Linux 커널에 필요한 모듈을 추가하려면 설치 프로그램에 다음과 같은 Linux 패키지가
필요합니다.
커널 헤더 또는 소스가 있는 패키지. 패키지 버전은 커널 버전과 일치해야 합니다.
GCC(GNU 컴파일러 모음) 컴파일러 시스템. GCC 버전은 커널이 컴파일된 버전이어야
합니다.
Make 도구.
Perl 해석기.
이러한 패키지의 이름은 Linux 배포판에 따라 다릅니다.

9 Copyright © Acronis International GmbH, 2002-2015
Red Hat Enterprise Linux, CentOS, Fedora인 경우 일반적으로 설치 프로그램이 패키지를
설치합니다. 다른 배포판인 경우 패키지가 설치되어 있지 않거나 필요한 버전이 없는
경우 패키지를 설치해야 합니다.
필요한 패키지가 이미 설치되어 있습니까?
패키지가 이미 설치되어 있는지 알아보려면 다음 단계를 수행합니다.
1. 커널 버전과 필요한 GCC 버전을 알아보려면 다음 명령을 실행합니다.
cat /proc/version
이 명령은 다음과 비슷한 행을 반환합니다. Linux version 2.6.35.6 및 gcc version 4.5.1
2. Make 도구와 GCC 컴파일러가 설치되어 있는지 확인하려면 다음 명령을 실행합니다.
make -v gcc -v
gcc의 경우 명령을 통해 반환되는 버전은 1단계의 gcc version 과 동일해야 합니다.
make의 경우 명령이 실행되는지 확인합니다.
3. 커널 모듈 빌드를 위한 올바른 패키지 버전이 설치되어 있는지 알아봅니다.
Red Hat Enterprise Linux, CentOS, Fedora의 경우 다음 명령을 실행합니다.
yum list installed | grep kernel-devel
Ubuntu의 경우 다음 명령을 실행합니다.
dpkg --get-selections | grep linux-headers dpkg --get-selections | grep linux-image
두 경우 모두 패키지 버전이 1단계의 Linux version과 동일해야 합니다.
4. Perl 해석기가 설치되었는지 알아보려면 다음 명령을 입력합니다.
perl --version
Perl 버전에 대한 정보가 보인다면 해석기가 설치되어 잇는 것입니다.
리포지토리에서 패키지 설치
다음 표는 다양한 Linux 배포판에 필요한 패키지를 설치하는 방법을 보여줍니다.
Linux 배포판 패키지 이름 설치 방법
Red Hat Enterprise Linux
kernel-devel gcc make
설치 프로그램이 사용자의 Red Hat 가입을 사용하여 자동으로
패키지를 다운로드 및 설치합니다.
perl 다음 명령 실행:
yum install perl
CentOS
Fedora
kernel-devel gcc make
설치 프로그램이 자동으로 패키지를 다운로드 및 설치합니다.
perl 다음 명령 실행:
yum install perl

10 Copyright © Acronis International GmbH, 2002-2015
Ubuntu linux-headers linux-image gcc make perl
다음 명령 실행:
sudo apt-get update sudo apt-get install linux-headers-`uname -r` sudo apt-get install linux-image-`uname -r` sudo apt-get install gcc-<package version> sudo apt-get install make sudo apt-get install perl
패키지는 배포판의 리포지토리에서 다운로드 및 설치됩니다.
다른 Linux 배포판의 경우 해당 배포판의 문서에서 필요한 패키지의 정확한 이름과 설치
방법을 참조하십시오.
수동으로 패키지 설치
다음과 같은 경우 패키지를 수동으로 설치해야 합니다.
머신에 활성화된 Red Hat 가입이나 인터넷 연결이 없습니다.
설치 프로그램이 커널 버전에 해당하는 kernel-devel 또는 gcc 버전을 찾을 수
없습니다. 사용 가능한 kernel-devel이 기존 커널보다 최신인 경우 커널을
업데이트하거나 일치하는 kernel-devel 버전을 수동으로 설치해야 합니다.
로컬 네트워크에 필요한 패키지가 있으며 자동 검색 및 다운로드에 시간을 소요하고
싶지 않습니다.
로컬 네트워크 또는 신뢰하는 타사 웹사이트에서 패키지를 가져와 다음과 같이
설치합니다.
Red Hat Enterprise Linux, CentOS, Fedora의 경우 루트 사용자로 다음 명령을 실행합니다.
rpm -ivh PACKAGE_FILE1 PACKAGE_FILE2 PACKAGE_FILE3
Ubuntu의 경우 다음 명령을 실행합니다.
sudo dpkg -i PACKAGE_FILE1 PACKAGE_FILE2 PACKAGE_FILE3
예제: Fedora 14에서 수동으로 패키지 설치
다음 단계를 따라 32비트 머신의 Fedora 14에 필요한 패키지를 설치합니다.
1. 커널 버전과 필요한 GCC 버전을 확인하려면 다음 명령을 실행합니다.
cat /proc/version
이 명령의 출력에는 다음이 포함됩니다.
Linux version 2.6.35.6-45.fc14.i686 gcc version 4.5.1
2. 커널 버전에 해당하는 kernel-devel과 gcc 패키지를 가져옵니다.
kernel-devel-2.6.35.6-45.fc14.i686.rpm gcc-4.5.1-4.fc14.i686.rpm
3. Fedora 14용 make 패키지를 가져옵니다.
make-3.82-3.fc14.i686
4. 루트 사용자로 다음 명령을 실행하여 패키지를 설치합니다.
rpm -ivh kernel-devel-2.6.35.6-45.fc14.i686.rpm rpm -ivh gcc-4.5.1.fc14.i686.rpm rpm -ivh make-3.82-3.fc14.i686

11 Copyright © Acronis International GmbH, 2002-2015
이 모든 패키지를 단일 rpm 명령으로 지정할 수 있습니다. 이러한 패키지를 설치하면
종속성을 해결하기 위해 추가 패키지를 설치해야 할 수 있습니다.
2.1.3 설치 파일
머신 플랫폼(x86 또는 x86_64)에 따라 .i686 또는.x86_64 설치 파일이 필요합니다. 예를
들어, 다음 명령을 실행하여 파일에 파일 실행을 위해 필요한 액세스 권한이 지정되어
있는지 확인합니다.
chmod 755 AcronisBackup*
2.2 기본 대화식 모드에서 설치 1. 해당 설치 파일(.i686 또는 .x86_64 파일)을 루트 사용자로 실행합니다.
2. 라이센스 계약 조건에 동의합니다.
3. 다음 중 하나를 수행하십시오.
제품을 체험판 모드 (페이지. 4)에서 설치하려면 체험판 모드에서 설치를
선택합니다.
제품을 클라우드 백업 전용으로 설치하려면 클라우드 백업 전용으로 설치를
선택합니다.
제품을 정품 모드에서 설치하려면 라이센스 키 입력을 선택하고 Acronis Backup
라이센스 키를 입력합니다.
4. 설치할 컴퍼넌트를 선택합니다.
5. Red Hat Enterprise Linux 또는 CentOS에서 소프트웨어를 설치하는 경우 설치
프로그램이 필수 Linux 패키지 중 일부가 누락된 사실을 알려줄 수 있습니다. 해당
패키지를 자동으로 설치(권장)하려면 계속을 선택하고 패키지 설치를 건너뛰려면
건너뛰기를 선택합니다. 필수 패키지에 대한 자세한 내용은 "Linux 패키지" (페이지. 8)
섹션을 참조하십시오.
6. 설치 프로그램은 Linux 커널의 SnapAPI 모듈 자동 컴파일을 시도합니다. 자동
컴파일을 시도하지 않는 경우 다음 파일을 참조하십시오. /usr/lib/Acronis/BackupAndRecovery/HOWTO.INSTALL.
2.3 자동 모드에서 설치
무인 모드에서(확인 작업없이 진행) 제품을 설치하려면, -a 명령줄 매개변수와 함께 설치
파일을 실행합니다. 설치를 수행하는 방법을 지정하려면 다른 매개변수 (페이지. 11)를
사용해야 합니다.
다음 예에서는 설치 파일의 이름을 AcronisBackupL.i686으로 가정합니다.
다음 명령은 Acronis Backup을(를) 무인 모드에서 설치하고 라이센스 키
12345-7890-ABCDE를 사용합니다.
./AcronisBackupL.i686 -a -l 12345-67890-ABCDE
2.4 명령줄 매개변수
Acronis Backup의 설치 파일을 실행하는 경우 하나 이상의 명령줄 매개변수를 지정할 수
있습니다.

12 Copyright © Acronis International GmbH, 2002-2015
일반 매개변수
-a 또는 --auto
기본적인 대화식 모드와 달리 자동 설치 모드에서 설치를 수행합니다.
이 경우 라이센스 키를 입력하거나 다음 버튼을 누르는 등의 사용자 입력을 요청하지
않고 설치 프로그램이 계속 진행됩니다. -l 매개변수를 사용하여 라이센스 키를
지정합니다. -i 매개변수를 사용하여 설치할 컴퍼넌트를 지정합니다.
SnapAPI 모듈의 컴파일이 필요한 경우 컴파일이 가능하면 설치 프로그램이 자동으로
컴파일을 수행하고, 그렇지 않으면 컴파일을 건너뜁니다.
-n 또는 --nodeps
자동 설치 동안 종속 관계를 무시합니다(앞에서 설명한 -a 매개변수 참조).
이 매개변수를 사용하면 작업할 소프트웨어에 필요한 패키지가 설치되지 않더라도
설치가 진행됩니다. 종속성 중 하나라도 누락되면 소프트웨어 기능이 제한됩니다.
-u 또는 --uninstall
컴퍼넌트를 설치 제거합니다. 라이센스 키를 지정할 필요가 없습니다.
-s 또는 --disable-native-shared
설치 도중 시스템에 있는 라이브러리가 아닌 설치 프로그램 자체의 재배포 가능한
라이브러리를 강제로 사용합니다.
재배포 가능한 라이브러리는 표준 내부 도구 세트입니다. 프로그램은 이
라이브러리를 사용자 인터페이스 표시와 같은 용도로 사용합니다.
설치 프로그램에는 필요한 모든 라이브러리의 사본이 포함되어 있습니다. 설치
프로그램은 기본적으로 해당 라이브러리가 시스템에 없는 경우에만 라이브러리
사본을 사용합니다. 이 매개변수를 사용하는 경우에는 설치 프로그램이 항상 사본을
사용합니다.
이 매개변수는 설치 관련 문제가 발생하는 경우(예를 들어, 설치 프로그램의 사용자
인터페이스가 올바르게 표시되지 않는 경우) 사용할 수 있습니다.
-d 또는 --debug
설치 로그에 세부 정보를 저장합니다.
-i <컴퍼넌트 이름> 또는 --id=<컴퍼넌트 이름>
설치할 컴퍼넌트의 이름을 지정합니다.
Acronis Backup Agent for Linux: BackupAndRecoveryAgent
Acronis Backup 부트 가능한 컴퍼넌트 및 미디어 제작기: BackupAndRecoveryBootableComponents
Acronis Backup 관리 콘솔 ManagementConsole
이름은 대소문자를 구분합니다.
이 매개변수가 없으면 모든 컴퍼넌트가 설치됩니다.
-v 또는 --version
제품 버전을 표시한 다음 종료합니다.
-? 또는 --help
도움말을 표시한 다음 종료합니다.

13 Copyright © Acronis International GmbH, 2002-2015
--usage
간략한 사용량 메시지를 표시한 다음 종료합니다.
설치 모드를 결정하는 매개변수
체험판 모드에서 제품을 설치하려면 -T 매개변수를 사용하십시오.
정품 모드에서 제품을 설치하려면 -l 매개변수를 사용하십시오.
클라우드 백업 전용으로 제품을 설치하려면 이러한 매개변수 중 어느 것도 지정하지
마십시오.
-T 또는 --trial
체험판 모드에서 제품을 설치하십시오.
-l <라이센스 키> 또는 --serial=<라이센스 키>
Acronis Backup의 라이센스 키를 지정합니다.
3 Acronis Backup에서 Acronis Backup
Advanced(으)로 업그레이드
라이센스 구입
업그레이드하기 전에 Acronis Backup을(를) 업그레이드하려는 각 머신의 Acronis Backup
Advanced 라이센스를 구입합니다. 라이센스 이름은 머신에 현재 설치된 제품에 따라
다릅니다.
설치된 제품 업그레이드에 적합한 라이센스
Acronis Backup for Windows Server Acronis Backup Advanced for Windows Server
Acronis Backup for Linux Server Acronis Backup Advanced for Linux Server
Acronis Backup for PC Acronis Backup Advanced for PC
구입 후에는 각 라이센스 키가 포함된 이메일이 전송됩니다.
제품 업그레이드
Acronis Backup에서 Acronis Backup Advanced(으)로 업그레이드하려면 다음 작업을
수행합니다.
1단계. 라이센스 변경
Acronis Backup을(를) 업그레이드하려는 각 머신에서 다음과 같이 라이센스를 변경합니다.
1. Acronis Backup을(를) 실행합니다.
2. 도움말 메뉴에서 라이센스 변경을 클릭합니다.
3. 디스크/파일 백업 라이센스 오른쪽에서 변경을 클릭하고 변경을 클릭한 후 다음
라이센스 키 사용을 클릭합니다.
4. 이 머신의 새 라이센스 키를 입력합니다.
5. 확인을 클릭하여 새 라이센스를 적용하고 경고 메세지에서 예를 클릭한 다음 확인을
클릭합니다.

14 Copyright © Acronis International GmbH, 2002-2015
기존에 머신에 할당된 라이센스가 취소되고 관리 콘솔이 재시작됩니다. 이제 원격
머신에 콘솔을 연결하고 원격 위치에서 이 머신에 연결할 수 있습니다.
2단계. 설치 프로그램 다운로드하기
http://kb.acronis.com/content/1642의 설명대로 Acronis 웹 사이트에서 Acronis Backup
Advanced의 설치 프로그램을 다운로드합니다.
3단계. 관리 서버 설치
Windows를 실행하는 머신에 Acronis Backup Management Server를 설치합니다. 머신의
시스템 디스크에는 최소 8Gb의 RAM과 4.5GB의 여유 공간이 필요합니다.
제품을 업그레이드한 머신 중 하나에 관리 서버를 설치할 수 있습니다. 이 경우 다음을
수행해야 합니다.
1. 설치 프로그램을 실행하고 Acronis Backup 설치를 클릭합니다.
2. 라이센스 계약 조건에 동의한 후 수정을 클릭합니다.
3. 컴퍼넌트 트리에서 관리 서버를 선택합니다.
4. 화면에 나타나는 지침을 따릅니다. 대부분의 경우 기본 설정을 유지할 수 있습니다.
대규모 환경에서는 전용 물리적 또는 가상 서버를 설정하는 것이 좋습니다. 자세한
내용은 Acronis Backup Advanced 대화식 설치를 참조하십시오.
4단계. 관리 서버에 업그레이드된 머신 추가
1. 제품이 업그레이드된 머신에서 Acronis Backup을(를) 실행합니다.
2. 관리 서버에 연결을 클릭하고 서비스 이름 또는 IP 주소를 입력합니다. 자격 증명
메세지가 표시되면 관리 서버에서 Acronis Centralized Admins 및 Acronis Remote Users
그룹에 속하는 사용자의 사용자 이름과 비밀번호를 지정합니다.
3. 탐색 트리에서 에이전트가 있는 머신을 선택합니다.
4. 도구 모음에서 복수 시스템 추가를 클릭합니다.
5. 다음 방법으로 업그레이드된 머신을 추가합니다.
이름 또는 IP 주소를 지정합니다.
네트워크를 검색합니다.
Active Directory 도메인을 검색합니다.
.txt 또는 .csv 파일에서 머신 목록을 가져옵니다.
자세한 내용은 Acronis Backup Advanced 설치 문서의 "머신 목록 지정" 섹션을
참조하십시오.
추가 사용을 위한 팁
추가된 머신은 관리 서버의 에이전트가 있는 머신 보기에 나타납니다.
머신의 백업 계획은 그대로 유지됩니다. 관리 서버에서 관련 내용을 보려면 마우스
오른쪽 버튼을 클릭하여 머신 이름 > 자세히 보기 > 백업 계획 및 작업을 선택합니다.
제품은 백업을 계속 수행하므로 업그레이드 이전에 생성된 백업에서 복구할 수
있습니다.
이제 여러 머신을 한 번에 단일 위치에 백업하는 중앙 집중식 백업 계획을 생성할 수
있습니다.

15 Copyright © Acronis International GmbH, 2002-2015
4 소프트웨어 업데이트 확인
관리 콘솔을 시작할 때마다 Acronis Backup이 Acronis 웹 사이트에서 새로운 소프트웨어
버전이 제공되는지 여부를 확인합니다. 새로운 소프트웨어 버전이 제공되면
소프트웨어가 새 버전의 설치 프로그램을 다운로드할 수 있는 링크를 제공합니다.
업데이트를 수동으로 확인하려면 관리 콘솔을 시작한 다음 도움말 > 업데이터 확인을
클릭합니다. 이 창에서는 자동 업데이트 확인을 비활성화할 수도 있습니다.
5 Acronis Backup 설치 제거 Acronis Backup 설치를 제거하려면
루트 사용자로 다음을 수행합니다.
1. 다음 명령을 실행합니다.
# /usr/lib/Acronis/BackupAndRecovery/uninstall/uninstall
제품을 무동 모드로 설치 제거하려면 이 명령을 -a 매개변수와 함께 실행합니다
2. SnapAPI 모듈 원본을 삭제하려면 다음 명령을 실행합니다.
# rm -rf /usr/src/snapapi*
6 Acronis Secure Zone 삭제
Acronis Backup 제거는 Acronis Secure Zone 와 그 내용에 영향을 미치지 않습니다. 여전히
부팅 가능한 미디어로 부팅 시 Acronis Secure Zone에서 데이터를 복원할 수 있습니다.
Acronis Secure Zone을 삭제해야 하는 경우 운영 체제 또는 부팅 가능한 미디어에서 다음
단계를 수행합니다(에이전트 제거 전).
Acronis Secure Zone을(를) 삭제하려면
1. 작업 메뉴에서 Acronis Secure Zone 관리를 클릭합니다.
2. Acronis Secure Zone 삭제 창에서 영역으로부터 확보된 공간을 추가할 볼륨을 선택한
다음 확인을 클릭합니다.
여러 볼륨을 선택하는 경우 각 파티션의 크기에 비례하여 공간이 분배됩니다. 볼륨을
선택하지 않을 경우 확보된 공간은 할당이 취소됩니다.
확인을 클릭하고 나면 Acronis Backup이 영역을 삭제하기 시작합니다.