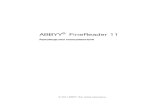ABBYY® FineReader11 版 使用指南 · • ABBYY FineReader...
Transcript of ABBYY® FineReader11 版 使用指南 · • ABBYY FineReader...

ABBYY® FineReader 1 1 版 使 用指 南
© 2 0 1 1 A B B Y Y . 版 權 所 有 。

ABBYY FineReader 110
指南
2
本 文 件 中 的 資 訊 如 有 變 更 , 恕 不 另 行 通 知 , 且 不 代 表 A B B Y Y 做 出 任 何 承 諾 。
本 文 件 中 所 述 軟 體 按 授 權 合 約 提 供 。 僅 可 嚴 格 按 合 約 條 款 使 用 或 複 製 軟 體 。 若 非 在 授
權 合 約 或 不 公 開 合 約 中 已 特 許 , 將 軟 體 複 製 到 任 何 媒 介 物 上 均 違 反 俄 羅 斯 聯 邦 的 「 軟
體 與 資 料 庫 的 法 律 保 護 」 法 , 以 及 國 際 法 。
未 獲 A B B Y Y 明 確 的 書 面 許 可 , 不 得 為 任 何 目 的 , 並 以 任 何 形 式
( 電 子 形 式 或 其 他 形 式 ) 複 製 或 傳 送 本 文 件 的 任 何 部 份 。
© 2 0 1 1 A B B Y Y 。 版 權 所 有 。 A B B Y Y 、 A B B Y Y 標 誌 、 A D R T 、 A B B Y Y F i n e R e a d e r 為 A B B Y Y S o f t w a r e L t d . 的 註 冊 商 標 或 商 標 。 ( c ) 1 9 8 4 - 2 0 0 8 A d o b e S y s t e m s I n c o r p o r a t e d 及 其 授 權 人 。 版 權 所 有 。 受 美 國 專 利 保 護 , 專 利 號 5 , 9 2 9 , 8 6 6 ; 5 , 9 4 3 , 0 6 3 ; 6 , 2 8 9 , 3 6 4 ; 6 , 5 6 3 , 5 0 2 ; 6 , 1 8 5 , 6 8 4 ; 6 , 2 0 5 , 5 4 9 ; 6 , 6 3 9 , 5 9 3; 7 , 2 1 3 , 2 6 9 ; 7 , 2 4 6 , 7 4 8 ; 7 , 2 7 2 , 6 2 8 ; 7 , 2 7 8 , 1 6 8 ; 7 , 3 4 3 , 5 5 1 ; 7 , 3 9 5 , 5 0 3 ; 7 , 3 8 9 , 2 00 ; 7 , 4 0 6 , 5 9 9 ; 6 , 7 5 4 , 3 8 2 ; 專 利 正 在 申 請 中 。 A d o b e ® P D F L i b r a r y 由 A d o b e S y s t e m s I n c o r p o r a t e d 授 權 。 A d o b e 、 A c r o b a t ® 、 A d o b e 標 誌 、 A c r o b a t 標 誌 、 A d o b e P D F 標 誌 及 A d o b e P D F L i b r a r y 為 A d o b e S y s t e m s I n c o r p o r a t e d 在 美 國 和 / 或 其 他 國 家 的 註 冊 商 標 或 商 標 。 ( c ) 1 9 9 6 - 2 0 0 7 L i z a r d T e c h , I n c . 。 版 權 所 有 。 D j V u ® 受 美 國 專 利 保 護 , 專 利 號 6 . 0 5 8 . 2 1 4 . 外 國 專 利 正 在 申 請 中 。 © 2 0 0 8 C e l a r t e m , I n c . 版 權 所 有 。 © 2 0 1 1 C a m i n o v a , I n c . 版 權 所 有 。 由 A T & T L a b s T e c h n o l o g y 支 援 。 © 2 0 1 1 U n i v e r s i t y o f N e w S o u t h W a l e s ( 新 南 威 爾 士 大 學 ) 。 版 權 所 有 。 F o n t s N e w t o n , P r a g m a t i c a , C o u r i e r © 2 0 0 1 P a r a T y p e , I n c . F o n t O C R - v - G O S T © 2 0 0 3 P a r a T y p e , I n c . © 2 0 0 2 - 2 0 0 8 I n t e l C o r p o r a t i o n 。 © 2 0 1 0 M i c r o s o f t C o r p o r a t i o n 。 版 權 所 有 。

ABBYY FineReader 110
指南
3
M i c r o s o f t 、 O u t l o o k 、 E x c e l 、 P o w e r P o i n t 、 W i n d o w s V i s t a 、 W i n d o w s 為 M i c r o s o f t C o r p o r a t i o n 在 美 國 和 / 或 其 他 國 家 的 註 冊 商 標 或 商 標 。 © 1 9 9 1 - 2 0 0 8 U n i c o d e , I n c . 。 版 權 所 有 。 © 2 0 1 0 , O r a c l e 和 / 或 其 關 係 企 業 。 版 權 所 有 O p e n O f f i c e . o r g 、 O p e n O f f i c e . o r g 標 誌 是 O r a c l e 和 / 或 其 關 係 企 業 的 商 標 或 註 冊 商 標 。 J a s P e r 授 權 版 本 2 . 0 : © 2 0 0 1 - 2 0 0 6 M i c h a e l D a v i d A d a m s © 1 9 9 9 - 2 0 0 0 I m a g e P o w e r , I n c . © 1 9 9 9 - 2 0 0 0 T h e U n i v e r s i t y o f B r i t i s h C o l u m b i a ( 英 屬 哥 倫 比 亞 大 學 ) © 1 9 9 6 - 2 0 1 1 , A m a z o n . c o m , I n c . 或 其 關 係 企 業 。 版 權 所 有 。 K I N D L E ® 、 K I N D L E 標 誌 和 其 他 A m a z o n . c o m 圖 形 、 按 鈕 圖 示 是 A m a z o n 在 美 國 和 / 或 其 他 國 家 的 註 冊 商 標 、 商 標 或 商 業 外 觀 . . . E P U B ® 是 I D P F ( I n t e r n a t i o n a l D i g i t a l P u b l i s h i n g F o r u m - 國 際 數 位 出 版 論 壇 ) 的 註 冊 商 標 。 i P a d 是 A p p l e I n c . 在 美 國 和 其 他 國 家 的 註 冊 商 標 。 所 有 其 他 商 標 均 歸 各 自 擁 有 者 所 有 。

ABBYY FineReader 110
指南
4
內 容
ABBYY FineReader 簡介 ............................................................................................... 7
ABBYY FineReader 是什麼? ................................................................................................... 7
ABBYY FineReader 11 有哪些新功能 ...................................................................................... 8
ABBYY FineReader 11 介面 .......................................................................................... 9
主視窗 ......................................................................................................................................... 9
工具列 ....................................................................................................................................... 11
自訂 ABBYY FineReader 工作區 ............................................................................................ 12
選項對話方塊 ............................................................................................................................ 13
使用 ABBYY FineReader ............................................................................................. 16
ABBYY FineReader 工作 ........................................................................................................ 17
管理自動化工作 ........................................................................................................................ 24
ABBYY FineReader 逐步說明 ................................................................................................. 25
分割 ABBYY FineReader 文件 ................................................................................................ 32
注重紙質文件的某些特點 .......................................................................................................... 33
影像擷取提示 ............................................................................................................................ 36
掃描提示 ................................................................................................................................... 38
為文件拍照 ................................................................................................................................ 41
檢查和編輯已辨識的文字 .......................................................................................................... 55
使用複雜字集語言 ..................................................................................................................... 60
建議字型 ................................................................................................................................... 61
儲存結果 ................................................................................................................................... 64

ABBYY FineReader 110
指南
5
進階功能 ....................................................................................................................... 80
用於其他應用程式 ..................................................................................................................... 80
使用區域範本 ............................................................................................................................ 81
透過訓練辨識 ............................................................................................................................ 82
使用者語言和語言群組 ............................................................................................................. 84
LAN 內的群組工作 .................................................................................................................... 87
ABBYY Hot Folder ................................................................................................................... 88
附錄 .............................................................................................................................. 95
詞彙........................................................................................................................................... 95
支援的影像格式 ........................................................................................................................ 98
支援的儲存格式 ...................................................................................................................... 101
語言及其字型 .......................................................................................................................... 102
規則運算式 .............................................................................................................................. 105
快捷鍵 ..................................................................................................................................... 107
如何購買 ABBYY 產品 .................................................................................................113
關於 ABBYY ........................................................................................................................... 113
ABBYY 辦事處與技術支援連絡資訊 ...................................................................................... 114
啟動和註冊 ABBYY FineReader .................................................................................117
ABBYY FineReader 啟動 ...................................................................................................... 117
ABBYY FineReader 註冊 ...................................................................................................... 118
隱私權政策 .............................................................................................................................. 119
技術支援 ......................................................................................................................120

ABBYY FineReader 110
指南
6

ABBYY FineReader 110
指南
7
ABBYY FineReader 簡介 本章提供 ABBYY FineReader 及其功能的概觀。
本章內容:
• ABBYY FineReader 是什麼
• ABBYY FineReader 有哪些新功能
ABBYY FineReader 是什麼? ABBYY FineReader 是光學字元辨識 (OCR) 系統。此系統用於將掃描的文件、PDF 文件及影像檔案轉換成可編輯的格式,包括數位相片。
ABBYY FineReader 的優點 快速精確辨識
• ABBYY FineReader 所使用的 OCR 系統可讓使用者快速精確地辨識並保留任何文件的來源格式 (包括背景影像上的文字,彩色背景上的彩色文字,影像所包圍的文字等)。
• 歸功於 ABBYY 的適應性文件辨識技術 (ADRT®),ABBYY FineReader 能夠整體而非逐頁分析並處理文件。此方法保留了來源文件的結構,包括格式、超連結、電子郵件地址、標頭和標尾、影像與表格標示、頁碼及腳註。
• ABBYY FineReader 能夠辨識用 189 種語言中任一種或數種書寫的文件,包括阿拉伯文、越南文、韓文、中文、日文、泰文及希伯來文。ABBYY FineReader 也具有文件語言自動偵測的功能。
• 更重要的是,ABBYY FineReader 能在很大程度上不受列印缺陷的影響並且能夠辨識幾乎以任何字型列印的文字。
• 該程式同樣包含眾多用於輸出資料的選項:文件可以多種格式儲存,以電子郵件傳送或者轉移到其他應用程式以便進一步處理。
簡易操作
• ABBYY FineReader 的易於操作且直觀的結果導向型介面可讓您在沒有任何其他培訓的情況下使用該程式。新的使用者繼續無需學習便可掌握主要功能。使用者可在程式中直接變更介面語言。
• ABBYY FineReader 快速工作包含將已掃描的文件、PDF 及影像檔案轉換為可編輯格式的最常用工作清單,這讓您只需單鍵便可獲得電子文件。
• 與 Microsoft Office 和 Windows Explorer 無縫整合使您能夠直接在 Microsoft Outlook、Microsoft Word、Microsoft Excel 及 Windows Explorer 中辨識文件。

ABBYY FineReader 110
指南
8
• FineReader 同樣具有「說明」功能表,帶有說明如何使用程式來完成一些複雜轉換工作的範例。
ABBYY FineReader 11 有哪些新功能
• 處理效率更高 當您不需要彩色時,使用新的黑白模式,FineReader 11 的處理速度提高 30%。此外,程式可充分利用多核處理器,使轉換更快。
• 電子圖書建立更靈活 掃描紙張圖書,並將其轉換為 ePub 和 fb2 格式以便在旅行期間在 iPad、平板電腦或其他適用可攜式裝置上閱讀它們。或者直接將它們傳送到 Kindle 帳戶。將紙張圖書或文章轉換為適當的電子圖書格式以將它們新增到電子圖書館或存檔。
• OpenOffice.org Writer 的原生支援 FineReader 11 可辨識文件影像和 PDF 檔案並將其直接轉換為 OpenOffice.org Writer 格式 (ODT),準確地保留它們的原來配置和格式。現在您只需透過幾次滑鼠點按就可輕鬆地將文件新增到 *.odt 存檔中。
• 使用者介面更強
• 增強的樣式編輯器可讓您在一個友好的視窗設定所有樣式參數。所有變更可以立即套用至整個文件。
• 整理 FineReader 文件的頁面以便更好地保留配置。
• 程式啟動時立即啟動文件轉換,令使用所有基本和進階轉換工作更簡單。
• 新一代相機 OCR 配有擴展的強大影像編輯工具集 FineReader 11 擁有眾多全新的強大編輯工具,包括亮度和對比度滑動塊和層級工具,可讓您獲得更準確的結果並改進影像參數。
• 透過改進的 ADRT 2.0 提高 OCR 準確性並配置保留 由於可以更好地偵測文件樣式、腳注、標頭和標尾以及圖像標示,所以大大降低了編輯轉換文件所需的時間。
• PDF 輸出更佳 針對 PDF 檔案的三個預先定義的影像設定可根據您的需求提供最佳結果 — 最佳品質、壓縮大小或平衡模式。
• 新的辨識語言* – 阿拉伯文、越南文以及土庫曼文 (拉丁字母)。
• 使用商務名片讀取程式快速將紙張商務名片轉換為電子聯絡人 (僅在 Corporate Edition 中可用)
*不同的產品版本可能具有不同的辨識語言集。

ABBYY FineReader 110
指南
9
ABBYY FineReader 11 介面 ABBYY FineReader 的易於操作且直觀的結果導向型介面可讓您在沒有任何其他培訓的情況下使用該程式。讓新的使用者可以極其快速地掌握主要功能。
ABBYY FineReader 的介面可以自訂。
您可自訂工作區以滿足您的個人需求。
• 變更視窗位置和大小
• 設定快速存取列以使用最常用的命令
• 設定鍵盤快捷鍵 – 您可以變更預設鍵組合並新增您自己的鍵組合以執行特定的程式命令
• 選取您喜好的介面語言等
本章內容:
• 主視窗
• 工具列
• 自訂 ABBYY FineReader 工作區
• 選項對話方塊
主視窗 當您開啟 ABBYY FineReader 時,其主視窗和新建工作視窗一同開啟,在該工作視窗中您可以設定和開啟內建快速工作或自訂自動化工作。
主視窗顯示目前開啟的 ABBYY FineReader 文件。欲瞭解詳細資訊,請參閱 ABBYY FineReader 文件。

ABBYY FineReader 110
指南
10
• 在頁面視窗中,您可檢視目前 FineReader 文件的頁面。有兩種頁面檢視模式:圖示 (此模式顯示小影像) 或文件頁面的清單及其屬性。您可在此視窗的捷徑功能表、檢視功能表及選項對話方塊 (工具>選項…) 中在這些模式之間轉換。
• 影像視窗顯示目前頁面的影像。您可在此視窗中編輯影像區域、頁面影像及文字屬性。
• 在文字視窗中,您可檢視已辨識的文字。您也可在「文字」視窗中檢查拼字與格式並編輯已辨識文字。
• 縮放視窗顯示正在編輯的文字行或已處理影像區域的放大影像。在影像視窗顯示一般頁面檢視的同時,縮放視窗提供一種檢視頁面細節、調整區域類型和位置或透過放大影像對比不確定字元的簡單方式
。您可在縮放視窗底部的面板 上變更影像縮放。
提示。您可按住空格鍵不放,同時使用滑鼠在影像和縮放視窗中移動影像。
視窗切換鍵
• 按 Ctrl+Tab 以在視窗間切換
• 按 Alt+1 以啟動頁面視窗
• 按 Alt+2 以啟動影像視窗

ABBYY FineReader 110
指南
11
• 按 Alt+3 以啟動文字視窗
欲瞭解詳細資訊,請參閱鍵盤快捷鍵。
工具列 ABBYY FineReader 的主視窗含有數個工具列。工具列按鈕讓您輕鬆使用程式命令。還可從程式功能表或透過鍵盤快捷鍵執行相同的命令。
主工具列擁有所有基本動作的固定按鈕集合:開啟文件、掃描頁面、開啟影像、辨識頁面、儲存結果等。
該快速存取列透過在主功能表新增幾乎所有命令的特定按鈕而自訂。依預設,此列不在主視窗顯示。若要顯示,在檢視>工具列下或從主工具列的捷徑功能表中選取快速存取列。
在頁面、影像和文字視窗中,工具列位於頂部。頁面視窗中的工具列上的按鈕不可變更。影像和文字視窗中的工具列可以完全自訂。
若要自訂工具列,即新增或移除任何按鈕:
1. 開啟自訂工具列和捷徑對話方塊 (工具>自訂…)。
2. 在類別欄位中的工具列標籤,選取所需的類別。
注意:選取不同類別時,在 命令清單上的命令將根據主功能表上的命令集合變更。
3. 從命令清單選取命令並按一下>>(或<<) 按鈕。 選取的命令將出現在 (或消失於) 工具列的命令清單。
4. 若要儲存您的變更,按一下確定按鈕。
5. 若要重設「快速存取列」為預設檢視,按一下全部重設按鈕。
「警告和錯誤窗格」顯示程式執行時的錯誤警告和快顯訊息。

ABBYY FineReader 110
指南
12
若要打開警告和錯誤窗格,請選取檢視功能表或主工具列之捷徑功能表上的顯示警告和錯誤窗格。
將顯示剛剛在頁面視窗中選取頁面的錯誤和警告。若要捲動警告和錯誤,請使用 和 按鈕。
自訂 ABBYY FineReader 工作區
• 您可以暫時隱藏不使用的視窗。若要隱藏/顯示視窗,使用檢視功能表選項或鍵盤快捷鍵:
• F5 為頁面視窗
• F6 為影像視窗
• F7 為影像和文字視窗
• F8 為文字視窗
• CTRL+F5 為縮放視窗
• 您可透過滑鼠拖曳視窗間隔符號,變更視窗的大小。
• 您還可以變更頁面和縮放視窗的位置。使用檢視功能表或視窗捷徑功能表中的命令。
• 您可自訂程式執行時警告和錯誤訊息的顯示方法。檢視功能表中的顯示警告和錯誤窗格命令將可打開和關閉警告和錯誤窗格。
• 若要在影像或文字視窗中顯示或隱藏屬性面板,則在相應的視窗中以滑鼠右鍵按一下任何區域,並選取捷徑功能表中的屬性。或者,您可以按一下這些視窗底部的 / 。
• 某些視窗設定可在檢視標籤上的選項對話方塊中自訂。
介面語言
安裝 ABBYY FineReader 時,選取介面語言。將使用此語言顯示所有訊息,而對話方塊、按鈕和程式功能表項目的名稱將以此語言顯示。您可在程式執行期間切換介面語言。
若要進行切換,請依照這些指示:
1. 開啟進階標籤 (工具>選項…) 上的選項對話方塊。
2. 從介面語言下拉式功能表選取所需的語言。
3. 按一下確定按鈕。
4. 重新啟動 ABBYY FineReader。

ABBYY FineReader 110
指南
13
選項對話方塊 該選項對話方塊包含的設定可以讓您用來管理眾多的選項,包括以不同格式開啟、掃描和儲存文件、自訂程式視窗外觀、選取您喜好的語言和指定來源文件的列印類型、程式介面語言和其他選項。
注意事項﹗選項對話方塊位於工具>選項…功能表中。也可從選項工具列、以不同格式儲存資料的對話方塊、用於開啟影像的對話方塊和工具列的捷徑功能表中使用。
對話方塊有 6 個標籤。每個標籤包含特定程式功能的選項:
• 文件
使用此選項以自訂下列設定:
• 文件語言 (輸入文件書寫的語言)
• 文件列印類型
• 色彩模式
• 文件屬性 (檔案名稱、作者和關鍵字)
該標籤還顯示使用中的 ABBYY FineReader 文件的路徑。
• 掃描/開啟
在掃描和開啟文件時,使用此選項自訂自動化文件處理的一般選項和預處理影像的設定,例如啟動/停用以下作業:
• 自動分析文件配置 (識別配置區域和類型)
• 自動影像轉換
• 自動影像預處理
• 自動識別頁面方向
• 自動分隔對開頁面
您也可以選取掃描器驅動程式和掃描介面。
• 讀取
該標籤包含辨識選項:
• 可將辨識設定為「快速」或「完整」。
• 使用者模式是否用於 OCR
• 何處儲存使用者模式和語言
• 已辨識的文字使用哪些字型

ABBYY FineReader 110
指南
14
• 是否應該辨識條碼
• 儲存
此選項可讓您選取輸出文件儲存的格式。
• RTF/DOC/DOCX/ODT 欲瞭解詳細資訊,請參閱以 RTF/DOC/DOCX/ODT 格式儲存。
• XLS/XLSX 欲瞭解詳細資訊,請參閱以 XLS/XLSX 格式儲存。
• PDF 欲瞭解詳細資訊,請參閱以 PDF 格式儲存。
• PDF/A 欲瞭解詳細資訊,請參閱以 PDF/A 格式儲存。
• HTML 欲瞭解詳細資訊,請參閱以 HTML 格式儲存。
• PPTX 欲瞭解詳細資訊,請參閱以 PPTX 格式儲存。
• TXT 欲瞭解詳細資訊,請參閱以 TXT 格式儲存。
• CSV 欲瞭解詳細資訊,請參閱以 CSV 格式儲存。
• 電子圖書 請參閱儲存電子圖書瞭解詳細資訊。
• DjVu 請參閱 DjVu 格式瞭解詳細資訊。
• 檢視
此選項包含:
• 頁面檢視的設定,這位於頁面 (縮圖或詳細資訊) 視窗
• 在文字視窗中的選項,包括反白顯示不確定的字元和字詞 (及反白顯示顏色),是否應顯示不可列印的字元 (例如換行符號) 以及應使用何種字型顯示純文字的選項
• 影像視窗中的顏色和包圍不同類型區域的框線寬度的設定
• 進階
在這裡您可以:

ABBYY FineReader 110
指南
15
• 為未可靠辨識的字元選取驗證選項
• 指定是否更正標點符號前後的空格
• 檢視和編輯使用者字典
• 選取 FineReader 功能表和消息語言
• 指定啟動應用程式時是否開啟上一個 ABBYY FineReader 文件
• 指定是否在單獨窗格中顯示文件警告
• 選取是否願意參加 ABBYY 的軟體改善計劃
• 將選項重設為程式預設值

ABBYY FineReader 110
指南
16
使用 ABBYY FineReader 本章提供 ABBYY FineReader 的概觀:如何以便於編輯和使用的格式快速產生電子文件,及如何執行複雜、非標準的文字辨識工作。
本章內容:
• ABBYY FineReader 快速工作
• 主要快速工作
• Microsoft Word 工作
• Adobe PDF 工作
• 電子圖書工作
• 其他快速工作
• 自訂自動化工作
• 如何建立新的自動化工作
• 工作步驟
• 管理自動化工作
• ABBYY FineReader 逐步說明
• 取得影像
• 辨識
• 檢查和編輯
• 儲存 OCR 結果
• 透過電子郵件傳送 OCR 結果
• 傳送 OCR 結果至 Kindle
• ABBYY FineReader 文件
• 一般
• 使用 ABBYY FineReader 文件
• 分割 ABBYY FineReader 文件
• ABBYY FineReader 文件中的頁面編號
• 兼顧到紙張文件的某些特點

ABBYY FineReader 110
指南
17
• 影像擷取提示
• 提升 OCR 品質
• 檢查和編輯已辨識的文字
• 使用複雜字集語言
• 以不同格式儲存結果
欲瞭解詳細資訊,請參閱進階功能。
ABBYY FineReader 工作 使用 ABBYY FineReader 處理文件常需要相同的執行順序,例如掃描和辨識文件,然後以特定格式儲存結果。為便於執行最常用的工作,ABBYY FineReader 提供快速工作,讓您按一下滑鼠即可辨識文字。
從 新建工作視窗啟動快速工作,這依預設在應用程式載入後將開啟。如果新建工作視窗關閉,按一下主工具列,然後按一下新工作按鈕。
1. 在新建工作視窗,選取所需的工作:
• 快速工作
• Microsoft Word 工作
• Adobe PDF 工作

ABBYY FineReader 110
指南
18
• 電子圖書工作
• 其他工作
• 我的工作
2. 從 文件語言下拉式功能表選取辨識語言。還提供其他將資料轉換為 Microsoft Word 文件或 Adobe PDF 文件的自動化工作的選項 (視窗底部)。
3. 在 色彩模式下拉式清單中,選取全色或黑白。
• 全色,保留原始影像顏色
• 黑白,將影像轉換為黑白,降低 ABBYY FineReader 文件的大小並加速 OCR
注意事項﹗一旦文件被轉換為黑白,您將無法還原顏色。若要取得彩色文件,請開啟具有彩色圖像的檔案或在色彩模式下掃描紙張文件。
4. 按一下適合您的自動化工作的按鈕。
ABBYY FineReader 工作將根據在選項對話方塊 (工具>選項…) 中自訂的設定執行。
執行自動化工作時,螢幕顯示具有工作執行指示器、自動化工作步驟清單、提示及警告的工作執行列。
注意:若要辨識具有複雜結構的文件,您可手動自訂並啟動每個處理階段。欲瞭解詳細資訊,請參閱 ABBYY FineReader 逐步說明。
ABBYY FineReader 也包括建立您自己的自訂自動化工作的選項,具有您的自訂工作所需的步驟。欲瞭解詳細資訊,請參閱 ABBYY FineReader 自動化工作管理。
主要快速工作 按一下新建工作視窗中的共通標籤,以使用含有最常用方案的快速工作。
1. 從視窗上部的文件語言下拉式功能表選取文件語言。

ABBYY FineReader 110
指南
19
2. 在色彩模式下拉式清單中,選取全色或黑白。 注意事項﹗一旦文件被轉換為黑白,您將無法還原顏色。
3. 按一下適合工作的按鈕:
• 掃描至 Microsoft Word 掃描紙張文件並將其轉換為 Microsoft Word 文件
• 檔案 (PDF/影像) 至 Microsoft Word 將 PDF 文件和影像檔案轉換為 Microsoft Word 文件
• 掃描並儲存影像 掃描文件並儲存產生的影像。掃描完成後,將打開一個對話方塊,提示您儲存影像。
• 掃描至 PDF掃描紙張文件並將其轉換為 Adobe PDF 文件
• 相片至 Microsoft Word 將數位相片轉換為 Microsoft Word 文件
• 掃描掃描紙張文件
• 開啟 開啟 PDF 文件或影像檔案
• 建立文件…建立新的 ABBYY FineReader 文件
4. 因此,含已辨識文字的新文件將在您選取的應用程式中開啟。當掃描並儲存影像工作完成後,將隨即開啟影像儲存對話方塊。
注意事項﹗執行快速工作時,根據程式的目前選項轉換資料。如果變更了應用程式選項,請重新執行工作以使用新選項辨識文字。
Microsoft Word 工作 新建工作視窗的 Microsoft Word 標籤上的工作可幫助您將文件轉換為 Microsoft Word 文件。
1. 在視窗頂部的文件語言下拉式清單中,選取文件語言。
2. 在色彩模式下拉式清單中,選取全色或黑白。 注意事項﹗一旦文件被轉換為黑白,您將無法還原顏色。
3. 在視窗底部,選取所需的轉換設定:
• 文件格式儲存模式
• 請選取保留圖像,如果您需要在目標文件保留影像
• 請選取保留頁首和頁尾,如果您需要在目標文件保留標頭和標尾
4. 按一下適合您的工作的按鈕。
• 掃描至 Microsoft Word 掃描並轉換紙張文件
• 檔案 (PDF/影像) 至 Microsoft Word 轉換 PDF 文件和影像檔案

ABBYY FineReader 110
指南
20
• 相片至 Microsoft Word 轉換數位相片
5. 文件處理完成後,隨即開啟包含已辨識文字的新 Microsoft Word 文件。 注意:如果電腦上未安裝 Microsoft Word,請清除另存新檔對話方塊中的儲存後開啟文件選項。
注意事項﹗執行快速工作時,根據程式的目前選項轉換資料。如果變更了應用程式選項,請重新執行工作以使用新選項辨識文字。
Adobe PDF 工作 新建工作視窗中的 Adobe PDF 標籤上的工作可幫助您將不同的影像轉換為 Adobe PDF 格式。
1. 在視窗頂部的 文件語言下拉式清單中,選取文件語言。
2. 在 色彩模式下拉式清單中,選取全色或黑白。 注意事項﹗一旦文件被轉換為黑白,您將無法還原顏色。
3. 選取文件儲存模式:
• 僅文字和圖片 此選項僅儲存辨識的文字和關聯的圖像。頁面可完全搜尋,PDF 檔案大小非常小。產生的文件的外觀可能與原始文件略有差異。
• 頁面影像之上的文字 此選項將儲存原始文件的背景和圖像,並在之上放置可識別文字。通常,此 PDF 類型比 僅文字和圖片佔用更多磁碟空間。產生的 PDF 文件是完全可搜尋的文件。在有限情況下,產生的文件的外觀可能與原始文件略有差異。
• 頁面影像之下的文字 此選項將整個頁面影像作為一張圖像儲存,並在之下放置可識別文字。使用此選項建立完全可搜尋的文件,與原始文件看起來別無二樣。
• 僅頁面影像 此選項準確儲存頁面上的影像。這種類型的 PDF 文件與原始文件沒有任何出入,但是檔案不能搜尋。
4. 從圖像下拉式清單中,選取在文件中所需的圖像品質。
5. 選取 PDF 或 PDF/A。
6. 按一下您要使用的工作:
• 掃描至 PDF掃描紙張文件並將其轉換為 Adobe PDF
• 檔案 (影像) 至 PDF,將 PDF 文件或影像檔案轉換為可搜尋的 Adobe PDF 文件
• 相片至 PDF,將數位相片轉換為 Adobe PDF 文件

ABBYY FineReader 110
指南
21
7. 產生的 PDF 文件將在 PDF 檢視應用程式中開啟。 注意:如果電腦上未安裝任何 PDF 檢視應用程式,請清除另存新檔對話方塊中的 儲存後開啟文件選項。
注意事項﹗執行快速工作時,根據程式的目前選項轉換資料。如果變更了應用程式選項,請重新執行工作以使用新選項辨識文字。
提示。將掃描的文件儲存為 PDF 時,您可設定密碼以防未經授權人士開啟、列印或編輯您的 PDF 文件。欲瞭解詳細資訊,請參閱 PDF 安全性設定。
電子圖書工作 使用新建工作視窗的電子圖書標籤上的工作將影像轉換為電子圖書廣泛使用的 ePub、FB2 和 HTML 等格式。ePub 和 FB2 格式基於 XML 並以單獨檔案儲存每個電子圖書。它們與很多電子圖書讀取應用程式和裝置相容。
1. 從視窗上部的文件語言下拉式功能表選取文件語言。
2. 在 色彩模式下拉式清單中,選取全色或黑白。 注意事項﹗一旦文件被轉換為黑白,您將無法還原顏色。
3. 選取電子圖書的格式:ePub、FB2 或 HTML。
4. 按一下含有想要使用的工作名稱的按鈕:
• 掃描至 ePub/FB2/HTML 掃描紙張文件並將其轉換為可選擇的電子圖書格式
• 檔案 (PDF/影像) 至 ePub/FB2/HTML 轉換 PDF 文件和影像檔案
• 相片至 ePub/FB2/HTML 轉換數位相片
5. 含已辨識文字的文件將在相應的應用程式中開啟。 注意:如果電腦上未安裝任何電子圖書讀取應用程式,請清除另存新檔對話方塊中的 儲存後開啟文件選項。
注意事項﹗啟動內建工作時,ABBYY FineReader 使用啟動時選取的選項。如果您調整這些選項,請再次啟動工作以使用這些新的選項辨識文字。
其他快速工作 透過 新建工作視窗中的其他標籤使用 ABBYY FineReader 中的其他可用快速工作。
1. 在視窗頂部的 文件語言下拉式清單中,選取文件語言。
2. 在 色彩模式下拉式清單中,選取全色或黑白。 注意事項﹗一旦文件被轉換為黑白,您將無法還原顏色。
3. 按一下適合您的工作的按鈕。
• 掃描至其他格式掃描紙張文件並將其轉換為任何支援的格式

ABBYY FineReader 110
指南
22
• 檔案 (PDF/影像) 至其他格式 將 PDF 文件或影像檔案轉換為任何支援的格式
• 相片至其他格式將數位相片轉換為任何支援的格式
4. 將打開含有已辨識文字的新文件。
注意事項﹗執行快速工作時,根據程式的目前選項轉換資料。如果變更了應用程式選項,請重新執行工作以使用新選項辨識文字。
提示。如果未看見適合用途的工作,則可以建立自己的自動化工作。請參閱自動化工作瞭解詳細說明 。
自訂自動化工作 (僅限 ABBYY FineReader Corporate Edition)
自訂自動化工作提供的處理步驟比內建快速工作更多。工作中的步驟與 ABBYY FineReader 中的文件處理階段對應。
• 如何建立新的自動化工作
• 工作步驟
• 管理自動化工作
如何建立新的自動化工作 在新工作視窗的我的工作標籤上,您可根據特定目的建立自己的工作。
1. 按一下 建立…按鈕。如果您已在該標籤上建立工作,該按鈕的名稱應變為建立/編輯/檢視工作…。
提示。您還可透過選取工具>工作管理員…來啟動工作管理員。
2. 在工作管理員工具列,按一下新按鈕並輸入工作的名稱。
3. 在工作設定的左側窗格中,選取可用步驟之一。選取的步驟將被移動到右側窗格。
4. 為每個步驟選取所需選項。
注意:按一下 按鈕從工作中移除步驟。某些步驟依賴於其他步驟,因此不能單獨移除。例如,移除分析步驟時,相應的讀取步驟也被移除。
5. 新增所有步驟並選取其選項之後,按一下 完成。
工作步驟
若要建立自訂自動化工作,請為每個步驟選取其中一個可用的動作:
1. FineReader 文件
這始終是自動化工作中的第一步驟。選取動作之後,它將被移動到右側窗格。

ABBYY FineReader 110
指南
23
選取下列命令之一:
• 建立新文件 啟動工作時將建立新的 FineReader 文件。 指定建立文件、處理影像和辨識文字時要使用的選項:
• 啟動工作時,使用程式中選取的文件選項
• 使用自訂文件選項
• 選取現有文件 指定含有要處理影像的 FineReader 文件。
• 使用開啟的文件 將處理開啟的 FineReader 文件中的影像。
2. 擷取影像
如果您在上一步選取了 選取現有文件或 使用開啟的文件,則該步驟為可選步驟。
• 開啟影像/PDF 啟動工作時,指定 ABBYY FineReader 取得影像的資料夾。
• 掃描 將使用掃描時在 ABBYY FineReader 中選取的掃描設定。
注意:
a. 如果影像新增至已包含影像的文件,則僅處理新增影像。如果新增新文件,則處理文件中的所有影像。
b. 如果要處理的 ABBYY FineReader 文件包含已辨識的頁面和已分析的頁面,將不會重新處理已辨識的頁面,但將辨識已分析的頁面。
3. 分析
在此步驟時,程式分析影像以識別文字區域、圖像區域、表格區域或條碼區域。選取 讀取步驟時,將自動新增分析步驟。
• 自動分析配置,然後手動調整區域 ABBYY FineReader 將分析影像並識別影像上的相應區域。
• 手動繪製區域 ABBYY FineReader 將要求您手動繪製相應區域。
• 使用區域範本 指定 ABBYY FineReader 分析影像所使用的區域範本。欲瞭解更多有關區域範本的資訊,請參閱使用區域範本。
4. 讀取
用於辨識影像的選項取決於在 FineReader 文件步驟所選取的選項。

ABBYY FineReader 110
指南
24
5. 儲存/傳送
在此步驟時,您可選取 ABBYY FineReader 儲存辨識結果的格式。您還可設定 ABBYY FineReader 以傳送結果至特定應用程式,透過電子郵件傳送取得的影像或文字,或建立 ABBYY FineReader 文件的複本。自動化工作可能有不止一個儲存步驟。 指定要使用的儲存選項:
• 工作開始時,使用程式中選取的儲存選項
• 使用自訂儲存選項
• 儲存文件 您可在這裡指定檔案的名稱、格式和儲存檔案的資料夾。
注意:若要避免每次啟動工作時都指定新的資料夾,請選取建立附上時間的子資料夾。
• 傳送文件 您可在這裡選取打開結果文件的應用程式。
• 以電子郵件傳送文件 您可在這裡指定檔案的名稱、格式和接收檔案的電子郵件地址。
• 儲存影像 您可在這裡指定檔案的名稱、格式和儲存影像檔案的資料夾。
注意:若要儲存所有影像至一個檔案,請選取 另存為一個多頁影像檔案 (僅限 TIFF 和 PDF)。
• 以電子郵件傳送影像 您可在這裡指定檔案的名稱、格式和接收影像檔案的電子郵件地址。
• 儲存 FineReader 文件 您可在這裡指定儲存 ABBYY FineReader 文件的資料夾。
管理自動化工作 ABBYY FineReader 自動化工作為一組連續步驟。每個步驟對應文件辨識其中的一個階段。使用工作可將相似動作自動化。
自動化工作管理包括建立、編輯、啟動和刪除自訂自動化工作。透過工作管理員對話方塊管理工作。
若要開啟工作管理員對話方塊,執行下列其中一項作業:
• 在新工作視窗中,按一下我的工作標籤,然後按一下建立/編輯/檢視工作…
• 請在工具功能表中選取工作管理員…
• 按下 CTRL+T
工作管理員頂部的工具列包含用於建立、修改、複製、刪除、匯入和匯出工作的按鈕。

ABBYY FineReader 110
指南
25
若要按照選取的工作開始處理文件,請在新工作視窗的 我的工作標籤上執行工作。
ABBYY FineReader 逐步說明 將文件新增至 ABBYY FineReader 的程序由四個階段組成。擷取、辨識和檢查影像並儲存辨識結果。此部分包含四個階段中每個階段的資訊。
• 取得影像
• 辨識
• 檢查和編輯
• 儲存結果
• 透過電子郵件傳送結果
• 傳送 OCR 結果至 Kindle
取得影像 若要開始 OCR 程序,ABBYY FineReader 需要擷取文件的影像。建立影像的方法有數種,包括:
• 掃描紙張文件
• 開啟現有影像檔案或 PDF 文件

ABBYY FineReader 110
指南
26
• 獲得文字的圖像
掃描紙張文件
1. 請確認掃描器已連接並開啟。
請查閱掃描器的文件,以確定其設定正確。請確認安裝掃描器附隨的軟體。某些掃描器機型必須在電腦開機之前先開啟。
2. 將要掃描的頁面放入掃描器。如果掃描器具有自動文件進紙器,而您又需要處理多頁文件,則可將多張頁面放入掃描器。
3. 按一下掃描,或選取掃描頁面… (在檔案功能表中。
隨即開啟掃描對話方塊。選取適當的設定,開始掃描。已掃描頁面將被新增至 ABBYY FineReader 中的頁面視窗。
提示。一般列印辦公室文件最適合用灰階模式以 300dpi 掃描。
OCR 結果品質取決於來源文件的品質及選取的掃描選項。低影像品質可能會影響辨識結果。因此,正確自訂掃描設定並說明輸入文件之特徵非常重要。
開啟影像檔案和 PDF 文件
您可以 PDF 格式開啟檔案並辨識已完成的影像檔案 (欲瞭解詳細資訊,請參閱支援的影像格式)。
如何開啟影像或 PDF 檔案:
• 在 ABBYY FineReader 中,按一下開啟或選取開啟 PDF 檔案/影像…(在檔案功能表中)。
在對話方塊中,選取開啟影像:
1. 選取一個或多個影像。
2. 指定多頁文件的頁面範圍。
3. 啟用偵測頁面方向選項,以便開啟影像時,自動偵測頁面配置。
4. 啟動分割對開頁面選項,以便開啟影像時,自動將雙頁分割為獨立影像。
5. 啟用啟用影像預處理選項,以便開啟影像時,執行自動化影像預處理。
注意。第一次開啟或掃描頁面影像時,將被新增至在頁面視窗顯示的新 FineReader 文件中。稍後,開啟或掃描頁面影像時,將被新增至開啟的 FineReader 文件的底部。
• 在 Windows Explorer 中,以右鍵按一下相應的影像檔案,並從捷徑功能表中選取在 ABBYY FineReader 中開啟。
• 在 Microsoft Outlook 中,選取要開啟的包含影像或 PDF 附件的電子郵件訊息,然後按一下工具列上的 。在打開的對話方塊中,選取要打開的檔案。

ABBYY FineReader 110
指南
27
• 在 Microsoft Outlook 或者 Windows Explorer 中,拖曳所需的影像檔案至 ABBYY FineReader 主視窗中。影像會新增至目前的 ABBYY FineReader 文件中。
注意。PDF 檔案的作者可限制對其檔案的存取。例如,作者可建立密碼或限制某些功能,比如擷取文字和圖形的功能。為遵守版權指導方針,當開啟此類檔案時,ABBYY FineReader 會詢問密碼。
用相機為文字拍照
ABBYY FineReader 能夠在用數位相機建立的影像上執行 OCR。
1. 獲得文字的圖像。
注意。成功的 OCR 結果需要高品質相片。
2. 將相片儲存在硬碟上。
按一下開啟按鈕,或選取開啟 PDF 檔案/影像…(在檔案功能表中)。
辨識 ABBYY FineReader 運用光學字元辨識技術將文件影像轉換為可編輯的文字。執行 OCR 前,程式分析整個文件的結構並偵測包含文字、條碼、影像和表格的區域。
依預設,將根據目前的程式設定自動辨識 ABBYY FineReader 文件。
提示。您可從 掃描/開啟標籤停用新增影像的自動分析和 OCR,這位於選項對話方塊 (工具>選項…)。
若要實現最佳的 OCR 品質,選取相應的辨識語言、辨識模式和已辨識文字列印類型的選項。
某些情況下,OCR 程序可以手動啟動。例如,如果您停用自動辨識,在影像上手動選取區域,或者在選項對話方塊 (工具>選項…) 變更以下設定:
• 辨識語言位於文件標籤。
• 文件列印類型位於文件標籤。
• 在文件標籤上的色彩模式。
• 辨識設定位於 讀取標籤。
• 在讀取標籤上使用的字型。
若要手動啟動 OCR 程序:
• 按一下主工具列上的讀取按鈕,或者
• 從讀取功能表選取讀取文件
提示。若要辨識選取的區域或頁面,使用頁面和區域功能表上的相應選項,或者使用捷徑功能表。

ABBYY FineReader 110
指南
28
檢查和編輯 辨識結果顯示在文字視窗。在此視窗中,不確定的字元以彩色反白顯示。這讓找到可能的錯誤並快速更正變得簡單。
您可直接在文字視窗中或透過內建驗證對話方塊 (工具>驗證…) 編輯輸出文件,這可讓您瀏覽不確定的字詞,尋找拼字錯誤,將新的字詞新增至您的字典並變更字典語言。
ABBYY FineReader 還能調整已辨識文字的格式。
您可在文字視窗使用主工具列上的按鈕以及文字屬性面板 (透過文字>屬性視窗的捷徑功能表) 來編輯已辨識文字。
注意。ABBYY FineReader 執行 OCR 時,會自動偵測文件樣式。所有選取的樣式會顯示在文字屬性面板中。透過編輯樣式,您可輕鬆變更所有文字的格式。儲存文字為 RTF/DOC/DOCX/ODT 格式時,ABBYY FineReader 將保留所有樣式。
儲存結果 辨識結果可以儲存至檔案,傳送至另一個應用程式,複製至剪貼簿或透過電子郵件傳送。您還可以將 OCR 結果傳送至 Kindle.com,它們在那裡將被轉換為 Kindle 格式並且可供下載至 Kindle 裝置。您可以儲存整份文件,也可以只儲存選取的頁面。
注意事項﹗在按儲存前請務必選取適當的儲存選項。
若要儲存已辨識文字:
1. 在主工具列的下拉式功能表中,選取格式儲存模式。
文件格式儲存模式。
a. 實際複本 可讓您取得具有對應原始文件格式的文件。 建議用於格式複雜的文件,例如促銷手冊。但是請注意,此選項限制了變更輸出文件的文字和格式的功能。
b. 可編輯的複本 產生的文件格式可能與原始文件略有差異。以此模式產生的文件便於編輯。
c. 帶格式的文字 保留字型、字型大小和段落,但不保留對象在頁面或間距上的實際位置。產生靠左對齊的文字。從右到左讀取的文字將靠右邊界對齊。
注意。在此模式中,直書文字會變更為橫書文字。
d. 純文字 此模式不保留文字格式。

ABBYY FineReader 110
指南
29
注意事項﹗可用選項清單將視所選取的儲存格式而定。
2. 在 儲存對話方塊中的選項標籤中,選取所需的儲存選項,然後按一下確定。
3. 按一下主工具列儲存按鈕右側的箭頭並選擇相應的選項,或使用檔案功能表中的命令。
注意。ABBYY FineReader 可讓您儲存頁面影像。欲瞭解詳細資訊,請參閱儲存頁面的影像。
透過電子郵件傳送結果 憑藉 ABBYY FineReader,除了 HTML 之外,您還可以任何支援的格式使用電子郵件傳送辨識結果。
若要傳送文件:
1. 選取電子郵件>文件 (在檔案功能表中)。
2. 在對話方塊中,選取:
• 文件應儲存的格式
• 其中一個儲存選項:儲存所有頁面至一個檔案,儲存每個頁面至單獨檔案,或根據空白頁將文件分割為檔案
3. 按一下確定。將建立隨附檔案的電子郵件訊息。僅需指定收件者並傳送訊息。
您也可透過電子郵件傳送文件頁面的影像。
若要傳送頁面影像:
1. 從檔案功能表,選取電子郵件>頁面影像。
2. 在對話方塊中:
• 選取文件應儲存的格式。
• 請選取傳送為多頁影像檔案如果您需要將影像作為多頁檔案傳送。
3. 按一下確定。將建立隨附檔案的電子郵件訊息。僅需指定收件者並傳送訊息。
傳送 OCR 結果至 Kindle 使用 ABBYY FineReader,您可透過電子郵件將辨識結果傳送至 Kindle.com 伺服器,在該伺服器上它們將被轉換為 Kindle 格式並且能夠下載至 Kindle 裝置。
注意事項﹗若要使用此功能,您需要在 Kindle.com 上擁有一個 Kindle 帳戶。
1. 按一下主工具列上儲存按鈕旁的箭頭,並選取傳送至 Kindle…。
2. 指定:
• 您的帳戶

ABBYY FineReader 110
指南
30
• 其中一個儲存選項:儲存所有頁面至一個檔案,儲存每個頁面至單獨檔案,或根據空白頁將文件分割為檔案
3. 按一下確定。 將建立含有附件的電子郵件訊息。將此電子郵件訊息傳送至 Kindle.com,轉換的檔案很快就可下載至您的 Kindle 裝置。
一般 您啟動 ABBYY FineReader 時,新的 ABBYY FineReader 會依預設開啟。您可使用它或開啟一個現有的 ABBYY FineReader 文件。
全部文件頁面都會在頁面視窗中顯示。頁面視窗中的頁面縮圖會根據已選取的顯示模式顯示。
若要變更縮圖顯示模式:
• 按一下檢視>頁面視窗。然後選取縮圖或詳細資訊。
• 在頁面視窗捷徑功能表中選取頁面視窗檢視。然後選取縮圖或詳細資訊之一。
• 在檢視群組中,在選項對話方塊 (工具>選項...選項…中的檢視標籤上,選取縮圖或詳細資訊之一。
若要檢視頁面文件,按一下其在頁面視窗中的縮圖 (在縮圖模式下) 按兩下它的編號 (在詳細資訊模式下)。在影像視窗中您稍後會看到頁面影像,並在文字視窗中,看到辨識結果 (如果文件已辨識)。
注意: 當打開使用先前版本 ABBYY FineReader 建立的 FineReader 文件,則程式將嘗試將它們轉換為新的格式。因為此轉換不可復原,ABBYY FineReader 將提示以新的名稱儲存轉換的文件。所有已辨識的文字將在此過程中遺失。
使用 ABBYY FineReader 文件 使用 ABBYY FineReader 文件時,您可以:
• 建立新文件
• 在檔案功能表中,按一下新 FineReader 文件,或
• 在主工具列上,按一下 。
• 從目前的文件中刪除頁面
• 在頁面視窗中,選取想要刪除的頁面,然後在頁面功能表中選取從文件刪除頁面,或
• 在頁面視窗中,以右鍵按一下想要刪除的頁面,然後從捷徑功能表選取從文件刪除頁面,或
• 在頁面視窗中,選取想要刪除的頁面,然後按 DELETE 鍵。
若要選取多個頁面,按住 CTRL 鍵不放,並依次按一下每個想要的頁面。

ABBYY FineReader 110
指南
31
• 開啟文件
啟動時,ABBYY FineReader 自動建立新文件。
注意:如果想要 ABBYY FineReader 開啟上一個工作階段中您使用的最後一個文件,請選取工具>選項…,按一下進階標籤,然後選取程式啟動時開啟最後使用的 FineReader 文件。
若要開啟文件:
1. 在檔案功能表中,按一下 開啟 FineReader 文件…
2. 在開啟文件對話方塊中,選取想要的文件。
注意:您也可從 Windows Explorer,以右鍵按一下想要的文件資料夾 (文件資料夾顯示為 ),並從捷徑功能表中選取使用 ABBYY FineReader 開啟,以直接開啟 ABBYY FineReader 文件。
• 新增影像至目前的文件
• 在檔案功能表中,按一下開啟 PDF 檔案/影像…
• 在開啟影像對話方塊中,選取想要的影像,並按一下開啟。該影像將被附加至目前文件的結尾,其複本將被儲存在儲存該文件的資料夾中。
注意:您也可直接從 Windows Explorer 新增影像:
• 在 Windows Explorer 中,選取想要的影像檔案,以右鍵按一下選取項目,並從捷徑功能表中選取使用 ABBYY FineReader 開啟。
如果正在執行 ABBYY FineReader,選取的檔案將新增至目前的文件中。否則將啟動 ABBYY FineReader,並將選取的檔案新增至新文件中。
• 儲存目前的文件
1. 在檔案功能表中,按一下儲存 FineReader 文件…
2. 在儲存文件對話方塊中,鍵入您的文件名稱,並指定儲存位置。
注意:儲存 ABBYY FineReader 文件時,將儲存頁面影像、已辨識的文字、已訓練的模式,以及使用者語言 (如有)。
• 關閉目前的文件
• 若要關閉目前文件的頁面,請選取該頁面,然後從關閉目前頁面功能表中選取關閉目前的頁面。
• 若要關閉整個文件,請選取關閉 FineReader 文件(在檔案功能表中)。
• 儲存使用者模式和語言

ABBYY FineReader 110
指南
32
若要將使用者模式和語言儲存到一個檔案中:
1. 選取工具>選項…並按一下讀取標籤。
2. 在使用者模式和語言下,按一下儲存至檔案…按鈕。
3. 在儲存選項對話方塊中,鍵入您的文件名稱,並指定儲存位置。
該檔案將包含到儲存使用者語言、使用者群組、字典和模式的資料夾路徑。
• 載入使用者模式和語言
• 選取工具>選項…並按一下讀取標籤。
• 在使用者模式和語言下,按一下從檔案載入…按鈕。
• 在載入選項對話方塊中,選取包含所需使用者模式和語言的檔案,並按一下開啟。
分割 ABBYY FineReader 文件 處理數量較大的多頁文件時,通常更為實用的方法是先掃描所有文件,然後再分析和辨識這些文件。但是,為正確保留每頁紙張文件的原始格式,ABBYY FineReader 必須將它們作為單獨的 FineReader 文件處理。ABBYY FineReader 提供將掃描的頁面歸入各自所屬的單獨文件的分組工具。
若要將 ABBYY FineReader 文件分割為幾個文件:
1. 在檔案功能表中,按一下分割為幾個文件…或在頁面視窗中選取頁面,按一下右鍵選取項目,然後選取 透過選取的頁面建立新文件…。
2. 在分割文件對話方塊中,按一下新增文件以建立所需數量的 FineReader 文件。
3. 使用下面三種方法之一將頁面從頁面窗格移動到新文件窗格的對應文件中:
• 選取頁面並用滑鼠拖動它們。 注意:您還可以使用拖放功能在文件之間移動頁面。
• 按一下移動按鈕將選取的頁面移動到新文件窗格的目前文件中,並按一下返回按鈕將選取的頁面從目前文件移除。
• 按 CTRL + 向右箭頭將頁面移動至目前文件中,按 CTRL + 向左箭頭或 DELETE 將選取的頁面從目前文件移除。
4. 將頁面移動到新 FineReader 文件之後,按一下建立全部按鈕一次建立全部文件,或每個文件按一下建立按鈕逐個建立。
注意:您還可以將選取的頁面從頁面視窗拖放至任何其他 ABBYY FineReader 視窗。將為這些頁面建立新的 ABBYY FineReader 文件。
ABBYY FineReader 文件中的頁面編號

ABBYY FineReader 110
指南
33
文件中的所有頁面均已編號。在頁面視窗中的頁面縮圖旁顯示頁面編號。
若要重新編排頁碼:
1. 在頁面視窗中,選取一個或多個頁面。
2. 在頁面視窗的捷徑功能表中,按一下重新編排頁碼…。
3. 在開放的對話方塊中,選取下列中的一個:
• 重新編排頁碼 (無法復原) 這會從所選頁面開始連續變更所有頁面編號。
• 雙面掃描後還原原始頁碼 這會還原來源文件的初始編號,如果您使用送紙機單獨掃描,首先是奇數頁面然後是偶數頁面。ABBYY FineReader 可讓您在雙面模式掃描後還原原始頁碼。您可對偶數頁選擇正序和逆序。
注意事項﹗此作業必須分配最少 3 個連續編號的頁面
• 交換書頁 如果您掃描一本從左至右書寫的書冊並分割對開頁面,但是無法指定正確的語言,則本選項很實用。
注意事項﹗此作業必須分配最少 2 個連續編號的頁面,包括至少 2 個對開頁面。
4. 注意:若要取消此作業,請選取復原上一個作業。
5. 按一下確定。
頁面視窗中的頁面順序也會根據新編號變更。
注意:
1. 若要變更一個頁面的編號,按一下其在頁面視窗中的編號,并在欄位中輸入新編號。
2. 在縮圖模式下,您只需透過拖動已選頁面到文件中想要的位置變更頁面編號。
注重紙質文件的某些特點 OCR 品質很大程度上取決於源影像的品質。考慮以下元素確認是否能達到想要的掃描結果︰
• 列印類型 用來產生列印文件的設備有多種,例如打字機或傳真。這些文件的辨識品質可能有所不同。本節提供選擇正確的列印類型的推薦。
• 列印品質 OCR 受偶爾出現在品質差的文件的「噪音」損害極大。本節提供掃描此類文件的推薦。

ABBYY FineReader 110
指南
34
• 色彩模式 文件可以是彩色,也可以是黑白色。更多關於選取 OCR 色彩模式的資訊。
• 文件語言 一個文件中可能包含以多種語言書寫的文字。本節提供選擇識別語言的推薦。
列印類型 當辨識用打字機打出的文字或傳真,可透過選取相應的列印類型來改善 OCR 品質,這位於選項對話方塊中。
用於大多數文件,此程式將自動偵測列印類型。對於自動列印類型偵測,必須選取文件列印類型下的自動選項,這位於選項對話方塊 (工具>選項…>功能表,文件標籤) 中。您可在全色或黑白模式下處理文件。
您也可以根據需要選擇手動選取此列印類型。
用打字機打出的文字的範例。所有字母為等寬 (例如,比較「w」和「t」)。對於此類型的文字,選取打字機。
傳真機產生文字的示例。正如示例所示,除雜點和失真之外,某些位置的字元不清晰。對於此類型的文字,選取傳真。
提示。辨識打字機文字及傳真之後,務必選取自動偵測以處理常規列印文件。
列印品質 對於有「雜點」(即,偶爾的黑點和斑點)、髒污和字母大小不一、或扭曲的行和偏移的表格邊界的品質差的文件,可能需要特別的掃描設定。
傳真 報紙

ABBYY FineReader 110
指南
35
品質差的文件最適合用灰階掃描。在以灰階掃描時,程式會自動選擇最佳化的亮度值。
在識別中至差品質的文件時,灰階掃描模式在掃描文字中保留更多有關字母的資訊以達到更佳的 OCR 結果。您還可以使用「影像編輯器」中的影像編輯工具手動修正某些缺陷。
色彩模式 如果您不需保留全色文件中的原始顏色,您可在黑白模式下處理文件。這將顯著降低 ABBYY FineReader 文件的大小並加速 OCR 程序。但是,以黑白模式處理低對比影像可能產生低品質 OCR。我們也不建議將黑白模式用於相片、雜誌頁面和中文、日文和韓文的文字。
注意:您還可以透過選取選項對話方塊的讀取標籤上的快速讀取選項加速彩色和黑白文件的辨識。欲瞭解有關辨識模式的更多資訊,請參閱 OCR 選項。
若要選取色彩模式:
• 使用新建工作視窗中的色彩模式下拉式清單,或
• 使用選項對話方塊 (工具>選項…) 的文件標籤上的色彩模式下的選項,或
• 按一下頁面視窗中的 或 。
注意事項﹗一旦文件被轉換為黑白,您將無法還原顏色。若要取得彩色文件,請開啟具有彩色圖像的檔案或在色彩模式下掃描紙張文件。
更多語言 ABBYY FineReader 能辨識單語和多國語言 (例如,寫入兩種語言) 文件。用於多國語言文件時,您必須選取數個辨識語言。
若要為文件指定 OCR 語言,可以在主工具列上的「文件語言」下拉式清單中 (或者,如果您使用快速工作,則在新建工作視窗中),選取下列選項之一:
• 自動選取 ABBYY FineReader 將自動從語言的使用者定義清單選取適當語言。若要修改此清單:
1. 請選取更多語言…
2. 在語言編輯器對話方塊中,選取選項從下列清單中自動選取文件語言。
3. 按一下指定…按鈕。
4. 在語言對話方塊中,選取所需的語言。
• 語言或語言組合 選取語言或語言組合。語言清單包括電腦上最常用的語言,以及英文、德文和法文。
• 更多語言… 如果在清單上看不到您所需的語言,選取此選項。

ABBYY FineReader 110
指南
36
在語言編輯器對話方塊中,選取手動指定語言選項,然後在適當的方塊中打勾來選取所需的語言。如果經常使用特定語言組合,您可以為這些語言建立新群組。
可能無法列出語言的數個原因:
1. ABBYY FineReader 不支援這種語言。
2. 您的軟體產品版本不支援該語言。
影像擷取提示 OCR 品質取決於原始影像的品質與在掃描過程期間使用的設定。本部分提供了有關掃描文件和使用數位相機拍攝文件照片的建議。還有一些關於修正掃描影像和數位相片中常見缺陷的建議。
• 自訂掃描和影像開啟設定
• 選擇掃描介面 請參閱本部分更多關於使用 ABBYY FineReader 介面進行掃描及掃描器驅動程式介面、介面功能和如何在它們之間轉換的資訊。
• 掃描建議
• 為文件拍照
• 自動影像預處理
• 手動編輯影像
自訂掃描和影像開啟設定 ABBYY FineReader 可讓使用者修改全域自動化文件處理選項和用於掃描和開啟文件頁面的選項,包括:啟動/停用自動文件分析和辨識,影像預處理及選取掃描介面。
可直接從影像開啟或掃描對話方塊 (使用 ABBYY FineReader 介面掃描文件時) 和在 掃描/開啟對話方塊 (工具> 選項) 中的選項…標籤中選取相應的設定。
注意事項﹗在選項對話方塊中進行的任何程式設定的變更都需要重新掃描或重新開啟影像。需要這些步驟來在新的設定下處理您的影像。
以下設定位於 掃描/開啟對話方塊的選項標籤中:
• 啟動已擷取影像的自動分析與辨識
ABBYY FineReader 預設為自動分析與辨識文件。這些設定可根據需要修改。可用的選項如下:
• 自動讀取獲得的頁面影像 自動執行文件分析與辨識。

ABBYY FineReader 110
指南
37
• 自動分析獲得的頁面影像 文件分析會自動執行,但辨識需要使用者關注。
• 不自動讀取和分析獲得的頁面影像 將掃描的或開啟的頁面新增至 FineReader 文件。使用者將不得不手動開始文件分析與辨識。此模式用於處理複雜結構的文件。
• 影像處理方法
• 啟用影像預處理 如果您需要 OCR 書冊或文字文件的數位相片,請啟用影像預處理。啟動時,此功能根據輸入的影像類型自動決定採取哪些動作並套用更正。調整包括從數位相片中移除雜點,傾斜校正,去除運動模糊,拉直文字行及修正變形失真。
• 偵測頁面方向 啟用此功能以自動偵測新增至 FineReader 文件中頁面的方向。
• 分割對開頁面 當掃描對開或開啟雙頁時,啟用此功能。它在將頁面新增至 FineReader 文件之前自動分割它們。
注意。圖像預處理功能僅在用於處理 FineReader 中開啟的影像時在「編輯影像」對話方塊中可用,在掃描或開啟文件頁面時不可用。欲瞭解詳細資訊,請參閱「編輯影像」。
• 用於掃描的掃描器介面
選擇掃描介面 依預設,ABBYY FineReader 使用其自己的掃描對話方塊調整掃描選項。如果由於某種原因,ABBYY FineReader 掃描對話方塊與您的掃描器機型不相容,則使用掃描器的對話方塊。
1. ABBYY FineReader 掃描對話方塊
在這種情況下,ABBYY FineReader 介面用於設定掃描模式。可用的選項如下:
• 解析度、亮度和掃描模式。
• 影像預處理選項:
a. 偵測頁面方向。啟用此功能可在掃描時自動偵測頁面方向。
b. 分割對開頁面。 啟動此功能以自動將雙頁分割成兩個不同的頁面。
c. 啟用影像預處理。 啟用此功能可對已掃描的影像進行自動處理。
• 多頁文件掃描選項:

ABBYY FineReader 110
指南
38
a. 使用自動進紙器 (ADF)
b. 套用自動雙頁掃描 (若掃描器支援)
c. 設定頁面掃描延遲 (單位:秒)
注意:使用 ABBYY FineReader 介面選項對於某些掃描器機型可能不可用。
2. 掃描器提供的 TWAIN 或 WIA 介面
在這種情況下,可從掃描器驅動程式的對話方塊中選取掃描選項。請參考掃描器隨附的技術使用說明,以獲取有關對話方塊和其元素的更多資訊。
注意事項﹗請參考掃描器手冊瞭解正確安裝的資訊。請確保安裝掃描器附隨的軟體。
預設使用 ABBYY FineReader 掃描介面。
若要變更掃描介面:
1. 从選項標籤 掃描/開啟) 開啟選項對話方塊。
2. 在掃描器群組中將切換開關設定為:使用 ABBYY FineReader 介面或使用原生介面。
掃描提示 您可在 ABBYY FineReader 掃描對話方塊或掃描器驅動程式對話方塊中設定掃描選項。請參閱「選擇掃描介面」部分瞭解更多有關該對話方塊的資訊。
• 請確保掃描器已正確連接並開啟。 請查閱掃描器文件,確保其設定正確。請確認安裝掃描器隨附的軟體。某些掃描器機型必須在接通電腦的電源之前開啟。
• 將您的文件正面朝下放在掃描器上,確保對它們進行適當調整。傾斜的影像無法正確轉換。
• 列印的文件最適合用灰階模式以 300 dpi 掃描。 轉換品質取決於原始文件的品質和掃描參數。低品質影像可能對轉換品質有不利影響。一定要選取適合文件的掃描參數。
在下面這些部分可以找到更多有關某些掃描選項的資訊:
• 調整亮度
• 字型過小
• 調整影像解析度
• 掃描對開頁面

ABBYY FineReader 110
指南
39
調整亮度 如果亮度設定不正確,ABBYY FineReader 會在掃描期間顯示警告訊息。在以黑白模式掃描時可能也需要調整亮度設定。
若要調整亮度︰
1. 按一下掃描按鈕。
2. 在對話方塊中,指定所需亮度。 根據所使用的掃描介面,將開啟 ABBYY FineReader 掃描對話方塊或掃描器驅動程式對話方塊。大多數情況下中間值 50% 即可滿足要求。
3. 繼續掃描文件。
如果產生的影像包含太多「分裂」或「膠合」的字母,請使用下表進行疑難排解。
影像外觀 建議
影像適合 OCR。
字元呈「分裂」或過淡
• 降低亮度,使影像變得稍暗。
• 以灰階掃描。程式會自動調整亮度。
字元扭曲、膠合或填充
• 提高亮度,使影像變得稍亮。
• 以灰階掃描。程式會自動調整亮度。
字型過小 為最佳化 OCR 結果,掃描文件將以高解析度的非常小的字型列印。
1. 按一下掃描按鈕。
2. 在對話方塊中,指定所需解析度。 根據所使用的掃描介面,將開啟 ABBYY FineReader 掃描對話方塊或掃描器驅動程式對話方塊。
3. 繼續掃描文件。
可以將同一文件不同解析度的影像在縮放視窗中打開比較。縮放視窗位於像素至像素模式 (檢視>縮放視窗>縮放>像素至像素)。

ABBYY FineReader 110
指南
40
來源影像 建議的解析度
常用文字 300 dpi (以字型大小 10pt 或更大列印)
較小字型列印文字 400–600 dpi (9pt 或更小)
調整影像解析度 掃描文件時的解析度會影響 OCR 的品質。較低的解析度可能對 OCR 的品質產生負面影響。
我們建議掃描文件的解析度為 300 dpi。
注意事項﹗若要獲得最佳 OCR 結果,垂直和水平解析度必須相等。
解析度設定過高 (超過 600 dpi) 將增加辨識時間。增加解析度不會在本質上改善辨識結果。解析度設定過低 (低於 150 dpi) 可能會對 OCR 品質產生負面影響。
在以下情況下可能需要調整影像的解析度︰
• 影像的解析度低於 250 dpi 或高於 600 dpi。
• 您的影像的解析度沒有標準。 例如,傳真的解析度可以是 204 x 96 dpi。
若要調整解析度︰
1. 按一下掃描按鈕。
2. 根據所使用的掃描介面,顯示 ABBYY FineReader 介面或掃描器驅動程式介面。 在掃描對話方塊中選取想要的解析度。
3. 掃描文件。
提示。您還可以在影像編輯器 (頁面>編輯頁面影像…) 中調整解析度。
掃描對開頁面 在掃描一本書的對開頁面時,兩頁都會顯示為單獨頁面。查看樣本影像。

ABBYY FineReader 110
指南
41
為改善 OCR 品質,將對開頁面分割為兩個獨立頁面。程式含有特殊模式,能夠在 ABBYY FineReader 文件中自動將兩個對開的頁面分割成兩個不同的影像。
掃描對開頁面或雙頁:
1. 開啟選項標籤 (工具> 掃描/開啟) 中的選項…對話方塊。
2. 在分割對開頁面群組中選取分割雙頁選項。
3. 掃描頁面。
自動分割選項位於影像開啟對話方塊 (檔案>開啟 PDF 檔案/影像…) 與 ABBYY FineReader 的掃描對話方塊中。欲瞭解詳細資訊,請參閱選取掃描介面。
注意事項﹗如果影像包含中文或日文,使用編輯影像對話方塊以手動分割頁面。自動頁面分割功能不支援此類影像。
若要手動分割對開頁面︰
1. 開啟編輯影像對話方塊 (頁面>編輯頁面影像…)。
2. 使用在分割群組中的選項以分割頁面。
為文件拍照
• 相機要求
• 燈光
• 拍照
• 當您需要拍攝另一張相片時
相機要求 您的相機需要滿足下列要求才能獲取可被準確辨識的文件影像。
推薦的相機特性

ABBYY FineReader 110
指南
42
• 影像感測器:對於 A4 頁面為 500 萬像素 更低的感測器可能足以拍攝商務名片等較小的文件圖像。
• 閃光燈停用功能
• 手動光圈控制,即自動或完全手動模式的可用性
• 手動對焦
• 防抖動系統或能夠使用三腳架
• 光學倍率
最低要求
• 影像感測器:對於 A4 頁面為 200 萬像素
• 變焦距離。固定焦距相機 (焦距無限遠透鏡) 不可用於給文件拍照。這些類型的相機通常內置於行動電話與 PDA 中。
注意:有關相機的詳細資訊,請參閱裝置隨附的文件。
光纖 光纖對產生的相片品質有很大的影響。
明亮和均勻分佈的光線能夠達到最佳效果,尤其日光。在陽光明媚的白天,您可以增加光圈數以獲得更清晰的圖像。
使用閃光燈和其他光源
• 使用人工燈光時,請使用兩個光源,並正確放置以避免產生陰影或眩光。
• 如果光纖充足,請關閉閃光燈以防止出現明顯的亮點和陰影。在光線不足的條件下使用閃光燈時,務必從大約 50 cm 的距離處拍照。
注意事項﹗閃光燈不可用於拍攝光面紙上列印的文件圖像。比較有眩光的影像和高品質影像:
如果影像太暗

ABBYY FineReader 110
指南
43
• 設定更低的光圈值以增大光圈。
• 設定更高的 ISO 值。
• 使用手動對焦,因為自動對焦可能無效或造成模糊。
比較太暗的影像與高品質影像:
拍照 若要獲得高品質的文件相片,務必要正確放置相機並遵循這些簡單建議。
• 盡可能使用三腳架。
• 光圈應該與頁面平行擺放,並對準文件的中心。選擇相機與文件之間的距離時,使整個頁面在您拉近時都能入鏡。在大多數情況下,該距離在 50 和 60 cm 之間。
• 平整紙張文件或書頁 (尤其是厚書)。文字行的傾斜不應超過 20 度,否則文字可能無法正確轉換。
• 若要獲得更清晰的影像,請將焦點對準文件中心及其一個邊緣之間的影像部分。
• 啟用防抖動系統,因為在光線不足的條件下較長時間的曝光可能引起模糊。
• 使用自動快門功能。這將防止相機在您按下快門按鈕時移動。即使使用三腳架,也建議使用自動快門。
當您需要拍攝另一張相片時

ABBYY FineReader 110
指南
44
請確保相機符合技術要求並遵循「光纖」和「拍照」部分所述的簡單建議。
如何改善影像,如果:
• 影像太暗太柔和 解決方案:嘗試使用更明亮的照明。否則,設置更低的光圈值,即增大光圈。
• 影像不夠清晰 解決方案:在燈光不足或近距離拍照時,自動對焦可能無法正確地運作。嘗試使用更明亮的照明。如果這樣無法解決問題,請嘗試手動對焦。 如果影像僅僅輕微模糊,則嘗試使用「影像編輯器」中的相片更正工具。如需更多資訊,請參閱「手動編輯影像」部分。
• 僅有部分影像模糊 解決方案:嘗試設定更高的光圈值。以最大光學倍率在較遠的距離拍照。將焦點對準影像中心與邊緣之間的一點。
• 閃光燈造成眩光 解決方案:關閉閃光燈或嘗試使用其他光源並增加相機和文件之間的距離。
自動影像預處理 OCR 品質會受到失真的文字行、文件傾斜、雜點及其他在掃描的影像及數位相片上經常出現的缺陷影響。
ABBYY FineReader 提供影像預處理功能以處理這種影像缺陷。啟動時,影像預處理功能根據輸入的影像類型自動決定採取哪些動作並套用更正。調整包括從數位相片中移除雜點,傾斜校正,拉直文字行及修正變形失真。
注意。這些作業非常耗時。
當掃描與開啟影像時,若要啟動自動預處理:
1. 開啟選項對話方塊 (工具>選項…)。
2. 請確保選擇啟用影像預處理標籤中的 掃描/開啟選項,該標籤位於影像預處理群組中。
注意事項﹗自動預處理選項也可在影像開啟對話方塊 (檔案功能表>開啟 PDF 檔案/影像…) 與 ABBYY FineReader 掃描對話方塊中開啟。如需更多資訊,請參閱選取掃描介面。
注意。如果啟用影像預處理選項在掃描或開啟影像時關閉,可使用「編輯影像」對話方塊手動處理影像。
手動編輯影像 ABBYY FineReader 11 提供自動影像預處理,这意味著程式可決定是否需要更正及是否將其套用至影像。

ABBYY FineReader 110
指南
45
但是,某些影像可能需要手動編輯。例如,僅影像的一部份需要辨識時或如果您僅需要處理文件中的某些頁面時。
若要編輯影像:
1. 選取頁面>編輯頁面影像…
在影像編輯器中,ABBYY FineReader 目前文件的使用中頁面在左側顯示,影像編輯工具在右側顯示。
2. 影像編輯工具的概觀:
• 傾斜校正影像傾斜校正。
• 相片更正拉直文字行,去除運動模糊及雜點。
• 修正變形失真更正透視失真 選取該工具時,具有格線的外框疊加在影像上。拖放外框的各角,將它們置於頁面影像的各角上。確保水平格線與文字行平行。然後按一下修正此影像。
• 旋轉和翻轉旋轉影像並將其從左向右或從右向左翻轉,使文字處於正常閱讀位置 (即行為水平並從左至右列印)。

ABBYY FineReader 110
指南
46
• 分割將影像 (例如,對開頁面) 分割成單獨的單元。
• 裁剪用於裁剪不需要的影像邊緣。
• 反相啟用文件顏色的標準反相 (淺色背景上的深色文字)。
• 影像解析度變更影像解析度。
• 亮度和對比度可讓您選取最佳亮度和對比度值以提高影像品質。
• 層級可讓您透過選取陰影、反白和柱狀圖上的中間色調來調整影像的色調值。 若要增加影像的對比度,請在輸入層級柱狀圖上移動左右滑動塊。左滑動塊的位置對應的色調是影像中最黑的部分,而右滑動塊的位置對應的色調是影像中最白的部分。滑動塊之間剩餘的層級將在層級 0 和層級 255 之間分佈。將中間的滑動塊移動到右側或左側將分別令影像變暗或變亮。 如要降低影像的對比度,請調整輸出層級滑動塊。
• 清除清除影像的一部份。
按一下想要使用的工具的按鈕。大多數工具可以套用至所有頁面或僅套用至選取的頁面。可以使用工具的 選取下拉式清單指定要編輯的頁面,或在頁面視窗選取要編輯的頁面。
3. 編輯頁面完成後,按一下結束影像編輯器。
OCR 選項 選取正確的 OCR 選項對快速完美地執行 OCR 至關重要。 選擇不僅取決於您的紙張文件的類型和複雜度,與您計劃如何使用電子版本也有關聯。
OCR 選項在 讀取標籤上組成群組,該標籤位於 選項對話方塊 (工具>選項…) 中。
注意事項﹗ABBYY FineReader 可使用目前選項自動辨識文件的新增頁面。您可在 掃描/開啟 標籤來關閉自動分析和新增影像的 OCR,該標籤位於選項對話方塊 (工具>選項…) 中。
注意:如果在文件辨識後變更 OCR 選項,請使用新選項再次執行 OCR 程序。
在 讀取對話方塊中的選項標籤中,您可選取以下其中一個選項:
• 讀取模式 選取一種讀取模式。
提供兩種讀取模式:
• 完整讀取 在此模式中,ABBYY FineReader 會分析和辨識簡單文件及配置複雜的文件, 甚至包括文字列印在彩色或點陣背景上的文件,以及含復雜表格的文件 (包括帶白色格線的表格和帶彩色儲存格的表格)。
注意:與快速模式相比,完整模式費時更多,但可確保更高的辨識品質。

ABBYY FineReader 110
指南
47
• 快速讀取 此模式建議用於處理配置簡單、影像品質高的大文件。
請選擇最適合您需求的模式。
• 訓練 預設為停用模式訓練。選取透過訓練讀取選項,以在 ABBYY FineReader 對頁面執行 OCR 時教授其新字元。
模式訓練對下列類型的文字很有用:
• 以裝飾字型列印的文字
• 包含特殊字元的文字 (例如:數學符號)
• 列印品質較低的長文件 (百頁以上)
您可使用內建字元模式或建立您自己的模式。在訓練下選取想要的選項。
• 使用者模式和語言 您可以將使用者模式和語言儲存至檔案並載入之前儲存的使用者模式和語言。
您建立的使用者模式和語言檔案儲存含有使用者語言、語言群組、字典和模式的資料夾路徑。
若要儲存使用者模式和語言:
1. 按一下儲存至檔案…按鈕
2. 在儲存選項對話方塊中,輸入檔案的名稱並按一下儲存。
若要載入使用者模式和語言:
3. 按一下從檔案載入…按鈕。
4. 在載入選項對話方塊,選取所需的 *.fbt 檔案並按一下開啟。
• 字型 您可在這裡選取儲存已辨識文字時要使用的字型。
若要選取字型:
1. 按一下字型按鈕。
2. 選取所需的字型並按一下確定。
• 其他 如果您的文件包含條碼,並希望將這些條碼轉換為一連串的字母和數字而非儲存為圖像,則選取尋找條碼。預設情況下,該選項未被選中。
當紙張文件的複雜結構無法在電子文件重現時

ABBYY FineReader 110
指南
48
在執行文件辨識過程前,ABBYY FineReader 進行文件邏輯結構的分析並偵測包含文字、圖片、表格和條碼的區域。程式仰賴這項分析來識別區域和辨識順序。此資訊幫助重建原始文件格式。
依預設,ABBYY FineReader 設定成自動分析文件。但是,非常複雜的格式可能導致無法正確偵測某些區域。僅更正有問題的區域將比手動繪製所有區域更快。
配置更正可透過使用下列工具和命令執行:
• 影像視窗工具列上的手動區域調整工具。
• 透過以右鍵按一下影像視窗中或縮放視窗中的已選取的區域,便可使用捷徑功能表的命令。
• 主區域功能表中的命令。
做出想要的調整后,重新啟動 OCR 程序。
調整區域形狀和區域框線 辨識之前,程式分析和反白顯示不同的區域類型,例如:文字、影像、表格、條碼。以不同色彩區分不同類型的框線區域。ABBYY FineReader 程式仰賴此項分析識別區域與辨識順序。此資訊還可幫助重建原始頁面格式。
反白顯示區域處於啟用中。按一下區域以啟用區域。您可以使用 Tab 鍵來巡迴瀏覽區域。每個區域都有編號, 這些編號決定了瀏覽的順序。依預設,區域的順序編號不在影像視窗中顯示 — 此功能透過選取區域重新編號功能來啟動。
如果區域的文字超出框線 (這種情況可能發生,例如,在您編輯已辨識的文字時) ,位於非使用中區域框線外的文字可能無法在螢幕上顯示。區域框線上會出現紅色標記以示提醒。一旦區域處於使用狀態,其框線會擴充以在螢幕上顯示全文。
手動標記與編輯區域的工具可以在影像視窗和文字、影像、背景圖像和表格區域的快顯工具列中找到 (快顯工具列在啟用中區域旁顯示)。
注意事項﹗完成區域調整後,請重新啟動 OCR 程序。
建立新區域...
1. 從影像視窗選取工具:
繪製辨識區域。
繪製文字區域。
繪製圖像區域。
繪製背景圖像區域。

ABBYY FineReader 110
指南
49
繪製表格區域。
2. 使用滑鼠繪製區域。
無需從影像視窗選取工具列來繪製新的區域。在影像上繪製區域時僅需同時按住下列鍵:
• CTRL+SHIFT 繪製文字區域。
• ALT+SHIFT 繪製影像區域。
• CTRL+ALT 繪製表格區域。
• CTRL+SHIFT+ALT 繪製條碼區域。
您可變更區域類型。以右鍵按一下已選取的區域以從捷徑功能表中選擇變更區域類型,然後選取所需區域類型。
調整區域框線...
1. 將滑鼠游標放在區域框線上。
2. 按一下左鍵並向您想要的方向拖拽。
3. 完成后鬆開滑鼠按鈕。
注意:您可透過將滑鼠游標放在區域的一個角上,同時調整區域的垂直和水平框線。
新增/移除區域部分...
1. 在文字、影像或背景圖像區域的快顯工具列上選取 / 工具。
2. 將滑鼠游標放在區域內並選取影像的部分。此區段將被新增至區域或從區域刪除。
3. 如有必要,可調整區域框線。
注意:
4. 僅可將這些工具套用至文字、影像或背景圖像區域。您不可在表格或條碼區域新增/刪除區段。
5. 也可透過新增頂點 (分割點) 來調整區域框線。可使用滑鼠將產生的區段拖拽至任何方向。若要新增頂點,請將游標移動至所需框線上的點,同時按住 CTRL+SHIFT (這將游標切換成十字線),然後按一下。新的頂點會在區域框線上顯示。
選取一個或更多區域...
• 從影像視窗工具列中選取 、 、 或 工具之一,並在想要的區域上按一下,同時按住 CTRL 鍵。在所選取的區域上再按一下以取消選取。
移動區域...

ABBYY FineReader 110
指南
50
• 選取區域並在按住 CTRL 鍵的同時移動此區域。
重新編號區域...
1. 請從區域功能表選取排序區域。
2. 以輸出文件所需的順序選取區域。
注意:區域將在自動頁面分析期間從左至右自動編號,不考慮影像上文字的方向。
刪除區域...
• 選取 工具並按一下想要刪除的區域。
• 選取要刪除的區域,然後從捷徑功能表中按一下刪除區域。
• 選取要刪除的區域,然後按下 DELETE 鍵。
若要刪除所有區域:
• 請從影像視窗捷徑功能表中選取刪除所有區域和文字。
注意事項﹗從已辨識的影像中刪除區域將刪除對應文字視窗中的所有文字。
變更文字方向...
• 從區域屬性工具列 ( 區域屬性捷徑功能表) 的下拉式方向功能表中選取所需的文字方向。
欲瞭解詳細資訊,請參閱變更文字屬性。
變更區域框線顏色...
1. 開啟檢視標籤 (工具>選項…) 中的選項對話方塊。
2. 在外觀下,選取區域類型並在調色盤上選擇顏色。
未偵測到圖片 圖片區域會標示包含在您文件內的圖片。您也可使用文字區域選取任何要將其視為圖片的文字片段 (ABBYY FineReader 不會對這些區域執行 OCR)。如果程式未能自動偵測出圖片,請使用圖片工具在圖片外圍手動繪製圖片區域。
1. 在影像視窗頂部的工具列上,選取 工具,然後用滑鼠在影像上圖像外圍繪製一個矩形。
2. 重新啟動 OCR 程序。
如果文件圖像上列印有文字,則在該文字周圍繪製背景圖像區域。
1. 在影像視窗,選取工具列上的 工具並在圖像的周邊繪製外框。 注意:如果您在工具列上未看見該工具,則新增該工具。請參閱工具列瞭解詳細說明。
2. 啟動 OCR 程序。

ABBYY FineReader 110
指南
51
您可將現有區域變更為圖像或背景圖像。用滑鼠右鍵按一下該區域並分別選取變更區域類型>圖形或>背景圖像。
未偵測到條碼 條碼區域標示文件中的條碼。如果您的文件中包含條碼,並希望將該條碼顯示為一連串的字母和數字而非影像,請選取該條碼,然後將區域類型變更為條碼。
注意:預設情況下,條碼辨識被停用。若要啟用條碼辨識,請選取工具>選項…,按一下讀取標籤並選取尋找條碼。
若要啟用 ABBYY FineReader 偵測條碼:
1. 按住 Ctrl+Shift+Alt 並使用滑鼠在影像視窗或縮放視窗選取區域。
2. 執行影像辨識。
ABBYY FineReader 11 支援的條碼類型...
Code 3 of 9 Code 128 Check Interleaved 2 of 5
UPC–A
Check Code 3 of 9 EAN 8 Matrix 2 of 5 UPC–E
Code 3 of 9 without asterisk
EAN 13 Postnet PDF417
Codabar IATA 2 of 5 Industrial 2 of 5 Aztec code
Code 93 Interleaved 2 of 5
UCC–128 Data Matrix
注意: 預設條碼類型為自動偵測,這意味著將自動偵測條碼類型。然而,並非所有條碼類型均可自動偵測,有時候需要在區域屬性面板上手動選擇相應的類型。 ABBYY FineReader 可自動偵測下列條碼類型:Code 3 of 9、Code 93、Code 128、EAN 8、EAN 13、Postnet、UCC–128、UPC–E、PDF417。
未偵測到表格 表格区域標示表格或以列表方式排列的文字片段。如果程式未能自動偵測出表格,請使用表格工具在表格外圍手動繪制表格區域。
1. 在影像視窗頂部的工具列上,選取 工具,然後用滑鼠在影像上表格外圍繪製一個矩形。
2. 請從表格捷徑功能表選取分析表格結構或按一下表格區域快顯工具列上的 按鈕。

ABBYY FineReader 110
指南
52
3. 透過使用快顯工具列,表格捷徑功能表或主區域功能表中的命令編輯結果。
4. 重新啟動 OCR 程序。
您可將表格指定至已辨識的區域。若要如此,請透過以右鍵按一下區域,從捷徑功能表選取變更區域類型>表格。
表格儲存格偵測錯誤 如果 ABBYY FineReader 無法在自動執行時正確偵測表格中的列和欄,您可手動調整配置並重新執行 OCR 程序。
在影像視窗或縮放視窗中編輯表格。
• 透過以右鍵按一下已選取的表格區域,使用區域功能表命令和捷徑功能表:
• 分析表格結構 — 自動表格結構分析取代手動繪製表格中的垂直與水平分隔符號。
• 分割儲存格,合併儲存格,及合併資料列更正在表格中自動偵測到的列和攔。
• 對已選取的表格使用快顯工具列:
新增水平或垂直的分隔符號,刪除表格分隔符號,分析表格結構,分割表格儲存格或合併表格儲存格或列。
按一下表格區域並從快顯工具列: 中選取適合的工具。
提示。若要開啟或關閉分隔符號,請選取快顯工具列上的 。
注意:
1. 儲存格分割命令僅能套用至先前合併的表格儲存格。
2. 若要合併或分割表格儲存格或列,在影像上選取它們,然後選擇適合的工具或功能表命令。
3. 如果表格包含垂直的文字儲存格,您只需先變更文字屬性。

ABBYY FineReader 110
指南
53
4. 如果表格儲存格僅包含影像,則選擇將選取的儲存格當做圖片選項,這位於區域屬性窗格 (>區域屬性捷徑功能表) 上。 如果儲存格包含影像和文字的組合,選取影像以將它轉換成儲存格內的專用區域。
調整文字區域屬性 執行自動文件分析時,ABBYY FineReader 偵測文件頁面上的不同區域類型 (例如表格、影像、文字及條碼)。程式還分析文件結構及識別標題與其它配置元素,例如標頭和標尾、影像及圖表標示等。
在某些文字和表格區域中,您可手動變更錯誤定義的屬性。
1. 在影像視窗或縮放視窗中選取區域並在區域屬性視窗的區域屬性窗格中調整屬性。
該區域屬性窗格可讓您設定下列屬性:
• 語言 — 欲瞭解詳細資訊,請參閱文件語言。
• 功能 顯示文字的功能,亦即,標頭或標尾、標題等 (僅能套用至文字區域)。
• 方向 — 欲瞭解詳細資訊,請參閱未正確辨識的垂直或水平文字。
• 列印類型 — 欲瞭解詳細資訊,請參閱列印類型。
• 反相 — 欲瞭解詳細資訊,請參閱未正確辨識的垂直或水平文字。
• 象形文字方向 — 欲瞭解詳細資訊,請參閱辨識多種語言的文件。
注意:
a. 如果影像视窗不足够显示整个文字属性窗格,則可使用 / 按钮来瀏覽属性窗格的左侧或者右侧。
b. 透過以右鍵按一下文字區域,使用可用的捷徑功能表可修改某些文字屬性。
2. 進行必要變更之後,重新啟動 OCR 程序。
未正確辨識的垂直或反相文字 如果片段方向偵測錯誤,或者片段中的文字反相 (即淺色文字列印在深色背景上),已辨識文字片段可能會包含大量錯誤。
要解決這個問題:
1. 在影像視窗中,選取包含垂直或反相文字的區域或表格儲存格。
2. 在影像視窗中,此視窗位於區域屬性窗格 (以右鍵按一下此區域,并選取區域屬性以顯示此窗格),選取:
• 象形文字方向下拉式清單的橫寫或 直寫

ABBYY FineReader 110
指南
54
或從
• 已反轉下拉式清單中選取反相。
3. 重新啟動 OCR 程序。
含裝飾字型 (非標準字型) 的紙張文件 訓練模式可改善含裝飾字型文件或含特殊字元 (例如:數學符號) 文件的 OCR 品質。
在「訓練」模式中建立使用者模式,此模式可在對全文執行 OCR 時使用。
若要使用模式辨識文件:
1. 開啟選項對話方塊 (工具>選項…),然後按一下讀取標籤。
2. 在訓練下,選取僅使用使用者模式選項。
注意。如果選取使用內建和使用者模式,則 ABBYY FineReader 將對 OCR 同時使用使用者模式和出廠預設模式.
3. 按一下模式編輯器…按鈕。
4. 在模式編輯器對話方塊中,選取想要的模式,然後按一下確定。
5. 在 ABBYY FineReader 主視窗中,按一下讀取按鈕。
以 "?" 或 "□" 取代辨識文字或部分字元中的不正確字型 如果在文字視窗發現為 "?" 或 "□" 取代的字母,請檢查選取用于顯示辨識文字的字型是否包含您文字中使用的所有字元。
無需再次啟動 OCR 程序,您即可變更已辨識文字的字型。
若要變更短文件中的字型:
1. 選取某些字元顯示不正確的文字片段。
2. 以右鍵按一下選取項目,並從捷徑功能表中選取屬性。
3. 在文字屬性窗格上,選取想要的字型。選取文字片段中的字型將相應變更。
若要變更使用樣式的長文件中的字型:
1. 從工具功能表中,選取樣式編輯器…
2. 在樣式編輯器對話方塊中,選取想要的樣式並變更其字型。
3. 按一下確定。所有使用此樣式的文字片段中的字型將相應變更。

ABBYY FineReader 110
指南
55
注意事項﹗如果 ABBYY FineReader 文件在另一部電腦中辨識或編輯,該文件文字可能無法在您的電腦上正確顯示。此時,請確認您的電腦中已安裝該文件中使用的所有字型。
檢查和編輯已辨識的文字 一旦 OCR 程序完成,文字視窗中會顯示已辨識的文字以便檢視和編輯。本章節為您提供有關使用已辨識文字的資訊。
• 檢查文字視窗中的文字
• 檢查拼字
• 使用者字典:新增和移除字詞
• 使用樣式
• 刪去機密資訊
• 編輯超連結
• 編輯表格
在「文字」視窗中檢查文字 您可在文字視窗中檢查、編輯辨識結果並調整其格式。
文字視窗上部的工具列可讓您開啟驗證對話方塊。此對話方塊啟動拼字檢查功能,該功能也可透過使用在文字視窗中的拼字檢查控制按鈕執行。
使用 / 按鈕前往下一/上一不確定字詞或字元。如果不確定的字元沒有反白顯示,請按一下文字視窗工具列上的
按鈕。
若要在文字視窗中檢查不確定的字元:
1. 按一下在文字視窗中的字詞。在影像視窗中,會顯示字詞的位置,並且在縮放視窗中,您會看見此詞的放大影像。
2. 如有必要,可在文字視窗對字詞進行變更。
當您需要比較來源和結果文件時,此方法很方便。
主工具列可讓您使用下拉式儲存選項功能表。
用於設定已辨識文字格式的工具位於:

ABBYY FineReader 110
指南
56
• 主工具列右側。
• 該文字屬性窗格 (按一下右键並选取文字>屬性)。
注意。如果文字视窗不足够显示整个文字属性窗格,則可使用 / 按钮来浏览属性窗格的左侧或者右侧。
核取「驗證」對話方塊 您可從驗證對話方塊 (工具>驗證…) 中檢查帶有不確定字元的字詞。
在此對話方塊中,您可選擇對文字中字詞的目前或所有出現形式套用 (或拒絕) 建議的變更。
• 按一下忽略以略過而不變更字詞。 將去除反白顯示。
• 按一下取代以建議的一種更正形式取代字詞。
• 按一下新增以將選取的字詞置放在字典中。 下次使用時,不會將此字詞視為錯誤字詞。
提示。若要變更拼字檢查選項,請按一下選項…。

ABBYY FineReader 110
指南
57
對於基於字元的語言,程式將在直接匹配不清晰時建議外觀相似的字元。
使用者字典:新增和移除字詞 如果您的文字中包含特殊詞彙、縮寫及屬性名稱,將這些詞彙新增至使用者字典可改善 OCR 品質。對於每個已新增的字詞,ABBYY FineReader 將產生所有可能的字詞形式,以供程式準確辨識其各種形式 (複數、動詞等)。
若要在檢查拼字時新增字詞至字典:
• 選擇工具 > 驗證…並按一下驗證對話方塊中的新增按鈕
或
• 在文字視窗,滑鼠右鍵按一下字詞並選取 新增至字典 命令
您也可在檢視特定語言的使用者字典時新增以及移除字詞。
1. 在工具功能表上,按一下檢視字典…
2. 在使用者字典對話方塊中,選取所需語言然後按一下檢視
3. 在字典對話方塊中,鍵入字詞並按一下新增…或選取字詞並按一下刪除。
如果字典中已存在想要的字詞,則程式會通知您。
您可匯入以 ABBYY FineReader 的較舊版本 (支援 8.0、9.0 及 10 版) 建立的使用者字典。
1. 在工具功能表中,按一下檢視字典…,選取所需語言,然後按一下檢視

ABBYY FineReader 110
指南
58
2. 在字典對話方塊中,按一下匯入…按鈕,並選取要匯入的字典檔案 (其必須含 *.pmd、*.txt,或 *.dic 的副檔名)。
使用樣式 在文字辨識期間,ABBYY FineReader 將偵測原始文件中使用的樣式與格式。透過建立相應的樣式階層將這些樣式和格式複製到輸出文件中。如有必要,您可在文字視窗中檢視和編輯文件樣式并建立新樣式以便調整已辨識文字的格式。
若要將樣式套用至選取的文字片段中:
1. 請在文字視窗中選取所需的文字片段。
2. 請從捷徑功能表中選取屬性。
3. 在樣式清單中,開啟的文字屬性面板上選取所需樣式。
注意。儲存 RTF、DOC、DOCX 和 ODT 格式的已辨識文字時,將保留所有樣式。
變更、建立和合併樣式:
1. 在工具功能表上,按一下樣式編輯器…
2. 在樣式編輯器 對話方塊中,選取所需樣式並調整其名稱、字型、字型大小、字元間隔及縮放。
3. 若要建立新樣式,請按一下新。新建立的樣式將新增至現有樣式清單,在此清單中您可調整該樣式。
4. 若要將多個樣式合併為一個,請選取要合併的樣式並按一下合併…。在樣式合併對話方塊中,指定要在其中合併選取樣式的樣式。
5. 按一下儲存以儲存變更。
您可在以相同樣式列印的文字片段之間瀏覽。在樣式編輯器中,選取所需樣式並按一下上一個片段或 下一個片段。
刪去機密資訊 (僅限 ABBYY FineReader Corporate Edition)
在 ABBYY FineReader 11 中,您可以輕鬆地從已辨識的文字中移除機密資訊
1. 在工具功能表中,按一下編校模式或按一下主工具列上的 按鈕。 滑鼠游標將變為標記筆。
2. 在文字視窗中,使用該標記筆抹去要隱藏的文字。
提示。如果您錯誤地抹去某些字元,則可透過按 CTRL+Z 或按一下主工具列上的復原即可復原上一次編校。
3. 儲存文件。

ABBYY FineReader 110
指南
59
抹去的文字將在輸出文件中顯示為點。如果您選取的儲存格式支援文字和背景顏色,則這些文字為黑色背景上的黑點。
注意:儲存頁面時,抹去的區域將在輸出文件中顯示為黑色矩形。
若要關閉編校模式,請
• 再次選取工具>編校模式或
• 按一下主工具列上的 按鈕
編輯超連結 ABBYY FineReader 可偵測超連結,並在輸出文件中重建其目的位址。偵測到的超連結將加底線,並顯示為藍色。
檢視文字視窗中的已辨識文件時,將滑鼠游標放在超連結上以檢視其位址。若要追蹤超連結,請從其捷徑功能表中選取開啟超連結,或在超連結上按 Ctrl 與滑鼠左鍵。
若要新增、刪除或變更超連結的文字或地址:
1. 請在文字視窗中,選取想要的超連結。
2. 若要移除超連結,按一下滑鼠右鍵並選取移除超連結。
3. 若要新增或變更超連結,在其捷徑功能表中按一下超連結…或按一下文字視窗頂部的主工具列上的
。 在編輯超連結對話方塊中,您可:
a. 在要顯示的文字欄位進行必要的文字變更。
b. 在連接到群組中 選取/變更超連結類型:
• 請選取網頁以連接到網頁。 在位址欄位中,指定通訊協定和頁面的 URL (如 http://www.abbyy.com)。
• 請選取本機檔案以連接到檔案。 按一下瀏覽…以瀏覽超連結將指向的檔案 (如 file://D:\MyDocuments/ABBYY FineReaderGuide.pdf)。
• 請選取電子郵件地址以便使用者僅需按一下超連接,即可將電子郵件訊息傳送至超連結中包含的地址。 在地址欄位中,指定通訊協定和電子郵件地址 (如 mailto:[email protected])。
編輯表格 ABBYY FineReader 可讓您在文字視窗中編輯已辨識的表格。可用的選項如下:

ABBYY FineReader 110
指南
60
1. 分割表格儲存格。
按一下滑鼠左鍵以選擇儲存格,然後從分割表格儲存格功能表中選取分割表格儲存格。
注意事項﹗此指令僅可套用於先前已合併的表格儲存格。
2. 合併表格儲存格。
使用滑鼠選取要合併的表格儲存格,然後從合併表格儲存格功能表中選取合併表格儲存格。
3. 合併表格資料列。
使用滑鼠選取要合併的表格資料列,然後從合併表格資料列功能表中選取合併表格資料列。
4. 刪除儲存格內容。
選取想刪除其內容的儲存格 (或一組儲存格) 並按一下刪除鍵。
注意。依預設,表格編輯工具不在工具列上顯示。您可透過使用自訂工具列和捷徑對話方塊 (工具>自訂工具列自訂…) 在工具列中新增按鈕。
使用複雜字集語言 憑藉 ABBYY FineReader,您還可以辨識希伯來文、意第緒語、日文、中文、泰文、韓文和阿拉伯文語言的文件。處理基於字元的語言的文件以及基於字元的語言結合歐洲語言的文件時,考慮以下作業。
您可能需要執行以下作業,以便辨識此類文件:
• 安裝其他語言
• 建議字型
本節包含有關改善已辨識文字品質的提示和指導方針:
• 停用影像自動處理
• 辨識以一種以上語言寫成的文件
• 未在文字視窗中顯示的非歐洲字元
• 選取已辨識文字的方向
安裝其他語言 若要辨識以日文、中文、泰文、韓文、阿拉伯文、希伯來文或意第緒語寫成的文字,您可能需分別安裝這些語言。
注意:Microsoft Windows Vista 和 Windows 7 預設支援這些語言。

ABBYY FineReader 110
指南
61
若要在 Microsoft Windows XP 中安裝新語言:
1. 按一下控制台上的開始。
2. 選取控制台>區域和語言選項。
3. 在語言標籤上,選取:
• 安裝使用複雜字集和從右到左的語言的檔案 能夠辨識希伯來文、意第緒語、阿拉伯文和泰文的文字
• 安裝使用東亞語言的檔案 能夠辨識日本、中文和韓文
4. 按一下確定。
建議字型 下表列出使用希伯來文、意第緒語、泰文、中文及日文文字時的建議字型。
OCR 語言 建議字型
阿拉伯文 Arial(TM) Unicode(TM) MS*
希伯來文 Arial(TM) Unicode(TM) MS*
意第緒語 Arial(TM) Unicode(TM) MS*
泰文 Arial(TM) Unicode(TM) MS*
Aharoni
David
Levenim mt
Miriam
Narkisim
Rod

ABBYY FineReader 110
指南
62
簡體中文、繁體中文、 日文、韓文、 韓文 (朝鮮文)
Arial(TM) Unicode(TM) MS*
宋體字型 例如:宋體 (方正超大字符集)、宋體 18030、新宋體。
黑體
幼圓
新細明體
細明體
香港增補字符集 (支援 ISO10646)
華文宋體
*此字型將隨 Microsoft Windows XP 和 Microsoft Office 2000 或更新版本一併安裝。
停用影像自動處理 依預設,將自動辨識您新增至 ABBYY FineReader 文件的任何頁面。
但是,如果您的文件包含基於字元的語言結合歐洲語言的文字,我們建議停用自動頁面方向偵測,僅當所有頁面影像具有正確方向 (例如掃描時未上下翻轉) 時使用雙頁分割選項。
該偵測頁面方向和分割對開頁面選項可直接在影像掃描和開啟對話方塊中啟用和停用,這位於選項標籤上的掃描/開啟對話方塊中。
注意。若要分割阿拉伯文、希伯來文或意第緒語的對開頁面,一定要先選取對應的辨識語言,然後再選擇分割對開頁面選項。這將確保頁面以正確的順序排列。您還可以透過選取交換書頁選項來還原原始頁碼。欲知詳細資訊,請參閱 ABBYY FineReader 文件中的頁面編號。
如果您的文件結構複雜,我們建議停用影像自動分析和 OCR 並手動執行這些作業。
若要停用自動分析和 OCR:
1. 開啟選項對話方塊 (工具>選項…)。
2. 選取不自動讀取和分析獲得的頁面影像選項 (位於 掃描/開啟標籤)。
3. 按一下確定。
辨識以一種以上語言寫成的文件 以下指示將有助於您處理以英文和中文寫成的文件。
1. 停用自動分析和 OCR 選項。

ABBYY FineReader 110
指南
63
2. 在主工具列上,從更多語言…下拉式清單中選取 文件語言。從手動指定語言對話方塊選取語言編輯器並從語言清單中選取中文和英文 (欲瞭解詳細資訊,請參閱文件語言)。
3. 停用偵測頁面方向後,掃描或開啟影像。僅當所有頁面影像具有正確方向時,使用雙頁分割選項。命令執行後,將頁面新增至目前的 ABBYY FineReader 文件中。
注意事項﹗掃描時,確保頁面位於掃描器玻璃台的正中央。如果傾斜太嚴重,可能無法正確辨識文字。
4. 若要手動在影像上繪製區域,使用調整區域形狀和區域框線工具。
注意。如果文件結構簡單,您可啟動自動配置分析。按一下影像視窗工具列上的 (分析) 按鈕或按 Ctrl+E。
5. 如果影像上區域內的文字僅以一種語言寫成:
a. 請選取這些區域。
b. 在區域屬性面板上選取文字區域的語言 (中文或英文)。
注意事項﹗您僅可指定相同類型區域的語言。如果您同時選取文字和表格區域,您將無法指定語言。
c. 必要時,可從方向下拉式功能表選取文字方向 (欲瞭解詳細資訊,請參閱未正確辨識垂直或反相文字)。
d. 對於基於字元的語言,程式在象形文字方向下拉式功能表提供了文字方向選擇 (欲瞭解詳細資訊,請參閱變更文字屬性)。
6. 按一下辨識。
未在文字視窗中顯示的非歐洲字元 如果基於字元的語言在文字視窗中顯示不正確,您可選取純文字模式。
若要變更純文字模式中使用的字型:
1. 開啟選項對話方塊 (工具>選項…)。
2. 移至檢視標籤。
3. 從純文字模式中使用的字型下拉式功能表選取 用於顯示純文字的字型。
4. 按一下確定。
如果文字視窗中未有任何變更,請參照:以「?」或「□」取代辨識文字或部分字元中的不正確字型。
選取已辨識文字的方向 ABBYY FineReader 執行 OCR 時,將自動偵測文字方向。必要時,您可手動調整已辨識文字的方向。

ABBYY FineReader 110
指南
64
1. 移至文字視窗。
2. 選取一個或數個段落。
3. 按一下主工具列上的 。
注意。對於基於字元的語言,使用象形文字方向選項,以便在執行文字辨識之前,選取文字方向。欲瞭解詳細資訊,請參閱變更文字屬性。
儲存結果 可識別的文字可儲存至檔案;傳送至其他應用程式而無須儲存至磁碟;複製至剪貼簿;或作為附件用任何支援的儲存格式以電子郵件傳送。
• 儲存︰一般 說明 ABBYY FineReader 提供的儲存功能。
• 文件屬性
• 以 RTF/DOCX/ODT 格式儲存
• 以 XLSX 格式儲存
• 以 PDF 儲存
• 以 PDF/A 格式儲存
• PDF 安全性設定 解釋儲存至 PDF 時可用的安全性設定︰使用密碼保護文件不會受到未經授權的開啟、編輯或列印,並可選擇與較早的 Adobe Acrobat 版本相容的加密等級。
• 以 HTML 格式儲存
• 以 PPTX 格式儲存
• 以 TXT 格式儲存
• 以 CSV 格式儲存
• 儲存電子圖書
• 以 DjVu 格式儲存
• 儲存至 Microsoft SharePoint
• 儲存頁面的影像 說明不在頁面上執行 OCR 即儲存頁面的程序,並提供關於縮小影像大小的建議。
儲存︰一般

ABBYY FineReader 110
指南
65
檔案功能表可讓您為已辨識的文字選擇不同的儲存方法。您還可以將已辨識的文字傳送至不同的應用程式。
• 檔案>儲存 FineReader 文件 儲存目前的 ABBYY FineReader 文件。同時儲存已辨識的文字和頁面影像。
• 檔案>文件另存為 將硬碟上的已辨識文字儲存為您選擇的格式。
• 檔案>傳送文件至 在您選擇的應用程式中開啟已辨識文字。磁碟機上未儲存任何資訊。
• 檔案>儲存至 Microsoft SharePoint 將已辨識文字儲存在網路位置:網站,入口網站或電子圖書館。
• 檔案>電子郵件 透過電子郵件傳送影像或已辨識文字。在開啟的對話方塊中,為電子郵件附件選取所需選項,並按一下確定。系統將建立新的電子郵件訊息,后附影像或已辨識文字。
• 檔案>列印 列印目前 ABBYY FineReader 文件選取頁面上的文字或影像。
支援的應用程式
• Microsoft Word 2000 (9.0)、2002 (10.0)、2003 (11.0)、2007 (12.0) 和 2010 (14.0)
• Microsoft Excel 2000 (9.0)、2002 (10.0)、2003 (11.0)、2007 (12.0) 和 2010 (14.0)
• Microsoft PowerPoint 2003 (11.0) (有 Word、Excel 及 PowerPoint 2007 格式的 Microsoft Office 相容性套件)、2007 (12.0) 和 2010 (14.0)
• Corel WordPerfect 10.0 (2002)、11.0 (2003)、12.0、13.0、 及 14.0
• Lotus Word Pro 97 和 Millennium Edition
• OpenOffice.org 3.0、3.1
• Adobe Acrobat/Reader (5.0 及更新版本)
注意:若要確保最佳的相容性,我們建議安裝上述應用程式的最新可用更新與升級。
文件屬性 文件屬性包含有關文件的資訊 (文件延伸標題、作者、主旨、關鍵字等)。文件屬性可用於檔案排序。此外,您可按屬性搜尋文件。
辨識 PDF 檔案與多種影像類型時,ABBYY FineReader 將匯出來源文件的屬性。您可稍後進行變更。
若要新增或修改文件屬性:

ABBYY FineReader 110
指南
66
• 按一下工具>選項…
• 按一下文件標籤,然後在文件屬性群組中指定標題、作者、主旨和關鍵字。
以 RTF/DOC/DOCX/ODT 格式儲存
若要以 RTF/DOC/DOCX/ODT 格式儲存文字:
• 在主工具列上的下拉式清單中,選擇文件配置儲存模式。
• 按一下檔案>文件另存為>Microsoft Word 97–2003 文件或者在主工具列上的儲存按鈕。按一下儲存按鈕旁的箭頭並從清單中選擇儲存格式。如果在清單中沒有適合的格式,按一下儲存至其他格式…,然後在開啟的對話方塊中選取想要的格式。
提示。其他儲存選項在 選項對話方塊中可用:選取工具>選項…,按一下儲存標籤,然後按一下 RTF/DOC/DOCX/ODT 標籤。 在此索引標籤內的儲存選項按以下類別分組︰
保留配置
根據您計劃的電子文件使用方式,選擇最佳的選項︰
a. 實際複本 產生一份保留原始文件格式的文件。此選項建議用於版面配置複雜的文件,例如促銷手冊。但是請注意,此選項限制了變更輸出文件的文字和格式的功能。
b. 可編輯的複本 生成近乎保留原始格式和直書/橫書的文件,但是允許輕鬆地進行編輯。
c. 已格式化的文字 保留了字型、字型大小和段落,但是不保留對象在頁面或間距上的實際位置。產生靠左對齊的文字 (由右至左的文字是靠右對齊的)。
注意:在此模式中,直書文字會變更為橫書文字。
d. 純文字 不像已格式化的文字模式,此模式不保留格式。
預設紙張大小
您可以在預設紙張大小下拉式清單中選取以 RTF、DOC 或 DOCX 或 ODT 格式儲存所用的紙張大小。
提示。為確保可識別的文字適合紙張大小,請選取增加紙張大小以適合內容選項。ABBYY FineReader 在儲存時會自動選取最適合的紙張大小。
文字設定

ABBYY FineReader 110
指南
67
• 保留頁首和頁尾 在輸出文字中保留使用中的標題 (標頭和標尾)。
• 保留分頁符號 保留原始頁面排列。
• 保留分行符號 保留行的原始排列。
• 保留行數 保留原始行編號 (如有)。行編號將儲存在一個單獨的欄位,當您編輯文字時,該欄位不會變更。 注意:僅當選取了實際複本或可編輯的複本時才可使用該功能。
• 保留文字和背景色彩 保留字母的原始顏色。
注意:Word 6.0、7.0 和 97 (8.0) 的文字和背景調色盤有限,因此其原始文件顏色可能會由在 Word 調色盤中可用的顏色取代。Word 2000 (9.0) 或更新的版本可完全保留其源文件的顏色。
圖像設定
包含大量圖像的文件非常大。若要縮小檔案大小,在影像品質群組中選取想要的選項。
提示:
• 若要變更圖像儲存參數,按一下自訂…。在自訂圖像設定對話方塊,選取想要的參數并按一下 確定。
• 如果您不想在已辨識文字中保留圖像,請確保清除保留圖像選項。
進階
按進階群組按鈕可使用一些進階儲存選項。
• 反白顯示不確定的字元 選擇此選項在 Microsoft Word 中編輯可識別文字,而非在 ABBYY FineReader 文字視窗。所有不確定的字元將在 Microsoft Word 視窗中反白顯示。
提示。您可在選項對話方塊(工具>選項…)中的檢視標籤中變更不確定字元的顏色。
• 啟用與其他字詞處理器的相容性 產生的文件可在 Microsoft Word 的較舊版本與支援 RTF 格式的其他字詞處理應用程式中開啟並編輯。
以 XLS/XLSX 格式儲存
若要以 XLS/XLSX 格式儲存文字︰

ABBYY FineReader 110
指南
68
• 按一下檔案>文件另存為>Microsoft Excel 97–2003 文件或者在主工具列上的儲存按鈕。按一下儲存按鈕旁的箭頭並從清單中選擇儲存格式。如果在清單中沒有適合的格式,按一下儲存至其他格式…,然後在開啟的對話方塊中選取想要的格式。
提示。其他儲存選項在選項對話方塊中可用:選取工具>選項…,按一下儲存標籤,然後按一下 XLS/XLSX 標籤。 可用的選項如下:
• 忽略表格外的文字 僅儲存表格,忽略其他。
• 將數值轉換為數字 在 XLS 檔案中將數字轉換為「數值」格式。Microsoft Excel 在此格式的儲存格中可以執行運算。
• 保留頁首和頁尾 保留輸出文件的標頭和標尾。
以 PDF 儲存
若要以 PDF 格式儲存文字︰
• 按一下檔案>文件另存為>PDF 文件或者在主工具列上的儲存按鈕。按一下儲存按鈕旁的箭頭並從清單中選擇儲存格式。如果在清單中沒有適合的格式,按一下儲存至其他格式…,然後在開啟的對話方塊中選取想要的格式。
提示。其他儲存選項在 選項對話方塊中可用:選取工具>選項…,按一下 儲存標籤,然後按一下 PDF 標籤。 在此索引標籤內的儲存選項按以下類別分組︰
預設紙張大小
在預設紙張大小下拉式清單中,選取用於在 PDF 格式中儲存的紙張大小。
儲存模式
根據您計劃的電子文件使用方式,在以下選項中選擇最佳的一個︰
• 僅文字和圖片 此選項僅儲存辨識的文字和關聯的圖像。頁面可完全搜尋,PDF 檔案大小非常小。產生的文件的外觀可能與原始文件略有差異。
• 頁面影像之上的文字 此選項將儲存原始文件的背景和圖像,並在之上放置可識別文字。通常,此 PDF 類型比 僅文字和圖片佔用更多磁碟空間。產生的 PDF 文件是完全可搜尋的文件。在有限情況下,產生的文件的外觀可能與原始文件略有差異。

ABBYY FineReader 110
指南
69
• 頁面影像之下的文字 此選項將整個頁面影像作為一張圖像儲存,並在之下放置可識別文字。使用此選項建立完全可搜尋的文件,與原始文件看起來別無二樣。
• 僅頁面影像 此選項準確儲存頁面上的影像。這種類型的 PDF 文件與原始文件沒有任何出入,但是檔案不能搜尋。
根據選擇的儲存模式,下面的一些選項將會可用︰
• 保留文字和背景色彩 選擇此選項在儲存至 PDF 時,保留字型顏色和背景。
• 保留頁首和頁尾 保留輸出文件的標頭和標尾。
• 啟用帶標籤的 PDF (與 Adobe Acrobat 5.0 及更高版本相容) 選擇此選項新增 PDF 標籤至輸出 PDF 文件。
與文字和圖像不同,PDF 檔案可包含文件結構資訊,例如邏輯部分、圖像和表格。資訊以 PDF 標籤編碼。帶 PDF 標籤的 PDF 檔案可以回流以適應不同大小的螢幕,在手持裝置中顯示良好。
注意事項﹗如果識別到包含希伯來和意第緒文字的文件,就不能建立帶標籤的 PDF 檔案。
• 使用 MRC 選擇此選項在高度壓縮文件中,保留文件和圖像的視覺品質。
• 建立外框 如果您想要從文件標題建立目錄,則選取該選項。
影像設定
如果文字包含很多圖像或者如果您選擇與辨識的文字一同儲存頁面影像,那麼產生的檔案可能相當大。若要調整產生檔案的大小和圖像的品質,請從影像設定下拉式清單中選取其中一個選項:
• 高品質 (用於列印) 選取該選項以保留圖像或頁面影像的品質。來源影像的原始解析度將被保留。
• 已平衡 選取該選項以降低 PDF 檔案的大小,同時將圖像和頁面影像的品質保持在較高的層級。
• 壓縮大小 選取該選項以獲得較小的 PDF 檔案。圖像和頁面影像的解析度將被降至 150 dpi,影響其品質。
• 自訂… 選取該選項可在自訂圖像設定對話方塊中自行設定圖像和頁面影像。
• 提示。如果您不想在辨識文字中儲存圖像,請確保不要選擇保留圖像選項。

ABBYY FineReader 110
指南
70
字型設定
將文字儲存為 PDF 時,您可使用電腦上安裝的 Adobe 字型或 Windows 字型。若要指定已設為要使用的字型,在字型下拉式清單中,選取下列之一:
• 使用預先定義的字型 PDF 檔案將使用這些 Adobe 字型:Times New Roman、Arial、Courier New。
• 使用 Windows 字型 PDF 檔案將使用電腦上安裝的 Windows 字型。
如果您不想在 PDF 文件中使用內嵌字型,請確保清除內嵌字型選項。
安全性
您可以使用密碼防止 PDF 文件未經授權的開啟、列印或編輯。
• 按一下 PDF 安全性設定…按鈕,並在對話方塊中選取想要的安全性設定。
以 PDF/A 格式儲存 如果您想建立帶有可保留視覺品質的完整文字搜尋功能的 PDF 文件或者儲存在歸檔中的文件,選取 PDF/A 儲存格式。
若要以 PDF/A 格式儲存文字︰
• 按一下檔案>文件另存為>PDF/A 文件或者在主工具列上的儲存按鈕。按一下儲存按鈕旁的箭頭並從清單中選擇儲存格式。如果在清單中沒有適合的格式,按一下儲存至其他格式…,然後,在開啟的對話方塊中,選取想要的格式。
提示。其他儲存選項在選項對話方塊中可用:選取工具>選項…,按一下儲存標籤,然後按一下 PDF/A 標籤。 在此索引標籤內的儲存選項按以下類別分組︰
預設紙張大小
在預設紙張大小下拉式清單中,選取用於在 PDF 格式中儲存的紙張大小。
儲存模式
根據您計劃的電子文件使用方式,在以下選項中選擇最佳的一個︰
• 僅文字和圖片 此選項僅儲存辨識的文字和關聯的圖像。頁面可完全搜尋,PDF 檔案大小非常小。產生的文件的外觀可能與原始文件略有差異。
• 頁面影像之上的文字 此選項將儲存原始文件的背景和圖像,並在之上放置可識別文字。通常,此 PDF

ABBYY FineReader 110
指南
71
類型比僅文字和圖片佔用更多磁碟空間。產生的 PDF 文件是完全可搜尋的文件。在有限情況下,產生的文件的外觀可能與原始文件略有差異。
• 頁面影像之下的文字 此選項將整個頁面影像作為一張圖像儲存,並在之下放置可識別文字。使用此選項建立完全可搜尋的文件,與原始文件看起來別無二樣。
• 僅頁面影像 此選項準確儲存頁面上的影像。這種類型的 PDF 文件與原始文件沒有任何出入,但是檔案不能搜尋。
根據選擇的儲存模式,下面的一些選項將會可用︰
• 保留文字和背景色彩 選擇此選項在儲存至 PDF 時,保留字型顏色和背景。
• 保留頁首和頁尾 保留輸出文件的標頭和標尾。
• 啟用帶標籤的 PDF (與 Adobe Acrobat 5.0 及更高版本相容) 選擇此選項新增 PDF 標籤至輸出 PDF 文件。
與文字和圖像不同,PDF 檔案可包含文件結構資訊,例如邏輯部分、圖像和表格。資訊以 PDF 標籤編碼。帶 PDF 標籤的 PDF 檔案可以回流以適應不同大小的螢幕,在手持裝置中顯示良好。
注意事項﹗如果識別到包含希伯來和意第緒文字的文件,就不能建立帶標籤的 PDF 檔案。
• 使用 MRC 選擇此選項在高度壓縮文件中,保留文件和圖像的視覺品質。
• 建立外框 如果您想要從文件標題建立目錄,則選取該選項。
圖像設定
如果文字包含很多圖像或者如果您選擇與辨識的文字一同儲存頁面影像,那麼產生的檔案可能相當大。若要調整產生檔案的大小和圖像的品質,請從影像設定下拉式清單中選取其中一個選項:
• 高品質 (用於列印) 選取該選項以保留圖像或頁面影像的品質。來源影像的原始解析度將被保留。
• 已平衡 選取該選項以降低 PDF 檔案的大小,同時將圖像和頁面影像的品質保持在較高的層級。
• 壓縮大小 選取該選項以獲得較小的 PDF 檔案。圖像和頁面影像的解析度將被降至 150 dpi,影響其品質。

ABBYY FineReader 110
指南
72
• 自訂… 選取該選項可在自訂圖像設定對話方塊中自行設定圖像和頁面影像。
提示。如果您不想在辨識文字中儲存圖像,請確保不要選擇保留圖像選項。
PDF 安全性設定 當您以 PDF 格式儲存已辨識文字時,您可透過下列方法保護 PDF 文件的內容:
1. 需要用密碼開啟文件
2. 需要用密碼修改或列印文件或複製資訊至其他應用程式
3. 需要編碼
密碼與其他 PDF 安全性參數可在PDF 安全性設定對話方塊中設定。
若要開啟,按一下PDF 安全性設定…按鈕,此按鈕位於 儲存對話方塊選項 (工具> 選項...) 中的選項…>PDF標籤上。
用於開啟文件的密碼
該密碼防止未經授權開啟 PDF 文件。使用者僅在輸入作者指定的密碼之後才能開啟文件。
若要設定開啟文件需要的密碼:
1. 請選取需有密碼才能開啟文件
2. 按一下
3. 在輸入文件開啟密碼對話方塊,輸入您的密碼并確認。
指定的密碼將在文件開啟密碼對話方塊中的PDF 安全性設定欄位顯示為一連串的點。
用於編輯和列印文件的密碼
此密碼能夠保護 PDF 文件,防止未經授權的開啟,列印以及複製資訊到其他應用程式。使用者僅在輸入作者指定的密碼之後才能進行上述動作。
若要設定存取檔案內容需要的密碼:
1. 請選取限制文件的列印和編輯,及其安全性設定
2. 按一下
3. 在輸入權限密碼對話方塊,輸入您的密碼并確認。
指定的密碼將在權限密碼對話方塊中的PDF 安全性設定欄位顯示為一連串的點。
然後選取希望允許使用者對 PDF 文件進行的動作。這些限制在權限設定群組中設定。

ABBYY FineReader 110
指南
73
• 位於允許的列印下拉式清單中的項目讓您允許或禁止文件列印。
• 位於允許的變更下拉式清單中的項目讓您允許或禁止文件編輯。
• 如果選取啟用複製文字、圖像和其他內容選項,使用者便能夠將 PDF 文件的內容 (文字與影像) 複製到剪貼簿。如果您想禁止該動作,確認清除該選項。
• 如果選取啟用螢幕讀取裝置的文字存取選項,使用者就能夠製作 PDF 文件的螢幕擷取畫面。如果您想禁止該動作,確認清除該選項。注意,此選項僅對於採用 128 位元或更高編碼的 PDF 文件可用。
編碼層級
位於加密層級下拉式清單的項目讓您設定密碼保護的 PDF 文件的編碼類型。
選取編碼層級之一:
• 低 (40 位元) – 與 Adobe Acrobat 3.0 及以上版本相容設定基於 RC4 標準的低 40 位元的編碼層級。
• 高 (128 位元) – 與 Adobe Acrobat 5.0 及以上版本相容設定基於 RC4 標準的高 128 位元的編碼層級,但舊版 Adobe Acrobat 的使用者將無法開啟這種 PDF 文件。
• 高 (128 位元 AES) – 與 Adobe Acrobat 7.0 及以上版本相容設定基於 AES 標準的高 128 位元的編碼層級,但舊版 Adobe Acrobat 的使用者將無法開啟這種 PDF 文件。
以 HTML 格式儲存
若要以 HTML 格式儲存文字:
• 在主工具列上的下拉式清單中,選擇文件配置儲存模式。
• 按一下檔案>文件另存為>HTML 文件或主工具列上的儲存按鈕。按一下儲存按鈕旁的箭頭並從清單中選擇儲存格式。如果清單中沒有適合的格式,按一下儲存至其他格式…,然後在開啟的對話方塊中,選取想要的格式。
提示。其他儲存選項在選項對話方塊中可用:選取工具>選項…,按一下儲存標籤,然後按一下 HTML 標籤。 在此索引標籤內的儲存選項按以下類別分組︰
保留配置
根據您計劃的電子文件使用方式,選擇合適的選項︰
• 靈活的配置 產生一份保留原始文件格式的文件。可輕鬆編輯輸出文件。
• 已格式化的文字 保留了字型、字型大小和段落,但是不保留對象在頁面或間距上的實際位置。產生靠左對齊的文字。(由右至左的文字是靠右對齊的。)

ABBYY FineReader 110
指南
74
注意。在此模式中,直書文字會變更為橫書文字。
• 純文字 此模式不保留格式。
使用 CSS 選取此選項以 HTML 4 格式儲存檔案,可讓您透過使用在 HTML 檔案中包含的樣式表格保留文件配置。
儲存模式
• 保留分行符號 保留行的原始排列。
• 保留文字和背景顏色 保留字母的原始顏色。
• 保留頁首和頁尾 保留輸出文件的標頭和標尾。
圖像設定
包含大量圖像的文件非常大。若要縮小檔案大小,在影像品質群組中選取想要的選項。
提示:
• 若要變更圖像儲存參數,按一下自訂…。在 自訂圖像設定對話方塊,選取想要的參數并按一下確定。
• 如果您不想在已辨識文字中保留圖像,請確保清除保留圖像選項。
字元編碼
ABBYY FineReader 自動偵測字碼頁。若要變更字碼頁或其類型,從字元編碼下面的下拉式清單中選取所需的代碼頁或代碼頁類型。
書冊設定
如果您要將列印的書冊轉換為電子格式,請調整書冊設定。ABBYY FineReader 可以自動將書冊章節儲存到單獨的 HTML 檔案中並在目錄中重新建立這些章節的連結。您還可以根據第 1 層級標題或第 2 層級標題將文件分割成單獨的 HTML 檔案。
以 PPTX 格式儲存
若要以 PPTX 格式儲存文字:
• 按一下檔案>文件另存為>Microsoft PowerPoint 簡報或者在主工具列上的儲存按鈕。按一下儲存按鈕旁的箭頭並從清單中選擇儲存格式。如果在清單中沒有適合的格式,按一下儲存至其他格式…,然後在開啟的對話方塊中選取想要的格式。

ABBYY FineReader 110
指南
75
提示。其他儲存選項在選項對話方塊中可用:選取工具>選項…,按一下 儲存標籤,然後按一下 PPTX 標籤。 在此索引標籤內的儲存選項按以下類別分組︰
文字設定
• 保留分行符號 保留行的原始排列。
• 自動換行 此選項僅在選取保留分行符號時可用。所有可識別的文字都完全置於幻燈片的文字區塊內。
• 保留頁首和頁尾 保留輸出文件的標頭和標尾。
圖像設定
包含大量圖像的文件非常大。若要縮小檔案大小,在影像品質群組中選取想要的選項。
提示:
• 若要變更圖像儲存參數,按一下自訂…。在自訂圖像設定對話方塊,選取想要的參數并按一下確定。
• 如果您不想在已辨識文字中保留圖像,請確保清除保留圖像選項。
儲存至 TXT
若要以 TXT 格式儲存文字︰
• 按一下檔案>文件另存為>文字文件或者在主工具列上的儲存按鈕。按一下儲存按鈕旁的箭頭並從清單中選擇儲存格式。如果在清單中沒有適合的格式,按一下儲存至其他格式…,然後在開啟的對話方塊中選取想要的格式。
提示。其他儲存選項在選項對話方塊中可用:選取工具>選項…,按一下 儲存標籤,然後按一下 TXT 標籤。 在此索引標籤內的儲存選項按以下類別分組︰
文字設定
• 保留分行符號 保留行的原始排列。
• 插入分頁符號字元 (#12) 做為分頁符號 儲存原始頁面排列。
• 使用分行符號做為段落分隔符號 使用空白行分隔段落。

ABBYY FineReader 110
指南
76
• 保留頁首和頁尾 保留輸出文件的標頭和標尾。
字元編碼
ABBYY FineReader 自動偵測字碼頁。若要變更字碼頁或其類型,從字元編碼下面的下拉式清單中選取所需的代碼頁或代碼頁類型。
以 CSV 格式儲存
若要以 CSV 格式儲存文字︰
• 按一下主工具列上的「儲存」按鈕旁的箭頭或按一下檔案>文件另存為>CSV 文件。
提示。其他儲存選項在選項對話方塊中可用:選取工具>選項…,按一下儲存標籤,然後按一下 CSV 標籤。 在此索引標籤內的儲存選項按以下類別分組︰
文字設定
• 忽略表格外的文字 僅儲存表格,忽略其他。
• 插入分頁符號字元 (#12) 做為頁面分隔符號 儲存原始頁面排列。
• 欄位分隔符號 選擇在 CSV 檔案中分隔資料欄的字元。
字元編碼
ABBYY FineReader 自動偵測字碼頁。若要變更字碼頁或其類型,從字元編碼下面的下拉式清單中選取所需的代碼頁或代碼頁類型。
儲存電子圖書
若要儲存 FB2 或 ePub 格式的文字:
• 在主工具列上,從下拉式清單中選取帶格式的文字。
• 選取檔案>文件另存為>FictionBook (FB2)或>Electronic Publication (EPUB)。或者,您可以使用主工具列上的儲存按鈕。按一下儲存按鈕旁的箭頭並選取格式。如果在清單上未看到需要的格式,請選取儲存至其他格式…並在另存新檔對話方塊中選取所需格式。

ABBYY FineReader 110
指南
77
提示。您可以在選項對話方塊 (工具>選項…>儲存>FB2/EPUB) 的電子圖書標籤上選取其他儲存選項。 該標籤具有下列選項:
文件設定
您可以在這裡指定有關文件的詳細資訊:其標題、作者、關鍵字。您還可以在註解欄位輸入備註。
圖像設定
如果文字包含非常多的圖像,產生的檔案可能相當大。使用圖像設定下拉式清單中的選項可以調節圖像的品質和產生檔案的大小。
提示。
• 若要指定自己的圖像設定,則選取 自訂…。在自訂圖像設定對話方塊,進行必要的設定並按一下確定。
• 如果不想保留任何圖像,則不選保留圖像選項。
保留配置
根據想要使用文件的方式選取配置保留方法:
• 已格式化的文字 保留段落,但是不保留對象的準確位置和行間隔。您將得到連續靠左對齊的文字 (從右至左列印的文字將靠右對齊)。
注意:如果選中該選項,則所有直書文字都將水平顯示。
儲存為 ePub 時,您可透過選取儲存字型和字型大小另行儲存字型和字型大小。
• 純文字 不保留文字格式。
使用第一頁作為封面 選取該選項會將文件的第一頁置於電子圖書的封面。
• 內嵌字型 選擇該選項可將儲存字型內嵌到電子圖書中。
以 DjVu 格式儲存
若要以 DjVu 格式儲存文字:
• 選取檔案>文件另存為>DjVu 文件。或者,您可以使用主工具列上的儲存按鈕。按一下儲存按鈕旁的箭頭並選取格式。如果在清單上未看到需要的格式,請選取儲存至其他格式…並在另存新檔對話方塊中選取所需格式。

ABBYY FineReader 110
指南
78
提示。您可以在選項對話方塊 (工具>選項…>儲存>DJVU) 的 DjVu 標籤上選取其他儲存選項。 該標籤具有下列選項
儲存模式
根據您想要使用文件的方式選取儲存方法:
• 頁面影像之下的文字 儲存頁面的影像並將已辨識的文字置於影像之下的單獨不可見層。這樣,您就可以得到一個與原始文件基本相同的可搜尋的 DjVu 文件。
• 僅頁面影像 儲存頁面的影像。輸出文件與原始文件基本相同,但是文件中的文字不可搜尋。
多層
DjVu 格式使用特殊的壓縮技術,這可將頁面影像分離為多層並對每層套用不同壓縮方法。依預設,ABBYY FineReader 將自動決定是否必須在頁面上使用多層壓縮 (自動選項可在多層下拉式清單中選取)。您可以啟用或停用文件的多層壓縮。
圖像設定
如果文字包含非常多的圖像,產生的檔案可能相當大。使用圖像設定下拉式清單中的選項可以調節圖像的品質和產生檔案的大小。
提示。若要指定自己的圖像設定,則選取 自訂…。在自訂圖像設定對話方塊,進行必要的設定并按一下確定
儲存至 Microsoft SharePoint (僅用於 ABBYY FineReader Corporate Edition)
ABBYY FineReader 可讓您將可識別的文字儲存至網路資源 – 網站、線上圖書館等。
若要將可識別的文字儲存至 Microsoft SharePoint
1. 在檔案功能表中,按一下儲存至 Microsoft SharePoint…
2. 在開啟的對話方塊中,指定檔案名稱、格式、檔案將要儲存的網路資料夾及檔案選項。
3. 按一下儲存。
注意事項﹗
• 請確保您的電腦已安裝 Microsoft Office SharePoint Portal Server Client Components 並且 Web Client 正在執行。
• 當使用諸如 http://Server/share 的地址時,則無法取代網路中已存在的檔案。

ABBYY FineReader 110
指南
79
儲存頁面的影像
若要儲存一個或多個影像:
1. 在頁面視窗中選取頁面。
2. 在檔案功能表中,按一下儲存影像…
3. 在影像另存為對話方塊中,選取儲存檔案的磁碟與資料夾 。
4. 選取您想儲存影像的圖形格式。
注意事項﹗如果您想將多個頁面儲存至一個檔案,選擇 TIF 格式並選取儲存為多頁影像檔案。
5. 指定檔案名稱並按一下儲存。
提示。儲存時,您可選取影像格式與壓縮方法。影像壓縮可讓您減少檔案大小。影像壓縮方法僅在壓縮率和資料遺失方面不同。兩個因素決定壓縮方法的選擇:產生的影像品質和檔案大小。
以 TIF 格式儲存時選取影像壓縮方法...
ABBYY FineReader 可讓您使用下列壓縮方法:
• ZIP — 為無資料遺失而提供,用於包含一種色彩的大區段的影像。例如,此方法用於擷取螢幕畫面和黑白影像。
• JPEG — 用於灰色與彩色的影像,例如相片。此方法為高密度壓縮而提供,但將導致資料遺失及影像品質較低 (模糊的輪廓及低品質色彩的調色板)。
• CCITT — 為無資料遺失而提供,用於在圖形程式中建立的黑白影像或掃描的影像。CCITT Group 4 壓縮是一種幾乎能用於所有影像的普遍壓縮方法。
• Packbits — 為無資料遺失而提供,用於掃描的黑白影像。
• LZW — 為無數據遺失而提供,用於圖形和灰色影像。

ABBYY FineReader 110
指南
80
進階功能 本章內容
• 用於其他應用程式
• 使用區域範本
• 透過訓練辨識
• 使用者語言和語言群組
• LAN 內的群組工作
• ABBYY Hot Folder
用於其他應用程式 安裝 ABBYY FineReader 11 時,可選擇將這個程式與 Microsoft Office 應用程式整合,或與 Windows Explorer 整合。整合表示:
• 在 Microsoft Word、Microsoft Excel 及 Microsoft Outlook 中,將出現 ABBYY FineReader 11 工具列。
• 在 Windows Explorer 的支援格式捷徑功能表中,將出現 ABBYY FineReader 11 選項。
您將可以使用常用的 Microsoft Office 工具檢視和編輯辨識結果。您還將可開啟快速工作和自訂自動化工作並直接從 Windows Explorer 打開影像和 PDF 檔案。
若要在 Microsoft Office 應用程式中對文件執行 OCR:
1. 按一下 ABBYY FineReader 11 列上的 按鈕。
2. 在對話方塊中,檢查選項並按一下啟動。
OCR 程序完成後,將在目前的 Microsoft Office 應用程式中,啟動 ABBYY FineReader,並開啟已辨識文字。
若要從 Windows Explorer 開啟影像或 PDF 檔案:
1. 選取 Windows Explorer 檔案。
2. 從檔案的捷徑功能表選取 ABBYY FineReader 11>在 ABBYY FineReader 中開啟。
注意。只有在程式支援所選檔案的格式時才會出現此命令。
將啟動 ABBYY FineReader 11,並且選取的影像將被新增至新的 ABBYY FineReader 文件。如果 ABBYY FineReader 11 已在執行中,將新增影像至目前的 ABBYY FineReader 文件。

ABBYY FineReader 110
指南
81
如果 ABBYY FineReader 按鈕沒有出現在 Microsoft Office 應用程式的工具列上...
如果 ABBYY FineReader 11 面板沒有出現在 Microsoft Office 應用程式的工具列上:
• 從應用程式的工具列的捷徑功能表選取 ABBYY FineReader 11。
如果在快速功能表上沒有 ABBYY FineReader 11,這表示在自訂安裝期間,ABBYY FineReader 11 與 Microsoft Office 應用程式的整合被停用。
若要啟用整合:
1. 移至新增或移除程式 (開始>設定>控制台)。
注意。在 Microsoft Windows Vista 和 Windows 7 中,此命令稱為程式和功能。
2. 在已安裝程式的清單內,選取 ABBYY FineReader 11,然後按一下變更。
3. 在自訂安裝對話方塊中,選取相應的元件。
4. 按照安裝指示進行。
使用區域範本 如果您正在處理大量配置相同的文件 (如表單或問卷),分析每頁的配置時將非常耗時。若要節省時間,您可在一組相似文件中僅分析一個文件,並將偵測的區域儲存成範本。然後您可將此範本用於該組文件中的其他文件。
若要建立區域範本:
1. 開啟影像,然後由程式自動分析配置,或手動繪製想要的區域。
2. 從區域功能表中,選取儲存區域範本…命令。在儲存對話方塊中,提供您的範本名稱並按一下儲存。
注意事項﹗若要使用區域範本,您必須掃描使用相同解析度值的組中的所有文件。
套用區域範本:
1. 在頁面視窗中,選取您要套用區域範本的頁面。
2. 從區域功能表中,選取載入區域範本…
3. 在開啟區域範本對話方塊中,選取想要的區域範本 (區域範本檔案含 *.blk 的副檔名)。
4. 在套用至旁邊的相同對話方塊中,選取選取的頁面以將範本套用至選取的頁面。
注意。請選取所有頁面以將範本套用至目前的 ABBYY FineReader 文件中的所有頁面。
5. 按一下開啟按鈕。

ABBYY FineReader 110
指南
82
透過訓練辨識 訓練模式用於:
• 設為花體字的文字
• 含異常字元的文字 (如數學符號)
• 較長的 (一百頁以上) 低列印品質文件
在套用以上一種時,僅可使用訓練模式。在其他情況下,以長得多的處理時間換取辨識品質的微幅提高將得不償失。欲瞭解詳細資訊,請參閱含裝飾字型 (非標準字型) 的紙張文件。
• 訓練使用者模式 提供訓練使用者模式的指示,並含關於訓練字元和連字的其他資訊。
• 選取使用者模式 提供選取使用者模式的指示,並含關於適當的選擇方法的一些其他提示。
• 編輯使用者模式 提供檢視使用者模式下的字元與變更字型效果的指示。
訓練使用者模式
1. 選取工具>選項…並按一下 讀取標籤。
2. 在訓練下,選取使用內建和使用者模式或僅使用使用者模式。
3. 選取透過訓練讀取選項。
4. 按一下模式編輯器…按鈕。 注意:模式訓練不支援亞洲語言。
5. 在模式編輯器對話方塊中,按一下新增…
6. 在建立模式對話方塊中,鍵入新模式的名稱並按一下確定。
7. 透過分別按一下確定按鈕來關閉模式編輯器與選項對話方塊。
8. 在影像視窗頂部的工具列上,按一下讀取。 此時如果 ABBYY FineReader 遇到未知的字元,則 模式訓練對話方塊會立即顯示未知字元。

ABBYY FineReader 110
指南
83
9. 講授新字元和連字。
連字是兩個或三個「膠合」字元的組合 (例如 fi、fl、ffi 等)。這些字元較難分隔,因為在列印時其已「膠合」在一起。實際上,將其視為單一的複合字元結果更佳。
注意:透過在效果下選取對應的選項,可保留在您的上標/下標文字或字詞中列印為粗體或斜體類型的字詞。
若要回到上次訓練的字元,請按一下上一步按鈕。框架將跳至上一個位置,且對應的最新訓練「字元影像鍵盤字元」將從模式中移除。該上一步按鈕僅會在一個字詞中運作。
注意事項﹗
• 您僅可訓練系統以讀取辨識語言的字母表中包含的字元。若要訓練 ABBYY FineReader 以讀取無法從鍵盤輸入的字元,請使用兩個字元的組合以代表這些不存在的字元,或從插入字元對話
方塊 (按一下 以開啟對話方塊) 複製想要的字元。
• 每種模式將包含多達 1,000 個新字元。但請避免建立過多連字,因為這可能會對 OCR 品質產生負面影響。
選取使用者模式 ABBYY FineReader 允許使用模式以改善 OCR 品質。
1. 從工具功能表中,選取模式編輯器…。
2. 在模式編輯器對話方塊中,從可用模式清單選取想要的模式,並按一下設定和啟用。
需記住的一些要點:

ABBYY FineReader 110
指南
84
1. ABBYY FineReader 會將一些相似但不同的字元辨識為一個或相同字元,而不會予以區分。 例如,直引號 (')、左引號 (‘),及右引號 (’) 將作為單一字元 (直引號) 儲存於模式中。這表示即使您嘗試定型左和右引號,其也不會用於已辨識的文字中。
2. 對於某些字元影像,ABBYY FineReader 將根據上下文,選取對應的鍵盤字元。例如,如果上下文為字母,會將小圓形影像辨識為字母 O,如果上下文為數字則會將其辨識為數字 0。
3. 文件用於建立模式時,模式僅可用於有相同字型、字型大小及解析度的文件。
4. 為稍後能夠使用模式,將該模式儲存至檔案中。請參閱使用 FineReader 文件瞭解詳細資訊。
5. 若要辨識設定為不同字型的文字,請務必選取僅使用內建模式選項,這位於工具>選項…>讀取中。
編輯使用者模式 您可能想要在啟動 OCR 程序前,編輯新建立的模式。 不正確的定型模式可能會對 OCR 品質產生負面影響。模式應僅包含完整字元或連字。應從模式中將切邊的字元和含未正確對應字母的字元移除。
1. 從工具功能表中,選取模式編輯器…。
2. 在模式編輯器對話方塊中,選取想要的模式,並按一下編輯…按鈕。
3. 在使用者模式對話方塊中,選取想要的字元,並按一下屬性…按鈕。 在對話方塊中,鍵入選取字元對應的字母,並選取想要的字型效果 (斜體、粗體、上標或下標)。
若要刪除未正確訓練的字元,則應選取想要的字元,並按一下刪除按鈕。
使用者語言和語言群組 除程式中所包含預先定義的語言和語言群組外,您可建立及使用自己的辨識語言和語言群組。
• 建立 OCR 語言 此功能用於處理包含很多罕見元素的文字,例如代碼數字。
• 建立語言群組 此功能用於辨識用數種語言寫成的文件,這些語言不在預先定義的語言對中。
建立 OCR 語言 在文件上執行 OCR 時,ABBYY FineReader 使用關於此文件語言的某些資訊 (該語言應從主視窗中的文件語言下拉式清單中選取)。如果在文字中出現過多異常的縮寫或字詞,則程式將無法正確辨識。此時,您可能想要建立自己的此文件的辨識語言。
1. 從工具功能表中,選取語言編輯器…

ABBYY FineReader 110
指南
85
2. 在語言編輯器對話方塊中,按一下新增…
3. 在新增語言或群組對話方塊中,選取根據現有語言建立新的語言並在下面的下拉式清單中,選取所需的語言。 按一下確定。
4. 在語言屬性對話方塊中,指定新的 OCR 語言屬性。
a. 語言名稱 — 在此欄位中鍵入您的 OCR 語言名稱。
b. 來源語言 — 您的新 OCR 語言的依據。(顯示在新增語言或群組 對話方塊中選取的語言。按一下右邊的箭頭以選擇不同語言。)
c. 字母 — 列出來源語言的字母表中的字元。按一下 以新增或移除字元。
d. 字典 —ABBYY FineReader 將使用此字典在您的文件上執行 OCR,並檢查已辨識的文字。可用的選項如下:
• 無 將不會使用字典。
• 內建字典 將使用 ABBYY FineReader 隨附的字典。
• 使用者字典 將使用使用者字典。按一下編輯…按紐,以新增字詞至字典,或匯入現有 Windows (ANSI) 或 Unicode 編碼的使用者字典或文字檔。要匯入文字檔中的字詞必須以空格或其他非字母字元分開。
注意。使用者字典的字詞在已辨識的文字中將顯示為以下大小寫形式:1) 僅小寫;2) 僅大寫;3) 首字大寫;4) 按使用者字典中的拼字。下表總結了四種可能的形式。
按使用者字典中拼字的字詞 文字中字詞可能出現的形式
abc abc、Abc、ABC
Abc abc、Abc、ABC
ABC abc、Abc、ABC
aBc aBc、abc、Abc、ABC

ABBYY FineReader 110
指南
86
• 規則運算式 您可使用 規則運算式以建立新的語言。
e. 進階… — 開啟進階語言屬性 對話方塊,可為您的語言指定更多進階屬性:
• 非字母字元將出現在詞首或詞尾
• 獨立非字母字元 (標點符號等)
• 如果出現在詞中,將忽略字元
• 禁止使用的字元決不會出現在使用此語言寫成的文字中
• 可辨識語言的所有字元
• 可能包含阿拉伯數字、羅馬數字、縮寫的文字。
5. 建立您的新語言完成後,即可選取其作為文件的辨識語言。
依預設,使用者語言將儲存在 ABBYY FineReader 文件資料夾中。您還可以將所有使用者語言和模式儲存到一個檔案中:選取工具>選項…,按一下讀取標籤,然後按一下儲存至檔案…按鈕。
建立語言群組 如果需定期使用特定語言組合,您可能想將語言組成群組以便使用。
1. 從工具功能表中,選取語言編輯器…。
2. 在語言編輯器對話方塊,按一下新增…。
3. 在新增語言或群組對話方塊中,選取建立新的語言群組並按一下確定。
4. 在語言群組屬性對話方塊中,鍵入新群組的名稱,並選取想要的語言。
注意。如果您知道文字中將不會包含某些字元,可能會要明確指定這些所謂禁止使用的字元。指定禁止使用的字元可同時提高辨識速度及品質。若要指定禁止使用的字元,請按一下進階…按鈕,该按钮位于語言群組屬性對話方塊中。在進階語言群組屬性對話方塊中,將禁止使用的字元鍵入禁止使用的字元欄位。
5. 按一下確定。
新建立的群組將被新增至主視窗中的文件語言下拉式清單。
依預設,使用者語言群组將儲存在 ABBYY FineReader 文件資料夾中。您還可以將所有使用者語言和模式儲存到一個檔案中:選取工具>選項…,按一下讀取標籤,然後按一下儲存至檔案…按鈕。
提示。如果需文件的特定語言組合,您也可直接選取想要的語言,而無需建立其群組。
1. 從文件語言下拉式清單中選取更多語言…

ABBYY FineReader 110
指南
87
2. 在語言編輯器對話方塊中,選取手動指定語言。
3. 選取想要的語言並按一下確定。
LAN 內的群組工作 ABBYY FineReader 11 提供工具讓您能透過區域網路 (LAN) 處理文件。
• 在數台 LAN 電腦上處理同一個 ABBYY FineReader 文件
• 在數台電腦上使用同樣的使用者語言和字典
在數台 LAN 電腦上處理同一個 ABBYY FineReader 文件 透過網路使用 ABBYY FineReader 文件時,您可以使用 ABBYY FineReader 中除「樣式編輯器」之外的全部可用功能。
若要同時在數台 LAN 電腦上使用一個 ABBYY FineReader 文件,則需考慮以下幾點:
• 每台電腦均需安裝 ABBYY FineReader 11 軟體。
• 所有使用者均必須對該 ABBYY FineReader 文件有完整的存取權。
• 每個使用者均可對文件新增頁面,並可修改頁面。若用戶新增頁面並啟動對頁面的 OCR 處理,則程式將重新處理整個文件。處理正在進行時,使用者無法編輯文件。
頁面背景變成白色後,在文字視窗中的所有工具都將可以使用。
• 一個使用者正在處理的文件頁面會對其他使用者鎖定。
• 使用者可在頁面視窗監測頁面狀態,包括正在處理文件的電腦,已開啟頁面的使用者,頁面是否已辨識或編輯等。若要檢視狀態,請切換至詳細資料檢視。
• ABBYY FineReader 文件中使用的字型必須安裝在每台電腦上。否則,辨識文字的顯示可能不正確。
在數台電腦上使用同樣的使用者語言和字典 在 ABBYY FineReader 11 中,幾個使用者可以同時使用相同的使用者語言和字典。也可由多個使用者透過所在的 LAN 對同一個使用者字典新增字詞。
若要讓使用者字典和語言對多個使用者可用:
1. 建立或開啟一個 ABBYY FineReader 文件,並選取該文件所需的掃描和 OCR 選項。
2. 指定將要儲存字典的資料夾。全部網路使用者均可存取該資料夾。
注意:預設情況下,使用者字典儲存在 %Userprofile%\Application Data\ABBYY\FineReader\11.00\UserDictionaries 中 (如果您正在使用 Windows XP),或

ABBYY FineReader 110
指南
88
%Userprofile%\AppData\Roaming\ABBYY\FineReader\11.00\UserDictionaries 中 (如果您正在使用 Microsoft Windows Vista 或 Windows 7)。
若要指定資料夾:
1. 選取工具 > 選項…並在進階對話方塊中的選項標籤上按一下使用者字典…按鈕。
2. 按一下瀏覽…並選取資料夾。
3. 將您的使用者模式和語言儲存至 *.fbt 檔案:
1. 選取工具>選項…並按一下 讀取對話方塊中的選項標籤。
2. 在使用者模式和語言下,按一下儲存至檔案…按鈕。
3. 在儲存選項對話方塊,指定 *.fbt 檔案的名稱及其儲存的資料夾。全部網路使用者均可存取該資料夾。
4. 現在當使用者建立新的 ABBYY FineReader 文件時,他們必須從步驟 3 中儲存的 *.fbt 檔案載入使用者模式和語言並指定步驟 2 中建立的用於儲存使用者字典的資料夾路徑。
注意事項﹗若要能夠存取使用者字典、模式和語言,使用者必須擁有其儲存資料夾的讀/寫權限。
若要檢視可用使用者語言清單,在語言編輯器對話方塊中 (選取工具>語言編輯器...並捲動至使用者語言)。
一種使用者語言由多個使用者同時使用時,該語言可作為「唯讀」使用,此時使用者不能變更使用者語言屬性。但是,由多台 LAN 電腦使用的使用者字典仍可新增或刪除字詞。
當字典正在被使用者編輯時,這對其他使用者為「唯讀」狀態,即使用者可使用該字典進行 OCR 並檢查拼字,但不能新增或移除字詞。
一位使用者對使用者字典進行變更將被全體已選取該字典儲存資料夾的使用者所使用。若要使變更生效,使用者將需要重新啟動 ABBYY FineReader。
ABBYY Hot Folder (僅在 ABBYY FineReader 11 Corporate Edition 中可用)
ABBYY FineReader 包括 ABBYY Hot Folder,它是一個排程代理程式,可允許您選取含有影像的資料夾並設定時間讓 ABBYY FineReader 來處理資料夾中的影像。例如,您可以在電腦上排程以通宵辨識影像。
若要在資料夾中自動處理影像,需建立對該資料夾的處理工作,並指定影像開啟、OCR 和儲存的選項。您還必須指定 ABBYY FineReader 檢查資料夾中是否有新影像的頻率 (定期檢查或只檢查一次),並設定工作的開始時間。
注意事項﹗在設定工作開始的時間,您的電腦必須開啟,且您必須登入。

ABBYY FineReader 110
指南
89
• 安裝和啟動 ABBYY Hot Folder
• 主視窗
• 建立工作
• 變更工作屬性
• 結果記錄
安裝和啟動 ABBYY Hot Folder 依預設,ABBYY Hot Folder 會隨著 ABBYY FineReader 11 一併安裝到您的電腦上。若在自訂安裝時,您選擇了不安裝 ABBYY Hot Folder,您仍可以在之後按照以下指示安裝該應用程式。
1. 在 Windows 工具列上,按一下開始,然後選取設定>控制台。
2. 在控制台視窗連按兩下新增或移除程式圖示。
3. 在已安裝程式的清單內,選取 ABBYY FineReader 11,然後按一下變更。
4. 在自訂安裝對話方塊中,選取 ABBYY Hot Folder。
5. 遵循安裝程式的指示。
啟動 ABBYY Hot Folder
有數種方法可以啟動 ABBYY Hot Folder:
• 選取開始>所有程式>ABBYY FineReader 11,然後選取 ABBYY Hot Folder 或
• 在 ABBYY FineReader 11 主視窗中,選取工具>Hot Folder …或
• 連按兩下 Windows 工具列上的 ABBYY Hot Folder 圖示 (在您設定至少一個熱資料夾後,此圖示則會出現)。
主視窗 啟動 ABBYY Hot Folder 會開啟功能的主視窗。使用工具列上的按鈕來設定、複製、刪除和開始資料夾處理工作。您也可以檢視每個資料夾的詳細報告。

ABBYY FineReader 110
指南
90
若要建立新工作,請按一下工具列上的新按鈕。ABBYY Hot Folder 精靈將引導您完成熱資料夾的設定。
注意:
• 依預設,工作檔案儲存在 %Userprofile%\Local Settings\Application Data\ABBYY\HotFolder\11.00 路徑下。 ( 在 Microsoft Windows Vista,Windows 7 中在%Userprofile%\AppData\Local\ABBYY\HotFolder\11.00 下 )。
• 設定工作時,結果將儲存在您指定的資料夾中。某些情況下,為防止已處理的檔案丟失,程式會在指定的資料夾下建立一個子資料夾,並將後續的辨識結果儲存在此子資料夾中。子資料夾將按以下格式命名:
1. "Hot Folder DD.MM.YYYY HH–MM–SS" 重新執行工作時,建立了此名稱的子資料夾。
2. "檔案名稱(數字)" 若您指定的資料夾中已存在特定名稱的檔案,則建立此名稱的子資料夾。
• 根據產品版本的不同,您在 30 天內可辨識的頁面數量可能被限制為 5,000。
若要檢視通知您已完成工作的訊息,按一下工具列上 。 Windows 工具列上方的快顯視窗將顯示通知訊息,表示工作已完成。
ABBYY Hot Folder 主視窗顯示設定的工作清單。對每個工作,都將顯示對應熱資料夾的完整路徑,以及其目前狀態和計劃的處理時間。
工作有以下狀態:
狀態
說明

ABBYY FineReader 110
指南
91
執行中
正在處理資料夾中的影像。
已排定
您選擇了在開始時間僅檢查一次熱資料夾中是否有影像。開始時間在 下一次啟動時間 欄所示。
已停止
使用者已停止處理。
已完成
已完成處理此資料夾中的影像。
錯誤 處理此資料夾中的影像時發生錯誤。ABBYY FineReader 未完成處理工作。若要找到錯誤原因,請選取出錯的資料夾並按一下工具列上的檢視記錄按鈕。
您可儲存任何工作供將來使用:
1. 按一下工具列上的 按鈕並選擇 匯出…
2. 指定工作名稱以及工作路徑。
3. 按一下儲存。
若要載入先前儲存的工作:
1. 按一下工具列上的 按鈕並按一下 匯入…
2. 選取所需工作並按一下開啟。
建立工作
若要建立工作:
1. 既可:
• 按一下 ABBYY Hot Folder 中的新按鈕,也可
• 在 ABBYY FineReader 主視窗中,按一下儲存按鈕旁的箭頭並選取稍後讀取文件…命令。 選取了執行一次和開啟 FineReader 文件步驟之後,將顯示新的工作。
2. 選取啟動工作的頻率:

ABBYY FineReader 110
指南
92
• 執行一次工作在您指定的時間啟動一次
• 週期性工作將多次啟動
3. 指定包含要處理的影像的資料夾或文件。
• 從資料夾開啟檔案可讓您處理本機和網路資料夾中的影像
• 從 FTP 開啟檔案可讓您處理 FTP 伺服器上資料夾中的影像 如果需要登入名和密碼才能存取 FTP 資料夾,請分別在 FTP 登入名和 FTP 密碼欄位輸入登入名和密碼。如果不需要登入名和密碼,請選取 匿名連線選項。
• 從 Outlook 開啟檔案 可讓您處理郵箱中的影像
• 開啟 FineReader 文件打開儲存在 FineReader 文件中的影像
在文件下,選取三個選項之一:
• 為每個檔案建立一個單獨的文件
• 為每個資料夾建立一個單獨的文件。
• 為所有檔案建立一個文件
4. 按一下分析和讀取。
• 分析和讀取分析影像並執行 OCR
• 僅分析分析影像
• 自動分析區域偵測影像上的文字、圖像、表格和其他區域
• 使用範本載入含有預設定區域的範本
• 從語言下拉式清單中選取要辨識的文字語言
注意:您可以選取多種語言。
• 按一下 全部文件設定…按鈕,在 選項對話方塊的 讀取 標籤上選取更多選項
5. 必要時,選取儲存 FineReader 文件步驟。
6. 按一下儲存文件並指定儲存辨識結果的資料夾。
• 從另存新檔下拉式清單中,選取輸出檔案的格式。
提示。您可以透過不止一個步驟以多種格式儲存結果。
• 在資料夾欄位,提供用於儲存辨識結果的輸出資料夾的路徑。
• 在檔案名稱欄位,輸入輸出檔案的名稱。
注意:此對話方塊的外觀因第 2 步中選取的選項而異。

ABBYY FineReader 110
指南
93
7. 按一下確定。 設定工作將在 ABBYY Hot Folder 主視窗中顯示。
注意:
• 依預設,工作檔案儲存在 %Userprofile%\Local Settings\Application Data\ABBYY\HotFolder\11.00 路徑下。 (在 Microsoft Windows Vista、Windows 7 中,在 %Userprofile%\AppData\Local\ABBYY\HotFolder\11.00 路徑下)。
• 設定工作時,結果將儲存在您指定的資料夾中。某些情況下,為防止已處理的檔案丟失,程式會在指定的資料夾下建立一個子資料夾,並將後續的辨識結果儲存在此子資料夾中。子資料夾將按以下格式命名:
1. "Hot Folder DD.MM.YYYY HH–MM–SS" 重新執行工作時,建立了此名稱的子資料夾。
2. "檔案名稱 (數字)" 若您指定的資料夾中已存在特定名稱的檔案,則建立此名稱的子資料夾。
注意事項﹗若要開始工作,則您的電腦必須開啟,且您必須登入。
變更工作屬性 您可以變更現有工作的屬性。
若要變更工作的屬性
1. 停止想要變更其屬性的工作。
2. 在 ABBYY Hot Folder 工具列上,按一下修改按鈕。
3. 進行必要的變更,然後按一下確定。
結果記錄 熱資料夾中的影像會依據您定義的設定來處理。ABBYY Hot Folder 會保留所有作業的詳細記錄。
記錄檔包含以下資訊:
• 工作的名稱及其設定
• 錯誤和警告 (如有)
• 統計資料 (處理的頁數,錯誤和警告的次數,不確定的字元數)
若要啟用記錄:
• 在工具列上,按一下 。

ABBYY FineReader 110
指南
94
記錄將以 TXT 檔案儲存至包含辨識文字檔案的資料夾內。
若要開啟記錄檔:
1. 在 ABBYY Hot Folder 主視窗中選取想要檢查的工作。
2. 按一下工具列上的檢視記錄按鈕。
注意。若您將滑鼠指標暫留在選取的工作的狀態上,則會出現快顯視窗,顯示記錄片段。

ABBYY FineReader 110
指南
95
附錄 本章內容
• 詞彙
• 支援的影像格式
• 支援的儲存格式
• 語言及其字型
• 規則運算式
• 捷徑
詞彙 A
ABBYY 商務名片讀取程式是一款可讓使用者掃描商務名片、擷取聯絡人資料並將擷取的聯絡人以各種電子格式匯出的便利應用程式。該應用程式還能夠處理儲存在使用者電腦上的商務名片掃描件和相片。
ABBYY FineReader 文件是 ABBYY FineReader 軟體建立的使用結構分析來處理來源文件的物件。它包含帶有對應已辨識文字 (如有) 的頁面影像與程式設定 (掃描、辨識、儲存選項等)。
ABBYY Hot Folder 是排程代理程式,可讓您選取具有影像的資料夾並為在此資料夾中處理影像設定時間。將在指定的時間自動處理來自選取資料夾的影像。
ABBYY Screenshot Reader 是建立螢幕擷取畫面並辨識當中的文字的應用程式。
ADRT® (適應性文件辨識技術) 是提高多頁文件轉換品質的技術。例如,它能夠辨識諸如標題、標頭與標尾、腳註、頁碼及簽章等結構元素。
L
License Manager 是用於管理 ABBYY FineReader 授權並啟動 ABBYY FineReader 9.0 Corporate Edition 的公用程式。
P
PDF 安全性設定是可防止開啟、編輯、複製或列印 PDF 文件的限制。這些設定包括文件開啟密碼、權限密碼和加密層級。

ABBYY FineReader 110
指南
96
Product ID 是在特定電腦上啟動 ABBYY FineReader 時,根據硬體組態自動收集的參數。
U
Unicode 是由 Unicode Consortium (Unicode, Inc.) 所開發的標準。此標準為 16 位元國際編碼系統,用於處理世界上主要語言書寫的文字。 此標準可輕易擴充。Unicode Standard 可決定處理以某種語言書寫文字時所使用的字元編碼、屬性和程序。
標記型 PDF 是包含有關文件結構,如其邏輯部份、圖片、表格等資訊的 PDF 文件。此結構已設定為 PDF 標記的編碼。可反流具有標記的 PDF 檔案以符合不同的螢幕大小並正確顯示於掌上裝置上。
複合字詞是由兩個或多個詞幹 (一般意義) 組成的字詞; 字典中找不到,但是可能由兩個或多個在字典 (ABBYY FineReader 意義) 中找到的詞彙組成的字詞。
禁止使用的字元 — 如果某些字元在已辨識文字中無法找到,可能其已指定於語言群組屬性的禁止使用的字元組中。指定這些字元會提高 OCR 的速度及品質。
列印類型是 (在雷射印表機或類似印表機上或打字機上) 反映來源文字的列印方式的參數。對於雷射印表機文字,請選取自動偵測;對於打字機文字,請選取打字機;對於傳真,請選取傳真。
連字是兩個或多個「黏在一起」的字元組合 (例如 fi、fl、ffi)。很難分隔這些字元,因為其在列印中通常是「黏在一起」的。將其視為可改善 OCR 正確性的單一複合字元。
亮度是表示黑白影像區域之間對比的掃描參數。設定正確的亮度會增加辨識品質。
解析度是決定掃描時使用多少 dpi 的掃描參數。300 dpi 的解析度應用於字型大小為 10pt 或更大的文字,400 至 600 dpi 適合字體較小的文字 (9pt 或更小)。
模式是在模式定型期間建立的組的集合 (每組包含一個字元影像和字元本身)。
每英吋點數 (dpi) 是影像解析度的測量標準。
啟動碼是在啟動程序期間,由 ABBYY 核發給每一位 ABBYY FineReader 11 使用者的代碼。在已生成 Product ID 的電腦上,需要啟動碼才能啟動 ABBYY FineReader。
啟動是從 ABBYY 獲得特殊代碼的程序,能讓使用者在特定電腦上以完整模式使用軟體副本。
表格區域是表格影像區域所使用的區域,或結構成表格的文字所使用的區域。 當應用程式讀取這類區域時,它會在區域內描繪垂直與水平分隔符號以形成表格。 此區域會在輸出文字中形成表格。
啟用中區域是可在影像上刪除、移動或修改的已選取區域。要啟動區域,請按一下該區域。包圍啟用中區域的框架為粗體,且有可拖曳變更區域大小的小方括弧 。
區域範本是在一組外觀相似的文件內,包含有關區域的大小和位置的資訊的範本。

ABBYY FineReader 110
指南
97
區域是指以外框包圍的影像區域。執行 OCR 之前,ABBYY FineReader 會偵測文字、圖片、表格和條碼區域,以決定要辨識哪一個影像區域及辨識次序。
驅動程式是控制電腦周邊設備 (例如,掃描器、螢幕等) 的軟體程式。
全字體系統是沒有事先訓練,可辨識任何字型和字型大小中設定的字元的辨識系統。
權限密碼是可防止其他使用者列印和編輯 PDF 文件的密碼,除非他們鍵入作者指定的密碼。如果選取文件的部份安全性設定,除非其他使用者鍵入作者指定的密碼,否則將無法變更這些設定。
色彩模式是決定是否以黑白、灰色或彩色色階掃描影像的掃描參數。
掃描器是將影像輸入電腦的裝置。
縮寫是用於表示整個字詞或片語的縮短形式。例如,MS–DOS (Microsoft 磁碟作業系統的縮寫)、UN (聯合國的縮寫) 等。
條碼區域是條碼影像區域所使用的區域。
辨識區域是ABBYY FineReader 應自動分析的包圍影像區域的區域。
圖片區域是包含圖片的影響區域所使用的區域。此類區域可能包含實際圖片或任何其他應會顯示為圖片的物件 (例如所選文字)。
文件分析是在文件中選取邏輯結構元素和不同類型的區域的過程。文件分析可以自動或者手動進行。
文件開啟密碼是防止使用者開啟 PDF 文件的密碼,除非使用者鍵入作者指定的密碼。
文件選項是可在選項對話方塊 (工具>選項) 中選取的選項集合。選項設定也包括使用者語言和模式。可儲存,然後在其他 ABBYY FineReader 文件中使用/載入選項設定。
文字區域是包含文字的區域。注意,文字區域應僅包含單欄文字。
選擇性的連字號是當字詞或字詞組合出現在行尾而需要分割時,表示應分割的確實位置的連字號 (¬) (例如,「autoformat」應分割成「auto–format」)。 ABBYY FineReader 可取代在具有選擇性的連字號的字典字詞中找到的所有連字號。
訓練是在字元影像和字元本身間建立對應。(欲瞭解詳細資訊,請參閱透過訓練辨識部分。)
頁面配置分析是偵測頁面影像上的區域的程序。區域可屬於五種類型:文字、圖片、表格、條碼和辨識區域。頁面配置分析可在按一下讀取按鈕后自動執行或先於 OCR 由使用者手動執行。
頁面配置是頁面上文字、表格、圖片、段落和資料行的排列方式,以及字型、字型大小、字型色彩、文字背景和文字方向。
已忽略的字元是任何在字詞中找到的非字母的字元 (例如,音節字元或重音符號)。 拼字檢查時,忽略這些字元。

ABBYY FineReader 110
指南
98
不確定的字元是可能未正確辨識的字元。ABBYY FineReader 反白不確定的字元。
主要表單是字典項目中標題字的表單。
字碼頁是在字元碼間和字元間設定相互關係的表格。使用者可從字碼頁中的可用集合選取需要的字元。
字型效果是字型的外觀 (亦即,粗體、斜體、加底線、刪除線、下標、上標和小型大寫字母)。
自動化管理員是內建的管理員,讓您執行自動化工作、建立及修改自動化工作和刪除您不再使用的自訂自動化工作。
自動進紙器 (ADF) 是能自動饋送文件至掃描器的裝置。具有 ADF 的掃描器不需要手動介入即可掃描多頁面。 ABBYY FineReader 也支援掃描多頁文件。
不確定的文字是包含一或數個不確定字元的字詞。
等寬字型是平均劃分所有字元空間的字型 (例如 Courier New)。為在等寬字型上獲得最佳的 OCR 結果,請選取工具>選項...,按一下文件標籤,並選取文件列印類型下的打字機。
反相影像是相對於陰暗背景具有白色特徵的影像。
範例是字詞的所有文法形式的集合。
分隔符號是可分隔字詞 (例如,/、\、破折號) 並由空格從字詞本身分開的符號。
背景圖像區域是一個影像區域,包含一張印有文字的圖像。
模式是決定是否以黑白、灰階或彩色掃描影像的掃描參數。
支援 ID 是含有關於授權和使用該授權電腦資訊的序號的唯一識別碼。支援 ID 提供額外的保護,並且技術支援服務在提供技術支援之前會核對該支援 ID。
支援的影像格式 下表列出 ABBYY FineReader 11 中支援的影像格式。
格式 副檔名 開啟 儲存
點陣圖 bmp, dib, rle + +
點陣圖,黑白 bmp, dib, rle + +
點陣圖,灰色 bmp, dib, rle + +

ABBYY FineReader 110
指南
99
點陣圖,彩色 bmp, dib, rle + +
DCX dcx + +
DCX,黑白 dcx + +
DCX,灰色 dcx + +
DCX,彩色 dcx + +
JPEG 2000 jp2, j2k + +
JPEG 2000,灰色 jp2, j2k + +
JPEG 2000,彩色 jp2, j2k + +
JPEG jpg, jpeg + +
JPEG,灰色 jpg, jpeg + +
JPEG,彩色 jpg, jpeg + +
JBIG2 jb2, jbig2 + +
PCX pcx + +
PCX,黑白 pcx + +
PCX,灰色 pcx + +

ABBYY FineReader 110
指南
100
PCX,彩色 pcx + +
PNG png + +
PNG,黑白 png + +
PNG,灰色 png + +
PNG,彩色 png + +
TIFF tif, tiff + +
TIFF,黑白,非封包 tif, tiff + +
TIFF,黑白,封包位元 tif, tiff + +
TIFF,黑白,Group4 tif, tiff + +
TIFF,黑白,ZIP 壓縮 tif, tiff + +
TIFF,黑白,LZW 壓縮 tif, tiff + +
TIFF,灰色,非封包 tif, tiff + +
TIFF,灰色,封包位元 tif, tiff + +
TIFF,灰色,JPEG 壓縮 tif, tiff + +
TIFF,灰色,ZIP 壓縮 tif, tiff + +
TIFF,灰色,LZW 壓縮 tif, tiff + +

ABBYY FineReader 110
指南
101
TIFF,彩色,非封包 tif, tiff + +
TIFF,彩色,封包位元 tif, tiff + +
TIFF,彩色,JPEG 壓縮 tif, tiff + +
TIFF,彩色,ZIP 壓縮 tif, tiff + +
TIFF,彩色,LZW 壓縮 tif, tiff + +
PDF pdf + +
PDF 版本 1.6 或更早 pdf + +
DjVu djvu, djv + +
GIF gif + –
XPS (需要 Microsoft .NET Framework 3.0) xps + –
Windows Media Photo wdp, wmp + –
支援的儲存格式 ABBYY FineReader 可儲存以下格式的已辨識文字。
• Microsoft Word 文件 (*.doc)
• Microsoft Office Word 2007 文件 (*.docx)
• RTF 格式 (*.rtf)
• OpenDocument 文字 (*.odt)

ABBYY FineReader 110
指南
102
• Adobe Acrobat 文件 (*.pdf)
• HTML 文件 (*.htm)
• FB2 文件 (*.fb2)
• ePub 文件 (*.epub)
• Microsoft PowerPoint 2007 簡報 (*.pptx)
• Microsoft Office Excel 逗點分隔值檔案 (*.csv)
• 文字文件 (*.txt) ABBYY FineReader 支援 Windows、DOS、Mac,及 ISO 字碼頁與 Unicode 編碼。
• Microsoft Excel 工作表 (*.xls)
• Microsoft Office Excel 2007 活頁簿 (*.xlsx)
• PDF/A (*.pdf)
• DjVu 文件 (*.djvu)
語言及其字型
語言 字型
亞美尼亞文 (東部、西部、Grabar)
Arial Unicode MS(*)
希伯來文 Arial Unicode MS(*)
簡體中文、繁體中文 Arial Unicode MS(*),宋體字型 例如:宋體 (方正超大字符集)、宋體 18030、新宋體。 Simhei, YouYuan, PMingLiU, MingLiU, Ming(for–ISO10646), STSong
日文 Arial Unicode MS(*),宋體字型 例如:宋體 (方正超大字符集)、宋體 18030、新宋體。 Simhei, YouYuan, PMingLiU, MingLiU, Ming(for–ISO10646), STSong

ABBYY FineReader 110
指南
103
韓文,韓文 (朝鮮文) Arial Unicode MS(*),宋體字型 例如:宋體 (方正超大字符集)、宋體 18030、新宋體。 Simhei, YouYuan, PMingLiU, MingLiU, Ming(for–ISO10646), STSong
阿布哈茲文 Arial Unicode MS(*)
阿拉本文 Arial Unicode MS(*)
阿迪格語 Arial Unicode MS(*), Lucida Sans Unicode
Agul 文 Arial Unicode MS(*), Lucida Sans Unicode
阿爾泰語 Arial Unicode MS(*), Lucida Sans Unicode
阿瓦爾文 Arial Unicode MS(*), Lucida Sans Unicode
巴什喀爾文 Arial Unicode MS(*), Palatino Linotype
車臣文 Arial Unicode MS(*), Lucida Sans Unicode
楚瓦什文 Arial Unicode MS(*)
楚克奇文 Arial Unicode MS(*), Lucida Sans Unicode
達爾格瓦文 Arial Unicode MS(*), Lucida Sans Unicode
印古什文 Arial Unicode MS(*), Lucida Sans Unicode
加加烏孜文 Arial Unicode MS(*)
豪沙文 Arial Unicode MS(*), Lucida Sans Unicode

ABBYY FineReader 110
指南
104
卡巴爾達文 Arial Unicode MS(*), Lucida Sans Unicode
卡開斯文 Arial Unicode MS(*)
漢特文 Arial Unicode MS(*)
科爾雅克文 Arial Unicode MS(*), Lucida Sans Unicode
拉克文 Arial Unicode MS(*), Lucida Sans Unicode
萊茲金文 Arial Unicode MS(*), Lucida Sans Unicode
曼西文 Arial Unicode MS(*), Lucida Sans Unicode
馬里文 Arial Unicode MS(*)
奧塞梯文 Arial Unicode MS(*)
俄文 (舊式拼字) Arial Unicode MS(*), Palatino Linotype
塔巴薩蘭文 Arial Unicode MS(*), Lucida Sans Unicode
塔吉克文 Arial Unicode MS(*), Palatino Linotype
泰文 Arial Unicode MS(*), Aharoni, David, Levenim mt, Miriam, Narkisim, Rod
烏德穆爾特文 Arial Unicode MS(*)
祖魯文 Arial Unicode MS(*), Lucida Sans Unicode
亞庫茲克文 Arial Unicode MS(*)

ABBYY FineReader 110
指南
105
意第緒語 Arial Unicode MS(*)
越南文 Arial Unicode MS(*)
尋找的目標/隨附內容
(*) Microsoft Office 2000 或更新版本
規則運算式 下表列出可用於建立新的語言的規則運算式。
項目名稱 傳統規則運算式符號
使用範例和說明
任何字元 。 c.t — 代表「cat,」「cot,」等。
群組中的字元
[] [b–d]ell — 代表「bell,」「cell,」「dell,」等。
[ty]ell — 代表「tell」與「yell」
非群組中的字元
[^] [^y]ell — 代表「dell,」「cell,」「tell,」但禁止「yell」
[^n–s]ell — 代表「bell,」「cell,」但禁止「nell,」「oell,」「pell,」「qell,」「rell,」和「sell」
或 | c(a|u)t — 代表「cat」和「cut」
0 筆或更多相符
* 10* — 代表數字 1、10、100、1000 等
1 筆或更多相符
+ 10+ — 允許數字 10、100、1000 等,但禁止 1

ABBYY FineReader 110
指南
106
字母或數字 [0–9a–zA–Zа–яА–Я]
[0–9a–zA–Zа–яА–Я] — 允許任何單一字元 [0–9a–zA–Zа–яА–Я]+ — 允許任何字詞
大寫拉丁字母
[A–Z]
小寫拉丁字母
[a–z]
大寫斯拉夫字母
[А–Я]
小寫斯拉夫字母
[а–я]
數字 [0–9]
空格鍵 \s
@ 保留。
注意:
1. 若要將規則運算式符號當作一般字元使用,必須在前面加上反斜線。例如,[t–v]x+ 代表 tx、txx、txx、ux、uxx 等,而 \[t–v\]x+ 代表 [t–v]x、[t–v]xx、[t–v]xxx 等
2. 若要將規則運算式元素組成群組,請使用括弧。例如,(a|b)+|c 代表 c 或任何像 abbbaaabbb、ababab 等的組合。(可能有 a 的任何序號的任何非零長度的字詞),而 a|b+|c 代表 a、c 和 b、bb、bbb 等。
範例
您正辨識三個欄的表格:第一欄位是出生日期,第二欄位是名字,第三欄位是電子郵件地址。您可以建立新的語言、資料與地址,并為它們設定規則運算式。
日期的規則運算式:
數字代表可能由一位數字 (1、2 等) 或兩位數字 (02、12) 組成的日期,但不可為零 (00 或 0)。然後,日期的規則運算式應看起來像:((|0)[1–9])|([1|2][0–9])|(30)|(31)。

ABBYY FineReader 110
指南
107
月份的規則運算式應看起來像:((|0)[1–9])|(10)|(11)|(12)。
年份的規則運算式應看起來像:([19][0–9][0–9]|([0–9][0–9])|([20][0–9][0–9]|([0–9][0–9])。
剩下的是將所有這些組合在一起,並用句點分隔數字 (如 1.03.1999)。句點為規則運算式符號,因此必須在之前放置反斜線 (\)。然後,完整日期的規則運算式應看起來像:
((|0)[1–9])|([1|2][0–9])|(30)|(31)\.((|0)[1–9])|(10)|(11)|(12)\.((19)[0–9][0–9])|([0–9][0–9])|([20][0–9][0–9]|([0–9][0–9])
電子郵件地址的規則運算式:
[a–zA–Z0–9_\–\.]+\@[a–z0–9\.\–]+
快捷鍵 ABBYY FineReader 提供下述命令的預設快捷鍵 (熱鍵)。程式可讓您設定您自己的熱鍵。
若要建立快捷鍵:
1. 按一下工具>自訂…。會出現自訂工具列和捷徑對話方塊。
2. 在鍵盤快捷鍵標籤上,類別欄位中,選取類別。
3. 在命令欄位中,選取您想建立或變更的熱鍵的命令。
4. 按一下新快捷鍵或組合欄位,然後在鍵盤上按您想要觸發已選取的命令的鍵。
5. 按一下指定。您指定的鍵會增至目前的捷徑欄位。
6. 按一下確定以儲存變更。
7. 若要回到快捷鍵的預設值,按一下重設 (對於已選取的命令類別) 或全部重設 (對於所有快捷鍵)。
檔案功能表
命令 快捷鍵
掃描頁面… Ctrl+K
開啟 PDF 檔案/影像… Ctrl+O
新 FineReader 文件 Ctrl+N

ABBYY FineReader 110
指南
108
開啟 FineReader 文件… Ctrl+Shift+N
文件另存為 Ctrl+S
儲存影像… Ctrl+Alt+S
透過電子郵件傳送 FineReader 文件 Ctrl+M
透過電子郵件傳送頁面影像 Ctrl+Alt+M
列印影像 Ctrl+Alt+P
列印文字 Ctrl+P
編輯功能表
命令 快捷鍵
復原 Ctrl+Z
重複 Ctrl+Enter
剪下 Ctrl+X
複製 Ctrl+C Ctrl+Insert
貼上 Ctrl+V Shift+Insert
清除 Delete
全選 Ctrl+A

ABBYY FineReader 110
指南
109
尋找… Ctrl+F
找下一個 F3
取代… Ctrl+H
檢視功能表
命令 快捷鍵
顯示頁面視窗 F5
僅顯示頁面影像 F6
顯示頁面影像和頁面文字 F7
僅顯示頁面文字 F8
顯示縮放視窗 Ctrl+F5
下一個視窗 Ctrl+Tab
上一個視窗 Ctrl+Shift+Tab
屬性... Alt+Enter
文件功能表
命令 快捷鍵
讀取 Ctrl+Shift+R

ABBYY FineReader 110
指南
110
分析配置 Ctrl+Shift+E
跳至下一頁 Alt+Down Arrow Page Up
跳至上一頁 Alt+Up Arrow Page Down
跳至頁面… Ctrl+G
關閉目前頁面 Ctrl+F4
頁面功能表
命令 快捷鍵
讀取頁面 Ctrl+R
分析頁面配置 Ctrl+E
編輯頁面影像… Ctrl+Shift+C
刪除所有區域和文字 Ctrl+Delete
刪除文字 Ctrl+Shift+Delete
頁面屬性… Alt+Enter
區域功能表
命令 快捷鍵
讀取區域 Ctrl+Shift+B

ABBYY FineReader 110
指南
111
將區域類型變更為辨識區域 Ctrl+1
將區域類型變更為文字 Ctrl+2
將區域類型變更為表格 Ctrl+3
將區域類型變更為圖片 Ctrl+4
將區域類型變更為條碼 Ctrl+5
將區域類型變更為背景圖像 Ctrl+6
工具功能表
命令 快捷鍵
工作管理員… Ctrl+T
Hot Folder … Ctrl+Shift+H
檢視字典… Ctrl+Alt+D
語言編輯器… Ctrl+Shift+L
模式編輯器… Ctrl+Shift+A
驗證… Ctrl+F7
下一個錯誤 Shift+F4
上一個錯誤 Shift+F5

ABBYY FineReader 110
指南
112
選項… Ctrl+Shift+O
說明功能表
命令 快捷鍵
ABBYY FineReader 11 說明 F1
一般
命令 快捷鍵
將已選文字區段標示為粗體 Ctrl+B
將已選文字區段標示為斜體 Ctrl+I
給已選文字區段加底線 Ctrl+U
選取表格儲存格 方向按鈕
選取頁面視窗 Alt+1
選取影像視窗 Alt+2
選取文字視窗 Alt+3
選取縮放視窗 Alt+4

ABBYY FineReader 110
指南
113
如何購買 ABBYY 產品 您可以從我們的線上商店或我們的合作夥伴 (請參閱 http://www.abbyy.com 取得 ABBYY 合作夥伴的清單) 購買 ABBYY 產品。
如需關於 ABBYY 產品的詳細資訊,請
• 瀏覽我們的網站 http://www.abbyy.com
• 向我們傳送電子郵件,地址:[email protected]
• 聯絡最近的 ABBYY 辦事處
您可以在 www.paratype.com/shop/ 上購買不同語言的其他字型。
關於 ABBYY ABBYY 是提供光學字元辨識、文件擷取、語言學和翻譯軟體和服務的世界領先開發商之一。
ABBYY 產品包括:
針對個人家庭和辦公使用者:
• ABBYY FineReader 是一款光學字元辨識系統
• ABBYY Lingvo 是用於桌上型電腦和移動裝置的電子字典
• ABBYY PDF Transformer 是一款文件轉換應用程式,可將 PDF 檔案轉換為可編輯格式並以 PDF 格式儲存文件
針對企業:
• ABBYY FlexiCapture 是一款多合一資料擷取解決方案
• ABBYY Recognition Server 是一款伺服器解決方案,可令光學字元辨識和 PDF 轉換過程實現自動化
• ABBYY FineReader Bank 是一款資料擷取解決方案,用於處理付款通知和其他銀行文件
針對開發者:
• ABBYY FineReader Engine 是一款開發套件,用於將 OCR 和文件轉換技術整合到 Windows、Linux、MacOS 和 FreeBSD 應用程式中
• ABBYY FlexiCapture Engine 是一款開發套件,用於將資料擷取和文件處理技術整合到 Windows 應用程式中
• ABBYY Mobile OCR SDK 是一款開發套件,用於為各種各樣的移動平臺建立壓縮文字辨識應用程式。

ABBYY FineReader 110
指南
114
全球使用列印文件的企業都採用 ABBYY 軟體來實現勞動密集型任務的自動化並使業務過程最優化。ABBYY 的產品還用於大型政府項目中,例如澳洲稅務局、拉脫維亞共和國的稅務稽查局、俄羅斯聯邦教育部、烏克蘭教育部及美國蒙哥馬利郡政府。
ABBYY 所開發之技術由下列公司授權:BancTec、Canon、EMC/Captiva、Hewlett–Packard、Microsoft、NewSoft、Notable Solutions、Samsung Electronics。光學字元辨識軟體已與世界領先製造商的設備捆綁:BenQ、Epson、Fujitsu、Fuji Xerox、Microtek、Panasonic、Plustek、Toshiba、Xerox 等等。
本公司總部設於莫斯科,在德國、美國、日本、烏克蘭和台灣還設有區域辦事處。
如需更多有關 ABBYY 及其產品的資訊,請造訪 www.abbyy.com。
ABBYY 辦事處與技術支援連絡資訊
西歐 ABBYY Europe GmbH 電話:+49 89 511 159 0 傳真:+49 89 511 159 59 地址:Elsenheimerstrasse 49, 80687 Munich, Germany 銷售電子郵件:[email protected] 支援電子郵件: [email protected] 網址: http://www.abbyy.de http://www.france.abbyy.com http://www.abbyy.com
美國、墨西哥及中美 ABBYY USA 電話:+1 408 457 9777 傳真:+1 408 457 9778 地址:880 North McCarthy Blvd., Suite #220, Milpitas, CA 95035, USA 銷售電子郵件: [email protected] 支援網站: www.abbyyusa.com/retail_support 網址: http://www.abbyy.com
加拿大 ABBYY Canada 電話:+1 408 457 9777 傳真:+1 408 457 9778 地址:555 Legget Dr., Suite 304

ABBYY FineReader 110
指南
115
Kanata, Ontario K2k 2X3, Canada 銷售電子郵件:[email protected] 支援電子郵件:[email protected] 網址: http://www.abbyy.com
俄羅斯、白俄羅斯、中亞及高加索地區 ABBYY Russia 電話:+7 495 783 3700 傳真:+7 495 783 2663 地址:P.O.Box 32, Moscow 127273, Russia 銷售電子郵件: [email protected] 支援電子郵件: [email protected] 網址: http://www.abbyy.ru http://www.abbyy.com
東歐及地中海地區 ABBYY Ukraine 電話:+380 44 490 9999 傳真:+380 44 490 9461 地址:P.O.Box 23, 02002 Kiev, Ukraine 銷售電子郵件: [email protected] 支援電話:+380 44 490 9463 支援電子郵件: [email protected] 網址: http://www.abbyy.ua
非洲、亞洲、南美、希臘和波羅的海國家 ABBYY 3A 電話:+7 495 783 3700 傳真:+7 495 783 2663 地址:P.O.Box 32, Moscow 127273, Russia 銷售電子郵件:[email protected] 支援電子郵件:[email protected] 網址:http://www.abbyy.cn http://www.abbyy.com.br http://latam.abbyy.com
台灣 美商泰比科技股份有限公司台灣分公司 地址:台北市松山區健康路一五六號3F
銷售電子郵件:[email protected]
支援電子郵件:[email protected]

ABBYY FineReader 110
指南
116
網址: http://www.abbyy.com
日本 ABBYY Japan 地址:658–1 Tsuruma, Machida–shi, Tokyo 194–0004, Japan 銷售電子郵件: [email protected] 支援電子郵件:[email protected] 網址: http://www.abbyy.com
澳洲及紐西蘭 ABBYY Australia 地址:Citigroup Building, level 39, 2 Park Street, Sydney, NSW, 2000, Australia 銷售電子郵件:[email protected] 支援電子郵件:[email protected] 網址: http://www.abbyy.com
所有其他地區 ABBYY Russia 電話:+7 495 783 3700 傳真:+7 495 783 2663 地址:P.O.Box 32, Moscow 127273, Russia 銷售電子郵件: [email protected] 支援電子郵件: [email protected] 網址: http://www.abbyy.ru http://www.abbyy.com

ABBYY FineReader 110
指南
117
啟動和註冊 ABBYY FineReader 盜版軟體會損害軟體製造商和一般使用者的利益,使用非法產品絕對不安全。合法軟體能確保第三方公司無法將有害的程式碼加入軟體之中。ABBYY 透過各種反盜版措施,盡全力保護其智慧財產權與客戶的安全性。
ABBYY 的軟體包含特殊的保護技術,可防止尚未達成 ABBYY 授權合約的使用者非法使用軟體副本。
若要以完整模式執行 ABBYY FineReader,您需啟動它。
註冊是選擇性的,而且可以帶來許多好處。
本章內容
• ABBYY FineReader 啟動
• ABBYY FineReader 註冊
• 隱私權政策
ABBYY FineReader 啟動 安裝 ABBYY FineReader 11 後,需啟動程式才可以完整模式執行。在受限制的模式中,將無法使用某些功能。停用的功能會依版本和地區的不同而異。
內建的啟動精靈將協助您在幾分鐘內啟動程式。「啟動精靈」將協助您向 ABBYY 傳送用來啟動您的軟體之所需資料,傳送成功之後,您將收到一個啟動碼。
注意事項﹗某些版本的產品可以透過網際網路自動啟動並且不需要使用者額外確認。
若要啟動 ABBYY FineReader:
1. 從說明功能表中,選取啟動 ABBYY FineReader…。
2. 按照「啟動精靈」的指示進行。
如果您選擇透過電話或電子郵件啟動您的軟體,只要在「啟動精靈」對應對話方塊中的啟動檔案內輸入啟動碼或提供到啟動檔案的路徑即可。
一旦啟動了您的副本,ABBYY FineReader 將在這部電腦上以完整模式執行。
更多啟動方法:
• 透過網際網路 啟動自動進行,並且只需要幾秒鐘的時間就可以完成。這種方法需要暢通的網際網路連線。

ABBYY FineReader 110
指南
118
• 透過電子郵件 程式會提示您傳送電子郵件訊息至 ABBYY,郵件內應包含啟動 ABBYY FineReader 所需的資訊。電子郵件訊息將自動產生。您會收到包含啟動碼的回覆。
注意事項﹗請勿更動產生的電子郵件訊息之主旨欄位與內文,才可確保能快速從電子郵件機器人獲得回覆。
• 透過電話 在「啟動精靈」對應的對話方塊中,選取您的國家。精靈會顯示最接近您所在區域的 ABBYY 辦事處電話號碼。將「啟動精靈」中顯示的序號和產品識別碼提供給技術支援經理。
注意事項﹗啟動碼可能很長,透過電話說明可能需要一些時間。
• 訂購 如果您選擇在操作員帳單系統中更新序號,則將自動執行啟動。
ABBYY FineReader 的「啟動精靈」會生成唯一的 Product ID 參數。此參數在啟動時以電腦設定資料為基礎生成。此參數不包含任何個人資訊或關於電腦機型或已安裝的軟體、使用者設定和儲存資料的資訊。除 Product ID 外, ABBYY FineReader 的序號、產品名稱和版本以及介面語言也會在安裝期間傳輸至伺服器。此資訊要求您選取相應的語言及啟動結果訊息的內容,這些資訊不會用於其他任何目的。
您可以隨時在已啟動產品的電腦上重新安裝 ABBYY FineReader,而不必再次啟動產品。ABBYY FineReader 的「啟動精靈」可偵測並容許 PC 組態的變更。輕微的升級不需要重新啟動。如果系統有重大升級 (即格式化硬碟或重新安裝作業系統),那麼您可能會需要取得新的啟動碼。
一旦您啟動 ABBYY FineReader 11 Corporate Edition,您就能夠使用 ABBYY 商務名片讀取程式,這是一款可讓您掃描商務名片、擷取聯絡人資料並將擷取的聯絡人以各種電子格式匯出的便利應用程式。
ABBYY FineReader 註冊 ABBYY 為您提供了成為 ABBYY FineReader 11 軟體的註冊使用者的管道。
注意。對於某些免費軟體版本,必須註冊。在此情況下,在您完成註冊之前將無法使用軟體。
若要註冊您的 ABBYY FineReader 副本,請依照以下其中一項方式進行:
• 啟動程式時,填好註冊表單。
注意。如果您不想在啟動期間註冊程式,隨時可以稍後再註冊。
• 從說明功能表中,選取 立即註冊…並填寫顯示的註冊表單。
• 在 ABBYY 網站上註冊軟體。
• 聯絡最近的 ABBYY 辦事處。

ABBYY FineReader 110
指南
119
註冊優點:
1. 免費技術支援。
2. 電子郵件通知您 ABBYY 新品發布。
3. 附贈的應用程式!註冊 ABBYY FineReader 11 Professional Edition 後,您可免費獲得 ABBYY Screenshot Reader。ABBYY Screenshot Reader 可建立電腦螢幕上任何部分的螢幕擷取畫面,並在包含文字的區域執行 OCR。*
__________________________
*在 ABBYY FineReader 11 Corporate Edition 中,ABBYY Screenshot Reader 已啟用,且無需註冊。
隱私權政策 您同意在註冊 ABBYY FineReader 11 軟體期間將您的個人資料傳送到 ABBYY。您亦同意 ABBYY 可依據「授權合約」在確保機密性並遵守適用法律的情況下收集、處理並使用您提供的資料。您提供的個人資訊將僅在 ABBYY 公司集團內部使用並且不會授予任何第三方,除非在依據適用法律符合「授權合約」的情況下有必要提供此類資訊或「授權合約」本身要求提供此類資訊。
ABBYY 有權向您傳送包含產品新聞、價格資訊、特惠和其他公司及產品資訊的電子郵件訊息,但此權利僅在註冊期間使用者透過選取對應的選項同意從 ABBYY 接收此類資訊的情況下有效。您可在任何時間聯絡 ABBYY 將您的電子郵件地址從訂戶清單刪除。

ABBYY FineReader 110
指南
120
技術支援 如果您有關於使用 ABBYY FineReader 的任何問題,請在您聯絡我们的技术支援服务之前,先查閱所有您手上的文件 (即「使用指南」及「說明」) 您也可以造訪 ABBYY 網站 www.abbyy.com/support 瀏覽技術支援部分,您可在那裡找到問題的解答。
我們的技術支援服務專家需要您提供以下的資訊,才能完整回答您的問題:
• 您的姓氏和名字
• 您的公司或組織名稱 (若適用)
• 您的電話號碼 (或傳真、電子郵件)
• 您的 ABBYY FineReader 的封裝序號或支援 ID。支援 ID 是序號的唯一識別碼,其中含有關於您的授權和電腦的資訊。若要檢視您的支援 ID,選取說明 > 關於…>授權資訊
• 版本號碼 (請參閱說明>關於…並查閱版本欄位)
• 問題的一般說明,以及完整的錯誤訊息文字 (如果有的話);
• 您的電腦及處理器類型
• Windows 作業系統版本
• 任何其他您認為很重要的資訊
您可以自動收集以上一些資訊:
1. 选取说明>關於…
2. 在關於 ABBYY FineReader 對話方塊中,按一下系統資訊…按鈕。
將會開啟對話方塊,顯示以上一些資訊。
注意事項﹗只有註冊的使用者才有資格享有免費的技術支援。您可以在 ABBYY 網站上註冊應用程式副本,或選取說明>立即註冊…