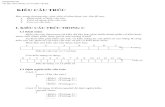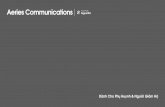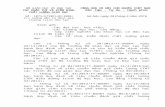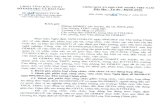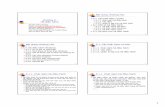ABBYY FineReader · Microsoft Word, Microsoft Excel hoặc chỉ bằng cách nhấp chuột ph `i...
Transcript of ABBYY FineReader · Microsoft Word, Microsoft Excel hoặc chỉ bằng cách nhấp chuột ph `i...

ABBYY
®
FineReader Phiên bản 12 Hướng dẫn sử dụng
© 2013 ABBYY Production LLC. Mọi quyền được bảo lưu.

ABBYY FineReader 12 Hướng dẫn sử dụng
2
Phần mềm được mô tả trong tài liệu này được cung cấp theo thỏa thuận cấp phép. Phần mềm chỉ có thể được sử dụng hoặc sao chép tuân thủ chặt chẽ các điều khoản của thỏa thuận. Việc sao chép phần mềm vào bất kỳ phương tiện nào mà không được cho phép rõ ràng trong thỏa thuận cấp phép hoặc thỏa thuận không tiết lộ là vi phạm luật "Bảo vệ hợp pháp phần mềm và cơ sở dữ liệu" của Liên Bang Nga và luật quốc tế.Không phần nào của tài liệu này có thể được tái tạo hoặc truyền dưới bất kỳ hình thức nào hoặc bằng bất kỳ phương tiện nào, điện tử hoặc cách khác, cho bất kỳ mục đích nào, mà không có sự cho phép rõ ràng bằng văn bản của ABBYY.
© 2013 ABBYY Production LLC. All rights reserved.
ABBYY, ABBYY FineReader, ADRT là thương hiệu đã đăng ký hoặc thương hiệu của ABBYY Software Ltd.
© 1984-2008 Adobe Systems Incorporated và người cấp giấy phép. All rights reserved.
Được bảo vệ bởi Bằng sáng chế của Hoa Kỳ 5.929.866; 5.943.063; 6.289.364; 6.563.502; 6.185.684; 6.205.549;
6.639.593; 7.213.269; 7.246.748; 7.272.628; 7.278.168; 7.343.551; 7.395.503; 7.389.200; 7.406.599; 6.754.382 Đang
chờ cấp bằng sáng chế.
Adobe® PDF Library được cấp phép từ Adobe Systems Incorporated.
Adobe, Acrobat®, logo Adobe, logo Acrobat, logo Adobe PDF và Adobe PDF Library là các thương hiệu đã đăng ký hoặc
thương hiệu của Adobe Systems Incorporated tại Hoa Kỳ và/hoặc các quốc gia khác.
Các phần của chương trình máy tính này là bản quyền © 2008 Celartem, Inc. All rights reserved.
Các phần của chương trình máy tính này là bản quyền © 2011 Caminova, Inc. All rights reserved.
DjVu được bảo vệ bởi Bằng sбng chế của Hoa Kỳ № 6.058.214. Bằng sбng chế nước ngoаi đang chờ cấp bằng sбng
chế.
Hỗ trợ bởi AT&T Labs Technology.
Các phần của chương trình máy tính này là bản quyền © 2013 University of New South Wales. All rights reserved.
© 2002-2008 Intel Corporation.
© 2010 Microsoft Corporation. All rights reserved.
Microsoft, Outlook, Excel, PowerPoint, SharePoint, SkyDrive, Windows Server, Office 365, Windows Vista, Windows là
thương hiệu đã đăng ký hoặc thương hiệu của Microsoft Corporation tại Hoa Kỳ và/hoặc các quốc gia khác.
© 1991-2013 Unicode, Inc. All rights reserved.
JasPer License Phiên bản 2.0:
© 2001-2006 Michael David Adams
© 1999-2000 Image Power, Inc.
© 1999-2000 The University of British Columbia
Sản phẩm này bao gồm phần mềm do OpenSSL Project phát triển để sử dụng trong OpenSSL Toolkit.
(http://www.openssl.org/). Sản phẩm này bao gồm phần mềm bằng mật mã do Eric Young ([email protected]) biên
soạn.
© 1998-2011 The OpenSSL Project. All rights reserved.
©1995-1998 Eric Young ([email protected]) All rights reserved.
Sản phẩm này bao gồm phần mềm do Tim Hudson ([email protected]) biên soạn.
Các phần của phần mềm này là bản quyền © 2009 The FreeType Project (www.freetype.org). All rights reserved.
Apache, logo chiếc lông của Apache, và OpenOffice là tên thương mại của The Apache Software Foundation.
OpenOffice.org và logo con mòng biển là nhãn hiệu thương mại đã đăng ký của The Apache Software Foundation.
EPUB®, là thương hiệu đã đăng ký của IDPF (Diễn đàn xuất bản kỹ thuật số quốc tế)
Tất cả các thương hiệu khác là tài sản độc quyền của các chủ sở hữu tương ứng của chúng.

ABBYY FineReader 12 Hướng dẫn sử dụng
3
Nội dung
Giới thiệu ABBYY FineReader 12 ................................................................................. 6
Tính năng mới trong ABBYY FineReader 12 ............................................................... 8
Khởi động nhanh ......................................................................................................... 10
Tác vụ Microsoft Word ....................................................................................................... 14
Tác vụ Microsoft Excel ....................................................................................................... 14
Tác vụ Adobe PDF ............................................................................................................. 15
Tác vụ cho các định dạng khác ........................................................................................... 16
Thêm ảnh mà không xử lý ................................................................................................. 16
Tạo tác vụ tự động hóa tùy chỉnh ....................................................................................... 17
Tích hợp với các ứng dụng khác ......................................................................................... 19
Quét tài liệu giấy ............................................................................................................... 21
Chụp ảnh tài liệu ............................................................................................................... 23
Mở hình ảnh hoặc tài liệu PDF ............................................................................................ 26
Các tùy chọn quét và mở ................................................................................................... 26
Xử lý sơ bộ ảnh ................................................................................................................. 29
Nhận dạng tài liệu ...................................................................................................... 32
Tài liệu FineReader là gì? ................................................................................................... 32
Các tính năng của tài liệu cần xem xét trước khi OCR ........................................................... 36
Tùy chọn OCR ................................................................................................................... 38
Làm việc với ngôn ngữ chữ viết phức tạp ............................................................................ 40
Gợi ý để cải thiện chất lượng OCR ............................................................................ 44
Nếu cấu trúc phức tạp của tài liệu giấy không được tái tạo ................................................... 44
Nếu vùng được phát hiện không chính xác .......................................................................... 45
Nếu bạn đang xử lý một số lượng lớn tài liệu có bố cục tương tự nhau .................................. 47
Nếu bảng không được phát hiện ......................................................................................... 48
Nếu ảnh không được phát hiện .......................................................................................... 49
Nếu mã vạch không được phát hiện .................................................................................... 49
Điều chỉnh thuộc tính vùng ................................................................................................ 50
Phông chữ không chính xác được sử dụng hoặc một số ký tự được thay thế bằng "?" hoặc "□" 51
Nếu tài liệu in của bạn chứa phông chữ phi tiêu chuẩn ......................................................... 52
Nếu văn bản chứa quá nhiều thuật ngữ chuyên ngành hoặc từ hiếm ..................................... 55

ABBYY FineReader 12 Hướng dẫn sử dụng
4
Nếu chương trình không nhận dạng được một số ký tự ........................................................ 55
Nếu văn bản dọc hoặc đảo ngược không được nhận dạng .................................................... 57
Kiểm tra và chỉnh sửa văn bản .................................................................................. 59
Kiểm tra văn bản trong cửa sổ Văn bản............................................................................... 59
Sử dụng kiểu .................................................................................................................... 61
Chỉnh sửa siêu liên kết ....................................................................................................... 62
Chỉnh sửa bảng ................................................................................................................. 63
Xóa thông tin mật ............................................................................................................. 63
Sao chép nội dung từ tài liệu .................................................................................... 64
Lưu kết quả nhận dạng .............................................................................................. 65
Lưu hình ảnh của trang ...................................................................................................... 79
Gửi kết quả OCR qua email ................................................................................................ 79
Làm việc với Dịch vụ lưu trữ trực tuyến và Microsoft SharePoint ......................... 81
Làm việc với Dịch vụ lưu trữ trực tuyến ............................................................................... 81
Lưu kết quả ra Microsoft SharePoint ................................................................................... 82
Nhóm làm việc trong mạng cục bộ ............................................................................ 83
Tự động hóa và lên lịch OCR ...................................................................................... 85
Tác vụ tự động hóa ........................................................................................................... 85
ABBYY Hot Folder .............................................................................................................. 86
Tùy chỉnh ABBYY FineReader .................................................................................... 91
Cửa sổ chính ..................................................................................................................... 91
Thanh công cụ .................................................................................................................. 93
Tùy chỉnh không gian làm việc ........................................................................................... 94
Hộp thoại tùy chọn ............................................................................................................ 95
Thay đổi ngôn ngữ giao diện người dùng ............................................................................ 97
Cài đặt, kích hoạt và đăng ký ABBYY FineReader .................................................... 98
Cài đặt và khởi động ABBYY FineReader .............................................................................. 98
Kích hoạt ABBYY FineReader ............................................................................................ 100
Đăng ký ABBYY FineReader .............................................................................................. 101
Bảo mật dữ liệu .............................................................................................................. 102

ABBYY FineReader 12 Hướng dẫn sử dụng
5
ABBYY Screenshot Reader ....................................................................................... 103
Phụ lục ....................................................................................................................... 107
Bảng chú giải thuật ngữ ................................................................................................... 107
Phím tắt ......................................................................................................................... 111
Định dạng hình ảnh được hỗ trợ ....................................................................................... 116
Định dạng lưu được hỗ trợ ............................................................................................... 119
Phông chữ bắt buộc ........................................................................................................ 120
Biểu thức chính quy ......................................................................................................... 122
Hỗ trợ kỹ thuật ......................................................................................................... 125

ABBYY FineReader 12 Hướng dẫn sử dụng
6
Giới thiệu ABBYY FineReader 12
ABBYY FineReader là một hệ thống nhận dạng ký tự quang học (OCR) chuyển đổi các tài
liệu đã được quét, tài liệu PDF và các tệp hình ảnh (bao gồm ảnh kỹ thuật số) sang định
dạng có thể chỉnh sửa.
Lợi thế của ABBYY FineReader 12 Nhận dạng nhanh và chính xác
Công nghệ OCR được sử dụng trong ABBYY FineReader nhận dạng và giữ lại định dạng gốc của mọi tài liệu nhanh chóng và chính xác.
Nhờ Công nghệ nhận dạng tài liệu thích ứng (ADRT®) của ABBYY, ABBYY FineReader có thể phân tích và xử lý toàn bộ tài liệu, thay vì từng trang trong một lúc. Phương pháp này giữ lại cấu trúc của tài liệu nguồn, bao gồm định dạng, siêu liên kết, địa chỉ email, đầu trang và chân trang, chú thích hình ảnh và bảng, số trang và ghi chú cuối trang.
ABBYY FineReader phần lớn không có lỗi in và có thể nhận dạng văn bản được in bằng hầu như mọi phông chữ.
ABBYY FineReader có thể nhận dạng ảnh văn bản thu được bằng máy ảnh thông thường hoặc điện thoại di động. Xử lý sơ bộ ảnh bổ sung có thể cải thiện đáng kể chất lượng ảnh, làm cho OCR chính xác hơn.
Để xử lý nhanh hơn, ABBYY FineReader tận dụng hiệu quả các bộ xử lý nhiều lõi và cung cấp chế độ xử lý đen trắng đặc biệt cho các tài liệu không cần giữ nguyên màu.
Hỗ trợ hầu hết các ngôn ngữ trên thế giới*
ABBYY FineReader có thể nhận dạng văn bản được viết bằng bất kỳ ngôn ngữ nào trong số 190 ngôn ngữ được hỗ trợ hoặc kết hợp những ngôn ngữ này. Trong số các ngôn ngữ được hỗ trợ có Tiếng Ả Rập, Tiếng Việt, Tiếng Hàn, Tiếng Trung, Tiếng Nhật, Tiếng Thái và Tiếng Do Thái. ABBYY FineReader có thể tự động phát hiện ngôn ngữ của tài liệu.
Khả năng kiểm tra kết quả OCR
ABBYY FineReader có chỉnh sửa văn bản tích hợp cho phép bạn so sánh văn bản được nhận dạng so với hình ảnh gốc và thực hiện mọi thay đổi cần thiết.
Nếu bạn không hài lòng với kết quả xử lý tự động, bạn có thể chỉ định thủ công vùng hình ảnh cần chụp và lập mẫu cho chương trình nhận dạng các phông chữ không phổ biến hoặc ít dùng.
Giao diện người dùng trực quan
Chương trình có một số tác vụ tự động hóa được cấu hình trước bao gồm các tình huống OCR phổ biến nhất và cho phép bạn chuyển đổi ảnh quét, tệp PDF và hình ảnh thành tài liệu có thể chỉnh sửa với một lần nhấp vào nút. Tích hợp với Microsoft Office và Windows Explorer có nghĩa là bạn có thể nhận dạng tài liệu trực tiếp ngay trong Microsoft Outlook, Microsoft Word, Microsoft Excel hoặc chỉ bằng cách nhấp chuột phải vào tệp trong máy tính của bạn.
Chương trình hỗ trợ các phím tắt trong Windows và thao tác vuốt trên màn hình cảm ứng thông thường, ví dụ: để cuộn hoặc phóng to và thu nhỏ hình ảnh.

ABBYY FineReader 12 Hướng dẫn sử dụng
7
Trích dẫn nhanh
Bạn có thể dễ dàng sao chép và dán các đoạn được nhận dạng vào các ứng dụng khác. Hình ảnh trang sẽ mở ngay và sẽ có sẵn để xem, chọn và sao chép trước khi toàn bộ tài liệu được nhận dạng.
Nhận dạng ảnh kỹ thuật số
Bạn có thể chụp ảnh tài liệu bằng máy ảnh kỹ thuật số và ABBYY FineReader 12 sẽ nhận dạng văn bản như thể đó là ảnh quét thông thường.
Lưu trữ PDF
ABBYY FineReader có thể chuyển đổi tài liệu giấy hoặc PDF được quét thành tài liệu PDF và PDF/A có thể tìm kiếm.
Có thể áp dụng nén MRC để giảm kích cỡ tệp PDF mà không ảnh hưởng đến chất lượng hình ảnh.
Hỗ trợ nhiều định dạng lưu và các dịch vụ lưu trữ đám mây
ABBYY FineReader 12 có thể lưu văn bản được nhận dạng trong các định dạng Microsoft Office (Word, Excel và PowerPoint), trong định dạng PDF/A và PDF có thể tìm kiếm để lưu trữ lâu dài và trong các định dạng sách điện tử phổ biến.
Bạn có thể lưu kết quả cục bộ hoặc trong các dịch vụ lưu trữ đám mây (Google Drive, Dropbox và SkyDrive) và truy cập chúng từ bất kỳ đâu trên thế giới. ABBYY FineReader 12 cũng có thể kết xuất tài liệu trực tiếp sang Microsoft SharePoint Online và Microsoft Office 365.
Bao gồm hai ứng dụng tặng thêm — ABBYY Business Card Reader và ABBYY
Screenshot Reader
ABBYY Business Card Reader (chỉ có sẵn với ABBYY FineReader 12 Corporate) là tiện ích thuận tiện chụp dữ liệu từ danh thiếp và lưu chúng trực tiếp vào Microsoft® Outlook®, Salesforce và các phần mềm quản lý danh bạ khác.
ABBYY Screenshot Reader là chương trình dễ sử dụng có thể chụp ảnh màn hình của toàn bộ cửa sổ hoặc các vùng đã chọn và nhận dạng văn bản bên trong.
Hỗ trợ kỹ thuật miễn phí dành cho người dùng đã đăng ký
* Nhóm các ngôn ngữ được hỗ trợ có thể khác nhau trong các phiên bản khác nhau của
sản phẩm.

ABBYY FineReader 12 Hướng dẫn sử dụng
8
Tính năng mới trong ABBYY FineReader 12
Dưới đây là tổng quan nhanh về các tính năng chính mới và những cải tiến đã được đưa
vào ABBYY FineReader 12.
Độ chính xác nhận dạng được cải thiện Phiên bản mới của ABBYY FineReader mang lại khả năng OCR chính xác hơn và tái tạo định
dạng gốc của tài liệu tốt hơn nhờ các cải tiến trong Công nghệ nhận dạng tài liệu thích ứng
(ADRT) độc quyền của ABBYY. Chương trình giờ đây phát hiện kiểu tài liệu, tiêu đề và bảng
tốt hơn, để bạn không phải định dạng lại tài liệu sau khi chúng được nhận dạng.
Ngôn ngữ nhận dạng ABBYY FineReader 12 giờ đây có thể nhận dạng văn bản Tiếng Nga có dấu trọng âm. Chất
lượng OCR đã được cải thiện cho Tiếng Trung, Tiếng Nhật, Tiếng Hàn, Tiếng Ả Rập và
Tiếng Do Thái.
Giao diện người dùng nhanh hơn và thân thiện hơn
Xử lý nền Có thể mất khá nhiều thời gian để nhận dạng các tài liệu rất lớn. Trong phiên bản mới, các tiến trình tốn nhiều thời gian chạy trên nền, cho phép bạn tiếp tục làm việc trên những phần tài liệu đã được nhận dạng. Bây giờ bạn không phải đợi quy trình OCR hoàn thành trước khi bạn có thể điều chỉnh các vùng hình ảnh, xem các trang không được nhận dạng, ép khởi động OCR của một trang cụ thể hoặc vùng hình ảnh, thêm trang từ các nguồn khác hoặc xếp lại thứ tự các trang trong tài liệu.
Tải hình ảnh nhanh hơn Hình ảnh trang sẽ xuất hiện trong chương trình ngay khi bạn quét bản gốc tài liệu giấy, để bạn có thể thấy kết quả quét ngay và chọn các trang và vùng hình ảnh để nhận dạng.
Trích dẫn dễ dàng hơn Mọi vùng hình ảnh chứa văn bản, ảnh hoặc bảng có thể được nhận dạng và sao chép dễ dàng vào Bộ nhớ tạm với một lần nhấp chuột.
Tất cả các thao tác cơ bản, bao gồm cuộn và thu phóng, giờ đây cũng được hỗ trợ trên màn hình cảm ứng.
Xử lý sơ bộ ảnh và OCR máy ảnh Thuật toán xử lý sơ bộ ảnh được cải thiện đảm bảo nhận dạng tốt hơn văn bản được chụp
và tạo ảnh văn bản trông đẹp như ảnh quét. Khả năng sửa ảnh mới bao gồm tự động xén,
sửa biến dạng hình học và làm đều độ sáng và màu nền.
ABBYY FineReader 12 cho phép bạn chọn các tùy chọn xử lý sơ bộ bạn muốn áp dụng cho
bất kỳ hình ảnh mới được thêm nào, để bạn sẽ không cần sửa riêng từng hình ảnh.
Chất lượng hình ảnh tốt hơn cho các tài liệu được lưu trữ ABBYY FineReader 12 bao gồm công nghệ PreciseScan mới, làm mịn các ký tự để cải thiện
chất lượng hình ảnh của tài liệu quét. Vì vậy, các ký tự không giống như bị răng cưa ngay
cả khi bạn phóng to trên trang.
Các công cụ mới để chỉnh sửa thủ công kết quả nhận dạng Khả năng xác minh và sửa đã được mở rộng trong phiên bản mới. Trong ABBYY FineReader
12, bạn có thể định dạng văn bản được nhận dạng trong cửa sổ xác minh, giờ đây cũng

ABBYY FineReader 12 Hướng dẫn sử dụng
9
bao gồm một công cụ để chèn các ký hiệu đặc biệt không có trên bàn phím tiêu chuẩn.
Bạn cũng có thể sử dụng phím tắt cho hầu hết các lệnh xác minh và sửa thường xuyên
nhất.
Trong ABBYY FineReader 12, bạn có thể tắt tính năng tái tạo các thành phần cấu trúc như
đầu trang, chân trang, chú thích cuối trang, mục lục và danh sách đánh số. Điều này có
thể cần thiết nếu bạn muốn những thành phần này xuất hiện như văn bản thông thường để
tương thích tốt hơn với các sản phẩm khác, ví dụ: phần mềm dịch thuật và phần mềm ghi
tên tác giả sách điện tử.
Các tùy chọn lưu mới
Khi lưu kết quả OCR vào XLSX, bây giờ bạn có thể lưu ảnh, xóa bỏ định dạng văn bản và lưu mỗi trang vào một bảng tính Excel riêng.
ABBYY FineReader 12 có thể tạo các tệp ePub tương thích với chuẩn EPUB 2.0.1 và EPUB 3.0.
Tích hợp với các dịch vụ và ứng dụng bên thứ ba được cải thiện Giờ đây, bạn có thể kết xuất tài liệu được nhận dạng trực tiếp sang định dạng SharePoint
Online và Microsoft Office 365 và các hộp thoại mở và lưu mới cung cấp truy cập dễ dàng
vào các dịch vụ lưu trữ đám mây, như Google Drive, Dropbox và SkyDrive.

ABBYY FineReader 12 Hướng dẫn sử dụng
10
Khởi động nhanh
ABBYY FineReader chuyển đổi các tài liệu đã được quét, tài liệu PDF và các tệp hình ảnh
(bao gồm ảnh kỹ thuật số) sang định dạng có thể chỉnh sửa.
Để xử lý tài liệu với ABBYY FineReader, bạn cần hoàn thành bốn bước sau:
Thu hình ảnh của tài liệu
Nhận dạng tài liệu
Xác minh kết quả
Lưu kết quả ở định dạng mà bạn chọn
Nếu bạn cần lặp lại những bước này nhiều lần, bạn có thể sử dụng một tác vụ tự động
hóa, tác vụ này sẽ thực hiện những thao tác được yêu cầu với chỉ một cú nhấp vào nút. Để
xử lý tài liệu có bố cục phức tạp, bạn có thể tùy chỉnh và thực hiện riêng từng bước.
Các tác vụ tự động hóa tích hợp Khi bạn khởi động ABBYY FineReader, cửa sổ Tác vụ sẽ hiển thị, liệt kê các tác vụ tự động
hóa cho những tình huống xử lý phổ biến nhất. Nếu bạn không thể nhìn thấy cửa sổ Tác
vụ, nhấp vào nút Tác vụ trên thanh công cụ chính.

ABBYY FineReader 12 Hướng dẫn sử dụng
11
1. Trong cửa sổ Tác vụ, nhấp vào một tab bên trái:
Khởi động nhanh chứa các tác vụ ABBYY FineReader phổ biến nhất
Microsoft Word chứa những tác vụ tự động chuyển đổi tài liệu sang định dạng Microsoft Word
Microsoft Excel chứa những tác vụ tự động chuyển đổi tài liệu sang định dạng Microsoft Excel
Adobe PDF chứa những tác vụ tự động chuyển đổi tài liệu sang định dạng PDF
Khác chứa những tác vụ tự động chuyển đổi tài liệu sang định dạng khác
Tác vụ của tôi chứa những tác vụ tùy chỉnh của bạn (chỉ ABBYY FineReader Corporate)
2. Từ danh sách thả xuống Ngôn ngữ tài liệu, chọn ngôn ngữ trong tài liệu của bạn.
3. Từ danh sách thả xuống Chế độ màu, chọn một chế độ màu:
Màu đầy đủ giữ lại màu của tài liệu;
Đen trắng chuyển đổi tài liệu sang dạng đen trắng, giúp giảm kích cỡ và tăng tốc độ xử lý.

ABBYY FineReader 12 Hướng dẫn sử dụng
12
Quan trọng! Sau khi tài liệu được chuyển đổi sang dạng đen trắng, bạn sẽ không thể khôi
phục màu. Để có tài liệu màu, quét tài liệu giấy ở chế độ màu hoặc mở một tệp có hình
ảnh màu.
4. Nếu bạn định chạy tác vụ Microsoft Word, Microsoft Excel hoặc PDF, hãy chỉ định tùy chọn tài liệu bổ sung trong phần bên phải của cửa sổ.
5. Bắt đầu tác vụ bằng cách nhấp vào các nút trong cửa sổ Tác vụ.
Khi bạn bắt đầu một tác vụ, tác vụ sẽ sử dụng các tùy chọn hiện được chọn trong hộp
thoại Tùy chọn (nhấp vào Công cụ > Tùy chọn… để mở hộp thoại).
Trong khi một tác vụ đang chạy, cửa sổ tiến trình tác vụ sẽ hiển thị, cho biết danh sách các
bước và thông báo do chương trình đưa ra.
Sau khi thực hiện tác vụ, hình ảnh sẽ được thêm vào tài liệu FineReader, được nhận dạng
và lưu ở định dạng mà bạn chọn. Bạn có thể điều chỉnh các vùng do chương trình phát
hiện được, xác minh văn bản đã được nhận dạng và lưu kết quả ở bất kỳ định dạng được
hỗ trợ nào khác.
Các bước chuyển đổi tài liệu Bạn có thể thiết lập và bắt đầu bất kỳ bước nào trong các bước xử lý trong cửa sổ chính
của ABBYY FineReader.

ABBYY FineReader 12 Hướng dẫn sử dụng
13
1. Trên thanh công cụ chính, chọn ngôn ngữ tài liệu từ danh sách thả xuống Ngôn ngữ tài liệu.
2. Quét các trang hoặc mở hình ảnh trang. Lưu ý: Theo mặc định, ABBYY FineReader sẽ tự động phân tích và nhận dạng các trang được quét hoặc mở. Bạn có thể thay đổi cách xử lý mặc định này trên Quét/Mở của hộp thoại Tùy chọn (nhấp vào Công cụ > Tùy chọn… để mở hộp thoại).
3. Trong cửa sổ Hình ảnh, xem lại những vùng đã được phát hiện và thực hiện bất kỳ điều chỉnh cần thiết nào.
4. Nếu bạn đã điều chỉnh bất kỳ vùng nào, nhấp Đọc trên thanh công cụ chính để nhận dạng lại chúng.
5. Trong cửa sổ Văn bản, xem lại kết quả nhận dạng và thực hiện bất kỳ sửa chữa cần thiết nào.
6. Nhấp vào mũi tên bên phải nút Lưu trên thanh công cụ chính và chọn một định dạng lưu. Hoặc, nhấp vào lệnh lưu trên menu Tệp.

ABBYY FineReader 12 Hướng dẫn sử dụng
14
Tác vụ Microsoft Word Sử dụng tác vụ trên tab Khởi động nhanh của cửa sổ Tác vụ, bạn có thể dễ dàng quét
tài liệu giấy và chuyển đổi tài liệu thành tệp Microsoft Word có thể chỉnh sửa. Tùy chọn
chương trình hiện đã chọn sẽ được sử dụng. Nếu bạn muốn tùy chỉnh tùy chọn chuyển đổi,
sử dụng tác vụ trên tab Microsoft Word.
1. Từ danh sách thả xuống Ngôn ngữ tài liệu ở đầu cửa sổ, chọn ngôn ngữ tài liệu của bạn.
2. Trong danh sách thả xuống Chế độ màu, chọn chế độ màu đầy đủ hoặc đen trắng. Quan trọng! Sau khi tài liệu được chuyển đổi sang dạng đen trắng, bạn sẽ không thể khôi phục màu.
3. Chọn tùy chọn tài liệu mong muốn trong phần bên phải của cửa sổ:
Tùy chọn bố cục tài liệu
Chọn Giữ lại ảnh nếu bạn muốn giữ lại ảnh trong tài liệu đầu ra
Chọn Giữ lại đầu trang và chân trang nếu bạn muốn giữ lại đầu trang và chân trang trong tài liệu đầu ra
4. Nhấp vào nút của tác vụ mà bạn cần:
Quét sang dạng Microsoft Word quét tài liệu giấy và chuyển thành Microsoft Word
Hình ảnh hoặc Tệp PDF sang dạng Microsoft Word chuyển đổi tài liệu PDF hoặc tệp hình ảnh thành Microsoft Word
Ảnh sang dạng Microsoft Word chuyển đổi ảnh của tài liệu thành Microsoft Word
Kết quả là, tài liệu Microsoft Word mới sẽ được tạo chứa văn bản tài liệu gốc của bạn.
Quan trọng! Khi bạn bắt đầu tác vụ tích hợp, tùy chọn chương trình hiện đã chọn sẽ được
sử dụng. Nếu bạn quyết định thay đổi bất kỳ tùy chọn nào, bạn sẽ cần khởi động lại tác
vụ.
Tác vụ Microsoft Excel Sử dụng tác vụ trên tab Microsoft Excel của cửa sổ Tác vụ, bạn có thể dễ dàng chuyển
đổi hình ảnh của bảng thành Microsoft Excel.
1. Từ danh sách thả xuống Ngôn ngữ tài liệu ở đầu cửa sổ, chọn ngôn ngữ tài liệu của bạn.
2. Trong danh sách thả xuống Chế độ màu, chọn chế độ màu đầy đủ hoặc đen trắng. Quan trọng! Sau khi tài liệu được chuyển đổi sang dạng đen trắng, bạn sẽ không thể khôi phục màu.
3. Chọn tùy chọn tài liệu mong muốn trong phần bên phải của cửa sổ:
Tùy chọn bố cục tài liệu
Chọn Giữ lại ảnh nếu bạn muốn giữ lại ảnh trong tài liệu đầu ra
Chọn Tạo bảng tính riêng cho mỗi trang nếu bạn muốn mỗi trang của tài liệu gốc được lưu dưới dạng bảng tính Microsoft Excel riêng
4. Nhấp vào nút của tác vụ mà bạn cần:

ABBYY FineReader 12 Hướng dẫn sử dụng
15
Quét sang dạng Microsoft Excel quét tài liệu giấy và chuyển đổi thành Microsoft Excel
Hình ảnh hoặc Tệp PDF sang dạng Microsoft Excel chuyển đổi tài liệu PDF hoặc tệp hình ảnh thành Microsoft Excel
Ảnh sang dạng Microsoft Excel chuyển đổi ảnh của tài liệu thành Microsoft Excel
Kết quả là, tài liệu Microsoft Excel mới sẽ được tạo chứa văn bản tài liệu gốc của bạn.
Quan trọng! Khi bạn bắt đầu tác vụ tích hợp, tùy chọn chương trình hiện đã chọn sẽ được
sử dụng. Nếu bạn quyết định thay đổi bất kỳ tùy chọn nào, bạn sẽ cần khởi động lại tác
vụ.
Tác vụ Adobe PDF Sử dụng tác vụ trên tab Adobe PDF của cửa sổ Tác vụ, bạn có thể dễ dàng chuyển đổi
hình ảnh (ví dụ: tài liệu được quét, tệp PDF và tệp hình ảnh) thành PDF.
1. Từ danh sách thả xuống Ngôn ngữ tài liệu ở đầu cửa sổ, chọn ngôn ngữ tài liệu của bạn.
2. Trong danh sách thả xuống Chế độ màu, chọn chế độ màu đầy đủ hoặc đen trắng. Quan trọng! Sau khi tài liệu được chuyển đổi sang dạng đen trắng, bạn sẽ không thể khôi phục màu.
3. Chọn tùy chọn tài liệu mong muốn trong phần bên phải của cửa sổ:
Chỉ văn bản và hình ảnh Tùy chọn này chỉ lưu văn bản được nhận dạng và ảnh. Văn bản sẽ có thể được tìm kiếm đầy đủ và kích cỡ tệp PDF sẽ nhỏ. Hình thức của tài liệu thu được có thể hơi khác so với bản gốc.
Văn bản trên hình ảnh trang Tùy chọn này lưu nền và ảnh của tài liệu gốc và đặt văn bản được nhận dạng trên nền và ảnh. Thông thường, loại tệp PDF này yêu cầu nhiều dung lượng đĩa trống hơn Chỉ văn bản và hình ảnh. Tài liệu PDF thu được có thể được tìm kiếm đầy đủ. Trong một số trường hợp, hình thức của tài liệu thu được có thể hơi khác so với bản gốc.
Văn bản dưới hình ảnh trang Tùy chọn này lưu toàn bộ hình ảnh trang dưới dạng ảnh và đặt văn bản được nhận dạng ở bên dưới ảnh đó. Sử dụng tùy chọn này để tạo tài liệu có thể tìm kiếm đầy đủ trông gần như tài liệu gốc.
Chỉ hình ảnh trang Tùy chọn này lưu hình ảnh chính xác của trang. Loại tài liệu PDF này gần như không thể phân biệt được với tài liệu gốc nhưng tệp này sẽ không thể tìm kiếm được.
4. Từ danh sách thả xuống Ảnh, chọn chất lượng ảnh mong muốn.
5. Chọn PDF hoặc PDF/A.
6. Nhấp vào nút của tác vụ mà bạn cần:
Quét sang dạng PDF quét tài liệu giấy và chuyển đổi thành PDF
Tệp hình ảnh sang dạng PDF chuyển đổi tệp hình ảnh thành PDF

ABBYY FineReader 12 Hướng dẫn sử dụng
16
Ảnh sang dạng PDF chuyển đổi ảnh của tài liệu thành PDF
Kết quả là, tài liệu PDF mới sẽ được tạo và mở trong ứng dụng xem PDF.
Quan trọng! Khi bạn bắt đầu tác vụ tích hợp, tùy chọn chương trình hiện đã chọn sẽ được
sử dụng. Nếu bạn quyết định thay đổi bất kỳ tùy chọn nào, bạn sẽ cần khởi động lại tác
vụ.
Gợi ý: Khi lưu văn bản được nhận dạng trong định dạng PDF, bạn có thể chỉ định mật khẩu
để bảo vệ tài liệu khỏi bị mở, in và chỉnh sửa trái phép. Để biết chi tiết, xem "Cài đặt bảo
mật PDF".
Tác vụ cho các định dạng khác Sử dụng tab Khác trong cửa sổ Tác vụ để truy cập các tác vụ tự động hóa tích hợp khác.
1. Từ danh sách thả xuống Ngôn ngữ tài liệu ở đầu cửa sổ, chọn ngôn ngữ tài liệu của bạn.
2. Trong danh sách thả xuống Chế độ màu, chọn chế độ màu đầy đủ hoặc đen trắng. Quan trọng! Sau khi tài liệu được chuyển đổi sang dạng đen trắng, bạn sẽ không thể khôi phục màu.
3. Nhấp vào nút của tác vụ mà bạn cần
Quét sang dạng HTML quét tài liệu giấy và chuyển đổi thành HTML
Hình ảnh hoặc Tệp PDF sang dạng HTML chuyển đổi tài liệu PDF hoặc tệp hình ảnh thành HTML
Quét sang dạng EPUB quét tài liệu giấy và chuyển đổi thành EPUB
Hình ảnh hoặc Tệp PDF sang dạng EPUB chuyển đổi tài liệu PDF hoặc tệp hình ảnh thành EPUB
Quét sang Định dạng khác quét tài liệu giấy và chuyển đổi thành định dạng mà bạn chọn
Hình ảnh hoặc Tệp PDF sang Định dạng khác chuyển đổi tài liệu PDF hoặc tệp hình ảnh thành định dạng mà bạn chọn
Kết quả là, tài liệu ABBYY FineReader mới sẽ được tạo chứa văn bản tài liệu gốc của bạn.
Quan trọng! Khi bạn bắt đầu tác vụ tích hợp, tùy chọn chương trình hiện đã chọn sẽ được
sử dụng. Nếu bạn quyết định thay đổi bất kỳ tùy chọn nào, bạn sẽ cần khởi động lại tác
vụ.
Thêm ảnh mà không xử lý Bạn có thể sử dụng các tác vụ tự động hóa Quét nhanh, Mở nhanh hoặc Quét và lưu
dưới dạng hình ảnh trong cửa sổ Tác vụ để quét hoặc mở hình ảnh trong ABBYY
FineReader mà không xử lý sơ bộ hoặc OCR. Điều này có thể hữu ích nếu bạn có tài liệu
rất lớn và chỉ cần nhận dạng một số trang của tài liệu.
1. Trong danh sách thả xuống Chế độ màu, chọn chế độ màu đầy đủ hoặc đen trắng. Quan trọng! Sau khi tài liệu được chuyển đổi sang dạng đen trắng, bạn sẽ không thể khôi phục màu.
2. Nhấp vào tác vụ tự động hóa mà bạn cần:

ABBYY FineReader 12 Hướng dẫn sử dụng
17
Quét nhanh quét tài liệu giấy và mở hình ảnh trong ABBYY FineReader mà không xử lý sơ bộ ảnh hoặc OCR
Mở nhanh, mở tài liệu PDF và tệp hình ảnh trong ABBYY FineReader mà không xử lý sơ bộ ảnh hoặc OCR
Quét và lưu dưới dạng hình ảnh quét tài liệu và lưu ảnh quét. Sau khi hoàn thành quét, hộp thoại lưu hình ảnh sẽ mở ra.
Kết quả, hình ảnh sẽ được thêm vào tài liệu ABBYY FineReader mới hoặc được lưu vào thư
mục mà bạn chọn.
Tạo tác vụ tự động hóa tùy chỉnh (Chỉ ABBYY FineReader Corporate)
Bạn có thể tạo các tác vụ tự động hóa của mình nếu bạn cần đưa vào các bước xử lý
không có trong các tác vụ tự động hóa tích hợp.
1. Trong cửa sổ Tác vụ, nhấp vào tab Tác vụ của tôi rồi nhấp vào nút Tạo mới.
2. Trong hộp thoại Cài đặt tác vụ, nhập tên cho tác vụ của bạn trong hộp Tên tác vụ.
3. Trong ngăn bên trái, chọn loại tài liệu ABBYY FineReader để sử dụng cho tác vụ:
Tại tài liệu mới Nếu bạn chọn tùy chọn này, một tài liệu ABBYY FineReader mới sẽ được tạo khi bạn bắt đầu tác vụ. Sau đó chỉ định tùy chọn tài liệu mà chương trình sẽ sử dụng để xử lý tài liệu của bạn. Bạn có thể chọn giữa các tùy chọn chung được chỉ định trong chương trình hoặc các tùy chọn mà bạn sẽ chỉ định cho tác vụ cụ thể này.
Chọn tài liệu hiện có Chọn tùy chọn này nếu bạn muốn tác vụ xử lý hình ảnh từ một tài liệu FineReader hiện có. Bạn sẽ phải định rõ tài liệu FineReader hoặc lựa chọn được chương trình nhắc chọn tài liệu mỗi khi tác vụ bắt đầu.
Sử dụng tài liệu hiện tại Nếu bạn chọn tùy chọn này, hình ảnh từ tài liệu ABBYY FineReader hiện hoạt sẽ được xử lý.
4. Chọn cách bạn sẽ thu được hình ảnh:
Mở hình ảnh hoặc PDF Chọn tùy chọn này nếu bạn muốn tác vụ xử lý hình ảnh hoặc tài liệu PDF từ một thư mục. Bạn sẽ phải định rõ thư mục hoặc lựa chọn được chương trình nhắc chọn thư mục mỗi khi tác vụ bắt đầu.
Quét Nếu bạn chọn tùy chọn này, bạn sẽ cần quét các trang.
Lưu ý:
Bước này là tùy chọn nếu trước đó bạn đã chọn Chọn tài liệu hiện có hoặc Sử dụng tài liệu hiện tại.
Nếu hình ảnh được thêm vào tài liệu đã chứa hình ảnh, chỉ những hình ảnh mới thêm sẽ được xử lý.

ABBYY FineReader 12 Hướng dẫn sử dụng
18
Nếu tài liệu ABBYY FineReader cần xử lý chứa một số trang đã được nhận dạng và một số trang đã được phân tích, các trang được nhận dạng sẽ không được xử lý lại và các trang đã phân tích sẽ được nhận dạng.
Thêm bước Phân tích để phát hiện các vùng trên hình ảnh và cấu hình bước này:
Phân tích bố cục tự động, sau đó điều chỉnh các vùng theo cách thủ công ABBYY FineReader sẽ phân tích hình ảnh và xác định các vùng dựa trên nội dung của chúng.
Khoanh vùng bằng tay ABBYY FineReader sẽ yêu cầu bạn khoanh các vùng phù hợp theo cách thủ công.
Sử dụng mẫu vùng Chọn tùy chọn này nếu bạn muốn sử dụng mẫu vùng hiện có khi chương trình phân tích tài liệu. Bạn sẽ phải định rõ mẫu hoặc lựa chọn được chương trình nhắc chọn mẫu mỗi khi tác vụ bắt đầu. Để biết chi tiết, xem "Sử dụng mẫu vùng".
Thêm bước Đọc nếu bạn cần nhận dạng hình ảnh. Chương trình sẽ sử dụng các tùy chọn nhận dạng mà bạn đã chỉ định trong bước 3. Lưu ý: Khi bạn thêm bước Đọc, bước Phân tích được thêm vào tự động.
Thêm Đọc để lưu văn bản được nhận dạng trong định dạng mà bạn chọn, gửi văn bản hoặc hình ảnh qua email hoặc tạo bản sao của tài liệu ABBYY FineReader. Một tác vụ có thể bao gồm nhiều bước Đọc:
Lưu tài liệu Tại đây, bạn có thể chỉ định tên tệp, định dạng tệp, tùy chọn tệp và thư mục nơi tệp được lưu.
Lưu ý: Để tránh chỉ định một thư mục mới mỗi lần tác vụ được bắt đầu, chọn Tạo thư
mục con có dấu thời gian.
Gửi tài liệu Tại đây, bạn có thể chọn ứng dụng để mở tài liệu thu được.
Gửi tài liệu qua email Tại đây, bạn có thể chỉ định tên tệp, định dạng tệp, tùy chọn tệp và địa chỉ email mà tệp sẽ được gửi đến
Lưu hình ảnh Tại đây, bạn có thể chỉ định tên tệp, định dạng tệp, tùy chọn tệp và thư mục nơi tệp hình ảnh được lưu
Lưu ý: Để lưu tất cả hình ảnh vào một tệp, chọn Lưu làm một tệp hình ảnh nhiều
trang (chỉ áp dụng cho hình ảnh trong định dạng TIFF, PDF, JB2, JBIG2 và DCX).
Gửi hình ảnh qua email Tại đây, bạn có thể chỉ định tên tệp, định dạng tệp, tùy chọn tệp và địa chỉ email mà tệp hình ảnh sẽ được gửi đến.
Lưu tài liệu FineReader Tại đây, bạn có thể chỉ định thư mục mà tài liệu ABBYY FineReader sẽ được lưu vào.
Chỉ định các tùy chọn mà chương trình sẽ sử dụng để lưu kết quả. Bạn có thể chọn giữa
các tùy chọn chung được chỉ định trong chương trình tại thời điểm lưu hoặc các tùy chọn
mà bạn sẽ chỉ định cho tác vụ cụ thể này.

ABBYY FineReader 12 Hướng dẫn sử dụng
19
Xóa bỏ các bước không cần thiết khỏi tác vụ sử dụng nút . Lưu ý: Đôi khi, xóa bỏ một bước cũng sẽ làm cho các bước khác bị xóa bỏ. Ví dụ: nếu bạn xóa bỏ bước Phân tích, bước Đọc cũng sẽ bị xóa bỏ, vì không thể thực hiện nhận dạng mà không phân tích hình ảnh.
Sau khi bạn đã cấu hình tất cả các bước cần thiết, nhấp vào Kết thúc.
Tác vụ mới được tạo sẽ xuất hiện trên tab Tác vụ của tôi trong cửa sổ Tác vụ. Bạn có
thể lưu tác vụ của mình bằng cách sử dụng Trình quản lý tác vụ (nhấp vào Công cụ >
Trình quản lý tác vụ… để mở Trình quản lý tác vụ).
Bạn cũng có thể tải tác vụ đã tạo trước đây: trên tab Tác vụ của tôi, nhấp vào Tải từ đĩa
và chọn tệp chứa tác vụ bạn cần.
Trong ABBYY FineReader, bạn có thể sửa đổi, sao chép, xóa, nhập và kết xuất các tác vụ tự
động hóa tùy chỉnh. Để biết chi tiết, xem "Tác vụ tự động hóa".
Tích hợp với các ứng dụng khác ABBYY FineReader 12 hỗ trợ tích hợp với các ứng dụng Microsoft Office và Windows
Explorer. Điều này cho phép bạn nhận dạng tài liệu khi sử dụng Microsoft Outlook,
Microsoft Word, Microsoft Excel và Windows Explorer.
Thực hiện theo các hướng dẫn bên dưới để nhận dạng tài liệu khi sử dụng Microsoft Word
hoặc Microsoft Excel.
1. Nhấp vào nút trên tab ABBYY FineReader 12.
2. Trong hộp thoại mở ra, chỉ định các mục sau:
Nguồn của hình ảnh (máy quét hoặc tệp)
Ngôn ngữ tài liệu
Tùy chọn lưu
3. Nhấp vào nút Bắt đầu.
ABBYY FineReader 12 sẽ mở ra và văn bản được nhận dạng sẽ được gửi đến ứng dụng
Microsoft Office.
Thực hiện theo hướng dẫn bên dưới để nhận dạng tài liệu khi sử dụng Microsoft Outlook:
1. Mở Microsoft Outlook.
2. Chọn thư có một hoặc nhiều tài liệu đính kèm. Gợi ý: Bạn có thể chọn tài liệu cụ thể nếu bạn không muốn nhận dạng tất cả tài liệu trong tệp đính kèm email.
3. Trên tab ABBYY FineReader 12, nhấp vào nút Chuyển đổi Hình ảnh hoặc Tệp đính kèm PDF.
4. Trong hộp thoại mở ra, chỉ định các mục sau:
Ngôn ngữ của tài liệu
Tùy chọn lưu
5. Nhấp vào nút Bắt đầu.

ABBYY FineReader 12 Hướng dẫn sử dụng
20
Gợi ý: Nếu hình thức của tài liệu được nhận dạng khác biệt đáng kể so với hình thức của
tài liệu nguồn, thử sử dụng cài đặt nhận dạng khác hoặc chỉ định các vùng văn bản thủ
công. Bạn có thể tìm thêm thông tin về cài đặt nhận dạng trong phần "Gợi ý để cải thiện
chất lượng OCR".
Để mở một hình ảnh hoặc tệp PDF từ Windows Explorer:
1. Chọn tệp trong Windows Explorer.
2. Nhấp chuột trái vào tệp rồi nhấp vào ABBYY FineReader 12 >Mở bằng ABBYY FineReader 12 trên menu chuột phải.
Lưu ý: Nếu định dạng tệp bạn đã chọn không được hỗ trợ bởi ABBYY FineReader 12, menu
chuột phải sẽ không chứa những mục này.
ABBYY FineReader 12 sẽ bắt đầu và hình ảnh từ tệp đã chọn sẽ được thêm vào tài liệu
FineReader mới. Nếu ABBYY FineReader hiện đang chạy và tài liệu FineReader đang mở,
hình ảnh sẽ được thêm vào tài liệu FineReader.
Nếu nút ABBYY FineReader không xuất hiện trên thanh công cụ hoặc ruy băng
của ứng dụng Microsoft Office...
Nếu ngăn ABBYY FineReader 12 không xuất hiện trên thanh công cụ ứng dụng Microsoft
Office:
Nhấp vào ABBYY FineReader 12 trên menu chuột phải của thanh công cụ ứng dụng Microsoft Office.
Nếu ruy băng hoặc thanh công cụ của ứng dụng Microsoft Office không chứa nút
ABBYY FineReader 12, FineReader 12 đã không được tích hợp vào ứng dụng này trong
khi cài đặt. Tích hợp với các ứng dụng Microsoft Office có thể được tắt khi FineReader 12
được cài đặt thủ công.
Để bật tích hợp:
1. Trên thanh tác vụ, nhấp vào nút Bắt đầu rồi nhấp vào Bảng điều khiển > Chương trình và tính năng.
Lưu ý:
Trong Microsoft Windows XP, mục này được gọi là Thêm và xóa chương trình.
Trong Microsoft Windows 8, nhấn WIN + X sau đó nhấp chuột vào Programs
and Features ở trình đơn hiện ra.
2. Chọn ABBYY FineReader 12 từ danh sách các chương trình đã cài đặt và nhấp vào nút Thay đổi.
3. Chọn thành phần mong muốn trong hộp thoại Cài đặt tùy chỉnh.
4. Thực hiện theo hướng dẫn trong trình hướng dẫn cài đặt.
Bước đầu tiên của quá trình chụp dữ liệu trong ABBYY FineReader 12 là cung cấp hình ảnh
cho chương trình. Có một số cách để lấy hình ảnh tài liệu:
Quét tài liệu bản sao cứng
Chụp ảnh tài liệu

ABBYY FineReader 12 Hướng dẫn sử dụng
21
Mở tệp hình ảnh hoặc tài liệu PDF sẵn có
Chất lượng nhận dạng tùy thuộc vào chất lượng của hình ảnh và cài đặt quét. Phần này
chứa thông tin về quét và chụp ảnh tài liệu và cách xóa bỏ các lỗi phổ biến khỏi ảnh quét
và ảnh chụp.
Quét tài liệu giấy Bạn có thể quét tài liệu giấy và nhận dạng hình ảnh thu được trong ABBYY FineReader 12.
Hoàn thành các bước sau để quét hình ảnh.
1. Đảm bảo máy quét được kết nối đúng cách với máy tính và bật máy quét.
Khi kết nối máy quét với máy tính, thực hiện theo hướng dẫn trong tài liệu hướng dẫn của
máy quét hoặc tài liệu đi kèm khác và đảm bảo bạn cài đặt phần mềm đi kèm với máy
quét. Một số máy quét phải được bật trước khi bật máy tính kết nối với máy quét.
2. Đặt trang bạn muốn quét trong máy quét. Bạn có thể đặt nhiều trang nếu máy quét của bạn được trang bị khay nạp tài liệu tự động. Cố gắng đảm bảo các trang trong máy quét được đặt càng thẳng càng tốt. Tài liệu có thể được chuyển đổi không chính xác nếu văn bản trên hình ảnh được quét bị nghiêng quá mức.
3. Nhấp vào nút Quét hoặc nhấp vào Quét các trang… trên menu Tệp.
Hộp thoại quét sẽ xuất hiện. Chỉ định các cài đặt quét và quét tài liệu. Hình ảnh thu được
sẽ hiển thị trên cửa sổ Trang.
Lưu ý: Nếu tài liệu FineReader đã mở, các trang mới được quét sẽ được thêm vào cuối tài
liệu này. Nếu không có tài liệu FineReader đang mở nào, tài liệu mới sẽ được tạo từ các
trang này.
Gợi ý: Nếu bạn cần quét tài liệu được in trên máy in thông thường, sử dụng chế độ thang
độ xám và độ phân giải 300 dpi để có kết quả tốt nhất.
Chất lượng nhận dạng tùy thuộc vào chất lượng của tài liệu bản sao cứng và các cài đặt
được sử dụng khi tài liệu được quét. Chất lượng hình ảnh thấp có thể ảnh hưởng xấu đến
việc nhận dạng, vì vậy việc chỉ định đúng cài đặt quét và tính đến các đặc điểm của tài liệu
nguồn là rất quan trọng.
Cài đặt độ sáng Nếu độ sáng được chỉ định không đúng trong cài đặt quét, một thông báo nhắc bạn thay
đổi cài đặt độ sáng sẽ xuất hiện trong khi nhận dạng. Quét một số tài liệu trong chế độ
đen trắng có thể cần điều chỉnh thêm độ sáng.
Hoàn thành các bước sau để thay đổi cài đặt độ sáng:
1. Nhấp vào nút Quét.
2. Chỉ định độ sáng trong hộp thoại mở ra. Lưu ý: Cài đặt độ sáng tiêu chuẩn (50%) hoạt động trong hầu hết các trường hợp.
3. Quét hình ảnh.
Nếu hình ảnh thu được có nhiều lỗi như các chữ cái lẫn vào nhau hoặc rời nhau, tham khảo
bảng bên dưới để biết đề xuất về cách thu được hình ảnh tốt hơn.

ABBYY FineReader 12 Hướng dẫn sử dụng
22
Vấn đề với hình ảnh Đề xuất
Văn bản như thế này sẵn sàng để nhận dạng và
không cần thực hiện điều chỉnh nào.
Các ký tự rời nhau, quá sáng và quá
mảnh.
Giảm độ sáng để làm cho hình ảnh tối hơn
Sử dụng chế độ quét thang độ xám (độ sáng được điều chỉnh tự động trong chế độ này)
Các ký tự lẫn vào nhau và bị biến
dạng vì chúng quá tối và dày.
Tăng độ sáng để làm cho hình ảnh sáng hơn
Sử dụng chế độ quét thang độ xám (độ sáng được điều chỉnh tự động trong chế độ này)
Nên làm gì nếu bạn thấy thông báo nhắc bạn thay đổi độ phân giải Chất lượng nhận dạng tùy thuộc vào độ phân giải của hình ảnh tài liệu. Độ phân giải hình
ảnh thấp (dưới 150 dpi) có thể có ảnh hưởng xấu đến chất lượng nhận dạng, trong khi
hình ảnh có độ phân giải hình ảnh quá cao (trên 600 dpi) không mang lại cải thiện đáng kể
nào về chất lượng nhận dạng và mất nhiều thời gian để xử lý.
Thông báo nhắc bạn thay đổi độ phân giải của hình ảnh có thể xuất hiện nếu:
Độ phân giải của hình ảnh dưới 250 dpi hoặc trên 600 dpi.
Nếu hình ảnh có độ phân giải phi tiêu chuẩn. Ví dụ: một số ảnh fax có độ phân giải 204 x 96 dpi. Để có kết quả nhận dạng tốt hơn, độ phân giải dọc và ngang của hình ảnh phải như nhau.
Hoàn thành các bước sau để thay đổi độ phân giải của hình ảnh:
1. Nhấp vào nút Quét.
2. Chọn độ phân giải khác trong hộp thoại quét. Lưu ý: Chúng tôi khuyên bạn sử dụng độ phân giải 300dpi cho tài liệu không chứa văn bản nhỏ hơn 10 điểm. Sử dụng độ phân giải từ 400–600 dpi cho văn bản 9 điểm trở xuống.
3. Quét hình ảnh.
Gợi ý: Bạn cũng có thể sử dụng Biên tập ảnh để thay đổi độ phân giải của hình ảnh. Để
mở Biên tập ảnh, trên menu Trang, nhấp vào Chỉnh sửa hình ảnh…).
Quét các trang đối diện Khi bạn quét các trang đối diện của một cuốn sách, cả hai trang sẽ xuất hiện trên cùng
một hình ảnh.

ABBYY FineReader 12 Hướng dẫn sử dụng
23
Để cải thiện chất lượng OCR, hình ảnh có các trang đối diện sẽ cần phải tách thành hai
hình ảnh riêng biệt. ABBYY FineReader 12 có một chế độ đặc biệt tự động tách các hình
ảnh như vậy thành các trang riêng biệt trong tài liệu FineReader.
Thực hiện theo hướng dẫn bên dưới để quét các trang đối diện từ một cuốn sách hoặc các
trang kép.
1. Mở hộp thoại Tùy chọn (Công cụ >Tùy chọn…) và nhấp vào tab Quét/Mở.
2. Chọn tùy chọn Tách các trang đối diện trong nhóm Xử lý chung. Lưu ý: Để có kết quả tốt nhất, đảm bảo các trang được đặt đúng hướng khi bạn quét và bật tùy chọn Phát hiện hướng trang trong tab Quét/Mở của hộp thoại Tùy chọn.
3. Quét các trang đối diện.
Bạn cũng có thể truy cập cài đặt xử lý tự động bằng cách nhấp vào nút Tùy chọn… trong
hộp thoại Mở hình ảnh (Tệp >Mở tệp PDF hoặc hình ảnh…) hoặc hộp thoại quét.
Bạn cũng có thể tách các trang đối diện thủ công:
1. Mở Biên tập ảnh (Trang > Chỉnh sửa hình ảnh…).
2. Sử dụng các công cụ trong nhóm Tách để tách hình ảnh.
Chụp ảnh tài liệu Quét không phải là cách duy nhất để thu được hình ảnh tài liệu của bạn. Bạn có thể nhận
dạng ảnh của tài liệu được chụp bằng máy ảnh hoặc điện thoại di động. Chỉ cần chụp ảnh
văn bản, lưu vào ổ cứng của bạn và mở trong ABBYY FineReader.
Khi chụp ảnh tài liệu, nên nhớ một số nhân tố để làm ảnh phù hợp hơn để nhận dạng.
Những nhân tố này được mô tả chi tiết trong các phần sau:
Yêu cầu về máy ảnh
Ánh sáng
Chụp ảnh
Cách cải thiện hình ảnh
Yêu cầu về máy ảnh Máy ảnh của bạn phải đáp ứng các yêu cầu sau đây để có được các hình ảnh tài liệu có thể
được nhận dạng một cách đáng tin cậy.
Đặc điểm máy ảnh đề xuất

ABBYY FineReader 12 Hướng dẫn sử dụng
24
Cảm biến hình ảnh: 5 triệu pixel cho trang A4. Các cảm biến nhỏ hơn có thể đủ để chụp ảnh các tài liệu nhỏ hơn, chẳng hạn như danh thiếp.
Tính năng tắt flash
Điều khiển khẩu độ thủ công, nghĩa là, có chế độ Av hoặc chế độ thủ công hoàn toàn
Lấy nét thủ công
Một hệ thống chống rung hoặc khả năng sử dụng giá ba chân
Thu phóng quang học
Yêu cầu tối thiểu
2 triệu pixel đối với trang A4.
Tiêu cự thay đổi.
Lưu ý: Để biết thông tin chi tiết về máy ảnh của bạn, vui lòng tham khảo tài liệu đi kèm
với thiết bị của bạn.
Ánh sáng Áng sáng ảnh hưởng lớn đến chất lượng của ảnh thu được.
Có thể đạt được kết quả tốt nhất với ánh sáng phân bố đều và sáng, tốt nhất là ánh sáng
ban ngày. Vào ngày nắng nhẹ, bạn có thể tăng số khẩu độ lên để chụp ảnh sắc nét hơn.
Sử dụng đèn flash và các nguồn ánh sáng bổ sung
Khi sử dụng ánh sáng nhân tạo, sử dụng hai nguồn sáng được đặt sao cho tránh bị bóng hoặc lóa.
Nếu có đủ ánh sáng, tắt flash để ngăn các điểm sáng và điểm tối mạnh. Khi sử dụng đèn flash ở điều kiện ánh sáng yếu, hãy nhớ chụp ảnh từ khoảng cách khoảng 50 cm.
Quan trọng! Không được sử dụng đèn flash để chụp ảnh các tài liệu in trên giấy bóng. So
sánh hình ảnh với ánh sáng và hình ảnh có chất lượng tốt
Nếu hình ảnh quá tối
Đặt giá trị khẩu độ thấp hơn để mở khẩu độ.
Đặt giá trị ISO cao hơn.

ABBYY FineReader 12 Hướng dẫn sử dụng
25
Sử dụng lấy nét thủ công, vì lấy nét tự động có thể thất bại trong điều kiện ánh sáng kém.
So sánh hình ảnh quá tối và hình ảnh có chất lượng tốt:
Chụp ảnh Để có ảnh của tài liệu có chất lượng tốt, đảm bảo đặt máy ảnh đúng và thực hiện theo
những đề xuất đơn giản sau.
Sử dụng giá ba chân mỗi khi có thể.
Thấu kính được đặt song song với trang. Phải chọn khoảng cách giữa máy ảnh và tài liệu sao cho toàn bộ trang vừa với khung khi bạn phóng to. Trong hầu hết các trường hợp, khoảng cách này sẽ từ 50 đến 60 cm.
Trải phẳng tài liệu giấy hoặc các trang sách (nhất là các cuốn sách dày). Dòng văn bản không được nghiêng quá 20 độ, nếu không văn bản không thể được chuyển đổi đúng.
Để có hình ảnh sắc nét hơn, hãy lấy nét vào tâm hình ảnh.
Bật hệ thống chống rung, vì phơi sáng lâu hơn trong điều kiện ánh sáng yếu có thể gây ra mờ.
Sử dụng tính năng nhả cửa sập tự động. Tính năng này sẽ ngăn máy ảnh di chuyển khi bạn bấm nút nhả cửa sập. Bạn nên sử dụng tính năng nhả cửa sập tự động ngay cả khi bạn sử dụng giá ba chân.

ABBYY FineReader 12 Hướng dẫn sử dụng
26
Cách cải thiện hình ảnh nếu:
hình ảnh quá tối hoặc độ tương phản quá thấp. Giải pháp: Thử cải thiện ánh sáng. Nếu đây không phải một tùy chọn, thử đặt giá trị khẩu độ thấp hơn.
hình ảnh không đủ sắc nét. Giải pháp: Lấy nét tự động có thể không hoạt động tốt ở điều kiện ánh sáng yếu hoặc khi chụp ảnh từ khoảng cách gần. Thử sử dụng ánh sáng sáng hơn. Sử dụng giá ba chân và bộ hẹn giờ tự chụp để tránh di chuyển máy ảnh khi chụp ảnh. Nếu hình ảnh chỉ hơi mờ, hãy thử công cụ Sửa ảnh sẵn có trong Biên tập ảnh. Để biết thêm thông tin, xem "Chỉnh sửa hình ảnh thủ công".
một phần của hình ảnh không đủ sắc nét. Giải pháp: Thử đặt giá trị khẩu độ cao hơn. Chụp ảnh từ khoảng cách xa hơn ở mức thu phóng quang học tối đa. Tập trung vào một điểm giữa tâm và cạnh của hình ảnh.
đèn flash gây lóa. Giải pháp: Tắt đèn flash hoặc thử sử dụng nguồn ánh sáng khác và tăng khoảng cách giữa máy ảnh và tài liệu.
Mở hình ảnh hoặc tài liệu PDF ABBYY FineReader 12 cho phép bạn mở tệp PDF và tệp hình ảnh trong các định dạng được
hỗ trợ.
Hoàn thành các bước sau để mở tệp PDF hoặc tệp hình ảnh:
1. Nhấp vào nút Mở trên thanh công cụ chính hoặc nhấp vào Mở tệp PDF hoặc hình ảnh… trên menu Tệp.
2. Chọn một hoặc nhiều tệp từ hộp thoại mở ra.
3. Nếu bạn chọn tệp có nhiều trang, bạn có thể chỉ định phạm vi trang bạn muốn mở.
4. Bật tùy chọn Tự động xử lý các trang khi chúng được thêm vào nếu bạn muốn tự động xử lý sơ bộ ảnh. Gợi ý: Hộp thoại Tùy chọn cho phép bạn chọn cách xử lý sơ bộ ảnh: lỗi nào sẽ được xóa bỏ, tài liệu sẽ được phân tích hay không, v.v.. Để mở hộp thoại Tùy chọn, nhấp vào nút Tùy chọn…. Để biết thêm về cài đặt xử lý sơ bộ, xem " Các tùy chọn quét và mở".
Lưu ý: Nếu có tài liệu FineReader đang mở khi bạn mở hình ảnh trang hoặc tài liệu mới,
các trang mới sẽ được thêm vào cuối tài liệu FineReader này. Nếu không có tài liệu
FineReader nào đang mở, một tài liệu mới sẽ được tạo từ các trang mới.
Lưu ý: Quyền truy cập vào một số tài liệu PDF bị tác giả của tài liệu hạn chế. Những hạn
chế này bao gồm bảo vệ bằng mật khẩu, hạn chế mở tài liệu và hạn chế sao chép nội
dung. Khi mở những tệp này, ABBYY FineReader có thể yêu cầu mật khẩu.
Các tùy chọn quét và mở Để tùy chỉnh quá trình quét và mở các trang trong ABBYY FineReader, bạn có thể:
bật/tắt tự động phân tích và nhận dạng các trang mới được thêm vào
chọn các tùy chọn xử lý sơ bộ ảnh khác nhau

ABBYY FineReader 12 Hướng dẫn sử dụng
27
chọn giao diện quét
Bạn có thể truy cập những cài đặt này từ các hộp thoại cho mở và quét tài liệu (nếu bạn
đang sử dụng giao diện quét của ABBYY FineReader 12) và trên tab Quét/Mở của hộp
thoại Tùy chọn (Công cụ > Tùy chọn…).
Quan trọng! Mọi thay đổi bạn thực hiện trong hộp thoại Tùy chọn sẽ chỉ được áp dụng
cho hình ảnh mới được quét/mở.
Tab Quét/Mở của hộp thoại Tùy chọn có các tùy chọn sau:
Cài đặt tự động phân tích và nhận dạng Theo mặc định, tài liệu FineReader được phân tích và nhận dạng tự động, nhưng bạn có
thể thay đổi cách xử lý này. Hiện có các chế độ sau:
Đọc hình ảnh trang (bao gồm tiền xử lý hình ảnh) Mọi hình ảnh được thêm vào tài liệu FineReader được xử lý sơ bộ tự động sử dụng các cài đặt từ nhóm tùy chọn Xử lý hình ảnh. Phân tích và nhận dạng cũng được thực hiện tự động.
Phân tích hình ảnh trang (bao gồm tiền xử lý hình ảnh) Xử lý sơ bộ ảnh và phân tích tài liệu được thực hiện tự động, nhưng nhận dạng phải được bắt đầu thủ công.
Tiền xử lý hình ảnh trang Chỉ xử lý sơ bộ được thực hiện tự động. Phân tích và nhận dạng phải được bắt đầu bằng tay. Chế độ này thường được sử dụng cho các tài liệu có cấu trúc phức tạp.
Nếu bạn không muốn hình ảnh bạn thêm vào tài liệu FineReader được xử lý tự động, bỏ
chọn Tự động xử lý các trang khi chúng được thêm vào. Tùy chọn này cho phép bạn
mở nhanh các tài liệu lớn, chỉ nhận dạng các trang nhất định trong tài liệu và lưu tài liệu
dưới dạng hình ảnh.
Các tùy chọn xử lý sơ bộ ảnh ABBYY FineReader 12 cho phép bạn tự động xóa bỏ các lỗi ảnh quét và ảnh kỹ thuật số
phổ biến.
Xử lý chung
Tách các trang đối diện Chương trình sẽ tự động tách hình ảnh chứa các trang đối diện thành hai hình ảnh chứa từng trang.
Phát hiện hướng trang Hướng của các trang được thêm vào tài liệu FineReader sẽ được phát hiện tự động và sửa nếu cần.
Chỉnh ảnh nghiêng Các trang bị nghiêng sẽ được phát hiện tự động và chỉnh ảnh nghiêng nếu cần.
Sửa biến dạng hình thang Chương trình sẽ tự động phát hiện biến dạng hình thang và dòng văn bản không đều trên ảnh kỹ thuật số và ảnh quét của sách. Những lỗi này sẽ được sửa khi thích hợp.
Sửa thẳng các dòng văn bản Chương trình sẽ tự động phát hiện các dòng văn bản không đều trên hình ảnh và nắn thẳng mà không sửa biến dạng hình thang.

ABBYY FineReader 12 Hướng dẫn sử dụng
28
Đảo ngược hình ảnh Khi thích hợp, ABBYY FineReader 12 sẽ đảo ngược màu hình ảnh sao cho hình ảnh chứa văn bản tối trên nền sáng.
Xóa dấu màu Chương trình sẽ phát hiện và xóa bất kỳ nhãn màu hoặc dấu màu nào được thực hiện bằng bút để hỗ trợ nhận dạng văn bản bị che bởi các dấu này. Công cụ này được thiết kế cho các tài liệu được quét có văn bản tối trên nền trắng. Không chọn tùy chọn này cho ảnh và tài liệu kỹ thuật số có nền màu.
Sửa độ phân giải hình ảnh ABBYY FineReader 12 sẽ tự động phát hiện độ phân giải tốt nhất cho hình ảnh và sẽ thay đổi độ phân giải của hình ảnh khi cần.
Sửa ảnh
Phát hiện cạnh trang Đôi khi, ảnh kỹ thuật số có các đường viền không chứa dữ liệu hữu ích nào. Chương trình sẽ phát hiện những đường viền này và xóa chúng.
Làm trắng nền ABBYY FineReader sẽ làm trắng nền và chọn độ sáng tốt nhất cho hình ảnh.
Giảm nhiễu ISO Nhiễu sẽ tự động được khử khỏi ảnh chụp.
Xóa mờ do chuyển động Độ sắc nét của ảnh kỹ thuật số bị mờ sẽ được nâng cao.
Lưu ý: Bạn có thể tắt tất cả những tùy chọn này khi quét hoặc mở các trang tài liệu và
vẫn áp dụng bất kỳ tính năng xử lý sơ bộ mong muốn nào trong Biên tập ảnh. Để biết chi
tiết, xem "Xử lý sơ bộ ảnh".
Quét giao diện Theo mặc định, ABBYY FineReader sử dụng giao diện quét riêng. Hộp thoại quét có các tùy
chọn sau:
Độ phân giải, Chế độ quét và Độ sáng.
Cài đặt giấy.
Xử lý hình ảnh. Gợi ý: Bạn có thể chọn bật tính năng xử lý sơ bộ nào, lỗi nào sẽ được xóa bỏ và tài liệu có được tự động phân tích và nhận dạng hay không. Để làm như vậy, bật tùy chọn Tự động xử lý các trang khi chúng được thêm vào và nhấp vào nút Tùy chọn….
Quét nhiều trang:
a. Sử dụng khay nạp tài liệu tự động (ADF)
b. Quét hai mặt
c. Đặt thời gian hẹn giờ quét trang tính bằng giây
Nếu giao diện quét của ABBYY FineReader 12 không tương thích với máy quét của bạn, bạn
có thể sử dụng giao diện nguyên bản của máy quét. Tài liệu của máy quét sẽ chứa mô tả
về hộp thoại này và các thành phần trong hộp thoại.

ABBYY FineReader 12 Hướng dẫn sử dụng
29
Xử lý sơ bộ ảnh Các dòng văn bản bị biến dạng, nghiêng, nhiễu và các lỗi khác thường thấy trên hình ảnh
quét và ảnh kỹ thuật số có thể làm giảm chất lượng nhận dạng. ABBYY FineReader có thể
xóa bỏ những lỗi này tự động và cũng cho phép bạn xóa bỏ chúng thủ công.
Xử lý sơ bộ ảnh tự động ABBYY FineReader có một vài tính năng xử lý sơ bộ ảnh. Nếu những tính năng này được
bật, chương trình tự động xác định cách cải thiện hình ảnh dựa trên loại hình ảnh và áp
dụng mọi tính năng tăng cường ảnh cần thiết: khử nhiễu, sửa nghiêng, nắn thẳng dòng
văn bản và sửa biến dạng hình thang.
Lưu ý: Những thao tác này có thể mất thời gian đáng kể.
Hoàn thành các bước bên dưới nếu bạn muốn ABBYY FineReader 12 tự động xử lý sơ bộ tất
cả ảnh được mở hoặc quét.
1. Mở hộp thoại Tùy chọn (Công cụ >Tùy chọn…).
2. Nhấp vào tab Quét/Mở và đảm bảo tùy chọn Tự động xử lý các trang khi chúng được thêm vào trong nhóm Chung được bật và các tùy chọn cần thiết được chọn trong nhóm Xử lý sơ bộ ảnh.
Lưu ý: Bạn cũng có thể bật và tắt xử lý sơ bộ ảnh tự động trong hộp thoại Mở hình ảnh
(Tệp >Mở tệp PDF hoặc hình ảnh…) và trong hộp thoại quét.
Chỉnh sửa hình ảnh thủ công Bạn có thể tắt xử lý sơ bộ tự động và chỉnh sửa hình ảnh thủ công trong Biên tập ảnh.
Làm theo hướng dẫn bên dưới để chỉnh sửa hình ảnh thủ công:
1. Mở Biên tập ảnh bằng cách nhấp vào Chỉnh sửa hình ảnh… trên menu Trang.

ABBYY FineReader 12 Hướng dẫn sử dụng
30
Phần bên trái của TRÌNH BIÊN TẬP HÌNH ẢNH chứa trang của tài liệu FineReader được
chọn khi bạn mở Biên tập ảnh. Phần bên phải chứa nhiều tab với các công cụ để chỉnh sửa
hình ảnh.
2. Chọn một công cụ và thực hiện các thay đổi mong muốn. Hầu hết các công cụ có thể được áp dụng cho các trang đã chọn hoặc cho tất cả các trang trong tài liệu. Bạn có thể chọn các trang sử dụng danh sách thả xuống Lựa chọn hoặc trong cửa sổ Trang.
3. Nhấp vào nút Thoát Trình biên tập hình ảnh sau khi bạn đã hoàn thành chỉnh sửa hình ảnh.
Biên tập ảnh có chứa các công cụ sau:
Tiền xử lý được đề xuất Chương trình tự động xác định cần thực hiện điều chỉnh nào đối với hình ảnh. Các điều chỉnh có thể áp dụng bao gồm khử nhiễu và xóa mờ, đảo ngược màu để làm cho màu nền sáng, sửa nghiêng, nắn thẳng các dòng văn bản, sửa biến dạng hình thang và cắt đường viền hình ảnh.
Xử lý ảnh nghiêng Sửa nghiêng hình ảnh.
Làm thẳng dòng văn bản Nắn thẳng mọi dòng văn bản bị cong trên hình ảnh.

ABBYY FineReader 12 Hướng dẫn sử dụng
31
Sửa ảnh Các công cụ trong nhóm này cho phép bạn nắn thẳng các dòng văn bản, khử nhiễu và xóa mờ và biến màu nền của tài liệu thành màu trắng.
Sửa biến dạng hình thang Sửa biến dạng hình thang và xóa bỏ các cạnh của hình ảnh không chứa dữ liệu hữu ích nào. Khi công cụ này được chọn, một lưới màu xanh xuất hiện trên hình ảnh. Kéo các góc của lưới đến các góc của hình ảnh. Nếu bạn làm đúng thao tác này, các đường nằm ngang của lưới sẽ song song với các dòng văn bản. Bây giờ, nhấp vào nút Sửa.
Xoay và lật Các công cụ trong nhóm này cho phép bạn xoay hình ảnh và lật chúng theo chiều dọc hoặc ngang để văn bản trên hình ảnh hướng theo góc vuông.
Tách Các công cụ trong nhóm này cho phép bạn tách hình ảnh thành các phần. Điều này có thể hữu ích nếu bạn đang quét một cuốn sách và cần tách các trang đối diện.
Xén Xóa bỏ các cạnh của hình ảnh không chứa dữ liệu hữu ích.
Đảo ngược Đảo ngược màu hình ảnh. Điều này có thể hữu ích nếu bạn đang xử lý màu sắc văn bản phi tiêu chuẩn (văn bản sáng màu trên nền tối).
Độ phân giải Thay đổi độ phân giải hình ảnh.
Độ sáng và độ tương phản Thay đổi độ sáng và độ tương phản của hình ảnh.
Cấp Công cụ này cho phép bạn điều chỉnh các mức màu sắc của hình ảnh bằng cách thay đổi cường độ của điểm tối, điểm sáng và bán sắc. Để tăng độ tương phản của hình ảnh, di chuyển thanh trượt trái và phải trên biểu đồ Cấp đầu vào. Thanh trượt trái thiết lập màu sẽ được coi là phần tối nhất của hình ảnh và thanh trượt phải thiết lập màu sẽ được coi là phần sáng nhất của hình ảnh. Di chuyển thanh trượt ở giữa sang phải sẽ làm tối hình ảnh và di chuyển sang trái sẽ làm sáng hình ảnh. Điều chỉnh thanh trượt mức đầu ra để giảm độ tương phản của hình ảnh.
Tây Xóa bỏ một phần hình ảnh.
Xóa dấu màu Xóa bất kỳ nhãn màu hoặc dấu màu nào được thực hiện bằng bút để hỗ trợ nhận dạng văn bản bị che bởi các dấu này. Công cụ này được thiết kế cho các tài liệu được quét có văn bản tối trên nền trắng. Không sử dụng công cụ này cho ảnh và tài liệu kỹ thuật số có nền màu.

ABBYY FineReader 12 Hướng dẫn sử dụng
32
Nhận dạng tài liệu
ABBYY FineReader sử dụng công nghệ Nhận dạng ký tự quang học để chuyển đổi hình ảnh
tài liệu thành văn bản có thể chỉnh sửa. Trước khi thực hiện OCR, chương trình phân tích
cấu trúc của toàn bộ tài liệu và phát hiện các vùng chứa văn bản, mã vạch, hình ảnh và
bảng. Chất lượng OCR có thể được cải thiện bằng cách chọn đúng ngôn ngữ tài liệu, chế
độ đọc và kiểu in trước khi nhận dạng.
Theo mặc định, tài liệu ABBYY FineReader được nhận dạng tự động. Cài đặt chương trình
hiện hành được sử dụng cho nhận dạng tự động.
Gợi ý: Bạn có thể tắt phân tích và OCR tự động cho các hình ảnh mới được thêm trong
Quét/Mở của hộp thoại Tùy chọn (Công cụ>Tùy chọn…).
Trong một số trường hợp, quá trình OCR có thể được bắt đầu thủ công. Ví dụ, nếu bạn đã
tắt nhận dạng tự động, chọn thủ công các vùng trên hình ảnh, hoặc thay đổi các cài đặt
sau đây trong hộp thoại Tùy chọn (Công cụ > Tùy chọn…):
ngôn ngữ nhận dạng trên tab Tài liệu
loại tài liệu trên tab Tài liệu
chế độ màu trên tab Tài liệu
các tùy chọn nhận dạng trên tab Đọc
phông chữ được sử dụng trên tab Đọc
Để khởi chạy thủ công quá trình OCR:
Nhấp vào nút Đọc trên thanh công cụ chính, hoặc
Nhấp vào Đọc tài liệu trên menu Tài liệu
Gợi ý: Để nhận dạng vùng hoặc trang đã chọn, sử dụng các tùy chọn thích hợp trên menu
Trang và Vùng hoặc sử dụng menu chuột phải.
Tài liệu FineReader là gì? Khi làm việc với chương trình, bạn có thể lưu kết quả tạm thời trong tài liệu FineReader để
bạn có thể tiếp tục công việc của mình ở nơi bạn dừng lại. Tài liệu FineReader chứa hình
ảnh nguồn, văn bản đã được nhận dạng trong hình ảnh, các cài đặt chương trình của bạn
và bất kỳ mẫu người dùng, ngôn ngữ hoặc nhóm ngôn ngữ nào mà bạn đã tạo để nhận
dạng văn bản trong hình ảnh.
Làm việc với tài liệu FineReader:
Mở tài liệu FineReader
Thêm hình ảnh vào tài liệu FineReader
Xóa một trang khỏi tài liệu
Lưu tài liệu
Đóng tài liệu
Tách tài liệu FineReader

ABBYY FineReader 12 Hướng dẫn sử dụng
33
Sắp xếp thứ tự các trang trong tài liệu FineReader
Thuộc tính tài liệu
Mẫu và ngôn ngữ
Mở tài liệu FineReader Khi bạn khởi động ABBYY FineReader, một tài liệu FineReader mới được tạo. Bạn có thể sử
dụng tài liệu này hoặc mở tài liệu hiện có.
Để mở tài liệu FineReader hiện có:
1. Trên menu Tệp, nhấp vào Mở tài liệu FineReader…
2. Chọn tài liệu mong muốn trong hộp thoại mở ra.
Lưu ý: Khi bạn mở tài liệu FineReader được tạo trong phiên bản trước của chương trình,
ABBYY FineReader sẽ cố gắng chuyển đổi tài liệu về phiên bản hiện tại của định dạng tài
liệu FineReader. Quá trình này không thể đảo ngược và bạn sẽ được nhắc lưu tài liệu đã
chuyển đổi trong tên khác. Văn bản được nhận dạng từ tài liệu cũ sẽ không được chuyển
sang tài liệu mới.
Gợi ý: Nếu bạn muốn mở tài liệu bạn đã làm việc lần trước khi bạn khởi động ABBYY
FineReader, chọn tùy chọn Mở tài liệu FineReader được sử dụng mới nhất khi
chương trình khởi động trên tab Nâng cao của hộp thoại Tùy chọn (nhấp vào Công cụ
> Tùy chọn… để mở hộp thoại).
Bạn cũng có thể mở tài liệu FineReader từ Windows Explorer bằng cách nhấp chuột phải
vào tài liệu rồi nhấp Mở bằng ABBYY FineReader 12. Tài liệu FineReader có biểu tượng
.
Thêm hình ảnh vào tài liệu FineReader
1. Trên menu Tệp, nhấp Mở tệp PDF hoặc hình ảnh…
2. Chọn một hoặc nhiều tệp hình ảnh trong hộp thoại mở ra và nhấp vào Mở. Hình ảnh sẽ được thêm vào cuối tài liệu FineReader đang mở và bản sao của hình ảnh sẽ được lưu trong thư mục của tài liệu.
Bạn cũng có thể thêm hình ảnh từ Windows Explorer vào tài liệu FineReader. Nhấp chuột
phải vào hình ảnh trong Windows Explorer rồi nhấp vào Mở bằng ABBYY FineReader
trên menu chuột phải. Nếu tài liệu FineReader đã mở khi bạn làm như vậy, hình ảnh sẽ
được thêm vào cuối tài liệu này. Nếu bạn không gặp trường hợp này, một tài liệu
FineReader mới sẽ được tạo từ hình ảnh.
Ảnh quét cũng có thể được thêm vào. Để biết chi tiết, xem "Quét tài liệu giấy".
Xóa một trang khỏi tài liệu
Chọn một trang trong cửa sổ Trang rồi bấm phím Xóa hoặc
Trên menu Trang, nhấp vào Xóa trang khỏi tài liệu hoặc
Nhấp chuột phải vào trang đã chọn và nhấp Xóa trang khỏi tài liệu.
Bạn có thể chọn và xóa nhiều trang trong cửa sổ Trang.

ABBYY FineReader 12 Hướng dẫn sử dụng
34
Lưu tài liệu
1. Trên menu Tệp, nhấp Lưu tài liệu FineReader…
2. Chỉ định đường dẫn đến thư mục mà bạn muốn lưu tài liệu và tên của tài liệu trong hộp thoại mở ra.
Quan trọng! Khi bạn lưu tài liệu ABBYY FineReader, mọi mẫu người dùng và ngôn ngữ đã
được tạo khi bạn làm việc với tài liệu này được lưu cùng với hình ảnh trang và văn bản.
Đóng tài liệu
Để đóng một trang tài liệu, nhấp vào Đóng trang hiện tại trên menu Tài liệu.
Để đóng toàn bộ tài liệu, nhấp Đóng tài liệu FineReader từ menu Tệp.
Tách tài liệu FineReader Khi xử lý số lượng lớn các tài liệu nhiều trang, thông thường sẽ thực tế hơn khi quét tất cả
tài liệu trước rồi sau đó mới phân tích và nhận dạng chúng. Tuy nhiên, để giữ nguyên định
dạng gốc của từng tài liệu giấy một cách chính xác, ABBYY FineReader phải xử lý từng tài
liệu dưới dạng một tài liệu FineReader riêng. ABBYY FineReader bao gồm các công cụ để
nhóm các trang được quét thành các tài liệu riêng biệt.
Để tách một tài liệu ABBYY FineReader thành một vài tài liệu:
1. Trên menu Tệp, nhấp vào Tách Tài liệu FineReader… hoặc chọn các trang trong ngăn Trang, nhấp chuột phải vào lựa chọn rồi nhấp vào Di chuyển các trang sang tài liệu mới…
2. Trong hộp thoại mở ra, tạo số lượng tài liệu cần thiết bằng cách nhấp vào nút Thêm tài liệu.
3. Di chuyển các trang từ cửa sổ Trang vào các tài liệu thích hợp của chúng được hiển thị trong ngăn Tài liệu mới sử dụng một trong ba phương thức sau:
Chọn trang và dùng chuột để kéo trang; Lưu ý: Bạn cũng có thể sử dụng kéo và thả để di chuyển trang giữa các tài liệu.
Nhấp vào nút Di chuyển để di chuyển các trang đã chọn vào tài liệu hiện tại được hiển thị trong ngăn Tài liệu mới hoặc nhấp vào nút Trả lại để đưa các trang quay lại cửa sổ Trang.
Sử dụng phím tắt: bấm Ctrl+Mũi tên phải để di chuyển các trang đã chọn từ cửa sổ Trang đến tài liệu đã chọn trong ngăn Tài liệu mới và Ctrl+Mũi tên trái hoặc Delete để đưa chúng quay lại.
4. Khi bạn đã hoàn thành việc di chuyển trang vào tài liệu FineReader mới, nhấp vào nút Tạo tất cả để tạo đồng thời tất cả tài liệu hoặc nhấp vào nút Tạo trong từng tài liệu riêng biệt.
Gợi ý: Bạn cũng có thể kéo và thả các trang đã chọn từ ngăn Trang vào bất kỳ cửa sổ
ABBYY FineReader nào khác. Một tài liệu ABBYY FineReader mới sẽ được tạo cho các trang
này.
Sắp xếp thứ tự các trang trong tài liệu FineReader
1. Chọn một hoặc nhiều trang trong cửa sổ Trang.
2. Nhấp chuột phải vào lựa chọn rồi nhấp vào Xếp lại thứ tự trang… trên menu chuột phải.

ABBYY FineReader 12 Hướng dẫn sử dụng
35
3. Trong hộp thoại Xếp lại thứ tự trang, chọn một trong các tùy chọn sau:
Xếp lại thứ tự trang (không thể hoàn tác) Thao tác này sẽ thay đổi tất cả số trang một cách lần lượt, bắt đầu với trang được chọn.
Khôi phục thứ tự trang gốc sau khi quét hai mặt Tùy chọn này khôi phục đánh số trang ban đầu của tài liệu có các trang hai mặt nếu bạn sử dụng máy quét có khay nạp giấy tự động để quét tất cả các trang đánh số lẻ trước rồi đến tất cả các trang đánh số chẵn. Bạn có thể chọn thứ tự bình thường và đảo ngược cho các trang đánh số chẵn. Quan trọng! Tùy chọn này sẽ chỉ hoạt động nếu từ 3 trang được đánh số liên tiếp trở lên được chọn.
Đổi trang sách Tùy chọn này hữu ích nếu bạn quét một cuốn sách viết bằng chữ viết từ trái sang phải và tách các trang đối diện nhưng không chỉ định được ngôn ngữ chính xác. Quan trọng! Tùy chọn này sẽ chỉ hoạt động cho từ 2 trang được đánh số liên tiếp trở lên, bao gồm ít nhất 2 trang đối diện.
Ghi chú: Để hủy thao tác này, chọn Hoàn tác thao tác cuối.
4. Nhấp vào OK.
Thứ tự của các trang trong cửa sổ Trang sẽ thay đổi để thể hiện cách đánh số mới.
Lưu ý:
1. Để thay đổi số của một trang, nhấp vào số của trang này trong cửa sổ Trang và nhập số mới vào trường.
2. Ở chế độ Hình thu nhỏ, bạn có thể thay đổi cách đánh số trang chỉ bằng cách kéo các trang đã chọn tới vị trí mong muốn trong tài liệu.
Thuộc tính tài liệu Thuộc tính tài liệu chứa thông tin về tài liệu (tiêu đề mở rộng của tài liệu, tác giả, chủ đề,
từ khóa, v.v..). Thuộc tính tài liệu có thể được sử dụng để sắp xếp tệp của bạn. Ngoài ra,
bạn có thể tìm kiếm tài liệu theo thuộc tính của chúng và chỉnh sửa thuộc tính của tài liệu.
Khi nhận dạng tài liệu PDF và các loại tệp hình ảnh nhất định, ABBYY FineReader sẽ kết
xuất thuộc tính của tài liệu nguồn. Sau đó, bạn có thể chỉnh sửa các thuộc tính này.
Để thêm hoặc sửa đổi thuộc tính tài liệu:
Nhấp vào Công cụ > Tùy chọn…
Nhấp vào tab Tài liệu và trong nhóm Thuộc tính tài liệu, chỉ định tiêu đề, tác giả, chủ đề và từ khóa.
Mẫu và ngôn ngữ Bạn có thể lưu cài đặt mẫu và ngôn ngữ và tải cài đặt từ tệp.
Để lưu mẫu và ngôn ngữ vào một tệp:
1. Mở hộp thoại Tùy chọn (Công cụ > Tùy chọn…) rồi nhấp vào tab Đọc.

ABBYY FineReader 12 Hướng dẫn sử dụng
36
2. Trong Mẫu người dùng và ngôn ngữ, nhấp vào nút Lưu vào tệp….
3. Trong hộp thoại mở ra, nhập tên cho tệp của bạn và chỉ định nơi lưu trữ.
Tệp này sẽ chứa đường dẫn tới thư mục lưu trữ ngôn ngữ người dùng, nhóm ngôn ngữ, từ
điển và mẫu.
Để tải mẫu và ngôn ngữ:
1. Mở hộp thoại Tùy chọn (Công cụ > Tùy chọn…) rồi nhấp vào tab Đọc.
2. Trong Mẫu người dùng và ngôn ngữ, nhấp vào nút Tải từ tệp….
3. Trong hộp thoại Tùy chọn tải, chọn tệp có chứa ngôn ngữ và mẫu người dùng mong muốn (tệp phải có phần mở rộng là *.fbt) và nhấp vào Mở.
Các tính năng của tài liệu cần xem xét trước khi OCR Chất lượng của hình ảnh có ảnh hưởng quan trọng đến chất lượng nhận dạng. Phần này
giải thích các yếu tố bạn nên cân nhắc trước khi nhận dạng hình ảnh:
Ngôn ngữ tài liệu
Kiểu in
Chất lượng in
Chế độ màu
Ngôn ngữ tài liệu ABBYY FineReader nhận dạng cả tài liệu đơn ngữ và đa ngữ (nghĩa là được viết bằng hai
hoặc nhiều ngôn ngữ). Đối với tài liệu đa ngữ, bạn cần chọn một số ngôn ngữ nhận dạng.
Để chỉ định ngôn ngữ OCR cho tài liệu của bạn, trong danh sách thả xuống Ngôn ngữ tài
liệu trên thanh công cụ chính hoặc trong cửa sổ Tác vụ, chọn một trong các tùy chọn sau:
Tự động chọn ABBYY FineReader sẽ tự động chọn ngôn ngữ phù hợp từ danh sách ngôn ngữ do người dùng xác định. Để sửa đổi danh sách này:
1. Chọn Ngôn ngữ khác…
2. Trong hộp thoại Trình biên tập ngôn ngữ, chọn tùy chọn Tự động chọn ngôn ngữ cho tài liệu từ danh sách sau.
3. Nhấp vào nút Chỉ định….
4. Trong hộp thoại Ngôn ngữ, chọn các ngôn ngữ mong muốn.
Một ngôn ngữ hoặc kết hợp các ngôn ngữ Chọn một ngôn ngữ hoặc kết hợp các ngôn ngữ. Danh sách ngôn ngữ bao gồm các ngôn ngữ nhận dạng được sử dụng gần đây, cũng như Tiếng Anh, Tiếng Đức và Tiếng Pháp.
Ngôn ngữ khác… Chọn tùy chọn này nếu ngôn ngữ bạn cần không hiển thị trong danh sách.
Trong hộp thoại Trình biên tập ngôn ngữ, chọn tùy chọn Chỉ định ngôn ngữ thủ công
rồi chọn ngôn ngữ hoặc các ngôn ngữ mong muốn bằng cách chọn các ô thích hợp. Nếu

ABBYY FineReader 12 Hướng dẫn sử dụng
37
bạn thường sử dụng kết hợp ngôn ngữ cụ thể, bạn có thể tạo một nhóm mới cho những
ngôn ngữ này.
Nếu một ngôn ngữ không có trong danh sách, hoặc là:
1. Ngôn ngữ này không được hỗ trợ bởi ABBYY FineReader.
2. Ngôn ngữ này không được hỗ trợ bởi bản sao phần mềm của bạn.
Danh sách đầy đủ các ngôn ngữ hiện có trong bản sao của bạn có thể tìm thấy trong hộp thoại Giấy phép (Trợ giúp > Giới thiệu… > Thông tin giấy phép).
Ngoài việc sử dụng các ngôn ngữ và nhóm ngôn ngữ tích hợp, bạn có thể tạo ngôn ngữ
của riêng mình. Để biết chi tiết, xem "Nếu chương trình không nhận dạng được một số ký
tự".
Kiểu in Tài liệu có thể được in trên nhiều thiết bị khác nhau như máy đánh chữ và máy fax. Chất
lượng OCR có thể được cải thiện bằng cách chọn đúng Loại tài liệu trong hộp thoại Tùy
chọn.
Đối với hầu hết các tài liệu, chương trình sẽ phát hiện kiểu in tự động. Để phát hiện kiểu in
tự động, tùy chọn Tự động phải được chọn trong Loại tài liệu trong hộp thoại Tùy chọn
(Công cụ > Tùy chọn…). Bạn có thể xử lý tài liệu ở chế độ màu đầy đủ hoặc đen trắng.
Bạn cũng có thể chọn để lựa chọn kiểu in theo cách thủ công nếu cần.
Ví dụ về văn bản được đánh máy. Tất cả nét chữ có chiều rộng
bằng nhau (so sánh, ví dụ: "w" và "t"). Đối với văn bản thuộc loại
này, chọn Máy đánh chữ.
Ví dụ về văn bản được tạo ra bởi máy fax. Như bạn có thể thấy từ
ví dụ, các nét chữ không rõ ràng trong một số vị trí, ngoài hiện
tượng nhiễu và biến dạng. Đối với văn bản thuộc loại này, chọn
Fax.
Gợi ý: Sau khi nhận dạng văn bản được đánh máy hoặc fax, đảm bảo chọn Tự động trước
khi xử lý các tài liệu in thông thường.
Chất lượng in Tài liệu có chất lượng kém bị "nhiễu" (nghĩa là có chấm hoặc vệt màu đen ngẫu nhiên), nét
chữ không đều và bị mờ hoặc các dòng bị nghiêng và đường viền bảng bị dịch chuyển có
thể yêu cầu cài đặt quét cụ thể.
Fax Báo

ABBYY FineReader 12 Hướng dẫn sử dụng
38
Tài liệu có chất lượng kém được quét tốt nhất ở thang độ xám. Khi quét ở thang độ xám,
chương trình sẽ tự động chọn giá trị độ sáng tối ưu.
Chế độ quét thang độ xám giữ lại nhiều thông tin hơn về nét chữ trong văn bản được quét
để có được kết quả OCR tốt hơn khi nhận dạng tài liệu có chất lượng từ trung bình đến
kém. Bạn cũng có thể sửa một số lỗi bằng cách thủ công sử dụng công cụ chỉnh sửa hình
ảnh có trong Biên tập ảnh. Để biết chi tiết, xem "Xử lý sơ bộ ảnh".
Chế độ màu Nếu bạn không cần giữ màu gốc của tài liệu màu đầy đủ, bạn có thể xử lý tài liệu ở chế độ
đen trắng. Điều này sẽ giảm đáng kể kích cỡ tài liệu ABBYY FineReader thu được và tăng
tốc quy trình OCR. Tuy nhiên, xử lý hình ảnh có độ tương phản thấp ở chế độ đen trắng có
thể dẫn đến chất lượng OCR kém. Chúng tôi cũng không đề xuất xử lý ở chế độ đen trắng
cho ảnh, trang tạp chí và văn bản bằng Tiếng Trung, Tiếng Nhật và Tiếng Hàn.
Lưu ý: Bạn cũng có thể tăng tốc độ nhận dạng tài liệu màu và đen trắng bằng cách chọn
tùy chọn Đọc nhanh trên tab Đọc của hộp thoại Tùy chọn. Để biết thêm thông tin về các
chế độ nhận dạng, xem Tùy chọn OCR.
Để chọn chế độ màu:
Sử dụng danh sách thả xuống Chế độ màu trong hộp thoại Tác vụ hoặc
Chọn một trong các tùy chọn trong Chế độ màu trên tab Tài liệu của hộp thoại Tùy chọn (Công cụ > Tùy chọn…).
Quan trọng! Sau khi tài liệu được chuyển đổi sang dạng đen trắng, bạn sẽ không thể khôi
phục màu. Để có tài liệu màu, mở tệp với hình ảnh màu hoặc quét tài liệu giấy ở chế độ
màu.
Tùy chọn OCR Chọn tùy chọn OCR đúng rất quan trọng nếu bạn muốn có kết quả nhanh, chính xác. Khi
quyết định bạn muốn sử dụng tùy chọn nào, bạn phải cân nhắc không chỉ loại và mức độ
phức tạp của tài liệu của bạn mà còn cách bạn định sử dụng các kết quả. Các nhóm tùy
chọn sau đây có sẵn:
Chế độ đọc

ABBYY FineReader 12 Hướng dẫn sử dụng
39
Phát hiện thành phần cấu trúc
Lập mẫu
Ngôn ngữ và mẫu người dùng
Phông chữ
Mã vạch
Bạn có thể tìm thấy các tùy chọn OCR trong tab Đọc của hộp thoại Tùy chọn (Công cụ >
Tùy chọn…).
Quan trọng! ABBYY FineReader tự động nhận dạng mọi trang bạn thêm vào tài liệu
FineReader. Các tùy chọn hiện đã chọn sẽ được sử dụng để nhận dạng. Bạn có thể tắt tự
động phân tích và OCR hình ảnh mới được thêm trong tab Quét/Mở của hộp thoại Tùy
chọn (Công cụ > Tùy chọn…).
Lưu ý: Nếu bạn thay đổi các tùy chọn OCR sau khi tài liệu đã được nhận dạng, chạy lại
quy trình OCR để nhận dạng tài liệu bằng các tùy chọn mới.
Chế độ đọc Có hai chế độ đọc trong ABBYY FineReader 12:
Đọc kỹ Trong chế độ này, ABBYY FineReader phân tích và nhận dạng cả tài liệu đơn giản và tài liệu có bố cục phức tạp, thậm chí cả tài liệu có văn bản in trên nền màu hoặc đường quét và tài liệu có bảng phức hợp (bao gồm bảng có đường lưới màu trắng và bảng có ô màu). Lưu ý: So với chế độ Nhanh, chế độ Kỹ tốn nhiều thời gian hơn nhưng đảm bảo chất lượng nhận dạng tốt hơn.
Đọc nhanh Chế độ này được đề xuất để xử lý tài liệu lớn có bố cục đơn giản và hình ảnh chất lượng tốt.
Phát hiện thành phần cấu trúc Chọn các thành phần cấu trúc mà bạn muốn chương trình phát hiện: đầu trang và chân
trang, chú thích cuối trang, mục lục và danh sách. Những thành phần đã chọn sẽ tương tác
khi tài liệu được lưu.
Lập mẫu Nhận dạng và lập mẫu được sử dụng để nhận dạng các loại văn bản sau:
Văn bản có các thành phần trang trí
Văn bản có các ký hiệu đặc biệt (ví dụ: ký hiệu toán học ít gặp)
Khối lượng lớn văn bản từ hình ảnh chất lượng kém (trên 100 trang)
Tùy chọn Đọc và huấn luyện bị tắt theo mặc định. Bật tùy chọn này để lập mẫu cho
ABBYY FineReader khi nhận dạng văn bản.
Bạn có thể sử dụng các mẫu tích hợp hoặc tùy chỉnh để nhận dạng. Chọn một trong các
tùy chọn trong Huấn luyện để chọn mẫu nào bạn muốn sử dụng.
Ngôn ngữ và mẫu người dùng Bạn có thể lưu và tải cài đặt mẫu người dùng và ngôn ngữ.

ABBYY FineReader 12 Hướng dẫn sử dụng
40
Phông chữ Tại đây bạn có thể chọn phông chữ sẽ được sử dụng khi lưu văn bản được nhận dạng.
Để chọn phông chữ:
1. Nhấp vào nút Phông chữ….
2. Chọn phông chữ mong muốn và nhấp vào OK.
Mã vạch Nếu tài liệu của bạn chứa mã vạch và bạn muốn chuyển đổi chúng sang chuỗi chữ cái và
chữ số thay vì lưu dưới dạng ảnh, chọn Tìm kiếm mã vạch. Tính năng này bị tắt theo
mặc định.
Làm việc với ngôn ngữ chữ viết phức tạp Với ABBYY FineReader, bạn có thể nhận dạng tài liệu bằng Tiếng Ả Rập, Tiếng Do Thái,
Tiếng Yiddish, Tiếng Thái, Tiếng Trung, Tiếng Nhật và Tiếng Hàn. Cần phải tính đến một số
điều cân nhắc thêm khi làm việc với các tài liệu bằng Tiếng Trung, Tiếng Nhật hoặc Tiếng
Hàn và các tài liệu sử dụng kết hợp CJK và ngôn ngữ châu Âu.
Cài đặt hỗ trợ ngôn ngữ
Phông chữ khuyến nghị
Tắt xử lý hình ảnh tự động
Nhận dạng tài liệu được viết bằng nhiều ngôn ngữ
Ký tự phi châu Âu không hiển thị trong cửa sổ văn bản
Thay đổi hướng của văn bản được nhận dạng
Cài đặt hỗ trợ ngôn ngữ Để có thể nhận dạng văn bản viết bằng Tiếng Ả Rập, Tiếng Do Thái, Tiếng Yiddish, Tiếng
Thái, Tiếng Trung, Tiếng Nhật và Tiếng Hàn, bạn có thể cần cài đặt những ngôn ngữ này.
Microsoft Windows 8, Windows 7 và Windows Vista hỗ trợ những ngôn ngữ này theo mặc
định.
Để cài đặt ngôn ngữ mới trong Microsoft Windows XP:
1. Nhấp vào Bắt đầu trên thanh tác vụ.
2. Nhấp vào Bảng điều khiển > Tùy chọn khu vực và ngôn ngữ.
3. Nhấp vào tab Ngôn ngữ và chọn các tùy chọn sau:
Cài đặt các đặt tệp cho ngôn ngữ chữ viết phức tạp và ngôn ngữ từ phải sang trái (bao gồm Tiếng Thái) để bật hỗ trợ cho Tiếng Ả Rập, Tiếng Do Thái, Tiếng Yiddish và Tiếng Thái
Cài đặt tệp cho ngôn ngữ Đông Á để bật hỗ trợ cho Tiếng Nhật, Tiếng Trung và Tiếng Hàn
4. Nhấp vào OK.

ABBYY FineReader 12 Hướng dẫn sử dụng
41
Phông chữ khuyến nghị Nhận dạng văn bản bằng tiếng Tiếng Ả Rập, Tiếng Do Thái, Tiếng Yiddish, Tiếng Thái,
Tiếng Trung, Tiếng Nhật và Tiếng Hàn có thể cần cài đặt các phông chữ bổ sung trong
Windows. Bảng dưới đây liệt kê các phông chữ khuyến nghị cho văn bản bằng những ngôn
ngữ này.
Ngôn ngữ OCR Phông chữ khuyến nghị
Tiếng Ả Rập Arial™ Unicode™ MS*
Tiếng Do Thái Arial™ Unicode™ MS*
Tiếng Yiddish Arial™ Unicode™ MS*
Tiếng Thái Arial™ Unicode™ MS*
Aharoni
David
Levenim mt
Miriam
Narkisim
Rod
Tiếng Trung (Giản thể),
Tiếng Trung (Phồn
thể),
Tiếng Nhật, Tiếng Hàn,
Tiếng Hàn (Hangul)
Arial™ Unicode™ MS*
Phông chữ SimSun
như: SimSun (Người sáng lập mở rộng), SimSun–18030,
NSimSun.
Simhei
YouYuan
PMingLiU
MingLiU
Ming(ISO10646)
STSong
* Phông chữ này được cài đặt cùng với Microsoft Windows XP và Microsoft Office 2000
hoặc mới hơn.

ABBYY FineReader 12 Hướng dẫn sử dụng
42
Các phần dưới đây có lời khuyên về cách cải thiện độ chính xác nhận dạng.
Tắt xử lý tự động Theo mặc định, bất kỳ trang nào bạn thêm vào Tài liệu ABBYY FineReader đều được nhận
dạng tự động.
Tuy nhiên, nếu tài liệu của bạn chứa văn bản ở ngôn ngữ CJK kết hợp với một ngôn ngữ
châu Âu, chúng tôi đề xuất bạn tắt phát hiện hướng trang tự động và chỉ sử dụng tùy chọn
tách trang kép nếu tất cả các hình ảnh trang đều đúng hướng (ví dụ: chúng không được
quét từ dưới lên).
Có thể bật và tắt tùy chọn Phát hiện hướng trang và Tách các trang đối diện trên tab
Quét/Mở của hộp thoại Tùy chọn.
Lưu ý: Để tách các trang đối diện bằng Tiếng Ả Rập, Tiếng Do Thái hoặc Tiếng Yiddish,
đảm bảo trước hết chọn ngôn ngữ nhận dạng tương ứng và sau đó mới chọn tùy chọn
Tách các trang đối diện. Việc này sẽ đảm bảo rằng các trang được sắp xếp đúng thứ tự.
Bạn cũng có thể khôi phục cách đánh số trang gốc bằng cách chọn tùy chọn Đổi trang
sách. Để biết chi tiết, xem "Tài liệu FineReader là gì?"
Nếu tài liệu của bạn có cấu trúc phức tạp, chúng tôi khuyến nghị tắt phân tích và OCR tự
động đối với hình ảnh và thực hiện thủ công các thao tác này.
Để tắt phân tích và OCR tự động:
1. Mở hộp thoại Tùy chọn (Công cụ > Tùy chọn…).
2. Bỏ chọn tùy chọn Tự động xử lý các trang khi chúng được thêm vào trên tab Quét/Mở.
3. Nhấp vào OK.
Nhận dạng tài liệu được viết bằng nhiều ngôn ngữ Trong hướng dẫn bên dưới, một tài liệu chứa cả văn bản Tiếng Anh và Tiếng Trung được
lấy làm ví dụ.
1. Trên thanh công cụ chính, chọn Ngôn ngữ khác… từ danh sách thả xuống Ngôn ngữ của tài liệu. Chọn Chỉ định ngôn ngữ thủ công từ hộp thoại Trình biên tập ngôn ngữ và chọn Tiếng Trung và Tiếng Anh từ danh sách ngôn ngữ.
2. Quét hoặc mở hình ảnh.
3. Nếu chương trình không phát hiện được tất cả các vùng trên hình ảnh:
Chỉ định vùng thủ công bằng công cụ chỉnh sửa vùng.
Chỉ định vùng chỉ chứa một ngôn ngữ. Để làm như vậy, chọn vùng và chỉ định ngôn ngữ trong ngăn Thuộc tính vùng. Quan trọng! Chỉ có thể chỉ định ngôn ngữ cho các vùng cùng loại. Nếu bạn đã chọn các vùng thuộc nhiều loại khác nhau, như Văn bản và Bảng, bạn sẽ không thể chỉ định ngôn ngữ.
Nếu cần, chọn hướng văn bản từ danh sách thả xuống Định hướng (để biết chi tiết, xem Nếu văn bản dọc hoặc đảo ngược không được nhận dạng).

ABBYY FineReader 12 Hướng dẫn sử dụng
43
Đối với văn bản bằng các ngôn ngữ CJK, chương trình cung cấp lựa chọn hướng văn bản trong danh sách thả xuống Hướng của văn bản CJK (để biết chi tiết, xem Nếu văn bản dọc hoặc đảo ngược không được nhận dạng đúng).
4. Nhấp vào nút Đọc trên thanh công cụ chính.
Ký tự phi châu Âu không hiển thị trong cửa sổ Văn bản Nếu văn bản trong ngôn ngữ CJK được hiển thị không đúng trong cửa sổ Văn bản, bạn có
thể đã chọn chế độ Văn bản thuần túy.
Để thay đổi phông chữ được sử dụng trong chế độ Văn bản thuần túy:
1. Mở hộp thoại Tùy chọn (Công cụ > Tùy chọn…).
2. Nhấp vào tab Xem.
3. Chọn Arial Unicode MS từ danh sách thả xuống Phông chữ được sử dụng để hiển thị văn bản thuần túy.
4. Nhấp vào OK.
Nếu việc này không hiệu quả và văn bản trong cửa sổ Văn bản vẫn được hiển thị không
đúng, xem "Nếu một số ký tự được thay thế bằng"?" hoặc "□" trong cửa sổ Văn bản".
Thay đổi hướng của văn bản được nhận dạng ABBYY FineReader tự động phát hiện hướng văn bản, nhưng bạn cũng có thể chỉ định
hướng văn bản thủ công.
1. Chọn một hoặc nhiều đoạn trong cửa sổ Văn bản.
2. Nhấp vào nút trên thanh công cụ của cửa sổ Văn bản.
Lưu ý: Bạn có thể sử dụng danh sách thả xuống Hướng của văn bản CJK trong cửa sổ
Hình ảnh để chỉ định hướng của văn bản trước khi nhận dạng. Xem Nếu văn bản dọc hoặc
đảo ngược không được nhận dạng đúng để biết chi tiết.

ABBYY FineReader 12 Hướng dẫn sử dụng
44
Gợi ý để cải thiện chất lượng OCR
Phần này cung cấp lời khuyên về chọn các tùy chọn OCR phù hợp nhất với cấu trúc tài liệu
của bạn và chọn cài đặt đúng để xử lý các tình huống phi tiêu chuẩn.
Nếu cấu trúc phức tạp của tài liệu giấy không được tái tạo trong tài liệu điện tử
Nếu vùng được phát hiện không chính xác
Nếu bạn đang xử lý một số lượng lớn tài liệu có bố cục tương tự nhau
Nếu bảng không được phát hiện
Nếu ảnh không được phát hiện
Điều chỉnh thuộc tính vùng
Nếu bạn thấy "?" hoặc "□" thay thế các chữ cái trong cửa sổ Văn bản
Nếu tài liệu in của bạn chứa phông chữ phi tiêu chuẩn
Nếu văn bản chứa nhiều thuật ngữ chuyên ngành hoặc từ hiếm
Nếu chương trình không nhận dạng được một số ký tự
Nếu văn bản dọc hoặc đảo ngược không được nhận dạng
Nếu mã vạch không được phát hiện
Nếu cấu trúc phức tạp của tài liệu giấy không được tái tạo Trước khi chạy quy trình nhận dạng tài liệu, ABBYY FineReader thực hiện phân tích cấu trúc
lôgic của tài liệu và phát hiện các vùng chứa văn bản, ảnh, bảng và mã vạch. Chương trình
sau đó dựa vào phân tích này để xác định các vùng và thứ tự mà vùng được nhận dạng.
Thông tin này giúp tái tạo định dạng của tài liệu gốc.
Theo mặc định, ABBYY FineReader sẽ phân tích tài liệu tự động. Tuy nhiên, trong trường
hợp định dạng rất phức tạp, một số vùng có thể được phát hiện không chính xác và bạn có
thể muốn sửa chúng thủ công.
Sử dụng các công cụ và lệnh sau để sửa vùng:
Công cụ điều chỉnh vùng thủ công trên thanh công cụ của cửa sổ Hình ảnh.
Các lệnh menu chuột phải sẵn có bằng cách nhấp chuột phải vào vùng đã chọn trong cửa sổ Hình ảnh hoặc cửa sổ Thu phóng.
Các lệnh trong menu Vùng.
Bắt đầu lại quy trình OCR sau khi thực hiện điều chỉnh mong muốn.
Cài đặt nhận dạng, cài đặt thuộc tính vùng và lưu cũng có ảnh hưởng đến việc bố cục của
tài liệu gốc được lập mẫu lại tốt như thế nào. Để biết chi tiết, xem các phần sau: "Tùy
chọn OCR", "Điều chỉnh thuộc tính vùng" và "Lưu kết quả OCR".

ABBYY FineReader 12 Hướng dẫn sử dụng
45
Nếu vùng được phát hiện không chính xác ABBYY FineReader phân tích hình ảnh trang trước khi nhận dạng và phát hiện những loại
vùng khác nhau trên những hình ảnh này như Văn bản, Ảnh, Ảnh nền, Bảng và Mã
vạch. Phân tích này xác định vùng nào sẽ được nhận dạng và theo thứ tự nào. Trong giao
diện người dùng, các loại vùng khác nhau được phân biệt theo màu sắc đường viền của
chúng.
Nếu bạn nhấp vào một vùng, vùng đó sẽ được tô sáng và sẽ trở nên hiện hoạt. Bạn cũng
có thể điều chỉnh vùng bằng cách nhấn phím Tab. Các số của vùng xác định thứ tự mà
chúng đã được chọn khi nhấn phím Tab. Theo mặc định, các số vùng này không hiển thị
trong cửa sổ Hình ảnh và chỉ xuất hiện nếu công cụ Sắp xếp thứ tự vùng được chọn.
Có thể tìm thấy công cụ khoanh vùng và chỉnh sửa vùng thủ công trong cửa sổ Hình ảnh
và trên thanh công cụ bật lên cho vùng Văn bản, Ảnh, Ảnh nền và Bảng (thanh công cụ
bật lên xuất hiện bên cạnh vùng hoạt động).
Quan trọng! Sau khi bạn hoàn tất chỉnh sửa vùng, chạy lại quy trình OCR.
Bạn có thể sử dụng các công cụ chỉnh sửa vùng để:
Tạo vùng mới
Điều chỉnh đường viền vùng
Thêm hoặc xóa bỏ các phần của vùng
Chọn một hoặc nhiều vùng
Di chuyển vùng
Xếp lại thứ tự vùng
Xóa vùng
Thay đổi hướng văn bản trong vùng
Thay đổi màu của đường viền vùng
Tạo vùng mới
1. Nhấp vào một công cụ trong cửa sổ Hình ảnh:
khoanh vùng nhận dạng
khoanh vùng Văn bản;
khoanh vùng Ảnh;
khoanh vùng Ảnh nền;
khoanh vùng Bảng.
2. Bấm và giữ nút chuột trái và di chuyển con trỏ chuột để khoanh vùng.

ABBYY FineReader 12 Hướng dẫn sử dụng
46
Có thể khoanh vùng mới mà không cần chọn công cụ từ thanh công cụ của cửa sổ Hình
ảnh. Bạn có thể chỉ cần khoanh vùng trên hình ảnh sử dụng một trong những tổ hợp phím
sau đây:
Ctrl+Shift khoanh vùng Văn bản
Alt+Shift khoanh vùng Ảnh
Ctrl+Alt khoanh vùng Bảng
Ctrl+Shift+Alt khoanh vùng Mã vạch
Bạn có thể thay đổi loại vùng. Nhấp chuột phải vào vùng đã chọn, nhấp vào Đổi loại vùng
từ menu chuột phải rồi nhấp vào loại vùng mong muốn.
Điều chỉnh đường viền vùng
1. Đặt con trỏ chuột trên đường viền vùng.
2. Nhấp chuột trái và kéo theo hướng mong muốn.
Lưu ý: Bạn có thể điều chỉnh đồng thời đường viền ngang và dọc của vùng bằng cách đặt
con trỏ chuột ở góc của vùng.
Mở rộng/xóa bỏ vùng
1. Chọn công cụ / trên thanh công cụ bật lên của vùng Văn bản, Ảnh hoặc Ảnh nền.
2. Đặt con trỏ chuột bên trong vùng và chọn một phần hình ảnh. Phân đoạn này sẽ được thêm vào hoặc bị xóa khỏi vùng.
3. Điều chỉnh đường viền vùng, nếu cần.
Lưu ý:
4. Những công cụ này chỉ có thể áp dụng cho vùng Văn bản, Ảnh hoặc Ảnh nền. Bạn không thể thêm hoặc xóa phân đoạn trong vùng Bảng hoặc Mã vạch.
5. Đường viền vùng cũng có thể được điều chỉnh bằng cách thêm các điểm chỉnh cỡ. Phân đoạn thu được có thể được kéo theo bất kỳ hướng nào sử dụng chuột. Để thêm điểm chỉnh cỡ mới, đặt con trỏ tại điểm mong muốn trên đường viền trong khi bấm và giữ Ctrl+Shift (thao tác này chuyển con trỏ thành con trỏ dạng chữ thập) và nhấp. Một điểm chỉnh cỡ mới sẽ xuất hiện trên đường viền vùng.
Chọn một hoặc nhiều vùng
Chọn công cụ , , , , , hoặc trên thanh công cụ của cửa sổ Hình ảnh và nhấp vào vùng mong muốn trong khi bấm và giữ phím Ctrl. Để hủy lựa chọn, nhấp vào vùng đã chọn một lần nữa.
Di chuyển vùng
Chọn một vùng và di chuyển vùng trong khi bấm và giữ phím Ctrl.

ABBYY FineReader 12 Hướng dẫn sử dụng
47
Xếp lại thứ tự vùng
1. Nhấp vào trên thanh công cụ hoặc nhấp vào Sắp thứ tự vùng trên menu Vùng.
2. Chọn vùng theo thứ tự mong muốn cho tài liệu đầu ra.
Lưu ý: Vùng được tự động đánh số từ trái sang phải trong quá trình phân tích trang tự
động, bất kể hướng của văn bản trên hình ảnh.
Xóa vùng
Chọn vùng bạn muốn xóa rồi bấm phím Delete.
Chọn vùng bạn muốn xóa, nhấp chuột phải vào một trong các vùng rồi nhấp vào Xóa trên menu chuột phải.
Chọn công cụ và nhấp vào vùng bạn muốn xóa.
Để xóa tất cả các vùng:
Nhấp vào Xóa tất cả vùng và văn bản trên menu chuột phải của Hình ảnh.
Quan trọng! Xóa một vùng khỏi hình ảnh đã được nhận dạng cũng sẽ xóa đoạn tương
ứng trong cửa sổ Văn bản.
Thay đổi hướng văn bản
Nhấp chuột phải vào vùng, nhấp vào Thuộc tính trên menu chuột phải để mở ngăn Thuộc tính vùng rồi chọn hướng văn bản mong muốn từ danh sách thả xuống Định hướng.
Để biết thêm thông tin về chỉnh sửa thuộc tính văn bản của vùng văn bản, xem "Điều chỉnh
thuộc tính vùng văn bản".
Thay đổi màu đường viền vùng
1. Mở hộp thoại Tùy chọn (Công cụ > Tùy chọn…) rồi nhấp vào tab Xem.
2. Chọn loại vùng trong Hình thức và chọn màu trong bảng Màu.
Nếu bạn đang xử lý một số lượng lớn tài liệu có bố cục tương tự nhau Nếu bạn đang xử lý một số lượng lớn tài liệu có bố cục giống nhau (ví dụ: biểu mẫu hoặc
bảng câu hỏi), phân tích bố cục của mỗi trang sẽ tốn rất nhiều thời gian. Để tiết kiệm thời
gian, bạn có thể phân tích chỉ một tài liệu trong một nhóm tài liệu tương tự nhau và lưu
các vùng được phát hiện dưới dạng mẫu. Sau đó bạn có thể sử dụng mẫu này cho các tài
liệu khác trong nhóm.
Để tạo mẫu vùng:
1. Mở hình ảnh và để chương trình phân tích bố cục tự động hoặc khoanh vùng thủ công.
2. Trên menu Vùng, nhấp vào Lưu mẫu vùng… Trong hộp thoại lưu, cung cấp tên cho mẫu của bạn và nhấp vào Lưu.

ABBYY FineReader 12 Hướng dẫn sử dụng
48
Quan trọng! Để có thể sử dụng mẫu vùng, bạn phải quét tất cả các tài liệu trong nhóm sử
dụng cùng giá trị độ phân giải.
Áp dụng mẫu vùng:
1. Trong cửa sổ Trang, chọn các trang mà bạn muốn áp dụng mẫu vùng.
2. Trên menu Vùng, nhấp vào Tải mẫu vùng…
3. Trong hộp thoại Mở mẫu vùng, chọn mẫu vùng mong muốn (tệp mẫu vùng có phần mở rộng *.blk).
4. Trong cùng hộp thoại, bên cạnh Áp dụng cho, chọn Trang được chọn để áp dụng mẫu cho các trang được chọn.
Lưu ý: Chọn Tất cả các trang để áp dụng mẫu cho tất cả các trang trong tài liệu ABBYY
FineReader hiện tại.
5. Nhấp vào nút Mở.
Nếu bảng không được phát hiện Vùng bảng đánh dấu bảng hoặc đoạn văn bản được sắp xếp trong dạng bảng. Nếu chương
trình không thể phát hiện bảng tự động, sử dụng công cụ Bảng để khoanh vùng bảng
quanh bảng.
1. Chọn công cụ trên thanh công cụ ở đầu cửa sổ Hình ảnh và sử dụng chuột để khoanh hình chữ nhật quanh bảng trên hình ảnh của bạn.
2. Nhấp chuột phải vào bảng rồi nhấp Phân tích cấu trúc bảng trên menu chuột phải hoặc
nhấp vào nút trên thanh công cụ bật lên của vùng Bảng.
3. Sử dụng thanh công cụ bật lên, menu chuột phải của vùng bảng hoặc các lệnh trên menu Vùng để chỉnh sửa kết quả.
4. Chạy lại quy trình OCR.
Bạn có thể thay đổi loại vùng đã được nhận dạng. Để thay đổi loại vùng thành Bảng, nhấp
chuột phải vào vùng rồi nhấp Đổi loại vùng > Bảng trên menu chuột phải.
Nếu ABBYY FineReader không thể phát hiện chính xác hàng và cột trong bảng tự động, bạn
có thể điều chỉnh bố cục thủ công và chạy lại quy trình OCR.
Sử dụng các lệnh trên menu Vùng hoặc các lệnh trên menu chuột phải cùng vùng Bảng để:
— Phân tích cấu trúc bảng (tự động phân tích cấu trúc bảng và tránh cho bạn khỏi rắc
rối của việc vẽ dấu phân cách ngang và dọc thủ công);
— Tách ô, Hợp nhất ô và Hợp nhất dòng (cho phép bạn sửa mọi hàng hoặc cột bị xác
định sai)
Sử dụng thanh công cụ bật lên của bảng đã chọn để: Thêm dấu phân cách ngang hoặc dọc, xóa dấu phân cách bảng, phân tích cấu trúc bảng, tách ô bảng hoặc trộn ô hoặc hàng bảng (nhấp vào vùng Bảng rồi nhấp vào công cụ thích hợp trên thanh công cụ bật lên:
).

ABBYY FineReader 12 Hướng dẫn sử dụng
49
Gợi ý: Nhấp vào công cụ trên thanh công cụ bật lên để chọn đối tượng.
Lưu ý:
1. Lệnh tách ô chỉ có thể được áp dụng cho ô bảng đã được trộn trước đó.
2. Để trộn hoặc tách ô hoặc hàng bảng, chọn chúng trên hình ảnh rồi chọn công cụ hoặc lệnh menu thích hợp.
3. Nếu bảng chứa ô văn bản dọc, bạn có thể cần thay đổi thuộc tính văn bản trước.
4. Nếu ô bảng chỉ chứa hình ảnh, chọn tùy chọn Xử lý các ô đã chọn như hình ảnh trong ngăn Thuộc tính vùng (nhấp chuột phải vào vùng rồi nhấp vào Thuộc tính trên menu chuột phải). Nếu ô chứa tổ hợp hình ảnh và văn bản, chọn hình ảnh để chuyển thành vùng riêng biệt bên trong ô.
Nếu ảnh không được phát hiện Vùng ảnh đánh dấu ảnh được chứa trong tài liệu của bạn. Bạn cũng có thể sử dụng Vùng
ảnh nếu bạn không muốn đoạn văn bản được nhận dạng. Nếu chương trình không thể phát
hiện ảnh tự động, sử dụng công cụ Ảnh để khoanh vùng ảnh quanh ảnh theo cách thủ
công.
1. Trên thanh công cụ ở đầu cửa sổ Hình ảnh, chọn công cụ rồi sử dụng chuột để khoanh hình chữ nhật quanh ảnh trên hình ảnh của bạn.
2. Chạy lại quy trình OCR.
Nếu có văn bản in trên ảnh trong tài liệu của bạn, khoanh vùng Ảnh nền quanh ảnh.
1. Trong cửa sổ Hình ảnh, chọn trên thanh công cụ và vẽ khung quanh ảnh. Lưu ý: Nếu bạn không thấy công cụ này trên thanh công cụ, thêm công cụ này. Xem Thanh công cụ để biết hướng dẫn chi tiết.
2. Khởi động quy trình OCR.
Bạn có thể thay đổi vùng hiện tại thành Ảnh hoặc Ảnh nền. Nhấp chuột phải vào vùng rồi
nhấp vào Đổi loại vùng thành > Hình ảnh hoặc Đổi loại vùng thành > Hình ảnh
nền.
Nếu mã vạch không được phát hiện Vùng mã vạch đánh dấu các mã vạch chứa trong tài liệu. Nếu tài liệu của bạn chứa mã
vạch mà bạn muốn đưa ra dưới dạng chuỗi chữ cái và chữ số chứ không phải hình ảnh,
chọn mã vạch và thay đổi loại vùng thành Mã vạch.
Lưu ý: Nhận dạng mã vạch bị tắt theo mặc định. Để bật nhận dạng mã vạch, nhấp vào
Công cụ > Tùy chọn…, nhấp vào tab Đọc và chọn tùy chọn Tìm kiếm mã vạch.
Để khoanh vùng mã vạch và nhận dạng vùng:
1. Giữ Ctrl+Shift+Alt và sử dụng chuột để chọn mã vạch trong cửa sổ Hình ảnh hoặc trong cửa sổ Thu phóng.
2. Chạy quy trình OCR.

ABBYY FineReader 12 Hướng dẫn sử dụng
50
Các loại mã vạch được hỗ trợ:
Mã 3 trên 9
Mã kiểm tra 3 trên 9
Mã 3 trên 9 không có dấu hoa thị
Codabar
Mã 93
Mã 128
EAN 8
EAN 13
IATA 2 trên 5
Xen kẽ 2 trên 5
Xen kẽ kiểm tra 2 trên 5
Ma trận 2 trên 5
Postnet
Chuẩn công nghiệp 2 trên 5
UCC–128
UPC–A
UPC–E
PDF417
Mã Aztec
Ma trận dữ liệu
Mã QR
Mã vá
Lưu ý: Loại mã vạch mặc định là Dò tự động, điều đó có nghĩa là loại mã vạch sẽ được
phát hiện tự động. Tuy nhiên, không phải tất cả các loại mã vạch đều được tự động phát
hiện và đôi khi bạn có thể cần chọn loại thích hợp một cách thủ công trên ngăn Thuộc
tính vùng.
ABBYY FineReader có thể tự động phát hiện các loại mã vạch sau: Mã 3 trên 9, Mã 93, Mã
128, EAN 8, EAN 13, Postnet, UCC–128, UPC–E, PDF417, UPC–A và mã QR.
Điều chỉnh thuộc tính vùng Khi thực hiện phân tích tài liệu tự động, ABBYY FineReader phát hiện các loại vùng khác
nhau trên các trang tài liệu (như bảng, ảnh, văn bản và mã vạch). Chương trình cũng
phân tích cấu trúc tài liệu và xác định tiêu đề và các thành phần bố cục khác như đầu
trang và chân trang, hình ảnh và chú thích biểu đồ, v.v..

ABBYY FineReader 12 Hướng dẫn sử dụng
51
Bạn có thể thay đổi thủ công các thuộc tính được xác định sai trong một số vùng Văn bản
và Bảng.
1. Chọn vùng trong cửa sổ Hình ảnh hoặc cửa sổ Thu phóng và điều chỉnh các thuộc tính trong ngăn Thuộc tính vùng của cửa sổ Hình ảnh.
Ngăn Thuộc tính vùng cho phép bạn đặt các thuộc tính sau:
Ngôn ngữ. Để biết chi tiết, xem "Các tính năng của tài liệu cần xem xét trước khi OCR".
Chức năng hiển thị chức năng của văn bản, ví dụ đầu trang hoặc chân trang, ghi chú cuối trang, v.v... (chỉ áp dụng đối với các vùng Văn bản).
Định hướng. "Để biết chi tiết, xem Nếu văn bản dọc hoặc đảo ngược không được nhận dạng".
Kiểu in. Để biết chi tiết, xem "Các tính năng của tài liệu cần xem xét trước khi OCR".
Đảo ngược. "Để biết chi tiết, xem "Nếu văn bản dọc hoặc đảo ngược không được nhận dạng".
Hướng của văn bản CJK. Để biết chi tiết, xem "Làm việc với ngôn ngữ chữ viết phức tạp".
Lưu ý:
Sử dụng các nút / để điều hướng sang trái và sang phải dọc theo ngăn thuộc tính nếu cửa sổ Hình ảnh không đủ rộng để hiển thị toàn bộ ngăn thuộc tính.
Có thể sửa đổi một số thuộc tính văn bản sử dụng menu chuột phải khả dụng khi bạn nhấp chuột phải vào vùng Văn bản.
Chạy lại quy trình OCR sau khi thực hiện các thay đổi cần thiết.
Phông chữ không chính xác được sử dụng hoặc một số ký tự được thay thế bằng "?" hoặc "□" Nếu bạn thấy "?" hoặc "□" thay thế các chữ cái trong cửa sổ Văn bản, kiểm tra để xem
liệu phông chữ đã chọn để hiển thị văn bản được nhận dạng có chứa tất cả các ký tự được
sử dụng trong văn bản của bạn không.
Bạn có thể thay đổi phông chữ trong văn bản được nhận dạng mà không cần khởi chạy lại
quy trình OCR.
Để thay đổi phông chữ trong một tài liệu ngắn:
1. Chọn đoạn văn bản có một số ký tự được hiển thị không chính xác.
2. Nhấp chuột phải vào lựa chọn rồi nhấp vào Thuộc tính trên menu chuột phải.
3. Trong ngăn Thuộc tính văn bản, chọn phông chữ mong muốn. Phông chữ trong đoạn văn bản đã chọn sẽ thay đổi tương ứng.
Để thay đổi phông chữ trong tài liệu dài có kiểu được sử dụng:
1. Trên menu Công cụ, nhấp vào Trình biên tập phong cách….

ABBYY FineReader 12 Hướng dẫn sử dụng
52
2. Trong hộp thoại Trình biên tập kiểu, chọn kiểu mong muốn và thay đổi phông chữ.
3. Nhấp vào OK. Phông chữ trong tất cả các đoạn văn bản sử dụng kiểu này sẽ thay đổi tương ứng.
Quan trọng! Nếu tài liệu ABBYY FineReader được nhận dạng hoặc chỉnh sửa trên máy tính
khác, văn bản trong tài liệu có thể được hiển thị không chính xác trên máy tính của bạn.
Nếu bạn gặp trường hợp này, đảm bảo tất cả phông chữ được sử dụng trong tài liệu này
được cài đặt trên máy của bạn.
Nếu tài liệu in của bạn chứa phông chữ phi tiêu chuẩn Chế độ lập mẫu cải thiện chất lượng OCR trên tài liệu có phông chữ trang trí hoặc tài liệu
chứa các ký tự đặc biệt (ví dụ: ký hiệu toán học).
Lưu ý: Bạn không nên sử dụng chế độ lập mẫu trong các trường hợp khác, vì kết quả thu
được về chất lượng nhận dạng sẽ không đáng kể so với thời gian và công sức bạn bỏ ra để
lập mẫu.
Trong chế độ lập mẫu, mẫu người dùng được tạo có thể được sử dụng khi thực hiện OCR
trên toàn bộ văn bản.
Sử dụng mẫu người dùng
Tạo và lập mẫu người dùng
Chọn mẫu người dùng
Chỉnh sửa mẫu người dùng
Sử dụng mẫu người dùng Để sử dụng mẫu để nhận dạng tài liệu:
1. Mở hộp thoại Tùy chọn (Công cụ > Tùy chọn…) rồi nhấp vào tab Đọc.
2. Trong Huấn luyện, chọn tùy chọn Chỉ sử dụng mẫu người dùng.
Lưu ý: Nếu bạn chọn Sử dụng mẫu có sẵn và người dùng, ABBYY FineReader 12 sẽ sử
dụng cả mẫu người dùng và mẫu được đặt trước khi xuất xưởng để OCR.
3. Nhấp vào nút Trình biên tập mẫu….
4. Trong hộp thoại Trình biên tập mẫu, chọn mẫu mong muốn rồi nhấp OK.
5. Trong cửa sổ chính ABBYY FineReader, nhấp vào nút Đọc.
Tạo và lập mẫu người dùng Để lập mẫu nhận dạng riêng để nhận dạng các ký tự và chữ dính mới:
1. Mở hộp thoại Tùy chọn (Công cụ > Tùy chọn…) rồi nhấp vào tab Đọc.
2. Trong Huấn luyện, chọn Sử dụng mẫu có sẵn và người dùng hoặc Chỉ sử dụng mẫu người dùng.
3. Chọn tùy chọn Đọc và huấn luyện.
4. Nhấp vào nút Trình biên tập mẫu…. Lưu ý: Không hỗ trợ lập mẫu cho ngôn ngữ châu Á.

ABBYY FineReader 12 Hướng dẫn sử dụng
53
5. Trong hộp thoại Trình biên tập mẫu, nhấp vào Mới…
6. Hộp thoại Tạo mẫu sẽ mở ra. Nhập tên của mẫu người dùng và nhấp OK.
7. Đóng hộp thoại Trình biên tập mẫu và Tùy chọn bằng cách nhấp vào nút OK trong mỗi hộp thoại.
8. Trên thanh công cụ ở đầu cửa sổ Hình ảnh, nhấp vào Đọc. Giờ đây, nếu ABBYY FineReader gặp một ký tự chưa xác định, ký tự này sẽ được hiển thị trong hộp thoại Đào tạo về mẫu chữ.
9. Hướng dẫn chương trình đọc các ký tự và chữ dính mới.
Chữ dính là tổ hợp của hai hay ba ký tự bị "dính vào nhau" (ví dụ: fi, fl, ffi, v.v..) và làm
cho chương trình khó tách riêng. Thực tế, có thể đạt được các kết quả tốt hơn bằng cách
coi chúng là các ký tự ghép.
Lưu ý: Các từ được in kiểu in đậm hoặc in nghiêng trong văn bản của bạn hoặc các từ
trong ký tự trên đầu/ký tự dưới chân có thể được giữ lại trong văn bản nhận dạng bằng
cách chọn các tùy chọn tương ứng trong Hiệu ứng.
Để quay lại ký tự đã lập mẫu trước đó, nhấp vào nút Quay lại. Khung sẽ chuyển tới vị trí
trước và tương ứng "hình ảnh ký tự – ký tự bàn phím" được lập mẫu gần nhất sẽ bị xóa
khỏi mẫu. Nút Quay lại điều hướng giữa các ký tự của một từ và sẽ không điều hướng
giữa các từ.
Quan trọng!
Bạn chỉ có thể lập mẫu cho ABBYY FineReader đọc các ký tự có trong bảng chữ cái của ngôn ngữ nhận dạng. Để lập mẫu cho chương trình đọc các ký tự không thể nhập từ bàn phím, sử dụng kết hợp hai ký tự để biểu thị những ký tự không tồn tại này hoặc sao chép
ký tự mong muốn từ hộp thoại Chèn ký tự (nhấp vào để mở hộp thoại).

ABBYY FineReader 12 Hướng dẫn sử dụng
54
Mỗi mẫu có thể chứa tối đa 1.000 ký tự mới. Tuy nhiên, tránh tạo quá nhiều chữ dính vì điều này có thể ảnh hưởng xấu đến chất lượng OCR.
Chọn mẫu người dùng ABBYY FineReader cho phép bạn sử dụng mẫu để cải thiện chất lượng OCR
1. Trên menu Công cụ, nhấp vào Trình biên tập mẫu….
2. Trong hộp thoại Trình biên tập mẫu, chọn mẫu mong muốn từ danh sách các mẫu sẵn có và nhấp vào Đặt mẫu hiện hoạt.
Một số điểm quan trọng cần ghi nhớ:
1. Thay vì phân biệt một số ký tự tương tự là khác nhau, ABBYY FineReader nhận dạng chúng là một ký tự giống nhau. Ví dụ: dấu ngoặc thẳng ('), trái (‘) và phải (’) sẽ được lưu trữ trong một mẫu dưới dạng một ký tự duy nhất (dấu ngoặc thẳng). Điều này có nghĩa là dấu ngoặc trái và phải sẽ không bao giờ được sử dụng trong văn bản được nhận dạng, ngay cả khi bạn cố gắng lập mẫu chúng.
2. Đối với một số hình ảnh ký tự, ABBYY FineReader sẽ chọn ký tự bàn phím tương ứng dựa trên ngữ cảnh xung quanh. Ví dụ: hình ảnh hình tròn nhỏ sẽ được nhận dạng là chữ O nếu có các chữ cái ngay bên cạnh nó và là số 0 nếu có các chữ số bên cạnh nó.
3. Mẫu chỉ có thể được sử dụng cho các tài liệu có phông chữ, cỡ phông và độ phân giải như tài liệu được dùng để tạo mẫu.
4. Để có thể sử dụng một mẫu sau này, lưu mẫu vào một tệp. Xem "Tài liệu FineReader là gì?" để biết chi tiết.
5. Để nhận dạng văn bản được thiết lập trong phông chữ khác, đảm bảo vô hiệu mẫu người dùng bằng cách chọn tùy chọn Chỉ sử dụng mẫu có sẵn trong Công cụ > Tùy chọn… > Đọc.
Chỉnh sửa mẫu người dùng Bạn có thể muốn chỉnh sửa mẫu mới tạo của mình trước khi khởi chạy quy trình OCR. Mẫu
được lập không chính xác có thể ảnh hưởng xấu đến chất lượng OCR. Mẫu chỉ được chứa
toàn bộ ký tự hoặc chữ dính. Các ký tự có cạnh bị cắt và các ký tự có sự tương ứng chữ cái
không chính xác phải được xóa khỏi mẫu.
1. Trên menu Công cụ, nhấp vào Trình biên tập mẫu….
2. Hộp thoại Trình biên tập mẫu sẽ mở ra. Chọn mẫu mong muốn và nhấp vào nút Chỉnh sửa….
3. Trong hộp thoại Mẫu chữ của người dùng mở ra, chọn một ký tự và nhấp vào nút Thuộc tính….
Trong hộp thoại mở ra:
Nhập chữ cái tương ứng với ký tự trong trường Ký tự
Chỉ định hiệu ứng phông chữ mong muốn (in đậm, in nghiêng, ký tự trên đầu và ký tự dưới chân) trong trường Hiệu ứng.
Nhấp vào nút Xóa trong hộp thoại Mẫu chữ của người dùng để xóa ký tự đã được lập
mẫu không chính xác.

ABBYY FineReader 12 Hướng dẫn sử dụng
55
Nếu văn bản chứa quá nhiều thuật ngữ chuyên ngành hoặc từ hiếm ABBYY FineReader 12 kiểm tra các từ được nhận dạng so với từ điển nội bộ. Nếu văn bản
bạn muốn nhận dạng chứa nhiều thuật ngữ chuyên ngành, từ viết tắt và tên, bạn có thể
cải thiện độ chính xác nhận dạng bằng cách thêm chúng vào từ điển.
1. Trên menu Công cụ, nhấp Xem từ điển….
2. Trong hộp thoại Từ điển người dùng, chọn ngôn ngữ mong muốn và nhấpXem….
3. Hộp thoại Từ điển sẽ mở. Trong hộp thoại này, nhập một từ và nhấp Thêm hoặc chọn một từ và nhấp Xóa.
Nếu từ điển đã có từ mà bạn đang định thêm, một thông báo cho biết từ bạn đang định
thêm đã có trong từ điển sẽ được hiển thị.
Bạn có thể nhập từ điển người dùng được tạo trong các phiên bản trước của ABBYY
FineReader (tức là 9.0, 10 và 11).
1. Trên menu Công cụ, nhấpXem từ điển…, chọn ngôn ngữ mong muốn rồi nhấp Xem….
2. Hộp thoại Từ điển sẽ mở. Trong hộp thoại này, nhấp vào nút Nhập… và chọn tệp từ điển bạn muốn nhập (tệp này phải có phần mở rộng là *.pmd, *.txt hoặc *.dic).
Nếu chương trình không nhận dạng được một số ký tự ABBYY FineReader sử dụng dữ liệu về ngôn ngữ tài liệu khi nhận dạng văn bản. Chương
trình có thể không nhận dạng được một số ký tự trong các tài liệu có các thành phần ít gặp
(ví dụ: số mã số) vì ngôn ngữ tài liệu có thể không chứa những ký tự này. Để nhận dạng
những tài liệu này, bạn có thể tạo ngôn ngữ tùy chỉnh có tất cả các ký tự cần thiết. Bạn
cũng có thể gán nhiều ngôn ngữ cho các nhóm ngôn ngữ và sử dụng các nhóm này để
nhận dạng.
Tạo ngôn ngữ người dùng
1. Trên menu Công cụ, nhấp vào Trình biên tập ngôn ngữ…
2. Trong hộp thoại Trình biên tập ngôn ngữ, nhấp vào Mới…
3. Trong hộp thoại mở ra, chọn tùy chọn Tạo ngôn ngữ mới dựa trên ngôn ngữ hiện có, rồi chọn ngôn ngữ sẽ được sử dụng làm cơ sở cho ngôn ngữ mới của bạn và nhấp OK.
4. Hộp thoại Thuộc tính ngôn ngữ sẽ mở ra. Trong hộp thoại này:
a. Nhập tên của ngôn ngữ mới.
b. Ngôn ngữ cơ sở bạn đã chọn trước đây sẽ được hiển thị trong danh sách thả xuống Ngôn ngữ gốc. Bạn có thể thay đổi ngôn ngữ nguồn.
c. Bảng chữ cái chứa bảng chữ cái của ngôn ngữ cơ sở. Nhấp vào nút nếu bạn muốn chỉnh sửa bảng chữ cái.
d. Có một số tùy chọn liên quan đến Từ điển sẽ được chương trình sử dụng khi nhận dạng văn bản và kiểm tra kết quả:
Không Ngôn ngữ sẽ không có từ điển.

ABBYY FineReader 12 Hướng dẫn sử dụng
56
Từ điển tích hợp Từ điển tích hợp của chương trình sẽ được sử dụng.
Từ điển của người dùng Nhấp vào nút Chỉnh sửa… để chỉ định các thuật ngữ trong từ điển hoặc nhập từ điển tùy chỉnh hoặc tệp văn bản sẵn có với mã hóa Windows–1252 (các thuật ngữ phải được tách riêng bằng dấu cách hoặc các ký tự khác không có trong bảng chữ cái).
Lưu ý: Các từ trong từ điển người dùng sẽ không được đánh dấu là sai khi được kiểm tra
chính tả trong văn bản được nhận dạng. Chúng có thể được viết bằng toàn bộ chữ cái viết
thường hoặc toàn bộ chữ cái viết hoa hoặc có thể bắt đầu bằng chữ cái viết hoa.
Từ trong từ
điển
Các từ sẽ không được coi là sai khi kiểm
tra chính tả
abc abc, Abc, ABC
Abc abc, Abc, ABC
ABC abc, Abc, ABC
aBc aBc, abc, Abc, ABC
Biểu thức thông thường Bạn có thể tạo từ điển ngôn ngữ tùy chỉnh bằng các biểu thức chính quy.
e. Ngôn ngữ có thể có một vài thuộc tính bổ sung. Để thay đổi những thuộc tính này, nhấp vào nút Nâng cao…. Hộp thoại Thuộc tính ngôn ngữ nâng cao sẽ mở ra. Tại đây bạn có thể chỉ định:
Các ký tự có thể nằm trong phần đầu hoặc cuối từ
Các ký tự không phải chữ cái xuất hiện riêng với từ
Các ký tự có thể xuất hiện ở giữa từ và sẽ được bỏ qua.
Các ký tự không thể xuất hiện trong văn bản được nhận dạng sử dụng từ điển này (các ký tự bị cấm)
Tất cả các ký tự có thể nhận dạng từ ngôn ngữ
Bạn cũng có thể bật tùy chọn Văn bản có thể chứa chữ số Ả Rập, chữ số La Mã và từ viết tắt
5. Bây giờ bạn có thể chọn ngôn ngữ mới được tạo khi chọn ngôn ngữ tài liệu.
Theo mặc định, ngôn ngữ người dùng được lưu vào thư mục tài liệu FineReader. Bạn cũng
có thể lưu ngôn ngữ người dùng và mẫu người dùng dưới dạng một tệp. Để làm như vậy,
trên menu Công cụ, nhấp vào Tùy chọn… để mở hộp thoại Tùy chọn, nhấp vào tab Đọc
rồi nhấp vào nút Lưu vào tệp....

ABBYY FineReader 12 Hướng dẫn sử dụng
57
Tạo nhóm ngôn ngữ Nếu bạn định sử dụng một kết hợp ngôn ngữ cụ thể thường xuyên, bạn có thể muốn nhóm
các ngôn ngữ với nhau cho thuận tiện.
1. Trên menu Công cụ, nhấp vào Trình biên tập ngôn ngữ….
2. Trong hộp thoại Trình biên tập ngôn ngữ, nhấp vào Mới….
3. Trong hộp thoại Nhóm hoặc ngôn ngữ mới, chọn Tạo nhóm ngôn ngữ mới và nhấp OK.
4. Trong hộp thoại Thuộc tính nhóm ngôn ngữ, nhập tên cho nhóm mới của bạn và chọn ngôn ngữ mong muốn.
Lưu ý: Nếu bạn biết rằng văn bản của mình sẽ không chứa các ký tự nhất định, bạn có thể
muốn chỉ định rõ ràng các ký tự bị cấm này. Chỉ định các ký tự bị cấm có thể tăng tốc độ
và chất lượng nhận dạng. Để chỉ định các ký tự bị cấm, nhấp vào nút Nâng cao… trong
hộp thoại Thuộc tính nhóm ngôn ngữ. Trong hộp thoại Thuộc tính nhóm ngôn ngữ
nâng cao, nhập các ký tự bị cấm trong trường Các ký tự bị cấm.
5. Nhấp vào OK.
Nhóm mới được tạo sẽ được thêm vào danh sách thả xuống Ngôn ngữ của tài liệu trên
thanh công cụ chính.
Theo mặc định, các nhóm ngôn ngữ người dùng được lưu trong thư mục tài liệu
FineReader. Bạn cũng có thể lưu ngôn ngữ người dùng và mẫu người dùng dưới dạng một
tệp. Để làm như vậy, trên menu Công cụ, nhấp vào Tùy chọn… để mở hộp thoại Tùy
chọn, nhấp vào tab Đọc rồi nhấp vào nút Lưu vào tệp….
Gợi ý: Nếu bạn cần kết hợp ngôn ngữ cụ thể cho tài liệu, bạn cũng có thể chọn ngôn ngữ
mong muốn trực tiếp, mà không cần tạo nhóm.
1. Từ danh sách thả xuống Ngôn ngữ của tài liệu, chọn Ngôn ngữ khác….
2. Trong hộp thoại Trình biên tập ngôn ngữ, chọn Chỉ định ngôn ngữ thủ công.
3. Chọn ngôn ngữ mong muốn và nhấp Hủy.
Nếu văn bản dọc hoặc đảo ngược không được nhận dạng Đoạn văn bản được nhận dạng có thể chứa nhiều lỗi nếu hướng của đoạn được phát hiện
không chính xác hoặc nếu văn bản trong đoạn bị đảo ngược (nghĩa là văn bản sáng được
in trên nền tối).
Để giải quyết sự cố này:
1. Trong cửa sổ Hình ảnh, chọn vùng hoặc ô bảng chứa văn bản dọc hoặc đảo ngược.
2. Trong ngăn Thuộc tính vùng (nhấp chuột phải vào vùng rồi nhấp vào Thuộc tính trên menu chuột phải để hiển thị ngăn), chọn:
hướng của văn bản từ danh sách thả xuống Hướng của văn bản CJK
hoặc
Đảo ngược từ danh sách thả xuống Đảo ngược

ABBYY FineReader 12 Hướng dẫn sử dụng
58
3. Chạy lại quy trình OCR.

ABBYY FineReader 12 Hướng dẫn sử dụng
59
Kiểm tra và chỉnh sửa văn bản
Khi quá trình OCR hoàn tất, văn bản đã được nhận dạng xuất hiện trong cửa sổ Văn bản.
Các ký tự được nhận dạng có độ tin cậy thấp sẽ được tô sáng, vì vậy bạn có thể dễ dàng
phát hiện lỗi OCR và sửa lỗi.
Bạn có thể chỉnh sửa văn bản được nhận dạng trực tiếp trong cửa sổ Văn bản hoặc trong
hộp thoại Xác minh (nhấp vào Công cụ > Xác minh… để mở hộp thoại). Trong hộp thoại
Xác minh, bạn có thể xem lại các từ có độ tin cậy thấp, sửa lỗi chính tả và thêm các từ
mới vào từ điển người dùng.
ABBYY FineReader cũng cho phép bạn thay đổi định dạng của tài liệu đầu ra. Để định dạng
văn bản được nhận dạng, sử dụng các nút trên thanh công cụ chính của cửa sổ Văn bản
hoặc các nút trên ngăn Thuộc tính văn bản (nhấp chuột phải vào bất kỳ đâu trong cửa
sổ Văn bản rồi nhấp vào Thuộc tính trên menu chuột phải để hiển thị ngăn).
Lưu ý: Khi đọc văn bản, ABBYY FineReader nhận dạng kiểu được dùng trong văn bản. Tất
cả các kiểu được nhận dạng sẽ được hiển thị trong ngăn Thuộc tính văn bản. Bạn có thể
chỉnh sửa kiểu để nhanh chóng thay đổi định dạng của toàn bộ văn bản. Khi lưu văn bản
được nhận dạng thành DOCX, ODT hoặc RTF, tất cả các kiểu sẵn có có thể được giữ
nguyên.
Kiểm tra văn bản trong cửa sổ Văn bản Bạn có thể chỉnh sửa văn bản được nhận dạng trực tiếp trong cửa sổ Văn bản hoặc trong
hộp thoại Xác minh (nhấp vào Công cụ > Xác minh… để mở hộp thoại). Trong hộp thoại
Xác minh, bạn có thể xem lại các từ có độ tin cậy thấp, sửa lỗi chính tả và thêm các từ
mới vào từ điển người dùng.
Kiểm tra văn bản trong cửa sổ Văn bản Bạn có thể kiểm tra, chỉnh sửa và định dạng kết quả nhận dạng trong cửa sổ Văn bản.
Thanh công cụ của cửa sổ Văn bản ở phía bên trái cửa sổ có các nút cho phép bạn kiểm
tra chính tả. Sử dụng các nút / để tới từ hoặc ký tự có độ tin cậy thấp tiếp
theo/trước. Nếu các ký tự có độ tin cậy thấp không được tô sáng, nhấp vào nút trên
thanh công cụ của cửa sổ Văn bản.
Để kiểm tra từ có độ tin cậy thấp trong cửa sổ Văn bản:
1. Nhấp vào từ đó trong cửa sổ Văn bản. Từ sẽ được tô sáng trong cửa sổ Hình ảnh. Đồng thời, cửa sổ Thu phóng sẽ hiển thị hình ảnh được phóng đại của từ.
2. Sửa từ trong cửa sổ Văn bản, nếu cần.
Gợi ý: Bạn có thể chèn các ký hiệu không có trên bàn phím bằng cách nhấp vào nút . Bạn cũng có thể sử dụng hộp thoại Xác minh.
Phương pháp này rất tiện lợi khi bạn cần so sánh tài liệu nguồn và tài liệu đầu ra.
Có thể tìm thấy các công cụ định dạng văn bản trên
thanh công cụ trong cửa sổ Văn bản

ABBYY FineReader 12 Hướng dẫn sử dụng
60
Ngăn Thuộc tính văn bản (nhấp chuột phải vào bất kỳ đâu trong cửa sổ Văn bản rồi nhấp vàoThuộc tính trên menu chuột phải để hiển thị ngăn)
Lưu ý: Sử dụng các nút và để di chuyển quanh ngăn Thuộc tính nếu cửa sổ Văn
bản quá hẹp và bạn không thể thấy toàn bộ ngăn.
Kiểm tra văn bản được nhận dạng trong hộp thoại Xác minh ABBYY FineReader cung cấp hộp thoại Xác minh nơi bạn có thể kiểm tra và sửa các từ
chứa các ký tự có độ tin cậy thấp. Để mở hộp thoại Xác minh, nhấp vào
trên thanh công cụ chính hoặc nhấp vào Công cụ > Xác minh…
Trong hộp thoại Xác minh, bạn có thể:
Bỏ qua từ được tô sáng mà không thực hiện thay đổi. Khi bạn nhấp vào Bỏ qua, màu đánh dấu sẽ bị xóa.
Thay thế từ được tô sáng bằng một trong các biến thể được gợi ý. Chỉ cần chọn gợi ý đúng trong hộp bên phải và nhấp vào Thay thế.
Thêm từ được tô sáng vào từ điển bằng cách nhấp vào nút Thêm vào từ điển. Lần sau khi chương trình gặp phải từ này, nó sẽ không coi đó là lỗi nữa.
Thay đổi phông chữ và áp dụng các hiệu ứng phông chữ.
Chèn các ký tự không có trên bàn phím vào văn bản. Để chèn một ký tự không có trên bàn
phím của bạn, nhấp vào nút rồi nhấp vào Ký hiệu khác… Trong hộp thoại Ký hiệu, chọn một tập con mong muốn từ danh sách thả xuống Tập con (ví dụ: Chữ Hy Lạp cơ bản hoặc Ký hiệu tiền tệ). Tiếp theo, nhấp đúp vào ký tự bạn muốn chèn. Hoặc, bạn có thể chỉ định mã ký tự Unicode trong hộp Mã ký tự.
Gợi ý: Để thay đổi tùy chọn kiểm tra, nhấp vào Tùy chọn….

ABBYY FineReader 12 Hướng dẫn sử dụng
61
Khi kiểm tra văn bản được viết bằng Tiếng Trung, Tiếng Nhật hoặc Tiếng Hàn, chương trình
sẽ gợi ý các ký tự có hình dạng tương tự cho các ký tự được nhận dạng có độ tin cậy thấp.
Làm việc với từ điển người dùng Khi đọc văn bản, ABBYY FineReader kiểm tra các từ được nhận dạng so với từ điển. Nếu
văn bản chứa quá nhiều thuật ngữ chuyên ngành, từ viết tắt hoặc tên riêng, bạn có thể cải
thiện chất lượng OCR bằng cách thêm chúng vào từ điển người dùng.
Lưu ý: Từ điển người dùng có thể không có sẵn đối với một số ngôn ngữ được hỗ trợ.
Để thêm một từ vào từ điển người dùng, thực hiện một trong các cách sau:
Trên menu Công cụ, nhấp vào Xác minh… rồi nhấp vào Thêm vào từ điển trong hộp thoại Xác minh
Trong cửa sổ Văn bản, nhấp chuột phải vào từ bạn muốn thêm rồi nhấp vào Thêm vào từ điển trên menu chuột phải.
Lưu ý: Khi thêm một từ vào từ điển, đảm bảo bạn chọn đúng ngôn ngữ.
Sử dụng kiểu Khi nhận dạng văn bản, ABBYY FineReader sẽ phát hiện các kiểu và định dạng được sử
dụng trong tài liệu gốc. Các kiểu và định dạng này được tái tạo trong tài liệu đầu ra. Bạn
có thể xem lại và chỉnh sửa kiểu của tài liệu và tạo kiểu mới để định dạng văn bản đã được
nhận dạng trong cửa sổ Văn bản.
Để áp dụng kiểu cho một đoạn văn bản:
1. Chọn đoạn văn bản mong muốn trong cửa sổ Văn bản.
2. Nhấp vào Thuộc tính trên menu chuột phải.
3. Chọn kiểu mong muốn trong danh sách Kiểu trong ngăn Thuộc tính văn bản.
Lưu ý: Khi lưu văn bản được nhận dạng thành DOCX, ODT hoặc RTF, tất cả các kiểu sẵn có
có thể được giữ nguyên. Để biết chi tiết, xem "Lưu tài liệu có thể chỉnh sửa".

ABBYY FineReader 12 Hướng dẫn sử dụng
62
Thay đổi, tạo và trộn kiểu:
1. Trên menu Công cụ, nhấp Trình biên tập phong cách…
2. Trong hộp thoại Trình biên tập kiểu, chọn kiểu mong muốn và điều chỉnh tên, phông chữ, cỡ phông, khoảng cách ký tự và tỉ lệ của kiểu đó.
3. Để tạo kiểu mới, nhấp Mới. Kiểu mới được tạo sẽ được thêm vào danh sách các kiểu hiện có và tại đây bạn có thể điều chỉnh kiểu.
4. Để trộn nhiều kiểu vào một kiểu, chọn các kiểu để trộn và nhấp Trộn…. Trong hộp thoại Trộn kiểu, chỉ định kiểu để trộn các kiểu đã chọn.
5. Nhấp Lưu để lưu thay đổi.
Bạn có thể điều hướng giữa các đoạn văn bản được in theo kiểu giống nhau. Trong Trình
biên tập kiểu, chọn kiểu mong muốn và nhấp vào Đoạn trước hoặc Đoạn tiếp theo.
Chỉnh sửa siêu liên kết ABBYY FineReader phát hiện các siêu liên kết và tái tạo địa chỉ đích của chúng trong tài
liệu đầu ra. Các siêu liên kết được phát hiện được gạch chân và hiển thị bằng màu xanh.
Khi xem tài liệu đã được nhận dạng trong cửa sổ Văn bản ,đặt con trỏ chuột lên một siêu
liên kết để xem địa chỉ của siêu liên kết đó. Để truy cập một siêu liên kết, nhấp vào Mở
siêu liên kết từ menu chuột phải hoặc bấm Ctrl và nhấp chuột trái vào siêu liên kết.
Để thêm, xóa hoặc thay đổi văn bản hoặc địa chỉ của một siêu liên kết:
1. Trong cửa sổ Văn bản, chọn văn bản của siêu liên kết mong muốn.
2. Để xóa bỏ một siêu liên kết, nhấp chuột phải vào siêu liên kết đó rồi nhấp Xóa siêu liên kết từ menu chuột phải.
3. Để thêm hoặc thay đổi một siêu liên kết, nhấp Siêu liên kết… trong menu chuột phải
hoặc nhấp trên thanh công cụ chính nằm ở đầu cửa sổ Văn bản. Trong hộp thoại
Chỉnh sửa siêu liên kết, bạn có thể:
a. Chỉnh sửa văn bản của liên kết trong trường Văn bản hiển thị.
b. Chọn hoặc thay đổi loại siêu liên kết trong nhóm Liên kết tới:
Chọn Trang web để liên kết tới một trang Internet. Trong trường Địa chỉ, chỉ định giao thức và URL của trang đó (ví dụ: http://www.abbyy.com).
Chọn Tệp cục bộ để liên kết tới một tệp. Nhấp Duyệt… để duyệt tìm tệp mà siêu liên kết sẽ trỏ tới (ví dụ: tệp://D:/MyDocuments/ABBYY FineReaderGuide.pdf).
Chọn Địa chỉ email để người dùng có thể dễ dàng gửi thư email tới địa chỉ có trong siêu liên kết bằng cách nhấp vào siêu liên kết. Trong trường Địa chỉ, chỉ định giao thức và địa chỉ email (ví dụ: mailto:[email protected]).

ABBYY FineReader 12 Hướng dẫn sử dụng
63
Chỉnh sửa bảng ABBYY FineReader cho phép bạn chỉnh sửa các bảng đã được nhận dạng trong cửa sổ Văn
bản. Hiện có các lệnh sau:
Hợp nhất ô bảng
Sử dụng chuột để chọn các ô bảng cần hợp nhất rồi nhấp Hợp nhất ô bảng từ menu
Chỉnh sửa.
Tách ô bảng
Nhấp vào ô bảng cần tách rồi nhấp vào Tách ô bảng trên menu Chỉnh sửa.
Quan trọng! Lệnh này chỉ có thể áp dụng cho các ô bảng đã được hợp nhất trước đó.
Hợp nhất các hàng trong bảng
Sử dụng chuột để chọn các hàng trong bảng cần hợp nhất rồi nhấp Hợp nhất dòng bảng
từ menu Chỉnh sửa.
Xóa nội dung ô
Chọn ô hoặc các ô có nội dung bạn muốn xóa và bấm vào nút Xóa.
Lưu ý: Theo mặc định, các công cụ chỉnh sửa bảng không được hiển thị trên thanh công
cụ. Bạn có thể thêm các công cụ chỉnh sửa bảng vào thanh công cụ trong hộp thoại Tùy
chỉnh thanh công cụ và lối tắt (nhấp vào Công cụ > Tùy chỉnh… để mở hộp thoại).
Xóa thông tin mật Với ABBYY FineReader 12, bạn có thể dễ dàng xóa bỏ thông tin mật khỏi một văn bản đã
được nhận dạng.
1. Trên menu Công cụ, nhấp Chế độ soạn thảo hoặc nhấp vào nút trên thanh công cụ chính.
2. Trong cửa sổ Văn bản, sử dụng bút dấu để bôi đen văn bản bạn muốn giấu.
Gợi ý: Nếu bạn vô tình bôi đen một số ký tự, bạn có thể hoàn tác thao tác soạn thảo cuối
cùng bằng cách nhấn Ctrl+Z hoặc nhấp Hoàn tác trên thanh công cụ chính.
3. Lưu tài liệu của bạn.
Văn bản được soạn thảo sẽ xuất hiện dưới dạng các dấu chấm trong tài liệu đầu ra. Nếu
định dạng lưu bạn chọn hỗ trợ màu văn bản và màu nền, ký tự hiển thị sẽ là những hình
chữ nhật màu đen.
Để tắt chế độ Soạn thảo, thực hiện một trong hai cách
Trên menu Công cụ, nhấp lại vào Chế độ soạn thảo hoặc
Nhấp vào nút trên thanh công cụ chính

ABBYY FineReader 12 Hướng dẫn sử dụng
64
Sao chép nội dung từ tài liệu
ABBYY FineReader cho phép bạn sao chép văn bản, ảnh và bảng từ tài liệu và dán vào các
ứng dụng khác. Bạn có thể sao chép nội dung từ các trang và hình ảnh được quét mà
không cần nhận dạng toàn bộ tài liệu hoặc chuyển đổi thành định dạng có thể chỉnh sửa.
Nội dung đã chọn sẽ được sao chép vào bộ nhớ tạm và có thể được dán vào bất kỳ ứng
dụng nào hỗ trợ dán từ bộ nhớ tạm.
Để sao chép nội dung:
1. Sử dụng công cụ , , hoặc trong cửa sổ Hình ảnh để chọn phần tài liệu
bạn muốn sao chép.
2. Nhấp vào nút trên thanh công cụ bật lên hoặc nhấp chuột phải vào vùng đã chọn rồi
nhấp vào Đọc và sao chép vào Khay nhớ tạm trên menu chuột phải.
3. Dán nội dung vào ứng dụng khác.
Để sao chép một vài trang:
1. Chọn các trang bạn muốn sao chép trong ngăn Trang.
2. Nhấp chuột phải vào các trang đã chọn, nhấp vào Lưu trang đã chọn dưới dạng hoặc Gửi trang được chọn đến… trên menu chuột phải, rồi chọn ứng dụng mà bạn muốn chèn trang vào.

ABBYY FineReader 12 Hướng dẫn sử dụng
65
Lưu kết quả nhận dạng
Kết quả nhận dạng có thể được lưu vào một tệp, gửi đến một ứng dụng khác, sao chép
sang bộ nhớ tạm hoặc gửi qua email. Bạn cũng có thể gửi kết quả OCR đến máy chủ
Kindle.com, nơi chúng sẽ được chuyển đổi thành định dạng Kindle và trở nên có sẵn để tải
xuống thiết bị Kindle của bạn. Bạn có thể lưu toàn bộ tài liệu, hoặc chỉ các trang được
chọn.
Quan trọng! Đảm bảo chọn các tùy chọn lưu thích hợp trước khi nhấp Lưu.
Để lưu văn bản được nhận dạng:
1. Trên thanh công cụ chính, chọn chế độ lưu bố cục tài liệu từ danh sách thả xuống Bố cục tài liệu. Lưu ý: Các định dạng tệp khả dụng được liệt kê bên dưới mỗi chế độ.
Chế độ lưu định dạng:
a. Bản sao chính xác Tạo tài liệu với định dạng tương ứng với định dạng của tài liệu gốc. Được đề xuất cho tài liệu có định dạng phức tạp, như tập sách quảng cáo. Tuy nhiên, lưu ý rằng tùy chọn này giới hạn khả năng thay đổi văn bản và định dạng của tài liệu đầu ra.
b. Bản sao có thể chỉnh sửa Tạo tài liệu có định dạng có thể hơi khác với định dạng của tài liệu gốc. Tài liệu được tạo ở chế độ này dễ dàng chỉnh sửa.
c. Văn bản có định dạng Giữ lại phông chữ, cỡ phông và đoạn nhưng không giữ lại chính xác dấu cách và vị trí của các đối tượng trên trang. Văn bản được tạo sẽ được căn trái. Văn bản trong hệ chữ từ phải sang trái sẽ được căn phải. Lưu ý: Văn bản dọc sẽ được thay đổi thành ngang trong chế độ này.
d. Văn bản thuần túy Chế độ này không giữ lại định dạng văn bản.
e. Bố cục linh hoạt Tạo tài liệu HTML với vị trí của đối tượng gần nhất với vị trí gốc nếu có thể về mặt kỹ thuật.
2. Trên tab Lưu của hộp thoại Tùy chọn, chọn tùy chọn lưu mong muốn và nhấp OK.
3. Nhấp vào mũi tên bên phải nút Lưu trên thanh công cụ chính và chọn tùy chọn thích hợp hoặc sử dụng các lệnh trên menu Tệp.
Lưu ý: ABBYY FineReader cho phép bạn lưu trang dưới dạng hình ảnh. Để biết chi tiết,
xem Lưu hình ảnh của trang.
Các ứng dụng được hỗ trợ:
Microsoft Word 2003 (11.0), 2007 (12.0), 2010 (14.0) và 2013 (15.0)
Microsoft Excel 2003 (11.0), 2007 (12.0), 2010 (14.0) và 2013 (15.0)
Microsoft PowerPoint 2003 (11.0) (với Gói tương thích Microsoft Office cho định dạng tệp Word, Excel và PowerPoint), 2007 (12.0), 2010 (14.0) và 2013 (15.0)

ABBYY FineReader 12 Hướng dẫn sử dụng
66
Apache OpenOffice Writer 3.4, 4.0
Corel WordPerfect X5, X6
Adobe Acrobat/Reader (8.0 và mới hơn)
Lưu ý: Để đảm bảo khả năng tương thích tốt nhất giữa ABBYY FineReader và các ứng
dụng được liệt kê ở trên, đảm bảo bạn cài đặt bản cập nhật mới nhất sẵn có của các ứng
dụng này.
ABBYY FineReader cho phép bạn lưu dữ liệu từ hình ảnh được nhận dạng trong các định
dạng có thể chỉnh sửa. Khi chọn một định dạng, xám xét cách bạn định sử dụng tài liệu.
Lưu tài liệu ở định dạng DOCX/ODT/RTF
Lưu tài liệu ở định dạng PPTX
Lưu văn bản thuần túy (TXT)
Lưu ở định dạng DOCX/ODT/RTF Để lưu văn bản của bạn ở định dạng DOCX/DOC/RTF/ODT:
Nhấp vào mũi tên bên cạnh nút Lưu trên thanh công cụ chính rồi nhấp vào định dạng mong muốn. Nếu định dạng bạn cần không hiển thị trong danh sách, nhấp vào Lưu ở định dạng khác… rồi chọn định dạng mong muốn từ danh sách thả xuống Loại lưu dưới dạng. Hoặc, trên menu Tệp, nhấp vào Lưu tài liệu dưới dạng rồi nhấp vào định dạng lưu mong muốn.
Gợi ý: Các tùy chọn lưu bổ sung sẵn có trong hộp thoại Tùy chọn: nhấp vào Công cụ >
Tùy chọn…, nhấp vào tab Lưu rồi nhấp vào tab RTF/DOCX/ODT.
Các tùy chọn lưu trong tab này được nhóm vào các danh mục sau:
Bố cục tài liệu
Tùy thuộc vào cách bạn định sử dụng tài liệu điện tử, chọn một trong các tùy chọn sau
đây:
a. Bản sao chính xác Tạo một tài liệu duy trì định dạng của tài liệu gốc. Tùy chọn này được đề xuất đối với các tài liệu có bố cục phức tạp, như sách quảng cáo. Tuy nhiên, lưu ý rằng tùy chọn này giới hạn khả năng thay đổi văn bản và định dạng của tài liệu đầu ra.
b. Bản sao có thể chỉnh sửa Tạo tài liệu gần như giữ lại định dạng gốc và luồng văn bản nhưng cho phép chỉnh sửa dễ dàng.
c. Văn bản có định dạng Giữ lại phông chữ, cỡ phông và đoạn nhưng không giữ lại vị trí chính xác của đối tượng trên trang hoặc khoảng cách dòng. Văn bản thu được sẽ được căn trái (văn bản từ phải sang trái sẽ được căn phải). Lưu ý: Văn bản dọc sẽ được thay đổi thành ngang trong chế độ này.
d. Văn bản thuần túy Chế độ này không giữ lại định dạng. Kiểu phông chữ sẽ được giữ nguyên nếu tùy chọn Giữ lại kiểu văn bản in đậm, in nghiêng và gạch chân trong văn bản thuần túy được bật.

ABBYY FineReader 12 Hướng dẫn sử dụng
67
Cỡ giấy mặc định
Bạn có thể chọn cỡ giấy dùng để lưu ở định dạng RTF, DOC, DOCX hoặc ODT từ danh sách
thả xuống Cỡ giấy mặc định.
Cài đặt văn bản
Giữ lại ngắt dòng và dấu gạch nối Giữ lại hàng tiêu đề lớn (đầu trang và chân trang) trong văn bản đầu ra.
Giữ ngắt trang Giữ lại sắp xếp trang ban đầu.
Giữ số dòng Giữ lại đánh số dòng ban đầu (nếu có). Số dòng sẽ được lưu vào một trường riêng không thay đổi khi bạn chỉnh sửa văn bản. Lưu ý: Tính năng này chỉ khả dụng nếu Bản sao chính xác hoặc Bản sao có thể chỉnh sửa được chọn.
Giữ lại đầu trang, chân trang và số trang Giữ lại đầu trang, chân trang và ngắt trang trong văn bản đầu ra.
Giữ lại kiểu văn bản in đậm, in nghiêng và gạch chân trong văn bản thuần túy Giữ lại kiểu văn bản khi lưu trong chế độ Văn bản thuần túy.
Giữ màu văn bản và nền Giữ màu gốc của chữ cái.
Lưu ý: Nếu tắt phát hiện thành phần cấu trúc (đầu trang, chân trang, chú thích cuối trang,
mục lục và danh sách đánh số), những thành phần này sẽ được lưu dưới dạng nội dung
văn bản. Những cài đặt này được tìm thấy trên tab Đọc của hộp thoại Tùy chọn (Công cụ
> Tùy chọn…).
Cài đặt hình ảnh
Tài liệu chứa một số lượng lớn ảnh quá lớn. Để giảm kích cỡ tệp, chọn tùy chọn mong
muốn trong nhóm Cài đặt ảnh.
Gợi ý:
Để thay đổi các tham số lưu ảnh, nhấp vào Tùy chỉnh…. Trong hộp thoại Cài đặt tùy chỉnh, chọn các tham số mong muốn và nhấp ОК.
Nếu bạn không muốn giữ lại ảnh trong văn bản được nhận dạng, đảm bảo tùy chọn Giữ lại ảnh không được chọn.
Nâng cao
Chọn tùy chọn Tô sáng các ký tự có độ tin cậy thấp nếu bạn muốn chỉnh sửa văn bản
được nhận dạng trong Microsoft Word thay vì cửa sổ Văn bản trong ABBYY FineReader.
Nếu tùy chọn này được chọn, tất cả các ký tự độ tin cậy thấp sẽ được tô sáng trong tài liệu
Microsoft Word.
Gợi ý: Bạn có thể thay đổi màu của các ký tự không chắc chắn trên tab Xem của hộp
thoại Tùy chọn (Công cụ > Tùy chọn…).
Lưu ở định dạng PPTX Để lưu văn bản của bạn ở định dạng PPTX:

ABBYY FineReader 12 Hướng dẫn sử dụng
68
Trên menu Tệp, nhấp vào Lưu tài liệu dưới dạng, rồi nhấp vào Trình bày Microsoft PowerPoint. Hoặc, nhấp vào mũi tên bên cạnh nút Lưu trên thanh công cụ chính rồi nhấp vào Lưu dưới dạng PPTX. Nếu định dạng bạn cần không hiển thị trong danh sách, nhấp vào Lưu ở định dạng khác… rồi chọn định dạng mong muốn từ danh sách thả xuống Loại lưu dưới dạng.
Gợi ý: Các tùy chọn lưu bổ sung sẵn có trong hộp thoại Tùy chọn: nhấp vào Công cụ >
Tùy chọn…, nhấp vào tab Lưu rồi nhấp vào tab PPTX.
Các tùy chọn lưu trong tab này được nhóm vào các danh mục sau:
Cài đặt văn bản
Giữ ngắt dòng Giữ cách sắp xếp các dòng gốc.
Ngắt dòng Tất cả văn bản được nhận dạng đều vừa vặn hoàn toàn trong khối văn bản trong slide.
Giữ lại đầu trang và chân trang Giữ nguyên đầu trang và chân trang trong tài liệu đầu ra.
Cài đặt hình ảnh
Tài liệu chứa một số lượng lớn ảnh quá lớn. Để giảm kích cỡ tệp, chọn tùy chọn mong
muốn trong nhóm Chất lượng hình ảnh.
Gợi ý:
Để thay đổi các tham số lưu ảnh, nhấp vào Tùy chỉnh…. Trong hộp thoại Cài đặt tùy chỉnh, chọn các tham số mong muốn và nhấp vào OK.
Nếu bạn không muốn giữ lại ảnh trong văn bản được nhận dạng, đảm bảo tùy chọn Giữ lại ảnh không được chọn.
Lưu ở định dạng TXT Để lưu văn bản của bạn ở định dạng TXT:
Trên menu Tệp, nhấp vào Lưu tài liệu dưới dạng rồi nhấp vào Tài liệu văn bản. Hoặc, nhấp vào mũi tên bên cạnh nút Lưu trên thanh công cụ chính rồi nhấp vào Lưu dưới dạng TXT. Nếu định dạng bạn cần không hiển thị trong danh sách, nhấp vào Lưu ở định dạng khác… rồi chọn định dạng mong muốn từ danh sách thả xuống Loại lưu dưới dạng.
Gợi ý: Các tùy chọn lưu bổ sung sẵn có trong hộp thoại Tùy chọn: nhấp vào Công cụ >
Tùy chọn…, nhấp vào tab Lưu rồi nhấp vào tab TXT.
Các tùy chọn lưu trong tab này được nhóm vào các danh mục sau:
Bố cục tài liệu
Tùy thuộc vào cách bạn định sử dụng tài liệu điện tử, chọn một trong các tùy chọn sau
đây:
a. Văn bản có định dạng Giữ lại các đoạn nhưng không giữ lại khoảng cách dòng và vị trí chính xác của đối tượng. Ngoài ra, sử dụng khoảng trắng để tạo thụt đầu dòng đoạn và bảng. Văn bản thu được sẽ được căn trái (văn bản từ phải sang trái sẽ được căn phải). Lưu ý: Văn bản dọc sẽ được thay đổi thành ngang trong chế độ này.

ABBYY FineReader 12 Hướng dẫn sử dụng
69
b. Văn bản thuần túy Chế độ này không giữ lại định dạng.
Cài đặt văn bản
Giữ ngắt dòng Giữ cách sắp xếp các dòng gốc. Nếu tùy chọn này không được chọn, văn bản sẽ được lưu thành một dòng.
Chèn ký tự ngắt trang (#12) làm ngắt trang Lưu cách sắp xếp trang gốc.
Sử dụng dòng trống làm dấu phân cách đoạn Tách đoạn bằng các dòng trống.
Giữ lại đầu trang và chân trang Giữ nguyên đầu trang và chân trang trong tài liệu đầu ra.
Mã hóa
ABBYY FineReader phát hiện bảng mã tự động. Để thay đổi bảng mã, chọn bảng mã mong
muốn từ danh sách thả xuống trong Mã hóa.
ABBYY FineReader cho phép bạn lưu bảng trong các định dạng XLS, XLSX và CSV.
XLS và XLSX Để lưu văn bản của bạn trong định dạng XLS hoặc XLSX:
Nhấp vào mũi tên bên cạnh nút Lưu trên thanh công cụ chính rồi nhấp vào Lưu thành trang tính Microsoft Excel… hoặc Lưu thành trang tính Microsoft Excel 97–2003… Nếu định dạng bạn cần không hiển thị trong danh sách, nhấp vào Lưu ở định dạng khác… rồi chọn định dạng mong muốn từ danh sách thả xuống Loại lưu dưới dạng. Hoặc, trên menu Tệp, nhấp vào Lưu tài liệu dưới dạng, rồi nhấp vào Bảng tính Microsoft Excel 97–2003.
Gợi ý: Các tùy chọn lưu bổ sung sẵn có trong hộp thoại Tùy chọn: nhấp vào Công cụ >
Tùy chọn…, nhấp vào tab Lưu rồi nhấp vào tab XLSX.
Hiện có các tùy chọn sau:
Bố cục tài liệu
Chọn một trong các tùy chọn sau từ danh sách thả xuống này dựa trên cách bạn định sử
dụng tài liệu:
a. Văn bản có định dạng Giữ nguyên phông chữ, cỡ phông và đoạn, nhưng không giữ nguyên vị trí chính xác của các đối tượng và khoảng cách dòng. Bạn sẽ nhận được văn bản được căn trái liên tục (văn bản được in bằng chữ viết từ trái sang phải sẽ được căn phải).
Lưu ý: Mọi văn bản dọc sẽ được hiển thị ngang nếu tùy chọn này được chọn.
b. Văn bản thuần túy Không giữ nguyên định dạng văn bản.
Cài đặt văn bản
Bỏ qua văn bản nằm ngoài bảng Chỉ lưu bảng và bỏ qua phần còn lại.

ABBYY FineReader 12 Hướng dẫn sử dụng
70
Chuyển đổi giá trị dạng số sang số Chuyển số sang định dạng "Số" trong tệp XLS. Microsoft Excel có thể thực hiện các thao tác số học trong ô của định dạng này.
Giữ lại đầu trang và chân trang Giữ nguyên đầu trang và chân trang trong tài liệu đầu ra.
Tạo bảng tính riêng cho mỗi trang (chỉ XLSX) Chọn tùy chọn này để lưu các trang từ tài liệu nguồn dưới dạng bảng tính riêng.
Cài đặt hình ảnh
Bạn có thể lưu ảnh trong tài liệu XLSX. Tài liệu chứa một số lượng lớn ảnh quá lớn. Để
giảm kích cỡ tệp, chọn tùy chọn mong muốn từ danh sách thả xuống trong nhóm Cài đặt
hình ảnh.
Gợi ý:
Nếu bạn muốn chỉ định phạm vi tham số chất lượng ảnh rộng hơn, chọn Tùy chỉnh… và thay đổi cài đặt trong hộp thoại Cài đặt tùy chỉnh.
Nếu bạn không muốn giữ lại ảnh trong văn bản được nhận dạng, đảm bảo tùy chọn Giữ lại ảnh (chỉ XLSX) không được chọn.
CSV Để lưu văn bản của bạn ở định dạng CSV:
Trên menu Tệp, nhấp vào Lưu tài liệu dưới dạng rồi nhấp vào Tài liệu CSV. Hoặc, nhấp vào mũi tên bên cạnh nút Lưu trên thanh công cụ chính rồi nhấp vào Lưu dưới dạng CSV. Nếu định dạng bạn cần không hiển thị trong danh sách, nhấp vào Lưu ở định dạng khác… rồi chọn định dạng mong muốn từ danh sách thả xuống Loại lưu dưới dạng.
Gợi ý: Các tùy chọn lưu bổ sung sẵn có trong hộp thoại Tùy chọn: chọn Công cụ > Tùy
chọn…, nhấp vào tab Lưu rồi nhấp vào tab CSV.
Các tùy chọn lưu trong tab này được nhóm vào các danh mục sau:
Cài đặt văn bản
Bỏ qua văn bản nằm ngoài bảng Chỉ lưu bảng và bỏ qua phần còn lại.
Chèn ký tự ngắt trang (#12) làm dấu phân cách trang Lưu cách sắp xếp trang gốc.
Dấu phân cách trường Chọn ký tự sẽ phân tách các cột dữ liệu trong tệp CSV.
Mã hóa
ABBYY FineReader phát hiện bảng mã tự động. Để thay đổi bảng mã, chọn bảng mã mong
muốn từ danh sách thả xuống trong Mã hóa.
PDF là định dạng tài liệu được sử dụng rộng rãi. Tài liệu PDF hiển thị giống nhau trên các
máy tính khác nhau, có thể được bảo vệ bằng mật khẩu và rất phù hợp để lưu trữ trong
kho lưu trữ điện tử.
Để lưu văn bản của bạn ở định dạng PDF:

ABBYY FineReader 12 Hướng dẫn sử dụng
71
Nhấp vào mũi tên bên cạnh nút Lưu trên thanh công cụ chính rồi nhấp vào Lưu thành tài liệu PDF…. Nếu định dạng bạn cần không hiển thị trong danh sách, nhấp vào Lưu ở định dạng khác… rồi chọn định dạng mong muốn từ danh sách thả xuống Loại lưu dưới dạng. Hoặc, trên menu Tệp, nhấp vào Lưu tài liệu dưới dạng rồi nhấp vào Tài liệu PDF.
Gợi ý: Các tùy chọn lưu bổ sung sẵn có trong hộp thoại Tùy chọn: nhấp vào Công cụ >
Tùy chọn…, nhấp vào tab Lưu rồi nhấp vào tab PDF.
Các tùy chọn lưu trong tab này được nhóm vào các danh mục sau:
Cỡ giấy mặc định
Chọn cỡ giấy sẽ sử dụng để lưu tài liệu ở định dạng PDF từ danh sách thả xuống.
Lưu chế độ
Tùy thuộc vào cách bạn định sử dụng tài liệu điện tử, chọn một trong các tùy chọn sau
đây:
Chỉ văn bản và hình ảnh Tùy chọn này chỉ lưu văn bản được nhận dạng và ảnh kết hợp. Trang có thể được tìm kiếm đầy đủ và kích cỡ tệp PDF sẽ nhỏ. Hình thức của tài liệu thu được có thể hơi khác so với bản gốc
Văn bản trên hình ảnh trang Tùy chọn này lưu nền và ảnh của tài liệu gốc và đặt văn bản được nhận dạng trên nền và ảnh. Thông thường, loại PDF này yêu cầu nhiều dung lượng đĩa trống hơn Chỉ văn bản và hình ảnh. Tài liệu PDF thu được có thể được tìm kiếm đầy đủ. Trong một số trường hợp, hình thức của tài liệu thu được có thể hơi khác so với bản gốc.
Văn bản dưới hình ảnh trang Tùy chọn này lưu toàn bộ hình ảnh trang dưới dạng ảnh và đặt văn bản được nhận dạng ở bên dưới ảnh đó. Sử dụng tùy chọn này để tạo tài liệu có thể tìm kiếm đầy đủ trông gần như tài liệu gốc.
Chỉ hình ảnh trang Tùy chọn này lưu hình ảnh chính xác của trang. Loại tài liệu PDF này gần như không thể phân biệt được với tài liệu gốc nhưng tệp này sẽ không thể tìm kiếm được.
Tùy thuộc vào chế độ lưu mà bạn chọn, một số tùy chọn sau sẽ khả dụng:
Giữ màu văn bản và nền Chọn tùy chọn này để giữ lại màu phông chữ và nền khi lưu ở định dạng PDF.
Giữ lại đầu trang và chân trang Giữ nguyên đầu trang và chân trang trong tài liệu đầu ra.
Tạo đề cương Chọn tùy chọn này nếu bạn muốn tạo mục lục từ các tiêu đề tài liệu.
Cho phép PDF được gắn thẻ
Chọn tùy chọn này để thêm thẻ PDF vào tài liệu PDF đầu ra.
Ngoài văn bản và ảnh, các tệp PDF có thể chứa thông tin về cấu trúc tài liệu như các phần
lôgic, ảnh và bảng. Thông tin này được mã hóa trong thẻ PDF. Tệp PDF được trang bị
những thẻ PDF này có thể được sắp xếp lại để vừa với các kích cỡ màn hình khác nhau và
sẽ hiển thị tốt trên các thiết bị cầm tay.

ABBYY FineReader 12 Hướng dẫn sử dụng
72
Nén hình ảnh bằng MRC Chọn tùy chọn này để giữ lại chất lượng hình ảnh của văn bản và ảnh trong tài liệu được nén cao.
Áp dụng ABBYY PreciseScan để làm mịn các ký tự trên hình ảnh Chọn tùy chọn này để làm mịn các ký tự trong tài liệu bằng công nghệ PreciseScan của ABBYY, làm cho chúng ít bị hiệu ứng răng cưa hơn.
Cài đặt hình ảnh
Tệp thu được có thể khá lớn nếu văn bản của bạn chứa nhiều ảnh hoặc nếu bạn chọn để
lưu hình ảnh trang cùng với văn bản được nhận dạng. Để điều chỉnh kích cỡ tệp thu được
và chất lượng ảnh, chọn một trong các tùy chọn từ danh sách thả xuống Cài đặt hình
ảnh:
Chất lượng tốt nhất (độ phân giải hình ảnh nguồn) Chọn tùy chọn này để lưu giữ chất lượng ảnh hoặc hình ảnh trang. Độ phân giải ban đầu của hình ảnh nguồn sẽ được giữ nguyên.
Cân bằng Chọn tùy chọn này để giảm kích cỡ của tệp PDF trong khi giữ chất lượng của ảnh hoặc hình ảnh trang ở mức độ tương đối cao.
Kích cỡ nhỏ gọn Chọn tùy chọn này để thu được tệp PDF có kích cỡ nhỏ. Độ phân giải của ảnh và hình ảnh trang sẽ giảm xuống 150 dpi, làm ảnh hưởng đến chất lượng của chúng.
Tùy chỉnh… Chọn tùy chọn này để tạo cài đặt hình ảnh trang và ảnh riêng của bạn trong hộp thoại Cài đặt tùy chỉnh.
Gợi ý: Nếu bạn không muốn lưu ảnh trong văn bản được nhận dạng, đảm bảo tùy chọn
Giữ lại ảnh không được chọn.
Cài đặt phông chữ
Khi lưu văn bản ở định dạng PDF, bạn có thể sử dụng phông chữ Adobe hoặc các phông
chữ Windows được cài đặt trên máy của bạn. Để chỉ định bộ phông chữ sẽ được sử dụng,
chọn một trong các tùy chọn sau từ danh sách thả xuống:
Sử dụng phông chữ định trước Tệp PDF sẽ sử dụng phông chữ Adobe, ví dụ: Times New Roman, Arial, Courier New.
Sử dụng phông chữ Windows Tệp sẽ sử dụng những phông chữ Windows được cài đặt trên máy tính của bạn.
Để nhúng phông chữ trong tài liệu PDF, chọn tùy chọn Phông chữ đã nhúng. Tùy chọn
này sẽ đảm bảo phông chữ của tài liệu sẽ trông giống nhau trên tất cả các máy tính,
nhưng cũng sẽ tăng kích cỡ của tệp thu được. Tùy chọn Phông chữ đã nhúng chỉ khả
dụng nếu tùy chọn Chỉ văn bản và hình ảnh hoặc Văn bản trên hình ảnh trang được
chọn.
Cài đặt bảo mật PDF
Bạn có thể sử dụng mật khẩu để tránh tài liệu PDF của bạn bị mở, in hoặc chỉnh sửa trái
phép. Để thay đổi cài đặt bảo mật PDF, nhấp vào nút Cài đặt bảo mật PDF… và chọn
cách bạn muốn bảo vệ tài liệu của mình trong hộp thoại mở ra.

ABBYY FineReader 12 Hướng dẫn sử dụng
73
Mật khẩu mở tài liệu Mật khẩu này bảo vệ tài liệu PDF không bị mở trái phép. Người dùng sẽ chỉ có thể mở tài liệu sau khi nhập mật khẩu do tác giả chỉ định.
Để đặt mật khẩu cho tài liệu của bạn:
1. Chọn tùy chọn Yêu cầu mật khẩu để mở tài liệu.
2. Nhấp vào nút .
3. Nhập mật khẩu trong hộp thoại Nhập mật khẩu mở tài liệu và xác nhận mật khẩu.
Mật khẩu bạn đã chỉ định sẽ được hiển thị dưới dạng các chấm trong trường Mật khẩu mở
tài liệu của hộp thoại Cài đặt bảo mật PDF.
Mật khẩu thiết lập quyền Mật khẩu này bảo vệ tài liệu PDF không bị chỉnh sửa trái phép và in cũng như sao chép thông tin sang ứng dụng khác. Người dùng sẽ chỉ có thể thực hiện thao tác được mô tả sau khi nhập mật khẩu do tác giả chỉ định.
1. Chọn tùy chọn Giới hạn in và chỉnh sửa tài liệu và các cài đặt bảo mật của nó.
2. Nhấp vào nút .
3. Trong hộp thoại Nhập mật khẩu cấp quyền, nhập mật khẩu của bạn và xác nhận mật khẩu.
Mật khẩu bạn đã chỉ định sẽ được hiển thị dưới dạng các chấm trong trường Mật khẩu
quyền của hộp thoại Cài đặt bảo mật PDF.
Tiếp theo, chọn thao tác bạn muốn cho phép người dùng thực hiện với tài liệu PDF. Những
hạn chế này được đặt trong nhóm tùy chọn Cài đặt quyền.
Các mục trong danh sách thả xuống Cho phép in cho phép bạn được in hoặc không được in tài liệu.
Các mục trong danh sách thả xuống Cho phép thay đổi cho phép bạn được chỉnh sửa hoặc không được chỉnh sửa tài liệu.
Nếu tùy chọn Cho phép sao chép văn bản, hình ảnh và nội dung khác được chọn, người dùng sẽ có thể sao chép nội dung của tài liệu PDF (văn bản và hình ảnh) vào bộ nhớ tạm. Nếu bạn muốn cấm các thao tác đó, đảm bảo tùy chọn này được bỏ chọn.
Nếu tùy chọn Cho phép trình đọc màn hình đọc văn bản được chọn, người dùng sẽ có thể sao chép nội dung của tài liệu PDF (văn bản và hình ảnh) vào bộ nhớ tạm. Nếu bạn muốn cấm các thao tác đó, đảm bảo tùy chọn này được bỏ chọn.
Mức mã hóa Các mục trong danh sách thả xuống Cấp độ mã hóa cho phép bạn đặt loại mã hóa cho tài liệu PDF được bảo vệ bằng mật khẩu.
Thấp (40 bit) – tương thích với Adobe Acrobat 3.0 trở lên đặt mức mã hóa thấp 40 bit dựa trên chuẩn RC4.

ABBYY FineReader 12 Hướng dẫn sử dụng
74
Cao (128 bit) – tương thích với Adobe Acrobat 5.0 trở lên đặt mức mã hóa cao 128 bit dựa trên chuẩn RC4, nhưng người dùng các phiên bản Adobe Acrobat cũ hơn sẽ không thể mở tài liệu PDF có loại mã hóa này.
Cao (128 bit AES) – tương thích với Adobe Acrobat 7.0 trở lên đặt mức mã hóa cao 128 bit dựa trên chuẩn AES, nhưng người dùng các phiên bản Adobe Acrobat cũ hơn sẽ không thể mở tài liệu PDF có loại mã hóa này.
Kho lưu trữ lớn các tài liệu giấy rất khó sắp xếp và duy trì, và thông thường việc lấy dữ liệu
từ những kho lưu trữ này và lưu trữ điện tử là khả thi. Kho lưu trữ điện tử có nhiều lợi thế:
tài liệu dễ truy cập hơn, việc tìm kiếm tốn ít thời gian hơn, kho lưu trữ chiếm ít dung lượng
hơn và tài liệu không bị hư hỏng theo thời gian. Tài liệu trong kho lưu trữ điện tử thường
được lưu trữ trong định dạng PDF/A.
PDF/A là một phiên bản của định dạng PDF bỏ đi một vài tính năng, bao gồm mã hóa, nội
dung âm thanh và video và liên kết đến các nguồn bên ngoài. Các tệp PDF/A chứa tất cả
dữ liệu cần thiết để hiển thị chúng tương tự nhau trên các nền tảng khác nhau.
Lưu ý: DjVu là một định dạng lưu trữ tài liệu khác. Nó thường được sử dụng để lưu trữ tài
liệu chứa nhiều ảnh, biểu đồ và công thức. Xem "Lưu sách điện tử" để biết thêm về lưu tài
liệu trong DjVu.
Lưu ở định dạng PDF/A Chọn định dạng lưu PDF/A nếu bạn muốn tạo tài liệu PDF có thể tìm kiếm trông giống như
tài liệu gốc hoặc nếu bạn muốn lưu trữ tài liệu trong kho lưu trữ.
Để lưu văn bản của bạn ở định dạng PDF/A:
Trên menu Tệp, nhấp vào Lưu tài liệu dưới dạng rồi nhấp vào Tài liệu PDF/A. Hoặc, nhấp vào mũi tên bên cạnh nút Lưu trên thanh công cụ chính rồi nhấp vào Lưu thành tài liệu PDF/A…. Nếu định dạng bạn cần không hiển thị trong danh sách, nhấp vào Lưu ở định dạng khác… rồi chọn định dạng mong muốn từ danh sách thả xuống Loại lưu dưới dạng.
Gợi ý: Các tùy chọn lưu bổ sung sẵn có trong hộp thoại Tùy chọn: nhấp vào Công cụ >
Tùy chọn…, nhấp vào tab Lưu rồi nhấp vào tab PDF/A.
Các tùy chọn lưu trong tab này được nhóm vào các danh mục sau:
Cỡ giấy mặc định
Chọn cỡ giấy sẽ sử dụng khi lưu tài liệu ở định dạng PDF từ danh sách thả xuống.
Lưu chế độ
Tùy thuộc vào cách bạn định sử dụng tài liệu điện tử, chọn một trong các tùy chọn sau
đây:
Chỉ văn bản và hình ảnh Tùy chọn này chỉ lưu văn bản được nhận dạng và ảnh kết hợp. Trang có thể được tìm kiếm đầy đủ và kích cỡ tệp PDF sẽ nhỏ. Hình thức của tài liệu thu được có thể hơi khác so với bản gốc.
Văn bản trên hình ảnh trang Tùy chọn này lưu nền và ảnh của tài liệu gốc và đặt văn bản được nhận dạng trên nền và ảnh. Thông thường, loại PDF này yêu cầu nhiều dung lượng đĩa trống hơn Chỉ văn bản và hình ảnh. Tài liệu PDF thu được có thể được tìm kiếm đầy đủ. Trong một số trường hợp, hình thức của tài liệu thu được có thể hơi khác so với bản gốc.

ABBYY FineReader 12 Hướng dẫn sử dụng
75
Văn bản dưới hình ảnh trang Tùy chọn này lưu toàn bộ hình ảnh trang dưới dạng ảnh và đặt văn bản được nhận dạng ở bên dưới ảnh đó. Sử dụng tùy chọn này để tạo tài liệu có thể tìm kiếm đầy đủ trông gần như tài liệu gốc.
Chỉ hình ảnh trang Tùy chọn này lưu hình ảnh chính xác của trang. Loại tài liệu PDF này gần như không thể phân biệt được với tài liệu gốc nhưng tệp này sẽ không thể tìm kiếm được.
Tùy thuộc vào chế độ lưu mà bạn chọn, một số tùy chọn sau sẽ khả dụng:
Giữ màu văn bản và nền Chọn tùy chọn này để giữ lại màu phông chữ và nền khi lưu ở định dạng PDF.
Giữ lại đầu trang và chân trang Giữ nguyên đầu trang và chân trang trong tài liệu đầu ra.
Tạo đề cương Chọn tùy chọn này nếu bạn muốn tạo mục lục từ các tiêu đề tài liệu.
Nén hình ảnh bằng MRC Chọn tùy chọn này để giữ lại chất lượng hình ảnh của văn bản và ảnh trong tài liệu được nén cao.
Cho phép PDF được gắn thẻ Chọn tùy chọn này để thêm thẻ PDF vào tài liệu PDF đầu ra. Ngoài văn bản và ảnh, các tệp PDF có thể chứa thông tin về cấu trúc tài liệu như các phần lôgic, ảnh và bảng. Thông tin này được mã hóa trong thẻ PDF. Tệp PDF được trang bị những thẻ PDF này có thể được sắp xếp lại để vừa với các kích cỡ màn hình khác nhau và sẽ hiển thị tốt trên các thiết bị cầm tay.
Áp dụng ABBYY PreciseScan để làm mịn các ký tự trên hình ảnh Chọn tùy chọn này để làm mịn các ký tự trong tài liệu bằng công nghệ PreciseScan của ABBYY, làm cho chúng ít bị hiệu ứng răng cưa hơn.
Cài đặt hình ảnh
Tệp thu được có thể khá lớn nếu văn bản của bạn chứa nhiều ảnh hoặc nếu bạn chọn để
lưu hình ảnh trang cùng với văn bản được nhận dạng. Để điều chỉnh kích cỡ tệp thu được
và chất lượng ảnh, chọn một trong các tùy chọn từ danh sách thả xuống Cài đặt hình
ảnh:
Chất lượng tốt nhất (độ phân giải hình ảnh nguồn) Chọn tùy chọn này để lưu giữ chất lượng ảnh hoặc hình ảnh trang. Độ phân giải ban đầu của hình ảnh nguồn sẽ được giữ nguyên.
Cân bằng Chọn tùy chọn này để giảm kích cỡ của tệp PDF trong khi giữ chất lượng của ảnh hoặc hình ảnh trang ở mức độ tương đối cao.
Kích cỡ nhỏ gọn Chọn tùy chọn này để thu được tệp PDF có kích cỡ nhỏ. Độ phân giải của ảnh và hình ảnh trang sẽ giảm xuống 150 dpi, làm ảnh hưởng đến chất lượng của chúng.
Tùy chỉnh… Chọn tùy chọn này để tạo cài đặt hình ảnh trang và ảnh riêng của bạn trong hộp thoại Cài đặt tùy chỉnh.

ABBYY FineReader 12 Hướng dẫn sử dụng
76
Gợi ý: Nếu bạn không muốn lưu ảnh trong văn bản được nhận dạng, đảm bảo tùy chọn
Giữ lại ảnh không được chọn.
ABBYY FineReader cho phép bạn quét sách giấy và chuyển đổi chúng thành các định dạng
EPUB, FB2 và DjVu. Bạn sẽ có thể đọc sách điện tử thu được trên máy tính bảng, bao gồm
iPad, và trên các thiết bị di động khác và tải chúng lên tài khoản Kindle.com của bạn.
Lưu ý: Bạn cũng có thể lưu sách điện tử ở định dạng HTML. Để biết chi tiết, xem "Lưu ở
định dạng HTML".
Lưu ở định dạng FB2 hoặc EPUB Để lưu văn bản của bạn trong định dạng FB2 hoặc EPUB:
Nhấp vào mũi tên bên cạnh nút Lưu trên thanh công cụ chính rồi nhấp vào Lưu dưới dạng FB2... hoặc Lưu thành Ấn bản điện tử (EPUB)…. Nếu định dạng bạn cần không hiển thị trong danh sách, nhấp vào Lưu ở định dạng khác… rồi chọn định dạng mong muốn từ danh sách thả xuống Loại lưu dưới dạng. Hoặc, trên menu Tệp, nhấp vào Lưu tài liệu dưới dạng, rồi nhấp vào FictionBook (FB2) hoặc Ấn bản điện tử (EPUB).
Bạn có thể chọn các tùy chọn lưu bổ sung trên tab Lưu > FB2/EPUB của hộp thoại Tùy
chọn (Công cụ > Tùy chọn… > Lưu > FB2/EPUB).
Tab này cung cấp các tùy chọn sau:
Cài đặt ảnh
Nếu văn bản của bạn chứa nhiều ảnh, tệp thu được có thể khá lớn. Chất lượng của ảnh và
kích cỡ của tệp thu được có thể được cải tiến sử dụng các tùy chọn trong danh sách thả
xuống Cài đặt ảnh.
Gợi ý:
Để chỉ định cài đặt ảnh riêng của bạn, chọn Tùy chỉnh…. Trong hộp thoại Cài đặt tùy chỉnh, cấu hình những cài đặt cần thiết và nhấp OK.
Nếu bạn không muốn giữ lại ảnh trong văn bản được nhận dạng, đảm bảo tùy chọn Giữ hình ảnh không được chọn.
Bố cục tài liệu
Tùy thuộc vào cách bạn định sử dụng tài liệu điện tử, chọn một trong các tùy chọn sau
đây:
Văn bản có định dạng Giữ nguyên đoạn, nhưng không giữ nguyên vị trí chính xác của các đối tượng và khoảng cách dòng. Bạn sẽ nhận được văn bản được căn trái liên tục (văn bản được in bằng chữ viết từ trái sang phải sẽ được căn phải). Lưu ý: Mọi văn bản dọc sẽ được hiển thị ngang nếu tùy chọn này được chọn.
Văn bản thuần túy Không giữ nguyên định dạng văn bản.
Sử dụng trang đầu tiên làm bìa
Chọn tùy chọn này sẽ đặt trang đầu tiên của tài liệu trên bìa của sách điện tử.
Cài đặt EPUB
Bạn có thể chọn phiên bản định dạng EPUB nào bạn muốn sử dụng.

ABBYY FineReader 12 Hướng dẫn sử dụng
77
Khi lưu vào EPUB, bạn có thể lưu thêm phông chữ và cỡ phông bằng cách chọn Lưu
phông chữ và kích thước phông chữ. Chọn tùy chọn Phông chữ đã nhúng để nhúng
phông chữ của tài liệu trong sách điện tử thu được.
Lưu ở định dạng DjVu Để lưu văn bản của bạn trong DjVu:
Trên menu Tệp, nhấp vào Lưu dưới dạng tài liệu rồi nhấp vào Tài liệu DjVu. Hoặc, nhấp vào mũi tên bên cạnh nút Lưu trên thanh công cụ chính rồi nhấp vào Lưu dưới dạng DjVu. Nếu định dạng bạn cần không hiển thị trong danh sách, nhấp vào Lưu ở định dạng khác… rồi chọn định dạng mong muốn từ danh sách thả xuống Loại lưu dưới dạng.
Gợi ý: Bạn có thể chọn các tùy chọn lưu bổ sung trên tab DjVu của hộp thoại Tùy chọn
(Công cụ > Tùy chọn… > Lưu > DjVu).
Tab này cung cấp các tùy chọn sau:
Lưu chế độ
Tùy thuộc vào cách bạn định sử dụng tài liệu điện tử, chọn một trong các tùy chọn sau
đây:
Văn bản dưới hình ảnh trang Lưu hình ảnh của trang và đặt văn bản được nhận dạng trong lớp không nhìn thấy riêng biệt bên dưới hình ảnh. Do đó, bạn có được tài liệu DjVu có thể tìm kiếm trông gần giống như tài liệu gốc.
Chỉ hình ảnh trang Lưu hình ảnh của trang. Tài liệu đầu ra sẽ trông gần giống như tài liệu gốc, nhưng văn bản trong tài liệu sẽ không thể tìm kiếm được.
Nhiều lớp
Định dạng DjVu sử dụng kỹ thuật nén đặc biệt tách riêng hình ảnh trang vào các lớp và áp
dụng phương thức nén khác nhau cho mỗi lớp đó. Theo mặc định, ABBYY FineReader sẽ tự
động xác định liệu có sử dụng nén nhiều lớp trên trang hay không. Để bật hoặc tắt nén
nhiều lớp cho tài liệu, chọn hoặc bỏ chọn tùy chọn Tự động trong danh sách thả xuống
Đa lớp.
Cài đặt hình ảnh
Nếu văn bản của bạn chứa nhiều ảnh, tệp thu được có thể khá lớn. Chất lượng của ảnh và
kích cỡ của tệp thu được có thể được cải tiến sử dụng các tùy chọn trong danh sách thả
xuống Cài đặt hình ảnh.
Gợi ý: Để chỉ định cài đặt ảnh riêng của bạn, chọn Tùy chỉnh…. Trong hộp thoại Cài đặt
tùy chỉnh, thực hiện những cài đặt cần thiết và nhấp OK.
Để lưu văn bản của bạn trong HTML:
Nhấp vào mũi tên bên cạnh nút Lưu trên thanh công cụ chính rồi nhấp vào Lưu dưới dạng HTML... Nếu định dạng bạn cần không hiển thị trong danh sách, nhấp vào Lưu ở định dạng khác… rồi chọn định dạng mong muốn từ danh sách thả xuống Loại lưu dưới dạng. Hoặc, trên menu Tệp, nhấp vào Lưu tài liệu dưới dạng rồi nhấp vào Tài liệu HTML.
Gợi ý: Các tùy chọn lưu bổ sung sẵn có trong hộp thoại Tùy chọn: chọn Công cụ > Tùy
chọn…, nhấp vào tab Lưu rồi nhấp vào tab HTML.

ABBYY FineReader 12 Hướng dẫn sử dụng
78
Các tùy chọn lưu trong tab này được nhóm vào các danh mục sau:
Bố cục tài liệu
Tùy thuộc vào cách bạn định sử dụng tài liệu điện tử, chọn một trong các tùy chọn sau
đây:
Bố cục linh hoạt Tạo một tài liệu duy trì định dạng của tài liệu gốc. Tài liệu xuất có thể dễ dàng chỉnh sửa được.
Văn bản có định dạng Giữ lại phông chữ, cỡ phông và đoạn nhưng không giữ lại vị trí chính xác của đối tượng trên trang hoặc khoảng cách. Văn bản thu được sẽ được căn trái. (Văn bản được viết từ phải sang trái sẽ được căn phải).
Lưu ý: Văn bản dọc sẽ được thay đổi thành ngang trong chế độ này.
Văn bản thuần túy Chế độ này không giữ lại định dạng.
Sử dụng CSS
Chọn tùy chọn này để lưu tệp trong định dạng HTML 4, cho phép duy trì bố cục tài liệu
bằng cách sử dụng bảng kiểu kết hợp trong tệp HTML.
Cài đặt văn bản
Giữ ngắt dòng Giữ cách sắp xếp các dòng gốc. Nếu tùy chọn này không được bật, văn bản được nhận dạng sẽ được lưu dưới dạng một dòng trong tài liệu HTML.
Giữ lại màu văn bản và nền Giữ màu gốc của chữ cái.
Giữ lại đầu trang và chân trang Giữ nguyên đầu trang và chân trang trong tài liệu đầu ra.
Cài đặt ảnh
Tài liệu chứa một số lượng lớn ảnh quá lớn. Để giảm kích cỡ tệp, chọn tùy chọn mong
muốn từ danh sách thả xuống.
Gợi ý:
Để thay đổi các tham số lưu ảnh, nhấp vào Tùy chỉnh…. Trong hộp thoại Cài đặt tùy chỉnh, chọn các tham số mong muốn và nhấp OK.
Nếu bạn không muốn giữ lại ảnh trong văn bản được nhận dạng, đảm bảo tùy chọn Giữ lại ảnh không được chọn.
Mã hóa
ABBYY FineReader phát hiện bảng mã tự động. Để thay đổi bảng mã hoặc loại bảng mã,
chọn bảng mã hoặc loại bảng mã mong muốn từ danh sách thả xuống trong Mã hóa.
Cài đặt Sách
Chọn tùy chọn Tạo mục lục và sử dụng mục lục này để chia cuốn sách thành các
tệp nếu bạn đang chuyển đổi sách in sang dạng điện tử. ABBYY FineReader có thể tự động
lưu các chương sách vào các tệp HTML riêng và tạo lại liên kết đến đó trong phần mục lục.
Bạn cũng có thể tách tài liệu thành các tệp HTML riêng dựa trên các tiêu đề cấp 1 hoặc 2.

ABBYY FineReader 12 Hướng dẫn sử dụng
79
Lưu hình ảnh của trang ABBYY FineReader cho phép bạn lưu hình ảnh trang, bao gồm ảnh quét.
Để lưu một hoặc nhiều hình ảnh:
1. Chọn các trang trong cửa sổ Trang.
2. Trên menu Tệp, nhấp vào Lưu các trang dưới dạng hình ảnh…
3. Trong hộp thoại mở ra, chọn đĩa và thư mục để lưu tệp vào.
4. Chọn định dạng đồ họa mà bạn muốn lưu hình ảnh.
Quan trọng! Nếu bạn muốn lưu nhiều trang vào một tệp, chọn định dạng TIF và chọn
Lưu dưới dạng tệp hình ảnh nhiều trang.
5. Chỉ định tên tệp và nhấp vào Lưu.
Gợi ý: Khi lưu, bạn có thể chọn định dạng hình ảnh và phương thức nén. Nén hình ảnh cho
phép bạn giảm kích cỡ tệp. Các phương thức sử dụng để nén hình ảnh khác nhau theo tỷ
lệ nén và mất dữ liệu. Hai nhân tố xác định lựa chọn phương thức nén: chất lượng hình
ảnh thu được và kích cỡ tệp.
ABBYY FineReader cho phép bạn sử dụng các phương thức nén sau đây:
ZIP Tránh mất dữ liệu và được sử dụng cho hình ảnh chứa các phần rộng lớn có một màu. Ví dụ: phương thức này được sử dụng cho ảnh chụp màn hình và hình ảnh đen trắng.
JPEG Được sử dụng cho hình ảnh màu và xám, như ảnh. Phương thức này cung cấp độ nén mật độ cao nhưng dẫn đến mất dữ liệu và chất lượng hình ảnh kém hơn (đường nét bị mờ và bảng màu xấu).
CCITT nhóm 4 Không bị mất dữ liệu. Thường được sử dụng cho hình ảnh đen trắng được tạo trong chương trình đồ họa hoặc hình ảnh quét. Nén CCITT nhóm 4 là phương thức nén rộng rãi được áp dụng cho hầu hết tất cả hình ảnh.
Packbits Không bị mất dữ liệu. Được sử dụng cho hình ảnh đen trắng được quét.
LZW Không bị mất dữ liệu. Được sử dụng cho đồ họa và hình ảnh xám.
Cài đặt trên tab Lưu > PDF của hộp thoại Tùy chọn (Công cụ > Tùy chọn) được sử
dụng khi lưu hình ảnh trang trong PDF chỉ hình ảnh.
Gửi kết quả OCR qua email Với ABBYY FineReader, bạn có thể gửi kết quả nhận dạng qua email ở bất kỳ định dạng
được hỗ trợ nào trừ HTML.
Để gửi tài liệu qua email:
1. Trên menu Tệp, nhấp Email > Tài liệu…
2. Trong hộp thoại mở ra, chọn:

ABBYY FineReader 12 Hướng dẫn sử dụng
80
định dạng mà tài liệu sẽ được lưu
một trong các tùy chọn lưu: lưu tất cả các trang vào một tệp, lưu mỗi trang vào một tệp riêng, hoặc tách tài liệu thành nhiều tệp dựa trên các trang trống
3. Nhấp vào OK. Một thư email có (các) tệp đính kèm sẽ được tạo. Chỉ định người nhận và gửi thư.
Bạn cũng có thể gửi hình ảnh các trang tài liệu qua email.
Để gửi hình ảnh trang qua email:
1. Trên menu Tệp, nhấp Email > Hình ảnh…
2. Trong hộp thoại mở ra, chọn:
định dạng mà tài liệu sẽ được lưu
Gửi dưới dạng tệp hình ảnh nhiều trang nếu bạn cần gửi hình ảnh dưới dạng tệp nhiều trang
3. Nhấp vào OK. Một thư email có (các) tệp đính kèm sẽ được tạo. Chỉ cần chỉ định người nhận và gửi thư.
Với ABBYY FineReader, bạn có thể gửi kết quả nhận dạng qua email đến máy chủ
Kindle.com, nơi chúng sẽ được chuyển đổi thành định dạng Kindle và có sẵn để tải xuống
thiết bị Kindle của bạn.
Quan trọng! Để sử dụng tính năng này, bạn cần một tài khoản Kindle trên Kindle.com.
1. Nhấp vào mũi tên cạnh nút Lưu trên thanh công cụ chính rồi nhấp Gửi đến Kindle…
2. Chỉ định:
địa chỉ tài khoản Kindle của bạn;
một trong các tùy chọn lưu: lưu tất cả các trang vào một tệp, lưu mỗi trang vào một tệp riêng, hoặc tách tài liệu thành nhiều tệp dựa trên các trang trống;
tên tệp.
3. Nhấp vào OK. Một thư email có tệp đính kèm sẽ được tạo. Gửi thư email này đến Kindle.com và tệp được chuyển đổi sẽ sớm sẵn có để tải xuống thiết bị Kindle của bạn.

ABBYY FineReader 12 Hướng dẫn sử dụng
81
Làm việc với Dịch vụ lưu trữ trực tuyến và Microsoft SharePoint
Dịch vụ lưu trữ trực tuyến là cách tuyệt vời để cắt giảm việc sử dụng ổ cứng, bảo mật dữ
liệu của bạn và đảm bảo bạn có thể truy cập vào các tệp của mình bất cứ khi nào bạn cần.
ABBYY FineReader cho phép bạn tải lên dữ liệu từ các tài liệu được nhận dạng vào dịch vụ
lưu trữ trực tuyến, bao gồm Dropbox, SkyDrive và Google Drive. Bạn có thể dễ dàng truy
cập vị trí lưu trữ trực tuyến của mình từ các hộp thoại mở và lưu trong ABBYY FineReader.
Bạn cũng có thể tải dữ liệu được nhận dạng lên trang web và thư viện điện tử.
Làm việc với Dịch vụ lưu trữ trực tuyến ABBYY FineReader cho phép bạn mở các tệp hình ảnh và PDF và lưu được nhận dạng văn
bản trong dịch vụ lưu trữ trực tuyến như Dropbox, SkyDrive hoặc Google Drive. Bạn có thể
dễ dàng truy cập vị trí lưu trữ trực tuyến của mình từ các hộp thoại mở và lưu trong ABBYY
FineReader.
Để mở tệp hình ảnh hoặc PDF từ vị trí lưu trữ trực tuyến:
1. Trong ABBYY FineReader, nhấp Mở hoặc nhấp Mở tệp PDF hoặc hình ảnh… từ menu Tệp.
2. Trong hộp thoại Mở hình ảnh, nhấp vào tab Mục yêu thích hoặc Địa điểm gần đây và chọn dịch vụ lưu trữ mong muốn.
3. Chọn một hoặc nhiều tệp hình ảnh.
4. Trong trường hợp tài liệu nhiều trang, chỉ định phạm vi trang.
5. Cho phép Tự động xử lý các trang khi chúng được thêm vào nếu cần. Gợi ý: Nhấp vào Tùy chọn… nếu bạn muốn chọn các tùy chọn xử lý và xử lý sơ bộ. Ví dụ: bạn có thể cho chương trình biết cách sửa các lỗi hình ảnh nhất định, phân tích hình ảnh hoặc đọc hình ảnh khi chúng được thêm vào. Để biết chi tiết, xem "Các tùy chọn quét và mở".
Lưu ý: Nếu tài liệu ABBYY FineReader hiện đang mở, hình ảnh trang sẽ được thêm vào
cuối tài liệu. Nếu không, tài liệu ABBYY FineReader mới sẽ được tạo.
Tương tự, bạn có thể lưu văn bản đã được nhận dạng trong các dịch vụ lưu trữ trực tuyến.

ABBYY FineReader 12 Hướng dẫn sử dụng
82
Lưu kết quả ra Microsoft SharePoint ABBYY FineReader cho phép bạn lưu văn bản đã nhận dạng ra một tài nguyên mạng —
website, thư viện trực tuyến, v.v.
Để lưu văn bản đã nhận dạng ra Microsoft SharePoint:
1. Nhấp chuột vào mục trên trình đơn hoặc nút trên thanh công cụ để lưu văn bản ở định dạng mong muốn.
2. Trong hộp thoại mở ra, hãy chỉ định tên tệp và địa chỉ thư mục mạng bạn muốn lưu tệp đó vào. Mẹo: Nhấp Tùy chọn định dạng… nếu bạn muốn thay đổi các tùy chọn lưu tệp.
3. Trong trường hợp tệp có nhiều trang, chọn các tùy chọn lưu mong muốn từ danh sách thả xuống Các tùy chọn tệp.
4. Chọn Mở tài liệu sau khi lưu nếu bạn muốn mở văn bản sau khi lưu.
5. Nhấp Save.
Quan trọng!
Nếu bạn sao chép địa chỉ thư mục mạng từ một trình duyệt, hãy đảm bảo nó có định dạng sau: http://Server/share. Bạn có thể sao chép địa chỉ chính xác bằng cách nhấp chuột phải vào thư mục mong muốn rồi nhấp Copy link address... trên trình đơn tắt.
Bạn cũng có thể sao chép địa chỉ 'thư mục mạng từ Windows Explorer. Trong trường hợp này, địa chỉ sẽ có định dạng sau: \\Server\share.

ABBYY FineReader 12 Hướng dẫn sử dụng
83
Nhóm làm việc trong mạng cục bộ
ABBYY FineReader cung cấp các công cụ và khả năng xử lý tài liệu cùng với những người
dùng khác trong mạng. Nhiều người dùng có thể dùng chung ngôn ngữ người dùng và từ
điển của những ngôn ngữ này.
Để cung cấp từ điển và ngôn ngữ người dùng cho nhiều người dùng:
1. Tạo/mở một tài liệu ABBYY FineReader và chọn các tùy chọn quét và OCR mong muốn cho tài liệu.
2. Chỉ định thư mục nơi các từ điển người dùng sẽ được lưu trữ. Thư mục này nên cho phép tất cả người dùng mạng có thể truy cập.
Lưu ý: Theo mặc định, từ điển người dùng được lưu trữ trong
%Userprofile%\AppData\Roaming\ABBYY\FineReader\12.00\UserDictionaries.
Nếu máy tính của bạn chạy hệ điều hành Windows XP, đường dẫn mặc định là
%Userprofile%\Application Data\ABBYY\FineReader\12.00\UserDictionaries.
Để chỉ định thư mục:
1. Trên menu Công cụ, nhấp vào Tùy chọn… để mở hộp thoại Tùy chọn, nhấp vào tab Nâng cao rồi nhấp vào nút Từ điển người dùng….
2. Trong hộp thoại mở ra, nhấp vào Duyệt… và chọn thư mục.
3. Lưu mẫu và ngôn ngữ người dùng của bạn vào một tệp *.fbt:
1. Trên menu Công cụ, nhấp vào Tùy chọn… rồi nhấp vào tab Đọc của hộp thoại Tùy chọn.
2. Trong Mẫu người dùng và ngôn ngữ, nhấp vào nút Lưu vào tệp….
3. Trong hộp thoại Tùy chọn lưu, chỉ định tên cho tệp *.fbt và thư mục nơi tệp sẽ được lưu trữ. Thư mục này nên cho phép tất cả người dùng mạng có thể truy cập.
4. Bây giờ, những người dùng khác có thể truy cập vào từ điển và ngôn ngữ người dùng. Để làm như vậy, họ cần tải tệp *.fbt mà bạn đã tạo trong bước 3 và chỉ định đường dẫn đến thư mục có từ điển tùy chỉnh mà bạn đã tạo trong bước 2.
Quan trọng! Để có thể truy cập từ điển, mẫu và ngôn ngữ người dùng, người dùng phải
có quyền đọc/ghi đối với các thư mục nơi chúng được lưu trữ.
Để xem danh sách các ngôn ngữ người dùng sẵn có, mở hộp thoại Trình biên tập ngôn
ngữ bằng cách nhấp vào Trình biên tập ngôn ngữ… trên menu Công cụ. Ngôn ngữ
được liệt kê trong Ngôn ngữ người dùng.
Khi một ngôn ngữ người dùng đang được nhiều người dùng sử dụng, nó có trạng thái "chỉ
đọc" và người dùng sẽ không thể thay đổi các thuộc tính ngôn ngữ người dùng. Tuy nhiên,
các từ có thể được thêm vào hoặc bị xóa khỏi từ điển người dùng.
Khi từ điển đang được một người dùng chỉnh sửa, nó có trạng thái "chỉ đọc" đối với những
người dùng khác, tức là người dùng có thể sử dụng từ điển này để thực hiện OCR và kiểm
tra chính tả, nhưng họ không thể thêm hoặc xóa bỏ từ.

ABBYY FineReader 12 Hướng dẫn sử dụng
84
Mọi thay đổi mà người dùng thực hiện đối với từ điển người dùng sẽ sẵn có cho tất cả
người dùng đã chọn thư mục chứa từ điển này. Để các thay đổi có hiệu lực, người dùng sẽ
cần khởi động lại ABBYY FineReader.

ABBYY FineReader 12 Hướng dẫn sử dụng
85
Tự động hóa và lên lịch OCR
Xử lý tài liệu tự động Xử lý nhiều tài liệu thường liên quan đến việc lặp lại cùng một thao tác nhiều lần. ABBYY FineReader bao gồm các tác vụ tự động hóa tích hợp cho phép bạn thực hiện các thao tác chung chỉ với một lần nhấp. Nếu bạn muốn linh hoạt hơn, bạn có thể tạo các tác vụ tự động hóa tùy chỉnh từ một loạt các bước xử lý có sẵn.
Xử lý theo lịch ABBYY FineReader bao gồm ABBYY Hot Folder, một ứng dụng lập lịch cho phép bạn xử lý tài liệu khi máy tính của bạn không được sử dụng, ví dụ: vào ban đêm. Các tác vụ được lên lịch có thể được tạo cho các thư mục cụ thể và có tất cả các cài đặt mở, nhận dạng và lưu hình ảnh cần thiết.
Tác vụ tự động hóa (Chỉ ABBYY FineReader Corporate)
Trong ABBYY FineReader, bạn có thể sử dụng các tác vụ tự động hóa tích hợp và tùy chỉnh
để xử lý tài liệu. Bạn có thể sắp xếp tác vụ của mình trong hộp thoại Trình quản lý tác
vụ….
Để mở Trình quản lý tác vụ, chọn Công cụ > Trình quản lý tác vụ… hoặc bấm Ctrl+T.
Thanh công cụ ở đầuTrình quản lý tác vụ chứa các nút cho các tác vụ tạo, sửa đổi, sao
chép, xóa, nhập và kết xuất.
Để xử lý tài liệu sử dụng tác vụ tự động hóa cụ thể, bắt đầu tác vụ trong tab Tác vụ của
tôi trong cửa sổ Tác vụ.

ABBYY FineReader 12 Hướng dẫn sử dụng
86
ABBYY Hot Folder (Chỉ ABBYY FineReader Corporate)
ABBYY FineReader gồm có ABBYY Hot Folder, một tác nhân lập kế hoạch cho phép bạn
chọn một thư mục có các hình ảnh và đặt thời gian để ABBYY FineReader xử lý các hình
ảnh có trong thư mục. Ví dụ, bạn có thể lập kế hoạch cho máy tính nhận dạng các hình
ảnh qua đêm.
Để tự động xử lý các hình ảnh trong một thư mục, hãy tạo một tác vụ xử lý cho thư mục
đó và chỉ định các tùy chọn mở, OCR và lưu hình ảnh. Bạn cũng phải chỉ định tần suất
ABBYY FineReader cần kiểm tra hình ảnh mới trong thư mục (định kỳ hoặc chỉ một lần) và
đặt thời gian bắt đầu cho tác vụ này.
Quan trọng! Vào thời điểm khi tác vụ cần bắt đầu, máy tính của bạn phải được bật và bạn
phải đăng nhập.
Cài đặt và khởi động ABBYY Hot Folder Theo mặc định, ABBYY Hot Folder được cài đặt trên máy tính của bạn cùng với ABBYY
FineReader 12. Nếu, trong quá trình cài đặt tùy chỉnh, bạn chọn không cài đặt ABBYY Hot
Folder, bạn có thể cài đặt ứng dụng này sau bằng cách làm theo hướng dẫn bên dưới:
1. Trên thanh tác vụ Windows, nhấp Bắt đầu rồi nhấp Bảng điều khiển.
2. Nhấp Chương trình và tính năng. Lưu ý: Nếu bạn sử dụng Windows XP, nhấp Thêm hoặc xóa chương trình.
3. Trong danh sách các chương trình đã cài đặt, chọn ABBYY FineReader 12 rồi nhấp Thay đổi.
4. Trong hộp thoại Thiết lập tùy chỉnh, chọn ABBYY Hot Folder.
5. Làm theo hướng dẫn của chương trình thiết lập.
Khởi động ABBYY Hot Folder
Có một số cách để khởi động ABBYY Hot Folder:
Nhấp Bắt đầu>Tất cả chương trình>ABBYY FineReader 12 rồi nhấp ABBYY Hot Folder hoặc
Trong cửa sổ chính của ABBYY FineReader 12, nhấp Công cụ>Hot Folder… hoặc
Nhấp đúp vào biểu tượng ABBYY Hot Folder trên thanh tác vụ của Windows (biểu tượng này sẽ xuất hiện sau khi bạn đã thiết lập ít nhất một Hot Folder)
Khi bạn khởi động ABBYY Hot Folder, cửa sổ chính sẽ mở ra. Sử dụng các nút trên thanh
công cụ để thiết lập, sao chép, xóa và bắt đầu các tác vụ xử lý thư mục. Bạn cũng có thể
xem báo cáo chi tiết cho mỗi thư mục.

ABBYY FineReader 12 Hướng dẫn sử dụng
87
Cửa sổ chính của ABBYY Hot Folder hiển thị danh sách các tác vụ đã thiết lập. Với mỗi tác
vụ, đường dẫn đầy đủ đến Hot Folder tương ứng được hiển thị, cùng với trạng thái hiện tại
và thời gian xử lý theo kế hoạch.
Tác vụ có thể có những trạng thái sau:
Trạng
thái Mô tả
Đang
chạy…
Hình ảnh trong thư mục đang được xử lý.
Đã lên
lịch
Bạn đã chọn chỉ kiểm tra hình ảnh trong Hot Folder một lần tại
thời điểm khởi động. Thời điểm khởi động được chỉ báo trong cột
Thời gian bắt đầu tiếp theo.
Đã dừng Quá trình xử lý đã được dừng bởi người dùng.
Đã hoàn
thành
Đã hoàn tất xử lý hình ảnh trong thư mục này.
Lỗi (xem
nhật ký)
Đã xảy ra lỗi khi xử lý hình ảnh trong thư mục này. ABBYY
FineReader đã không hoàn tất các tác vụ xử lý. Để tìm nguyên
nhân của lỗi, chọn thư mục thất bại và nhấp vào nút Xem nhật
ký trên thanh công cụ.
Bạn có thể lưu tác vụ để sử dụng trong tương lai:
1. Nhấp vào nút trên thanh công cụ và chọn Xuất…
2. Chỉ định tên của tác vụ và đường dẫn đến tác vụ.
3. Nhấp Lưu.
Để tải một tác vụ đã lưu trước đó:

ABBYY FineReader 12 Hướng dẫn sử dụng
88
1. Nhấp vào nút trên thanh công cụ và nhấp Nhập…
2. Chọn tác vụ mong muốn và nhấp Mở.
Tạo tác vụ mới cho một thư mục
1. Nhấp vào nút Mới trên thanh công cụ ABBYY Hot Folder,
2. Trong trường Tên tác vụ, nhập tên cho tác vụ của bạn.
3. Trong hộp thoại Hot Folder, chọn tần suất tác vụ sẽ được khởi chạy:
Chạy một lần (tác vụ sẽ được khởi chạy một lần vào thời gian bạn chỉ định)
Trở lại (tác vụ sẽ được khởi chạy nhiều lần)
4. Chỉ định thư mục hoặc tài liệu chứa hình ảnh cần được xử lý.
Tệp từ thư mục cho phép bạn xử lý hình ảnh trong các thư mục cục bộ và mạng.
Tệp từ FTP cho phép bạn xử lý hình ảnh trong các thư mục trên máy chủ FTP. Nếu đăng nhập và mật khẩu được yêu cầu để truy cập thư mục FTP, hãy nhập thông tin đăng nhập và mật khẩu vào các trường Tên người dùng và Mật khẩu tương ứng. Nếu không cần đăng nhập và mật khẩu, chọn tùy chọn Người dùng ẩn danh.
Tệp từ Outlook cho phép bạn xử lý hình ảnh từ hộp thư của bạn..
Tài liệu FineReader mở hình ảnh được lưu trữ trong tài liệu FineReader.
Nếu bạn không cần giữ màu gốc, bạn có thể thiết lập chương trình để xử lý hình ảnh trong
chế độ đen trắng. Để làm việc này, chọn tùy chọn Chuyển đổi hình ảnh thành đen
trắng trong Chế độ màu.
Trong Tệp gốc, chỉ định tệp gốc sẽ được giữ lại, bị xóa hay được di chuyển.
5. Trong bước Phân tích và đọc, cấu hình các tùy chọn phân tích và nhận dạng tài liệu.
Từ danh sách thả xuống Ngôn ngữ tài liệu, chọn ngôn ngữ của văn bản cần được nhận dạng.
Lưu ý: Bạn có thể chọn nhiều hơn một ngôn ngữ.
Trong Cài đặt xử lý tài liệu, chỉ định tài liệu sẽ được nhận dạng hoặc phân tích hay hình ảnh trang sẽ được xử lý sơ bộ. Nếu yêu cầu, chỉ định các tùy chọn nhận dạng và xử lý sơ bộ ảnh bổ sung bằng cách nhấp vào Tùy chọn nhận dạng… và Tùy chọn xử lý sơ bộ… tương ứng.
Chỉ định liệu chương trình sẽ phát hiện các vùng tự động hoặc sử dụng mẫu vùng cho mục đích này.
Trong danh sách thả xuống Lưu và chia sẻ, chọn cách tài liệu sẽ được lưu.
Từ danh sách thả xuống Lưu dưới dạng, chọn một định dạng đích.
Gợi ý: Nhấp Tùy chọn… nếu bạn muốn chỉ định các tùy chọn lưu bổ sung.
Trong trường Thư mục, chỉ định thư mục nơi sẽ lưu tài liệu sau khi xử lý.
Trong danh sách thả xuống Đầu ra, chọn một phương thức lưu:

ABBYY FineReader 12 Hướng dẫn sử dụng
89
Tạo tài liệu riêng cho từng tệp tạo một tài liệu riêng cho mỗi tệp
Tạo tài liệu riêng cho mỗi thư mục tạo một tài liệu cho tất cả các tệp được lưu trữ trong một thư mục riêng
Tạo một tài liệu cho tất cả các tệp tạo một tài liệu cho tất cả các tệp
Trong trường Tên tệp, nhập tên sẽ được gán cho tài liệu sau khi xử lý.
Gợi ý: Bạn có thể chỉ định một số bước lưu cho một thư mục để lưu kết quả xử lý trong
nhiều định dạng.
Nhấp vào OK. Tác vụ đã được cấu hình sẽ được hiển thị trong cửa sổ chính ABBYY Hot Folder.
Lưu ý. Các tệp tác vụ được lưu trữ trong
%Userprofile%\AppData\Local\ABBYY\HotFolder\12.00. (Trong Microsoft Windows XP, tệp
tác vụ được lưu trữ trong %Userprofile%\Local Settings\Application
Data\ABBYY\HotFolder\12.00).
Quan trọng! Để tác vụ bắt đầu, máy tính của bạn phải được bật và bạn phải đăng nhập.
Để thấy thư thông báo mỗi khi tác vụ được hoàn thành, nhấp vào .
Một thông báo sẽ hiển thị trong cửa sổ bật lên phía trên thanh tác vụ của Windows.
Thay đổi thuộc tính tác vụ Bạn có thể thay đổi các thuộc tính của một tác vụ hiện có.
1. Dừng tác vụ có thuộc tính bạn muốn thay đổi.
2. Trên thanh công cụ ABBYY Hot Folder, nhấp vào nút Sửa đổi.
3. Thực hiện những thay đổi cần thiết và nhấp OK.
Nhật ký xử lý Hình ảnh trong Hot Folder được xử lý theo các cài đặt định sẵn của bạn. ABBYY Hot Folder
giữ nhật ký chi tiết về tất cả các thao tác.
Tệp nhật ký chứa thông tin sau:
Tên và cài đặt của tác vụ
Lỗi và cảnh báo (nếu có)
Thống kê (số trang đã xử lý, số lỗi và cảnh báo, số ký tự không chắc chắn)
Để bật nhật ký:
Trên thanh công cụ ABBYY Hot Folder, nhấp .
Nhật ký sẽ được lưu dưới dạng tệp TXT trong cùng thư mục chứa các tệp có văn bản được
nhận dạng.
Để xem nhật ký:
1. Trong cửa sổ chính ABBYY Hot Folder, chọn tác vụ bạn muốn kiểm tra.

ABBYY FineReader 12 Hướng dẫn sử dụng
90
2. Nhấp vào nút Nhật ký trên thanh công cụ.
Lưu ý: Để xem thông tin về tiến trình của một tác vụ, trỏ chuột vào trạng thái của tác vụ.

ABBYY FineReader 12 Hướng dẫn sử dụng
91
Tùy chỉnh ABBYY FineReader
Giao diện thân thiện với người dùng, trực quan và hướng đến kết quả của ABBYY
FineReader giúp dễ sử dụng chương trình mà không cần đào tạo thêm. Người dùng mới
hầu như không mất thời gian để thành thạo với các chức năng chính.
Giao diện của chương trình có thể được tùy chỉnh dễ dàng.
Người dùng có thể:
Thay đổi vị trí và kích cỡ cửa sổ
Thiết lập thanh truy cập nhanh để truy cập vào các lệnh sử dụng thường xuyên nhất
Thiết lập phím tắt, bằng cách sửa đổi tổ hợp phím hiện có hoặc bằng cách thêm tổ hợp phím mới của bạn
Thay đổi ngôn ngữ của các menu và lệnh
và nhiều cài đặt khác.
Cửa sổ chính Khi bạn khởi động ABBYY FineReader, cửa sổ chính sẽ mở ra. Đồng thời, cửa sổ Tác vụ
sẽ hiển thị, nơi bạn có thể bắt đầu các tác vụ tự động hóa tích hợp và tùy chỉnh.
Cửa sổ chính hiển thị tài liệu ABBYY FineReader hiện đang được mở. Để biết chi tiết, xem
"Tài liệu FineReader là gì?"

ABBYY FineReader 12 Hướng dẫn sử dụng
92
Trong cửa sổ Trang, bạn có thể xem các trang của tài liệu FineReader. Có hai chế độ xem trang: hình thu nhỏ (hiển thị hình ảnh nhỏ) và chi tiết (hiển thị danh sách các trang tài liệu và thuộc tính của chúng). Bạn có thể chuyển đổi giữa những chế độ này bằng cách sử dụng menu chuột phải của cửa sổ, menu Xem hoặc bằng cách chọn Công cụ > Tùy chọn… > Xem.
Cửa sổ Hình ảnh hiển thị hình ảnh của trang hiện tại. Tại đây, bạn có thể chỉnh sửa vùng, hình ảnh trang và thuộc tính văn bản.
Cửa sổ Văn bản hiển thị văn bản được nhận dạng. Tại đây, bạn có thể kiểm tra chính tả và chỉnh sửa văn bản được nhận dạng.
Cửa sổ Thu phóng hiển thị hình ảnh được phóng to của dòng hoặc vùng hình ảnh được xử lý hiện đang được chỉnh sửa. Trong khi cửa sổ Hình ảnh hiển thị chế độ xem trang tổng quát, cửa sổ Thu phóng hiển thị đoạn hình ảnh trong chi tiết lớn hơn, vì vậy bạn có thể điều chỉnh loại vùng và vị trí hoặc so sánh các ký tự có độ tin cậy thấp với hình ảnh được phóng to của chúng. Bạn có thể thay đổi tỉ lệ hình ảnh trong phần
ở cuối cửa sổ Thu phóng.

ABBYY FineReader 12 Hướng dẫn sử dụng
93
Gợi ý: Bạn có thể di chuyển hình ảnh trong các cửa sổ Hình ảnh và Thu phóng bằng
chuột trong khi bấm và giữ phím dấu cách.
Chuyển đổi giữa các cửa sổ
Bấm Ctrl+Tab để chuyển từ một cửa sổ sang cửa sổ khác.
Bấm Alt+1 để kích hoạt cửa sổ Trang.
Bấm Alt+2 để kích hoạt cửa sổ Hình ảnh.
Bấm Alt+3 để kích hoạt cửa sổ Văn bản.
Để biết các phím tắt khác, xem "Phím tắt".
Thanh công cụ Cửa sổ chính của ABBYY FineReader có một số thanh công cụ. Các nút trên thanh công cụ
giúp dễ dàng truy cập vào các lệnh của chương trình. Các lệnh đó có thể được thực hiện từ
menu chương trình hoặc bằng cách sử dụng phím tắt.
Thanh công cụ chính có tập hợp cố định các nút cho tất cả các thao tác cơ bản: mở tài
liệu, quét một trang, mở một hình ảnh, nhận dạng trang, lưu kết quả, v.v..
Thanh truy cập nhanh có thể được tùy chỉnh bằng cách thêm các nút đặc biệt cho gần
như mọi lệnh trong menu chính. Theo mặc định, thanh này không được hiển thị trong cửa
sổ chính. Để hiển thị thanh, nhấp vào Xem > Thanh công cụ > Thanh truy cập nhanh.
Hoặc, nhấp chuột phải vào bất kỳ đâu trên thanh công cụ chính rồi nhấp vào Thanh truy
cập nhanh.
Trong cửa sổ Trang, Hình ảnh và Văn bản, thanh công cụ nằm ở bên trái và trên đầu.
Các nút trên thanh công cụ trong cửa sổ Trang không thể thay đổi được. Thanh công cụ
trong cửa sổ Hình ảnh và Văn bản hoàn toàn có thể tùy chỉnh.
Để thêm hoặc xóa các nút thanh công cụ:

ABBYY FineReader 12 Hướng dẫn sử dụng
94
1. Trên menu Công cụ, nhấp vào Tùy chỉnh… để mở hộp thoại Tùy chỉnh thanh công cụ và lối tắt.
2. Nhấp vào tab Thanh công cụ và chọn một danh mục trong trường Thể loại.
Lưu ý: Khi một danh mục mới được chọn, các lệnh trong danh sách Lệnh sẽ thay đổi
tương ứng với tập hợp các lệnh trên menu chính.
3. Trong trường Thanh công cụ, chọn thanh công cụ bạn muốn thêm hoặc xóa một lệnh.
4. Chọn một lệnh trong Lệnh và nhấp vào >> hoặc << để thêm hoặc xóa lệnh.
5. Nhấp vào OK để lưu thay đổi.
6. Nếu bạn muốn đặt lại Thanh truy cập nhanh về chế độ xem mặc định, nhấp vào Đặt lại tất cả.
Cửa sổ Thông báo hiển thị các thông báo lỗi và cảnh báo xuất hiện khi chương trình đang
chạy.
Để hiển thị cửa sổ Thông báo, nhấp vào Xem > Hiển thị cửa sổ thông báo.
Lỗi và cảnh báo được hiển thị cho trang đang được chọn trong cửa sổ Trang. Để cuộn các
thông báo và lỗi, sử dụng các nút / .
Tùy chỉnh không gian làm việc
Bạn có thể ẩn tạm thời các ngăn bạn không sử dụng. Để ẩn hoặc hiển thị các ngăn, sử dụng tùy chọn menu Xem hoặc phím tắt:
F5 cho cửa sổ Trang
F6 cho cửa sổ Hình ảnh
F7 cho các cửa sổ Hình ảnh và Văn bản
F8 cho cửa sổ Văn bản
Ctrl+F5 cho cửa sổ Thu phóng
Bạn có thể thay đổi kích cỡ cửa sổ bằng cách kéo các đường viền của cửa sổ bằng chuột.
Bạn cũng có thể thay đổi vị trí của các cửa sổ Trang và Thu phóng. Sử dụng lệnh trên menu Xem hoặc menu chuột phải của cửa sổ.
Bạn có thể tùy chỉnh cách các cảnh báo và thông báo lỗi được hiển thị trong khi chương trình đang chạy. Lệnh Hiển thị cửa sổ thông báo trên menu Xem sẽ bật và tắt cửa sổ cảnh báo và lỗi.

ABBYY FineReader 12 Hướng dẫn sử dụng
95
Để hiển thị hoặc ẩn ngăn Thuộc tính trong cửa sổ Hình ảnh hoặc Văn bản, nhấp chuột phải vào bất kỳ đâu trong cửa sổ rồi nhấp Thuộc tính trên menu chuột phải. Hoặc, bạn có
thể nhấp hoặc ở cuối các cửa sổ này.
Một số cài đặt cửa sổ có thể được tùy chỉnh trên tab Xem của hộp thoại Tùy chọn.
Tất cả các trang tài liệu được hiển thị trong cửa sổ Trang. Có hai chế độ xem trang. Để
thay đổi chế độ xem trang hiện tại, thực hiện một trong các cách sau:
Trong cửa sổ Trang, nhấp vào nút hoặc trên thanh công cụ.
Trên menu Xem, nhấp vào Cửa sổ trang rồi nhấp vào Hình thu nhỏ hoặc Chi tiết.
Nhấp chuột phải vào bất kỳ đâu trong cửa sổ Trang, nhấp vào Cửa sổ trang... trên menu chuột phải rồi nhấp vào Hình thu nhỏ hoặc Chi tiết.
Nhấp vào Công cụ > Tùy chọn… để mở hộp thoại Tùy chọn, nhấp vào tab Xem rồi nhấp vào Hình thu nhỏ hoặc Chi tiết trong Cửa sổ trang.
Để mở một trang, nhấp vào hình thu nhỏ trong cửa sổ Trang (trong chế độ Hình thu
nhỏ) hoặc nhấp đúp vào số trang (trong chế độ Chi tiết). Trong cửa sổ Hình ảnh, bạn sẽ
thấy hình ảnh trang và trong cửa sổ Văn bản, bạn sẽ thấy kết quả nhận dạng (nếu tài liệu
đã được nhận dạng).
Hộp thoại tùy chọn Trong hộp thoại Tùy chọn, bạn có thể chọn các tùy chọn xử lý tài liệu và tùy chỉnh giao
diện chương trình.
Quan trọng! Để mở hộp thoại Tùy chọn, nhấp vào Công cụ > Tùy chọn…. Bạn cũng có
thể mở hộp thoại này bằng cách nhấp vào nút cờ lê trên thanh công cụ, bằng cách nhấp
chuột phải vào thanh công cụ rồi nhấp vào Tùy chọn..., hoặc bằng cách nhấp vào nút Tùy
chọn trong hộp thoại lưu hoặc mở.
Hộp thoại Tùy chọn có 6 tab, mỗi tab chứa các cài đặt cụ thể đối với các vùng chức năng
nhất định của ABBYY FineReader.
Tài liệu
Trên tab này, bạn có thể chọn:
Ngôn ngữ của tài liệu (tức là ngôn ngữ của văn bản sẽ được nhận dạng)
Loại tài liệu
Chế độ màu
Thuộc tính tài liệu (tên, tác giả, từ khóa)
Tab này cũng hiển thị đường dẫn tới tài liệu ABBYY FineReader hiện tại.
Quét/Mở
Trên tab này, bạn có thể bật hoặc tắt tự động xử lý các trang mới được thêm. Nếu tự động
xử lý được bật, bạn có thể chọn các tùy chọn xử lý tài liệu chung và tùy chọn xử lý sơ bộ
ảnh sẽ được sử dụng khi quét và mở hình ảnh:

ABBYY FineReader 12 Hướng dẫn sử dụng
96
Đọc hình ảnh trang Khi tùy chọn được bật, chương trình tự động nhận dạng văn bản.
Phân tích hình ảnh trang Khi tùy chọn được bật, chương trình tự động phát hiện các vùng và loại vùng.
Xử lý sơ bộ hình ảnh trang Khi tùy chọn được bật, chương trình tự động xử lý sơ bộ hình ảnh trang. Bạn có thể chỉ định công cụ nào sẽ được sử dụng trong khi xử lý sơ bộ.
Trên tab này, bạn cũng có thể chọn trình điều khiển máy quét và giao diện quét.
Đọc
Trên tab này, bạn có thể chọn các tùy chọn nhận dạng:
Đọc kỹ hoặc đọc nhanh
Phát hiện thành phần cấu trúc (cho phép bạn chọn giữ nguyên thành phần nào khi kết xuất kết quả sang Microsoft Word)
Lập mẫu (cho phép bạn sử dụng mẫu người dùng khi nhận dạng văn bản)
Ngôn ngữ và mẫu người dùng
Phông chữ (cho phép bạn chọn phông chữ sẽ được sử dụng trong văn bản được nhận dạng)
Tìm kiếm mã vạch
Lưu
Trên tab này, bạn có thể chọn định dạng đầu ra để lưu kết quả được nhận dạng. Để biết
chi tiết, xem "Lưu kết quả OCR".
Xem
Trên tab này, bạn có thể:
Tùy chỉnh hình thức của cửa sổ Trang, chọn giữa các chế độ xem Hình thu nhỏ và Chi tiết
Tùy chỉnh cửa sổ Văn bản, nơi bạn có thể tô sáng các ký tự được nhận dạng có độ tin cậy thấp bằng màu bạn chọn, ẩn/hiển thị các ký tự không thể in và chọn phông chữ sẽ được sử dụng cho văn bản thuần túy.
Chọn màu và chiều rộng của các khung bao quanh vùng được hiển thị trong cửa sổ Hình ảnh, màu sẽ được sử dụng để tô sáng các ký tự có độ tin cậy thấp, v.v..
Nâng cao
Trên tab này, bạn có thể:
Chọn tùy chọn xác minh cho các ký tự có độ tin cậy thấp
Chỉ định có sửa dấu cách trước và sau các dấu câu hay không
Xem và chỉnh sửa các từ điển người dùng
Chỉ định liệu ABBYY FineReader có nên tự động kiểm tra và cài đặt các bản cập nhật không
Chọn ngôn ngữ giao diện người dùng
Chỉ định có mở Tài liệu ABBYY FineReader cuối cùng khi bạn khởi động chương trình hay không

ABBYY FineReader 12 Hướng dẫn sử dụng
97
Chọn có tham gia chương trình cải tiến phần mềm của ABBYY hay không
Nhấp vào Đặt lại về mặc định... ở cuối hộp thoại nếu bạn muốn quay lại cài đặt mặc
định.
Thay đổi ngôn ngữ giao diện người dùng Ngôn ngữ giao diện được chọn khi bạn cài đặt ABBYY FineReader. Ngôn ngữ này được sử
dụng cho tất cả các thông báo, hộp thoại, nút và mục menu. Để thay đổi ngôn ngữ giao
diện, làm theo hướng dẫn bên dưới.
1. Trên menu Công cụ, nhấp vào Tùy chọn… rồi nhấp vào tab Nâng cao.
2. Chọn một ngôn ngữ từ danh sách thả xuống Ngôn ngữ giao diện và nhấp OK.
3. Khởi động lại ABBYY FineReader.

ABBYY FineReader 12 Hướng dẫn sử dụng
98
Cài đặt, kích hoạt và đăng ký ABBYY FineReader
Nội dung chương
Cài đặt và khởi động ABBYY FineReader
Kích hoạt ABBYY FineReader
Đăng ký ABBYY FineReader
Chính sách quyền riêng tư
Cài đặt và khởi động ABBYY FineReader
Cài đă t ABBYY FineReader trên máy tính đô c lâ p
Triển khai ABBYY FineReader trong mạng LAN
Khởi động ABBYY FineReader
Sử dụng cài đặt từ các phiên bản trước của ABBYY FineReader
Yêu cầu hệ thống
Cài đăt ABBYY FineReader trên máy tính đôc lâp
1. Nhấp đúp vào tệp Setup.exe trên đĩa cài đặt hoặc phương tiện phân phối khác.
2. Thực hiện theo hướng dẫn trên màn hình trong Trình hướng dẫn kích hoạt.
Triển khai ABBYY FineReader 12 trong mạng LAN ABBYY FineReader 12 có thể được cài đặt và sử dụng trong mạng cục bộ. Phương thức cài
đặt tự động hóa mang lại cho bạn tốc độ và sự linh hoạt khi cài đặt ABBYY FineReader 12
Corporate Edition trên mạng cục bộ, vì bạn không cần phải cài đặt chương trình thủ công
trên mỗi máy trạm riêng lẻ.
Trươc tiên, chương trinh đươc cài đăt trên máy chu. Tư máy chu, chương trinh có thê
đươc cài đăt trên máy tram băng môt trong bôn cách thưc sau:
Active Directory
Microsoft System Management Service (SMS) (Di ch vu qua n ly hê thông cu a Microsoft)
đi nh hinh dong lê nh
mô t cách thu công trong chê đô tương tác
Đê biêt thêm thông tin vê cài đăt ABBYY FineReader trên máy trạm, làm viêc vơi License
Manager (Trình quản lý giây phép), và làm viêc cùng chương trình trong mạng cục bô, vui
lòng tham khảo Hương dân dành cho quản trị viên.

ABBYY FineReader 12 Hướng dẫn sử dụng
99
Khởi động ABBYY FineReader Để khởi động ABBYY FineReader 12:
Trên thanh tác vụ, nhấp vào nút Bắt đầu, nhấp Tất cả chương trình, rồi nhấp ABBYY FineReader 12 (ABBYY FineReader 12 Corporate). Mẹo: Trong Microsoft Windows 8, nhấn WIN + Q và nhập "ABBYY FineReader" vào ô tìm kiếm.
Trong ứng dụng Microsoft Office, nhấp vào nút ABBYY FineReader trên tab FineReader 12 trên ruy băng.
Nhấp chuột phải vào tệp hình ảnh trong Windows Explorer rồi nhấp ABBYY FineReader 12 > Mở bằng ABBYY FineReader 12 trên menu chuột phải.
Sử dụng cài đặt từ các phiên bản trước của ABBYY FineReader ABBYY FineReader 12 cho phép bạn nhập từ điển người dùng và cài đặt chương trình từ
các tệp được tạo bởi các phiên bản trước của chương trình.
Để nhập từ điển người dùng được tạo trong ABBYY FineReader 9.0, 10 hoặc 11:
1. Khởi động ABBYY FineReader 12.
2. Trên menu Công cụ, nhấp Xem từ điển….
3. Trong hộp thoại Từ điển người dùng, chọn từ điển bạn muốn thêm các từ vào từ điển cũ và nhấp vào nút Xem….
4. Trong hộp thoại xuất hiện, nhấp vào nút Nhập… và chỉ định đường dẫn đến từ điển người dùng cũ.
5. Chọn từ điển mong muốn và nhấp Mở.
Để tìm hiểu cách nhập tệp có cài đặt tài liệu FineReader, xem "Tài liệu FineReader là gì?"
Yêu cầu hệ thống
1. Bộ xử lý 32–bit (x86) hoặc 64–bit (x64), tốc độ 1 GHz trở lên
2. Microsoft® Windows® 10, Microsoft® Windows® 8, Microsoft® Windows® 7, Microsoft Windows Vista, Microsoft Windows Server 2012, Microsoft Windows Server 2008, Microsoft Windows Server 2008 R2, Microsoft Windows Server 2003 hoặc Microsoft Windows XP Hệ điều hành phải hỗ trợ ngôn ngữ bạn chọn cho giao diện người dùng.
3. RAM 1024 MB Cần thêm một RAM 512 MB cho mỗi bộ xử lý bổ sung trong hệ thống đa bộ xử lý.
4. Dung lượng đĩa trống 700 MB để cài đặt và thêm 700 MB để chạy chương trình
5. Thẻ video và màn hình hỗ trợ độ phân giải tối thiểu 1024×768
6. Bàn phím và chuột hoặc thiết bị trỏ khác

ABBYY FineReader 12 Hướng dẫn sử dụng
100
Lưu ý: Để có thể mở tệp PDF hoặc hình ảnh từ Microsoft Word, Microsoft Excel và
Microsoft Outlook, bạn cần phải cài đặt ứng dụng Microsoft Office tương ứng trên hệ thống
của mình.
Kích hoạt ABBYY FineReader Sau khi bạn cài đặt ABBYY FineReader 12, bạn cần kích hoạt chương trình để có thể chạy
chương trình trong chế độ đầy đủ. Trong chế độ hạn chế, một số tính năng sẽ bị vô hiệu,
tùy vào phiên bản và khu vực của bạn.
Quá trình kích hoạt chỉ mất vài phút. Một Trình hướng dẫn kích hoạt sẽ giúp bạn gửi dữ
liệu cần thiết để kích hoạt bản sao của bạn tới ABBYY và đổi lại, bạn sẽ nhận được mã kích
hoạt.
Quan trọng! Một số phiên bản của sản phẩm được kích hoạt tự động qua Internet và
không yêu cầu người dùng xác nhận thêm.
Để kích hoạt FineReader:
1. Trên menu Trợ giúp, nhấp vào Kích hoạt ABBYY FineReader….
2. Làm theo hướng dẫn của Trình hướng dẫn kích hoạt.
Khi bạn chọn kích hoạt bản sao qua điện thoại hay email, bạn sẽ phải nhập mã kích hoạt
hoặc cung cấp đường dẫn đến tệp kích hoạt trong hộp thoại tương ứng của Trình hướng
dẫn kích hoạt.
Sau khi bạn đã kích hoạt bản sao của mình, ABBYY FineReader sẽ chạy trên máy tính này
trong chế độ đầy đủ.
Phương thức kích hoạt
Qua Internet Kích hoạt được thực hiện tự động và chỉ mất vài giây để hoàn thành. Cần có kết nối Internet hoạt động đối với phương thức này.
Bằng email Chương trình sẽ yêu cầu bạn gửi thư email được tạo tự động tới ABBYY với thông tin cần thiết để kích hoạt ABBYY FineReader. Thư email sẽ được tạo tự động. Bạn sẽ nhận được mã kích hoạt trong thư trả lời.
Quan trọng! Đảm bảo không thay đổi trường chủ đề và nội dung của thư email được tạo
để đảm bảo thư trả lời nhanh từ robot email.
Trên trang web Trình hướng dẫn kích hoạt sẽ hiển thị địa chỉ internet, một số sêri và ID sản phẩm. Đi tới địa chỉ được nêu trong Trình hướng dẫn kích hoạt và nhập số sêri và ID sản phẩm vào các trường tương ứng trên trang. Bạn sẽ được yêu cầu tải xuống một tệp. Lưu tệp này vào ổ cứng của bạn và chỉ định đường dẫn đến tệp này trong Trình hướng dẫn kích hoạt.
Trình hướng dẫn kích hoạt tạo ID sản phẩm duy nhất. Tham số này được tạo trên cơ sở dữ
liệu cấu hình máy tính của bạn tại thời điểm kích hoạt. Tham số này không bao gồm bất kỳ
thông tin cá nhân, thông tin về mẫu máy tính, phần mềm được cài đặt, cài đặt người dùng
hoặc dữ liệu được lưu trữ nào. ID sản phẩm, số sêri, tên và phiên bản sản phẩm và ngôn
ngữ giao diện của ABBYY FineReader là các dữ liệu duy nhất được truyền tới máy chủ của
ABBYY trong quá trình kích hoạt. Thông tin này là bắt buộc để chọn ngôn ngữ thích hợp và

ABBYY FineReader 12 Hướng dẫn sử dụng
101
nội dung của thư trả lời kích hoạt và sẽ không được sử dụng cho bất kỳ mục đích nào
khác.
Qua điện thoại Chọn quốc gia của bạn trong hộp thoại tương ứng của Trình hướng dẫn kích hoạt. Trình hướng dẫn sẽ hiển thị số điện thoại của văn phòng ABBYY gần nhất hoặc đối tác ABBYY trong khu vực của bạn. Thông báo số sêri và ID sản phẩm được hiển thị trong Trình hướng dẫn kích hoạt cho người quản lý hỗ trợ kỹ thuật của ABBYY.
Quan trọng! Một số phiên bản của sản phẩm này không thể được kích hoạt qua điện
thoại.
Bạn có thể cài đặt lại ABBYY FineReader trên máy tính mà chương trình đã được kích hoạt
với tần suất mà bạn muốn, mà không cần kích hoạt lại. Tuy nhiên, nếu các bản nâng cấp
lớn được thực hiện đối với hệ thống (ví dụ: nếu bạn thay đổi cấu hình phần cứng của máy
tính, bạn định dạng ổ cứng hoặc cài đặt lại hệ điều hành), bạn có thể cần có mã kích hoạt
mới và kích hoạt lại ABBYY FineReader.
Sau khi bạn kích hoạt ABBYY FineReader 12 Corporate, bạn cũng sẽ có quyền truy cập vào
ABBYY Business Card Reader, một ứng dụng thuận tiện cho phép bạn quét danh thiếp,
chụp dữ liệu danh bạ và kết xuất danh bạ đã chụp thành các định dạng điện tử khác nhau.
Đăng ký ABBYY FineReader Chúng tôi khuyên bạn nên đăng ký bản sao ABBYY FineReader 12.
Lưu ý: Đăng ký thường là tùy chọn. Tuy nhiên, một số phiên bản của chương trình được
phân phối miễn phí sẽ không sử dụng được nếu chúng không được đăng ký.
Có một số cách để đăng ký bản sao ABBYY FineReader:
Hoàn thành quy trình đăng ký khi kích hoạt bản sao của bạn. Nếu bạn không đăng ký bản sao của mình trong khi kích hoạt, bạn vẫn có thể đăng ký sau này.
Trong menu Trợ giúp, nhấp Đăng ký ngay… và cung cấp thông tin đăng ký của bạn.
Hoàn thành mẫu đăng ký trên trang web ABBYY.
Liên hệ với văn phòng ABBYY gần nhất.
Người dùng đăng ký có các lợi ích sau:
1. Hỗ trợ kỹ thuật miễn phí.
2. Ưu đãi độc quyền về sản phẩm của ABBYY.
3. ABBYY Screenshot Reader, ứng dụng tặng thêm để nhận dạng ảnh chụp màn hình.*
__________________________
* Để truy cập ABBYY Screenshot Reader, người dùng ABBYY FineReader 12 Professional cần
đăng ký bản sao chương trình của họ.

ABBYY FineReader 12 Hướng dẫn sử dụng
102
Bảo mật dữ liệu Chúng tôi tôn trọng sự riêng tư của bạn và luôn bảo vệ thông tin của bạn một cách nghiêm ngặt.
Chúng tôi sẽ thu thập, xử lý và sử dụng mọi dữ liệu từ bạn theo điều kiện bảo mật và phù hợp
với Chính sách Bảo mật này.
Chúng tôi sẽ gửi cho bạn các thông báo bằng email có tin tức về sản phẩm, thông tin về giá, các ưu đãi đặc biệt và các thông tin khác về sản phẩm và công ty chỉ khi bạn đồng ý nhận những thông tin như vậy từ chúng tôi bằng cách chọn tùy chọn tương ứng trong hộp thoại đăng ký sản phẩm. Bạn có thể yêu cầu chúng tôi xóa địa chỉ email của bạn khỏi danh sách gửi vào mọi thời điểm.

ABBYY FineReader 12 Hướng dẫn sử dụng
103
ABBYY Screenshot Reader
ABBYY Screenshot Reader là môt ưng dung thông minh và dê sư dung, dùng đê chup hai
loai anh chup màn hinh – Hinh anh và Văn ban – tư bât ky vùng nào trên màn hinh.
Tính năng cua ABBYY Screenshot Reader:
Ta o a nh chu p màn hinh cu a hinh a nh
Chuyê n a nh chu p màn hinh thành văn ba n có thê chi nh sư a
Lơ i ích tư công nghê OCR ABBYY có trong sa n phâ m
ABBYY Screenshot Reader có giao diên đơn gian và trưc quan. Điêu đó có nghia là ban
không cân bât ky kiên thưc chuyên môn nào đê có thê chup anh chup màn hinh và nhân
dang văn ban băng ưng dung. Chi cân mơ cưa sô bât ky cua ưng dung bât ky và chon
phân màn hinh máy tính ban muôn "chup anh".
Lưu y: ABBYY Screenshot Reader chi kha dung đôi vơi ngươi dùng đa đăng ky cua môt sô
san phâm ABBYY nhât đi nh. Đê biêt hương dân chi tiêt vê viêc đăng ky ban sao ABBYY
Screenshot Reader cua ban, vui long tham khao "Đăng ky ABBYY FineReader".
Cài đă t và khơ i đô ng ABBYY Screenshot Reader
Chu p a nh chu p màn hinh và nhâ n da ng văn ba n
Các tùy cho n bô sung
Gơ i y
Cài đăt và khơi đông ABBYY Screenshot Reader Theo măc đi nh, ABBYY Screenshot Reader đươc cài đăt trên máy tính cua ban cùng vơi
ABBYY FineReader 12.
Đê khơi đông ABBYY Screenshot Reader, nhâp vào biêu tương ABBYY Screenshot Reader
trên thanh tác vu .
Chup anh chup màn hinh và nhân dang văn ban ABBYY Screenshot Reader có thê tao anh chup màn hinh cua các vùng đươc chon trên
màn hinh máy tính và lưu chúng vào môt têp, sao lưu vào Khay nhơ tam hoăc gư i tơi
ABBYY FineReader.
Khi ban khơi chay ABBYY Screenshot Reader, cưa sô ABBYY Screenshot Reader se xuât
hiên trên màn hinh máy tính.

ABBYY FineReader 12 Hướng dẫn sử dụng
104
Cưa sô ABBYY Screenshot Reader có chưa các công cu đê nhân dang văn ban và bang
trên màn hinh máy tính, đê tao anh chup màn hinh cua các vùng màn hinh đươc chon và
đê thiêt lâp ưng dung.
Đê chup anh chup màn hinh hoăc đê nhân dang môt đoan văn ban:
1. Tư danh sách Anh chup màn hinh trong ABBYY Screenshot Reader cho n mô t phương pháp chu p màn hinh:
Vùng chu p mô t vùng do ba n lư a cho n.
Cửa sổ chu p mô t phân cu a màn hinh (ví du : cư a sô , mô t phân cư a sô , thanh công cu , v.v.).
Màn hình chu p toàn bô màn hinh.
Màn hình hẹn giờ chu p toàn bô màn hinh vơi thơi gian he n giơ là 5 giây.
2. Trong danh sách Ngôn ngư, cho n mô t ngôn ngư nhâ n da ng
3. Trong danh sách Gưi, cho n ưng du ng đích mà ba n muôn gư i a nh chu p màn hinh hoă c văn ba n đa đươ c nhâ n da ng tơi đó Văn ba n hoă c a nh chu p màn hinh đa cho n có thê đươ c gư i đên:
– khay nhơ tam (Văn bản vào Khay nhớ tạm, Bảng vào Khay nhớ tạm hoăc Hình ảnh vào
Khay nhớ tạm)
– môt tài liêu mơi (Văn bản vào Microsoft Word[1] hoăc Bảng vào Microsoft Excel[2])
– môt têp (Văn bản vào tệp, Bảng vào tệp hoăc Hình ảnh vào tệp). Trong hôp thoai Lưu
dươi dang, cung câp tên têp và chon đi nh dang
– ABBYY FineReader 12 (Hình ảnh vào ABBYY FineReader[3]). Chon muc này nêu vùng màn
hi nh có chưa ca văn ban và anh
– môt têp *.bmp và gưi kèm vơi thư email mơi soan (Hình ảnh vào email).
Quan trong!
Muc này yêu câu:
[1] Microsoft Word
[2] Microsoft Excel
[3] ABBYY FineReader 12
đươc cài đăt trên máy cua ban.
4. Nhâp Tùy thuô c vào mu c ba n cho n trong danh sách Anh chup màn hinh, a nh chu p màn hinh

ABBYY FineReader 12 Hướng dẫn sử dụng
105
se đươ c ta o tư đô ng hoă c mô t công cu chu p se xuât hiê n cho phép ba n cho n vùng mong muôn:
Nêu tùy cho n Vùng đươ c cho n, mô t vùng se đươ c cho n trên màn hinh. Nêu đươ c yêu câu, điêu chi nh vi trí và đương viên cu a vùng này và nhâp Chụp. Đê điêu chi nh đương viên cu a mô t vùng, đă t con tro chuô t trên mô t đương viên và kéo trong khi vân giư nút chuô t trái. Đê di chuyê n mô t vùng, cho n vùng đó và di chuyê n trong khi vân giư nút chuô t trái.
Nêu ba n cho n Cửa sổ, con tro se đô i thành . Tro con tro chuô t tơi vùng mong muôn và khi mô t khung màu xuât hiê n, nhân nút chuột trái.
Nêu ba n cho n Màn hình hoă c Màn hình hẹn giờ, a nh chu p màn hinh se đươ c ta o tư đô ng.
Lưu y:
Đê hu y chu p màn hinh, nhân Esc hoă c nút chuô t pha i.
Đê hu y nhâ n da ng, nhâp Dừng hoă c nhân Esc.
Các tùy chon bô sung
Đê chon các tùy chon bô sung, nhâp chuôt phai vào biêu tương ABBYY Screenshot
Reader trên thanh tác vu và chon Tùy chon. Hiên có các tùy chon sau:
Luôn trên đầu Giư thanh công cu cu a ABBYY Screenshot Reader ơ trên đâu tât ca các cư a sô khác khi chuyê n đô i giưa các ưng du ng.
Chạy khi khởi động Khơ i cha y ABBYY Screenshot Reader môi lân ba n khơ i đô ng máy tính.
Kích hoạt âm thanh Phát thông báo âm thanh khi ABBYY Screenshot Reader sao chép mô t vùng màn hinh vào Khay nhơ ta m.
Gơi y
1. Tôi làm viêc vơi văn ban đươc viêt băng môt vài ngôn ngư khác nhau
Chon môt đoan văn ban viêt hoàn toàn băng môt ngôn ngư. Trươc khi băt đâu quy trinh
nhân dang, đam bao răng ngôn ngư ban chon trong danh sách Ngôn ngữ tha xuông cung
chính là ngôn ngư cua văn ban. Chon môt ngôn ngư nhân dang khác nêu đươc yêu câu.
2. Tôi không tim thây ngôn ngư đươc yêu câu trong danh sách
Trong cưa sô ABBYY Screenshot Reader, chon muc (Chọn ngôn ngữ khác…) trong
danh sách tha xuông Ngôn ngữ.
Nêu ban không tim thây ngôn ngư đươc yêu câu trong danh sách các ngôn ngư săn có:
a. Ưng du ng không hô trơ ngôn ngư này. Đê có danh sách đây đu các ngôn ngư đươ c hô trơ , vui long xem http://www.abbyy.com. Danh sách các ngôn ngư đươ c hô trơ có thê thay đô i tùy thuô c vào phiên ba n ưng du ng

ABBYY FineReader 12 Hướng dẫn sử dụng
106
b. Ngôn ngư này có thê đa bi vô hiê u hóa trong quá trinh cài đă t tùy chi nh:
1. Trên thanh tác vu Windows, nhâp Start rôi cho n Settings>Control Panel.
2. Nhâp đúp vào biê u tươ ng Add or Remove Programs
3. Trong danh sách các chương trinh đa cài đă t, cho n ABBYY FineReader 12 rôi nhâp Change.
4. Trong hô p thoa i Custom Setup, cho n ngôn ngư đươ c yêu câu.
5. Làm theo hương dân cu a chương trinh thiêt lâ p.
3. Vùng đươc chon có chưa ca văn ban và anh
Trên thanh công cu ABBYY Screenshot Reader, chon muc Hình ảnh vào ABBYY
FineReader*. Hinh anh cua vùng đươc chon se đươc thêm vào môt lô ABBYY FineReader.
Nêu ABBYY FineReader đang chay trên máy tính cua ban, hinh anh se đươc thêm vào lô
hiên hành. Nêu không, môt lô mơi se đươc tao và hinh anh se đươc thêm vào lô mơi này.
*Quan trong!
Muc này yêu câu ABBYY FineReader 12 đươc cài đăt trên máy cua ban.

ABBYY FineReader 12 Hướng dẫn sử dụng
107
Phụ lục
Nội dung chương
Bảng chú giải thuật ngữ
Định dạng hình ảnh được hỗ trợ
Định dạng lưu được hỗ trợ
Phông chữ bắt buộc
Biểu thức chính quy
Phím tắt
Bảng chú giải thuật ngữ
A
ABBYY Business Card Reader là ứng dụng thuận tiện cho phép người dùng quét danh
thiếp, chụp dữ liệu danh bạ và kết xuất danh bạ đã chụp thành các định dạng điện tử khác
nhau. Ưng dụng cũng có thể xử lý ảnh quét và ảnh của danh thiếp được lưu trữ trong máy
tính của người dùng.
ABBYY Hot Folder là tác nhân lập lịch cho phép người dùng chọn thư mục có hình ảnh và
chỉ định thời gian để xử lý hình ảnh trong thư mục này. ABBYY FineReader sẽ tự động xử lý
hình ảnh từ thư mục đã chọn.
ABBYY Screenshot Reader là ứng dụng cho phép người dùng tạo ảnh chụp màn hình và
nhận dạng văn bản trên ảnh chụp màn hình.
B
Bảng mã là bảng thiết lập sự tương ứng giữa các ký tự và mã của chúng. Người dùng có
thể chọn các ký tự họ cần từ những ký tự có sẵn trong bảng mã.
Bố cục trang là sự sắp xếp văn bản, bảng, ảnh, đoạn và cột trên trang. Phông chữ, cỡ
phông, màu phông chữ, nền văn bản và hướng văn bản cũng là một phần của bố cục
trang.
C
Cài đặt bảo mật PDF là các giới hạn ngăn tài liệu PDF được mở, chỉnh sửa, sao chép
hoặc in. Những cài đặt này bao gồm Mật khẩu mở tài liệu, Mật khẩu thiết lập quyền và
mức mã hóa.
Chế độ màu xác định liệu màu của tài liệu có được giữ lại hay không. Hình ảnh đen trắng
tạo ra tài liệu ABBYY FineReader nhỏ hơn và xử lý nhanh hơn.
Chế độ quét là tham số quét xác định hình ảnh phải được quét đen trắng, thang độ xám
hay màu.

ABBYY FineReader 12 Hướng dẫn sử dụng
108
Chữ dính là tổ hợp của hai hoặc nhiều ký tự "dính vào nhau" (ví dụ: fi, fl, ffi). Những ký
tự này làm cho ABBYY FineReader khó tách riêng. Coi chúng là một ký tự sẽ cải thiện độ
chính xác của OCR.
Công nghệ nhận dạng ADRT® (Adaptive Document Recognition Technology) là công
nghệ làm tăng chất lượng chuyển đổi tài liệu nhiều trang. Ví dụ: nó có thể nhận dạng các
thành phần như tiêu đề, đầu trang và chân trang, ghi chú cuối trang, đánh số trang và chữ
ký.
D
Dạng thức chính là dạng thức trong "từ điển" của từ (mục từ của các mục nhập từ điển
thường được đưa ra trong dạng thức chính của chúng).
Dấu phân cách là các ký hiệu có thể phân tách từ (ví dụ: /, \, gạch ngang) và được phân
tách bằng dấu cách với bản thân từ.
Điểm trên một inch (dpi) là đơn vị đo độ phân giải ảnh.
Độ phân giải là tham số quét được đo bằng điểm trên một inch (dpi). Nên sử dụng độ
phân giải 300 dpi cho văn bản được đặt trong phông chữ 10 pt và lớn hơn, 400 đến 600
dpi là phù hợp với văn bản có cỡ phông nhỏ hơn (9 pt trở xuống).
Độ sáng là thông số hình ảnh phản ánh mức độ màu trắng trong một bức ảnh. Tăng độ
sáng làm cho bức ảnh "trắng hơn". Thiết lập giá trị độ sáng phù hợp sẽ làm tăng chất
lượng nhận dạng ảnh.
G
Gạch nối tùy chọn là gạch nối (¬) cho biết chính xác vị trí từ hoặc tổ hợp từ phải được
tách nếu nó xuất hiện ở cuối dòng (ví dụ: "autoformat" phải được tách thành "auto–
format"). ABBYY FineReader thay thế tất cả các gạch nối tìm được trong các từ trong từ
điển bằng gạch nối tùy chọn.
H
Hệ biến hóa là bộ tất cả các dạng ngữ pháp của từ.
Hệ thống Omnifont (đủ mọi phông) là hệ thống nhận dạng có khả năng nhận dạng các
ký tự được đặt trong bất kỳ phông chữ nào mà không cần lập mẫu trước.
Hiệu ứng phông chữ là hình thức của phông chữ (ví dụ: in đậm, in nghiêng, gạch chân,
gạch ngang, ký tự dưới chân, ký tự trên đầu, chữ hoa nhỏ).
Hình ảnh đảo ngược là hình ảnh có ký tự trắng in trên nền tối.
I
ID hỗ trợ là mã nhận dạng số sêri duy nhất chứa thông tin về giấy phép và máy tính mà
giấy phép đó được sử dụng. ID hỗ trợ cung cấp bảo vệ thêm và được nhân viên hỗ trợ kỹ
thuật kiểm tra trước khi cung cấp hỗ trợ kỹ thuật.
ID sản phẩm được tạo tự động trên cơ sở cấu hình phần cứng khi kích hoạt ABBYY
FineReader trên một máy tính nhất định.
K

ABBYY FineReader 12 Hướng dẫn sử dụng
109
Khay nạp tài liệu tự động (ADF) là thiết bị tự động nạp tài liệu vào máy quét. Máy quét
có ADF có thể quét nhiều trang mà không cần can thiệp thủ công. ABBYY FineReader có
thể làm việc với tài liệu nhiều trang.
Ký tự bị bỏ qua là mọi ký tự không phải chữ cái được tìm thấy trong từ (ví dụ: ký tự âm
tiết hoặc dấu trọng âm). Những ký tự này bị bỏ qua trong khi kiểm tra chính tả.
Ký tự bị cấm là các ký tự mà bạn cho rằng sẽ không bao giờ xuất hiện trong văn bản
được nhận dạng. Chỉ định các ký tự bị cấm làm tăng tốc độ và chất lượng OCR.
Ký tự có độ tin cậy thấp là các ký tự có thể được chương trình nhận dạng không chính
xác.
L
Lập mẫu là quy trình thiết lập sự tương ứng giữa hình ảnh ký tự và bản thân ký tự đó.
(Xem "Nhận dạng và lập mẫu" để biết chi tiết.)
Loại tài liệu là tham số cho chương trình biết cách văn bản gốc được in (ví dụ: trên máy
in laze, trên máy đánh chữ, v.v..). Đối với văn bản được in bằng laze, chọn Tự động; đối
với văn bản được đánh máy, chọn Máy đánh chữ; đối với fax, chọn Fax.
M
Mã kích hoạt là mã do ABBYY phát hành cho mỗi người dùng ABBYY FineReader 12 trong
quá trình kích hoạt. Mã kích hoạt được sử dụng để kích hoạt ABBYY FineReader trên máy
tính đã tạo ID sản phẩm.
Mật khẩu mở tài liệu là mật khẩu ngăn người dùng mở tài liệu PDF trừ khi họ nhập mật
khẩu do tác giả chỉ định.
Mật khẩu thiết lập quyền là mật khẩu ngăn người dùng khác in và chỉnh sửa tài liệu PDF
trừ khi họ nhập mật khẩu do tác giả chỉ định. Nếu các cài đặt bảo mật nhất định được chỉ
định cho tài liệu PDF, người dùng khác sẽ không thể thay đổi những cài đặt này cho đến
khi họ nhập Mật khẩu thiết lập quyền.
Mẫu là một nhóm kết hợp giữa hình ảnh ký tự trung bình và tên tương ứng của chúng.
Mẫu được tạo khi bạn lập mẫu cho ABBYY FineReader về một văn bản cụ thể.
Mẫu vùng là mẫu chứa thông tin về kích cỡ và vị trí của vùng trong các tài liệu tương tự
nhau.
Máy quét là thiết bị nhập hình ảnh vào máy tính.
P
PDF được gắn thẻ là tài liệu PDF chứa thông tin về cấu trúc tài liệu, như các phần lôgic,
ảnh và bảng. Cấu trúc của tài liệu được mã hóa bằng thẻ PDF. Tệp PDF có những thẻ này
có thể được sắp xếp lại để chỉnh cho vừa với các kích thước màn hình khác nhau và sẽ hiển
thị tốt trên các thiết bị cầm tay.
Phân tích tài liệu là quá trình nhận dạng cấu trúc lôgic của tài liệu và các vùng có các
loại dữ liệu khác nhau. Phân tích tài liệu có thể được thực hiện tự động hoặc thủ công.

ABBYY FineReader 12 Hướng dẫn sử dụng
110
Phông chữ cách đơn là phông chữ (chẳng hạn như Courier New) trong đó tất cả các ký
tự được cách đều nhau. Để có kết quả OCR tốt hơn trên phông chữ cách đơn, chọn Công
cụ>Tùy chọn..., nhấp vào tab Tài liệu và chọn Máy đánh chữ trong Loại tài liệu.
T
Tùy chọn tài liệu là nhóm các tùy chọn có thể được chọn trong hộp thoại Tùy chọn
(Công cụ>Tùy chọn). Các tùy chọn tài liệu cũng bao gồm ngôn ngữ và mẫu người dùng.
Các tùy chọn tài liệu có thể được lưu và sau đó được sử dụng trong các tài liệu ABBYY
FineReader khác.
Trình quản lý giấy phép là tiện ích được sử dụng để quản lý giấy phép ABBYY
FineReader và kích hoạt ABBYY FineReader 12 Corporate.
Từ có độ tin cậy thấp là các từ có chứa một hoặc nhiều ký tự có độ tin cậy thấp.
Trình điều khiển là chương trình phần mềm điều khiển thiết bị ngoại vi của máy tính (ví
dụ: máy quét, màn hình, v.v..).
Tài liệu ABBYY FineReader là đối tượng được ABBYY FineReader tạo để xử lý tài liệu
giấy. Nó chứa hình ảnh các trang tài liệu, văn bản được nhận dạng (nếu có) và cài đặt
chương trình của tài liệu.
Từ viết tắt là dạng rút gọn của từ hoặc cụm từ (ví dụ: MS–DOS cho Hệ điều hành
Microsoft Disk Operating System, UN cho L iên hiệp Quốc, v.v..).
Từ ghép là từ được tạo thành từ hai hay nhiều từ có sẵn. Trong ABBYY FineReader, từ
ghép là từ mà chương trình không tìm thấy trong từ điển nhưng có thể tạo từ hai hoặc
nhiều từ trong từ điển.
Tác vụ tự động hóa là một nhóm các bước xử lý tài liệu. ABBYY FineReader 12 bao gồm
một số tác vụ tự động hóa được cấu hình trước, có thể truy cập từ cửa sổ Tác vụ. Người
dùng cũng có thể tạo tác vụ tự động hóa của riêng họ.
Trình quản lý tác vụ là tính năng của ABBYY FineReader cho phép người dùng chạy tác
vụ tự động hóa, tạo và sửa đổi tác vụ tự động hóa và xóa các tác vụ tự động hóa tùy
chỉnh.
U
Unicode là chuẩn do Tập đoàn Unicode (Unicode, Inc.) phát triển và là hệ thống mã hóa
quốc tế 16 bit để xử lý văn bản.
V
Vùng ảnh là vùng hình ảnh chứa ảnh. Loại vùng này có thể bao quanh một ảnh thực hoặc
bất kỳ đối tượng nào khác (ví dụ: một đoạn văn bản) phải được hiển thị dưới dạng ảnh.
Vùng ảnh nền là vùng hình ảnh chứa ảnh có văn bản in trên ảnh.
Vùng bảng là vùng hình ảnh chứa dữ liệu trong dạng bảng. Khi chương trình đọc loại
vùng này, nó vẽ các dấu phân cách ngang và dọc bên trong vùng để tạo thành bảng. Vùng
này sau đó được đưa ra dưới dạng bảng trong văn bản xuất ra.

ABBYY FineReader 12 Hướng dẫn sử dụng
111
Vùng hoạt động là vùng hiện được chọn trên hình ảnh có thể bị xóa, bị di chuyển hoặc
sửa đổi. Để tạo một vùng hoạt động, nhấp vào vùng đó. Khung bao quanh một vùng hoạt
động được in đậm và có các hình vuông nhỏ có thể kéo được để thay đổi kích cỡ của vùng.
Vùng là phần hình ảnh có khung bao quanh và chứa loại dữ liệu nhất định. Trước khi thực
hiện OCR, ABBYY FineReader dò các vùng văn bản, ảnh, bảng và mã vạch để xác định
phần nào của hình ảnh sẽ được nhận dạng và theo thứ tự nào.
Vùng mã vạch là vùng hình ảnh chứa mã vạch.
Vùng nhận dạng là vùng hình ảnh mà ABBYY FineReader sẽ phân tích tự động.
Vùng văn bản là vùng hình ảnh chứa văn bản. Vùng văn bản sẽ chỉ chứa văn bản có một
cột.
Phím tắt ABBYY FineReader 12 cung cấp các phím tắt sau cho các lệnh thường sử dụng nhất. Bạn
cũng có thể tạo phím tắt của riêng mình.
Để tạo phím tắt:
1. Trên menu Công cụ, nhấp vào Tùy chỉnh… để mở hộp thoại Tùy chỉnh thanh công cụ và lối tắt.
2. Trên tab Phím tắt, trong trường Thể loại, chọn danh mục.
3. Trong trường Lệnh, chọn lệnh bạn muốn tạo phím tắt hoặc lệnh có phím tắt bạn muốn thay đổi.
4. Nhấp vào bên trong trường Bấm phím tắt mới và sau đó, trên bàn phím, bấm các phím bạn muốn sử dụng làm phím tắt cho lệnh đã chọn.
5. Nhấp vào Gán. Các phím bạn đã chỉ định sẽ được thêm vào hộp Phím tắt hiện tại.
6. Nhấp vào OK để lưu thay đổi.
7. Để trả lại phím tắt về các giá trị mặc định của chúng, nhấp vào Đặt lại (đối với danh mục lệnh đã chọn) hoặc Đặt lại tất cả (đối với tất cả các phím tắt).
Menu Tệp
Menu Chỉnh sửa
Menu Xem
Menu Tài liệu
Menu Trang
Menu Vùng
Menu Công cụ
Menu Trợ giúp
Chung
Menu Tệp

ABBYY FineReader 12 Hướng dẫn sử dụng
112
Lệnh Phím tắt
Quét các trang… Ctrl+K
Mở tệp PDF hoặc hình ảnh… Ctrl+O
Tài liệu FineReader mới Ctrl+N
Mở tài liệu FineReader… Ctrl+Shift+N
Lưu tài liệu dưới dạng Ctrl+S
Lưu các trang dưới dạng hình ảnh… Ctrl+Alt+S
Gửi tài liệu qua email Ctrl+M
Gửi hình ảnh qua email Ctrl+Alt+M
In văn bản Ctrl+P
In ảnh Ctrl+Alt+P
Menu Chỉnh sửa
Lệnh Phím tắt
Hoàn tác Ctrl+Z
Làm lại Ctrl+Enter
Cắt Ctrl+X
Sao chép Ctrl+C
Ctrl+Insert

ABBYY FineReader 12 Hướng dẫn sử dụng
113
Dán Ctrl+V
Shift+Insert
Xóa Xóa
Chọn tất cả Ctrl+A
Tìm… Ctrl+F
Tìm tiếp F3
Thay thế… Ctrl+H
Menu Xem
Lệnh Phím tắt
Hiển thị cửa sổ trang F5
Chỉ hiển thị cửa sổ hình ảnh F6
Hiển thị cửa sổ hình ảnh và văn bản F7
Chỉ hiển thị cửa sổ văn bản F8
Hiển thị cửa sổ thu phóng Ctrl+F5
Cửa sổ tiếp theo Ctrl+Tab
Cửa sổ trước Ctrl+Shift+Tab
Menu Tài liệu
Lệnh Phím tắt

ABBYY FineReader 12 Hướng dẫn sử dụng
114
Đọc tài liệu Ctrl+Shift+R
Phân tích tài liệu Ctrl+Shift+E
Chuyển đến trang tiếp theo Alt+Mũi tên xuống
Trang Up
Chuyển đến trang trước Alt+Mũi tên lên
Trang Down
Chuyển đến trang… Ctrl+G
Đóng trang hiện tại Ctrl+F4
Menu Trang
Lệnh Phím tắt
Đọc trang Ctrl+R
Phân tích trang Ctrl+E
Chỉnh sửa hình ảnh… Ctrl+Shift+C
Xóa tất cả vùng và văn bản Ctrl+Delete
Xóa văn bản Ctrl+Shift+Delete
Thuộc tính trang… Alt+Enter
Menu Vùng
Lệnh Phím tắt

ABBYY FineReader 12 Hướng dẫn sử dụng
115
Vùng đọc Ctrl+Shift+B
Đổi loại vùng thành Văn bản Ctrl+2
Đổi loại vùng thành Bảng Ctrl+3
Đổi loại vùng thành Ảnh Ctrl+4
Đổi loại vùng thành Ảnh nền Ctrl+6
Đổi loại vùng thành Mã vạch Ctrl+5
Đổi loại vùng thành Vùng nhận dạng Ctrl+1
Menu Công cụ
Lệnh Phím tắt
Trình quản lý tác vụ… Ctrl+T
Hot Folder… Ctrl+Shift+H
Xem từ điển… Ctrl+Alt+D
Trình biên tập ngôn ngữ… Ctrl+Shift+L
Trình biên tập mẫu… Ctrl+Shift+A
Xác minh… Ctrl+F7
Lỗi tiếp theo Shift+F4
Lỗi trước Shift+F5

ABBYY FineReader 12 Hướng dẫn sử dụng
116
Tùy chọn… Ctrl+Shift+O
Menu Trợ giúp
Lệnh Phím tắt
Trợ giúp F1
Chung
Lệnh Phím tắt
In đậm đoạn văn bản đã chọn Ctrl+B
In nghiêng đoạn văn bản đã chọn Ctrl+I
Gạch chân đoạn văn bản đã chọn Ctrl+U
Đi tới ô bảng Các phím mũi tên
Chuyển sang cửa sổ Trang Alt+1
Chuyển sang cửa sổ Hình ảnh Alt+2
Chuyển sang cửa sổ Văn bản Alt+3
Chuyển sang cửa sổ Thu phóng Alt+4
Định dạng hình ảnh được hỗ trợ Bảng dưới đây liệt kê các định dạng hình ảnh được ABBYY FineReader 12 hỗ trợ.
Định dạng Phân mơ rông
tệp Mở Lưu

ABBYY FineReader 12 Hướng dẫn sử dụng
117
Bitmap bmp, dib, rle + +
Bitmap, đen trắng bmp, dib, rle + +
Bitmap, xám bmp, dib, rle + +
Bitmap, màu bmp, dib, rle + +
DCX dcx + +
DCX, đen trắng dcx + +
DCX, xám dcx + +
DCX, màu dcx + +
JPEG 2000 jp2, j2k + +
JPEG 2000, xám jp2, j2k + +
JPEG 2000, màu jp2, j2k + +
JPEG jpg, jpeg + +
JPEG, xám jpg, jpeg + +
JPEG, màu jpg, jpeg + +
JBIG2 jb2, jbig2 + +
PCX pcx + +

ABBYY FineReader 12 Hướng dẫn sử dụng
118
PCX, đen trắng pcx + +
PCX, xám pcx + +
PCX, màu pcx + +
PNG png + +
PNG, đen trắng png + +
PNG, xám png + +
PNG, màu png + +
TIFF tif, tiff + +
TIFF, đen trắng không nén tif, tiff + +
TIFF, đen trắng, nén Packbits tif, tiff + +
TIFF, đen trắng, nén CCITT nhóm 4 tif, tiff + +
TIFF, đen trắng, nén ZIP tif, tiff + +
TIFF, đen trắng, nén LZW tif, tiff + +
TIFF, xám, không nén tif, tiff + +
TIFF, xám, nén Packbits tif, tiff + +
TIFF, xám, nén JPEG tif, tiff + +
TIFF, xám, nén ZIP tif, tiff + +

ABBYY FineReader 12 Hướng dẫn sử dụng
119
TIFF, xám, nén LZW tif, tiff + +
TIFF, màu, không nén tif, tiff + +
TIFF, màu, nén Packbits tif, tiff + +
TIFF, màu, nén JPEG tif, tiff + +
TIFF, màu, nén ZIP tif, tiff + +
TIFF, màu, nén LZW tif, tiff + +
PDF pdf + +
PDF v. 1.7 hoặc mới hơn pdf + +
DjVu djvu, djv + +
GIF gif + –
XPS (yêu cầu Microsoft .NET Framework
3.0) xps + –
Windows Media Photo wdp + –
Định dạng lưu được hỗ trợ ABBYY FineReader có thể lưu các văn bản được nhận dạng ở bất kỳ định dạng nào sau
đây:
Tài liệu Microsoft Word (*.doc)
Tài liệu Microsoft Office Word 2007 (*.docx)
Rich Văn bản Format (*.rtf)
OpenDocument Văn bản (*.odt)

ABBYY FineReader 12 Hướng dẫn sử dụng
120
Tài liệu Adobe Acrobat (*.pdf)
Tài liệu HTML (*.htm)
Tài liệu FB2 (*.fb2)
Tài liệu EPUB (*.epub)
Bản trình bày Microsoft PowerPoint 2007 (*.pptx)
Tệp giá trị phân cách bằng dấu phẩy Microsoft Office Excel (*.csv)
Tài liệu dạng văn bản (*.txt) ABBYY FineReader hỗ trợ Windows, DOS, Mac, các trang mã ISO và mã hóa Unicode.
Bảng tính Microsoft Excel (*.xls)
Sổ làm việc Microsoft Office Excel 2007 (*.xlsx)
PDF/A (*.pdf)
Tài liệu DjVu (*.djvu)
Phông chữ bắt buộc
Ngôn ngữ Phông chữ
Tiếng Abkhaz Arial Unicode MS(*)
Adyghian Arial Unicode MS(*), Lucida Sans Unicode
Tiếng Agul Arial Unicode MS(*), Lucida Sans Unicode
Altai Arial Unicode MS(*), Lucida Sans Unicode
Tiếng Ả Rập Arial Unicode MS(*)
Tiếng Armenia (miền Đông, miền
Tây, Grabar)
Arial Unicode MS(*)
Tiếng Avar Arial Unicode MS(*), Lucida Sans Unicode
Tiếng Bashkir Arial Unicode MS(*), Palatino Linotype
Tiếng Chechen Arial Unicode MS(*), Lucida Sans Unicode

ABBYY FineReader 12 Hướng dẫn sử dụng
121
Tiếng Trung (giản thể), tiếng Trung
(phồn thể)
Arial Unicode MS(*), phông chữ SimSun
Ví dụ: SimSun (Người sáng lập mở rộng), SimSun–
18030, NSimSun.
Simhei, YouYuan, PMingLiU, MingLiU, Ming(for–
ISO10646), STSong
Tiếng Chuvash Arial Unicode MS(*)
Tiếng Chukchee Arial Unicode MS(*), Lucida Sans Unicode
Tiếng Dargwa Arial Unicode MS(*), Lucida Sans Unicode
Tiếng Ingush Arial Unicode MS(*), Lucida Sans Unicode
Tiếng Gagauz Arial Unicode MS(*)
Tiếng Hausa Arial Unicode MS(*), Lucida Sans Unicode
Tiếng Do Thái Arial Unicode MS(*)
Tiếng Nhật Arial Unicode MS(*), phông chữ SimSun
Ví dụ: SimSun (Người sáng lập mở rộng), SimSun–
18030, NSimSun.
Simhei, YouYuan, PMingLiU, MingLiU, Ming(for–
ISO10646), STSong
Tiếng Kabardia Arial Unicode MS(*), Lucida Sans Unicode
Tiếng Khakass Arial Unicode MS(*)
Tiếng Khanty Arial Unicode MS(*)
Korean, Korean (Hangul) Arial Unicode MS(*), phông chữ SimSun
Ví dụ: SimSun (Người sáng lập mở rộng), SimSun–
18030, NSimSun.
Simhei, YouYuan, PMingLiU, MingLiU, Ming(for–
ISO10646), STSong
Tiếng Koryak Arial Unicode MS(*), Lucida Sans Unicode

ABBYY FineReader 12 Hướng dẫn sử dụng
122
Tiếng Lak Arial Unicode MS(*), Lucida Sans Unicode
Tiếng Lezgi Arial Unicode MS(*), Lucida Sans Unicode
Tiếng Mansi Arial Unicode MS(*), Lucida Sans Unicode
Tiếng Mari Arial Unicode MS(*)
Tiếng Ossetia Arial Unicode MS(*)
Tiếng Nga (cách viết cũ) Arial Unicode MS(*), Palatino Linotype
Tiếng Tabasaran Arial Unicode MS(*), Lucida Sans Unicode
Tiếng Tajik Arial Unicode MS(*), Palatino Linotype
Tiếng Thái Arial Unicode MS(*), Aharoni, David, Levenim mt,
Miriam, Narkisim, Rod
Tiếng Udmurt Arial Unicode MS(*)
Tiếng Việt Arial Unicode MS(*)
Tiếng Zulu Arial Unicode MS(*), Lucida Sans Unicode
Tiếng Yakut Arial Unicode MS(*)
Tiếng Yiddish Arial Unicode MS(*)
Nơi tìm thấy/cung cấp
(*) Microsoft Office 2000 hoặc cao hơn
Biểu thức chính quy Bảng dưới đây liệt kê các biểu thức chính quy có thể được sử dụng để tạo từ điển cho một
ngôn ngữ tùy chỉnh.

ABBYY FineReader 12 Hướng dẫn sử dụng
123
Tên mục
Biểu tượng biểu thức
chính quy theo quy
ước
Ví dụ và giải thích về cách dùng
Mọi ký tự . c.t — biểu thị "cat," "cot," v.v..
Ký tự từ nhóm [] [b–d]ell — biểu thị "bell," "cell," "dell,"
v.v..
[ty]ell — biểu thị "tell" và "yell"
Ký tự không từ
nhóm
[^] [^y]ell — biểu thị "dell," "cell," "tell,"
nhưng cấm "yell"
[^n–s]ell — biểu thị "bell," "cell," nhưng
cấm "nell," "oell," "pell," "qell," "rell," và
"sell"
Hoặc | c(a|u)t — biểu thị "cat" và "cut"
0 hoặc các trường
hợp khớp khác
* 10* — biểu thị các số 1, 10, 100, 1000,
v.v..
1 hoặc các trường
hợp khớp khác
+ 10+ — cho phép các số 10, 100, 1000,
v.v.. nhưng cấm 1
Chữ hoặc số [0–9a–zA–Zа–яА–Я] [0–9a–zA–Zа–яА–Я] — cho phép mọi ký
tự đơn
[0–9a–zA–Zа–яА–Я]+ — cho phép mọi
từ
Chữ Latinh viết
hoa
[A–Z]
Chữ Latinh viết
thường
[a–z]
Chữ Kirin viết hoa [А–Я]
Chữ Kirin nhỏ [а–я]

ABBYY FineReader 12 Hướng dẫn sử dụng
124
Số [0–9]
@ Được bảo lưu.
Lưu ý:
1. Để sử dụng biểu tượng biểu thức chính quy làm ký tự thông thường, đặt trước bằng dấu gạch chéo ngược. Ví dụ: [t–v]x+ thể hiện tx, txx, txx, v.v.., ux, uxx, v.v.., trong khi \[t–v\]x+ thể hiện [t–v]x, [t–v]xx, [t–v]xxx, v.v..
2. Để nhóm các thành phần biểu thức chính quy, sử dụng dấu ngoặc đơn. Ví dụ: (a|b)+|c thể hiện c hoặc mọi kết hợp như abbbaaabbb, ababab, v.v.. (một từ có độ dài khác 0 trong đó có thể có bất kỳ số nào có a và b trong thứ tự bất kỳ), còn a|b+|c thể hiện a, c, và b, bb, bbb, v.v..
Ví dụ
Giả sử bạn đang nhận dạng bảng có ba cột: ngày sinh, tên và địa chỉ email. Trong trường
hợp này, bạn có thể tạo hai ngôn ngữ mới, Dữ liệu và Địa chỉ và chỉ định các biểu thức
chính quy sau cho chúng.
Biểu thức chính quy cho ngày:
Số biểu thị ngày có thể bao gồm một số (1, 2, v.v..) hoặc hai số (02, 12), nhưng không thể
bằng 0 (00 hoặc 0). Vì vậy, biểu thức chính quy cho ngày trông như sau: ((|0)[1–
9])|([1|2][0–9])|(30)|(31).
Biểu thức chính quy cho tháng trông như sau: ((|0)[1–9])|(10)|(11)|(12).
Biểu thức chính quy cho năm trông như sau: ([19][0–9][0–9]|([0–9][0–9])|([20][0–9][0–
9]|([0–9][0–9]).
Giờ đây, tất cả những thứ chúng ta cần là kết hợp tất cả chúng với nhau và tách các số
bằng dấu chấm (ví dụ: 1.03.1999). Dấu chấm là biểu tượng biểu thức chính quy, vì vậy bạn
phải đặt dấu gạch chéo ngược (\) trước biểu tượng đó. Do đó, biểu thức chính quy cho
ngày đầy đủ trông như sau:
((|0)[1–9])|([1|2][0–9])|(30)|(31)\.((|0)[1–9])|(10)|(11)|(12)\.((19)[0–9][0–9])|([0–9][0–
9])|([20][0–9][0–9]|([0–9][0–9])
Biểu thức chính quy cho địa chỉ email:
[a–zA–Z0–9_\–\.]+\@[a–z0–9\.\–]+

ABBYY FineReader 12 Hướng dẫn sử dụng
125
Hỗ trợ kỹ thuật
Nếu bạn có thắc mắc về việc sử dụng ABBYY FineReader, vui lòng tham khảo tất cả các tài
liệu bạn có (Hướng dẫn sử dụng và Trợ giúp) trước khi liên hệ với dịch vụ hỗ trợ kỹ thuật
của chúng tôi. Bạn cũng có thể muốn duyệt phần hỗ trợ kỹ thuật trên trang web ABBYY tại
www.abbyy.com/support — bạn có thể tìm thấy câu trả lời cho câu hỏi của bạn tại đó.
Nhân viên dịch vụ hỗ trợ kỹ thuật của chúng tôi sẽ cần các thông tin sau để trả lời câu hỏi
của bạn một cách thành thạo:
Tên và họ của bạn
Tên công ty hoặc tổ chức của bạn (nếu có)
Số điện thoại của bạn (hoặc fax hoặc email)
Số sêri của gói ABBYY FineReader hoặc ID hỗ trợ. ID hỗ trợ là định danh duy nhất về số sêri, chứa thông tin về giấy phép và máy tính của bạn. Để xem ID hỗ trợ của bạn, nhấp vào Trợ giúp > Giới thiệu… > Thông tin giấy phép.
Số phiên bản (nhấp vào Trợ giúp > Giới thiệu… và tìm trường Phiên bản)
Mô tả chung về sự cố của bạn và toàn bộ văn bản của thông báo lỗi (nếu có)
Loại máy tính và bộ xử lý của bạn
Phiên bản hệ điều hành Windows của bạn
Mọi thông tin khác bạn cho là quan trọng
Bạn có thể thu thập một số thông tin ở trên tự động:
1. Trên menu Trợ giúp, nhấp vào Giới thiệu….
2. Trong hộp thoại Giới thiệu về ABBYY FineReader, nhấp vào nút Thông tin hệ thống….
Cửa sổ sẽ mở ra hiển thị một số thông tin bên trên.
Quan trọng! Chỉ những người dùng được đăng ký mới đủ điều kiện đối với hỗ trợ kỹ thuật
miễn phí. Bạn có thể đăng ký bản sao ứng dụng trên trang web ABBYY hoặc bằng cách
nhấp vào Trợ giúp > Đăng ký ngay….