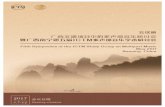1 Multipart XF8FF 2 Sistema Cardiovascular-REGULACION CENTRAL (1)
Aan de slag met het PREMIER+™ 2 Embroidery System ... · gewenste exportopties. Sla uw project op...
Transcript of Aan de slag met het PREMIER+™ 2 Embroidery System ... · gewenste exportopties. Sla uw project op...

Aan de slag met het PREMIER+™ 2 Embroidery System & PREMIER+™
2 EmbroideryGebruikershandleiding
De software waarop deze gebruikershandleiding betrekking heeft, kan zonder voorafgaande kennisgeving worden gewijzigd. Er is alles aan gedaan om accurate informatie te verstrekken via deze gebruikershandleiding.
De software die in dit boek wordt beschreven valt onder een licentieovereenkomst en mag alleen worden gebruikt volgens de voorwaarden van deze overeenkomst.
De licentiehouder van de software waarvoor deze handleiding geldt, krijgt hiermee toestemming om kopieën van deze handleiding te reproduceren en verspreiden voor opleidingsdoeleinden zonder winstbejag. De copyright-verklaring op deze pagina moet onderdeel zijn van elke kopie van dit werk.
Windows® is een geregistreerd handelsmerk van Microsoft Corporation. Acrobat®, het Adobe PDF-logo en Reader zijn geregistreerde handelsmerken of handelsmerken van Adobe Systems Incorporated in de Verenigde Staten en/of andere landen. Facebook® en het “f” logo zijn geregistreerde handelsmerken van Facebook en gelieerde bedrijven. Google+® en het Google+ pictogram zijn geregistreerde handelsmerken van Google Inc. YouTube® en het YouTube® social pictogram zijn geregistreerde handelsmerken van YouTube, LLC, een dochteronderneming van Google®. Instagram® en het Camera logo zijn handelsmerken van Instagram, LLC in de Verenigde Staten en elders. Twitter® en het Twitter bird-logo zijn handelsmerken van Twitter, Inc. Flickr® is een handelsmerk van Yahoo! Inc. Andere in deze handleiding vermelde productnamen kunnen handelsmerken of gedeponeerde handelsmerken van hun respectieve ondernemingen zijn en worden hierbij erkend.
VIKING, PFAFF, PREMIER+ en 6D zijn handelsmerken van Singer Sourcing Limited LLC HUSQVARNA is het handelsmerk van Husqvarna AB.
Alle handelsmerken worden gebruikt onder licentie door Singer Sourcing Limited LLC.© 2017 Singer Sourcing Limited LLC
Alle rechten voorbehouden (Versie A)


PREMIER+™ 2 Embroidery Inhoud i
Inhoud
1 Hoofdstuk 1: Installatie1 Inhoud van het systeem1 Software-installatie3 De software registreren en activeren4 Uw software updaten
5 Hoofdstuk 2: Starten5 Waar te beginnen9 Informatie zoeken10 Help en hoe u de help gebruikt- Windows®11 Help en hoe u de help gebruikt - Mac®12 PREMIER+™ 2 Embroidery System Termen en conventies15 Aanraakfuncties - Windows®16 Multi-Touch-functies - Mac®19 Borduurringselectie
21 Hoofdstuk 3: PREMIER+™ 2 Explorer Plug-in
24 Hoofdstuk 4: PREMIER+™ 2 Configure
26 Hoofdstuk 5: PREMIER+™ 2 Thread Cache gebruiken26 My Thread Ranges27 My Thread Databases27 My Thread Stock
28 Hoofdstuk 6: Afdrukken28 Afdrukken
29 Hoofdstuk 7: Aan de slag met PREMIER+™ 2 Embroidery30 Onderdelen van het Programmascherm
33 Hoofdstuk 8: Borduurmotieven bekijken33 3D en 2D weergave33 Zoomopdrachten34 Raster weergeven36 Design Player36 Life weergave
38 Hoofdstuk 9: Kleuren veranderen38 Garenkleuren39 Kleurentoon
40 Hoofdstuk 10: Borduurmotieven aanpassen40 Borduurmotieven selecteren

ii PREMIER+™ 2 Embroidery System Inhoud
44 Verplaatsen45 Vergroten/verkleinen en Schalen45 Rotatie46 Verticaal en horizontaal spiegelen46 Uitlijnen
49 Hoofdstuk 11: Herhalen en Doorlopend49 Herhalen50 Doorlopend borduurmotief
52 Hoofdstuk 12: ExpressMonogram Wizard52 Monogrammen aanpassen
55 Hoofdstuk 13: Belettering maken58 Beletteringsvormen66 Lettereigenschappen67 Tekst fixeren als borduurmotief67 Font Manager68 Lettertype importeren uit borduurmotieven
71 Hoofdstuk 14: Automatisch Lettertypes maken71 Een lettertype maken
74 Hoofdstuk 15: SuperDesigns maken76 SuperDesigns bewerken
78 Hoofdstuk 16: Omlijstingen, omrandingen en motieven78 Omlijstingen80 Omlijstingen en versieringen fixeren als borduurmotieven80 Omrandingen en motieven80 Omranding82 Motieven
84 Hoofdstuk 17: Steekeigenschappen kiezen84 Opvultypes91 Cordongebied92 Doorlopende kolommen93 Lijntypes
95 Hoofdstuk 18: Softwarelicentie

PREMIER+™ 2 Embroidery System Installatie 1
1InstallatieWelkom bij het PREMIER+™ 2 Embroidery System. Maak, bewerk en bekijk alle borduurmotieven in echt 3D met de mogelijkheid tot in-/uitzoomen en met structuur of een levensechte achtergrond. Bekijk borduurmotieven in alle gewenste kleuren in uw eigen borduurring. Bekijk speciale garens en effecten, inclusief metallic en multicolor, puffy foam of viltnaalden. Selecteer kleuren uit meer dan 21.800 garens of ontwerp uw persoonlijke paletten. Verander de kleuren van een borduurmotief automatisch met de functie Color Tone (Kleurentoon).Gebruik Design Player om door alle secties van een borduurmotief te lopen. Gebruik Life View om een voorbeeld van het borduurmotief in het echt te bekijken met de gewenste exportopties. Sla uw project op met de ontwerpdelen apart gehouden in multipart .vp4 formaat. Exporteer tenslotte in het gewenste formaat volgens de gekozen opties om het te optimaliseren voor naaien.Deze gids legt uit hoe de PREMIER+™ 2 Embroidery System modules moeten worden geïnstalleerd en gestart.Voor sommige modules is er ook een gedrukte gebruikershandleiding met enkele ’How To’-voorbeelden. Zie voor een volledige referentiegids voor elke module van het PREMIER+™ 2 Embroidery System de on line help, of druk de in PDF-formaat geleverde -referentiegids af. Doorloop de tutorialszelfstudies van het PREMIER+™ 2 Embroidery System, die in het online Learning Center op de website staan.De meest recente gegevens over het programma staan in het Readme-bestand. (Dubbelklik op een Readme-bestand om het te openen in WordPad of Microsoft® Word in Windows® en in TextEdit in Mac®.) Raadpleeg de website voor de allernieuwste informatie over uw PREMIER+™ 2 Embroidery System: PremierPlusEmbroidery.com
Inhoud van het systeemIn uw PREMIER+™ 2 Embroidery System softwarepakket vindt u een USB-stick, een product-activeringscodeblad en gebruikershandleidingen.
ProductactiveringscodebladDe unieke productactiveringscode van 18 tekens is nodig voor het activeren. U vindt het op het Product Activation Code Sheet (Productactiveringscodeblad). Bewaar het productactiveringscodeblad op een veilige plaats. Samen met uw kwitantie vormt deze code het aankoopbewijs voor uw PREMIER+™ 2 Embroidery System-software.
Software-installatieVolg deze stappen om uw PREMIER+™ 2 Embroidery System software te installeren. Bekijk voor meer informatie de video’s op: http://www.embroiderylearningcenter.com/
1 Controleer of alle bestaande hardware, zoals een borduurmachine, is losgekoppeld van uw computer en of de computer een werkende internetverbinding heeft.Dat geldt niet voor hardware van andere providers, zoals printers, digitale camera’s, webcams.
2 Sluit alle programma’s die actief zijn op uw computer en controleer of u bent ingelogd als beheerder.3 Installeer uw PREMIER+™ 2 Embroidery System softwareapplicaties, componenten, achtergronden en
documentatie van de bijgeleverde USB-stick, of via een softwaredownload.Blader in Windows® naar de Windows-map en dubbelklik op Start, blader in Mac® naar de Mac-map.

2 PREMIER+™ 2 Embroidery System Installatie
U kunt de software ook installeren nadat u de meest recente versie heeft gedownload van PremierPlusEmbroidery.com/Downloads.
In Windows® kan het volgende Gebruikersaccount-bericht verschijnen: ’Wilt u het volgende programma toestemming geven om veranderingen aan te brengen aan deze computer’ of ’Een programma heeft uw toestemming nodig om door te gaan’; klik op de knop Ja of Doorgaan. Als u Gebruikersaccount heeft uitgeschakeld, verschijnt dit bericht niet.
4 Wacht tot de PREMIER+™ 2 Embroidery System-logopagina met de installatienaam in het rood verschijnt en klik dan tweemaal op Next (Volgende).
5 De licentieovereenkomst voor uw PREMIER+™ 2 Embroidery System verschijnt. Lees deze aandachtig door en selecteer de optie Ik ga akkoord met de voorwaarden van de licentieovereenkomst (I Accept the Terms in the License Agreement). Klik dan op Next (Volgende) om te installeren.In Windows® verschijnt het venster bestandstypekoppeling. Het wordt aanbevolen om Alle borduurbestanden koppelen te selecteren zodat u het PREMIER+™ 2 Embroidery System kunt starten door te dubbelklikken op borduurbestanden in Explorer. Als u andere borduursoftware gebruikt en u wilt uw huidige instellingen niet wijzigen, kies dan voor Niet alle Borduurbestanden (Do Not Associate All Embroidery Files). U kunt ook GEDCOM-bestanden (genealogie of stamboom) gebruiken met PREMIER+™ 2 Family Tree op deze pagina. Klik op Volgende (Next).
6 Herhaal deze procedure voor de componenten, achtergronden en documentatie. Installeer in Windows® de stuurprogramma’s van het apparaat als u een directe USB-aansluiting op uw machine heeft, maar deze programma’s niet hebt geïnstalleerd met een eerdere versie van het PREMIER+™ Embroidery System.
7 Registreer en activeer daarna uw software.U hebt uw productactiveringscodeblad nodig bij het activeren van uw software.
8 Na het installeren van de software en het registreren, kunt u de voorbeelden installeren. Installeer in Windows® de Explorer Plug-in.Alle eerdere versies van de Explorer plug-in (PREMIER+™ 2 of PREMIER+™) moeten eerst worden verwijderd.
9 Sluit dan uw borduurmachine(s) aan. Het is mogelijk dat u dan op verdere berichten moet antwoorden.
Installeer alle items in deze volgorde
Registreer en activeer uw software
Windows®
Installeer de voorbeelden en de Plug-inBekijk de licenties en de documentatie
Controleer uw installatie
Installeer alle items in deze
Registreer en activeer uw software
Installeer de voorbeelden
Mac®
volgorde

PREMIER+™ 2 Embroidery System Installatie 3
10 Na het installeren van de gewenste opties, het registreren en activeren, en het aansluiten van al uw hardware, gebruikt u de optie Controleer de installatie van PREMIER+™ 2 Embroidery System om uw installatie te controleren. Gebruik in Mac® Installatiecontrole in PREMIER+™ 2 Configure.
11 Verwijder tenslotte de PREMIER+™ 2 Embroidery System software USB-stick van uw computer.
De software registreren en activerenU moet uw software registreren en activeren voordat u het PREMIER+™ 2 Embroidery System kunt gebruiken en de voorbeelden kunt installeren.U kunt uw PREMIER+™ 2 Embroidery System-software registreren en uw software activeren met de computer waarop uw software is geïnstalleerd of bij uw erkende dealer. Daarvoor neemt u uw productactiveringscodeblad mee naar de winkel.
1 Select de optie Registreren en activeren van het USB-stickmenu.Anders kunt u op ieder gewenst moment de knop Registreren selecteren in PREMIER+™ 2 Configure om de software te activeren.
2 U wordt gevraagd uw internetverbinding te openen als dat nog niet is gebeurd. Vervolgens verschijnt het PREMIER+™ 2 Embroidery System softwareregistratievenster. Klik op Next (Volgende).
3 Het welkomstvenster verschijnt. Als u nog geen PREMIER+™, TruE™, 6D™ of 5D™ software heeft geregistreerd, selecteert u de optie ’Ik heb nog geen eerdere registratie’. Als u al eerder PREMIER+™, TruE™, 6D™ of 5D™ software heeft geregistreerd, voert u uw e-mailadres en wachtwoord in en klikt u op Next (Volgende).Als u al eerder software heeft geregistreerd voor het 5D™ Embroidery System, klikt u op de link om een wachtwoord te verkrijgen. Zodra u het wachtwoord heeft verkregen, voert u het in om de registratieprocedure voort te zetten.
4 Voer uw naam en e-mailadres in of vink ze aan in het venster dat verschijnt. Laat het keuzevakje aangevinkt als u per e-mail een nieuwsbrief wilt ontvangen met informatie over de nieuwste producten en updates (sterk aanbevolen). Controleer uw gegevens. Klik op Next (Volgende) om verder te gaan.SVP Worldwide zal uw persoonlijke gegevens zonder uw toestemming niet aan derden buiten het netwerk van erkende PREMIER+™ 2 Embroidery System-dealers geven of verkopen. Bezoek onze website op PremierPlusEmbroicery.com (Privacy Statement) voor uitgebreide informatie over ons privacybeleid.Voer uw wachtwoord in (of verander het als u dat wilt) in het venster dat verschijnt en klik dan op Next (Volgende). U kunt ook op de link klikken om in te loggen met uw sociale media.Het wachtwoord moet minimaal 6 tekens hebben.
5 Er verschijnt een bevestigingsbericht van uw account. Klik op Next (Volgende).De eerste maal dat u uw software registreert, of als u uw e-mailadres verandert, ontvangt u een bevestiging per e-mail.
6 Voer uw contactgegevens in of vink ze aan in het venster dat verschijnt. Selecteer uw land. Als u in de Verenigde Staten of Canada woont, selecteer dan uw staat of provincie. Klik op Next (Volgende).
7 Bevestig uw dealergegevens of selecteer een nieuwe dealer in het venster dat verschijnt. Deze dealer is de primaire dealer waar u normaalgesproken altijd contact mee heeft. Het wordt aanbevolen, maar het is niet verplicht, om het selectievakje aan te vinken om uw contactgegevens door te geven aan uw dealer. Voer indien gewenst een tweede dealer in, bijvoorbeeld een dealer voor als u op reis bent. Klik op Next (Volgende) om verder te gaan.
8 Het venster productactiveringscodes (Product Activation Codes) verschijnt. Voer de productactiveringscode van 18 tekens in die op het codeblad staat (of die u per e-mail heeft gekregen als u online heeft gekocht). Klik op Next (Volgende).
9 Na een korte tijd (tot enkele minuten), wordt de software automatisch geactiveerd. Klik op Next (Volgende) en de pagina Machines verschijnt. U kunt informatie over uw borduurmachine(s) invoeren. Klik op Next (Volgende).
10 Het venster Smart Update verschijnt. Selecteer eventuele aanbevolen updates om te downloaden en klik dan op Next (Volgende).
11 Er verschijnt een overzichtsvenster. Er wordt een lijst verstrekt met de PREMIER+™ 2 Embroidery System-software die u heeft geregistreerd en de bijbehorende productactiveringscodes. Indien gewenst kunt u het overzicht afdrukken.

4 PREMIER+™ 2 Embroidery System Installatie
Als u extra modules koopt, moet u de activeringsprocedure herhalen.12 Nu kunt u uw borduurmachines op de computer aansluiten. Steeds wanneer u een apparaat aansluit,
verschijnen er berichten en u wordt geïnformeerd wanneer uw hardware klaar is voor gebruik.13 Uw software is geactiveerd.
Uw software updatenMet een klik op de knop kunt u Smart Update in PREMIER+™ 2 Configure starten om na te gaan of er nieuwe lettertypes, garenassortimenten of andere updates zijn vrijgegeven. Klik op de links naar de updates om deze te downloaden, sluit Smart Update en PREMIER+™ 2 Configure en volg dan de instructies op het scherm om de updates te installeren.

PREMIER+™ 2 Embroidery System Starten 5
2StartenNadat u het PREMIER+™ 2 Embroidery System heeft geïnstalleerd, helpt de informatie in dit hoofdstuk u op weg. Waar er specifieke details worden gegeven, zoals bijvoorbeeld over het online-helpsysteem, verwijzen die naar de PREMIER+™ 2 Embroidery of PREMIER+™ 2 Embroidery Extra-module, maar gewoonlijk hebben ze ook betrekking op de andere PREMIER+™ 2 Embroidery System-modules.
Waar te beginnenHet PREMIER+™ 2 Embroidery System starten - Windows®
Windows® 10; Windows® 8 Startscherm 1 Open het Windows®10 of Windows® 8 startscherm links onderaan uw computerscherm.2 Type “Prem” om het zoekscherm te openen.3 Zorg dat Apps is geselecteerd.4 Klik op PREMIER+™ 2 Embroidery om dit programma te starten.
Windows® 7 Startmenu1 Klik op de toets Start links onderaan uw computerscherm en het menu Start verschijnt.2 Ga met de pijl naar Alle Programma’s (All Programs) en er verschijnt nog een menu.3 Ga met de muisaanwijzer naar PREMIER+™ 2 Embroidery System; er verschijnt een menu met
programma’s.4 Klik op PREMIER+™ 2 Embroidery om dit programma te starten.
SnelkoppelingenEen alternatief voor de eerder beschreven startscherm/-menumethode is het gebruik van een snelkoppeling naar PREMIER+™ 2 Embroidery. Deze wordt automatisch aangemaakt tijdens de installatieprocedure.
Windows® 10 (Startscherm); Windows® 8 1 Klik op de PREMIER+™ 2 Embroidery - tegel op het startscherm.
Windows® 10 (Desktop); Windows® 7 1 Sluit of minimaliseer alle actieve programma’s.2 Dubbelklik op de snelkoppeling naar de map PREMIER+™ 2 Embroidery System. Er verschijnt een lijst
met programma’s.3 Dubbelklik op PREMIER+™ 2 Embroidery om dit programma te starten.
QuickLink-werkbalkNadat u PREMIER+™ 2 Embroidery heeft geopend, gebruikt u de QuickLink-werkbalk om naar een van de modules van het PREMIER+™ 2 Embroidery System te gaan. De QuickLink-werkbalk staat op de statusbalk onderaan het scherm.De getoonde pictogrammen zijn voor de modules van het PREMIER+™ 2 Embroidery System. Van links naar rechts zijn dat: PREMIER+™ 2 Embroidery , PREMIER+™ 2 Card Shop , PREMIER+™ 2 Modify , PREMIER+™ 2 Design Aligner , PREMIER+™ 2 Create , PREMIER+™ 2 Sketch , PREMIER+™ 2 PhotoStitch , PREMIER+™ 2 Cross Stitcher , PREMIER+™ 2 Family Tree , PREMIER+™ 2 Thread Cache en PREMIER+™ 2 Configure .

6 PREMIER+™ 2 Embroidery System Starten
Er kunnen modules op de QuickLink-werkbalk staan die u niet heeft gekocht. Als u daar verbinding mee probeert te maken, verschijnt er een bericht.Het submenu Accessories (Accessoires) bevat PREMIER+™ 2 Font Create en een zelfstandige versie van PREMIER+™ 2 QuickFont voor bezitsters van borduurmachines die geen PREMIER+™ 2 Embroidery hebben.
1 Open PREMIER+™ 2 Embroidery .2 Zet de aanwijzer op een pictogram om de naam van de modules te zien.3 Klik op het gewenste pictogram om een module te starten.4 Klik anders op de knop Accessoires : dan verschijnt het submenu Accessoires.5 Klik op het gewenste pictogram om een module te starten.
Dubbelklik op Borduurbestanden (Embroidery Files) om te startenIn Windows® Explorer dubbelklikt u op het gewenste borduurbestand (of klik eenmaal en druk dan op ENTER) om PREMIER+™ 2 Embroidery te starten en het bestand op het scherm te openen. Het belangrijkste type borduurbestand, met een pictogram van PREMIER+™ 2 , is het vp4-formaat.
Als u dubbelklikt op een .edo bestand, wordt PREMIER+™ 2 Create gestart. Als u dubbelklikt op een
.krz bestand, wordt PREMIER+™ 2Cross Stitcher gestart.Klik met de rechtermuisknop op een bestand om details over het borduurmotief te bekijken met de Explorer Plug-in. Zie “PREMIER+™ 2 Explorer Plug-in” op pagina 21.
Schakelen tussen modulesAls u eenmaal het PREMIER+™ 2 Embroidery System heeft gestart, kunt u ook de QuickLink werkbalk gebruiken om tussen openstaande modules te schakelen. Dit is handig als u bijvoorbeeld een borduurmotief wilt kopiëren van de ene module naar de andere.
De PREMIER+™ 2 Embroidery System app starten - Mac®■ Klik op het pictogram in de Launchpad.■ Dubbelklik op het pictogram in de Finder.■ Als u het aan het dockingstation heeft toegevoegd, klikt u op het pictogram in het
dockingstation.
Afwisselen tussen appsAls u meer dan een PREMIER+™ 2 Embroidery System-app heeft gestart, kunt u het dockingstation gebruiken om tussen openstaande apps te schakelen. Dit is handig als u bijvoorbeeld een borduurmotief wilt kopiëren van de ene app naar de andere.

PREMIER+™ 2 Embroidery System Starten 7
Module-pictogrammen
PREMIER+™ 2 Embroidery
Borduurmotieven en lettertypes aanpassen, bewerken en het formaat ervan wijzigen. Maak automatisch uw eigen lettertypes van TrueType® of OpenType® lettertypes of geïmporteerde borduurmotieven, of gebruik het archief met speciaal gemaakte lettertypes. Plaats SuperDesigns, motieven, omlijstingen en versieringen om borduurmotieven en monogrammen te versieren. Gebruik Encore (Herhalen) om ieder gewenst borduurmotief te herhalen in verschillende vormen of als borduurringomranding. Gebruik Endless (Doorlopend) om uw favoriete borduurmotieven automatisch zo vaak als mogelijk is in de borduurring van uw keuze te plaatsen. In PREMIER+™ 2 Embroidery Extra kunt u een voorbeeld bekijken van uw borduurmotieven op een achtergrond met applicaties en decoraties, woordsculptures maken, een in-de-borduurringproject aanpassen, een opgevuld of contour-quiltblok maken, steken wijzigen en afbeeldingen of foto’s omzetten in borduurmotieven met de ExpressDesign Wizard en de PhotoStitch Wizard. Gebruik de Family Tree Wizard om een aandenken te maken.
PREMIER+™ 2 Card ShopAlleen Windows®
Maak automatisch persoonlijke geborduurde kaarten met thematische sjablonen voor speciale gelegenheden. Kies een dubbele kaart met vier gedeelten, een postkaart met twee delen of een enkelzijdig project. Maak een PhotoStitch-borduurmotief of een afgedrukte applicatie van uw geliefde voor een echte persoonlijke kaart.
PREMIER+™ 2 Modify
U kunt uw borduurmotieven opnieuw ontwerpen, verfijnen en compleet veranderen. U kunt de vorm en het ontwerp van uw borduurmotieven veranderen met de objectbewerkingsfuncties. Voeg automatisch afsnijopdrachten en stopopdrachten toe met voorstellen voor de borduurvolgorde. Converteer borduurmotieven voor het gebruik van naalden voor open borduurwerk. Gebruik vervormingseffecten voor krullen, rimpelen, golven en meer. Gebruik de Omranding/Applicatie-functies om borduurmotieven te omlijsten of uit te snijden. Gebruik de Design Optimizer om de steekkwaliteit van de meeste borduurmotieven te verbeteren. Gebruik de exclusieve Reliëf-functies om mooie patronen toe te kunnen voegen. Pas het Monochroom-effect toe om silhouet- en cameo-motieven te creëren.
PREMIER+™ 2 Design AlignerAlleen Windows®
Orden en splits alle gewenste borduurmotieven om ze in iedere gewenste borduurring te naaien, of splits een borduurmotief om het in een multipart-borduurring te naaien. Voeg automatisch uitlijnsteken toe voor het opnieuw inspannen en druk een overzicht en sjablonen af.
PREMIER+™ 2 Create
Gebruik de ExpressDesign Wizard om automatisch een ontwerp te maken van een afbeelding of tekening. Gebruik clipart of maak uw eigen afbeeldingen en tekeningen. Maak prachtige borduurmotieven met speciale kanteigenschappen. Maak extra ontwerpgebieden met de Freehand-functies, waaronder de Bezier-modus. Versier uw borduurmotieven met uw eigen machinesteekmotieven. Probeer de schitterende speciale opvuleffecten, zoals MultiWave, contour, QuiltStipple, Echo, radiaal, spiraal, vorm en crosshatch-opvulling. Maak reliëf in gebieden met persoonlijke markeringen en gebruik multicolor variërende steekdichtheden voor prachtige schaduweffecten.
PREMIER+™ 2 SketchAlleen Windows®
Teken uw eigen geborduurde schilderijen met standaard stiksteken, drievoudige steken, cordonsteken en motieflijnen of met uit de vrije hand gemaakte steken. Voeg uit de vrije hand accenten en structuur toe aan uw favoriete afbeeldingen. Versier bestaande borduurmotieven met extra steken. U kunt tekenen met uw favoriete machinesteken met de functie Motif Lines (Motieflijnen).
PREMIER+™ 2 PhotoStitchAlleen Windows®
Borduur automatisch unieke geborduurde kleuren- of monochrome portretten van uw eigen foto’s. Gebruik stap-voor-stap wizards om eenvoudig PhotoStitch-borduurmotieven te maken en bewerk de afbeelding verder als u dat wenst. Lijst de afbeelding automatisch in met uw keuze uit omlijstingen, versieringen of motiefsteken.

8 PREMIER+™ 2 Embroidery System Starten
Verzenden Express, Verzenden & Verzenden naar mySewnet™Er zijn drie snelle en eenvoudige manieren om borduurmotieven naar een aangesloten HUSQVARNA VIKING® of PFAFF® borduurmachine te verzenden in het PREMIER+™ 2 Embroidery System.Gebruik Send Express (Verzenden Express) om het borduurmotief naar het scherm van de aangesloten borduurmachine te verzenden; gebruik File, Send (Bestand, Verzenden) om het borduurmotief naar de map MyFiles of Persoonlijke bestanden van de aangesloten borduurmachine te verzenden of gebruik Send to MySewnet™ (Verzenden naar MySewnet™) om het borduurmotief naar de MySewnet™-cloud te verzenden voor uw borduurmachine waarop mySewnet™ actief is.U kunt ook een borduurmotief op een USB-stick kopiëren en het daarvandaan overdragen op uw borduurmachine.
Extra modules kopenEr kan aanvullende PREMIER+™ 2 Embroidery System software beschikbaar zijn, afhankelijk van uw oorspronkelijke aankoop. Koop extra pakketten van uw erkende dealer of gebruik het Purchase Center op internet. Om online te kopen, gaat u naar Help, Purchase Center, of bezoekt u EmbroideryPurchaseCenter.com.
Extra modules installerenAls u extra PREMIER+™ 2 Embroidery System software koopt, hoeft u de software niet opnieuw te installeren van de USB-stick als het pictogram van die module in uw PREMIER+™ 2 Embroidery System programmagroep staat. U herhaalt gewoon de registratie- en -activeringsprocedure door de nieuwe productactiveringscode in te voeren. uw account wordt geactiveerd voor uw nieuwe software en als u op het pictogram klikt, wordt die module geopend.
PREMIER+™ 2 Cross Stitcher
Maak uw eigen kruissteekontwerpen. Gebruik een afbeelding als sjabloon of laat de wizard het ontwerp automatisch voor u maken. Vul gebieden of tekst op met patronen, of ontwerp uw eigen patronen en lettertypes met ieder gewenst kruissteektype.
PREMIER+™ 2 Family TreeAlleen Windows®
Maak automatisch geborduurde overzichten van uw eigen familiegeschiedenis. Leg uw mooiste herinneringen aan uw favoriete personen, huisdieren, vakanties, voertuigen, enz. vast. Gebruik de Chart Wizard om een geborduurd overzicht van uw stamboom te maken, met PhotoStitch-borduurmotieven.
PREMIER+™ 2 Thread Cache
Gebruik PREMIER+™ 2 Thread Cache om een lijst te maken van uw persoonlijke garencollectie, om een lijst met favoriete garenassortimenten te maken en om een boodschappenlijst te kunnen bekijken op uw mobiele toestel.
PREMIER+™ 2 Configure
Kies de display-instellingen voor uw borduursoftware en de exportinstellingen van uw voorkeur. Start Smart Update wanneer u wilt en registreer of activeer.
AccessoiresPREMIER+™ 2 QuickFont
Maak automatisch uw eigen lettertypes van TrueType® of OpenType®-lettertypes voor bezitsters van borduurmachines die geen PREMIER+™ 2 Embroidery hebben.
PREMIER+™ 2 Font CreateAlleen Windows®
Maak complexe lettertypes of wijzig lettertypes die zijn geproduceerd in PREMIER+™ 2 QuickFont of met Lettertype importeren uit Borduurmotieven.U kunt ook SuperDesigns creëren om te gebruiken in PREMIER+™ 2 Embroidery.

PREMIER+™ 2 Embroidery System Starten 9
Informatie zoekenGebruikershandleidingen en referentiehandleidingenDe gebruikershandleidingen en referentiehandleidingen leiden u snel rond over het hoofdscherm. Daarna volgt informatie over de belangrijkste functies, met korte ’How-To’-voorbeelden, die u leren hoe u de module moet gebruiken. In de referentiehandleiding staat verder volledige referentie-informatie. De referentiehandleiding wordt geleverd in PDF-formaat , zodat u deze meteen kunt afdrukken.Om de PDF-gidsen te bekijken en af te drukken, kunt u Preview (Voorbeeld) gebruiken, wat inbegrepen is in uw Mac OS®.
Knopinfo en Online-help - Windows®Om een functie te leren kennen, plaatst u de pijlaanwijzer op het pictogram. Er verschijnt knopinfo met de functienaam en wat informatie.In de online-help staan de ’How-To’-voorbeelden en de volledige referentie-informatie. Gebruik het Help-pictogram , druk op F1 of klik op de Help-toets. Waar dat beschikbaar is, verschijnt er een help-onderwerp over het onderwerp waarvoor u hulp heeft gevraagd.
Online Help - Mac®De geïntegreerde help bevat volledige referentie-informatie. Klik op de toets Help . Waar dat beschikbaar is, verschijnt er een help-onderwerp over het geselecteerde onderwerp. U kunt ook het Help-menu gebruiken.
VoorbeeldgidsenIn de voorbeeldgidsen staan voorbeelden van de lettertypes, motieven en steektypes die beschikbaar zijn in het PREMIER+™ 2 Embroidery System. De voorbeeldgidsen worden geleverd in PDF-formaat , zodat ze meteen kunnen worden afgedrukt.
PDF-gidsen bekijken en afdrukkenIn Windows®, om alle referentie- en voorbeeldgidsen voor uw PREMIER+™ 2 Embroidery System software te vinden, in Windows® 10 en 8 selecteert u de Bureaublad-tegel op het startscherm. Daarna dubbelklikt u in Windows® 10, 8 of 7 op de snelkoppeling PREMIER+™ 2 Embroidery System op uw bureaublad en dubbelklik op referentiehandleidingen of op voorbeeldgidsen. Selecteer de gewenste PDF-gids.Om de PDF-gidsen te bekijken en af te drukken, heeft u een PDF reader nodig, zoals Windows® Reader (onderdeel van Windows® 10 en 8) of Adobe® Reader (beschikbaar op adobe.com).Om op de Mac® alle referentie- en voorbeeldgidsen te vinden op uw PREMIER+™ 2 Embroidery System, gaat u naar Home/Premier+2/Guides en klikt u op User Guides, Reference Guides of Sample Guides. Selecteer de gewenste PDF-gids. Gebruik Preview (Voorbeeld) om de handleiding te bekijken.Let op: Om naar uw Startmap te gaan, klikt u in de Finder op het Start-pictogram op de Favorieten-zijbalk. U kunt ook Ga > Start kiezen, of op ⌘H drukken.
ReadmeDe meest recente gegevens over het PREMIER+™ 2 Embroidery System staan in het bestand Readme.rtf . (Dubbelklik op een Readme-bestand om het te openen in WordPad of Microsoft® Word.)

10 PREMIER+™ 2 Embroidery System Starten
Internet-FAQ’sDe Internet FAQ’s-optie in het Help-menu brengt u naar een database met veelgestelde vragen over het PREMIER+™ 2 Embroidery System. Zoek onderwerpen over de module die u gebruikt, of zoek in alle onderwerpen.
TutorialsDe optie Learning Center in het Help-menu leidt naar tutorials in het Internet Learning Center. De tutorials of interactieve oefeningen doen u voor “hoe het moet” en helpen u zo de belangrijkste functies van de software te gebruiken.
VoorbeeldbestandenEr zijn voorbeelden die worden weergegeven in de ’How-To’-voorbeelden en tutorials. De voorbeeldbestanden worden geïnstalleerd in submappen van Documenten\Premier+2\Samples\ of in de map van uw keuze.Andere submappen worden gemaakt in de map Documenten\Premier+2. Daarbij horen My Designs (om borduurmotieven en ontwerpbestanden op te slaan), My Families (voor .ged-bestanden die zijn gemaakt of aangepast in PREMIER+™ 2 Family Tree) en My Pictures (voor afbeeldingen die zijn gemaakt of gewijzigd in PREMIER+™ 2 Photostitch, in PREMIER+™ 2 Family Tree of in PREMIER+™ 2 Create). U hoeft deze mappen echter niet te gebruiken.Op Mac® worden de voorbeeldbestanden geïnstalleerd in submappen van Home/Premier+2/Samples/ of in de map van uw keuze.
Help en hoe u de help gebruikt- Windows®Knopinfo en Help “Wat is dit” (What’s This)Gebruik de knopinfo om de naam van een functie te zien en wat informatie erover.
1 Breng de pijlaanwijzer op een pictogram om knopinfo met de bijbehorende naam en wat informatie erover te zien.Knopinfo-help is niet beschikbaar voor de pictogrammen in menu’s, behalve het Menu Bestand in PREMIER+™ 2 Embroidery.Gebruik de Wat is dit?-help (What’s This?) om meer informatie te verkrijgen en het helpsysteem te openen.
2 Klik op F1 terwijl knopinfo staat weergegeven. Er verschijnt een Help-onderwerp voor het onderwerp waarop u heeft geklikt. (Anders kunt u ook de shift-toets ingedrukt houden en op F1 klikken.)
Help weergeven1 Gebruik het Help-pictogram , druk op F1 of selecteer Help-onderwerpen (Help Topics) uit het
Help-menu. De PREMIER+™ 2 Embroidery–help verschijnt. Het scherm wordt verdeeld in een navigatiescherm met tabs aan de linkerkant en de help-informatie rechts.
Inhoud2 Klik op het tabblad Inhoud als dat nog niet is geselecteerd.3 Klik op de boektitel Creating Lettering (Teksten maken). Het boek wordt uitgebreid om alle
onderwerpen in het boek weer te geven, en het onderwerp Teksten maken verschijnt aan de rechterkant.
4 Klik op de boektitel Font Selection (Lettertype selecteren) in de inhoud en het onderwerp Lettertype selecteren verschijnt op het scherm.
Door onderwerpen navigeren5 Kijk naar de onderkant van het onderwerp Lettertype selecteren om het gedeelte Related Topics
(Aanverwante onderwerpen) te zien.

PREMIER+™ 2 Embroidery System Starten 11
Aanverwante onderwerpen verwijst naar andere onderwerpen in het huidige hoofdstuk en naar soortgelijke informatie in andere hoofdstukken.
6 Klik op Letter Properties (Lettereigenschappen) en het onderwerp verschijnt. De Contents (Inhoud) heeft de onderwerpselectie nu gevolgd, zodat Lettereigenschappen gemarkeerd is. Zo kunt u zien waar u bent binnen het Helpsysteem.
7 Blader omlaag door de tekst van de Lettereigenschappen, totdat u ziet dat Line Formatting (Lijnformattering) onderlijnd is. Dit is een koppeling naar het onderwerp Lijnformattering. Klik op de koppeling om het onderwerp te zien. Het onderwerp Lijnformattering is gemarkeerd in de inhoud.
8 Klik op de knop Back (Terug) aan de bovenkant van het Help-scherm. U gaat terug naar het onderwerp Lettereigenschappen.
Index9 Klik op de tab Index ; de lijst van index-ingangen verschijnt.10 Klik op 2D View; het onderwerp 2D View verschijnt.11 Blader omlaag en klik op Align, Bottom (Uitlijnen, Onderaan); er verschijnt een vak met onderwerpen
over onderaan uitlijnen. Klik op het onderwerp dat u wilt bekijken.Bij Align, Center (Uitlijnen, Midden) staat 1, 2. Dat komt omdat dit twee keer is geïndexeerd. Klik op het cijfer om het onderwerp te zien.
Zoeken12 Klik op de tab Search (Zoeken) .13 Voer het woord ’decoration’ in het zoekveld in. Er verschijnt een lijst met alle onderwerpen die het
woord ”decoration” bevatten.14 Klik op het onderwerp Select Decoration (Decoratie selecteren) in de lijst en dat onderwerp verschijnt.
Het woord ’decoration’ is overal gemarkeerd op de onderwerpenpagina, zodat u het goed ziet.
Help en hoe u de help gebruikt - Mac®Helponderwerpen en inhoud weergeven
1 Gebruik de Help-toets of selecteer Help-onderwerpen uit het Help-menu. De PREMIER+™ 2 Embroidery Help verschijnt. Het scherm wordt verdeeld in een navigatiescherm met tabs aan de linkerkant en de help-informatie rechts.
2 Als het navigatiepaneel Contents (Inhoud) niet zichtbaar is, klikt u op Show Navigation (Navigatie tonen) om het weer te geven.
3 Klik op de knop Managing Embroideries (Borduurmotieven beheren). De groep wordt uitgebreid om alle onderwerpen in de sectie weer te geven en het onderwerp Borduurmotieven beheren verschijnt aan de rechterkant.
4 Klik op de kop Opening Embroideries (Borduurmotieven openen) in de inhoud en het onderwerp Borduurmotieven openen verschijnt.
Door onderwerpen navigeren5 Klik op de knop Related Topics (Aanverwante onderwerpen) aan de onderkant van het onderwerp
Borduurmotieven openen en er verschijnt een popup-menu met andere onderwerpen. (Sleep de schuifbalk aan de rechterkant indien nodig omlaag, zodat u de knop Aanverwante onderwerpen kunt zien)
6 Klik op Save Embroideries (Borduurmotieven opslaan) en het onderwerp verschijnt.7 Klik op de knop Back (Terug) . U gaat terug naar het onderwerp Borduurmotieven openen.8 Om informatie over de sneltoetsen op het toetsenbord te zien, kiest u Help > Keyboard Shortcuts
(Help > Toetsenbordsnelkoppelingen).
Onderwerpen zoeken9 Voer het woord ’Settings’ (’Instellingen’) in in het zoekveld Spotlight en druk dan op Return. Er
verschijnt een lijst met alle onderwerpen die het woord ’Settings’ bevatten.10 Dubbelklik op het onderwerp Settings in de lijst en dat onderwerp verschijnt.

12 PREMIER+™ 2 Embroidery System Starten
PREMIER+™ 2 Embroidery System Learning CenterHet Learning Center is een internetbron voor PREMIER+™ 2 Embroidery System–tutorials. U moet op internet zijn aangesloten om het Learning Center te kunnen gebruiken.
1 Klik in iedere gewenste module in het PREMIER+™ 2 Embroidery System op Help, Learning Center.2 Selecteer de gewenste module om de oefeningen te starten.
U kunt ook naar EmbroideryLearningCenter.com gaan.
PREMIER+™ 2 Embroidery System Termen en conventiesIn de online help en handleidingen voor het PREMIER+™ 2 Embroidery System worden bepaalde lettertypes en termen regelmatig gebruikt. De informatie is bijvoorbeeld in standaardtekst. Instructies en stapsgewijze oefeningen zijn in genummerde standaardtekst, zoals hieronder te zien is. (Alternatieven staan tussen haakjes.)
1 Verander het cijfer in drie en klik dan op OK (of druk op ENTER).Belangrijke punten, hints en tips zijn zo gemarkeerd...
Aanwijzers op het schermDe aanwijzer wordt meestal weergegeven als een pijl op het scherm. De aanwijzer kan veranderen volgens de gekozen functie. Dit gebeurt meestal wanneer de aanwijzer over het werkgebied wordt bewogen. De belangrijkste aanwijzers die in het PREMIER+™ 2 Embroidery System worden gebruikt, zijn hier te zien.
Algemene aanwijzers
Selectie-aanwijzers
I-balk Deze verschijnt wanneer de aanwijzer op een tekstvak wordt geplaatst waarin u kunt typen, zoals een dialoogvenster Edit Notes (Opmerkingen bewerken).
Inzoomen Deze verschijnt wanneer Zoom to Rectangle (Zoomen naar Rechthoek)
of Zoom In (Inzoomen) in een dialoogvenster wordt gekozen.
Uitzoomen Deze verschijnt wanneer Zoom Out (Uitzoomen) in een dialoogvenster wordt gekozen.
Meting Deze verschijnt wanneer Get Length (Lengte opvragen) wordt gekozen, voor het meten van onderdelen van een borduurmotief.
Beeld verplaatsen Deze verschijnt wanneer u de functie Pan (Beeld verplaatsen) gebruikt om door een venster te bewegen en ook wanneer u het beeld beweegt in een overzichtsvenster.
Box Select (Vak selecteren) en Draw Rectangle (Rechthoek tekenen)
Deze wordt gebruikt wanneer u selecteert met Box Select (Vak selecteren) en ook wanneer u een rechthoek tekent om op te vullen met een borduurmotief met gebruik van de ExpressDesign Wizard of de PhotoStitch Wizard.
Freehand selecteren Deze wordt gebruikt bij selectie uit de vrije hand.

PREMIER+™ 2 Embroidery System Starten 13
Tekenaanwijzers
Andere aanwijzers
Freehand Point Select (Freehand Punt selecteren) en Select Apppliqué (Applicatie selecteren)
Deze wordt gebruikt als u selecteert met Freehand Punt selecteren. In PREMIER+™ 2 Modify wordt de muisaanwijzer ook gebruikt bij het tekenen van Freehand Punt-omrandingsvormen en voor het tekenen van een splitslijn om het ontwerp op te delen. In PREMIER+™ 2 Embroidery Extra wordt de aanwijzer gebruikt bij het plaatsen van applicatiegebieden.
Ovaal selecteren Dit wordt gebruikt bij het selecteren met Ellipse Select( Ovaal selecteren) in PREMIER+™ 2 PhotoStitch en het venster Paint (Schilderen) in PREMIER+™ 2 Create.
Magic Wand (Toverstaf) selecteren
Dit wordt gebruikt bij het selecteren met Magic Wand Select (Toverstaf selecteren) in PREMIER+™ 2 PhotoStitch en het venster Schilderen in PREMIER+™ 2 Create.
Plaatsen Deze verschijnt wanneer de aanwijzer binnen een geselecteerd borduurmotief, deel van een afbeelding of afsnijgebied is, om te laten zien dat de selectie kan worden geplaatst. De aanwijzer verschijnt ook bij het verplaatsen van punten op splitslijnen in PREMIER+™ 2 Design Aligner.
Dubbele pijl De diagonale dubbele pijl wordt weergegeven als u Resize (Vergroten/verkleinen) gebruikt. De horizontale dubbele pijl wordt weergegeven voor Horizontaal spiegelen (Flip Horizontal) en de verticale dubbele pijl voor Verticaal spiegelen (Flip Vertical). De dubbele pijl wordt ook gebruikt om een bijsnijgebied aan te passen in een wizard en om de eindpunten van splitslijnen te verplaatsen in PREMIER+™ 2 Design Aligner.
Roteren Dit verschijnt wanneer de aanwijzer boven een rotatiegreep van een borduurmotief staat.
Kruiscursor Deze verschijnt wanneer de aanwijzer boven het rotatiemiddelpunt wordt gehouden .
Volledig opvullen Een gedeelte van een afbeelding volledig opvullen met kleur, of een gedeelte van een kruissteekontwerp volledig opvullen met kruisjes of een patroon.
Pipet Kies een tekening of garenkleur, gewoonlijk van een afbeelding.
Wissen Wis een gedeelte van een afbeelding met de achtergrondkleur.
Stofgreep Pas applicatiestofdelen aan
Kleurwissels invoegen Voeg een kleurwissel in op het gewenste steekpunt.
Stopcommando invoegen
Voeg een stopcommando in op het gewenste steekpunt.
Steken invoegen Steken invoegen op het gewenste steekpunt.
Freehand Tablet Deze wordt gebruikt wanneer u tekent op het venster Create (Creëren) van PREMIER+™ 2 Create met een Freehand Create-functie.
Freehand Punt Dit wordt gebruikt wanneer u punten plaatst op het venster Creëren van PREMIER+™ 2 Create met een Precise Create-functie.

14 PREMIER+™ 2 Embroidery System Starten
Niet alle aanwijzers op het scherm zijn in alle modules te zien. PREMIER+™ 2 Sketch en PREMIER+™ 2 Cross Stitcher hebben een speciale set aanwijzers. Raadpleeg de referentiehandleiding of online help voor de module voor de volledige informatie van de aanwijzers die in iedere module worden gebruikt.
MarkeringenMarkeringen worden gebruikt om de positie van sommige onderwerpen aan te geven en ook om sommige functies van borduurmotieven en ontwerpen weer te geven en aan te passen.
InformatiesymbolenDe volgende informatiesymbolen worden gebruikt.
Toetsenbord computerNet als voor alle andere Windows®-programma’s moet u voor sommige gedeelten van PREMIER+™ 2 Embroidery het toetsenbord van de computer gebruiken als alternatief voor
Kruis Dit wordt gebruikt om uitlijnkruisposities in te stellen in PREMIER+™ 2 Sketch.
Gum Steken wissen in PREMIER+™ 2 Sketch.
Rotatiemiddelpunt Deze markering laat het rotatiemiddelpunt zien voor het geselecteerde borduurmotief of het geselecteerde blok met steken of objecten of een gedeelte van een afbeelding. De markering kan worden verplaatst om het punt te veranderen waar de selectie omheen wordt geroteerd.
Kleurwissel Toont de positie van een kleurwijzigingsopdracht, die uw borduurmachine beveelt om te stoppen voor een verandering van garenkleur.
Stop Toont de positie van een stopopdracht, die uw borduurmachine beveelt te stoppen.
Afsnijden In PREMIER+™ 2 Modify laat dit de positie van een Trim command (Afsnijopdracht) zien.
Cursor Creëren Deze cursor laat zien waar het volgende object aan een borduurmotief wordt toegevoegd in PREMIER+™ 2 Create, of aan een teken in PREMIER+™ 2 Font Create. De cursor is zichtbaar nadat een stekenmaakgereedschap is gekozen.
Start van een gebied In PREMIER+™ 2 Create en PREMIER+™ 2 Font Create laat deze cursor het aanpasbare startpunt van het geselecteerde gebied zien.
Einde gebied In PREMIER+™ 2 Create en PREMIER+™ 2 Font Create laat deze cursor het aanpasbare eindpunt van het geselecteerde gebied zien.
Oorsprong In PREMIER+™ 2 Create en PREMIER+™ 2 Font Create laat deze cursor de aanpasbare oorsprong zien van sommige soorten gebieden wanneer ze worden geselecteerd.
Uitlijnsteek In PREMIER+™ 2 Create en PREMIER+™ 2 Font Create laat deze cursor de positie van uitlijnsteken zien.
Laatste steek Deze geeft de positie aan van de laatste steek als u tekent in PREMIER+™ 2 Sketch.
Hoogte Aantal kleuren Breedte (percentage)
Breedte Roteren
Aantal steken Hoogte (percentage)

PREMIER+™ 2 Embroidery System Starten 15
de muis. U kunt bijvoorbeeld gewoonlijk op Enter drukken in plaats van op OK te klikken met de linkermuisknop, of toetsencombinaties gebruiken om toegang te krijgen tot menu- of intuïtieve-werkbalkfuncties zoals Ctrl + O om een bestand te openen. Er staat een “+” tussen sneltoetsen wanneer het eerste commando ingedrukt gehouden moet worden (Ctrl + O bijvoorbeeld) en “,“ ertussen om aan te geven dat ze na elkaar moeten worden gebruikt (Alt, F, V voor een Afdrukvoorbeeld in de meeste modules bijvoorbeeld).Gebruik de Shift-toets voor de modus Pan (Beeld verplaatsen), om te vergroten/verkleinen vanuit het midden, om objecten te selecteren in de FilmStrip in PREMIER+™ 2 Create en om een werveling linksom te gebruiken in PREMIER+™ 2 Modify.Gebruik de Ctrl-toets voor proportioneel vergroten/verkleinen in PREMIER+™ 2 Embroidery, om meerdere borduurmotieven te selecteren in het werkgebied in PREMIER+™ 2 Embroidery en om vierkante punten (voor rechte en hoekige lijnen) te maken met tools voor Freehand Punt selecteren.Gebruik de Tab-toets om tussen borduurmotieven in het werkgebied te schakelen in PREMIER+™ 2 Embroidery en PREMIER+™ 2 Modify.
Pijltoetsen
DuwenDe borduurmotieven, stekenblokken of gedeelte van een afbeelding of borduurmotief kunnen in kleine hoeveelheden worden verplaatst om ze nauwkeurig in de gewenste positie te duwen. Gebruik de pijltoetsen op het toetsenbord om een borduurmotief of blok in kleine stappen te verplaatsen in de meeste modules.
Steken navigeren en selecterenGebruik de linker en rechter pijltoetsen om één steek per keer door steken te stappen om het gewenste steekpunt te zoeken. Een reeks steken kan worden geselecteerd als een blok door Shift ingedrukt te houden terwijl u met de pijltoets door steken heen beweegt. Anders kunt u ook een steekpunt selecteren, dan shift+klikken op een ander steekpunt om de serie steken als een blok te selecteren. Deze functie is beschikbaar in PREMIER+™ 2 Modify en PREMIER+™ 2 Sketch.
Objecten selecterenGebruik de linker en rechter pijltoetsen om één object per keer door objecten te stappen om het gewenste object te zoeken. Deze functie is beschikbaar in PREMIER+™ 2 Create en PREMIER+™ 2 Font Create.U kunt ook de pijltoetsen omhoog en omlaag, start, einde, pagina omhoog en pagina omlaag gebruiken om omhoog en omlaag door de FilmStrip te bewegen.
Aanraakfuncties - Windows®Aanraakfuncties worden gebruikt bij het bekijken en verplaatsen van borduurmotieven in het PREMIER+™ 2 Embroidery System. Ze zijn beschikbaar al u een aanraakgevoelig scherm gebruikt.
Algemeen
Selecteren en verplaatsenAanraken met één vinger en schuiven met één vinger zijn hetzelfde als klikken en slepen met een muis. Gebruik dit om borduurmotieven te verplaatsen, selecteren, om steken te tekenen of te creëren met freehand-functies enz.

16 PREMIER+™ 2 Embroidery System Starten
Automatisch scrollenAls u sleept binnen een document, verplaatst de automatische scrollfunctie de aanwijzer automatisch, waardoor de weergave van het werkgebied verandert. Dit is handig als u bent ingezoomd. Gebruik automatisch scrollen of vergroten/verkleinen van een geselecteerd borduurmotief.
■ Veeg met twee vingers op het werkgebied.
Knijpen om te zoomenKnijp met twee vingers om in te zoomen en spreid twee vingers uit om uit te zoomen.
ContextmenuAls u lang drukt, verschijnt er een contextgevoelig menu als dat beschikbaar is (net als met rechtsklikken).
Alleen PREMIER+™ 2 Embroidery en PREMIER+™ 2 Modify
Meerdere selecterenDoor te drukken met twee vingers wordt een borduurmotief toegevoegd aan of verwijderd uit de huidige selectie (net als Ctrl+klik).
Knijpen om te vergroten/verkleinen of schaalverdeling toe te passenKnijp met twee vingers in het selectievak om het geselecteerde borduurmotief, letters of SuperDesign te verkleinen en spreid twee vingers uit om deze te vergroten. Knijp buiten het selectievak om te zoomen.
RoterenDraai met uw duim en wijsvinger om het geselecteerde borduurmotief, letters of SuperDesign te roteren.
Multi-Touch-functies - Mac®Multi-touch-functies worden gebruikt bij het bekijken en verplaatsen van borduurmotieven in PREMIER+™ 2 Embroidery System.
■ Om het gebruik van multi-touch-functies, schuifbalken en secundaire klikopties in te stellen, kiest u Apple Menu > System Preferences (Apple Menu > Systeemvoorkeuren) en selecteert u daarna Mouse (Muis) of Trackpad om de voorkeuren voor uw hardware in te stellen.
Automatisch scrollenU kunt automatisch scrollen op een draagbaar Mac Multi-Touch trackpad, een Magic Trackpad of een Magic Mouse.Als u sleept binnen een document, verplaatst de automatische scrollfunctie de aanwijzer automatisch, waardoor de weergave van het werkgebied verandert. Dit is handig als u bent ingezoomd. Gebruik automatisch scrollen of vergroten/verkleinen van een geselecteerd borduurmotief.
■ Op een draagbaar Mac Multi-Touch trackpad of een Magic Trackpad moet u met twee vingers vegen.
■ Op een Magic Mouse moet u met één vinger vegen.Let op: De schuifbalken verschijnen mogelijk alleen wanneer u bladert. Om de schuifbalken altijd weer te geven, kiest u Apple Menu > System Preferences > General > Show scroll bars (Apple Menu > Systeemvoorkeuren > Algemeen > Schuifbalken weergeven): Always (Altijd).

PREMIER+™ 2 Embroidery System Starten 17
Knijpen om te zoomenU kunt Knijpen om te zoomen op een trackpad gebruiken om in en uit te zoomen.
■ Op een draagbaar Mac Multi-Touch trackpad of een Magic Trackpad knijpt u met twee vingers om in te zoomen en spreidt u twee vingers uit om uit te zoomen.Let op: U moet de blader- en zoomopties van het trackpad instellen om in of uit te zoomen. Zie “Multi-Touch-functies op een Trackpad aanpassen” op pagina 17.
Secundaire klik voor Control-klikU kunt een secundaire klik voor Control-klik instellen als u een trackpad of de Magic Mouse gebruikt. Een korte video laat zien hoe u deze functies moet gebruiken.
■ Kies Apple Menu > System Preferences (Apple Menu > Systeemvoorkeuren) en selecteer dan Mouse (Muis). Selecteer Secondary Click (Secundaire klik) in Point & Click (Aanwijzen & Klikken): Click on right side (Klik aan de rechterkant).
■ Kies Apple Menu > Systeemvoorkeuren en selecteer dan Trackpad. Selecteer Secundaire klik in Aanwijzen & Klikken en kies dan een klikmethode in het pop-upmenu, bijvoorbeeld Klikken in de rechter onderhoek.
Alleen PREMIER+™ 2 Embroidery en Premier+™ Modify
Knijpen om te vergroten/verkleinen of schaalverdeling toe te passenU kunt Knijpen gebruiken om het geselecteerde borduurmotief op een trackpad te vergroten/verkleinen of er schaalverdeling op toe te passen.
■ Op een draagbaar Mac Multi-Touch trackpad of een Magic Trackpad knijpt u met twee vingers om te verkleinen en spreidt u twee vingers om te vergroten.Let op: U moet de blader- en zoomopties van het trackpad instellen om in of uit te zoomen. Zie “Multi-Touch-functies op een Trackpad aanpassen” op pagina 17.
RoterenDraai met uw duim en wijsvinger om het geselecteerde borduurmotief, stekenblok, letters of SuperDesign te roteren als u een trackpad gebruikt.
■ Op een draagbaar Mac Multi-Touch trackpad of een Magic Trackpad, draait u met uw duim en wijsvinger om het geselecteerde borduurmotief te roteren.Let op: U moet de blader- en zoomopties van het trackpad instellen om te roteren. Zie “Multi-Touch-functies op een Trackpad aanpassen” op pagina 17.
Multi-Touch-functies op een Trackpad aanpassenDe onderstaande opties voor de systeemvoorkeuren tonen korte video’s van hoe de functies moeten worden gebruikt.
1 Kies Apple Menu > Systeemvoorkeuren.2 Selecteer Trackpad.3 Om Pinch to zoom (Knijpen om te zoomen) te gebruiken, selecteert u Scroll & Zoom (Scrollen &
Zoomen) en dan het selectievakje “Zoom in or out” (“In- of uitzoomen”).Als In- of uitzoomen is gemarkeerd, laat een video zien hoe u Knijpen om te zoomen moet gebruiken.
4 Om Rotate (Roteren) te gebruiken, selecteert u Scroll & Zoom (Scrollen & Zoomen) en daarna het selectievakje Roteren.Een video laat zien hoe u Roteren moet gebruiken.

18 PREMIER+™ 2 Embroidery System Starten
BestandstypesBestandsformaten voor borduurmotievenDe meeste PREMIER+™ 2 Embroidery System–modules kunnen de volgende borduurbestandsformaten allemaal laden: Bernina (.art versie 1, 2, 3), Brother/Babylock/Bernina PEC (.pec), Brother/Babylock/Bernina PES (.pes versie 2 - 10), Compucon/Singer PSW (.xxx), Husqvarna Viking / Pfaff (.vp4, .vp3 en .vip), Husqvarna (.hus, .shv en .dhv), Janome (.jef en .sew), Melco (.exp), Pfaff (.pcs), Tajima (.dst) en Toyota (.10*).PREMIER+™ 2 Embroidery System modules slaan borduurbestanden op in Husqvarna Viking / Pfaff (.vp4) formaat.Borduurmotieven kunnen alleen in .vp4-formaat worden opgeslagen omdat dit de aparte delen van multipart-borduurmotieven behoudt. Ook de garenkleurinformatie en opmerkingen blijven zo bewaard.PREMIER+™ 2 Embroidery System modules kunnen alle volgende borduurbestandsformaten exporteren: Husqvarna Viking / Pfaff (.vp4 en .vp3), Brother/Babylock/Bernina PEC (.pec), Brother/Babylock/Bernina PES (.pes versie 2 - 10), Compucon/Singer PSW (.xxx), Husqvarna Viking / Pfaff (.vip), Husqvarna (.hus ,.shv), Janome (.jef, .sew), Melco (.exp), Pfaff (.pcs), Tajima (.dst) en Toyota (.10*).
BeeldbestandsformatenPREMIER+™ 2 Family Tree, PREMIER+™ 2 PhotoStitch en PREMIER+™ 2 Font Create kunnen geen borduurbestanden laden.Samen met PREMIER+™ 2 Embroidery Extra, PREMIER+™ 2 Create en PREMIER+™ 2 Sketch, kunnen ze de volgende beeldbestandsformaten laden: Windows of OS2 Bitmap (.bmp), JPEG-JFIF Compliant (.jpg, .jif, .jpeg), Portable Network Graphics (.png), Tagged Image File Format uncompressed (.tiff, .tif ), Windows Meta File (.wmf), Windows Enhanced Meta File (.emf) en Windows Icon (.ico).PREMIER+™ 2 Create kan ook de volgende tekenbestandsformaten laden: 4QB (.4qb), CorelDraw (.cdr versie 7-13), Scalable Vector Graphics (.svg), HPGL (*.hp en *.plt), PC Quilter (*.txt), Statler Stitcher (*.qli), AutoCAD (*.dxf), CompuQuilter (*.cmd en *.cqp), Handi Quilter (*.hqf) en IntelliQuilter (*.iqp).PREMIER+™ 2 Create, PREMIER+™ 2 Sketch en PREMIER+™ 2 PhotoStitch kunnen de volgende beeldbestandsformaten opslaan: Windows of OS2 Bitmap (.bmp), JPEG-JFIF- compatibel (.jpg, .jif, .jpeg), Portable Network Graphics (.png) en ongecomprimeerd Tagged Image File Format (.tiff, .tif ).PREMIER+™ 2 Create kan 4QB (.4qb) tekenbestanden opslaan.PREMIER+™ 2 Embroidery System kan afbeeldingen en video’s van borduurmotieven van Design Player en Life View uploaden naar de social media-sites Facebook® , Flickr® , Twitter® en YouTube® .
OntwerpbestandsformatenPREMIER+™ 2 Create laadt ontwerpcontourbestanden (.edo ) en slaat ze op. Het kan ook motiefbestanden laden en opslaan uit de Systeem- of MyMotifs-databases en het kan SPX (.spx), 9 mm (9mm ) en Maxi (.max ) steekbestanden laden voor bepaalde naaimachines laden.PREMIER+™ 2 Cross Stitcher laadt kruissteekontwerpbestanden (.krz ) en slaat ze op.
De functies knippen, kopiëren en plakkenBorduurbestanden en stekenblokken kunnen worden geknipt , gekopieerd en geplakt of gedupliceerd binnen en tussen PREMIER+™ 2 Embroidery System–modules. Nadat u bijvoorbeeld een ontwerp heeft gemaakt in PREMIER+™ 2 Create, kopieert u het borduurmotief in PREMIER+™ 2 Embroidery Extra om het op een kledingstuk, quiltblok of stofachtergrond te kunnen zien. Wanneer een borduurmotief wordt gedupliceerd, wordt er een kopie op het werkgebied en op het klembordblok geplaatst.

PREMIER+™ 2 Embroidery System Starten 19
Het klembordblok toont in veel modules het actuele borduurmotief of stekenblok dat in het werkgebied kan worden geplakt. Klik op het klembord om het klembordblok te verwijderen.Het Windows®-klembord wordt gebruikt, dus als u tekst in een word processor kopieert of de toets Print Scrn gebruikt nadat u een borduurbestand heeft gekopieerd, is het borduurmotief niet meer beschikbaar wanneer u terugkeert naar uw PREMIER+™ 2 Embroidery software.
BorduurringselectieGebruik Hoop (Borduurring) of Hoop Selection (Borduurringselectie) om de borduurringgrootte te kiezen die u wilt gebruiken in uw PREMIER+™ 2 Embroidery System software. Stel de borduurringgrootte in volgens de afmeting van uw borduurmotief of de borduurring die u wilt gebruiken om te borduren, of voer een andere gewenste grootte in. Voeg favoriete borduurringen toe aan My Hoops. De borduurringinformatie wordt opgeslagen in uw .vp4 borduurbestand en gebruikt voor uw aanvankelijke Export-instellingen.
Selecteer de borduurringgrootte Kies een machine of een borduurringgroep
Voer een grootte in voor een Selecteer de richting van de borduurring
Windows®
Voeg de borduurring toe aan My Hoops
aangepaste borduurring

20 PREMIER+™ 2 Embroidery System Starten
BorduurringgroepDe uitklaplijst van Hoop Groups (Borduurringgroepen) toont alle Borduurringgroepen van de machine.
BorduurringgrootteDe uitklaplijst Hoop Size (Borduurringgrootte) toont de borduurringen in de gekozen borduurringgroep. Selecteer de gewenste borduurringgrootte en een afbeelding van de borduurring wordt weer gegeven in Preview (Voorbeeld).
RichtingSelecteer Natural (Natuurlijke) of Rotated (Geroteerde) richting afhankelijk van de vorm van het borduurmotief dat in de borduurring moet passen. Natuurlijke richting komt overeen met de manier waarop de borduurring eruit zou zien als u voor uw naaimachine zit; let op de positie van de beugel.Het wordt aanbevolen om natuurlijke borduurringrichting te gebruiken voor borduurmotieven met tweelingnaaldkleuren.
Grootte invoerenOm een borduurringgrootte in te voeren die niet in een van de Borduurringgroepen staat vermeld, klikt u op het vak Enter Hoop Size (Borduurringgrootte invoeren) zodat het geselecteerd is (aangevinkt). De vakjes Width (Breedte) en Height (Hoogte) worden beschikbaar. U kunt alle grootten invoeren van 10 mm tot 4000 mm. Het voorbeeld toont de vorm van de borduurring die u invoert.Als u de pijlaanwijzer boven het vak houdt zonder te klikken, worden de alternatieve eenheden en het alternatieve bereik getoond.
Het PREMIER+™ 2 Embroidery System gebruiken op de Mac®■ Gebruik voor meer informatie over het gebruik van het PREMIER+™ 2 Embroidery System
op de Mac®, gebruikt u de online Help, of raadpleegt u de gebruiks- referentie en voorbeeldgidsen in de map Home/Premier+2/Guides. Klik op de map Gebruikershandleidingen, Referentiehandleidingen of Voorbeeldgidsen en selecteer dan de gewenste PDF-gids. Gebruik Preview (Voorbeeld) om de handleiding te bekijken.Let op: Om naar uw Startmap te gaan, klikt u in de Finder op het Start-pictogram op de Favorieten-zijbalk. U kunt ook Ga > Start kiezen, of op ⌘H drukken.
Kies een machinemerkKies een machine
Selecteer de
Selecteer de richting
Voer een grootte in voor een aangepaste borduurring
Bekijk een voorbeeld
Mac®
Voeg de borduurring
borduurringgrootte
toe aan My Hoops
van de borduurring
van de borduurring

PREMIER+™ 2 Embroidery System PREMIER+™ 2 Explorer Plug-in 21
3PREMIER+™ 2 Explorer Plug-inGebruik de PREMIER+™ 2 Embroidery System Explorer Plug-in om uw borduurmotieven en hun details te bekijken.De PREMIER+™ 2 Explorer Plug-in is geïntegreerd met Explorer (File Explorer in Windows® 10 en 8, en Windows® Explorer in Windows® 7), zodat borduurbestanden kunnen worden weergegeven als pictogrammen en zodat de Windows Search-functie gebruikt kan worden voor borduurmotieven en borduureigenschappen.• Open borduurmotieven (.vp4 en andere) in PREMIER+™ 2 Embroidery en andere
modules.• Open borduurmotiefcontourbestanden (.edo) in PREMIER+™ 2 Create.• Open kruissteekmotiefbestanden (.krz) in PREMIER+™ 2 Cross Stitcher.• Bekijk tekenbestanden (.4qb) in Explorer.
Borduurmotiefcontour (.edo), Cross Stitcher (.krz) bestanden en tekenbestanden (.4qb) verschijnen in Explorer met een gekleurde weergave van de opgevulde gebieden. Applicatiestofgebieden in .edo-bestanden worden altijd in het groen weergegeven.Borduurmotieven in .zip-bestanden kunnen afzonderlijk worden bekeken in het Voorbeeldvenster in Windows® 10 en 8.Raadpleeg voor meer informatie over de Explorer Plug-in de PREMIER+™ 2 Configure–referentiegids, of online help.
Borduurmotieven bekijken in Explorer1 Klik op het Explorer-pictogram in de statusbalk om Explorer te openen.2 Open in Explorer het navigatievenster en het detailvenster.
Klik in Windows® 10 en 8 op de tab View (Weergave) en selecteer navigatievenster en detailvenster.Klik in Windows® 7 op Organiseren, Layout en controleer of navigatievenster, detailvenster en voorbeeldvenster allemaal zijn geselecteerd (aangevinkt).
3 Ga naar Documenten\Premier+2\Samples\Premier+Emb\Stitch.4 Selecteer Tiles (Tegels). Klik in Windows® 10 of 8 in Layout op Tegels en selecteer in Windows® 7
Tegels uit de uitklaplijst Uw weergave veranderen.Nu kunt u de .vp4-borduurbestanden als miniatuurafbeeldingen zien in de map Stitches (Steken).
5 Klik op Daisy. Aan de rechterkant verschijnt een afbeelding van het Daisy-borduurmotief met volledige informatie erop, inclusief het aantal kleuren, steken, de afmetingen en de Opmerkingen en Instellingen.
In Windows® 7 staat alleen de afbeelding in het Voorbeeld aan de rechterkant. De andere informatie verschijnt onderaan het scherm.

22 PREMIER+™ 2 Embroidery System PREMIER+™ 2 Explorer Plug-in
6 Houd de muisaanwijzer boven het Daisy-pictogram. Er verschijnt knopinfo.Deze knopinfo geeft de meeste informatie over het borduurmotief dat in het voorbeeldvenster staat. De knopinfo is ook zichtbaar in andere weergavetypes, zoals List view (Lijstweergave).
7 Klik met rechts op het Halloween-borduurmotief en selecteer Properties (Eigenschappen) uit het contextmenu. Het dialoogvenster Eigenschappen voor Halloween wordt geopend.
8 Klik op de tab Embroidery (Borduurmotief ). Er verschijnt volledige informatie over het borduurmotief, inclusief de garennaam en -kleur, de borduurmotiefinformatie en de Opmerkingen, Instellingen en Technische informatie.U kunt zoeken op vele eigenschappen en in één of meerdere mappen.
9 Voer in het tekstvak Search (Zoeken) het woord ’flower’ in. Er zijn twaalf items gevonden. Sommige van deze items zijn geel gemarkeerd, bijvoorbeeld Purple Flowers.De gemarkeerde items hebben ’flower’ in hun naam. De andere bevatten het woord in hun Notes or Settings (Opmerkingen of Instellingen). U kunt ook zoeken naar woorden die alleen voorkomen in de Opmerkingen of Instellingen.
10 Ga naar de map Documenten\Premier+2\Samples \Premier+Explorer\Stitch\Flowers.Er zijn diverse borduurmotieven met het woord ’flower’ in hun naam in deze map.
11 Voer in het tekstvak Search (Zoeken) de volgende zin in:notes: flowerEr is slechts één borduurmotief gevonden, Outline Flowers. Het woord ’flower’ wordt zowel in de Notes (Opmerkingen) als in de naam gebruikt.
12 Verwijder de laatste drie letters van ’flower’, zodat er ’flo’ staat. Nu worden er veel meer borduurmotieven weergegeven, omdat er ’floral’ in hun Notes (Opmerkingen) stond in plaats van ’flower’.Gebruik ’Notes:’ en ’Settings:’ en andere eigenschappen zoals ’Stitchcount:’ om naar borduurinformatie te zoeken in Explorer.
13 Klik op de map Flowers om de zoekopdracht te sluiten.14 Klik met rechts op Buttercup en kijk naar het
contextmenu. U kunt borduurwerkbladen afdrukken uit het hoofdmenu. Zie “Afdrukken” op pagina 28.
15 Er is een speciaal PREMIER+ 2 Embroidery-submenu. Klik op Premier+ om het te openen. Er verschijnen nog meer opties.
16 Gebruik Send Express (Verzenden Express) om het geselecteerde borduurmotief naar het scherm van de aangesloten borduurmachine te sturen.
17 Gebruik Send (Verzenden) om het geselecteerde borduurmotief, of borduurmotieven, naar de map MyFiles of de map met Personal Files (Persoonlijke bestanden) van de aangesloten borduurmachine te sturen.Als er meer dan één borduurmotief is geselecteerd, verschijnt er een kortere versie van dit menu met Verzenden, maar niet Verzenden Express.
18 Gebruik Copy Stitches (Steken kopiëren) om de steken van het borduurmotief naar het klembord te kopiëren. Ze kunnen dan in andere PREMIER+™ 2 Embroidery System-modules worden geplakt.Dit is een snelle manier om een bestaand borduurmotief in te voegen in een project.

PREMIER+™ 2 Embroidery System PREMIER+™ 2 Explorer Plug-in 23
19 Gebruik Convert (Converteren) om een kopie van het borduurmotief te creëren in een ander borduurbestandsformaat, met een ander garenassortiment, of met toegevoegde afsnijopdrachten of opmerkingen.Eigenaars van PREMIER+™ 2 Intro of Embroidery Machine Communication kunnen alleen converteren naar .vp4.
20 Gebruik Convert to Picture (Converteren naar Afbeelding) om een afbeelding van het borduurmotief te creëren in .jpg, .png, .tif of .bmp formaat.Deze functie is niet beschikbaar voor eigenaars van PREMIER+™ 2 Intro of PREMIER+™ 2 Embroidery Machine Communication.
Afdrukken in ExplorerOm het dialoogvenster Afdrukken in Explorer te openen, klikt u met rechts op een borduurmotief, of een groep geselecteerde borduurmotieven en selecteert u Print (Afdrukken) in het contextmenu.Selecteer de printer en pagina-opmaak in afdruk-instellingen, voer een naam voor de catalogus in en kies een schaal, borduurring, meeteenheden en details die moeten worden afgedrukt. Klik dan op Afdrukken om het borduurwerkblad af te drukken.
Catalogus lay-outs zijn niet beschikbaar voor eigenaars van PREMIER+™ 2 Intro of PREMIER+™ 2 Embroidery Machine Communication.
Selecteer een catalogusopmaak,
Kies een printer
Selecteer meeteenheden
Geef de catalogus een titelStel de afdrukkwaliteit in
Kies een schaal voor de afbeelding
Stel de borduurringgrootte Geef een raster weer
Kies welke informatie moet
Explorer Plug-in
Druk de werkbladen af
of één borduurmotief
van het borduurmotief
en zichtbaarheid in
worden bijgevoegd

24 PREMIER+™ 2 Embroidery System PREMIER+™ 2 Configure
4PREMIER+™ 2 ConfigureGebruik de tabs in PREMIER+™ 2 Configure om instellingen aan te passen voor het weergeven van borduurbestanden, om verbinding te maken met bepaalde borduurmachines en om uw software te registreren.Raadpleeg voor meer informatie de PREMIER+™ 2 Configure-referentiegids of online help.
Nuttige steken
UiterlijkGebruik de Appearance settings (Uiterlijk-instellingen) om de manier waarop de borduurbestanden worden weergegeven en opgeslagen in uw PREMIER+™ 2 Embroidery System-software te veranderen.
ImporterenGebruik de tab Import (Importeren) om een garenassortiment voor uw PREMIER+™ 2 Embroidery System-software te kiezen.
Controleer de PREMIER+™ 2 Embroidery System-
Registreer uw softwareActiveer uw PREMIER+™ 2 Embroidery System
Controleer of er nieuwe lettertypes,
Communiceer met sommige borduurmachinesSla uw garen, borduurmotief, opvulling
Reset de instellingen waarvan u een back-up
Reset werkbalken en panelen naar hun
Reset bestandskoppelingen voor borduur-, kruissteek- en stamboombestanden (kan nodig zijn na het installeren van andere borduursoftware of Explorer-plug-ins)
installatie
garens en updates zijn
en kleurinstellingen op
heeft gemaakt
oorspronkelijke posities
Stel de achtergrondkleur in voor alle modulesStel de stofstructuur van de achtergrond in
Stel de rasterkleur in
Bekijk een voorbeeld van de structuur,
Stel de schermkleur en -stijl inStel afmetingen op ware grootte in
Stel de meeteenheden in
Stel de achtergrondstofkleur in voor uitgeknipte
Bekijk een voorbeeld van de instellingen
Kies een structuur voor de uitgeknipte stof
Applicaties
kleur en rasterkleur
voor borduurmotieven
voor de uitgeknipte stof

PREMIER+™ 2 Embroidery System PREMIER+™ 2 Configure 25
Selecteer in Import Thread Range (Garenassortiment importeren) het palet dat actief is bij het laden van borduurbestanden in uw PREMIER+™ 2 Embroidery System-software tenzij hun kleuren al zijn ingesteld vanuit een andere Thread Range (Garenassortiment). Kies uit de volgende garenfabrikanten: Robison-Anton Rayon 40, Anchor-Alcazar Rayon 40, Icord Poly 40, Isafil Rayon 40, Madeira Poly Neon 40, Madeira Rayon 40, Robison-Anton Poly 40, Sulky Poly Stickma 40, Sulky Rayon 40. Klik op de pijl omlaag en de lijst met opties verschijnt. Selecteer de gewenste optie door erop te klikken.U kunt kleuren van de geselecteerde borduurmotieven converteren in ieder gewenst garenassortiment met Color Tone (Kleurentoon) in de meeste modules of met Convert (Converteren) in de Explorer Plug-in.
ExporterenGebruik de tab Export (Exporteren) om de manier waarop borduurbestanden worden geëxporteerd en geborduurd in uw PREMIER+™ 2 Embroidery System-software te veranderen.
U kunt het bestandsformaat veranderen in het dialoogvenster Exporteren van elke PREMIER+™ 2 Embroidery System-module.
Optimaliseren voor machineCombineren: Voeg de borduurmotieven samen tot een enkel borduurmotief tijdens Exporteren.Overlap verwijderen: Voorkom dat er gedeelten ontstaan waarin veel steken worden opgebouwd waar borduurmotieven elkaar overlappen.ColorSort: Vermindert het aantal garenkleuren tijdens Exporteren.Steeklengte optimaliseren: Verwijder automatisch kleine en onbeduidende steken.
Opsplitsen voor Multipart HoopsAls .vp4, .vp3, .pes of .jef wordt geselecteerd als het bestandsformaat, worden borduurmotieven voor multipart hoops automatisch opgesplitst. Gebruik Intelligent (Intelligent Splitsen) (de aanbevolen optie) of Straight Line Split( Splitsen met rechte lijn).
Uitlijnsteken voor draaibare borduurringVoeg een uitlijnkruisje toe aan het einde van ieder gedeelte van een borduurmotief als u de HUSQVARNA VIKING® Designer Majestic, PFAFF® creative Grand Dream™, Universal Multipart hoop of Brother Jumbo Frame gebruikt.
Creëer plaatsingssteken voor decoraties die worden toegevoegd in PREMIER+™ 2 Embroidery Extra,
Roteer het borduurmotief zodat het bij de richting van de borduurring past, of keer het borduurmotief
Kies instellingen voor opsplitsen met Multipart Hoops
Stel in welk achtervoegsel aan de naam van een
Leid de splitslijn zo, dat doorgesneden steken
Gebruik een rechte lijnVoeg een uitlijnkruisje toe aan het einde van
Selecteer de instellingen Optimize for Sewing (Optimaliseren voor machine)
verwijder decoraties
om, om het omgekeerd te naaien
worden beperkt
ieder gedeelte
geëxporteerd bestand moet worden toegevoegd

26 PREMIER+™ 2 Thread Cache PREMIER+™ 2 Thread Cache gebruiken
5PREMIER+™ 2 Thread Cache gebruikenGebruik PREMIER+™ 2 Thread Cache om uw favoriete garenassortimenten in een lijst die My Thread Ranges heet te organiseren en uw persoonlijke garencollectie in een of meerdere My Thread-paletten. Gebruik de tabbladen bovenaan het PREMIER+™ 2 Thread Cache–scherm om de weergave af te wisselen tussen My Thread Ranges, My Thread Databases en My Thread Stock. Druk een lijst af van uw My Thread Databases of laad uw My Thread Databases naar de Thread Cache-website. Noteer welk garen u koopt als u verschillende winkels bezoekt.
■ Gebruik My Thread Ranges om een groep met favoriete persoonlijke draadassortimenten en assortimenten per fabrikant te creëren die u kunt gebruiken bij het selecteren van garenkleuren.
■ Gebruik My Thread Databases om een My Thread-database te maken voor de fabrikant en persoonlijk gemaakte garens die u bezit. U kunt ook aangepaste garens importeren uit een borduurmotief van een vriendin. Selecteer garens uit dit assortiment bij het ontwerpen van borduurmotieven.
■ Gebruik My Thread Stock om op te slaan hoeveel klosjes u van ieder garen heeft in de geselecteerde My Thread-database en om garens waarvan u extra klosjes nodig heeft te markeren en te noteren. Druk een lijst af of laad de database en breng deze over naar de Thread Cache-website.
■ Gebruik de Thread Cache-website op uw mobiele toestel om uw garens te bekijken, en noteer de garens wanneer u ze koopt. Blader naar ThreadCache.PremierPlusEmbroidery.com en creëer een favoriet of bladwijzer voor de website.
My Thread RangesGebruik het My Thread Ranges-venster van PREMIER+™ 2 Thread Cache om uw lijst met favoriete garenassortimenten aan te maken en te wijzigen. My Thread Ranges wordt gebruikt in het dialoogvenster Color Selection (Kleurselectie) om uw favoriete garenassortimenten eenvoudiger te kunnen selecteren.
Breng garenassortimenten omhoog en omlaag in uw lijst van My Thread Ranges
Kies het garenassortiment
Klik om het geselecteerde garenassortiment toe te voegen
Verander de volgorde van garenassortimenten in
Verwijder een garenassortiment uit My Thread Ranges
Kies een fabrikant uit
Selecteer een assortiment in
de lijst
van een fabrikant
My Thread Ranges
aan My Thread Ranges
My Thread Ranges

PREMIER+™ 2 Thread Cache PREMIER+™ 2 Thread Cache gebruiken 27
My Thread DatabasesKies de garens die u in uw bezit hebt van veel verschillende fabrikanten en zet ze bij elkaar in MyThread-database.
My Thread StockGebruik het venster My Thread Stock van PREMIER+™ 2 Thread Cache om te noteren hoeveel u heeft van ieder garen in de geselecteerde My Thread Database, en om de lijst af te drukken of naar de cloud te laden, zodat u hem op de Thread Cache-website op uw mobiele toestel kunt bekijken.
Kies een garenassortiment
Selecteer een garen op nummer of kleurVoeg het garen toe aan de geselecteerde My Thread-database
Kies een My Thread-databaseVoeg de geselecteerde database toe,
Zoek naar een garen in de huidige database
Bekijk het geselecteerde garen
Creëer, bewerk, kopieer of verwijder Breng het garen omhoog of omlaag
verwijder hem of verander de naam
Verander de Voorkeuren voor
Importeer of exporteer garendefinities
de afmetingen van de garenklosjes
een garen
Selecteer een My Thread-
Druk de geselecteerde Laad de geselecteerde database
Klik om een garen te selecteren
Control+klik om Spools (Klossen) en
Sorteer op de kolomkoppen
Bewerk Klossen en Opmerkingen voor de geselecteerde garenKlik om een garen te markeren met een ster
Keer terug naar de
Verander het aantal klossenvoor de geselecteerde garens
database
database af
Notes (Opmerkingen) te bewerken
oorspronkelijke volgorde

28 PREMIER+™ 2 Embroidery System Afdrukken
6AfdrukkenGebruik het dialoogvenster Print (Afdrukken) om uw afdrukinstellingen te selecteren en om een werkblad af te drukken voor uw borduurmotief. In PREMIER+™ 2 Embroidery Extra kunt u een overzicht van het borduurmotief afdrukken op een projectachtergrond of opgesplitst in gedeelten. In andere modules kunt u een achtergrondafbeelding afdrukken of een overzicht van opgesplitste gedeelten. De afgedrukte pagina’s komen overeen met de Export-instellingen voor het borduurmotief. Om het dialoogvenster Afdrukken te openen in Windows® Explorer klikt u met rechts op een borduurmotief of op een groep geselecteerde borduurmotieven en selecteert u Afdrukken in het contextmenu; in PREMIER+™ 2 Embroidery, PREMIER+™ 2 Modify en PREMIER+™ 2 Create klikt u op File, Print (Bestand, Afdrukken) ; in de meeste andere modules klikt u op File, Page Setup (Bestand, Pagina-instelling).In PREMIER+™ 2 Embroidery, PREMIER+™ 2 Modify en PREMIER+™ 2 Create kunt u ook Bestand, Afdrukken gebruiken om een voorbeeld te bekijken en af te drukken van een overzicht, werkbladen en/of sjablonen voor uw project. In de meeste andere modules gebruikt u File, Print Preview (Bestand, Afdrukvoorbeeld) om te zien hoe de afdrukken eruit zullen zien.
AfdrukkenSelecteer de printer en pagina-opmaak in afdruk-instellingen en kies een schaal, borduurring, meeteenheden en details die moeten worden afgedrukt. Klik dan op Afdrukken om het werkblad en/of overzicht van het borduurmotief af te drukken.
Selecteer informatie
Selecteer meeteenheden
Kies een schaal
Druk de werkbladen af
Kies informatievoor het overzicht
Werkblad-instellingen
Bekijk een voor-
en raster
beeld van de afdruk

PREMIER+™ 2 Embroidery Aan de slag met PREMIER+™ 2 Embroidery 29
7Aan de slag met PREMIER+™ 2 EmbroideryWelkom bij PREMIER+™ 2 Embroidery en PREMIER+™ 2 Embroidery Extra.In deze gids gebruiken we de naam PREMIER+™ 2 Embroidery om te verwijzen naar functies die in beide modules beschikbaar zijn. Opnames van het scherm laten PREMIER+™ 2 Embroidery Extra zien.PREMIER+™ 2 Embroidery is beschikbaar als u PREMIER+™ 2 EMBROIDERY bezit. PREMIER+™ 2 Embroidery en PREMIER+™ 2 Embroidery Extra zijn beschikbaar als u PREMIER+™ 2 EXTRA of PREMIER+™ 2 ULTRA bezit.PREMIER+™ 2 Embroidery helpt u uw borduurmotieven op uw computer aan te passen voordat u begint te naaien. Maak uw borduurmotieven persoonlijk in echt 3D in een echte borduurring en sla de borduurringinformatie op in uw projectbestand. Roteer uw borduurmotieven met elke hoek, spiegel ze horizontaal of verticaal en pas het formaat aan of schaal uw borduurmotieven. Pas een onbeperkt aantal borduurmotieven en letters ’naast elkaar’ aan in meerdere vensters. Kies uit een bibliotheek met honderden SuperDesigns met talrijke stijlopties.Pas de kleuren aan de garenkleuren van de fabrikant van uw voorkeur aan of maak zelfs uw eigen garens in PREMIER+™ 2 Thread Cache. Voeg kleureffecten toe en sla ze op, zoals Puffy Foam of dubbele draden of tweeling-, zwaard-, open borduurwerk- en viltnaalden. Met ColorSort kunt u op een intelligente manier de kleuren van een borduurmotief sorteren om het aantal garenwissels te verminderen. Selecteer meerdere borduurmotieven en lijn ze uit, vergroot/verklein ze of roteer ze als een groep. Knip, kopieer of plak en dupliceer borduurmotieven tussen PREMIER+™ 2 Embroidery System-modules.Gebruik ’Encore’ (Herhalen) om borduurmotieven te herhalen in een cirkel in 8 lijn- en 28 vormopties, of rond de borduurring. Gebruik de functie Endless (Doorlopend) om doorlopende borduurmotieven voor elke borduurring te maken.Voeg meerdere regels teksten toe met uw keuze uit 35 lettertypes en de flexibiliteit om de grootte en de tussenruimte van afzonderlijke letters aan te passen. U kunt ook de ExpressMonogram Wizard gebruiken. Gebruik de QuickFont Wizard om nieuwe lettertypes voor PREMIER+™ 2 Embroidery te maken van de meeste TrueType®- of OpenType®-lettertype op uw computer. Selecteer machinemotiefsteken apart of als lijnen om nieuwe borduurmotieven te maken of bestaande borduurmotieven te versieren, of voeg SuperDesigns toe. Omring monogrammen, namen of ieder gewenst borduurmotief met omlijstingen en versieringen of met een automatische omranding met optionele applicatiesteken en -stof. Pas de steektypes en instellingen aan voor de meeste lettertypes en SuperDesigns.Gebruik Design Player om door alle secties van een borduurmotief te lopen. Gebruik Life View (Life weergave) om een voorbeeld van het borduurmotief in het echt te bekijken met de gewenste exportopties. Sla uw project op met de borduurmotiefgedeelten en groepen die apart en bewerkbaar blijven (inclusief teksten, SuperDesigns en omlijstingen) in multipart .vp4-formaat. Exporteer tenslotte in het gewenste formaat volgens de gekozen opties om het te optimaliseren voor borduren.Maak applicatiecontouren voor naalden voor open borduurwerk of uw stofsnijder met File, Export Appliqué Pieces (Bestand, Applicatiedelen exporteren) en creëer plaatsingssteken voor decoraties tijdens het exporteren. U kunt ook kristaltransfer-sjablonen creëren voor decoraties met File, Export Decoration Template (Bestand, Decoratiesjabloon exporteren). Deel afbeeldingen en video’s van uw projecten met uw vrienden op populaire social media sites (met Life View en Design Player).

30 PREMIER+™ 2 Embroidery Aan de slag met PREMIER+™ 2 Embroidery
Onderdelen van het Programmascherm
TitelbalkDe titelbalk aan de bovenkant van het venster wordt gemarkeerd wanneer PREMIER+™ 2 Embroidery is ingeschakeld. De Quick Access-werkbalk heeft pictogrammen voor de volgende vaak gebruikte functies: Invoegen, Opslaan, Opslaan als, Exporteren, Afdrukken, Borduurring veranderen, Ongedaan maken, Opnieuw uitvoeren, Life weergave en Design Player. Als meer dan één onderdeel van PREMIER+™ 2 Embroidery open is, geeft elk open venster de naam van het borduurbestand weer.
Lint-werkbalkEr staan 13 tabs op de lint-werkbalk van PREMIER+™ 2 Embroidery Extra: File (Bestand), Home, Wizards, Encore (Herhalen), Letter, SuperDesign, Frame (Omlijsting), Border (Omranding), Appliqué (Applicatie), Decoration (Decoratie), Modify (Wijzigen), View (Weergave) en Help.Een andere manier om de opties van de lint-werkbalk te gebruiken, is het indrukken van de Alt-toets en dan de gemarkeerde letter van de tab, gevolgd door de gemarkeerde letter van het tabonderwerp. Bijv. Alt, H, R om af te wisselen tussen de modi schalen en vergroten/verkleinen. Sommige functies zijn beschikbaar door tegelijkertijd de Ctrl-toets met een andere toets in te drukken. Deze snelkoppelingen zijn te zien in de knopinfo van de desbetreffende functie.Gebruik de tab Home voor het selecteren, kopiëren, groeperen van borduurmotieven, uitlijnen en roteren, garen wisselen met Color Tone (Kleurentoon), de borduurring veranderen en borduurmotieven weergeven met Life View en Design Player.Gebruik de tab Wizards om de wizards te openen. Dit zijn: de ExpressMonogram Wizard , de Endless wizard, de ExpressDesign Wizard , de PhotoStitch Wizard , de Word Sculpt Wizard , de Quilt Block Wizard , de Project-in-the-Hoop Wizard en de Split Project Wizard . Als u PREMIER+™ 2 ULTRA bezit, is ook de Family Tree
TitelbalkTabs lint-werkbalk Lint-werkbalk
DesignpaneelStatusbalk Werkgebied
Quick Access-werkbalk

PREMIER+™ 2 Embroidery Aan de slag met PREMIER+™ 2 Embroidery 31
Wizard beschikbaar. In PREMIER+™ 2 Embroidery zijn alleen de ExpressMonogram Wizard en de Endless Wizard beschikbaar,
Gebruik de tab Encore (Herhalen) om borduurmotieven te herhalen langs 8 verschillende lijntypes, in een cirkel, rondom een van de 28 vormen of om uw borduurring te omranden.Gebruik de tab Letter om belettering toe te voegen met enkel- of meerkleurige lettertypes, lettertypes die puffy foam of speciale kleureffecten gebruiken, en lettertypes met alternatieve alfabetten. Gebruik de lettertypegalerij om een lettertype uit de lettertypecategorie te bekijken en te kiezen. Plaats tekens met 35 verschillende tekstvormen, waarvan er 31 kunnen worden gebruikt voor teksten over meerdere lijnen en 29 met afzonderlijke letters. Selecteer de grootte, lijnformattering en pas steektypes en instellingen aan in de meeste lettertypes. Gebruik Font Manager om naar lettertypes te zoeken op naam of grootte en om door de gebruiker gegenereerde lettertypes te creëren en te verwijderen. Gebruik de QuickFont Wizard om nieuwe lettertypes te creëren voor PREMIER+™ 2 Embroidery van de meeste TrueType® of OpenType® lettertypes op uw computer en gebruik Import Font from Embroideries (Lettertype importeren uit borduurmotieven) om een lettertype te maken van borduurmotieven van letters.Gebruik de tab SuperDesigns om SuperDesigns toe te voegen en pas hun grootte en uiterlijk aan.Gebruik de tab Frame(Omlijsting) om een borduurmotief te omringen met meer dan 700 prachtige decoratieve omlijstings- en versieringsopties. Plaats versieringen boven, onder of als duo.Gebruik de tab Border (Omranding) om automatisch een omranding te creëren (optioneel met applicatiestof en plaatsingssteken), of afzonderlijke decoratieve motieven of een motief-onderlijn)Gebruik in PREMIER+™ 2 Embroidery Extra de tab Appliqué (Applicatie) om applicatiedelen te bekijken en aan te passen. De applicatiestof wordt onder het borduurmotief weergegeven, zoals het geheel eruit zou zien na het borduren. Gebruik in PREMIER+™ 2 Embroidery Extra de tab Decoration (Decoratie) om uw gekozen achtergrond en borduurmotief te versieren met kraaltjes of lovertjes en hotfix-kristallen of studs. Gebruik in PREMIER+™ 2 Embroidery Extra de tab Modify (Wijzigen) om steken te bewerken en in te voegen of om een blok steken te selecteren om ze te bewerken. Verberg steken per kleur door het tekenbereik te gebruiken, om te helpen bij het selecteren van de gewenste steken. Knip en kopieer blokken met steken of volledige borduurmotieven en plak ze aan de laatst zichtbare steek. Voeg nieuwe kleurwissels en stopopdrachten in met tips voor het borduren, wijzig de kleurenvolgorde en voeg kleurblokken samen.Gebruik de tab View (Weergave) om het raster aan te passen, een borduurmotief te meten, kleding-, quiltblok- en stofachtergronden te tonen en te creëren met de Background Wizard (alleen PREMIER+™ 2 Embroidery Extra), en verander de weergavemodus of de borduurring.
WerkgebiedHet werkgebied is het gebied waar borduurmotieven worden geladen. Het werkgebied omvat het gebied rond de geselecteerde borduurring. Dit is waar u veranderingen aanbrengt aan een borduurmotief Het steekgebied is het beschikbare gebied binnen de geselecteerde borduurring.Steken worden getekend in hun echte kleuren. De borduurmotieven worden in 3D of in 2D getoond. De achtergrondkleur en –structuur kunnen worden gewijzigd met behulp van PREMIER+™ 2 Configure .

32 PREMIER+™ 2 Embroidery Aan de slag met PREMIER+™ 2 Embroidery
In PREMIER+™ 2 Embroidery Extra kan een achtergrondkledingstuk, -stof of -quiltblok worden weergegeven.In de standaard 3D weergave wordt de echte borduurring weergegeven, met blauwe hoeken die het steekgebied in de borduurring aangeven. De achtergrond wordt weergegeven.In Realistic 3D view (Realistische 3D weergave) worden het borduurmotief en de achtergrond weergegeven zonder selectievakken, raster of borduurring.In 2D view (2D weergave) wordt de borduurringafmeting weergegeven door een blauwe contour met scherpe hoeken. Steken worden alleen in effen kleuren getekend en steken met meerkleurig garen worden alleen met de eerste kleur in de garendefinitie getekend. In 2D-weergave heeft de achtergrond geen structuur.
AchtergrondrasterHet werkgebied heeft een raster dat kan worden in- en uitgeschakeld in de tab View (Weergave); bovendien kan de rastergrootte worden veranderd. Door in of uit te zoomen kunt u de rastervierkanten groter of kleiner weergeven. U kunt de rasterafmetingen wijzigen van 2 mm tot 50 mm op de tab View (Weergave).
DesignpaneelRechts van het werkgebied staat het Designpaneel. Gebruik het Designpaneel om kleuren te wijzigen en om Notes and Setting (Opmerkingen en Instellingen) toe te voegen of te bewerken.
OntwerpinformatieDe Ontwerpinformatie toont de afmetingen (Hoogte en Breedte ), Stekenaantal , en het aantal kleuren voor het actieve borduurmotief.
Kleur selecterenHet gebied Kleurselectie toont ook de volgorde van de kleurblokken in het kleurenwerkblad en opmerkingen die bij het borduurmotief horen. Klik op een kleurblok om garenkleuren te wijzigen en om gareneffecten toe te voegen. Gebruik in de tab Modify (Wijzigen) (alleen PREMIER+™ 2 Embroidery Extra) ook het kleurenwerkblad om steken te tonen of te verbergen per kleurblok en om kleurblokken te omhoog of omlaag te verplaatsen en samen te voegen . Bewerk informatie of voeg informatie toe aan de Notes (Opmerkingen) en Settings (Instellingen) zoals u dat wilt.Color Select (Kleur selecteren) blijft leeg als er geen borduurmotief is geselecteerd.
KlembordblokOp het klembordblok is het borduurmotief te zien dat in het werkgebied kan worden geplakt.Klik op het klembord om het huidige klembordblok te verwijderen.
OverzichtsvensterHet overzichtsvenster geeft een klein overzicht van het hele werkgebied voor het borduurmotief.
StatusbalkDe statusbalk bevindt zich onderin het venster. Op de statusbalk vindt u van links naar rechts:
■ De QuickLink-werkbalk.■ De zoomtools en Zoombalk.
Borduurringhoek

PREMIER+™ 2 Embroidery Borduurmotieven bekijken 33
8Borduurmotieven bekijken
3D en 2D weergaveGebruik de View Mode (Weergavemodus) in de tab View (Weergave) om af te wisselen tussen 3D View (3D-weergave), Realistic 3D (Realistisch 3D) en 2D View (2D-weergave) van de steken. Gebruik tweedimensionaal om de afzonderlijke steken te zien zonder schaduwen. Gebruik standaard 3D weergave om te zien hoe het borduurmotief zal worden geborduurd met driedimensionale schaduwen. Gebruik Realistische driedimensionale weergave om borduurmotieven en achtergrond te bekijken zonder selectievakken, raster of borduurring.
Steken worden automatisch weergegeven in 2D wanneer u de tab Modify (Wijzigen) selecteert. Sommige functies zijn niet beschikbaar in Realistisch 3D.
ZoomopdrachtenEr zijn veel functies beschikbaar waarmee u gemakkelijker door uw borduurmotieven bladert, zoals de zoom-functies en het overzichtsvenster. De borduurring wordt standaard weergegeven in een formaat waarmee de borduurring het hele venster vult, net zoals wanneer u op Zoom to Fit (Zoomen naar schermformaat) drukt.
U kunt ook de weergave van een borduurmotief veranderen door de tab Modify (Wijzigen) te gebruiken om de kleuren en steken te selecteren.
Modus Beeld verplaatsenGebruik de functie Beeld verplaatsen (Pan) om u goed over het scherm te kunnen verplaatsen. De functie Pan (Beeld verplaatsen) werkt wanneer u op een gedeelte van het
3D-weergave Realistisch 3D 2D-weergave
Geef het raster weer en pas het aan
Open of creëer een achtergrondVerplaats of roteer de achtergrond Toon en vervaag de achtergrond
Wijzig de weergavemodus
Kies een andere borduurring
Bekijk het designpaneelVerwijder de achtergrondMeet een afstand
Klik en sleep om in te zoomen
Zoomen naar
Sleep om in en uit te zoomen
Klik om onmiddellijk Klik om onmiddellijk uit te zoomen
Selecteer het zoompercentage of voer het in100% zoom
op een gebied
schermformaatin te zoomen

34 PREMIER+™ 2 Embroidery Borduurmotieven bekijken
scherm heeft ingezoomd, waarmee de scrollbalken rechts en onderaan het werkgebied zichtbaar worden. Houd de Shift-toets ingedrukt en begin dan met klikken en slepen. De Beeldverplaatsingsaanwijzer verschijnt. Klik en sleep tot de aanwijzer in het gewenste gedeelte van het scherm staat.
OverzichtsvensterHet overzichtsvenster geeft een klein overzicht van het hele werkgebied voor het borduurmotiefvenster. Als u inzoomt, verschijnt er een vak rondom het gebied dat op dit moment zichtbaar is in het hoofdvenster. Klik en sleep het vak om naar een ander gedeelte van het venster te gaan.
Raster weergevenGebruik Show Grid (Raster tonen) om het raster in en uit te schakelen. Het raster kan worden gebruikt om te helpen bij het uitlijnen van borduurmotieven en steken. U kunt de rastergrootte instellen tussen 2 mm en 50 mm.
Het kruisje in het midden markeert het midden van het borduurmotief. Het kruisje is groter wanneer u meer inzoomt.Als u de pijlaanwijzer boven het vak houdt zonder te klikken, worden de alternatieve eenheden en het alternatieve bereik getoond.
Lengte en achtergrond opvragenGebruik Get Length (Lengte opvragen) op de tab View (Weergave) (en op de tab Modify (Wijzigen) als u PREMIER+™ 2 Embroidery Extra bezit) om de afstand tussen twee punten in een borduurmotief te meten. Klik op het pictogram Lengte opvragen en de muisaanwijzer verandert in de meetaanwijzer . Klik en sleep dan een lijn over het borduurmotief. De lengte van de lijn wordt weergegeven.
Raster aan Raster uit

PREMIER+™ 2 Embroidery Borduurmotieven bekijken 35
Gebruik de schuifbalk Background (Achtergrond) om het kledingstuk, de quilt of de stofachtergrond te tonen of te vervagen.
Achtergronden zijn alleen beschikbaar in PREMIER+™ 2 Embroidery Extra.Gebruik Move and Rotate Background (Achtergrond verplaatsen en roteren) om het kledingstuk, de quilt of de stofachtergrond te verplaatsen.De Achtergrondgereedschappen zijn alleen beschikbaar nadat er een achtergrond is geselecteerd in de Background Wizard.Gebruik Remove Background (Achtergrond verwijderen) om het kledingstuk, quiltblok of de stofachtergrond die u achter uw borduurmotieven heeft geplaatst te verwijderen.
DesignpaneelGebruik het Designpaneel om van kleur te wisselen, om opmerkingen en instellingen te bekijken en te veranderen en om het Klembord en Overzichtsscherm te bekijken. Om het Designpaneel te openen, klikt u op Show Design Panel (Designpaneel weergeven) in de tab View (Weergave).De afmetingen Height (Hoogte) en Width (Breedte) ), Stitch Count (Stekenaantal) , en het aantal kleuren voor het actieve borduurmotief worden weergegeven. Het Designpaneel toont ook de volgorde van de kleurblokken in het kleurenwerkblad en eventuele opmerkingen en instellingen in het borduurmotief. Informatie over letters, monogrammen, motieven, SuperDesigns, omlijstingen en omrandingen wordt automatisch in de instellingen geplaatst.Dubbelklik op een kleurblok om garenkleuren te veranderen (of selecteer het blok en klik op Change Color (Kleur veranderen). Gebruik op de tab Modify (Wijzigen) in PREMIER+™ 2 Embroidery Extra ook het kleurenwerkblad om steken te tonen of te verbergen per kleurblok en om kleurblokken te verplaatsen en samen te voegen.
Background On (Achtergrond aan) toont de
afbeelding in de achtergrond.
Klik en sleep de schuifbalk om de kleuren van de achtergrond
te vervagen.
Background Off (Achtergrond uit) verbergt
de afbeelding.

36 PREMIER+™ 2 Embroidery Borduurmotieven bekijken
Design Player
Gebruik Design Player om door de steken in het borduurmotief te bladeren alsof ze worden geborduurd vanuit een geëxporteerd borduurmotief.
■ Eventuele berichten worden weergegeven na hun Stopopdracht.■ Applicatiestof wordt weergegeven indien aanwezig, maar geen achtergrond.■ Decoraties worden weergegeven na hun plaatsingssteken.
Als een borduurmotief een viltnaald bevat, wordt het project “gespiegeld” weergegeven.Gebruik Share (Delen) om een afbeelding of video van uw borduurmotief op te slaan of te delen op uw favoriete social media-site. U kunt het delen op Facebook® , Flickr® , Twitter® en YouTube® .
Life weergaveGebruik Live View (Levensechte weergave) om weer te geven hoe een borduurmotief dat werd geëxporteerd van het project er in 3D uitziet op ware grootte. Gebruik Levensechte weergave om het borduurmotief te bekijken zonder raster, steken geselecteerd of markeringen weergegeven, en wanneer u het effect wilt bekijken van glow in the dark en lichtreflecterende garens.
■ Achtergrondkleding, quiltblokken of stof wordt weergegeven, samen met applicatiestof.■ Decoraties worden weergegeven, maar niet hun plaatsingssteken.
Afspelen starten
Afspelen bedienen met de schuif
Ontwerpinformatie
Spring naar de eerste steek
Spring naar de laatste steek
Terugspoelen
Op twee keer de huidigesnelheid afspelenEen foto of video delen online
of pauzeren

PREMIER+™ 2 Embroidery Borduurmotieven bekijken 37
Gebruik de positieschuifbalk om naar een ander deel van het Life View-venster te gaan. Gebruik de rotatieschuifbalk om de steken van het borduurmotief weer te geven in 3D. Gebruik Glow in the Dark om het effect van het gebruik van glow in the dark-garens te zien. Het voorbeeld wordt donker om gedimde lichten te simuleren en de glow in the dark-garens worden weergegeven in hun oplichtende kleuren. Gebruik Solar Reactive om het effect van het gebruik van lichtgevoelige garens te zien.
Ontwerpinformatie
Beweeg rond het venster
De 3D-weergavehoek wijzigen
In- en uitzoomen
Licht- en donkereffectenResetHet voorbeeld animerenEen foto of video online delen

38 PREMIER+™ 2 Embroidery Kleuren veranderen
9Kleuren veranderen
GarenkleurenDe garenkleuren worden in het kleurenwerkblad weergegeven op de Designpaneel, in de volgorde waarin ze worden gebruikt. Gareneffecten of speciale naalden voor een kleur worden ook aangegeven. Een groep met steken die een bepaalde garenkleur gebruiken, wordt een kleurblok genoemd. Het kleurenwerkblad kan worden gebruikt om garenkleuren te wijzigen en om gareneffecten toe te voegen. U kunt alle kleuren van de standaard-garenassortimenten gebruiken en een ongelimiteerd aantal My Threads-assortimenten.
De functies Display (Weergeven) of Hide (Verbergen), Move color (Kleur verplaatsen) en Merge color (Kleuren samenvoegen) zijn alleen beschikbaar in de tab Modify (Wijzigen) van PREMIER+™ 2 Embroidery Extra.Dubbelklik op een garenvoorbeeld om het dialoogvenster Kleurselectie te openen en een andere garenkleur te kiezen. U kunt ook het garen selecteren en op het pictogram Change Color (Kleur veranderen) klikken. Klik op de tab Modify (Wijzigen) op een selectievakje om een kleurblok weer te geven of te verbergen.
Een bestaande garenkleur veranderenAls u een nieuwe garenkleur selecteert, geeft het kleurenwerkblad de verandering weer en geeft het werkgebied het blok steken weer in de nieuwe kleur.
Gebruik het effectengebied om de resultaten van het gebruik van gareneffecten of speciale naalden te tonen.
Puffy Foam Het effect van borduren op borduurfoam tonen
Pauzeren op een garenkleurom de naam te bekijken
Samenvoegen met
Klik op een kleur om
Plaats de kleur eerder
Een kleur weergeven of verbergen
Verander de geselecteerde kleurPlaats de kleur later
Gareneffect-symbool
in de borduurvolgorde
deze te selecteren
bovenstaande kleur
in de borduurvolgorde
Kies een garenassortiment
Toon de gekozen
Zoek naar een garennummer
Klik op een garenkleurom een garen te selecteren
Bekijk de informatie
Klik op een Quick Color om een bijpassende
Kies een Quick Color-thema
Puffy Foam-
Tweelingnaaldsteekgrootte
Tweede draadkleur
Zwaardnaald
Viltnaald
Naald voor openborduurwerk
garenassortimenten
garenkleur te selecteren
over het garen
diepte
en -kleur
hoek

PREMIER+™ 2 Embroidery Kleuren veranderen 39
Er kan slechts één gareneffect worden gebruikt voor alle garens. Op de tab Modify (Wijzigen) van PREMIER+™ 2 Embroidery Extra worden de meeste gareneffecten niet weergegeven in het actieve deel-ontwerp, omdat het moeilijk zou zijn om de steken te bewerken. Ze worden weergegeven in Design
Player en Life View , naast de andere tabs.
ColorSortGebruik ColorSort (tab Home) om de geselecteerd borduurmotieven tot het minimum aantal kleurblokken te beperken. Het uiteindelijke aantal kleurblokken dat in het proces ColorSort wordt geproduceerd kan, afhankelijk van de overlap tussen gebieden, verschillen.Gewoonlijk wordt het aanbevolen om de ColorSort-optie in Export (Exporteren) te gebruiken bij het aanmaken van een borduurbestand dat is geoptimaliseerd voor borduren.
KleurentoonGebruik Color Tone (Kleurentoon) om de garenkleuren van de geselecteerde borduurmotieven of groep te veranderen.
Quick ColorsGebruik het Quick Colors-palette om de best bijpassende kleur te selecteren in het huidige assortiment bij de kleur die u uitzoekt. Gebruik een van de themapaletten: Standaard, Lente, Zomer, Herfst, Winter, of maak uw eigen palet.
Dubbele draad Het effect van twee draden in één naald tonen
Tweelingnaald Het effect van een tweelingnaald tonen. Het wordt aangeraden om de natuurlijke borduurringrichting te gebruiken.
Zwaardnaald Het effect van het gebruik van een zwaardnaald voor ajoursteek of nostalgische borduurmotieven tonen
Viltnaald Het effect van het gebruik van een viltnaald met een voorgaren tonen. Als u een borduurmotief exporteert met een viltnaaldeffect, is de optie “Flip design for felting or reverse embroidery” (“Borduurwerk spiegelen voor vilten of omgekeerd borduren”) aanvankelijk geselecteerd in het dialoogvenster Exporteren.
Naald voor open borduurwerk
Selecteer een naald voor open borduurwerk in één van de vier hoeken
Bekijk het origineel
Bekijk de veranderdekleuren
Zoom in op het
Pas licht- en donker
Het kleurencontrastveranderen
Optimaliseer licht/donkerbalans aan
Het garenassortiment
kleuren
veranderen
borduurmotief

40 PREMIER+™ 2 Embroidery Borduurmotieven aanpassen
10Borduurmotieven aanpassen
Borduurmotieven selecterenEen borduurmotief selecterenOp alle tabs behalve de tab Modify (Wijzigen) wordt het huidig geselecteerde borduurmotief weergegeven met een selectievak eromheen. Het selectievenster heeft vierkante grepen op de hoeken voor het wijzigen van het formaat, driehoekige spiegelgrepen bovenaan en aan de linkerkant en een ronde roteergreep aan de rechterkant.Als een selectievak ronde grepen in de hoeken heeft, ligt een deel ervan buiten de geselecteerde borduurring. Verplaats het in de borduurring of verander de borduurringgrootte.De grepen zijn blauw in de modus vergroten/verkleinen (dichtheid blijft behouden tijdens vergroten/verkleinen), wit in de modus schalen (aantal steken blijft behouden tijdens vergroten/verkleinen). Ze zijn groen voor teksten, SuperDesigns, omlijstingen en versieringen en lichtgroen voor monogrammen. Als er geen borduurmotief is geselecteerd, is er geen selectievak en is het kleurenwerkblad leeg.Selecteer een borduurmotief met een van de volgende methodes:
■ Klik op een borduurmotief.■ Druk op de Tab-toets om de borduurmotieven om beurten te selecteren.■ Klik op Next Design (Volgende ontwerp) of op Previous Design (Vorige ontwerp)
(Home tab).
Wanneer u een selectie maakt, worden alleen borduurmotieven die helemaal zijn omsloten door de selectielijn (vak, Freehand Punt, Freehand Lijn) opgenomen in de selectie.Nadat borduurmotieven gecombineerd zijn, blijft er maar één borduurmotief over. Het is dus niet langer mogelijk om op deze manier de afzonderlijke delen te selecteren. Gebruik Group (Groeperen) om meerdere borduurmotieven, teksten en SuperDesigns bij elkaar te houden, terwijl u ze ook afzonderlijk kunt blijven bewerken. Om items binnen een groep te selecteren, gebruikt u Restrict Group (Groep beperken).In PREMIER+™ 2 Embroidery Extra kunt u ook de tab Modify (Wijzigen) gebruiken om het gewenste deel van een borduurmotief te selecteren en aan te passen. Individuele steken en blokken kunnen altijd worden aangepast op de tab Modify (Wijzigen).
Knip, kopieer, plak of verwijder geselecteerde borduurmotieven
Selecteer enkele of
Stap door openstaande
Vergroot/verklein of schaalVoeg borduurmotieven samen en verander kleuren
Rangschik en vergroot/verklein borduurmotievenBekijk het borduurmotief zoals het geborduurd wordt
Kies een borduurring
Groepeer borduurmotieven Bewerk een gegroepeerd borduurmotief apart
en hef groepen op
borduurmotieven
alle borduurmotieven een borduurmotief
Rotatiegreep
Rotatie-
Greep verticaal spiegelen
Greep
Afmetingengreep
horizontaalspiegelen
middelpunt

PREMIER+™ 2 Embroidery Borduurmotieven aanpassen 41
Het contextmenu en afzonderlijke borduurmotievenGebruik het contextmenu om toegang te krijgen tot bewerkingsfuncties voor afzonderlijke borduurmotieven, zoals grootte en rotatie. Klik met rechts op het borduurmotief en selecteer de gewenste functie uit het contextmenu. In het contextmenu kunt u ook de eigenschappen voor steektypes veranderen in teksten, omlijstingen en SuperDesigns, of ze fixeren als steken. Pas de applicatiestof en marge aan voor teksten, omlijstingen en SuperDesigns en decoraties voor een borduurmotief, zelfs als u PREMIER+™ 2 Embroidery Extra niet bezit.Om de eigenschappen van een afzonderlijk borduurmotief binnen een groep aan te passen, klikt u op Restrict Groups (Groepen beperken) op de tab Home of het contextmenu en selecteert u daarna het gewenste item.
Functies voor Meerdere selecterenGebruik Meerdere selecteren om meer dan één borduurmotief tegelijkertijd te selecteren. Houd de Ctrl-toets ingedrukt en klik op de gewenste borduurmotieven. Er wordt een selectievak om ieder geselecteerd borduurmotief geplaatst. U kunt ook een van de gereedschappen voor meerdere selecteren gebruiken in de uitklapwerkbalk Box Select (Vak selecteren) of Select All (Alle borduurmotieven selecteren).Het selectiegebied moet het hele borduurmotief bevatten, anders wordt het niet geselecteerd.
De geselecteerde borduurmotieven worden omringd door een selectievak met een gestippelde contour en oranje grepen. De vervaagde contouren van de selectievakken voor de ingesloten borduurmotieven en andere motieven zijn te zien binnen de grotere selectie. Teksten, omlijstingen, SuperDesigns en decoratie SuperDesigns behouden hun groene grepen, terwijl monogrammen hun lichtgroene grepen behouden.
Als u buiten het selectievak klikt, worden de borduurmotieven gescheiden. Gebruik Undo (Ongedaan maken) of selecteer ze opnieuw om de meervoudige selectie opnieuw te maken. Om de geselecteerde borduurmotieven samen te houden na het opslaan, gebruikt u Group (Groeperen).
Greep voor vergroten/
Greep voor selectie roteren
Groene grepen voor
Witte grepen voor
Gestippelde contour voor
verkleinen selectie
een selectie
borduurmotief
belettering

42 PREMIER+™ 2 Embroidery Borduurmotieven aanpassen
SelectiefunctiesGebruik Select All (Alles selecteren) om alle borduurmotieven in het werkgebied te selecteren.Met Select All (Alles selecteren) worden borduurmotieven geselecteerd die buiten de geselecteerde borduurring staan.Gebruik Box Select (Vak selecteren) om borduurmotieven in een rechthoekig gebied te selecteren. Klik en sleep rond het gebied dat u wilt selecteren.Gebruik Freehand selecteren om een borduurmotievenblok binnen een gebied met een willekeurige vorm te selecteren. Klik en sleep om een onregelmatige lijn rond de gewenste motieven te tekenen. Wanneer u de muisknop loslaat, wordt het gebied automatisch gesloten.Gebruik Freehand Point Select (Freehand Punt selecteren) om een blok met borduurmotieven te selecteren binnen een gebied met een willekeurige vorm, dat wordt gedefinieerd door een reeks punten. Klik op een reeks punten om een onregelmatige contour van rechte of gebogen lijnen rondom de gewenste borduurmotieven te maken.Gebruik Select None (Geen selecteren) om alle borduurmotieven in het werkgebied te deselecteren, inclusief die buiten de borduurring.Gebruik Replace Selection (Selectie vervangen) om de huidige geselecteerde borduurmotieven te vervangen door de nieuwe selectie. Gebruik Add to Selection (Aan selectie toevoegen) om de nieuwe selectie toe te voegen aan de huidige geselecteerde borduurmotieven. Gebruik Remove from Selection (Van selectie verwijderen) om de nieuwe selectie te verwijderen van de huidige geselecteerde borduurmotieven.
GroeperenGebruik Group (Groeperen) om een meer permanente groep te maken van alle huidige geselecteerde borduurmotieven. Groepeer borduurmotieven permanent of maak een tijdelijke groep terwijl u ze verplaatst of bewerkt. Ieder borduurmotief in de groep wordt op zijn beurt na het borduurmotief geplaatst dat het eerste is in de borduurvolgorde (dichtst bij de achterkant van het project).Wijzig een groep op dezelfde manier als een selectie. U kunt de groep verplaatsen, vergroten/verkleinen of proportioneel schalen, of de groep roteren.
Als een motief dat bestaat uit meerdere borduurmotieven wordt geladen met Insert (Invoegen), worden alle gedeelten samen gegroepeerd, klaar voor verplaatsen, vergroten/verkleinen enz. Als u Openen gebruikt, wordt dit exact toegepast op oorspronkelijke groepen.
Greep voor vergroten/
Vaste contour voor een groep
Greep voor groep roteren
Witte grepen voor
Groene grepen voor
verkleinen groep
borduurmotief
belettering

PREMIER+™ 2 Embroidery Borduurmotieven aanpassen 43
De borduurmotieven worden omringd door een selectievak met een vaste contour en met oranje grepen. De vervaagde contouren van de selectievakken en grepen voor de ingesloten borduurmotieven en andere motieven zijn te zien binnen de grotere selectie.De groep kan worden verplaatst, vergroot/verkleind of proportioneel geschaald of geroteerd. Als een groep wordt vergroot of verkleind, wordt ieder item vergroot/verkleind of geschaald volgens zijn afzonderlijke status. Het aantal steken en garenkleuren voor de complete selectie is te zien in het Designpaneel en de breedte en hoogte van het selectievak worden weergegeven.Als u buiten het selectievak klikt en dan op één van de borduurmotieven binnen de groep klikt, blijven de borduurmotieven gegroepeerd.
Groep opheffenGebruik Ungroup (Groep opheffen) om de huidig geselecteerde groep op te splitsen in de borduurmotieven waar de groep uit bestaat.Groep opheffen kan alleen worden gebruikt als er een groep is geselecteerd.
Groepen beperkenGebruik Restrict Groups (Groepen beperken) op de tab Home of het contextmenu om borduurmotieven binnen een groep afzonderlijk te selecteren en te bewerken. Het eerste borduurmotief in de groep wordt aanvankelijk geselecteerd wanneer Groepen beperken wordt gekozen. Klik op het gewenste borduurmotief, gebruik de tabtoets of Next Design (Volgende ontwerp) en Previous Design (Vorige ontwerp) om te selecteren.De borduurmotieven blijven gegroepeerd, maar ze kunnen worden afzonderlijk worden verplaatst, geroteerd, gespiegeld en vergroot/verkleind of geschaald.
Kerstwensen: Meerdere selecteren en Borduurmotieven groeperen1 Klik op Change Hoop (Borduurring veranderen). Stel vanuit de
Universal Hoop Group de borduurringgrootte in op 260mm x 200mm - Universal Large Hoop 3, Geroteerde richting. Klik op OK.
2 Klik op File, New (Bestand, Nieuw) om een nieuw venster te openen.3 Klik op Insert (Invoegen) in de werkbalk Quick Access.4 Laad in de map
Documenten\Premier+2\Samples\Premier+Emb\Stitch2\Holidays het borduurmotief ’Gifts & Candy Canes’.Dit is een borduurmotief; het heeft witte grepen die aantonen dat het aanvankelijk in Schalen is in plaats van in de modus Vergroten/verkleinen .
5 Verplaats het borduurmotief naar de rechterkant van de borduurring.6 Klik op de tab SuperDesign en selecteer het SuperDesign Christmas Tree 1 in de
categorie Holidays.7 Stel de grootte van het SuperDesign in op 90 mm en klik dan op Apply
(Toepassen).Het SuperDesign heeft groene handgrepen.
8 Verplaats het kerstboom-SuperDesign naar de linkerkant van de borduurring, iets boven het borduurmotief met de cadeaus.
9 Klik op de tab Letter en voer de woorden “Merry Christmas” in in het vak Letters.10 Selecteer in de uitklaplijst Font (Lettertype) het lettertype Ivy 2C 15-60mm in de categorie Floral.
Controleer of de tekstvorm Horizontal Block (Horizontaal blok) is en de Size (Grootte) 15 mm.11 Klik op Apply (Toepassen) en verplaats de letters naar de onderkant van het scherm, in het midden.
De tekst heeft groene grepen. Zie “Belettering maken” op pagina 55 voor meer informatie over teksten.12 Klik op de tab Frame (Omlijsting).13 Selecteer in het uitklapmenu Frames (Omlijstingen) banner 3 in de categorie Banners 2.14 Zorg ervoor dat Group (Groeperen) is geselecteerd in Frame Surround (Omgeven met omlijsting).
De banner en de tekst worden geplaatst als een groep.15 Zorg ervoor dan de tekst Merry Christmas is geselecteerd en klik op Apply (Toepassen). De banner
wordt rondom de tekst geplaatst.

44 PREMIER+™ 2 Embroidery Borduurmotieven aanpassen
16 Klik op de tab Decoration (Decoratie) (beschikbaar als u PREMIER+™ 2 Embroidery Extra bezit) en klik dan op Decoratie SuperDesign . (In PREMIER+™ 2 Embroidery laadt u een SuperDesign-ster en gaat u naar stap 20.)
17 Blader naar de map DecorationDesigns\Miscellaneous, selecteer het borduurmotief Cross 2 en klik op Openen om het in het werkgebied te laden. Sluit het dialoogvenster File Viewer.
18 Klik met rechts op het decoratieborduurmotief en selecteer Pearl Sequin Cup 4.0 mm in het contextmenu.
19 Stel in de Quick Colors de lovertjeskleur in op wit en klik dan op OK.20 Verplaats het Decoratie SuperDesign naar het midden bovenaan, zodat het eruit ziet als een ster. Het
heeft ook groene grepen.Zie “Decoratie SuperDesign” op pagina 18 voor meer over Decoratie SuperDesigns.
21 Druk op de Tab-toets om de borduurmotieven om beurten te zien. Ieder borduurmotief staat in een selectie of groep met een vaste contour en oranje, groene of witte grepen.
22 Klik op de tab Home.23 Gebruik Box Select (Vak selecteren) om alle
borduurmotieven te selecteren. Het selectievak voor de geselecteerde borduurmotieven heeft een gestippelde contour en oranje grepen. De borduurmotieven kunnen als een eenheid worden verplaatst.
24 Klik buiten de borduurring. De borduurmotieven zijn weer gescheiden.
25 U ziet in de lint-werkbalk dat de pictogrammen Group (Groeperen) en Ungroup (Groep opheffen) niet beschikbaar zijn.
26 Gebruik Select All (Alle selecteren) om de borduurmotieven opnieuw te selecteren. Het pictogram Groeperen is nu beschikbaar.
27 Klik op Groeperen . Het selectievak voor de groep heeft een vaste contour. De vervaagde contouren en grepen voor de borduurmotieven binnen de groep zijn nog wel te zien.
28 Klik buiten de groep. Geen van de borduurmotieven is geselecteerd.29 Klik op de kerstboom. De hele groep wordt weer geselecteerd en het pictogram Groep opheffen
is beschikbaar.Groepen zijn permanent totdat ze worden opgesplitst met Groep opheffen.
30 Klik op Restrict Groups (Groepen beperken). Het pictogram Groepen beperken wordt gemarkeerd.Nu kunt u de borduurmotieven binnen de groep afzonderlijk selecteren en bewerken.
31 Klik opnieuw op Restrict Groups (Groepen beperken). De groep is nu één eenheid en het pictogram Groepen beperken is niet meer gemarkeerd.
32 Klik op Ungroup (Groep opheffen). De borduurmotieven die in de groep stonden, vormen nu een selectie.
33 Klik en sleep om de geselecteerde borduurmotieven te verplaatsen. Ze bewegen als een eenheid.Terwijl het blok nog is geselecteerd, kunt u de effecten van Groep opheffen omkeren door Group (Groeperen) of Undo (Ongedaan maken) te gebruiken.
34 Klik buiten het selectievak. De borduurmotieven zijn nu gescheiden.Gebruik Groep opheffen om grote veranderingen aan een groep aan te brengen, of om de borduurmotieven binnen de groep afzonderlijk te gebruiken.
VerplaatsenVerplaats het/de geselecteerde borduurmotief (-ven), groep of een geselecteerd stekenblok door te klikken en te slepen. Breng de aanwijzer boven het selectievak. Dit verandert in de vierkoppige pijlaanwijzer . Klik in het selectievak en sleep het naar de gewenste positie.Wanneer u een blok verplaatst op de tab Modify (Wijzigen), worden steken van en naar het blok uitgerekt voor de nieuwe positie van de steken.Als u per ongeluk het rotatiemiddelpunt verplaatst, klik en sleep dan simpelweg nogmaals in het selectievak.

PREMIER+™ 2 Embroidery Borduurmotieven aanpassen 45
Het/de geselecteerde borduurmotief (-ven), groep of stekenblok kan met kleine stappen verplaatst worden om het exact in de gewenste positie te ‘duwen’. Gebruik de pijltoetsen op het toetsenbord om een borduurmotief of blok in kleine stappen te verplaatsen.Als er meer dan één borduurmotief is geselecteerd, worden alle geselecteerde borduurmotieven verplaatst. Als een groep wordt geselecteerd, wordt de hele groep verplaatst tenzij Restrict Group (Groep beperken) is ingeschakeld.U kunt borduurmotieven ook automatisch plaatsen met Move into Hoop (In borduurring brengen), Center in Hoop (Centreren in borduurring) en met de uitlijnmiddelen. Zie “Uitlijnen” op pagina 46.
Vergroten/verkleinen en SchalenGebruik Resize (vergroten/verkleinen) om te schakelen tussen vergroten/verkleinen en scale (schalen) voor het geselecteerde borduurmotief of stekenblok. Gebruik vergroten/verkleinen om de grootte van het borduurmotief aan te passen en constante dichtheid te behouden. Gebruik schalen om de grootte van het borduurmotief aan te passen en een constant stekenaantal te behouden. De grepen op de borduurmotiefselectie worden getoond wanneer Vergroten/verkleinen of Schalen is geselecteerd.
De grepen zijn blauw in de modus vergroten/verkleinen (dichtheid blijft behouden tijdens vergroten/verkleinen) en wit in de modus schalen (aantal steken blijft behouden tijdens vergroten/verkleinen).Nieuw gemaakte of ingevoegde borduurmotieven die niet .vp4 zijn, staan aanvankelijk in de modus schalen (witte grepen).Breng de aanwijzer boven één van de vierkante hoekgrepen en de aanwijzer verandert in de diagonale dubbele pijl . Klik op één van de grepen en sleep om het formaat te wijzigen of te schalen. Houd de Ctrl-toets ingedrukt terwijl u klikt en sleept om de verhoudingen te behouden tijdens het wijzigen van het formaat of het toepassen van schaalverdeling. Houd Shift ingedrukt om vanuit het midden het formaat te wijzigen of te schalen. Als u een monogram vergroot/verkleint dat is gemaakt met de ExpressMonogram Wizard, wordt het gefixeerd als steken.Wanneer een Decoratielijn of -vorm wordt vergroot, neemt het aantal decoraties toe. Dit neemt af wanneer de lijn of vorm kleiner wordt gemaakt. Decoraties die afzonderlijk zijn geplaatst, nemen niet toe in aantal.In het designpaneel tonen de vakken Height (Hoogte) en Width (Breedte) de nieuwe grootte van het borduurmotief wanneer u de muisknop loslaat.
RotatieRoteer het/de geselecteerde borduurmotief (*-ven), groep of stekenblok met elke gewenste graad door een specifieke hoek in te voeren met Modify Design (Ontwerp wijzigen) of roteer het in stappen van 45 graden .
Blauwe grepen voor vergroten/verkleinen Witte grepen voor schalen

46 PREMIER+™ 2 Embroidery Borduurmotieven aanpassen
Vrije rotatieBreng de aanwijzer boven de rotatiegreep en de aanwijzer verandert in de rotatieaanwijzer . Klik en sleep de rotatiegreep om het borduurmotief vrij in elke gewenste hoek te roteren. Verplaats, indien gewenst, het rotatiemiddelpunt voordat u het borduurmotief roteert. Het selectievak en de omtreklijn van het borduurmotief worden geroteerd rond het rotatiemiddelpunt.
45 graden roterenGebruik Roteren 45 om het/de geselecteerde borduurmotief (-ven) of groep te roteren in stappen van 45 graden. Verplaats, indien gewenst, het rotatiemiddelpunt voordat u roteert.
Borduurmotief wijzigenGebruik Modify Design (Ontwerp wijzigen) om het dialoogvenster Ontwerp wijzigen te openen waarin u de grootte en rotatie van het huidige geselecteerde borduurmotief (-ven) of groep kunt tonen en veranderen.Gebruik het dialoogvenster Borduurmotief wijzigen om de grootte en de rotatie van het/de geselecteerde borduurmotief(-ven) of groep te tonen en te veranderen.Wanneer u vergroot/verkleint of roteert, gebeurt dit vanaf de oorspronkelijke instellingen.Borduurmotieven binnen meerdere selecties of groepen (weergegeven met oranje grepen) worden altijd proportioneel geschaald of vergroot/verkleind. Als u een monogram vergroot/verkleint dat is gemaakt met de ExpressMonogram Wizard, wordt het gefixeerd als steken.Wanneer een Decoratielijn of -vorm wordt vergroot, neemt het aantal decoraties toe.
Verticaal en horizontaal spiegelenSpiegel het geselecteerde borduurmotief of stekenblok verticaal of horizontaal met behulp van de spiegelgrepen aan het selectievak.Er zijn geen spiegelgrepen voor meervoudige selecties of groepen; gebruik indien gewenst Combine (Combineren) om te spiegelen. Er zijn geen spiegelgrepen voor monogrammen; fixeer deze indien gewenst als borduurmotief en spiegel ze dan.Breng de aanwijzer boven de greep voor Flip Horizontal (Horizontaal spiegelen) en de greep verandert in de horizontale dubbele pijlaanwijzer . Klik op de greep voor horizontaal spiegelen om een borduurmotief of een geselecteerd blok horizontaal te spiegelen. Breng de aanwijzer boven de greep voor Flip Vertical (Verticaal spiegelen) en de greep verandert in de verticale dubbele pijlaanwijzer . Klik op de greep voor verticaal spiegelen om een borduurmotief of een geselecteerd blok verticaal te spiegelen.
UitlijnenDe uitlijnfuncties staan in de uitklaplijst Alignment (Uitlijnen).
Rotatiegreep
Rotatie-middelpunt
Greep verticaal spiegelen
Horizontale spiegelgreep

PREMIER+™ 2 Embroidery Borduurmotieven aanpassen 47
Gebruik Center in Hoop (Centreren in borduurring) om de geselecteerde borduurmotieven of groep naar het midden van de borduurring te brengen. Om afzonderlijke borduurmotieven in een groep naar het midden te verplaatsen, gebruikt u Restrict Groups (Groepen beperken).Gebruik Move Into Hoop (In borduurring brengen) om de geselecteerde borduurmotieven en groepen naar het dichtstbijzijnde gedeelte van de borduurring te brengen.Alleen de geselecteerde borduurmotieven die buiten de borduurmotief staan worden verplaatst.Met de Uitlijnmiddelen kunnen borduurmotieven en groepen nauwkeurig worden uitgelijnd.De uitlijnmiddelen zijn alleen beschikbaar als er meer dan één borduurmotief of groep is geselecteerd. Zie “Functies voor Meerdere selecteren” op pagina 41.
Horizontaal uitlijnen
Verticaal uitlijnen
De opdrachten van Layout Order (Lay-outvolgorde) op de Home tab: Move Forwards (Vooruit brengen), Move Backwards (Achteruit brengen), Move to Front (Naar voren brengen) en Move to Back (Naar achteren brengen) worden gebruikt om borduurmotieven en groepen binnen het borduurmotief te verplaatsen. Borduurmotieven aan de ’achterkant’ van het ontwerp worden eerst geborduurd.
Ongedaan maken en Opnieuw uitvoerenGebruik Undo (Ongedaan maken) om de laatste handeling terug te draaien. Wanneer u niet tevreden bent met het resultaat, klikt u op Opnieuw uitvoeren.Wanneer u Ongedaan maken gebruikt terwijl u op de tab Modify (Wijzigen) bent, worden alle steken in het borduurmotief die worden bewerkt weergegeven en wordt het geselecteerde blok gedeselecteerd.Gebruik Redo (Opnieuw uitvoeren) om de laatste handeling terug te draaien die ongedaan is gemaakt met Ongedaan maken. Als u niet tevreden bent met het resultaat, klikt u op Ongedaan maken.
Ongedaan maken en Opnieuw uitvoeren gaan alleen verloren wanneer u New (Nieuw) gebruikt.
Links uitlijnen Centreren (Horizontaal centreren)
Rechts uitlijnen Horizontaal verdelen
Lijn alle geselecteerde borduurmotieven uit met de linker rand van het meest linker borduurmotief.
Centreer alle geselecteerde borduurmotieven horizontaal ten opzichte van elkaar.
Lijn alle geselecteerde borduurmotieven uit met de rechter rand van het meest rechter borduurmotief.
Lijn alle geselecteerde borduurmotieven uit met gelijke horizontale ruimte ertussen.
Bovenaan uitlijnen Align Middle (Midden uitlijnen) (verticaal centreren)
Onderaan uitlijnen Verticaal verdelen
Lijn alle geselecteerde borduurmotieven uit met de bovenste rand van het hoogste borduurmotief.
Centreer alle geselecteerde borduurmotieven verticaal ten opzichte van elkaar.
Lijn alle geselecteerde borduurmotieven uit met de onderste rand van het laagste borduurmotief.
Lijn alle geselecteerde borduurmotieven uit met gelijke verticale ruimte ertussen.

48 PREMIER+™ 2 Embroidery Borduurmotieven aanpassen
Combineren en fixeren als stekenDe functies van Combineren zijn handig als u zeker weet dat u geen borduurmotief onderdeel van de groep meer hoeft aan te passen, of om het mogelijk te maken om een selectie of groep borduurmotieven te spiegelen. Anders wordt het gewoonlijk aangeraden om de opties van Combineren te gebruiken wanneer u uw project Exporteert .Gebruik Combine All (Alles combineren) om alle borduurmotieven in het werkgebied samen te voegen tot één borduurmotief en teksten, SuperDesigns en omlijstingen te fixeren als steken. Gebruik Combine Selected (Geselecteerde combineren) om de geselecteerde borduurmotieven samen te voegen tot een enkel borduurmotief en teksten, SuperDesigns en omlijstingen te fixeren als steken. Gebruik Fix as Stitches (Fixeren als steken) om de geselecteerde borduurmotieven te fixeren als borduurmotief. Teksten, SuperDesigns, omlijstingen en monogrammen worden automatisch gefixeerd als borduurmotief als u ze aanpast in de tab Modify (Wijzigen) in PREMIER+™ 2 Embroidery Extra. Er wordt een waarschuwing gegeven.Soms kan het zijn dat u borduurmotieven wilt fixeren, bijvoorbeeld om sommige tekstvormen, een selectie of groep te spiegelen of deze te vergroten/verkleinen of te schalen zonder constante eigenschappen. Het kan ook handig zijn als u de rotatie van de applicatiestof in een SuperDesign wilt aanpassen.

PREMIER+™ 2 Embroidery Herhalen en Doorlopend 49
11Herhalen en Doorlopend
HerhalenGebruik de functie van de tab Encore (Herhalen) om herhaalde kopieën van borduurmotieven in een lijn, een cirkel of een vorm, of langs de rand van de borduurring te plaatsen.Kies het aantal herhalingen, of de marge en de ruimte en het aantal gebruikte borduurmotieven. Stel de positie in op standaard of gespiegeld. Klik op Preview (Voorbeeld) om de Herhalingen te zien en klik op Apply (Toepassen) om het herhaalde borduurmotief in het werkgebied te plaatsen volgens de gekozen Finalizing-opties (voltooiingsopties).
U kunt ieder gewenst aantal borduurmotieven gebruiken voor een lijn of cirkel, maar slechts één of twee borduurmotieven voor een vorm of borduurring. Om meer borduurmotieven te gebruiken, past u Groeperen toe , voordat u Encore (Herhalen) kiest.Met Line (Lijn) en Circle (Cirkel) kunt u het aantal herhalingen kiezen. Voor Shape (Vorm) en Hoop (Borduurring) wordt het aantal herhalingen ingesteld door de grootte van het borduurmotief, de Gap (Ruimte) en de Margin (Marge).
Een borduurmotief herhalen met Herhalen1 Plaats een klein borduurmotief in het werkgebied en
selecteer het.2 Klik op de tab Encore (Herhalen).3 Selecteer een Herhalingstype (cirkel , lijn , vorm
of borduurring ) en Position (Positie) (standaard of gespiegeld ) en eventuele andere opties voor dat herhalingstype.Een voorbeeldweergave laat de gekozen lay-out zien.
4 Stel het aantal herhalingen of de tussenruimte in.5 Klik op Voorbeeld om de herhaalde borduurmotieven
in het werkgebied te bekijken.In de Voorbeeldmodus is het niet mogelijk om andere functies te selecteren in de Quick Access-werkbalk. Als u op een andere tab klikt, wordt Encore (Herhalen) geannuleerd.
6 Pas de lijn of vorm met herhalingen aan in het werkgebied. U kunt ook de instellingen aanpassen op de tab Encore (Herhalen) en opnieuw op Voorbeeld klikken.Sleep in de herhaalde vorm om deze te vergroten/verkleinen, versleep de greep om de vorm te veranderen, bijv. om een cirkel in een ovaal te veranderen.
7 Selecteer indien gewenst Group (Groeperen) en (als de borduurmotieven elkaar overlappen) Arrange Similar (Gelijke rangschikken).
Selecteer een type Herhaling: cirkel, vorm, lijn of borduurringSelecteer een positie: Standaard of Gespiegeld
Encore (Herhalen)
Kies een lijntype Kies een vormStel de binnenste
Stel de ruimte of het aantal exemplaren in
Optimaliseer de
Bekijk een voorbeeld
Annuleer de herhalingenCreëer het herhaalde borduurmotief
borduurringmarge in Lay-outindicator van
van de herhalingen

50 PREMIER+™ 2 Embroidery Herhalen en Doorlopend
8 Klik op Apply (Toepassen) om de herhaalde motieven te plaatsen als een borduurmotief met de gekozen voltooiingsopties.In Herhalen (Encore) worden ontwerpen herhaald in de volgorde waarin ze worden geborduurd, van achteren naar voren. Voor Encore Shape or Hoop (Vorm of Borduurring herhalen) wordt het borduurmotief dat het eerste is in de borduurvolgorde in de hoeken geplaatst. Om de volgorde te veranderen, gebruikt u de opdrachten van Lay-outvolgorde (Layout Order). Met Herhalen wordt een borduurmotief rechtsom herhaald voor Cirkel, Vorm en Borduurring en van links naar rechts voor Lijn. Als u meerdere borduurmotieven wilt combineren voordat u Herhalen toepast, kunt u het beste van links naar rechts werken.
Doorlopend borduurmotiefGebruik de Endless Embroidery wizard (Doorlopend borduurmotief ) om markeringen (uitlijnsteken) toe te voegen aan een borduurmotief zodat het in een doorlopende reeks met regelmatige tussenruimten kan worden geborduurd, zo vaak als gewenst. Na elke maal borduren wordt de stof opnieuw in de borduurring gespannen en worden de markeringen gebruikt om het nieuwe werk uit te lijnen met het vorige werk. Het borduurmotief kan zo verwerkt worden tot een enkel, doorlopend borduurmotief in een band.
Als er meer dan één borduurmotief op het scherm staat, worden de borduurmotieven automatisch gegroepeerd wanneer de Endless Embroidery wizard wordt gestart.Wanneer de instellingen worden veranderd, wordt het voorbeeld automatisch bijgewerkt.De Endless Embroidery-instellingen worden hersteld op hun standaardwaarden wanneer PREMIER+™ 2 Embroidery wordt gesloten.
Stel de richting van destofverplaatsing in
Update het voorbeeldvenster
Selecteer een eind-markering om de
Selecteer het aantal en de positie van
Ruimte tussen
Herhaal borduurmotief
Borduurringinformatie
Informatie en zoombalk
geborduurde gedeelten uit te lijnen
de markeringen
borduurmotieven
in de borduurring

PREMIER+™ 2 Embroidery Herhalen en Doorlopend 51
Een doorlopend borduurmotief aanpassenEen doorlopend borduurmotief is een gegroepeerd borduurmotief met start- en eindmarkeringen (uitlijnsteken). Na het aanmaken van een doorlopend borduurmotief slaat u het op als een .vp4-bestand om de groepering van borduurmotieven met uitlijnsteken te behouden.Om een doorlopend borduurmotief opnieuw te laden in de Endless Wizard, opent u het in PREMIER+™ 2 Embroidery en klikt u op de tab Endless. Het doorlopende borduurmotief wordt geopend en de uitlijnsteken worden verwijderd. Pas het aan naar wens, verander bijvoorbeeld het type Eindmarkering, en sluit het dan weer en sla het op.Als u klaar bent om uw project te borduren, exporteert u het met de gewenste instellingen om het te optimaliseren voor borduren, zoals Combine (Combineren), Remove Overlap (Overlap verwijderen) en ColorSort.
StofrichtingDit is de richting waarin de stof wordt verplaatst in de borduurring voor elke herhaling. Dit is volgens de afmeting en richting van de borduurring zoals deze wordt weergegeven in het voorbeeld. De Stofrichting bepaalt welke zijden van het borduurmotief het begin (Start) en het einde (End) zullen zijn; de beginmarkering (Start marker) is altijd aan de zijde van het borduurmotief die overeenkomt met de Stofrichting (Fabric Decoration). De startmarkering wijst dus in de richting waarin de stof zal worden verplaatst.

52 PREMIER+™ 2 Embroidery ExpressMonogram Wizard
12ExpressMonogram WizardGebruik de ExpressMonogram Wizard om een monogram tot drie letters te maken. Selecteer een lettertypestijl, garenkleur, vorm en grootte. Plaats een omranding rondom het monogram. U kunt ook een monogram maken zonder omranding en dan een omlijsting of versiering toevoegen op de tab Omlijsting, of een motief-onderlijn op de tab Omranding.Gebruik op het werkgebied Save (Opslaan) of Save as (Opslaan als) om het monogram in een .vp4-bestand op te slaan voor later gebruik.Tenzij het monogram is gefixeerd als borduursteken, klikt u op ieder gewenst moment met rechts en kiest u Properties (Eigenschappen) uit het contextmenu om terug te keren naar de ExpressMonogram Wizard voor aanpassingen.Als u het monogram vergroot/verkleint, wordt het gefixeerd als groep borduurmotieven.
Monogrammen aanpassenWanneer een monogram op het werkgebied wordt geplaatst, heeft het bleekgroene grepen. Deze geven aan dat het nog kan worden aangepast in de ExpressMonogram Wizard.Om een monogram te openen in de ExpressMonogram Wizard, klikt u er met rechts op en selecteert u Properties (Eigenschappen) in het contextmenu.Een monogram kan worden opgeslagen, geroteerd en gekopieerd in zijn oorspronkelijke vorm. Als het echter is vergroot/verkleind, wordt het gefixeerd als groep borduurmotieven en kunnen de beletteringseigenschappen niet worden veranderd.Een monogram dat is opgeslagen als deel van een groep kan worden geselecteerd met Restrict Groups (Groepen beperken) en opnieuw worden geopend in de ExpressMonogram Wizard. Als een monogram wordt geëxporteerd, wordt het gefixeerd als steken en gebruikt het de instellingen Combine (Combineren) en ColorSort in het dialoogvenster Exporteren.
Een monogram met een omranding maken1 Klik op New (Nieuw) en klik dan op het Borduurringpictogram in
de Quick Access-werkbalk. Stel vanuit de Universal Hoop Group de Hoop Size (Borduurringgrootte) in op 100mm x 100mm - Universal Square Hoop 1. Klik op OK.
2 Klik in de tab Wizards op ExpressMonogram . De Monogram-pagina van de ExpressMonogram Wizard verschijnt.
3 Selecteer in de galerij links bovenaan de layout Small - Full - Small (Klein - Volledig - Klein). Hiermee wordt een monogram geproduceerd met proportionele tekens: klein, volledig, klein (SFS - KVK).De monogramlettertypes worden aanbevolen voor gebruik met de Classic vormen die SFS (kleine, volledige, kleine tekens) gebruiken.

PREMIER+™ 2 Embroidery ExpressMonogram Wizard 53
4 Voer de letters ’E’, ’S’ en ’J’ in in de velden A, B en C.5 Selecteer in de galerie Envelopes (Vormen) de
tweede vorm in de categorie Classic 1. De naam is SFS_Classic02.Als u de muisaanwijzer op een thumbnail plaatst zonder erop te klikken, wordt de naam van de sjabloon getoond.In deze sjabloon zijn de kleine letters iets breder dan die in de sjabloon links en passen goed bij de krullerige initialen die worden gebruikt.
6 Klik op Volgende of klik op de tab Full Letter (Volledige letter). De pagina Full Letter (Volledige letter) wordt weergegeven.
7 Klik om de galerij Font (Lettertype) links bovenaan te openen.
8 Klik op de schuifbalk aan de zijkant van lijst met lettertypes en schuif ermee om alle lettertypes in de categorie Monogram te bekijken.
9 Klik om het lettertype Curly UC 15-30 mm te selecteren.
10 Laat de lettertypegrootte staan op 23mm.De eerste grootte van een lettertype is in het midden van de aanbevolen lettertypegrootte. Als u een gewenste uiteindelijke grootte heeft, moet u mogelijk de grootte van het lettertype veranderen.
De Hoogte en Breedte onderaan het venster zijn veranderd. Gebruik deze als richtlijn voor de grootte van uw uiteindelijke monogram terwijl u verschillende opties uitprobeert.
11 Breng de muisaanwijzer boven het roze garen in het vak Thread Colors (Garenkleuren). Er verschijnt een pop-upbeschrijving.
12 Klik op de roze garenkleur en selecteer in de uitklaplijst Thread Range (Garenassortiment) Robison-Anton Rayon 40. Het garen verandert in Floral Pink, nummer 2415. Klik op OK.Dit heeft alleen invloed op de letter S, omdat dit de enige “Grote” letter is.
13 Klik op Next (Volgende) of klik op de tab Small Letter (Kleine letter) en de pagina Kleine letter verschijnt.
14 Controleer of ’Alternative style’ (Alternatieve stijl) is geselecteerd.Als Alternatieve stijl niet is geselecteerd, wordt hetzelfde lettertype gebruikt voor kleine letters en de volledige letters.
15 Selecteer in de galerij Font (Lettertype) Curly UC 15-30mm in de categorie Monogram voor de kleine letters.De hoogtemaat bovenaan het venster is veranderd. Dit is de hoogte van de letter ’A’ voor het kleine lettertype. Deze moet binnen de aanbevolen grootte voor het lettertype zijn (zoals vermeld in de naam van het lettertype). Als de hoogte buiten de aanbevolen grootte ligt, moet u mogelijk terugkeren naar de pagina Monogram en de vorm veranderen, of de pagina Volledige letter gebruiken om de volledige-lettergrootte te veranderen.
16 Klik op de roze kleur en het dialoogvenster Kleurselectie (Color Selection) verschijnt.17 Selecteer in de uitklaplijst Garenassortiment Robison-Anton Rayon 40.18 Klik op bleekroze in de Quick Colors en 2501 (Petal Pink) wordt geselecteerd.19 Klik op OK. De kleinere letters zijn nu bleekroze.20 Klik op Next (Volgende) of klik op de tab Border (Omranding) en de pagina
Omranding verschijnt.De standaardomranding is een groene cordonlijn. U kunt een Motieflijn , een Cordonlijn een Stiksteeklijn of een Drievoudige steeklijn gebruiken.
21 Selecteer Motieflijn . De effen groene omranding wordt vervangen door een lijn met sterren.

54 PREMIER+™ 2 Embroidery ExpressMonogram Wizard
22 Selecteer Cordonlijn en de cordonsteken verschijnen weer.23 Klik op het pictogram Garenkleur om het dialoogvenster Color Selection
(Kleurselectie) te openen.24 Controleer of ’Robison-Anton Rayon 40’ is geselecteerd.25 Klik op bleekroze in de Quick Colors en 2501 (Petal Pink) wordt geselecteerd.26 Klik op OK om het dialoogvenster Kleurselectie (Color Selection) te sluiten. De monogramomranding
is nu roze.27 Voor het effect van een traditioneel monogram mogen de letters in elkaar grijpen. Stel op de pagina
Full Letter (Volledige letter) de Spacing (Tussenruimte) in op 1 tot -3 mm en zet de Tussenruimte op 2 tot -4 mm.De nieuwe posities van de letters zijn te zien in het Voorbeeldvenster hieronder. De omranding past zich aan om het monogram heen.
28 Klik op Finish (Voltooien) om de wizard te sluiten. Daarna wordt het monogram weergegeven in het werkgebied.Als u dit .vp4-bestand weer opent, klikt u met rechts op het monogram en selecteert u Properties (Eigenschappen) in het contextmenu om de ExpressMonogram Wizard te openen. Als een monogram wordt geëxporteerd, wordt het gefixeerd als een borduurmotief en kan het niet langer worden aangepast in de ExpressMonogram Wizard.

PREMIER+™ 2 Embroidery Belettering maken 55
13Belettering makenU kunt teksten maken om uw borduurproject persoonlijk te maken met enkel- of meerkleurige lettertypes (letterstijlen) en lettertypes van speciale tekens in de tab Letter.
Kies het lettertype, lijnformaat, grootte, steektype en garenkleur. Geef de teksten weer alsof er ColorSort op is uitgevoerd, of verander de kleuren van sommige tekens. Plaats teksten rondom uw borduurmotief, of waar u wilt op het werkgebied. Teksten kunnen worden veranderd, inclusief het lettertype, vergroot/verkleind met constante steekdichtheid en de steekeigenschappen kunnen worden aangepast, ook nadat de teksten zijn opgeslagen, totdat ze zijn gefixeerd als borduurmotief. Lettertype betekent letterstijl. Het huidige lettertype en de categorie waarin dit is opgeslagen worden weergegeven in het vak Lettertype van de tab Letter.Teksten wordt gemaakt met de instellingen op de tab Letter van de lettertypes die beschikbaar zijn in PREMIER+™ 2 Embroidery. U kunt ook de ExpressMonogram Wizard gebruiken. Gebruik Font Manager om naar lettertypes te zoeken op naam of grootte en om door de gebruiker gegenereerde lettertypes te maken, een nieuwe naam te geven, te dupliceren en te verwijderen. Gebruik de QuickFont Wizard om nieuwe lettertypes voor PREMIER+™ 2 Embroidery aan te maken van elk TrueType®- of OpenType®-lettertype op uw computer. Importeer geborduurde letters om een lettertype te maken met Import Font From Embroideries (Lettertype importeren uit borduurmotieven). U kunt extra lettertypes maken met de optionele PREMIER+™ 2 Font Create-module. Wanneer PREMIER+™ 2 Embroidery wordt gestart, is Georgia 20-40 mm in de categorie Traditional geselecteerd. Als u de tab Letter al eerder heeft gebruikt, wordt het laatste lettertype onthouden.Als u PREMIER+™ 2 Embroidery of PREMIER+™ 2 Embroidery Extra bezit, zijn niet alle lettertypes beschikbaar.
Kies een lettertype
Lettertypes beheren,
Voer een tekst in
Plaats de letters in het werkgebiedStel de grootte en de lay-out van het lettertype in
Kies een vorm voor uw tekst
Stel het verbindingstype in
Stel de steektype-opties in
Stel de uitlijningen tussenruimte in
Minimaliseer het aantal kleuren
aanmaken en verwijderen

56 PREMIER+™ 2 Embroidery Belettering maken
Teksten maken1 Klik op File, Preferences (Bestand, Voorkeuren) en zorg dat Check Spelling (Spelling controleren) is
ingeschakeld en dat de taal is ingesteld op Dutch (Nederlands). 2 Klik op de tab Letter.3 Klik op de pijl rechts van het lettertype en
de lettertypegalerij verschijnt.4 Blader omhoog of omlaag om een
lettertype te selecteren uit een van de lettertypecategorieën.U kunt ook de pijlen omhoog en omlaag op het gedeelte Font (Lettertype) van de tab Letter om de lettertypes één voor één te bekijken.
5 Stel het formaat in naar wens in millimeters, van 3 mm tot 200 mm.Dit stelt de hoogte in van de letter ‘A’ in het lettertype. Andere tekens en symbolen krijgen een afmeting in verhouding hiermee.
6 Klik in het tekstvak Letters en de aanwijzer verandert in de I-balk-aanwijzer.Klik en sleep indien nodig om bestaande tekst te markeren en te overschrijven.
7 Voer de gewenste tekst in en druk op Enter om meer dan één tekstregel te maken.Klik met rechts om alternatieven te zien voor woorden die met rood zijn onderstreept door de spellingcontrole.Sommige tekstvormen kunnen maar één regel tekst gebruiken. Zie “Beletteringsvormen” op pagina 58.
8 Pas de Gap (Afstand) aan om de ruimte tussen de letters te veranderen. Klik op de pijlen of voer een waarde in.Negatieve waarden brengen de letters dichter bij elkaar en positieve waarden brengen ze verder uit elkaar.
9 Klik op de pijlen voor procent breedte en hoogte om de verhoudingen van de teksten te veranderen van 25 % tot 400 %. In plaats daarvan kunt u ook een grootte invoeren in het nummervak.
10 Een tekstvorm kiezen U kunt de volgorde van letters veranderen, letters apart plaatsen (of spatiëren) of Step (Stappen) gebruiken om de letters op een andere hoek ten opzichte van de lijn te roteren.
11 Selecteer Trim (Afsnijden) of Running Stitch (Stiksteek) als verbindingsmethode.Gebruik stiksteekverbinding voor kleine letters in één kleur bij lettertypes met de dichtst bij elkaar liggende punten (Nearest Point fonts).
12 Controleer of ColorSort is geselecteerd, om de belettering weer te geven alsof er ColorSort op is toegepast, met het minimale aantal kleurblokken.Deselecteer ColorSort alleen als u de kleur van sommige letters wilt veranderen.
13 Kies een lijn of opvultype uit het uitklapmenu Stitch Type (Steektype) en het dialoogvenster eigenschappen voor het steektype wordt geopend. Zie “Steekeigenschappen kiezen” op pagina 84.
14 Verander de steekeigenschappen voor de tekst in het dialoogvenster eigenschappen, bijvoorbeeld de dichtheid, patroon, hoek of steeklengte. Klik op OK om het dialoogvenster te sluiten.
15 Selecteer de uitlijning van de lijn met belettering. Klik naar wens op Left (Links), Center (Midden) of Right (Rechts).
16 Klik op de pijlen voor regelafstand om de afstand tussen meerdere tekstregels in te stellen.In plaats daarvan kunt u ook een grootte invoeren in het nummervak.
17 Klik op Apply (Toepassen). De tekst verschijnt in het werkgebied. Eventuele al bestaande tekst blijft onveranderd. Telkens wanneer u op Toepassen (Apply) klikt, wordt nieuwe tekst toegevoegd aan het werkgebied. Vorige tekst blijft onveranderd. De cirkelvormige tekstvormen worden rond de geselecteerde borduurmotieven of groep gecentreerd wanneer ze worden toegevoegd aan het werkgebied. Andere tekstvormen worden onder de geselecteerde borduurmotieven of groep geplaatst.
18 Klik met rechts op de tekst. en kies Properties (Eigenschappen) om de teksteigenschappen aan te passen.

PREMIER+™ 2 Embroidery Belettering maken 57
19 Sleep de grepen op de tekst om deze te vergroten/verkleinen of pas de verhoudingen van de tekst aan. Houd de Ctrl-toets ingedrukt voor de meeste vormen om de verhoudingen te behouden tijdens het vergroten/verkleinen. Houd de Shift-toets ingedrukt voor de meeste vormen om te vergroten/verkleinen vanuit het midden. Zie “Beletteringsvormen” op pagina 58.
U kunt ook de ExpressMonogram Wizard gebruiken om een monogram met één, twee of drie letters te creëren en automatisch een omranding toe te voegen.
Zoeken naar lettertypes1 Klik op File, Preferences (Bestand,
Voorkeuren) en zorg dat Check Spelling (Spelling controleren) is ingeschakeld en dat de taal is ingesteld op Dutch (Nederlands).
2 Klik op de tab Letter.3 Klik op Font Manager .4 Om een lettertype te zoeken op naam voert
u onderaan in het dialoogvenster Font Manager in het zoekveld de naam in van het lettertype dat u wilt vinden.Een deel van de naam verkleint de lijst met weergegeven lettertypes. Als u dus zoekt op ’Athletic’, worden er lettertypes weergegeven uit de categorieën Applique, Foam, Fun en Monogram.
5 Klik op Clear (Wissen) om de tekst uit het zoekveld te verwijderen.
6 Om een lettertype te zoeken op grootte, selecteert u het selectievakje Size (Grootte) om zoeken op grootte in te schakelen.
7 Voer de gewenste grootte voor het lettertype in, in de Size number box (nummervak Grootte).8 Om een groottebereik te kiezen, past u het nummer in het vak Range (Bereik) aan. De lijst met
weergegeven lettertypes verandert.Stel bijvoorbeeld de grootte in op 5 mm en het bereik op 5 mm om een klein lettertype te selecteren voor een quiltlabel. U kunt ook een exact bereik instellen (Bereik 0 mm) om een geïmporteerd extern lettertype te vinden.
Lettertypecategorie en -naamKlik op de uitklappijl rechts naast de galerie Lettertype en loop door de lijst met lettertypes op categorie. Er zijn 18 thematische lettertypecategorieën, naast My Fonts. De namen van de lettertypes bevatten naast de naam van de lettertypestijl ook extra informatie. Alle lettertypenamen zijn inclusief het aanbevolen groottebereik en vaak wordt er nog meer informatie gegeven.Als er meer dan één steekgebied van een bepaald type in het lettertype is, geeft het uitklapmenu dat steektype aan in een genummerde lijst, bijvoorbeeld Patroonopvulling 1, Patroonopvulling 2.Als het steektypegebied grijs is (niet beschikbaar), betekent dit dat het lettertype is ontworpen met eigenschappen die niet kunnen worden bewerkt. Dit gebeurt bij Foam-lettertypes, die speciale instellingen hebben om ervoor te zorgen dat het borduurfoam wordt gesneden. Het treedt ook op bij sommige zeer gecompliceerde lettertypes die veel verschillende opvultypes in verschillende letters hebben, of multivariërende en meerkleurige opvullingen, zoals Acorn 6C UC 35-60 mm in de categorie Floral.
Applicatie-, Effecten- en Foam-lettertypesVoor applicatielettertypes, SuperDesigns en omlijstingen kan de stof worden veranderd, net als sommige omrandingsinstellingen. In Stitch Type (Steektype) bijvoorbeeld selecteert u Appliqué Fabric (Applicatiestof ) en in het dialoogvenster Appliqué Selection (Applicatie selecteren) verandert u de stof, hoek en marge. De applicatieplaatsingssteken

58 PREMIER+™ 2 Embroidery Belettering maken
kunnen niet worden bewerkt, maar de positie van de plaatsingslijn kan worden aangepast zodat deze bij de marge van het applicatiedeel past.Van Foam-lettertypes en -omlijstingen kan alleen de kleur worden veranderd. Het steektype-gebied is niet beschikbaar en er kunnen geen eigenschappen worden geselecteerd in het contextmenu. Er worden speciale instructies weergegeven voor het borduren van applicatie- of foam-lettertypes in de Design Player.Voor effecten als viltnaald, tweelingnaald en zwaardnaald kunt u de steekeigenschappen veranderen in Stitch Type (Steektype) of in het Contextmenu na het aanmaken.Raadpleeg voor meer informatie over het borduren de PREMIER+™ 2 Embroidery-referentiegids en -Help.
Controleer uw Spelling1 Klik op File, Preferences (Bestand, Voorkeuren) en zorg dat Check Spelling (Spelling controleren) is
ingeschakeld en dat de taal is ingesteld op Dutch (Nederlands). 2 Klik op de tab Letter.3 Klik in het tekstvak Letters en voer de woorden “Roses are red, vilets are blue” in. Het woord “vilets” is
met rood onderstreept.4 Klik met de rechtermuisknop om het woord te selecteren. Er verschijnt een contextmenu.5 Klik op Suggestions (Suggesties). Er verschijnt een lijst met gesuggereerde alternatieven.6 Kies het woord “violets” uit het contextmenu. Het woord wordt vervangen in het tekstvak Letters.
U kunt ook Add (Toevoegen) in het contextmenu gebruiken om woorden aan het woordenboek toe te voegen, bijvoorbeeld uw naam, of gebruik Ignore (Negeren) om de suggestie te negeren en Undo (Ongedaan maken) als u de verkeerde suggestie heeft gekozen.
Alternatieve alfabettenOm tekens in te voeren in andere alfabetten uit de lettertypecategorie National, zoals Grieks en Hebreeuws, raadpleegt u het gedeelte Tekensets in de PREMIER+™ 2 Embroidery-referentiegids of -help voor de gebruikte toetsen.
BeletteringsvormenEr zijn drie categorieën tekstvormen: Block (Blok), Line (Lijn) en Vertical Block (Verticaal blok).
■ BlokVanaf een sjabloon kunt u het blok met letters naar wens vorm geven. Zie “Block” op pagina 60.
■ LijnPlaats letters langs een rechte, gebogen of golvende lijn. Zie “Lijn” op pagina 59.
■ Verticaal BlokPlaats teksten in een rechte verticale lijn. Zie “Vertical Block” op pagina 60.
Tekstvormen gebruikenAls u de tab Letter eerder heeft gebruikt in dezelfde sessie van PREMIER+™ 2 Embroidery, wordt de laatst gebruikte instelling onthouden. U kunt teksten aanpassen met de grepen (groene vierkantjes) totdat de tekst is gefixeerd als steken, bijvoorbeeld wanneer de tekst wordt gecombineerd. Omgekeerd: Als het selectievakje Reverse (Omgekeerd) is geselecteerd wordt de tekst gespiegeld. Omgekeerd is beschikbaar voor alle tekstvormen.Monogrammen die zijn gemaakt met de ExpressMonogram Wizard hebben lichtgroene grepen; selecteer Properties (Eigenschappen) uit het contextmenu om de monogram-instellingen aan te passen. Zie “ExpressMonogram Wizard” op pagina 52.

PREMIER+™ 2 Embroidery Belettering maken 59
LijnPlaats letters langs een rechte, gebogen of golvende lijn. Gebruik de grepen om de positie van de tekst en de vorm van de lijn aan te passen.• U kunt deze tekstvormen niet vergroten/verkleinen met de grepen. Klik met rechts om
het dialoogvenster Letter Properties (Lettereigenschappen) te openen en gebruik de instellingen Size (Grootte) en/of Height (Hoogte) en Width (Breedte).
• Er zijn geen spiegelgrepen beschikbaar. Om te spiegelen moet u de tekst eerst fixeren als steken.
• Deze tekstvormen kunnen slechts één regel tekst gebruiken, of twee voor Full Circle (Volledige cirkel). Extra regels worden gecombineerd met de eerste regel, of de tweede regel voor Full Circle.
CirkelvormenPlaats tekens langs een gebogen lijn. Cirkel-tekstvormen gebruiken altijd gecentreerd uitlijnen.
• Rotatiegrepen zijn niet beschikbaar voor de cirkel-tekstvormen. Om te roteren moet u de tekst eerst fixeren als steken.
Cirkel rechtsom Gebruik Cirkel rechtsom om tekst met de klok mee rondom een cirkel te plaatsen. Klik en sleep de vierkante groene greep om de radius van de cirkel en de positie van de tekst aan te passen. Er worden meerdere regels tekst op dezelfde regel geplaatst. Houd Ctrl ingedrukt en klik en sleep de greep om de tekst rondom de cirkel te verplaatsen zonder de grootte van de cirkel te wijzigen.
Cirkel linksom Gebruik Circle Counter-Clockwise (Cirkel linksom) om tekst tegen de klok in rondom een cirkel te plaatsen. Klik en sleep de vierkante groene greep om de radius van de cirkel en de positie van de tekst aan te passen. Houd Ctrl ingedrukt en klik en sleep de greep om de tekst rondom de cirkel te verplaatsen zonder de grootte van de cirkel te wijzigen.
Volledige cirkel Gebruik Full Circle (Volledige cirkel) om twee delen tekst te plaatsen aan tegengestelde zijden van een cirkel. Gebruik Enter tijdens het invoeren van tekens in het vak Letters om een nieuwe regel te maken. Wanneer de tekst aanvankelijk wordt geplaatst, staat de tekst op de eerste regel aan de bovenkant van de cirkel en de tekst op de tweede regel aan de onderkant. Er zijn twee vierkante groene grepen. Klik en sleep een van de grepen om de radius van de cirkel aan te passen. Houd Ctrl ingedrukt en klik en sleep een van de grepen om de bevestigde tekst rondom de cirkel te verplaatsen zonder de grootte van de cirkel te wijzigen.

60 PREMIER+™ 2 Embroidery Belettering maken
Aanpassen aan rechte en golflijnenGebruik deze lijntypes om tekst langs een rechte of golflijn te plaatsen.Stap: Als het selectievakje Step (Stap) is geselecteerd, kunnen de letters in iedere gewenste hoek worden geroteerd. Stap is beschikbaar voor Fit to Straight Line (Aanpassen aan rechte lijn) en Fit to Wavy Line (Aanpassen aan golflijn).
BlockEr zijn 29 Block-sjablonen beschikbaar. Ieder Block-type kan worden veranderd in een ander Blok-type met het menu Handles (Grepen), door de Top (Bovenste) en Bottom (Onderste) lijntypes aan te passen en door verschillende Constraints (Beperkingen) in te stellen.Afzonderlijk: Als het selectievakje Individual (Afzonderlijk) is geselecteerd, kunnen de letters afzonderlijk worden verplaatst en vergroot/verkleind. Afzonderlijk is beschikbaar voor alle block-types. Er kan slechts één regel tekst worden gemaakt als Afzonderlijk is geselecteerd.
Menu Handles (Grepen)Gebruik het menu Handles (Grepen) om de instellingen voor het geselecteerde blok met tekst aan te passen. Klik op het pictogram van het menu Handles (Grepen) en verander de blokinstellingen.
Aanpassen aan rechte lijn
Gebruik Aanpassen aan rechte lijn om teksten te plaatsen langs een lijn. Klik en sleep de vierkante groene eindgrepen om de lijn in iedere gewenste hoek te roteren en om de lijn te verlengen. Klik en sleep de ronde groene greep om de tekst langs de lijn te verplaatsen. De tekst kan ook onafhankelijk van de positie van de lijn worden geroteerd. Selecteer de optie Step (Stap) en klik op Apply (Toepassen) . Er komt een extra ronde groene greep aan het einde van een andere regel. Klik en sleep deze greep om de letters in elke gewenste hoek te roteren.
Aanpassen aan golflijn
Gebruik Fit To Wavy Line (Aanpassen aan golflijn) om tekst te plaatsen langs gebogen lijn. Klik en sleep de vierkante groene grepen om de bocht in iedere gewenste vorm te veranderen. Klik en sleep de ronde groene greep om de tekst langs de lijn te verplaatsen.De tekst kan ook onafhankelijk van de positie van de lijn worden geroteerd. Selecteer de optie Step (Stap) en klik op Apply (Toepassen) . Er is een extra ronde groene greep aan het einde van een andere regel. Klik en sleep deze greep om de letters in elke gewenste hoek te roteren.
Vertical Block Gebruik Vertical Block om tekst te plaatsen op een rechte verticale lijn met een omtrekvak dat vier groene grepen heeft. Klik en sleep de grepen om de belettering te vergroten of te verkleinen.Houd Ctrl ingedrukt terwijl u klikt en sleept om de verhoudingen te behouden tijdens het wijzigen van het formaat en Shift om te vergroten/verkleinen vanuit het midden.De tekst wordt standaard gemaakt met gecentreerde uitlijning. Voor Vertical Block wijzigt dit de uitlijning van de tekens in elke kolom met tekst.

PREMIER+™ 2 Embroidery Belettering maken 61
Sjablooninstellingen in het menu Block veranderen1 Voer de tekst “Jonathan” in in het venster Letter. Zie “Teksten
maken” op pagina 56.2 Klik in het gebied Lettering Shape (Tekstvorm) op Arch Over (Boog
over) en klik dan op Toepassen (Apply). De tekst verschijnt in het werkgebied.De bovenste en onderste lijnen van de belettering gebruiken het lijntype Arch (Boog), met één greep in het midden.
3 Klik en sleep de tekst naar de bovenkant van het werkgebied.4 Klik en sleep de twee middelste grepen (boven en onder)
omhoog, om de hoogte van de boog te vergroten.5 Klik op het pictogram van het menu Handles (Grepen) ; het
menu Handles wordt geopend.Het lijntype voor de bovenste lijn is Boog .
6 Klik om Match Top and Bottom Lines (Bovenste en onderste lijn gelijk) en klik dan om het submenu Bottom Line Type (Onderste lijntype) te openen. Ook het lijntype voor de onderste lijn is Boog .
7 Verander in het submenu de onderste lijn in Straight (Recht).De onderkant van de tekst is nu een rechte lijn met een greep aan ieder uiteinde.
8 Open het menu Handles opnieuw en verander de bovenste lijn in Diamond (Ruit).De bovenste lijn vormt een punt in plaats van een bocht. De optie Double Diamond (Dubbele ruit) vormt een rechte lijn met twee pieken.
9 Open het menu Handles opnieuw en verander de bovenste lijn in Curve (Bocht). De bovenste lijn heeft nu een bocht met twee grepen.
10 Verplaats de twee middelste grepen op de bovenste lijn apart.11 Open het menu Handles opnieuw en selecteer Add 3 points to
curve (3 punten toevoegen aan bocht). Er worden nog drie grepen toegevoegd aan de bovenkant van het blok.De opties punten toevoegen en verwijderen zijn alleen beschikbaar als het lijntype een Bocht is.
12 Pas de bovenste lijn aan naar wens. Terwijl u de boven- en onderkant naar wens kunt aanpassen, blijven de zijkanten parallelle rechte lijnen; als u de greep bovenaan een van de zijkanten verplaatst, gaat de greep bovenaan de andere zijkant mee. Dit is Constraint - Size (Beperking - Grootte).Als u de Ctrl-toets ingedrukt houdt tijdens het slepen, zijn de verhoudingen van de vorm vergrendeld. Met Shift wordt de vorm vergroot/verkleind vanuit het midden.
13 Selecteer Constraint - Pennant (Beperking - Vlag) in het menu Handles.
14 Klik en sleep de bovenste greep aan de rechterkant omhoog. De greep eronder beweegt in de tegenovergestelde richting.Bij een rechthoekig blok creëert dit een vorm als van een vlag.
Houd de Ctrl-toets ingedrukt om een gekantelde-rechthoekeffect te creëren.15 Selecteer Constraint - Perspective (Beperking - Perspectief ) in het menu Handles.16 Klik en sleep de bovenste greep aan de rechterkant naar links. De lijnen aan de zijkant van het blok
vormen nu een helling.17 Selecteer Constraint - Free (Beperking - Vrij) in het menu Handles. U kunt nu alle hoekgrepen in
iedere gewenste richting verplaatsen.U kunt alleen de middelste grepen in de bocht omhoog en omlaag slepen.
18 Deselecteer Force Even Distribution (Gelijkmatige verdeling forceren) in het menu Handles.19 Sleep een van de middelste grepen op de bocht opzij. De letters worden met de greep mee verplaatst.
Met de functies in het menu Handles kunt u een blok met tekst vrijwel iedere vorm geven die u wenst.

62 PREMIER+™ 2 Embroidery Belettering maken
Bovenste en onderste lijntypesSelecteer een lijntype voor de boven- en onderkant van het blok om te kiezen hoe de tekst wordt weergegeven.
Gebruik de functies Add Point and Remove (Punten toevoegen en verwijderen) om het aantal punten in een gebogen lijn te veranderen. De punten worden toegevoegd of verwijderd aan de rechterkant van de gebogen lijn. Het minimumaantal punten in een gebogen lijn is vier. Add a point to curve (Een punt toevoegen aan gebogen lijn) voegt één punt toe, Add 3 points to curve (3 punten toevoegen aan gebogen lijn) voegt drie punten toe en Remove a point from curve (Een punt van gebogen lijn verwijderen) verwijdert één punt. Gebruik Match Top and Bottom Lines (Bovenste en onderste lijn gelijk) om hetzelfde lijntype te gebruiken voor de boven- en onderkant.
Recht Gebruik Straight (Recht) om een tekstblok te maken met een rechte lijn voor de boven- en/of bovenkant en met een greep aan ieder uiteinde.
Ruit Gebruik Diamond (Ruit) (boven) en (onder) om een tekstblok te maken met een punt aan de boven- en/of onderkant. Klik en sleep de middelste greep om de hoek van de helling te veranderen.
Dubbele ruit Gebruik Double Diamond (Dubbele ruit) (boven) en (onder) om een tekstblok te maken met rechte lijnen tussen de vier grepen aan de boven- en/of onderkant. Klik en sleep de middelste grepen om de hoek van de rechte lijnen te veranderen.
Boog Gebruik Arch (Boog) (boven) en (onder) om een tekstblok te maken met een bocht aan de boven- en/of onderkant. Klik en sleep de middelste greep om de hoek van de bocht te veranderen.
Gebogen lijn Gebruik Curve (Gebogen lijn) (boven) en (onder) om een tekstblok te maken met gebogen lijnen tussen de vier grepen aan de boven- en/of onderkant. Klik en sleep de middelste grepen om de gebogen lijnen te veranderen.U kunt extra punten (grepen) toevoegen en verwijderen.

PREMIER+™ 2 Embroidery Belettering maken 63
BeperkingenBeperkingen hebben invloed op hoe de hoekgrepen van een blok zich gedragen.
Afmeting Als Constraint - Size (Beperking - Grootte) wordt gebruikt, bewegen de twee hoeken naast de hoek die wordt versleept over dezelfde afstand en in dezelfde richting. De diagonaal tegenovergestelde hoek beweegt niet. De grepen op de rechte of gebogen lijnen tussen de hoeken bewegen in verhouding. Hierdoor wordt de vorm van het blok behouden.
Gebruik Ctrl tijdens het slepen om de verhoudingen te vergrendelen en Shift om te vergroten/verkleinen vanuit het midden.
Vlag Als Constraint - Pennant (Beperking - Vlag) wordt gebruikt, beweegt de hoek boven of onder de hoek die wordt versleept verticaal met dezelfde afstand naar of van de versleepte hoek. De andere twee hoeken bewegen niet. Hierdoor wordt een vlag-vorm gemaakt.
Houd de Ctrl-toets ingedrukt om de tekst verticaal te kantelen.
Perspectief Als Constraint - Perspective (Beperking - Perspectief ) wordt gebruikt, beweegt de hoek rechts of links van de hoek die wordt versleept horizontaal met dezelfde afstand naar of van de versleepte hoek. De andere twee hoeken bewegen niet. Dit geeft een perspectief-effect.
Als u de Ctrl-toets ingedrukt houdt tijdens het slepen, bewegen de twee grepen samen, zoals met Cursief.
Cursief Als Constraint - Italic (Beperking - Cursief ) wordt gebruikt, beweegt de hoek rechts of links van de hoek die wordt versleept horizontaal met dezelfde afstand, in dezelfde richting. De andere twee hoeken bewegen niet. Dit laat de tekst er cursief uitzien.
Als u de Ctrl-toets ingedrukt houdt tijdens het slepen, bewegen de twee grepen apart, zoals met Perspectief.

64 PREMIER+™ 2 Embroidery Belettering maken
Gelijkmatige verdeling forcerenForce Even Distribution (Gelijkmatige verdeling forceren) verdeelt de grepen tussen de twee hoeken gelijkmatig.Gelijkmatige verdeling forceren heeft invloed op de boven- en de onderkant van het blok.
Blok-sjablonenDit is een selectie van de 29 sjablonen die kunnen worden gebruikt met tekst.
Vrij Als Constraint - Free (Beperking - Vrij) wordt gebruikt, kunnen de hoekgrepen in iedere gewenste richting worden versleept.
Als u de Ctrl-toets ingedrukt houdt tijdens het slepen, zijn de verhoudingen van de vorm vergrendeld. Met Shift wordt de vorm vergroot/verkleind vanuit het midden.
Horizontaal blok
Gebruik Horizontal Block (Horizontaal blok) om tekst te plaatsen op een rechte lijn met een omtrekvak dat vier rechthoekige groene grepen heeft. Klik en sleep de grepen om de belettering te vergroten of verkleinen.Houd Ctrl ingedrukt terwijl u sleept om de verhoudingen te behouden tijdens het vergroten/verkleinen en Shift om te vergroten/verkleinen vanuit het midden.Sjablooninstellingen: Recht, Recht; Beperking - Grootte; Gelijkmatige verdeling forceren
Dubbele boog Gebruik Double Arch (Dubbele boog) om tekst te plaatsen in een vorm met een naar binnen gebogen boven- en onderzijde. Er zijn zes vierkante groene grepen. Klik en sleep de grepen om de tekst te vergroten/verkleinen en de kromming van de bogen aan te passen.Sjablooninstellingen: Boog, Boog; Beperking - Grootte; Gelijkmatige verdeling forceren
Ruit Gebruik Ruit om tekst te plaatsen in een ruitvorm. Klik en sleep de handgrepen om de tekst en de afstand tussen verticale paren grepen te vergroten/verkleinen.Sjablooninstellingen: Ruit, Ruit; Beperking - Vlag; Gelijkmatige verdeling forceren
Vrije vorm Gebruik Freeform (Vrije vorm) om tekst te plaatsen in een volledig aanpasbare rechte vorm. Er zijn 4 vierkante groene grepen. Klik en sleep de grepen om de belettering en de vorm naar wens te vergroten/verkleinen.Sjablooninstellingen: Recht, Recht; Beperking – Vrij

PREMIER+™ 2 Embroidery Belettering maken 65
Vlag Gebruik Flag (Vlag) om tekst te plaatsen in een gebogen vorm. Er zijn acht vierkante groene grepen. Klik en sleep de grepen om de tekst en de vorm te vergroten/verkleinen.Sjablooninstellingen: Gebogen lijn, Bovenste en onderste lijnen spiegelen; Beperking - Perspectief, Gelijkmatige verdeling forceren
Vrij vormgeven
Gebruik Free Sculpt (Vrij vormgeven) om tekst te plaatsen in een volledig aanpasbare gebogen vorm. Er zijn 14 vierkante groene grepen. Klik en sleep de grepen om de tekst en de vorm te vergroten/verkleinen.Sjablooninstellingen: Gebogen lijn, Gebogen lijn; Beperking – Vrij
Vlag rechts Gebruik Pennant Right (Vlag rechts) om tekst te plaatsen in een vorm die breder is aan de rechterzijde. Er zijn vier vierkante groene grepen. Klik en sleep de grepen om de grootte van elke zijde van de vlag te wijzigen. Houd Ctrl ingedrukt en klik dan op de grepen en sleep ze om een uiteinde van de vlag omhoog of omlaag te bewegen.Als het selectievakje Individual (Afzonderlijk) is geselecteerd, wordt iedere letter in een vlagvorm gecreëerd en kan afzonderlijk worden verplaatst en vergroot/verkleind.Sjablooninstellingen: Recht, Recht; Beperking - Vlag, Gelijkmatige verdeling forceren
Brug hol omlaag
Gebruik Brug hol omlaag (Bridge Convex Down) om tekst te plaatsen in een vorm met een vlakke bovenzijde en een naar binnen gebogen onderzijde. Er zijn vijf vierkante groene grepen. Klik en sleep de grepen om de belettering en de kromming van de basis te vergroten/verkleinen.Sjablooninstellingen: Recht, Boog; Beperking - Perspectief, Gelijkmatige verdeling forceren
Zigzag Gebruik Zigzag (Zigzag) om tekst in een hoeklijn te plaatsen. Er zijn acht vierkante groene grepen. Klik en sleep de grepen om de tekst en de hoek van de zijkanten te vergroten/verkleinen.Sjablooninstellingen: Dubbele ruit, Bovenste en onderste lijnen spiegelen; Beperking - Cursief
Edelsteen Gebruik Gem (Edelsteen) om tekst in een vorm te plaatsen met zeven vierkante groene hendels. Klik en sleep de grepen om de tekst te vergroten of verkleinen.Sjablooninstellingen: Dubbele Ruit, Ruit; Beperking - Perspectief; Gelijkmatige verdeling forceren

66 PREMIER+™ 2 Embroidery Belettering maken
Lettereigenschappen
Gebruik het dialoogvenster Letter Properties (Lettereigenschappen) om het lettertype, de tekst, verhoudingen, verbinding, vorm en lijnformattering te veranderen tijdens het bewerken van de tekst. Gebruik Lettereigenschappen (Letter Properties) om de letters te veranderen nadat u ze heeft geplaatst, maar voordat u ze heeft gefixeerd als borduurmotief.
Tekstkleur Als ColorSort is geselecteerd, wordt de tekst weergegeven met één kleurblok voor een afzonderlijke kleur in de tekst. Voor lettertypes met één kleur is dit één kleur; voor meerkleurige lettertypes zijn dit net zoveel kleuren als er in het lettertype zitten. ColorSort is standaard geselecteerd, maar is niet beschikbaar als Individual lettering ( Afzonderlijke belettering) is geselecteerd, omdat dan ieder teken apart wordt gecreëerd.Als ColorSort niet is geselecteerd, wordt ieder teken van de tekst bij een lettertype met één kleur weergegeven als apart kleurblok. Voor lettertypes met meerdere kleuren heeft
Helling Gebruik Ramp (Helling) om tekst in een vorm met een gebogen bovenkant, een rechte basis en hellende zijkanten te plaatsen. Er zijn zes vierkante groene grepen. Klik en sleep de grepen om de tekst te vergroten/verkleinen en de hoek van de zijkanten en de bovenkant te veranderen.Sjablooninstellingen: Gebogen lijn, Recht; Beperking - Cursief
Raket Gebruik Rocket (Raket) om tekst te plaatsen in een vorm met een puntvormige bovenkant en een gebogen basis. Er zijn zes vierkante groene grepen. Klik en sleep de grepen om de tekst te vergroten/verkleinen en de vorm ervan te veranderen.Sjablooninstellingen: Ruit, Boog; Beperking – Perspectief
Verander de tekst. Gebruik Ctrl+Enter om
Verander de lettertypegrootteVerander de hoogte- en breedteverhoudingen van de tekst Verander de tussenruimte tussen de letters
Selecteer een verbindingsmethode
Stel de uitlijning en tussenruimte in
Een voorbeeld van het lettertype bekijken
Een lettertype selecteren
Minimaliseer het aantal kleuren in de tekst
Kies een andere tekstvorm
Keer de volgorde van de letters om of roteer de letters
een lijn toe te voegen
op de lijn

PREMIER+™ 2 Embroidery Belettering maken 67
elk teken zijn eigen reeks kleurblokken. Hierdoor kunt u verschillende kleuren gebruiken voor sommige tekens in een tekstgedeelte.Als Running Stitch Connection (Stiksteekverbinding) is geselecteerd, wordt de tekst gecreëerd als enkel borduurmotief met één enkel kleurblok.
Tekst fixeren als borduurmotiefTekst wordt gefixeerd als borduurmotief wanneer de tab Modify (Wijzigen) wordt geselecteerd, wanneer er ColorSort op wordt toegepast met de Exportfuncties, wanneer het wordt gefixeerd met Fix as Stitches (Fixeren als steken) op de Home-tab of het Contextmenu of wanneer het wordt gecombineerd met een ander borduurmotief. De steken worden vervolgens gecreëerd en eventueel verder vergroten/verkleinen van het borduurmotief kan invloed hebben op de steekdichtheid en -lengte. Het lettertype en de tekst en de steekeigenschappen, bijvoorbeeld dichtheid, patroon, hoek of steeklengte, kunnen niet worden veranderd nadat het borduurmotief is gefixeerd. Applicatiestof kan niet worden veranderd in het Contextmenu nadat de belettering is gefixeerd, maar als u PREMIER+™ 2 Embroidery Extra bezit, kunt u de functies van Select Appliqué (Applicatie selecteren) op de tab Appliqué (Applicatie) gebruiken.
Font ManagerGebruik Font Manager om lettertypes te zoeken en om door de gebruiker gegenereerde lettertypes te rangschikken, een nieuwe naam te geven, te creëren, te dupliceren en te verwijderen.Gebruik PREMIER+™ 2 Font Create om een van uw lettertypes te bewerken.
Als een systeemlettertype wordt geselecteerd, zijn alleen de zoekfuncties beschikbaar in Font Manager.
Lettertype zoekenGebruik Font Search (Lettertype zoeken) om naar een lettertype te zoeken op naam of grootte.
Geselecteerd lettertypeNaam van het geselecteerde
Ga naar een andere
Klik om een
Bekijk het groottebereik
Zoek naar een lettertype op naam of grootte
Pas uw wijzigingen toe op het Dupliceer of verwijder een lettertype
Importeer geborduurde letters
Creëer een lettertype
lettertype
lettertypecategorie
lettertype
voor een lettertype
met QuickFont
lettertype te selecteren

68 PREMIER+™ 2 Embroidery Belettering maken
Gebruik het tekstvak Name (Naam) om de naam van het geselecteerde gebruikerslettertype te veranderen. Bewerk de lettertypenaam in het tekstvak en klik dan op Apply (Toepassen) om uw veranderingen op te slaan.Vergeet niet om de informatie over het groottebereik te bewaren als u de naam verandert. De aanbevolen grootte kan alleen worden veranderd in PREMIER+™ 2 Font Create. Het veranderen van de naam verandert het groottebereik niet.Gebruik Category (Categorie) om een andere categorie te selecteren voor het lettertype, of voer de naam in voor een nieuwe lettertypecategorie. Gebruik Duplicate (Dupliceren) om een kopie van het geselecteerde gebruikerslettertype te maken. Gebruik Delete (Verwijderen) om het geselecteerde gebruikerslettertype van uw computer te verwijderen. Als u een lettertype verwijdert dat u in een borduurmotief heeft gebruikt, wordt de belettering gefixeerd als een borduurmotief en is niet meer beschikbaar voor bewerking als u het borduurmotief weer opent.Size (Grootte) laat de minimum en maximum aanbevolen grootte voor het lettertype zien.Dit is het groottebereik dat wordt gebruikt door Lettertype zoeken. De aanbevolen grootte kan alleen worden veranderd in PREMIER+™ 2 Font Create.
Lettertype importeren uit borduurmotievenGebruik Import Font From Embroideries (Lettertype importeren uit borduurmotieven) om afzonderlijk geborduurde letters te importeren om een lettertype te creëren.
Voor de beste resultaten verwijdert u alle losse steken in PREMIER+™ 2 Modify voordat u de letters importeert.Omdat de geïmporteerde letters steekbestanden zijn, in plaats van volledig aanpasbare ontwerpbestanden, werken ze het beste met hun oorspronkelijke grootte, met het minimum aan vergroten/verkleinen.Geïmporteerde lettertypes werken het beste met de beletteringsvormen Lijn, Verticaal blok en Horizontaal blok.
Een lettertype aanmaken van geborduurde letters1 Plaats uw geborduurde letters in een map op uw computer
Zoek naar een lettertype op naam
Zoek naar een lettertype op grootte
Stel het groottebereik voor lettertype
Toon alleen door de gebruiker
Wis de lettertypezoektekst
gemaakte lettertypes
zoeken in
Selecteer een tekenset
Code voor de geselecteerde letter
Bekijk meer tekensGecreëerde letters zijn gemarkeerd
De geselecteerde letter is oranjeen gecreëerde letters zijn groen
Vervang de geselecteerde letterVerplaats de basislijn voor de letter
Verwijder de geselecteerde letter
Borduurinformatie
Lettertypenaam en -grootte
voor het lettertype

PREMIER+™ 2 Embroidery Belettering maken 69
2 Klik op de tab Letter op Font Manager . Het dialoogvenster Font Manager wordt geopend.
3 Klik op Import Font from Embroideries (Lettertype importeren uit borduurmotieven). Er wordt een dialoogvenster geopend waarin u uw lettertype een naam kunt geven.
4 Voer een naam in voor uw lettertype en klik op OK.Het dialoogvenster waarin u het lettertype een naam kunt geven, wordt gesloten en een dialoogvenster Openen verschijnt.
5 Blader in het dialoogvenster Openen naar de map met uw geborduurde letters.
6 Selecteer de hoofdletter ’A’ en klik dan op Openen. Het dialoogvenster Lettertype importeren uit borduurmotieven wordt geopend met de letter ’A’ geselecteerd.Als u Lettertype importeren uit borduurmotieven gebruikt om een lettertype te creëren van afzonderlijke borduurmotieven, wordt de hoofdletter ’A’ altijd eerst aangemaakt. De grootte van de letters in het lettertype wordt afgeleid van de letter ’A’.
7 Klik in het Letter-paneel links op de letter ’B’. Het dialoogvenster Openen gaat open zodat u de letter ’B’ kunt laden.
8 Klik om de letter ’B’ te selecteren en klik dan op Openen om deze te laden in het dialoogvenster Lettertype importeren uit borduurmotieven.
9 Klik om de letter ’C’ te selecteren en deze te laden.De optie Tiles (Tegels) in het dialoogvenster Openen is nuttig bij het selecteren van letters.
10 Klik om de letter ’D’ te selecteren, maar selecteer in het dialoogvenster Openen de letter ’K’ en klik op Openen.De letter ’D’ wordt gemarkeerd, maar de letter ’K’ staat in het voorbeeld.
11 Klik met de ’D’ geselecteerd op Laden.12 Klik op OK als u wordt gevraagd of u het
teken wilt overschrijven en selecteer de letter ’D’ in het dialoogvenster Openen.U kunt ook op Delete (Verwijderen) klikken om de onjuiste letter te verwijderen.
13 Laad de andere hoofdletters van dit alfabet.14 De rode lijn over het voorbeeld is de basislijn voor de geselecteerde letter. Klik lang op de pijl
omhoog in het veld Baseline (Basislijn). De lijn beweegt omhoog over de letter.De Basislijn bepaalt waar de letter wordt geplaatst langs de lijn ten opzichte van de andere letters van het lettertype.
15 Pas de hoofdletters zo aan dat ze op de basislijn rusten.Als u opnieuw wilt beginnen met een bepaalde letter, klik dan op Laden en laad het borduurmotief opnieuw.

70 PREMIER+™ 2 Embroidery Belettering maken
Veel hoofdletters hebben een kleine aanpassing van de basislijn nodig.16 Laad de kleine letters voor uw lettertype.
Kleine letters hebben waarschijnlijk meer aanpassing nodig, met name letters als de p, g, en y, die een staart hebben.
17 Als u al uw letters heeft aangemaakt, klikt u op Close (Sluiten) om uw lettertype op te slaan en klikt u daarna in Font Manager opnieuw op Sluiten.
18 Gebruik uw nieuwe lettertype op de tab Letter.Om de plaatsing van uw letters in het werkgebied nauwkeurig af te stellen, gebruikt u de optie Individual (Afzonderlijk). U kunt de basislijn en kleuren van een geïmporteerd lettertype ook aanpassen in PREMIER+™ 2 Font Create.Geïmporteerde lettertypes werken het beste met de beletteringsvormen Lijn, Verticaal blok en Horizontaal blok. Omdat de geïmporteerde letters steekbestanden zijn, in plaats van volledig aanpasbare ontwerpbestanden, werken ze het beste met of dichtbij hun oorspronkelijke grootte, met het minimum aan vergroten/verkleinen.

PREMIER+™ 2 Embroidery Automatisch Lettertypes maken 71
14Automatisch Lettertypes makenGebruik PREMIER+™ 2 QuickFont om automatisch lettertypes te creëren voor gebruik met uw PREMIER+™ 2 Embroidery System, of uw borduurmachine.
Een lettertype makenLettertype selecteren
1 Start PREMIER+™ 2 QuickFont . De pagina Select Font (Lettertype selecteren) verschijnt.De uitgangsinstellingen in PREMIER+™ 2 QuickFont worden onthouden van de vorige keer dat het is gebruikt.
2 Klik op de pijl van de vervolgkeuzelijst Font (Lettertype) en selecteer de gewenste lettertypenaam uit de lijst. De voorbeelden aan de rechterkant van het venster veranderen volgens de keuze van het lettertype.
3 Klik op de pijl van de vervolgkeuzelijst voor Style (Stijl) en selecteer Regular (Normaal), Bold (Vet), Italic (Cursief ) of Bold Italic (Vet Cursief ) uit de lijst. De voorbeelden aan de rechterkant van het venster veranderen volgens de stijlkeuze.
4 Selecteer een bestandstype. U kunt kiezen tussen: • Een lettertype om te gebruiken in het PREMIER+™ 2 Embroidery System• Een lettertype om te gebruiken op uw borduurmachine.
5 Klik op de uitklappijl voor de Character Set (Tekenset) en kies de gewenste set.De mogelijke keuze van de tekensets verandert afhankelijk van het hierboven gekozen bestandstype.
6 Klik op Next (Volgende). De pagina Set Stitch Options (Steekopties instellen) verschijnt.

72 PREMIER+™ 2 Embroidery Automatisch Lettertypes maken
Steekopties instellen7 Selecteer het gewenste
steektype uit de uitklaplijst. De Output Size (Uitvoergrootte) kan veranderen afhankelijk van het geselecteerde steektype. De voorbeelden aan de rechterkant van het venster veranderen afhankelijk van het geselecteerde steektype.Van de eerste drie hoofdletters, kleine letters en cijfers wordt een voorbeeld weergegeven. De grootte voor de tekens ’A’ en ’a’ zijn ingesteld halverwege tussen de minimale en maximale uitvoergrootte voor een PREMIER+™ 2 Embroidery System-lettertype, of de tekens worden zo dicht mogelijk bij de uitvoergrootte voor een machinelettertype ingesteld. Het veld Real Size % (Ware grootte %) geeft de grootte van de voorbeelden aan, vergeleken met de werkelijke grootte die is ingesteld in PREMIER+™ 2 Configure.
8 Indien gewenst kunt u op Stitch Options (Steekopties) en/of Border Stitch Options (Opties voor Omrandingssteken) klikken en de instellingen voor het geselecteerde steektype veranderen, zoals het opvulpatroon of de breedte van de cordonomranding.
9 Pas indien gewenst de Output Size (Uitvoergrootte) (voor een machinelettertype) of het Output Size Range (Uitvoergroottebereik) (voor een PREMIER+™ 2 Embroidery System-lettertype) aan.
10 Selecteer in Joining Point (Verbindingspunt) Baseline (Basislijn) om letters aan de onderkant met elkaar te verbinden, selecteer Nearest Point (Dichtstbijzijnde punt) om letters te verbinden op de plaats waar ze het dichtst bij elkaar zijn om een klein lettertype snel te borduren, en gebruik Continuous (Doorlopend) voor een vloeiend handschrifteffect bij een script-lettertype.De Verbindingspuntopties zijn alleen beschikbaar bij een PREMIER+™ 2 Embroidery System-lettertype.
11 Om de voor cordonkolommen of patroonopvulgebieden gebruikte garenkleur te veranderen, klikt u op het pictogram Garenkleur . Het dialoogvenster Color Selection (Kleurselectie) wordt getoond zodat u een nieuwe kleur kunt kiezen.
12 Om de voor cordonomrandingen, applicatiesteken en contouren gebruikte garenkleur te wijzigen, klikt u op het pictogram Border Thread Color (Garenkleur Omranding). Het dialoogvenster Color Selection (Kleurselectie) wordt getoond zodat u een nieuwe kleur kunt kiezen.Nadat u een nieuwe garenkleur heeft gekozen, worden de voorbeelden in de nieuwe kleur weergegeven.
13 Om de kleur van de applicatiestof te veranderen, klikt u op het pictogram Appliqué Color (Applicatiekleur) . Het dialoogvenster Appliqué Selection (Applicatieselectie) verschijnt, zodat u een nieuwe stof kunt kiezen.
14 Klik op Next (Volgende). Er wordt een voortgangsbalk getoond die aangeeft dat het lettertype wordt gemaakt. De pagina Output Options (Uitvoeropties) verschijnt dan.

PREMIER+™ 2 Embroidery Automatisch Lettertypes maken 73
Uitvoeropties15 De lettertypenaam wordt automatisch zo gegenereerd dat de TrueType®-lettertypenaam wordt
weergegeven, daarna de stijl (R voor Normaal, B voor Vet, I voor Cursief of BI voor Vet Cursief ), dan het steektype (S voor Cordonsteek, F voor Opvullen, FSB voor Opvullen + Cordonomranding, SB voor Cordonomranding, A voor Applicatie of O voor Contour), vervolgens de tekenset (E voor Uitgebreid, SE voor Super-Uitgebreid, enz.). Aan het einde staan de minimaal en maximaal aanbevolen afmetingen in millimeters (voor een PREMIER+™ 2 Embroidery System-lettertype) of de Uitvoergrootte (voor een machinelettertype). Klik indien gewenst in het veld Font Name (Lettertypenaam) om de naam te wijzigen.
16 De PREMIER+ 2 Embroidery System-Lettertypecategorie is in eerste instantie ingesteld volgens uw keuze bij Verbindingspunt. De Categorie wordt ingesteld op MyFonts voor Basislijn, Dichtstbijzijnd punt voor Dichtstbijzijnd punt of Script voor Doorlopend. Selecteer indien gewenst een andere categorie van de uitklaplijst.De PREMIER+ 2 Embroidery System-Lettertypecategorie is niet beschikbaar bij het creëren van een machinelettertype.
17 Machinelettertypes worden standaard opgeslagen in Documenten\Premier+2\My Designs. Indien gewenst kunt u een andere map kiezen, of opslaan op een USB-stick. Klik op de toets met drie punten om een nieuwe map of schijf te kiezen.
18 Om het complete lettertype te bekijken, gebruikt u de toetsen Previous (Vorige) en Next (Volgende) onder het voorbeeld om door de tekenset te lopen.
19 Om een referentieblad af te drukken met de tekens in het lettertype, klikt u op Print Catalog (Catalogus afdrukken).
20 Om een nieuw lettertype te beginnen nadat het huidige is aangemaakt, selecteert u het keuzevakje New Font (Nieuw lettertype).
21 Klik op Finish (Voltooien) om PREMIER+™ 2 QuickFont te sluiten. Het lettertype wordt opgeslagen volgens de geselecteerde opties.

74 PREMIER+™ 2 Embroidery SuperDesigns maken
15SuperDesigns makenMaak SuperDesigns van de SuperDesign-sets die beschikbaar zijn in PREMIER+™ 2 Embroidery. SuperDesigns zijn speciale borduurmotieven die kunnen worden vergroot/verkleind met constante steekdichtheid.
Sommige SuperDesigns hebben meerdere kleuren en het steektype en de stijl van veel SuperDesigns kan worden veranderd. Verander de grootte, proporties, steektype en garenkleur. Een SuperDesign kan worden vergroot/verkleind met constante steekdichtheid en de steekeigenschappen kunnen worden aangepast, ook nadat het borduurmotief is opgeslagenWanneer PREMIER+™ 2 Embroidery wordt gestart, is de categorie Animals (Dieren) geselecteerd. Als u de tab SuperDesign al eerder heeft gebruikt, wordt de meest recente categorie onthouden.SuperDesign-sets zijn gegroepeerd in categorieën. Iedere set bevat 9 SuperDesigns, die allemaal meerdere stijlen kunnen hebben. In de SuperDesign-galerij staan miniatuurafbeeldingen van alle SuperDesigns in de op dat moment geselecteerde SuperDesign-set. SuperDesigns hebben namen en trefwoorden, waarmee u eenvoudig in alle categorieën kunt zoeken.Als u PREMIER+™ 2 Embroidery of PREMIER+™ 2 Embroidery Extra bezit, zijn niet alle SuperDesign-categorieën en -sets beschikbaar.
Een SuperDesign maken1 Klik op de tab SuperDesign.2 Zoek een SuperDesign op of kies een SuperDesign-Categorie in het uitklapmenu aan de linkerkant. In
het voorbeeld wordt de eerste borduurmotievenset van die categorie getoond.3 Klik op de pijl rechts van het uitklapmenu van de set en kies een SuperDesign-set; klik dan op een
borduurmotief om het te selecteren.4 Stel het formaat in naar wens in millimeters, van 5mm tot 200 mm. Dit stelt de hoogte van het
SuperDesign in en de breedte wordt proportioneel ingesteld.5 Klik op de pijlen voor breedte en hoogte om de verhoudingen van het borduurmotief te
veranderen van 25 % tot 400 %. In plaats daarvan kunt u ook een grootte invoeren in het nummervak.6 Indien gewenst, selecteert u een lijn- of opvultype uit het uitklapmenu Stitch Type (Steektype)
om het dialoogvenster eigenschappen voor het steektype te openen. Zie “Steekeigenschappen kiezen” op pagina 84.
7 Verander de steekeigenschappen van het SuperDesign in het dialoogvenster eigenschappen, bijvoorbeeld de dichtheid en de steeklengte, hoek en patroon. Klik op OK om het dialoogvenster te sluiten.
8 Klik op Apply (Toepassen). Het SuperDesign verschijnt in het werkgebied. Eventuele al bestaande SuperDesigns blijven onveranderd.
Kies een SuperDesign-categorie
Kies een SuperDesign-set
Plaats het borduurmotief in het werkgebied
Selecteer een borduurmotief
Pas de grootte van uw gekozen borduurmotief aan
Verander de steken en de applicatie in het borduurmotiefPas de verhoudingen van het borduurmotief aan
Zoek een SuperDesignVerander de stijl van het SuperDesign

PREMIER+™ 2 Embroidery SuperDesigns maken 75
ZoekenZoek een SuperDesign op naam, mapnaam of trefwoord. Voer de gewenste tekst in in de Search box (zoekveld) en druk op Enter. Klik op Clear Search (Zoekopdracht wissen) om de zoektekst te verwijderen en gebruik het uitklapmenu om eerdere zoekopdrachten opnieuw te gebruiken.
Zoek een SuperDesign1 Klik op de tab SuperDesign.2 Voer een zoekterm in in het zoekveld, bijvoorbeeld ’christmas’ en druk op Enter.3 Klik op het uitklapmenu aan de rechterkant om alle kerst-borduurmotieven te bekijken.
Dit zijn borduurmotieven uit Kerst-categorieën en afzonderlijke borduurmotieven met een Kerst-thema.4 Het uitklapmenu van de SuperDesign-categorie is niet beschikbaar als Search (Zoeken) alle
categorieën gebruikt. Klik op de toets Clear Search (Zoekopdracht wissen) aan de linkerkant. De meest recent gebruikte categorie wordt beschikbaar.
5 Voer in het zoekveld ’dog’ in en druk op Enter.Naast vijf huisdieren, zijn er ook drie afbeeldingen van een broodje worst (een hotdog). Zoeken kan soms onverwachte resultaten opleveren!
6 Klik op de toets Clear Search (Zoekopdracht wissen) om terug te gaan naar de Categorieweergave.7 Voer in het zoekveld ’lion’ in en druk op Enter. Er zijn zes verschillende leeuw-borduurmotieven.8 Houd de muisaanwijzer één voor één boven de eerste vier leeuwen.
De eerste drie zijn uit de set Animals (Dieren) van de categorie Appliqué (Applicatie) en de vierde is van Tassels. Ze heten allemaal Lion. De zoekopdracht controleert categorie- en SuperDesign-namen, naast trefwoorden.
9 Houd de muisaanwijzer boven de laatste twee leeuwen.De vijfde en zesde leeuw zijn uit Zodiac (Horoscoop) en heten Leo. De term “Lion” komt uit de trefwoorden van deze SuperDesigns.
10 Klik om de eerste Leo te selecteren en klik dan op het uitklapmenu Stitch Type (Steektype). De steektypes voor dit SuperDesign worden vermeld.De functie Search (Zoeken) vindt alle variaties van een bepaald SuperDesign, zodat u de Styles (Stijlen) voor een SuperDesign-set niet afzonderlijk hoeft te controleren als u Zoeken gebruikt. In het bovenstaande voorbeeld worden de applicatieleeuwen met cordonlijn en twee stijlen motieflijn gevonden.
Het steektype in een SuperDesign veranderen1 Klik in de Quick Access-werkbalk op Change Hoop
(Borduurring veranderen) en verander de borduurring in Universal, 170mm x 100mm - Universal Midsize Hoop 1, Rotated (Geroteerd) en klik op OK.
2 Open de SuperDesign-tab en kies “Animals” van het uitklapmenu van de SuperDesign-categorie.
3 Klik op de pijl rechts van het uitklapmenu van de SuperDesign-set en kies Dinosaurs 1.
4 Selecteer borduurmotief 3, de Stegosaurus, en stel de grootte (Size) in op 70 mm.5 Klik op Stitch Type (Steektype) en selecteer Patroonopvulling 2 in het uitklapmenu. Verander het
patroon in 174 (kolom 6, rij 1 in Polygonen) en klik dan op OK. Klik op Apply (Toepassen).6 Klik op de tab Frame (Omlijsting) en plaats een omlijsting rondom de Stegosaurus.7 Klik op de tab SuperDesign. Uw instellingen zijn opgeslagen. Klik op Undo (Ongedaan maken) om
de omlijsting te verwijderen.8 Klik op de tab Modify (Wijzigen). U wordt gewaarschuwd dat het ontwerp wordt gefixeerd als
borduurmotief. Bewerk het naar wens.9 Klik opnieuw op de tab SuperDesign. De instellingen voor de Stegosaurus zijn nog hetzelfde als hoe u
ze heeft ingesteld.10 Klik op Apply (Toepassen) om nog een exemplaar van de Stegosaurus te plaatsen.

76 PREMIER+™ 2 Embroidery SuperDesigns maken
11 Klik op de Triceratops (nummer 6). De grootte is veranderd in 45 mm (de standaardgrootte voor dit borduurmotief ).
12 Selecteer in Stitch Type (Steektype) Patroonopvulling 2. De instellingen zijn de standaardinstellingen voor dit SuperDesign (Patroon 3 en Hoek 0).Het is nuttig om de instellingen te veranderen voordat u het SuperDesign plaatst als er meerdere versies van hetzelfde borduurmotief moeten worden gebruikt. Als er een ander SuperDesign wordt geselecteerd, worden de standaardinstellingen gebruikt.
13 Klik met rechts op het tweede exemplaar van de Stegosaurus en selecteer in het Contextmenu Patroonopvulling, Patroonopvulling 2. Het dialoogvenster Patroonopvulling verschijnt, zodat u het borduurmotief verder kunt aanpassen.U kunt een aantal Stegosaurus-borduurmotieven creëren met hetzelfde patroon, maar verschillende kleuren of een andere hoek. U kunt het aangepaste SuperDesign ook dupliceren en vervolgens verdere aanpassingen maken aan de kopie.
14 Selecteer in de uitklaplijst Category (Categorie) Celebrations, borduurmotief 3, enkele klokken.15 Klik op Stitch Type (Steektype) en kijk naar het uitklapmenu. Er zijn negen types
patroonopvulling. Voor dit borduurmotief zou u moeten uitzoeken waar elk van de vele patroonopvullingen is gebruikt. Waarschijnlijk is het eenvoudiger om het borduurmotief te plaatsen en het achteraf aan te passen.
SuperDesigns bewerkenU kunt SuperDesigns bewerken nadat ze in het werkgebied zijn geplaatst en voordat ze zijn gefixeerd als steken, ook nadat u ze heeft opgeslagen.U kunt de kleuren van SuperDesigns veranderen voor- of nadat ze zijn gefixeerd als borduurmotieven.
De vorm van een SuperDesign veranderen1 Kies een SuperDesign in het SuperDesign-venster. Zie “Een SuperDesign maken” op pagina 74.2 Klik op Apply (Toepassen). Het SuperDesign verschijnt in het werkgebied.3 Sleep het borduurmotief een stukje naar rechts. Er verschijnt een aanwijzer met vier pijlen wanneer u
sleept.4 Breng de aanwijzer boven een van de vierkante groene grepen in de hoeken van het borduurmotief.
De muisaanwijzer aanpassen/vergroten/verkleinen verschijnt.5 Versleep de greep om de vorm van het SuperDesign te veranderen.6 Houd de Ctrl-toets ingedrukt en versleep een van de grepen. De grootte verandert, maar de vorm
blijft hetzelfde. Houd Shift ingedrukt om vanuit het midden het formaat te wijzigen.7 Klik met rechts op het SuperDesign en selecteer Fix as Stitches (Fixeren als steken) in het
contextmenu. De grepen op het borduurmotief zijn nu wit, om aan te geven dat het SuperDesign is gefixeerd als borduurmotief.Het SuperDesign wordt ook gefixeerd als borduurmotief als u het aanpast in de tab Modify (Wijzigen)
8 Klik op Undo (Ongedaan maken). De groene grepen verschijnen weer. U kunt het borduurmotief weer aanpassen.
SuperDesign Appliqué veranderen1 Open de SuperDesign-tab en kies “Appliqué” (“Applicatie”) van
het uitklapmenu van de SuperDesign-categorie.2 Klik op de pijl rechts van het uitklapmenu van de SuperDesign-
set en kies Children 1.3 Klik op het vijfde borduurmotief van de set, Blocks (Blokken) en
klik op Apply (Toepassen).4 Klik met de rechtermuisknop op het SuperDesign.5 Naast de bovenkant van het Contextmenu staat Appliqué Fabric
(Applicatiestof ) en Satin Line (Cordonlijn) vermeld. Klik op Applicatiestof in het Contextmenu. Er verschijnt een submenu met drie opties.

PREMIER+™ 2 Embroidery SuperDesigns maken 77
6 Klik op Applicatiestof 1. Het dialoogvenster Appliqué Selection (Applicatie selecteren) verschijnt.
7 Klik op Load Previously Saved Fabric (Eerder opgeslagen stof laden) en kies een stof met een andere kleur.
8 Verander de andere stoffen in de blokken.U kunt ook de hoek van het stofpatroon veranderen en de garenkleur voor de omranding veranderen.
SuperDesigns met applicaties en effecten.Bij applicatie-SuperDesigns kan de stof worden veranderd, net als sommige omrandingsinstellingen. In Stitch Type (Steektype) bijvoorbeeld selecteert u Appliqué Fabric (Applicatiestof ) en in het dialoogvenster Appliqué Selection (Applicatie selecteren) verandert u de stof, hoek en marge. De applicatieplaatsingssteken kunnen niet worden bewerkt. Voor effecten als viltnaald, tweelingnaald en zwaardnaald kunt u de steekeigenschappen veranderen in Stitch Type (Steektype) of in het Contextmenu na het aanmaken.
SuperDesigns fixeren als borduurmotievenSuperDesigns worden gefixeerd als borduurmotief wanneer de tab Modify (Wijzigen) wordt geselecteerd, Fix as Stitches (Fixeren als steken) wordt gebruikt of als ze worden gecombineerd met een ander borduurmotief. De steken worden vervolgens gecreëerd en eventueel verder vergroten/verkleinen van het borduurmotief kan invloed hebben op de steekdichtheid en -lengte. De steekeigenschappen kunnen niet worden veranderd nadat het is gefixeerd.

78 PREMIER+™ 2 Embroidery Omlijstingen, omrandingen en motieven
16Omlijstingen, omrandingen en motieven
OmlijstingenOp de tab Frame (Omlijsting) kunt u een omlijsting maken die zo groot wordt gemaakt dat hij rondom het huidige geselecteerde borduurmotief/-motieven, groep, belettering of SuperDesigns past, of als er geen borduurmotief is geselecteerd, wordt de omlijsting op het werkgebied geplaatst met de grootte die is ingesteld onder Size Options (Opties Grootte).
De omlijsting en het borduurmotief waar de omlijsting omheen staat, worden gewoonlijk gecreëerd als een groep. Gebruik Restrict Groups (Groepen beperken) op de tab Home of in het contextmenu om de omlijsting, of een van de borduurmotieven daarin, te selecteren en aan te passen.
Selecteer hoeken, omlijstingen en zijkantdelen om rondom uw borduurmotief te plaatsen. Kies uit de categorieën hoeken, omlijstingen en zijkantdelen. Kies dan een reeks omlijstingen en selecteer een borduurmotief. Plaats de omlijsting rondom uw borduurmotief, of waar u wilt op het werkgebied. U kunt ook Flourish (Versiering) selecteren en een versiering kiezen om boven, onder of als duo boven en onder de geselecteerde borduurmotieven te plaatsen.Sommige omlijstingen hebben meerdere kleuren en het steektype van veel omlijstingen kan worden veranderd. Een omlijsting rondom een enkel borduurmotief kan worden vergroot/verkleind met constante steekdichtheid en de steekeigenschappen kunnen worden aangepast, ook nadat het borduurmotief is opgeslagen, totdat het is gefixeerd als borduurmotief.De omlijsting wordt gewoonlijk eerder in de borduurvolgorde geplaatst dan het oorspronkelijk geselecteerde borduurmotief, zodat eventuele applicatiestof eerder kan worden aangebracht dan het borduurmotief dat wordt omlijst. Als Crop (Bijsnijden) wordt geselecteerd, wordt de omlijsting echter toegevoegd na het borduurmotief. Als bijsnijden is geselecteerd voor een applicatie-omlijsting, worden de plaatsingssteken eerder dan het borduurmotief toegevoegd en de omrandingssteken na het borduurmotief. Wanneer Crop (Bijsnijden) wordt gebruikt, als het borduurmotief tekst of een SuperDesign bevat, wordt het gefixeerd als steken. Als meerdere borduurmotieven worden omgeven door een omlijsting met de optie Bijsnijden geselecteerd, worden de borduurmotieven daarin automatisch gecombineerd.
Een omlijsting maken1 Laad één of meerdere borduurmotieven in het werkgebied en selecteer ze.2 Klik op de tab Frame (Omlijsting).
Gebruik een omlijsting,
Gebruik versieringen
Kies een reeks omlijstingenSelecteer een borduurmotief voor uw omlijsting Groepeer het borduurmotief en de omlijsting
Snijd bij tot de omlijsting of stel marge en grootte in
Kies instellingen voor versieringen
Stel de grootte en verhoudingen van de omlijsting inVerander het uiterlijk van de steken in de omlijsting
Plaats de omlijsting rondom uw borduurmotief
hoeken of zijkantdelen

PREMIER+™ 2 Embroidery Omlijstingen, omrandingen en motieven 79
3 Kies een omlijstingencategorie (hoeken, omlijstingen of zijkantdelen) uit het uitklapmenu Frame (Omlijsting).In de galerie wordt de eerste omlijstingenreeks van die categorie getoond.
4 Kies een reeks omlijstingen uit de uitklaplijst rechts van de omlijstingengalerij en klik dan op een omlijsting om deze te selecteren. De vorm wordt gemarkeerd.
5 Selecteer indien gewenst Group (Groeperen) om de omlijsting te groeperen met de borduurmotieven.
6 Selecteer om een marge te gebruiken of het borduurmotief bij te snijden bij het plaatsen van de omlijsting.• Margin (Marge) laat een ruimte over tussen het borduurmotief en de omlijsting eromheen. • Crop (Bijsnijden) laat geen zichtbare marge over en snijdt het borduurmotief in de vorm van de omlijsting.
7 Als u Marge heeft geselecteerd, stelt u Size (Grootte) in in millimeters van -50 mm tot 50 mm.8 Indien gewenst klikt u op Size Options (Opties Grootte) om de
grootte van de omlijsting in te stellen en het percentage breedte en hoogte in het dialoogvenster Options (Opties). Klik op OK om het dialoogvenster te sluiten.
9 Indien gewenst, selecteert u een lijn- of opvultype, of de applicatiestof voor een applicatie-omlijsting, uit het uitklapmenu Stitch Type (Steektype) om het dialoogvenster eigenschappen voor het steektype of stof te openen. Zie “Steekeigenschappen kiezen” op pagina 84.Verander de steekeigenschappen voor de omlijsting in het dialoogvenster eigenschappen, bijvoorbeeld de dichtheid en de steeklengte, -hoek en -patroon. Klik op OK om het dialoogvenster te sluiten.
10 Klik op Apply (Toepassen) om uw omlijste borduurmotief te bekijken.Om de eigenschappen in het omlijste borduurmotief te veranderen, selecteert u Restrict Groups (Groepen beperken) op de tab Home of in het contextmenu en past u daarna de omlijsting of het omsloten borduurmotief aan.
Applicatie-omlijstingen en Foam-omlijstingenBij applicatie-omlijstingen kan de stof worden veranderd, net als sommige omlijstings-instellingen. In Stitch Type (Steektype) bijvoorbeeld selecteert u Appliqué Fabric (Applicatiestof ) en in het dialoogvenster Appliqué Selection (Applicatie selecteren) verandert u de stof, hoek en marge. De applicatieplaatsingssteken kunnen niet worden bewerkt, maar de positie van de plaatsingslijn kan worden aangepast zodat deze bij de marge van het applicatiedeel past. Van Foam-lettertypes en -omlijstingen kan alleen de kleur worden veranderd.Raadpleeg voor meer informatie de PREMIER+™ 2 Embroidery-referentiegids en -Help.
Omlijstingen bewerkenNadat een omlijsting in het werkgebied is geplaatst, kunt u de grootte en steektypes ervan veranderen totdat de omlijsting is gefixeerd als borduurmotief. Als de omlijsting is gegroepeerd, gebruikt u Restrict Groups (Groepen beperken) om hem aan te passen.U kunt de kleuren van omlijstingen veranderen voor- of nadat ze zijn gefixeerd als borduurmotief.
Een omlijsting in het werkgebied veranderen1 Er zijn vier groene grepen aan de hoeken van de omlijsting. Beweeg de muisaanwijzer over een van
de hoekgrepen. De muisaanwijzer aanpassen/vergroten/verkleinen verschijnt. 2 Klik en sleep de greep om de afmetingen van de omlijsting aan te passen.
Houd Ctrl ingedrukt terwijl u een greep versleept om de verhoudingen van de omlijsting te behouden.3 Om de eigenschappen van de omlijsting aan te passen, klikt u met rechts op de omlijsting.

80 PREMIER+™ 2 Embroidery Omlijstingen, omrandingen en motieven
4 Selecteer uit het rechtsklikmenu Properties (Eigenschappen) om de afmetingen van de omlijsting te veranderen in het dialoogvenster Frame Properties (Eigenschappen omlijsting), of selecteer een steektype om dit aan te passen in het dialoogvenster steekeigenschappen.
5 Klik en sleep de omlijsting om deze naar wens te verplaatsen.
Roteer de omlijsting met de rotatiegreep of spiegel de omlijsting met de horizontale en verticale spiegelgrepen.
Omlijstingen en versieringen fixeren als borduurmotievenOmlijstingen en versieringen worden gefixeerd als borduurmotief wanneer de tab Modify (Wijzigen) wordt geselecteerd, Fix as Stitches (Fixeren als steken) wordt gebruikt of als ze worden gecombineerd met een ander borduurmotief. De steken worden vervolgens gecreëerd en eventueel verder vergroten/verkleinen van het borduurmotief kan invloed hebben op de steekdichtheid en -lengte. De steekeigenschappen, bijvoorbeeld dichtheid, patroon, hoek of steeklengte, kunnen niet worden veranderd nadat het borduurmotief is gefixeerd. Applicatiestof kan niet worden veranderd in het Contextmenu nadat de omlijsting is gefixeerd, maar als u PREMIER+™ 2 Embroidery Extra bezit, kunt u de functies van Select Appliqué (Applicatie selecteren) op de tab Appliqué (Applicatie) gebruiken.
Omrandingen en motievenOp de tab Border (Omrandingen) kunt u een omranding creëren om rondom uw borduurmotief (-ven), groep, tekst of SuperDesigns en lijnen of motieven kunt plaatsen.
OmrandingSelecteer een margebreedte en of u afgeronde hoeken wilt gebruiken. Selecteer dan een omrandingstype uit motieflijn, cordonomranding, stiksteek en drievoudige steek. Klik op Options (Opties) om de eigenschappen voor elk steektype in te stellen.
De steekeigenschappen kunnen alleen worden aangepast voordat de omranding wordt gecreëerd.
Plaats een omranding rondom een borduurmotief Plaats één of meerdere motieven
Selecteer een steektype voor de omranding
Stel de steekeigenschappen in voor de omranding
Stel de breedte van de marge in
Groepeer het borduurmotief en de omrandingKies afgeronde of Maak de omranding
in de omranding
Stel de eigenschappen voor de applicatie inVoeg een applicatie toe aan
Beoordeel een stof
de omranding
voor de applicatievierkante hoeken

PREMIER+™ 2 Embroidery Omlijstingen, omrandingen en motieven 81
De omranding wordt rondom de rechthoekige “rand” van het/de geselecteerde borduurmotief(-ven) geplaatst, of rondom de binnenste rand van de borduurring. (In de ExpressMonogram Wizard wordt de omranding rondom de rand van het sjabloongebied geplaatst.) De omranding wordt eerder in de borduurvolgorde geplaatst dan het oorspronkelijk geselecteerde borduurmotief, zodat eventuele applicatiestof eerder kan worden aangebracht dan het borduurmotief dat wordt omrand.Als er meer dan één borduurmotief is geselecteerd, wordt de omranding rondom de geselecteerde borduurmotieven geplaatst op de in Margin (Marge) ingestelde afstand.De omranding wordt geplaatst met witte grepen, om aan te geven dat deze aanvankelijk in de Scale- (Schaalverdeling) is in plaats van in Resize- (Vergroten/verkleinen) modus (blauwe grepen) is.De omrandingsopties worden behouden tijdens de huidige sessie.
Een omranding maken1 Laad een borduurmotief in het werkgebied en selecteer het.2 Klik op de tab Border (Omranding).3 Selecteer Rounded (Afgerond) of Square (Vierkant) hoeken.
Afgeronde hoeken kunnen de hoeken van het borduurmotief overlappen. Pas de Margin (Marge) aan voor het gewenste effect.
4 Selecteer indien gewenst Group (Groeperen) om een groep te vormen met de omranding en de borduurmotieven.
5 Selecteer een Stitch Stype (Steektype) (Satin Line (Cordonlijn), Triple Stitch (Drievoudige steek), Running Stitch (Stiksteek) of Motif Line (Motieflijn).
6 Klik indien gewenst op Stitch Options (Steekopties) om het dialoogvenster van het steektype te openen. Zie “Steekeigenschappen kiezen” op pagina 84.Verander de steekeigenschappen voor de omranding in het dialoogvenster eigenschappen, bijvoorbeeld de dichtheid en de steeklengte. Klik op OK om het dialoogvenster te sluiten.
7 Om een applicatie aan het borduurmotief toe te voegen, klikt u op Add Appliqué (Applicatie toevoegen) en daarna op Select Fabric (Stof selecteren) om een stof te beoordelen in het dialoogvenster Appliqué Selection (Applicatie selecteren).
8 Klik indien gewenst op Appliqué Options (Applicatie-opties) om het dialoogvenster Applicatie-opties te openen en een Appliqué Method (Applicatiemethode) te kiezen.
9 Stel de grootte van de marge in millimeters in tussen -50 mm en 50 mm. Dit is de afstand vanaf het geselecteerde borduurmotief, of vanaf de rand van de borduurring.Voor een cordon- of motiefomranding moet u mogelijk de marge aanpassen om overlapping van het borduurmotief te voorkomen.
10 Klik op Apply (Toepassen) om uw omlijste borduurmotief te bekijken.Als u PREMIER+™ 2 Embroidery Extra bezit, kunt u de applicatiestof veranderen in het dialoogvenster Appliqué Selection (Applicatie selecteren) nadat u de omranding heeft gemaakt. Klik op Restrict Group (Groepen beperken) op de tab Home of in het contextmenu. Klik op de tab Appliqué (Applicatie) en klik op Select Piece (Deel selecteren) en klik dan op de omranding. Het dialoogvenster Appliqué Selection (Applicatie selecteren) verschijnt. Verander de stof naar wens.
Applicatie toevoegenGebruik Applicatie toevoegen om een applicatie toe te voegen aan de omranding die u maakt. De plaatsingssteken voor de applicatie worden automatisch toegevoegd aan de omranding die u tekent.

82 PREMIER+™ 2 Embroidery Omlijstingen, omrandingen en motieven
Stof selecterenGebruik Stof selecteren om een stof voor uw applicatie te beoordelen in het dialoogvenster Applicatie selecteren. Klik op Stof selecteren en het dialoogvenster Applicatie selecteren verschijnt.
MotievenMaak een motieflijn van een bepaalde lengte of een geselecteerd aantal herhalingen. U kunt ook een enkel motief plaatsen. Motieven worden gemaakt van de motievensets die beschikbaar zijn in PREMIER+™ 2 Embroidery. Motieven zijn relatief kleine eenkleurige borduurmotieven die lijken op machinesteken. Ze worden gemaakt met enkele steken, stiksteken en drievoudige steken.Als motieven zijn ontworpen om elkaar te overlappen, is de berekening van het aantal herhalingen niet exact.
De motiefgroep, -categorie en -set worden weergegeven in het gedeelte Motif Underline (Motief onderlijn) op de tab Border (Omrandingen). De motieflijn wordt gecreëerd onder de op dat moment geselecteerde borduurmotieven, groep, tekst of SuperDesign en staat eerder dan het borduurmotief in de borduurvolgorde.Er kunnen extra motieven worden gemaakt met de optionele PREMIER+™ 2 Create module en toegevoegd aan de My Motifs-database.
Een Quick Color en structuur
Een applicatietype kiezen
Een systeemstof kiezen
Een afzonderlijke afbeelding voor
Voorbeeld van de applicatiestof bekijken
Een recente stof hergebruiken
of een nieuwe toevoegen
een afgedrukte applicatie laden
selecteren
Stel de lengte van de motieflijn in
Stel het aantal herhalingen voor het motief in Kies een motief
Creëer de lijn met motieven

PREMIER+™ 2 Embroidery Omlijstingen, omrandingen en motieven 83
Lijnen met vlindermotieven maken1 Klik op de tab Border (Omranding).2 Klik in het deel Motif Underline (Motief onderlijn)
op Select Motif (Motief selecteren). Het dialoogvenster Motif Line selection (Motieflijn selecteren) wordt geopend.
3 Selecteer Universal (Universeel) uit de uitklaplijst Group (Groep).
4 Selecteer General Motifs 1 uit de lijst Category (Categorie).
5 Selecteer motief 23, een vlinder, uit de uitklaplijst Pattern (Patroon).De Hoogte (Height) en Breedte (Width) zijn in eerste instantie ingesteld volgens het gekozen motief.
6 Controleer in Size (Afmeting) of Proportional (Proportioneel) is geselecteerd (aangevinkt) en stel Height (Hoogte) in op 14 mm.
7 Controleer in Stitch (Steek) of Running (Stiksteek) is geselecteerd en of de Length (Lengte) is ingesteld op 2,0 mm.De lengte is aanvankelijk ingesteld op de aanbevolen waarde van het motief.
8 Klik op OK om het vlindermotief te selecteren.9 In het gedeelte Motif Underline (Motief Onderlijn) van de tab Border (Omrandingen), klikt u op
Length (Lengte) om dit te selecteren.10 Gebruik de pijlen omhoog en omlaag om de Length (Lengte) in te stellen op 100 mm.11 Klik op Apply (Toepassen). Er wordt een lijn met vier vlinders op het werkgebied geplaatst.
De breedte van het vlindermotief is 25 mm, zodat de lijn vier motieven bevat. U kunt deze lijn met motieven vergroten of verkleinen of opnieuw schalen, of de kleur ervan veranderen, op dezelfde manier als voor alle andere borduurmotieven.
12 Stel de lengte in op 120 mm en klik opnieuw op Apply (Toepassen). Er zijn nog steeds vier motieven, maar ze staan verder uit elkaar.Er worden alleen volledige motieven op een motieflijn geplaatst als u Motif Underline (Motief Onderlijn) gebruikt.De tweede lijn vlinders vormt een groep met de eerste lijn. Motieflijnen worden gegroepeerd met de eerder geplaatste lijn, tenzij u buiten het selectievak klikt voordat u de nieuwe lijn aanmaakt.
13 Klik in het deel Motif Underline (Motief onderlijn) op Repeats (Herhalingen).14 Gebruik de pijlen omhoog en omlaag om het aantal herhalingen op vier in te stellen en klik dan op
Apply (Toepassen).De motieflijn heeft dezelfde afmetingen als de eerste lijn die u heeft gemaakt.
15 Gebruik de pijl omlaag om het aantal herhalingen in te stellen op één en klik dan op Apply (Toepassen). Hierdoor wordt er één enkel motief in het werkgebied geplaatst.Gebruik Encore (Herhalen) om gebogen motieflijnen, cirkels en vormen te maken met enkele motieven en om motieven binnen een lijn te spiegelen. Zie “Herhalen” op pagina 49.

84 PREMIER+™ 2 Embroidery Steekeigenschappen kiezen
17Steekeigenschappen kiezenU kunt de eigenschappen van veel lijn- en opvultypes veranderen in lettertypes, SuperDesigns en omlijstingen.De eigenschappen van een steektype kunnen worden veranderd met het dialoogvenster Properties (Eigenschappen) voor- of nadat de tekst, SuperDesign of omlijsting is gecreëerd.
■ Gebruik de uitklaplijst in het dialoogvenster Options (Opties) voor het steektype.■ Klik indien nodig op Restrict Groups (Groepen beperken) op de tab Home of het
contextmenu om bewerken binnen een groep in te schakelen. Klik dan met rechts op de tekst, het SuperDesign of de omlijsting en selecteer het steektype dat u wilt veranderen in het borduurmotief uit het rechtsklikmenu. Het dialoogvenster Eigenschappen van dat steektype verschijnt.U kunt alleen de steekeigenschappen van een borduurmotief met groene grepen bewerken (voordat het is gefixeerd als steken).Als het steektypegebied grijs is (niet beschikbaar) betekent dit dat het gebied is ontworpen met eigenschappen die niet kunnen worden bewerkt. Dit gebeurt bijvoorbeeld met Foam-lettertypes die speciale instellingen hebben om ervoor te zorgen dat het borduurfoam wordt gesneden. Het treedt ook op bij sommige zeer gecompliceerde lettertypes die veel verschillende opvultypes in verschillende letters hebben, of multivariërende opvullingen, zoals Acorn 6C UC 35-60 mm in de categorie Floral.
Bewerkbare eigenschappenIn de meeste lettertypes, SuperDesigns en omlijstingen kunnen meerdere lijn- en opvuleigenschappen worden veranderd. Als er zeer gecompliceerde eigenschappen, zoals meerkleurig variërend, of veel verschillende eigenschappen worden gebruikt in verschillende tekens, zijn de bewerkingseigenschapfuncties niet beschikbaar. Als er meer dan één steekgebied van een bepaald type in het borduurmotief is, geeft het uitklapmenu dat steektype aan in een genummerde lijst, bijvoorbeeld Patroonopvulling1, Patroonopvulling 2.
OpvultypesPatroonopvullingEen patroonopvulgebied is een gebied met steken waarin alle draden evenwijdig aan elkaar liggen en waarbij steekpunten zijn ingevoegd om verschillende patroontypes te creëren. De dichtheid en kleur kunnen ook worden veranderd met enkele variërende dichtheid en meerkleurig variërende dichtheid.Voeg nieuwe patronen toe met Manage My Fills (My Fills beheren) in PREMIER+™ 2 Create (als u PREMIER+™ 2 ULTRA bezit).De patronen kunnen eenvoudige texturen of decoratieve vormen zijn. Er is ook een cordoneffectpatroon (patroonnummer 36 in Standaard 3) beschikbaar.
Litho UC 20-80mm: PatroonopvullingGebied, Patroon 107 van Diamonds

PREMIER+™ 2 Embroidery Steekeigenschappen kiezen 85
Constant density (Constante dichtheid) creëert een gelijkmatige opvulling met de gekozen dichtheid. Gradient density (Variërende dichtheid) creëert een opvulling met een variërende dichtheid of kleur.Gebruik het dialoogvenster Pattern Fill properties (Patroonopvuleigenschappen) (indien beschikbaar) om het patroon, de dichtheid en de steekhoek voor opvulgebieden aan te passen.
OpvulpatroonStel het opvulpatroonnummer in voor opvulgebieden. De oorspronkelijke instelling is patroon 3.Patronen in andere categorieën dan Standaard worden aanbevolen voor gebruik in relatief grote opvulgebieden, aangezien ze herhalende patronen hebben die goed werken wanneer ze op elkaar worden ‘gestapeld’. Patroon 36 levert een vulsteek met ‘cordoneffect’.De eerste vier patronen in de categorie Gradient & Lace (253-256) zijn aanbevolen voor meerkleurig variërend.De patronen 257 en 264 geven opvulpatronen in banen die worden gecombineerd met crosshatch parallelle opvullingen die een geweven effect geven voor kant-borduurmotieven. Stel de Spacing (Tussenruimte) voor de parallelle opvulling in op 2.4 mm in combinatie met Patroon 257, op 2.8 mm in combinatie met Patroon 258 enz.Raadpleeg de gids met voorbeelden van opvulpatronen voor meer informatie over alle opvulpatronen die kunnen worden gebruikt voor lettertypes en vormen. Deze gids wordt geleverd als PDF en kan worden bekeken en afgedrukt.Underlay (Onderlaag) is een opvulling met lage dichtheid die loodrecht op de steken van het werkelijke opvulgebied ligt. Dit is handig voor het stabiliseren van grote opvulgebieden.Compensation (Compensatie) wordt gebruikt om een gebied ’vetter’ te maken door de relatieve grootte ervan te vermeerderen. Hoe hoger het nummer, hoe dikker het gebied eruit ziet. De oorspronkelijke instelling is 0.Gebruik het gebied Density (Dichtheid) om de dichtheidsinstellingen en de variërende kleur van de opvulling te bekijken en te veranderen. Gradient (Variërend) is niet meteen geselecteerd.
Een categorie kiezen en patroon
Een patroon zoekenop nummer
Standaard-dichtheid Variërende
De patroonhoek
De grootte van
Onderlaag kiezen Dichtheid
Gebruiken voor enkel en meer-
Een My Fills-patroon gebruiken
aanpassen
instellen
kleurig variërend
instellen
het gebied
dichtheids-instellingen

86 PREMIER+™ 2 Embroidery Steekeigenschappen kiezen
Standaard-dichtheid
Stel de standaard-dichtheid in van 2 tot 40. Hoe lager het nummer, hoe dichter de steken op elkaar komen te staan en hoe meer steken er worden geproduceerd.
Variërend enkele kleurGebruik Single Color Gradient (Variërend enkele kleur) om de dichtheid van een hele opvulling met maar één kleur te veranderen. Stel een waarde in voor de start- en einddichtheidsmarkeringen voor de opvulling; de dichtheid verandert geleidelijk tussen de twee waarden. Voeg meerdere markeringen toe voor een complexer patroon.
Meerkleurig variërend
Selecteer variërend enkele kleur of
Terug naar deoorspronkelijke
Voeg een
Aanpassings-
Gemarkeerde
Stel de steekdichtheid in voor de gekozen Verwijder de
geselecteerde
waardemarkering
waardemarkering
instellingen
markering toe
markering
Markering
Meerkleurig
Selecteer enkele ofmeerkleurig variërend
Terug naar deoorspronkelijke
Voeg een
Aanpassings-
Geselecteerde
Kies een garen voor de gemarkeerde markering
Verwijder de geselecteerde
Stel de steekdichtheid invoor de hele opvulling
instellingen
markeringen
markering
kleurmarkering
markering toe

PREMIER+™ 2 Embroidery Steekeigenschappen kiezen 87
MotiefopvullingMotiefopvulgebieden bevatten kleine steken die worden geplaatst met een universeel of machinemotiefpatroon. Motieven kunnen onder iedere hoek worden gebruikt, met verschillende grootten en op afwisselende lijnen kunnen verschillende motieven worden gebruikt. Gewoonlijk zijn er ruimten tussen de motieven in een patroon.
In het dialoogvenster Motiefopvulling kunt u motieven selecteren en de motiefhoek, tussenruimte, offset, steektype en lengte instellen bij het aanmaken van een motiefopvulgebied. Gebruik Motif 1 om het eerste motief en de grootte te selecteren en Motif 2 voor een tweede optioneel motief.Raadpleeg voor een voorbeeld waarin motiefopvulling wordt gebruikt “Een quiltblok creëren met een centraal opgevulde vorm” in de PREMIER+™ 2 Embroidery Extra Gebruikshandleiding.Het dialoogvenster motiefopvuleigenschappen heeft tabs voor het instellen van alle eigenschappen van een motiefopvullingsgebied.
Gebruik Spacing (Tussenruimte) om de relatieve positie van de motieven in de opvulling in te stellen.Gebruik de tab Options (Opties) om de instellingen voor opvulhoek, steektype en -lengte te veranderen.
Crosshatch-opvullingCrosshatch-opvullingen worden gebruikt bij quilten en om vrijstaand kant te maken.
Motif fill (Motiefopvulling) met een hartpatroon, nummer 6 van de categorie General Motifs 1, onder een hoek van 350 graden. Er wordt een cordonlijn gebruikt als omranding. (Revue 2C UC 25-120mm MF, Display categorie)
Selecteer een motiefgroep,
Selecteer de grootte van het motief
Behoud de hoogte/breedteverhouding
Spiegel het motief verticaal of horizontaal
categorie en patroon
van het motief

88 PREMIER+™ 2 Embroidery Steekeigenschappen kiezen
In het dialoogvenster Crosshatch Fill properties (Crosshatch-opvuleigenschappen) kunt u de tussenruimte, stijl, lijnhoek, steektype en steeklengte instellen voor de crosshatch-lijnen met steken in de opvulling. Het voorbeeld verandert volgens de gekozen opties.• Met Diamond (Ruit) wordt een symmetrisch crosshatch-patroon gecreëerd (horizontaal
gebalanceerd). Diamond is standaard geselecteerd, met een eerste hoek van 315 graden.
• Square (Vierkant) creëert een crosshatch-patroon van lijnen die zijn ingesteld op 90 graden.
• Parallel (Parallel) creëert een patroon van parallelle lijnen met een eerste hoek van 0 graden.
• Enter Angles (Hoeken invoeren) kan worden gebruikt om een asymmetrisch crosshatch-patroon te creëren. Voer een hoek in voor de twee lijnrichtingen van de crosshatch.
Curved Crosshatch-opvullingCurved Crosshatch-opvullingen gebruiken kromme lijnen in de crosshatch die kunnen worden gebruikt om een gevoel van diepte te geven. Ze worden gebruikt bij quilten en om vrijstaand kant te maken.
Selecteer een stijl voor de crosshatch-opvullingStel de hoek in voor één of beide crosshatch-lijnen
Pas de ruimte tussen de steeklijnen aan
Selecteer een steektype voor de
Stel de steeklengte in voor
Stel de breedte in voor
Bekijk een voorbeeld van uw
crosshatch-lijnen
instellingen
opvullijnen
zigzaglijnen

PREMIER+™ 2 Embroidery Steekeigenschappen kiezen 89
Het geselecteerde motief wordt alleen gebruikt door de Curved Crosshatch-opvulling als de optie Motif Line (Motieflijn) is geselecteerd op de tab Options (Opties).
MultiWave-opvullingMultiWave-opvulgebieden gebruiken een golfpatroon dat is gedefinieerd door een lijn, of lijnen, die door de ontwerper op het opvulgebied worden getekend. Varieer de dichtheid of gebruik een motief voor de steeklijnen.
Klik op Use Motifs (Motieven gebruiken) als u liever motieven gebruikt dan een gewone lijn om de lijnhoek te volgen die voor de opvulling is geselecteerd. Klik op de tab Motif (Motief ) om een motief te kiezen.
Echo-opvullingEcho-opvulling plaatst echolijnen binnen een vorm. Kies uit afgeronde, vierkante en diagonale hoeken en stel de tussenruimte tussen de echolijnen in.
MultiWave-opvulling, met een dichtheid van 20 en een drievoudige-stekenrand(Revue UC 25-120mm MF, Display categorie)
Pas de ruimte tussen de steeklijnen aan
Selecteer een steektype voor de
Stel de steeklengte in
gebogen crosshatch-lijnen
Stel de hoek in voor één of beide gebogen crosshatch-lijnen
Selecteer een stijl voor de Curved Crosshatch-opvulling
Stel de curve in voor de gebogen crosshatch-lijnen.
Gebruik een motief met de opvulling
voor opvullijnen

90 PREMIER+™ 2 Embroidery Steekeigenschappen kiezen
Sommige opties die in andere modules worden gebruikt, zijn niet beschikbaar in de Quilt Block Wizard. Raadpleeg voor een voorbeeld waarin echo-opvulling wordt gebruikt “Een echo rondom een borduurmotief tonen” in de PREMIER+™ 2 Embroidery Extra gebruikshandleiding.
Vorm opvullenIn Shape fill-gebieden (vormopvulgebieden) wordt één van de 75 verschillende vormen gebruikt. Wissel de steekdichtheid af en gebruik motieflijnen voor de opvulling.
RadiaalopvullingIn Radial fill-gebieden (radiaalopvulgebieden) wordt een patroon gebruikt van lijnen die uitstralen vanaf een beginpunt. De steekdichtheid kan worden veranderd.
Vormopvulgebied met Vorm 26 en Dichtheid 12.(SuperDesign Zodiac 3, nummer 3)
Kies afgeronde, vierkante ofdiagonale hoeken voor
Selecteer een steektype
Selecteer een steeklengte
Stel de ruimte tussen
de opvulling
voor de lijnen
voor de lijnen
de echolijnen in
Selecteer een vorm voor
Stel de steekdichtheid in voor
Gebruik motieflijnen in
Selecteer een motief voor de opvulling
de opvulling
de vormopvulling
de opvulling

PREMIER+™ 2 Embroidery Steekeigenschappen kiezen 91
SpiraalopvullingIn Spiral fill-gebieden (spiraalopvulgebieden) wordt een spiraalpatroon gebruikt vanaf een beginpunt. Gebruik constante of variërende dichtheid.
QuiltStipple-opvulling (meanderen)In QuiltStipple-opvulgebieden wordt een meanderende steek gebruikt met bochtige of rechte lijnen. Wissel de afstand tussen steeklijnen af en gebruik een stiksteek of drievoudige steek.
ContouropvullingIn Contour fill-gebieden (contouropvulgebieden) worden contoursteeklijnen gebruikt.
Cordongebied
Spiraalopvulling met variërende dichtheid en een cordonlijnomranding.(Revue 2C UC 25-120 SF, Display categorie)
QuiltStipple-opvulling met gebogen en rechte lijnen met een drievoudige-steekomranding.(Inform UC 25-120mm QS, Display categorie)
Contouropvulling, met drievoudige steek, een tussenruimte van 1.0 mm en een drievoudige-steekomranding.(Per Gothic 25-120mm CF, Elegant categorie)
Stel de steekdichtheid in voor
Selecteer een onderlaagtype
Pas de grootte van het gebied aanKies een categorie en patroon
Zoek een patroon op nummer
Klik om geen patroon te gebruiken
voor de cordonsteek
de cordonsteek

92 PREMIER+™ 2 Embroidery Steekeigenschappen kiezen
Cordongebieden bevatten zigzagsteken die het gebied van de ene naar de andere kant met dezelfde dichtheid opvullen. De steekhoek verandert met de vorm van het gebied en kan naar wens worden aangepast. Kies automatisch langs de rand lopen en/of zigzag onderlaag.
Doorlopende kolommenCordonkolomSatin Columns (Cordonkolommen) vormen een kolom van rechte of gebogen cordonsteken.Gebruik de Satin Column Options (Opties cordonkolom) om de dichtheid, compensatie, patroon (voor kolommen die breder zijn dan rond de 8-10 mm) en onderlaag in te stellen.Kies uit meer dan 250 patronen voor cordonsteken (voor gebieden die breder zijn dan rond de 8-10 mm).Patronen moeten alleen worden gebruikt voor kolommen die breder zijn dan rond de 8-10 mm.Stel de optie Underlay (Onderlaag) in die voor de cordonkolom wordt gebruikt.
Standaard-dichtheidStel de Density (dichtheid) in van 2 tot 80. Hoe lager het nummer, hoe dichter de steken op elkaar komen te staan en hoe meer steken er worden geproduceerd. De oorspronkelijke instelling is 4.
VariërendGebruik de instellingen van Gradient (Variërend) om de dichtheidsinstellingen en de variërende kleur van de cordonopvulling te bekijken en te veranderen. De kleur van een cordonkolom kan veranderen binnen een assortiment, of meerdere kleurwissels hebben over het hele gebied. Dit is ideaal voor geleidelijke kleurveranderingen, zoals subtiele schaduweffecten. Variërend is niet meteen geselecteerd. Zie “Variërend enkele kleur” op pagina 86 en “Meerkleurig variërend” op pagina 86.
Uitwaaierende cordonstekenFeathered Satin (Uitwaaierende cordonsteken) vormen een kolom van cordonsteken die uitwaaiert aan één of beide zijden. Een uitwaaierende cordonkolom gebruikt zigzagsteken waarbij het start- en eindpunt van de steken willekeurig is in plaats van allemaal parallel.
In Flourish Laurel 1/8 worden uit-waaierende cordonsteken gebruikt voor de bladeren
Stel de dichtheid van de uitwaaierende
Selecteer welke kant van de kolom
Stel de lengte van de uitwaaierende steken in
cordonsteken in
moet uitwaaieren

PREMIER+™ 2 Embroidery Steekeigenschappen kiezen 93
LijntypesStiksteekRunning Stitch (Stiksteek) is een rij kleine steken vooruit. Stiksteek is ook de voorkeursoptie voor verbindingssteken tussen delen van een borduurmotief.Lijnen stiksteken worden gebruikt als lichte markering of als onderlaag.
Dubbele steekDouble stitch (Dubbele steek) is een lijn kleine steken vooruit, gevolgd door een lijn kleine steken achteruit, die op hetzelfde punt eindigt als waar de lijn gestart is.Dubbele steek wordt gebruikt als markering en voor vertakkende contouren die terug moeten keren naar de beginpunten.
Dubbele zigzagDouble Zigzag stitch (Dubbele zigzagsteek) is een lijn kleine steken vooruit, gevolgd door een zigzaglijn van kleine steken achteruit, die op hetzelfde punt eindigt als waar de lijn gestart is.
Dubbele zigzag is een speciaal steektype dat wordt aanbevolen voor kant. Er wordt een stiksteeklijn getrokken in een zigzagpatroon om een net te maken als er delen bij elkaar worden geplaatst. U kunt deze steek ook gebruiken voor crosshatch-opvulling.
Crosshatch-opvulling, met Diamond-stijl en een hoek van 45 graden. Dubbele zigzag is de steek die wordt gebruikt in de opvulling en voor de omranding.(Revue Patchwork UC 50-120mm XH)
Stel de steeklengte in
Maak een open-borduurwerklijn
Selecteer 2 of 4 naalden voor
Maak stabiliteitsopeningen
Stel de afstand tussen de openingen in
open borduurwerk
in de open-borduurwerklijn

94 PREMIER+™ 2 Embroidery Steekeigenschappen kiezen
Drievoudige steekTriple stitch (Drievoudige steek) is een rij kleine steken die bestaan uit drie delen: een steek voorwaarts, een steek achterwaarts en nog een steek voorwaarts. De steeklengte kan worden veranderd van 1 mm tot 12 mm voor afzonderlijke lijnen in het dialoogvenster eigenschappen. Gebruik drievoudige steek als zware markering of als zware verbindingslijnen tussen delen van een teken of SuperDesign.
CordonlijnSatin Lilne (Cordonlijn) is een lijn cordonsteken met een constante breedte. Cordonlijn kan alleen worden gebruikt, of als een omranding voor een opvulling. De breedte van de lijn kan worden ingesteld van 1 mm tot 12 mm.
MotieflijnMotif line (Motieflijn) wordt gebruikt voor decoratieve steken en details.
Contouropvulling, met drievoudige steek, een tussenruimte van 0.8mm en een drievoudige-steekomranding.(Per Gothic 25-120mm CF, Elegant categorie)
Stel de breedte en steekdichtheid
Gebruik onderlaag langs de rand binnen iedere rand van de lijn
Taper de uiteinden van de cordonlijnvan de cordonlijn in
Stel de ruimte tussen de motieven op de lijn in
Pas de positie van de motieven op de
Selecteer een steektype voor de motieflijn
Stel de steeklengte in voor de motieflijn
Selecteer een motiefgroep, categorie
Stel de motiefgrootte en de verhouding
Taper het uiteinde van de motieflijnTaper het begin van de motieflijn
hoogte/breedte in
en patroon
lijn aan

PREMIER+™ 2 Embroidery System Softwarelicentie 95
18SoftwarelicentieVERKOOPVOORWAARDEN EN LICENTIEOVEREENKOMST
LEES DEZE “VERKOOPVOORWAARDEN EN LICENTIEOVEREENKOMST” (“OVEREENKOMST”) ZORGVULDIG DOOR VOORDAT U HET PRODUCT INSTALLEERT EN/OF GEBRUIKT (ZOALS HIERNA GEDEFINIEERD). DOOR DIT PRODUCT TE INSTALLEREN EN/OF TE GEBRUIKEN, BEVESTIGT U DAT U DE SOFTWARE ACCEPTEERT EN ERKENT U GEBONDEN TE ZIJN AAN DE VOORWAARDEN VAN DEZE OVEREENKOMST. ALS U NIET AKKOORD GAAT MET DE VOORWAARDEN VAN DEZE OVEREENKOMST, MAG U HET PRODUCT NIET INSTALLEREN EN/OF GEBRUIKEN EN KUNT U HET RETOURNEREN AAN DE PLAATS WAAR U HET HEBT GEKOCHT VOOR EEN VOLLEDIGE TERUGBETALING OVEREENKOMSTIG HET TERUGBETALINGSBELEID VAN DE VERKOPER.De software (met inbegrip van alle inhoud) en bijbehorende documentatie, hetzij op schijf, hetzij in een alleen-lezen geheugen of op welke andere media en in welke andere vorm dan ook, (gezamenlijk de “Software” genoemd) wordt u in licentie gegeven, niet verkocht, door Singer Sourcing Limited LLC en zijn licentiegevers (gezamenlijk “SINGER SOURCING LIMITED LLC.” genoemd) en mag uitsluitend worden gebruikt onder de voorwaarden van deze Overeenkomst, en SINGER SOURCING LIMITED LLC. behoudt alle rechten die niet uitdrukkelijk aan u zijn verleend. Het “Product” omvat de Software en alle bijgeleverde “Media” (een dvd/cd-rom/USB-opslag), “Hardware” (een dongle, geheugenkaart en/of lezer-schrijverkit) en/of bijbehorende documentatie. U bent de eigenaar van de bijgeleverde Media waarop de Software is opgenomen en van de Hardware, maar SINGER SOURCING LIMITED LLC. behoudt het eigendom van de Software zelf en verleent u een niet-exclusieve licentie om de Software te gebruiken. De Software moet via internet worden geactiveerd. De voorwaarden van deze Overeenkomst zijn van toepassing op alle eventueel door SINGER SOURCING LIMITED LLC. geleverdeSoftwaremodules en -upgrades die het originele Product vervangen en/of aanvullen, tenzij een dergelijke module of upgrade wordt geleverd met een afzonderlijke licentie, in welk geval de voorwaarden van die licentie van toepassing zijn. Hunspell is de spellingscontrole van deze software. De broncodeversie van Hunspell is beschikbaar op http://hunspell.sourceforge.net/ onder de voorwaarden van de Mozilla Public License. (Zie: <http://www.mozilla.org/MPL/MPL-1.1.html>.) Dit product bevat software die is ontwikkeld door het OpenSSL Project voor gebruik in de OpenSSL Toolkit (http://www.openssl.org/). Het copyright in OpenSSL is van The OpenSSL Project. Dit product bevat ook de POCO-software, die wordt gebruikt onder de Boost Software License http://pocoproject.org/license.html. Het copyright in POCO is van de Applied Information Software Engineering GmBh. 1. Gebruik van de Software. A. Behalve zoals vermeld in Sectie 1(B) hierna, staat deze Overeenkomst u toe twee exemplaren van de Software te installeren en te gebruiken op twee computers tegelijk. Deze Overeenkomst staat niet toe dat de Software op meer dan twee computers tegelijk is geïnstalleerd en u mag de Software evenmin beschikbaar stellen via een netwerk waarin hij door meerdere computers tegelijk kan worden gebruikt dan hierboven vermeld. De Software mag nooit door meer dan één persoon tegelijk worden gebruikt.B. Module-Software kan apart worden gekocht. Voor Module-Software moet uw account worden geactiveerd voor gebruik met de Software. Zodra een account is geactiveerd voor module-Software, kan het account niet meer worden gedeactiveerd en wordt de module-Software een onderdeel van de Software, als onderdeel van een bundel dat niet van de bundel mag worden gescheiden.C. Als het Product is voorzien van het label “Educational Institution Version”, staat deze Overeenkomst u toe één exemplaar van de Software te installeren en te gebruiken in een netwerk op voorwaarde dat u het juiste aantal (los verkochte) Licenties en activeringen koopt, d.w.z. één voor elke afzonderlijke computer waarop de Software wordt geïnstalleerd, weergegeven, geopend of gebruikt via het netwerk.2. Handelsgeheimen en copyright. De Software is eigendom van SINGER SOURCING LIMITED LLC. en/of zijn leveranciers, en de structuur, organisatie en de code van de Software zijn waardevolle handelsgeheimen van SINGER SOURCING LIMITED LLC. en/of zijn leveranciers. De Software wordt beschermd door copyrightwetgeving van de Verenigde Staten en andere landen en door internationale copyrightverdragen. Daarom moet u de Software behandelen als elk ander materiaal waarop copyright rust, bijvoorbeeld een boek. HET IS NIET TOEGESTAAN DE SOFTWARE OF DE DOCUMENTATIE TE KOPIËREN, TE DUPLICEREN, TE REPRODUCEREN OF IN LICENTIE OF SUBLICENTIE TE GEVEN. WEL MAG U EEN RESERVEKOPIE VAN DE SOFTWARE MAKEN VOOR RESERVE- OF ARCHIEFDOELEINDEN. SINGER SOURCING LIMITED LLC. geeft u geen reservekopie of vervanging voor verloren, gestolen of beschadigde Software. U verklaart dat u de Software niet zult veranderen, samenvoegen, wijzigen, aanpassen of vertalen, noch de broncode van de Software zult onderwerpen aan reverse engineering, decompileren, disassembleren of op een andere manier zult proberen te onthullen. U mag uw reservekopie niet installeren op om het even welke machine als uw hoofdexemplaar is geïnstalleerd. U mag de Software kopiëren op een computer, in welk geval het oorspronkelijke exemplaar dat in dit pakket is inbegrepen dienst doet als reservekopie. Alle kopieën die u volgens deze Overeenkomst mag maken moeten dezelfde kennisgevingen met betrekking tot het copyright en andere eigendomskennisgevingen bevatten als de kennisgevingen die aanwezig zijn op of in de Software. U mag een kopie van de Software die is gemaakt voor reservedoeleinden niet verkopen of overdragen. Behalve zoals hierboven vermeld, verleent deze Overeenkomst u geen intellectuele of andere eigendomsrechten op de Software.3. Overdragen. A. U mag geen van uw in licentie gegeven rechten verkopen, overdragen, verhuren, leasen, in licentie of sublicentie geven, herverspreiden of uitlenen aan een andere partij. Alle onderdelen van de Software, inclusief module-Software die apart is gekocht, worden geleverd als deel van een bundel en mogen niet van de bundel worden gescheiden en verspreid als autonome toepassingen of eenheden.

96 PREMIER+™ 2 Embroidery System Softwarelicentie
4. Beperkte garantie en afwijzing van aansprakelijkheid, beperking van rechtsmiddelen en schadeloosstelling. Software en DocumentatieU ERKENT DAT DE SOFTWARE EN DE DOCUMENTATIE MISSCHIEN NIET AAN AL UW EISEN VOLDOEN OF VRIJ ZIJN VAN FOUTEN. DE SOFTWARE EN DE DOCUMENTATIE WORDEN GELEVERD “ALS DUSDANIG”. Hardware en MediaSINGER SOURCING LIMITED LLC. GARANDEERT DAT DE MEDIA VRIJ ZIJN VAN MATERIAAL- EN FABRICAGEFOUTEN BIJ NORMAAL GEBRUIK GEDURENDE 90 DAGEN VANAF DE OORSPRONKELIJKE AANKOOP. SINGER SOURCING LIMITED LLC. GARANDEERT DAT DE HARDWARE VRIJ IS VAN MATERIAAL- EN FABRICAGEFOUTEN GEDURENDE EEN (1) JAAR NA DE OORSPRONKELIJKE AANKOOP VAN DE PRODUCTEN IN DE MATE ZOALS HIER VERMELD. TIJDENS DE BETREFFENDE GARANTIEPERIODE, ZAL SINGER SOURCING LIMITED LLC. MEDIA OF HARDWARE DIE MATERIAAL- OF FABRICAGEFOUTEN BLIJKEN TE VERTONEN (NAAR EIGEN GOEDDUNKEN) REPAREREN OF VERVANGEN, ZONDER U KOSTEN VOOR ONDERDELEN OF ARBEID AAN TE REKENEN. ONDANKS HET VOORGAANDE KAN SINGER SOURCING LIMITED LLC. DEFECTE MEDIA, NAAR EIGEN GOEDDUNKEN, OOK SCHADELOOS STELLEN DOOR VOLLEDIGE TERUGBETALING VAN DE AANKOOPPRIJS.DE BEPERKTE GARANTIE VOOR HARDWARE GELDT NIET VOOR ZAKEN DIE TOT EEN OF MEER VAN DE VOLGENDE CATEGORIEËN BEHOREN: ONDERDELEN DIE GEWOONLIJK MOETEN WORDEN VERVANGEN, DEFECTEN ALS GEVOLG VAN NORMALE SLIJTAGE, GEBRUIK IN STRIJD MET DE PRODUCTINSTRUCTIES, NIET UITVOEREN VAN NORMAAL ONDERHOUD, VERKEERD GEBRUIK OF NIET-TOEGESTANE REPARATIE, SOFTWARE, EXTERNE APPARATEN (BEHALVE INDIEN UITDRUKKELIJK VERMELD), ACCESSOIRES OF ONDERDELEN DIE ZIJN TOEGEVOEGD NA LEVERING VAN DE HARDWARE DOOR SINGER SOURCING LIMITED LLC.Gemeenschappelijke bepalingenDE HIERBOVEN VERMELDE GARANTIES WORDEN VERLEEND AAN DE KOPER VAN DE PRODUCTEN BIJ NORMAAL GEBRUIK DOOR HEM OF HAAR ZELF.BEHALVE INDIEN UITDRUKKELIJK VERMELD IN DEZE OVEREENKOMST, WIJST SINGER SOURCING LIMITED LLC., IN DE RUIMSTE MATE DIE IS TOEGESTAAN DOOR DE TOEPASSELIJKE WETGEVING, ALLE GARANTIES, ZOWEL EXPLICIETE ALS IMPLICIETE, VAN DE HAND, MET INBEGRIP VAN ALLE GARANTIES OF VOORWAARDEN MET BETREKKING TOT DE VERKOOPBAARHEID OF GESCHIKTHEID VOOR EEN BEPAALD DOEL.ALLE EXPLICIETE GARANTIES VOOR DE PRODUCTEN EN ALLE IMPLICIETE GARANTIES DIE NIET KUNNEN WORDEN AFGEWEZEN ONDER DE TOEPASSELIJKE WETGEVING, MET INBEGRIP VAN MAAR NIET BEPERKT TOT ALLE IMPLICIETE GARANTIES EN VOORWAARDEN MET BETREKKING TOT DE VERKOOPBAARHEID EN GESCHIKTHEID VOOR EEN BEPAALD DOEL, ZIJN BEPERKT IN DUUR TOT DE HIERBOVEN VERMELDE BEPERKTE GARANTIEPERIODE, EN GEEN VAN DE GARANTIES, EXPLICIETE NOCH IMPLICIETE, ZAL GELDEN NA DEZE PERIODE.UW EXCLUSIEVE RECHTSMIDDEL IN GEVAL VAN HET NIET NAKOMEN VAN DE GARANTIE IS ZOALS HIER VERMELD. IN GEEN GEVAL ZAL SINGER SOURCING LIMITED LLC. OF ZIJN ONTWIKKELAAR, BESTUURDERS, FUNCTIONARISSEN, WERKNEMERS OF PARTNERS ZIJN ONDER GEEN BEDING AANSPRAKELIJK VOOR GEVOLGSCHADE, INCIDENTELE OF INDIRECTE SCHADE (MET INBEGRIP VAN SCHADELOOSSTELLING VOOR VERLIES VAN BEDRIJFSWINSTEN, ONDERBREKINGEN IN DE BEDRIJFSVOERING, VERLIES VAN GEGEVENS, BEDRIJFSINFORMATIE EN DERGELIJKE MEER), VOORZIENBAAR OF NIET VOORZIENBAAR, DIE VOORTVLOEIT UIT HET GEBRUIK OF DE ONMOGELIJKHEID TOT GEBRUIK VAN DE PRODUCTEN, ONGEACHT DE GRONDSLAG VAN DE AANSPRAAK EN ZELFS AL IS SINGER SOURCING LIMITED LLC. OF EEN ERKENDE VERTEGENWOORDIGER VAN SINGER SOURCING LIMITED LLC. VAN DE MOGELIJKHEID VAN DERGELIJKE SCHADE OP DE HOOGTE GESTELD.IN SOMMIGE STATEN OF RECHTSGEBIEDEN IS DE UITSLUITING OF BEPERKING VAN INCIDENTELE, GEVOLG- OF SPECIALE SCHADE NIET TOEGESTAAN. DERHALVE IS DE BOVENSTAANDE BEPERKING OF UITSLUITING MOGELIJK NIET OP U VAN TOEPASSING. OOK IS IN SOMMIGE STATEN OF RECHTSGEBIEDEN DE UITSLUITING VAN IMPLICIETE GARANTIES OF BEPERKINGEN OP HOE LANG EEN IMPLICIETE GARANTIE KAN DUREN NIET TOEGESTAAN. DERHALVE ZIJN DE BOVENGENOEMDE BEPERKINGEN MOGELIJK NIET OP U VAN TOEPASSING. IN DE MATE WAARIN DIT IS TOEGESTAAN, ZIJN ALLE IMPLICIETE GARANTIES IN DUUR BEPERKT TOT DE HIERBOVEN VERMELDE BEPERKTE GARANTIEPERIODE EN ZULLEN GEEN GARANTIES, EXPLICIETE OF IMPLICIETE, GELDEN NA DIE PERIODE. DEZE GARANTIE GEEFT U SPECIFIEKE WETTELIJKE RECHTEN. HIERNAAST KUNT U NOG ANDERE RECHTEN HEBBEN DIE PER STAAT OF RECHTSGEBIED KUNNEN VERSCHILLEN.5. Toepasselijk recht en algemene bepalingen. Deze overeenkomst is onderworpen aan het recht van de staat New York met uitsluiting van de toepassingen van conflicten tussen rechtsregels. Deze Overeenkomst is niet onderworpen aan de United Nations Convention on Contracts for the International Sale of Goods, waarvan de toepassing uitdrukkelijk wordt uitgesloten. Als enig deel van deze Overeenkomst ongeldig of niet afdwingbaar wordt verklaard, zal dit geen invloed hebben op de overige bepalingen van de Overeenkomst, die onverminderd van kracht en afdwingbaar blijven overeenkomstig de voorwaarden. U verklaart dat de Software niet zal worden verzonden, overgedragen of geëxporteerd naar welk land dan ook of zal worden gebruikt op een manier die verboden is door de United States Export Administration Act of andere wetten, beperkingen of voorschriften met betrekking tot de export. Elke wijziging van deze Overeenkomst moet op schrift worden gesteld en worden ondertekend door een erkende vertegenwoordiger van SINGER SOURCING LIMITED LLC.6. Overheersende taalversie.Deze Overeenkomst kan vertaald zijn in twee versies die elkaars tegenhanger zijn. Een in het Engels, de andere in een taal die voordien door u is gekozen. Iedere vertaling wordt beschouwd als een origineel, maar alle samen vormen ze een en hetzelfde instrument. In geval van een verschil in interpretatie tussen de talen geldt de interpretatie van de Engelse tekst.7. Beëindiging.In geval van onrechtmatig kopiëren van de Software of niet-naleving van enige bepaling van deze Overeenkomst zullen deze Overeenkomst en alle onder deze Overeenkomst verleende licenties automatisch worden beëindigd en moet de Licentiehouder alle kopieën van de Software vernietigen. Ingeval u inbreuk pleegt op deze Overeenkomst behoudt SINGER SOURCING LIMITED LLC. zich alle rechtsmiddelen voor die het tot zijn beschikking heeft.© 2017 Singer Sourcing Limited LLC. Alle rechten voorbehouden.



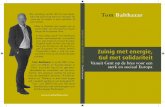



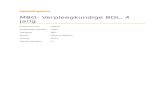
![1 multipart xF8FF 2 GUIA-ANTECEDENTES oct 31[1] · Fue así como resultó del trabajo en equipo del DAMA con el IDU, la denominada ‘Guía de Manejo Ambiental para proyectos de Infraestructura](https://static.fdocument.pub/doc/165x107/5ebcce2ae7a8dd05c744ccf7/1-multipart-xf8ff-2-guia-antecedentes-oct-311-fue-as-como-result-del-trabajo.jpg)