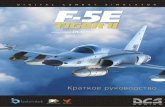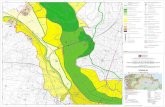A3 1200HS ПРОГРАММНОЕ ОБЕСПЕЧЕНИЕ УСТАНОВКА...
Transcript of A3 1200HS ПРОГРАММНОЕ ОБЕСПЕЧЕНИЕ УСТАНОВКА...

i МЕРЫ ПРЕДОСТОРОЖНОСТИ• Никогда не храните устройство в горячих, очень холодных,
влажных или пыльных местах.•
• Не размещайте на сканеры предметы, наполенные жидкостью,например вазы с цветами.
• Когда сканер не используется в течение долгого периода времени,извлеките вилку из розетки и регулярно протирайте его от пыли.
• Не размещайте сканер около источников тепла и на солнце.• Оберегайте сканер от воздействия различных жидкостей,
таких как кофе, чай, и т.д.• Всегда соблюдайте осторожность при перемещении устройства.
Постарайтесь не ронять устройство и не допускать сильных ударовпо нему.
• Разместите сканер на ровной, устойчивой и не подверженной чрезмерной вибрации поверхности.
• Во избежании поражения электрическим током, никогда непытайтесь самостоятельно вскрыть корпус сканера.
• Располагайте сканер вблизи электророзетки.
ii СИСТЕМНЫЕ ТРЕБОВАНИЯ
ПроцессорPC: Intel Pentium IV или старше Mac: Intel Core Duo или старше
Поддерживаемые операционные системы
PC: Windows XP (Service Pack 3) / Vista / 7 / 8 /10 Mac: Mac OS X 10.7 до 10.11 и выше
Разрешение экрана 1024 x 768 или выше
Память 1Гб RAM (2Гб рекомендуется)
Свободное место на диске
PC: 600Мб Mac: 100Мб
CD диски CD или DVD-ROM для установки ПО
Интерфейс USB порт
iii СПЕЦИФИКАЦИИМодель A3 1200HS
Сканирующий элемент Контактный датчик изображения (CIS)
Источник света Трехцветные (RGB) светодиоды
Режим сканированияЦвет: 48-бит, 24-бит Серый: 16-бит, 8-бит
Ч/Б: 1-битОбласть сканирования Макс.) 297мм x 420мм (11.7” x 16.5”) Оптическое разрешение (Тчк/дюйм)
1200 x 1200 Улучшенное разрешения (Тчк/дюйм) 9600 x 9600
Интерфейс
Источник питания
USB 2.012В, 2A, 24Вт (Вход: 200~240В
переменного тока, 50~60Гц)
Рабочая температура и влажность 10 °C - 35 °C; 10% ~ 85%
Размеры (ДхШхВ) мм. 555 x 383 x 88
Вес (кг.) 4.3
iv ПРОГРАММНОЕ ОБЕСПЕЧЕНИЕ
[Windows]
1. Драйвер сканера - Раздел содержит следующее ПО:a. Драйвера TWAIN и WIA: Сканер поддерживает TWAIN-
интерфейс, позволяющий использовать сканер в любых WIAили TWAIN-совместимых графических приложениях, такихкак Media Impression, Photoshop.
b. Panel V2.0: Программное обеспечения для сканированияизображений.
c. Файлы справочника: Подробные инструкции по работе спрограммой Panel V2.0 иTWAIN-интерфейсом.
Используйте только дополнительные принадлежности,поставляемые вместе со сканером.
e. Обнуление калибровки: Используйте эту программу для удаление с компьютера данных калибровки, оставшиеся от предыдущего сканера, если Вы используете другой экземпляр той же модели сканера с предыдущим драйвером.
2. ArcSoft MediaImpression - TWAIN-совместимое приложениепозволяет сканировать с помощью интерфейса TWAIN. Для болееполной информации обратитесь к встроенному справочнику.
3. ABBYY FineReader Sprint - Приложение позволяетоптимизировать отсканированный текст в PDF файле дляреализации функции поиска. Для более полной информацииобратитесь к встроенному справочнику.
4.
[Mac]1. ImageAquire - TWAIN-совместимое приложение позволяет
сканировать с помощью интерфейса TWAIN. Для более полнойинформации обратитесь PDF справочнику в папке ImageAquire.
2. Scanner Driver - Сканер поддерживает TWAIN-интерфейс,позволяющий использовать сканер в любых TWAIN-совместимых графических приложениях, таких как Photoshop.Для более полной информации обратитесь PDF справочнику впапке ImageAquire.
3. ScanMust - Программное обеспечения для сканированияизображений. Для более полной информации обратитесь квстроенному справочнику.
1 КОМПЛЕКТ ПОСТАВКИ
Сканер Адаптер питания USB кабель
Краткоеруководство
Вид сзади
USB порт Порт адаптера питания
Стекло планшета
Крышка сканера
3 УСТАНОВКА ДРАЙВЕРА И ПОПОЖАЛУЙСТА ВЫПОЛНИТЕ УСТАНОВКУ ДРАЙВЕРА СКАНЕРА И ПО ДО ПОДКЛЮЧЕНИЯ СКАНЕРА К КОМПЬЮТЕРУ. НЕ ПОДКЛЮЧАЙТЕ КАБЕЛЬ USB К КОМПЬЮТЕРУ ВО ВРЕМЯ УСТАНОВКИ ПРОГРАММНОГО ОБЕСПЕЧЕНИЯ.
1. Вставьте компакт-диск с программой установки ПО в приводкомпакт-дисков или DVD-ROM. Компакт-диск запуститсяавтоматически, затем на экране отобразится всплывающее окносо списком программного обеспечения.ПРИМЕЧАНИЕ Если функция автозапуска не срабатывает, выберите диск и запустите файл "AUTORUN. ехе".
2. Выберите "Драйвер сканера" в списке программного обеспечения.3. Выберите язык интерфейса драйвера из предложенного списка.4. Нажмите "Далее", когда на экране появится диалоговоре окно
установки, и следуйте инструкциям программы.5. Выполните установку других приложений из окна со списком
программного обечпечения.
[Mac]1. Вставьте компакт-диск с программой установки ПО в привод
компакт-дисков или DVD-ROM. На экране появится иконкаАвтозапуска.
2. Дважды щелкните на иконке Автозапуска.На экране отобразится содержание папки Автозапуска:
3. Для запуска процесса установки драйвера дважды щелкните на"Драйвер сканера", а затем на файл "A3 xxxxHS Scanner.pkg". Следуйте инструкциям программы.
4. Вернитесь в папку Автозапуска. Для запуска процесса дваждыщелкните на папке "ScanMust", а затем на файл "ScanMustInstaller.pkg". Следуйте инструкциям программы.
5. Вернитесь в папку Автозапуска. Для запуска процессадважды щелкните на папке "ImageAcquire", а затем на файл"ImageAcquire.pkg". Следуйте инструкциям программы.
Удаление драйвера и ПО. Для удаления с компьютера драйвера сканера и сопутсвующего ПО выполните следующее:
1. Отсоедините USB кабель от компьютера.2. Закройте все приложения.3. Для Windows, войдите в меню "Старт", затем "Все программы",
"A3 xxxx НS", и выбрите пункт "Uninstall". Следуйте инструкциям программы.
Для Mac, вставьте CD диск. Откройте папку "Драйверсканера" и дважды щеткните на иконке Uninstall. Перетащитемышкой иконки "Drag ImageAcquire" и "ScanMust" из папки"Приложения" в Корзину.
4 ПОДКЛЮЧЕНИЕ СКАНЕРА1. Подключите адаптер питания к сканеру. Вставьте вилку адаптера
питания в розетку.Теперь сканер подключен к электропитанию.
2. При включенном ПК подключите один конец Type-A USBкабеля USB к порту USB ПК, а другой - к сканеру.
Power adaptor
5 РАЗМЕЩЕНИЕ ОРИГАНАЛА1. Поместите документ на стекло сканера изображением,
которое вы хотите сканировать, вниз.
2. Совместите угол документа в позиции стрелкой.
3. Закройте крышку сканера.
Стрелка указывает на правильную позицию угла документа
Снятие крышки сканераПри сканировании книги или других толстых документов можно снять крышку сканера, выполнив следующие действия:1. Поднимите крышку сканера.2. Потяните крышку, отсоединяя ее от сканера.3. Поместите толстый документв на стекло сканера.
Аккуратно прижмите документ к стеклу, но не нажимайтеслишком сильно.
Монтажные стержни
ПРИМЕЧАНИЕПосле завершения сканирования установите крышку на сканер, поместив монтажные стержни крышки в соответствующие гнезда и надавите.
(Переверните страницу, чтобы прочитать продолжение)PN: 82-239-10030
Высокоскоростной планшетный сканер A3
A3 1200HS [ Быстрый старт]
2 ДЕТАЛИ СКАНЕРА
Установочный диск Краткое руководство
[Windows]
Adobe Acrobat Reader - Приложение для открытия и просмотраPDF файлов.
ПРИМЕЧАНИЕ Для выключения сканера вытащите вилку адаптера питания из розетки.
ДЛЯ ИСПОЛЬЗОВАНИЯ СКАНЕРА НЕОБХОДИМО УСТАНОВИТЬ ЕГО ДРАЙВЕР НА КОМПЬЮТЕР!
[ Быстрый старт]

6 СКАНИРОВАНИЕ [Windows]Сканирование с помощью Panel V2.01. Нажмите кнопку <PANEL> на сканере и на экране
компьютера появится меню программы Panel V2.0:Импорт
2. Выберите пункт" Настройки" для открытия панелинастроек Panel V2.0 и установить требуемые значения:
12
34
1011
5
67
89
1. Режим сканирования2. Режим цветности3. Разрешение4. Путь к файлу5. Типа файла6. Программа OCR7. Язык OCR8. Открыть после OCR9. Значения по умолчанию10. Подтвердить11. Отказаться
3. Для начала сканирования выберите пункт "Сканировать" в менюPanel V2.0 На экране появится окно предпросмотра.
4. Нажмите кнопку "Сохранить" для сохранения документа. Затемможно положить на стекло сканера следующий документ ипродолжить сканирование, нажав кнопку "Сканировать".Нажмите кнопку "Выйти" завершения.
Сохранить
Выйти
Сканировать
ПРИМЕЧАНИЕ
() Для получения более детальной информации о программе Panel V2.0, нажмите "?"(Помощь) в меню Panel V2.0, или последовательно "Старт" > "Все программы" > "A3 xxxxHS Scanner" > "Помощь" > “Программное обеспечение”.
[Mac]Настройка параметров сканирования в ScanMustДо начала сканирования в программе ScanMust необходимо настроить параметры сканирования.
В строке меню нажмите на иконку ScanMust ( ).
Если иконка ScanMust ( ) отсутствует в стоке меню, откройте "Поик" и выберите "Приложения". Найдите в папке Приложений программу ScanMust и дважды щелкните на ней мышкой для активации иконки в строке меню.
2. Нажмите кнопку "Настройки" и на экранепоявится следующее меню:
Настройки
Помощь (*)
3. Выберите одну из функций сканирования и установитенужные параметры в разделах "Сохранить в" и "Настройкисканирования":
1
4 5 6 7
2 3
1 Меню функций сканирования
Выберите одну из функций "Scan to Folder", "Scan to PDF", "Scan to Application", "Scan to Email", "Scan to Print".
2 Сканировать в
Выберите этот пункт для настройки таких параметров, как "Тип файла", "Путь к файлу" и т.д. Для получения более детальной информации о настройках раздела нажмите кнопку "Помощь" в меню прогаммы ScanMust.
3 Настройки сканирования
Выберите этот пункт для настройки таких параметров, как "Режим сканирования", "Разрешение" и т.д. Для получения более детальной информации о настройках раздела нажмите кнопку "Помощь" в меню прогаммы ScanMust.
4 По умолчанию Возврат к заводским настройкам параметров разделов "Сканировать в" и "Настройки сканирования".
5 Применить Подтверждение установленных параметров.
6 ОтменаОтмена установленных параметров и закрытие окна настроек.
7 OK Подтверждение установленных параметров и закрытие окна настроек.
Сканирование в программе ScanMust1. В строке меню нажмите на иконку ScanMust ( ). В открывшемся
меню программы выберите одну из функций "Scan to Folder","Scan to PDF", "Scan to Application", "Scan to Email", и"Scan to Print".
2. После завершения сканирования, документы будет сохранени, возможно, автоматически открыт для просмотра всоответствии с настройками выбранной функции:
• Scan to Folder - Автоматически открывается выбраннаяпапка, в которой сохранен документ.
• Scan to PDF - Документ открывается для просмотра вPDF приложении, выбранном по умолчанию.
• Scan to Application - Документ открывается для просмотра в приложении, выбранном по умолчанию (Заводская настройка: Окно предпросмотра).
• Scan to Email - В выбранной по умолчанию программеэлектройнной почты будет создано пустое письмо свложенным документом.Данная функция поддерживает только следующие программы электронной почты: Apple Mail и MS Outlook.
• Scan to Print - Откроется системное диалоговое окно печатидля выбора одного из доступных в системе принтеров.
ПРИМЕЧАНИЕ Для более полной информации по работе в ScanMust обратитесь к встроенному справочнику.
7 СКАНИРОВАНИЕ С ПОМОЩЬЮ TWAIN[Windows]Сканер поддерживает TWAIN-интерфейс, позволяющий использовать сканер в любых TWAIN-совместимых графических приложениях, таких как MediaImpression, Photoshop. Рассмотрим пример использования MediaImpression.1. Запустите MediaImpression, в меню выберите пункт "Изображение".2. Нажмите на иконку "Импорт" а затем выберите пункт "Получить".
3. В списке устройств выберите свой сканер "A3 xxxxHS Scanner" инажмите кнопку "Получить". Откроется TWAIN интерфейс.
Выберите сканер
Получить
4.Установите желаемые параметры сканирования и нажмите кнопку "Предпросмотр". Изменяйте параметры пока результат просмотра вас не удовлетворит.На окне предпросмотра можно выбрать для сканирования конретный фрагмент изображения, устанавливая его вертикальные и горизонтальные границы пунктирынми линиями.
Сканировать
Выбранный фрагмент
ВыходПомощь(*)
Предпросмотр
Настройки
5. Нажмите кнопку "Сканировать".После завершения сканирования можно положить на стеклосканера следующий документ и повторить пп.4-5 еще раз.
6. После завершения сканирования всех документов нажмитекнопку "Выход" для передачи изображения в Media Impression.
ПРИМЕЧАНИЕ () Для получения более детальной информации о настройках TWAIN интерфейса нажмите кнопку "?" (Помощь).
[Mac]Сканер поддерживает TWAIN-интерфейс, позволяющий использовать сканер в любых TWAIN-совместимых графических приложениях, таких как ImageAcquire, Photoshop. Рассмотрим пример использования ImageAcquire.
1. Откройте "Поик" и выберите "Приложения". Найдите в папкеПриложений иконку программу ImageAquire ( ) и дваждыщелкните на ней мышкой для активации иконки в строке меню.
2. В меню программы Image Acquire выберите свой сканер инажмите кнопку "Получить". Откроется TWAIN интерфейс.
Выберите сканер
Получить
3. Установите желаемые параметры сканирования и нажмите кнопку "Предпросмотр". Изменяйте параметры пока результат просмотра вас не удовлетворит.На окне предпросмотра можно выбрать для сканирования конретный фрагмент изображения, устанавливая его вертикальные и горизонтальные границы пунктирынми линиями.
Сканировать
Выбранный фрагмент
Выход
Предпросмотр
Настройки
4. Нажмите кнопку "Сканировать".Документ будет передан в программу ImageAquire. Нажмитекнопку "Сохранить" и откроется диалоговое окно сохранениядокумента.
Сохранить
Диалоговое окно сохранения документа
ПРИМЕЧАНИЯ
Перед использованием сканера в программе Photoshop установите TWAIN плагин для Photoshop. Изучите раздел "Использование TWAIN" в файле Photoshop CS4-CC version.pdf на установочном диске.
8 НЕИСПРАВНОСТИНа экранеWindows висит окно "Найдено новое устройство".• Отсоедините USB кабель от компьютера и закройте окно, нажав
кнопк "Закрыть". Установите драйвер и снова подсоедините USBкабель.Сканирование не стартует
• Убедитесь, что адаптер питания правильно подключен ксканеру и к розетке.
• Убедитесь, что USB кабель правильно подключен к сканеру и ккомпьютеру.
• Убедитесь, чтов качестве источника выбран нужный сканер.Плохое качество отсканированного изображения• Проверьте, не написан ли документ на карандашом или влажными
чернилами.• Протрите стекло сканераСкорость сканирования очень мала
• Сканирование документов большого формата с высокимразрешением занимает больше времени.
• Для более быстрого сканирования установите более низкоеразрешение.
• Сканирование документа с множеством изображений можетбыть замедленным.
Сканер не находится в Photoshop.• Необходимо установить TWAIN плагин для Photoshop. Изучите
раздел "Использование TWAIN" в файле Photoshop CS4-CCversion.pdf на установочном диске.
Сканировать Редактирование OCR Завершить
PDF E-mail Настройки Помощь (*)
1.