A Smarter Way to Research...EndNote X8 可搭配Microsoft Word 2007, 2010, 2013, 2016 與 Pages...
Transcript of A Smarter Way to Research...EndNote X8 可搭配Microsoft Word 2007, 2010, 2013, 2016 與 Pages...
-
EndNote是目前全球最受歡迎的書目管理軟體,可輕鬆匯入和建立參考
書目,協助使用者有效管理所搜集到的參考文獻。
在寫作的同時,使用者可搭配Cite While You Write功能,輕鬆引用書
目與產生參考書目格式於WORD和PPT中,免於格式編修的困擾,加速
發表流程。
EndNote 的share功能可與他人分享library。
EndNote 安裝
安裝前請關閉Microsoft Office或Apple Pages等,並確保文書處理軟體功能為關閉狀態。
請從所屬單位下載EndNote X8的壓縮檔,並解壓縮,資料夾內會包含ENX8Inst.msi和License.dat。
點選ENX8Inst.msi執行安裝
(請勿刪除License.dat)。
安裝過程中,使用者可針對自己的需求選定安裝類型:
Typical:基本安裝(預設選項),490多種最常用之書目格
式 (styles)。
Custom:客製化安裝(建議選項),有6,700多種書目格式
可自由選擇等。
點選Next步驟直到出現Finish畫面,即可完成安裝。
注意:EndNote會在連上網路時提醒並詢問您是否更新,請按照畫面指示更新程式即可。
Note:若您曾下載EndNote X7等其他版本,建議從控制台→新增或移除程式 的位置移除舊版本,再重新安裝新版。
建立個人EndNote Library
開啟安裝好的EndNote Program。
點選File→New,新增一個個人的Library。
預設的檔名為My EndNote Library,使用者可更換檔名,再選擇儲存路徑位
置,例如儲存於電腦的D槽或隨身碟中。
Note:1. 若您曾使用其他版本建立Library,請點選File→Open Library,再選擇您存放的Library的路徑。2. X8支援的作業系統為Windows 7 -10 與macOS 10.10 以上版本Microsoft Word 2007, 2010*, 2011, 2013*, 2016*, Wolfram Mathematica 8, Apple® Pages (*為32 and 64 bit)
回到儲存的路徑可看到兩個同名檔案: My EndNote Library.enl和My EndNote Library.Data。
開啟新的Library後,使用者可利用畫面右下角的Layout選擇偏好的版面呈現方式。
A Smarter Way to Research
1.2.
3.
1.2.
3.
4.
4.5.
5.
-
蒐集匯入書目資訊
一、由電子資源匯入參考文獻
(1) 直接匯入
以「Web of Science核心合輯資料庫」為例:
在資料庫中查得所需資料後,在檢索結果頁面,勾選欲輸出之書目。
在檢索結果頁面上方儲存至…的下拉選單中,選擇儲存
至「EndNote desktop」選項。
於記錄內容選擇「完整記錄」,點選[傳送]即可匯入書
目至Library。
(2) 另存成純文字檔匯入
以「中國期刊全文資料庫」
為例:
在檢索結果頁面勾選欲匯出的書
目,點選「導出」,選擇
EndNote,再點選「輸出到本地文
件」,將純文字檔暫存於電腦中。
回到EndNote Library,點擊Import快捷鍵。
出現Import File視窗,用Choose鈕選擇剛剛暫存於電腦中的
純文字檔。
在Import Option的下拉選單中,選EndNote Import,再點選
Import,即可匯入書目至Library。
1.
2.
2.
3.
3.
1.
4.
1
1
2
2
3
3
4
二、自PDF匯入(中文PDF或掃描檔不適用)
當使用者已下載一個或多個PDF檔於電腦中,在有網路且連線正常的狀態下,可直接匯入該PDF全文的書目和
PDF檔文獻至Library中。(注意:可以成功匯入PDF檔書目資料的前提是該篇文章具有單一正確的DOI碼。)
匯入單篇PDF:點選File→Import→File,出現Import File 視窗,利用Choose 鍵選擇欲匯入之PDF 檔路徑,
Import Option 則是利用下拉選單,選擇PDF,點選Import 後,則會匯入該篇PDF 檔和書目資料。
匯入多篇PDF:若有多筆PDF 存放於同一個資料夾內時,則選File→Import→Folder,出現Import Folder 的
視窗,用Choose 鍵選擇資料夾的路徑(若資料夾下還設有子資料夾,可以勾選Include fi les in subfolders)。
若希望匯入時可按照原本分設的資料夾層級產生一整個群組命名,可以勾選Create a Group Set for this
import 選項,再點選Import 即可將全部的PDF 匯入至Library 中並產生群組。
1.
2.
3.
4.
1 2
3
若希望匯入時可按照原本分設的資料夾層級產生一整個群組命名,可以勾選Create a Group Set for this import
選項,再點選Import即可將全部的PDF匯入至Library中並產生群組。
設定自動匯入PDF之資料夾:可設定一資料夾做為「自動匯入資料夾」,先在偏好設定中設定,以後只要該資
料夾內有新的PDF檔案,在開啟EndNote時即會自動匯入新的PDF檔案。(但匯入時不會自動將PDF檔歸類於某
群組)
-
管理參考書目資訊
1.
2.
3.
4.
1.2.3.4.
5.
A. 點選Edit→Preference→PDF Handling
B. 在PDF Auto Import Folder中勾選Enable
automatic importing選項,並利用Select Folder鈕
選擇資料夾路徑後按確定。
C. 已自動匯入至EndNote中之PDF檔,會自動存放
在名為「Imported」 (系統自行產生)資料夾中。若
有新的檔案放置於該路徑下的「Imported」資料夾
外,下次開啟EndNote時,即會自動匯入
Library中。
Note:新的PDF檔請務必放置於資料夾的第一層,若
存放在您另外建立之子資料夾中,則無法自動匯入。
A
B
C
三、自行新增參考書目與夾帶檔案
選擇References→New Reference,出現New
Reference的視窗。先選擇資料的文獻類型Reference
Type。再依序輸入作者、年代、標題等相關書目資訊。
(鍵入第二位作者請按鍵盤上的Enter鍵換至下一行)
點選迴紋針圖示的快捷鍵Attach Fi le,可夾帶PDF等
相關文獻(至多45個檔案)。
點選圓餅圖示的快捷鍵Attach Figure,可夾帶一張圖
或表。
完成後,請選Fi le→Save,再點擊視窗右上方的第二
排X(叉叉),關閉視窗,即可在Library中看到新增的書
目。
您所夾帶的檔案將會儲存在My EndNote Library.Data
下的PDF資料夾中。
1
32
一、欄位排序與書目標記
直接點選欄位,可以作書目資料的排序。(例如:點選作者欄位,即會按照字母或筆畫排序)
直接拖曳欄位,可以調整欄位擺放位置。(例如:拖曳年代欄位至作者欄位左方放開)
利用滑鼠點擊○的方式,標記該書目為已閱讀或未閱讀。(可至Edit→Preference→Read/Unread設定中調整)
點選Rating欄位,會出現・・・・・符號,再依據該書目的重要程度給予適當的☆符號。
13
4
2
二、PDF檔案命名、預覽與編輯
在EndNote Library中,請先點擊某篇參考書目,在下方的預覽視窗則會顯示對應的PDF檔。
-
1.
2.
3.
1.
1.
2.
3.
4.
可自行設定PDF匯入之檔名:點選Edit→Preference→PDF Handling,在PDF Auto Renaming Options可自行
選擇帶入Author, Year或Title欄位資料做為檔名。例如:選擇「Author + Year +Title」後按確定,在PDF預
覽視窗即可看到「Author + Year +Title」的命名方式。(PDF需有DOI碼)
點選PDF工具列中Open PDF 可開啟全頁面,可使用 在檔案中註記或劃線。
點選Reference標籤,可直接在此區編輯書目資料,編輯後記得按File→Save儲存修改。
利用 可選擇Show Empty Fields和Show Rating Field。
1
23 4
Note:偏好設定與格式修正偏好設定: 使用者可依需求自行調整EndNote Library的字形、參考文獻類型、重複書目資料辨識條件設定等,進入方
式為Edit>Preference
格式修正: 若有期刊格式需做調整,可從Edite>Output Styles>Open Style Manager進入修正。建議可先從Get More
on the Web進入到EndNote官網查詢是否有新書目格式,可下載後開啟檔案,點選File>Save as即可儲存該書目格式
至EndNote程式中。
三、書目查詢與格式預覽
點選快捷列最右方的Show/Hide Search Panel可以展開或隱藏查詢欄位。
先點選All References資料夾,再選擇檢索欄位(Author, Year, Tit le等),並輸入檢索詞,點選Search,即可搜
尋整個Library中的書目資料、PDF或PDF Notes等。
利用下拉選單的Select Another Style可以選擇所需之書目格式,在Preview視窗可以預覽書目格式。 1
2
3
Note:亦可直接於工具列右方之Quick Search欄位中輸入查詢詞,搜尋Library中的書目資料、PDF檔或PDF Notes等。
四、分類參考書目
Group Set(母資料夾): 可將同類型或同性質的文獻歸類在同一大群組下,在此大群組下可進一步建立子資料
夾(Group)、或智慧群組(Smart Group),亦可在群組上按滑鼠右鍵作更名或刪除。
-
2.
3.
4.
Group(子資料夾): 可在Group Set底下的空白處,點選
Groups→Create Group建立,按滑鼠右鍵可作更名或刪
除。
1
2
Smart Group(智慧群組):可以先設定檢索條件(利用下
拉選單選擇欄位項目),並給定群組名稱,日後,凡是
符合條件的文獻紀錄,即會自動分入此群組。
From Groups(複合群組):讓使用者可以利用布林邏輯
(And, Or, Not)進一步合併已建立之群組。
3
4
寫作編輯功能搭配
應用於Microsoft Word 文件中
EndNote X8 可搭配Microsoft Word 2007,
2010, 2013, 2016 與 Pages 等文書處理軟體,
進行書目文獻的引用與編輯。Word 2013 的
EndNote X8 標籤面板顯示如右圖。
一、插入引用文獻 (以Word 2010 為例)
注意: 請先在Word 檔中,確認欲加入參考文獻之位置(如標點符號的句點之後),將游標放置該處。
在Word 中放置好游標位置後,回到Library,選取所
需的參考文獻後。點選工具列的快捷鍵Insert Citation
圖示 ,或者回到Word 內選擇Insert Selected
Citation(s),插入一筆或多筆書目。
亦可利用Insert Citation 的功能 ,在對話
視窗,利用空白欄位,輸入欲查詢的關鍵
詞,再選取欲加入的書目文獻後,點選下
方的Insert 加入。
二、編輯引用狀況
可利用Edit & Manage Citations 的功能,新增、移除或修改已經加入的參考文獻。在EndNote X8 Edit &
Manage Citations 視窗中:
多筆文獻欲修改插入的順序可利用上下的符號 調整。
1.
1.
2.
1
2
-
欲修改文獻的內容可點Edit Reference 旁邊的黑色倒
三角形▼。
Edit Library Reference:可回到EndNote Library 中,
編輯該筆參考文獻。
Remove Citation:移除該筆參考文獻。
Insert Citation:在該筆參考文獻後加入新的Citation。
Update from My Library:若有更新Library中的書目
資訊,記得點選此項。
Pages 可以填入參考文獻之頁數範圍。
2.
3.
4.
12
4
3
Formatting:可以設定Citation 在文中所顯示的格式,
可選擇顯示 預設值 作者(年代) 只顯示年代 只顯
示作者 不顯示作者和年代 文中不顯示Citation,僅
在參考文獻中顯示。
FE
DCBA
三、 產生參考書目
在Word產生、更改參考書目清單的方式有下列幾種:在EndNote X8
標籤面版,從Style 下拉選單,選擇Select Another Style 來尋找欲
套用的書目格式。
1.
1.
1
2
3
4
亦可點擊Bibliography 旁右下的箭頭符號,出現 Format Bibliography 視窗後,可從Browse 瀏覽欲使用的書目格式。
點選Layout 可以調整參考文獻中的字體、字級、行距等。
編輯完成後,點選Update Citations and Bibliography 可同步更新調整過的引用和參考文獻。
2.
2.
3.
4.
3.
4.
四、參考文獻分類清單
當您完成所有文章內插入參考文獻的動作後,您可以利用Categorize References功能,在文章最後的參考文獻清
單中,依據不同的需求(例如:按資料類型)將參考文獻作分類。
點選Categorize References →Configure Categories。
跳出EndNoteX8 Configure Categories視窗,預設的
兩個分類標目為:Primary Sources和Secondary
Sources。點選Primary Sources前方的減號
可刪除該分類標目。
點選 可新增標目名稱,例如:新增 Journals,
Thesis等。(可以自行命名)
選擇資料類型為Journal Article的書目,將它們拖曳至
Journals的分類標目中放置,以此類推。
完成分類清單後,點選OK。在文章最後的參考書目清
單中(Reference Lists)即可看到每筆書目資料皆按照
您分類的方式,呈現於所屬的分類標目下。
1
2
3
-
Note:插入Citations或是References後,書目資料都無參數存在,因此請您務必在點選Insert之前,先選擇要套用的書目格式。
1
五、移除參數
利用EndNote插入書目至Word 中時,這些資料皆具有參數,
因此當整份文件完成後,需從EndNote X8 標籤面版點選
Covert Citations and Bibl iography 下的Covert to Plain
Text,移除參數。
跳出警示視窗請您將該份文件命名、或是提醒您它會另外開啟一份新文件(沒有參數的Word),按確定即可。請
將新開啟的文件另儲存一個檔名,並建議勿刪除原本有參數的文件,以方便日後繼續和EndNote 搭配運用。
1.
2.
應用於Microsoft PowerPoint文件中
EndNote X8可搭配Microsoft PowerPoint 2007, 2010, 2013, 2016等文書處理軟體,進行書目文獻的引用。(
以PowerPoint 2010為例說明)
注意: 請先在PowerPoint的Slides中,將滑鼠游標放置於您欲插入引用書目的位置。
EndNote 資料匯出與分享
經由EndNote 壓縮Library 的功能,可將蒐集的書目進行備份,以便使用者另存檔案至其他電腦或分享與他人。
一、資料備份壓縮
開啟EndNote Library 點選File→Compressed Library(.enlx)選項。
可以依照個人需求設定:建立壓縮檔或者Email 直接
傳送,另可選擇是否夾帶附加檔案(With/Without
File Attachments)。
選擇欲匯出之參考書目範圍,例如: 所有Library內的文獻皆匯出(All References in Library)、 選擇文獻匯出(Selected References)、 群組分類文獻書目匯出(All References in Group/Group Set)。
點選Next後,選擇存放備份的位置,最後可在儲存路
徑中看到*.enlx的備份檔。欲開啟該備份檔僅需在該
圖示上雙點擊,即可解開*.enl(存放書目的地方)和
*.Data(存放PDF檔等文獻的地方)兩份資料。
1.
1.
2.
2.
3.
1.
2.
3.
4.
1 2
3
C
B
A
請先在Style中先挑選要套用的書目格
式,若下拉選單中沒有您需要的書目
格式,請選擇Select Another Style
作挑選。
點選Insert Citation,會跳出一個EndNote Find & Insert My Citations視窗,在Find左方的空格中輸入查詢詞彙,
點選Find。從查詢出符合的書目資料中選擇一筆或多筆後,點選Insert。
點選Insert Reference,選擇跟步驟2一樣的書目資訊,點選Insert。即會在滑鼠游標之處,看到插入之參考文獻。
32
二、分享Library
與多人分享library, 點選File→Share
在新視窗中輸入要邀請並分享的使用者e-mail,該使用者可以在電子信箱中收到確認信。並可以點選 圖示移
除或提醒該使用者。(最多可與100個帳號分享)
-
碩睿資訊有限公司 Shou Ray Information Service Co., Ltd.
www.sris.com.twFax:+886 2 8226-5022Fax:+886 4 2237-0908Fax:+886 7 333-9348
Tel:+886 2 8226-8587Tel:+886 4 2237-2123Tel:+886 7 333-7702
北區:23511新北市中和區建一路166號10樓中區:40651台中市北屯區文心路4段696號4樓之1南區:80660高雄市前鎮區中山二路2號24樓之6客戶服務信箱:[email protected]
EndNote Sync.同步書目資訊
1.2.
3.
3.
4.
經過邀請的使用者確認後,即可以透過File→
Open Shared Library開啟分享的Library, 該檔案
名稱後方會加入擁有者的EndNote online 帳戶名
稱。
點選 即可查看該shared library的修訂紀錄。
1
2
3 4
注意: 若有分享library,請記得在開啟與關閉
library前都要進行Sync同步書目資訊,以確保
內容的一致性。
可同步單機版和Online版中的所有書目文獻。
點選Edit→Preferences→Sync。
輸入Endnote Web的帳號密碼(未有帳密者,請點選Enable
Sync→Sign Up申請) 。
點選確定,再點選快捷鍵 ,即可開始同步。
Note:可連結EndNote Online網址查看同步資訊: https://projectne.thomsonreuters.com/#/login?app=end
note(需登入註冊資訊)
線上教材請連結http://www.customer-support.com.tw/training/sris/,
再選擇Endnote版本
Endnote相關問題:請參見下列網址http://www.sris.com.tw/ser_faq.asp






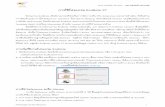


![endnote [Recovered] (2) - Cop2ybayanbox.ir/view/1195444694941962090/EndNote-workshop-Dr-Sab… · Endnote Web ˘ˇˆ • Group Panel ... Microsoft PowerPoint - endnote [Recovered]](https://static.fdocument.pub/doc/165x107/607ef223cfec8740d60ebf4a/endnote-recovered-2-endnote-web-a-group-panel-microsoft-powerpoint.jpg)









