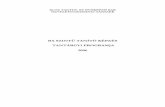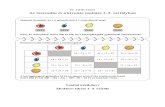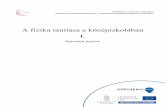A LOGO MOTION TANÍTÁSA ÍRTA: SZABÓ JÁNOS TANÍTÓ © … · 2020-02-27 · LOGO MOTION...
Transcript of A LOGO MOTION TANÍTÁSA ÍRTA: SZABÓ JÁNOS TANÍTÓ © … · 2020-02-27 · LOGO MOTION...

LOGO MOTION TANÍTÁSA – KÉSZÍTETTE: SZABÓ JÁNOS TANÍTÓ 2010. 1
A
LOGO MOTION
TANÍTÁSA
ÍRTA: SZABÓ JÁNOS
TANÍTÓ
© 2010, KECEL

LOGO MOTION TANÍTÁSA – KÉSZÍTETTE: SZABÓ JÁNOS TANÍTÓ 2010. 2
1. FOGLALKOZÁS
Kattintsunk a Logo motion ikonjára. A Színes teki.
Ez a program ablaka.
Ha nem így jelenik meg, akkor a Nézet menüben be kell
kapcsolni (be kell pipálni) a panelokat.
Próbáljuk ki őket ki és bekapcsolni!
Eszköztár
Rendező…
Rajzolóeszközök…

LOGO MOTION TANÍTÁSA – KÉSZÍTETTE: SZABÓ JÁNOS TANÍTÓ 2010. 3
Rajzoláshoz, azt
próbáljuk ki előbb,
kattintsunk a Fájl
menüre és ott válasszuk
ki az Új menüpontot.
Ha nem látjuk a rajzlapot akkor a kép
mérete kicsi. (vagy a nagyítás túl nagy)
Kattintsunk a Rendező menü
Képbeálítások… menüpontjára.
vagy az eszköztáron az ikonjára.
Válasszuk ki a nekünk megfelelőt és kattintsunk
az OK gombra.

LOGO MOTION TANÍTÁSA – KÉSZÍTETTE: SZABÓ JÁNOS TANÍTÓ 2010. 4
Ha négyzetrácsos a
háttér, akkor az azt
jelenti, hogy nagyon
nagyra van a rajzlap
nagyítva!
Kicsinyítsük le
normális méretre.
kattintsunk a Nézet
menüre és a
Nagyítási
beállítások…
almenüre.
A megjelenő
kis ablakban
állítsuk be
100%-ra a
Nagyítás
mértékét.
Van most már egy szép tiszta rajzlapunk!
Próbáljuk ki, hogy tudunk-e rá rajzolni!
A rajzolóeszközöket a program bal oldalán
találod meg!
Ha sikerült a rács
eltűnt a
rajzlapról most
már lehet rajta
dolgozni.
Becsukhatjuk a
nagyítási
beállítás
ablakját!

LOGO MOTION TANÍTÁSA – KÉSZÍTETTE: SZABÓ JÁNOS TANÍTÓ 2010. 5
Az ikonok jelentései 1.
Az ikonoknál segítséget találsz a Program alján lévő státuszsornál!

LOGO MOTION TANÍTÁSA – KÉSZÍTETTE: SZABÓ JÁNOS TANÍTÓ 2010. 6
Az ikonok jelentései 2.
Színfelvevő!
Minden ikont próbáljuk ki és rajzoljunk velük képeket!
Ha megrajzoltunk egyet,
kérjünk új rajzlapot!
Fájl menü – Új menüpont.
A rajzlapok bezárása alul a rajzlap
számára való jobb egérkattintással
tehető meg.
Ezek után elérkezett az első animációnk megszerkesztésének a lehetősége…

LOGO MOTION TANÍTÁSA – KÉSZÍTETTE: SZABÓ JÁNOS TANÍTÓ 2010. 7
Válasszuk ki a Fájl
menü, Megnyit…
parancsát!
A Megnyit ablakban
válasszuk ki az allatok
mappát.
Az allatok mappában
találsz állatokról képet, a
baloldalon látod az állat
képét, ha a Nézet
jelölőnégyzet be van
pipálva!
Keressük meg az egér
képet és a Megnyit gombra
kattintsunk rá!

LOGO MOTION TANÍTÁSA – KÉSZÍTETTE: SZABÓ JÁNOS TANÍTÓ 2010. 8
Kattintsunk alul az egérkére jobb
egérgombbal, válasszuk ki a Szerkesztés
menüt és a kinyíló almenüből válasszuk ki a
Másol parancsot.
Azután kattintsunk újra az egérkére jobb
egérgombbal, válasszuk ki a Szerkesztés
menüt és a kinyíló almenüből válasszuk ki a
Beilleszt elé parancsot.
Másoljuk az egérkénket 4-szer egymás mellé!
Ha sikerült betölteni az egérkét, akkor ezt a képet kapjuk meg és rögtön munkához is láthatunk!

LOGO MOTION TANÍTÁSA – KÉSZÍTETTE: SZABÓ JÁNOS TANÍTÓ 2010. 9
Ha alul 5 egérkén van, akkor
kezdhetjük is a szerkesztést!
Kattintsunk a 2. egérkére!
Kattintsunk a Nézet menüre és ott válasszuk ki a Nagyítási beállítások…
menüpontot.
Rászoktathatjuk a gyereket a gyorsbillentyű használatára is.
Ennek a gyorsbillentyűje az F6.
Válasszuk a 400 %-os nagyítási beállításokat ,
ahhoz, hogy az egérkénkkel jól tudjuk dolgozni!
Ha beállítottuk, akkor zárjuk be a Nagyítási
beállítások ablakát!
Most jön a rajz eszköztár!
Ha nagy az ecsetnek a mérete, akkor kicsinyítsük le!
Rajzoljunk az egérkénknek szájat pirossal.
Most másoljunk neki egy másik mancsot is!

LOGO MOTION TANÍTÁSA – KÉSZÍTETTE: SZABÓ JÁNOS TANÍTÓ 2010. 10
Kattintsunk a rajzolóeszközökre és válasszuk ki az Új kijelölést!
Jelöljük ki az egérke mancsát, jobb egérgombbal!
A paint-től eltérően itt nem tudjuk kiválasztani a jobb egérgombbal a
másolást!
Próbáljuk is ki a gyerekekkel!
Válasszuk ki a Szerkesztés menüből a Másol parancsot!
A gyorsbillentyűvel viszont később jobb lesz ezt a
műveletet elvégezni, ezért Ctrl + C – t is nyomhatunk.
Ha sikerült nem fog történni semmi!

LOGO MOTION TANÍTÁSA – KÉSZÍTETTE: SZABÓ JÁNOS TANÍTÓ 2010. 11
A bal egérgombbal rákattintunk a kijelölt képrészletre és a kívánt helyre rakjuk.
Igen ám, csak van egy kis bibi! A kép fehér része kitakarja az egérkénk eredeti mancsát!
Ennek megszüntetéséhez be kell kapcsolni az átlátszó módot!
Kattintsunk a kijelölt képrészletre jobb egérgombbal. Itt válasszuk ki a
menüből az Átlátszó mód parancsot!
Már látjuk is az eredeti mancsot.
Most pedig tegyük arra a helyre az egérkénk másik mancsát, hogy a képből
nagyon ne lógjon ki az „új kéz”!
Válasszuk ki a Szerkesztés menüből a Másol parancsot!
A gyorsbillentyűvel viszont később jobb lesz ezt a
műveletet elvégezni, ezért Ctrl + C – t is nyomhatunk.
Ha sikerült nem fog történni semmi!
Válasszuk ki a Szerkesztés menüből a Beilleszt
parancsot!
A gyorsbillentyűvel viszont később jobb lesz ezt a
műveletet elvégezni, ezért Ctrl + V – t is nyomhatunk.
Ha sikerült nem fog történni semmi!

LOGO MOTION TANÍTÁSA – KÉSZÍTETTE: SZABÓ JÁNOS TANÍTÓ 2010. 12
Már majdnem kész a második képkockánk csak egy kis szépséghiba van, az egérkénk hasából kilóg 1 vonal, töröljük le!
Kész!
Készítsük el a következő egérkéket!
3. egér két láb egy mancs
4. egér két láb két mancs
5. egér két láb két mancs
Rajzolj a mancsába sajtot, amit elrágicsál!
Nincs más dolgunk, hogy megnézzük mit is csináltunk idáig!
Kattintsunk a Nézet menü, Animáció parancsára!
Gyorsbillentyű: F9
Nincs más hátra, mint elmentenünk! Kattintsunk a Fájl menü Mentés… parancsára!
A megjelenő ablakban válasszuk ki azt a helyet, ahová menteni akarunk és adjunk beszédes nevet a Fájl nevének! A végén kattintsunk a Ment gombra!
Ha a fejlécben megjelenik a név, akkor sikerült a mentés!
És mozog az egérkénk…
Lassíthatjuk, gyorsíthatjuk az animációt!
A végén a Stop gombbal állíthatjuk meg.

LOGO MOTION TANÍTÁSA – KÉSZÍTETTE: SZABÓ JÁNOS TANÍTÓ 2010. 13
2. foglalkozás
Kattintsunk a Rendező menüre, ott válasszuk ki a
Képbeállítások… menüpontot.
A megjelenő Képbeállítások ablakban válasszuk ki a 4.
pontot az Imagine oldal-t, majd kattintsunk az OK
gombra.
Ezzel készítettünk egy üres háttért, amit
majd az Imgaine Logo-ban be tudunk
állítani háttérnek. Rajzoljunk rá!

LOGO MOTION TANÍTÁSA – KÉSZÍTETTE: SZABÓ JÁNOS TANÍTÓ 2010. 14
Az elkészült művet
mentsük el! Kattintsunk a Fájl menü Mentés… parancsára. A megjelenő Mentés… ablakban keressük meg
azt a helyet, ahová menteni akarjuk a
művünket és adjunk neki „beszédes” nevet. Ha
elkészültünk kattintsunk a Ment gombra.
Ha megjelent a kép neve a Logo Motion címsávban, akkor sikerült a mentés.
A mai foglalkozáson csak eddig kellett a színes teki a Logo Motion, mert most indítjuk a zöld tekit, az Imagine Logo-t és betöltjük az előzőleg megszerkesztett hátteret és animációt!
Kattintsunk a tekinkre jobb egérgombbal és válasszuk ki a t1 változtatása menüpontot!

LOGO MOTION TANÍTÁSA – KÉSZÍTETTE: SZABÓ JÁNOS TANÍTÓ 2010. 15
Kattintsunk az Alak fülre.
Itt kattintsunk rá az Alak!... gombra!
Keressük meg azt a
helyet,ahová az egérkénk aki sajtot eszik animációt
elmentettük.
Ha megtaláltuk, kattintsunk a Megnyit gombra!
Most már megjelent az
egérkénk! Ha látni szeretnénk a teki helyett, kattintsunk az OK
gombra!
Már a képernyő közepén ott csücsül az egérke és mozog!

LOGO MOTION TANÍTÁSA – KÉSZÍTETTE: SZABÓ JÁNOS TANÍTÓ 2010. 16
Menjen az egérkénk előre 100-at! Mi lesz a parancs? e 100
Próbáld ki! Előre ugyan előre ment, de az egérkénk feje jobbra van így előtte fordulj el jobbra, majd aztán menj előre! A tollat pedig emeld fel!
Most pedig készíts 4 gombot! Előre – Menjen az egérke előre 30-at. Hátra – Menjen az egérke hátra 30-at. Jobbra – jobbra forduljon 90 – et. Balra – balra forduljon 90 – et.
Kattints a Logo eszköztáron az Új gomb ikonra. Majd kattints a rajzlapon oda ahová a gombot akarod tenni!
Kattints a g1 gombra jobb egérgombbal és a megjelenő menüből válaszd ki a g1 változtatása menüpontot! Az Alapok fülön állíthatjuk be a gomb feliratát és a parancsot, amikor megnyomjuk a gombot. A Megjelenés fülön állítható be a gombnak a szélessége. Ha elkészültünk kattintsunk az OK gombra.
Lett egy előre gombunk. Próbáljuk ki! Készítsük el a többit is!
Ide jön a gomb felirata!
Ide jönnek a parancsok!
Gomb szélessége!

LOGO MOTION TANÍTÁSA – KÉSZÍTETTE: SZABÓ JÁNOS TANÍTÓ 2010. 17
Kattintsunk a háttérre (a rajzlapra) jobb egérgombbal és válasszuk ki a menüből a Rajzlapbetöltés… parancsot!
A Kép megnyitása ablakban keressük meg azt a helyet, ahová mentettük a hátteret. Keressük ki majd kattintsunk a Megnyit gombra.
Valahogy így néz ki, amikor sikerül! Mentsük el! Önálló feladat! Rajzolj egy tengerpartot, majd egy halat 4x animálj
és rakd össze őket! A gombokkal lehessen irányítani a halat a tengerben!

LOGO MOTION TANÍTÁSA – KÉSZÍTETTE: SZABÓ JÁNOS TANÍTÓ 2010. 18
3. foglalkozás 4. foglalkozás 5. foglalkozás 6. foglalkozás 7. foglalkozás 8. foglalkozás 9. foglalkozás 10. foglalkozás 11. foglalkozás 12. foglalkozás 13. foglalkozás 14. foglalkozás 15. foglalkozás
16.