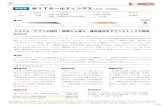明らかになった K2...K1をロングスロー用のステレオメインシステムとして配 し、そのダウンフィルとしてK2を用いるケースや、サイドフィル・ディ
9インチディスプレイオーディオ - TOYOTA...ライズ...
Transcript of 9インチディスプレイオーディオ - TOYOTA...ライズ...
ライズ9インチディスプレイオーディオ
9インチディスプレイオーディオ
9インチディスプレイオーディオ
M B120201999ーB1202
KBC-2019年00月00日2019年00月00日 初版
10 2911 5
総目次
1 本機の操作● 各機能を使用する前に知っておきたいこと● Bluetooth 機器を本機に接続する
2 オーディオ &ビジュアル
● ラジオを聞く● 音楽や映像を楽しむ
3 ハンズフリー ● 携帯電話をハンズフリーで使用する
4 周辺監視 ● 車両周囲の状況を確認する
5 スマートフォン連携● SmartDeviceLink ™を使用する● Apple Carplay を使用する
6 ドライブレコーダー ● ドライブレコーダーで録画した映像を再生する
7 ご参考 ● 本機の仕様情報など
さくいんアルファベットで検索
五十音で検索
2 TABLE OF CONTENTS/目次
知っておいていただきたいこと ……4本書の見方 ……………………………5検索のしかた …………………………6
1 本機の操作
1-1. 基本操作画面と操作ボタン ………………8ホーム画面 …………………… 10ステータスアイコンについて ……………………… 13画面を操作する ……………… 16
1-2. 機器の接続ケーブルを使って接続する … 18
Bluetooth® 機器を登録/接続する …………… 19
1-3. 各種設定システム設定 ………………… 23画面の表示設定 ……………… 25オーディオの設定 …………… 26通信設定 ……………………… 27
2 オーディオ&ビジュアル
2-1. ラジオを聞くAM/ FMラジオを操作する………………………30
2-2. メディアの再生/視聴テレビを操作する ……………32USBメモリーを操作する……38iPod を操作する………………41Bluetooth オーディオを操作する………………………43
2-3. ステアリングスイッチの操作ステアリングスイッチで操作する………………………45
3 ハンズフリー
3-1. お使いになる前にハンズフリーを使う …………48
3-2. 基本操作ステアリングスイッチで操作する………………………49電話をかける …………………50電話を受ける …………………53
3-3. ハンズフリーの便利な使い方通話中の操作 …………………54
3-4. こんなときは知っておいていただきたいこと……………55
3
1
2
3
4
5
6
7
4 周辺監視
4-1. バックカメラバックカメラ ………………… 58カメラの設定 ………………… 65知っておいていただきたいこと ………… 67
4-2. パノラミックビューモニターパノラミックビューモニター …………………… 69カメラの設定 ………………… 81知っておいていただきたいこと ………… 82
5 スマートフォン連携
5-1. SmartDeviceLink ™SmartDeviceLink™について ……………………… 86SmartDeviceLink ™ Appsの操作 ……………………… 87SmartDeviceLink ™の設定 ………………………… 89知っておいていただきたいこと ………… 90
5-2. Apple CarPlayApple CarPlay について … 91Apple CarPlay の操作 …… 92モバイル音声認識の操作 …… 94
6 ドライブレコーダー
6-1. ドライブレコーダードライブレコーダー …………96ドライブレコーダー画面を操作する………………………97ドライブレコーダーの設定 …99
7 ご参考
7-1. 参考情報使用できるメディア/データについて……………102商標、著作権について ……108
7 さくいん
アルファベット順さくいん ………112五十音順さくいん …………………113
4
知っておいていただきたいこと
本書の内容について
●本書は、ディスプレイオーディオの取り扱いを説明しています。車両本体の取扱書と併せてお読みください。
●トヨタ販売店で取り付けられた装備(販売店装着オプション)の取り扱いについては、その商品に付属の取扱説明書をお読みください。
●ご不明な点は、担当営業スタッフにおたずねください。
●本書の内容は、仕様変更やソフトウェアの更新などによりお車と一致しない場合があります。あらかじめご了承ください。
●本書の画面と実際の画面は、装備や契約の有無などによって異なります。
●操作状況によっては、画面の切り替えに時間がかかったり、黒画やちらつきが生じることがあります。
●1章の「本機の操作」には、各機能共通の操作内容、およびはじめに設定しておくと便利なことがまとめられています。本機を初めてお使いになる際は、この章からお読みになることをおすすめします。
データの補償に関する免責事項について
本機は各種データを内蔵メモリーに保存します。本機の故障・修理、誤作動、または不具合などにより、メモリーに保存されたデータなどが変化・消失することがあります。お客様がメモリーに保存されたデータについて、正常に保存できなかった場合や損失した場合のデータの補償、および直接・間接の損害に対して、当社は一切の責任を負いません。あらかじめご了承ください。
バッテリーの取り外しについて
本機はエンジンスイッチを“OFF”にするごとに、各種データを本機に保存しています。各種データの保存が終わる前にバッテリー端子を外すと、データが正常に保存できないことがあります。詳しくは、トヨタ販売店にお問い合わせください。
5
本書の見方 お守りいただかないと、お客様ご自身と周囲の人々が死亡、または重大な傷害につながるおそれがあることを説明しています。
お守りいただかないと、お車や装備品の故障や破損につながるおそれがあることを説明しています。
操作・作業の手順を示しています。番号の順に従ってください。
:押す・回すなど、していただきたい操作を示しています。
機能や操作方法の説明以外で知っておいていただきたい、知っておくと便利なことを説明しています。
DA05010
6
検索のしかた名称から探す• 五十音順さくいん ………………113• アルファベット順さくいん ……112
タイトルから探す• 目次 ………………………………… 2
KBPA030001
KBPA030004
7
1本機の操作
1-1. 基本操作画面と操作ボタン …………… 8ホーム画面 ……………………10ステータスアイコンについて ………………………13画面を操作する ………………16
1-2. 機器の接続ケーブルを使って接続する …18
Bluetooth® 機器を登録/接続する ……………19
1-3. 各種設定システム設定 …………………23画面の表示設定 ………………25オーディオの設定 ……………26通信設定 ………………………27
8 1-1. 基本操作
画面と操作ボタン
a マイクb ホームボタンホーム画面を表示する(→ P. 10)
c 音量調整ボタン音量を調整する約 1 秒以上押し続けると、連続して調整できます。
d トークボタンスマートフォンの音声認識を起動する(→ P. 94)
e ☆ボタンSmartDeviceLink™対応ナビアプリを起動するナビアプリ画面とオーディオ画面を切り替えます。優先的に表示されるナビアプリを設定できます。(→ P. 23)
知識●-20℃以下の低温時には、画面の操作ができなくなります。●液晶画面は、斜め方向から見ると画面が白っぽく見えたり、黒っぽく見えることがあります。
●太陽の光などの外光が画面に当たると画面が見えにくくなります。●偏光レンズを使用したサングラスなどを装着すると、画面が暗く見えたり、見えにくくなったりします。
DA01035
1
2
3
4
5
91-1. 基本操作
1
警告●安全のため、運転者は走行中に極力操作をしないでください。走行中の操作はハンドル操作を誤るなど思わぬ事故につながるおそれがあり危険です。お車を停車させてから操作をしてください。なお、走行中に画面を見るときは、必要最小限の時間にしてください。
●走行するときは、必ず実際の交通規制に従うとともに、道路状況に即した運転を心がけてください。
注意●画面の汚れは、プラスチックレンズ用メガネふきなどのやわらかく乾いた布で軽くふき取ってください。手で強く押したり、かたい布などでこすると表面に傷がつくことがあります。また、液晶画面はコーティング処理してあります。ベンジンやアルカリ性溶液などが付着すると画面が損傷するおそれがあります。
●バッテリーあがりを防ぐため、エンジン停止中に長時間使用しないでください。
こんなメッセージが表示されたときは
メッセージ 原因 処置
温度異常のため、テレビ機能停止中です。
本機の内部温度が標準値を超えたため。
温度が下がるのを待ってから、再度操作をしてください。
暗証番号が間違っています。暗証番号を忘れた場合は、販売店にご相談ください。
セキュリティ設定画面で設定した暗証番号と異なっているため。
トヨタ販売店にご相談ください。
10 1-1. 基本操作
ホーム画面
ホーム画面では、スマートフォン連携時のアプリやオーディオソースの選択ができます。
ホーム画面の操作
ホームボタンを押すスマートフォン連携機能(→ P. 27)のON/OFF により、表示される画面が異なります。
スマートフォン連携機能ON(SmartDeviceLink™接続時)
スマートフォン連携機能ON(SmartDeviceLink™未接続時)DA01040
33 22
11
44 55
6677
DA01038
33 22
44 55
6677
111-1. 基本操作
1
スマートフォン連携機能OFF
a SmartDeviceLink™対応アプリを表示する(→ P. 89)b オーディオやハンズフリー、設定画面などを表示するc オーディオ操作画面(→ P. 30)を表示するd ページを切り替えるフリック操作でもページを切り替えできます。(→ P. 17)
e オーディオをOFF する再度選択すると、再開されます。オーディオソースを選択しても、オーディオのOFF 状態が解除されます。
f 音声は消さずに、画面だけを消す画面を表示させるときは、画面をタッチするか、画面外のホームボタンを押す。
g 機器の接続状態を表示する(→ P. 13)
DA01001
33
22
44
55
6677
12 1-1. 基本操作
ソースを選択する
ホーム画面からソースを選択できます。ホーム画面(→ P. 10)→ソースを選択●SmartDeviceLink™Bluetooth 未接続時:Bluetooth 設定画面が表示されます。(→ P. 19)Apple CarPlay 起動時:Apple CarPlay起動から SmartDeviceLink™起動に切り替わります。
●Apple CarPlayApple CarPlay を起動します。
●ラジオラジオを受信します。
●テレビデジタルテレビを受信します。
●BluetoothBluetooth オーディオを再生します。
●USB/ iPodUSBメモリーに記録した音楽ファイルなどを再生します。iPod を再生します。
●交通情報交通情報を受信します。
●電話ハンズフリーを起動します。
●設定各種項目を設定します。
●ドライブレコーダー※
ドライブレコーダー画面を表示します。
※対応システム接続時のみ
知識●Apple CarPlay 起動時は、SmartDeviceLink™が未接続となります。●接続した機器に名称が登録されている場合は、その名称でスイッチが表示されます。機器によっては、表示されないことがあります。
131-1. 基本操作
1
ステータスアイコンについて
ステータスアイコンの表示について
a SmartDeviceLink™表示SmartDeviceLink™ Apps が利用可能な場合に表示されます。
b Bluetooth 機器の接続状態を表示する(→ P. 14)c 携帯電話の電波受信レベルを表示する(→ P. 15)d 携帯電話の電池残量を表示する(→ P. 15)
知識●時計表示のON/OFFができます。(→ P. 23)OFF の場合でも、SmartDeviceLink™ Apps 接続時にスマートフォンの時刻情報を取得できた場合、スマートフォンの時刻が表示されます。
DA01003
332211 44
14 1-1. 基本操作
■ Bluetooth 機器の接続状態表示について
Bluetooth 機器のBluetooth 接続状態を表示します。
知識●Bluetooth 通信用の車両側アンテナが本機内に内蔵されています。Bluetooth機器を使用するときは、Bluetooth が接続可能な場所にBluetooth 機器を移動させてください。また、次のような場所や状態でBluetooth 機器を使用すると、Bluetooth の接続ができないことがあったり、Bluetooth 機器の Bluetooth接続状態表示が非表示になることがあります。• Bluetooth 機器が画面から隠れる場所にあるとき(Bluetooth 機器がシートの後ろや下にあるとき、またはグローブボックス内やコンソールボックス内にあるときなど)• Bluetooth 機器が金属製のものに接したり、覆われているとき
●Bluetooth 機器を省電力モードに設定していると、自動的にBluetooth 接続が切断されてしまうことがあります。この場合は、Bluetooth機器の省電力モードを解除してください。
表示 接続状態
Bluetooth 接続中であることを示しています。この状態でBluetooth 機器を使用してください。点滅中はBluetooth 接続待機中です。
非表示
Bluetooth 機器がBluetooth 接続されていない場合や接続状態が悪い場合は、Bluetooth 接続表示が非表示になります。Bluetooth 機器を移動して使用してください。また、携帯電話が未接続の場合はハンズフリーは使用できませんので、再度、携帯電話の選択をご確認ください。(→ P. 21)携帯電話の登録がされていない場合は、登録を行ってから使用してください。(→ P. 20)
151-1. 基本操作
1
■ 携帯電話の電波の受信レベル表示について
電波の受信レベルの目安を表示します。ただし、データ通信中および電話帳データの転送中は表示されないことがあります。
知識●ハンズフリーを使用する場合は、次の点に注意してください。• 受信レベルは携帯電話の表示と一致しないことがあります。• 機種によっては、受信レベルの表示ができないことがあります。• Bluetooth接続表示が非表示のときは、携帯電話が本機に接続されていません。ハンズフリーを利用する場合は、Bluetooth接続してからご利用ください。(→ P. 21)
■ 携帯電話の電池残量表示について
携帯電話の電池残量の目安を表示します。ただし、データ通信中および電話帳データの転送中は表示されないことがあります。
レベル 表示
圏外
弱
強
残量 表示
無
少
多
16 1-1. 基本操作
画面を操作する
通常のタッチ操作に加え、タッチする指の動きに合わせて、リスト画面などを動かすことができます。
●画面保護のため、タッチスイッチは指で軽くタッチしてください。
●スイッチの反応がないときは、一度画面から手を離してから再度タッチしてください。
●画面に が表示されているときに を選択すると、一つ前の画面に戻ります。ホーム画面に戻ることがあります。
知識●走行中はリスト送りなどの一部機能が制限されます。●清掃の際、タッチスイッチをふくことで、タッチスイッチが反応することがあります。
●タッチスイッチに手を近付けた状態で、エンジンスイッチを“ACC”または“ON”にすると、タッチスイッチが反応しないことがあります。その場合、タッチスイッチから手を離し、10秒程度待ってから再度タッチしてください。
●次のときは、タッチスイッチが反応しなかったり、誤作動することがあります。• 手袋を着用しているとき• 爪で操作したとき• 他の指や手のひらが、他のタッチスイッチに近付いたとき• 汚れや水分が付着しているとき• タッチスイッチの表面にフィルムなどを貼ったとき• タッチスイッチの表面を塗装したとき• 近くにテレビ塔・発電所・ガソリンスタンド・放送局・大型ディスプレイ・空港があるなど、強い電波やノイズの発生する場所にいるとき• 無線機や携帯電話などの無線通信機器を携帯しているとき
●タッチスイッチが、次のような金属製のものに接していたり、覆われたりしているときは、タッチスイッチが反応しなかったり、誤作動することがあります。• アルミ箔などの金属の貼られたカード• アルミ箔を使用したタバコの箱• 金属製の財布やかばん• 小銭• カイロ• CDやDVDなどのメディア
171-1. 基本操作
1
画面の操作方法
画面に直接指でタッチして操作します。■ タッチ操作(画面のスイッチ選択)画面を指で軽くタッチする
■ ドラッグ操作(リスト画面のスクロール)画面にタッチしたまま指をずらす●一部の画面で操作できます。
■ フリック操作(リスト画面のスクロール(ページごと))画面にタッチした状態で軽く指を払う●一部の画面で操作できます。
知識●画面操作は、標高の高い場所ではスムーズに操作できないことがあります。
DA01018
DA01019
DA01020
18 1-2. 機器の接続
ケーブルを使って接続する
ポータブル機などを接続して、車両のスピーカーで聞くことができます。
USBソケットについて
カバーを開け、機器を接続する
a 本機にUSBメモリーやiPodなどの USB 機器を接続する場合に使用
b USB機器を充電する場合に使用USB ソケットの意匠および位置は、お車によって異なります。詳しくは、車両本体の取扱書をご覧ください。
知識●USB端子が接続できます。●USBハブを使用して、USBメモリーを接続した場合、USBメモリーが認識されないことがあります。
●使用するケーブルによっては、正常に作動しないことがあります。●使用する携帯電話によっては、正常に充電できないことがあります。
注意●接続する機器の形状によっては、周辺部品と干渉し、本体または接続機器が破損する可能性がありますのでご注意ください。
●差込口に接続機器以外のものを入れないでください。故障の原因となります。
DA01030
22
11
191-2. 機器の接続
1
Bluetooth®機器を登録/接続する
ハンズフリーやBluetooth オーディオを使用するためには、Bluetooth機器を本機に登録し、接続する必要があります。
Bluetooth 設定画面について
Bluetooth 機器の登録/接続など、本機で使用するBluetooth 機器の管理はこの画面で行います。
ホーム画面(→ P. 10)→[設定]→[通信設定( )]→[Bluetooth 設定]
a 使用用途を設定してある機器と本機をBluetooth 接続する
b Bluetooth 接続を切断するc 選択した機器を削除する
d Bluetooth機器に表示される本機の名称
e 接続した機器の電話帳/履歴を本機に自動転送する機能をON/OFF する機能をONにしても、接続した機器がPBAP(→ P. 107)に対応していない場合、自動転送されません。
f 登録されている機器の一覧g 接続している機器の使用用途表示◯: 接続していません
●(灰色):使用用途として設定されています
●(青色):接続されています
DA03009
11 22 33
55
7766
44
20 1-2. 機器の接続
Bluetooth 機器を登録する
a ホーム画面(→ P. 10)→[設定]→[通信設定( )]→[Bluetooth 設定]
b Bluetooth機器を操作し、本機のBluetooth設定画面に表示されているデバイス名を探し、選択する• Bluetooth機器のBluetooth機能をONにしてから操作してください。
c 本機に表示されているコードと、Bluetooth機器に表示されているコードが一致していることを確認し、本機の[はい]を選択する• Bluetooth 機器に、接続の許可を求めるメッセージが表示されている場合は、許可してください。
d Bluetooth 設定画面に登録した機器が追加されていることを確認する• 登録が完了すると、新規登録した機器の使用可能な用途でBluetooth接続されます。新規登録した機器と同じ使用用途でBluetooth 接続されている機器がある場合、接続されていた機器の接続は切断されます。
知識●Bluetooth 機器は、本機に8台まで登録できます。
DA03011
211-2. 機器の接続
1
Bluetooth 機器を接続する
本機は、登録されているBluetooth 機器を認識すると、認識した機器と自動でBluetooth 接続します。自動で接続された機器以外の登録されている機器を接続する場合は、次の手順で接続してください。
a ホーム画面(→ P. 10)→[設定]→[通信設定( )]→[Bluetooth 設定]
b 登録されている機器の使用用途表示を選択する(→ P. 19)• 接続したいBluetooth 機器が表示されていない場合は、新規登録して接続してください。(→ P. 20)
c 使用用途設定画面で、接続したいBluetooth機器の使用用途を選択し、[決定]を選択する•[電話]と[オーディオ]の両方に対応した Bluetooth 機器では、両方同時に使用用途として設定することができます。• 他のBluetooth機器を接続すると、オーディオのみ使用用途として選択され、先に接続されていたBluetooth 機器は、電話のみ使用用途として選択されます。
d Bluetooth 設定画面で、接続した機器の使用用途表示が“●”(青色)に変更されていることを確認する
知識●Apple CarPlay を使用中の iPhone では、Bluetooth 接続することができません。
DA03010
22 1-2. 機器の接続
Bluetooth の仕様、対応プロファイルについて
→ P. 107
知識●この機器の使用周波数帯では、電子レンジ等の産業・科学・医療用機器のほか、工場の製造ライン等で使用されている移動体識別用の構内無線局(免許を要する無線局)及び特定小電力無線局(免許を要しない無線局)並びにアマチュア無線局(免許を要する無線局)が運用されています。(上記3種の無線局を以下「他の無線局」と略します)この機器を使用する前に、近くで「他の無線局」が運用されていないことを確認してください。万一、この機器から「他の無線局」に対して有害な電波干渉事例が発生した場合には、速やかに使用場所を変更して電波干渉を回避してください。
●この機器の使用周波数帯は2.4GHz 帯です。変調方式として FH-SS変調方式を採用しています。想定与干渉距離は10m以下です。この機器は全帯域を使用し、かつ移動体識別装置の帯域を回避可能です。
●本製品は、電波法および電気通信事業法の基準に適合しています。製品に貼り付けてあるシールはその証明です。シールをはがさないでください。
●本製品を分解・改造すると、法律により罰せられることがあります。
警告
安全のため、運転者は運転中にBluetooth 機器本体の操作をしないでください。
注意
Bluetooth 機器は車室内に放置しないでください。
炎天下など、車室内が高温となり、故障の原因となります。
■ ペースメーカーやその他の医療用電気機器をお使いの方は
Bluetooth 通信時の電波について、次の点にご注意ください。
警告
植込み型心臓ペースメーカー、植込み型両心室ペーシングパルスジェネレータおよび植込み型除細動器以外の医療用電気機器を使用される場合は、電波による影響について医師や医療用電気機器製造業者などに事前に確認してください。
23
1
1-3. 各種設定
システム設定
時計の設定や操作音などをON/OFF できます。
システム設定画面の操作
ホーム画面(→ P. 10)→[設定]
システム設定以外の画面が表示された場合は、[システム設定 ]を選択してください。
●故障表示表示をON/OFFできます。登録済みの連絡先などに電話をかけることができます。(Bluetooth 接続時)• 連絡先の登録(→ P. 27)
●標識表示※
表示をON/OFFできます。
●スマートフォン置忘れ案内車両のエンジンスイッチ“OFF”時の案内表示をON/OFFできます。
●“☆” ボタン割り当てボタンを選択した場合、優先的に表示されるナビアプリを設定できます。
●操作音各種操作を行った場合の操作音をON/OFF できます。
●カメラ設定※(→ P. 65)バックガイドラインやコーナーセンサー表示をON/OFFできます。
●時計設定時刻表示のON/OFF や時刻、日付を設定できます。
●バージョン情報本機のバージョン情報を確認できます。
●設定初期化本機の設定を工場出荷状態に戻します。
●セキュリティ設定(→ P. 24)暗証番号を設定することにより、セキュリティの設定ができます。
●テレビ設定(→ P. 36)12 セグ/ワンセグの切り替えや放送局サーチなどの設定ができます。
●著作権情報各種著作権情報を表示します。
●ドライブレコーダー設定※
(→ P. 99)ドライブレコーダーの設定ができます。
※対応システム接続時のみ
DA01037
24 1-3. 各種設定
■ セキュリティ設定a システム設定画面(→ P. 23)→[セキュリティ設定]
暗証番号未設定時b[設定]を選択c 4ケタの暗証番号を入力し、[入力終了]を選択
d[確認]を選択
セキュリティ再設定時b[設定]を選択c[はい]を選択d 現在の4ケタの暗証番号を入力し、[入力終了]を選択e 新しい4ケタの暗証番号を入力し、[入力終了]を選択
セキュリティ設定解除時b[解除]を選択c[はい]を選択d 4ケタの暗証番号を入力し、[入力終了]を選択
知識●車両のバッテリー端子を外して本機がロックされ操作できなくなった場合、登録したパスワードを入力すると、操作できるようになります。登録したパスワードは忘れないように控えておいてください。セキュリティを解除するときに必要です。
DA01014
251-3. 各種設定
1
画面の表示設定
画面の明るさなどを調整できます。
表示設定画面の操作
システム設定画面(→ P. 23)→[表示設定( )]
●イルミ連動昼画面と夜画面がランプの点灯・消灯に連動して切り替わります。
●昼間輝度調整昼間モード時の画面の明るさを調整できます。
●夜間輝度調整夜間モード時の画面の明るさを調整できます。
26 1-3. 各種設定
オーディオの設定
オーディオの音質や音量バランスを調整できます。
オーディオ設定画面の操作
システム設定画面(→ P. 23)→[EQ設定( )]
●EQ選択好みの音質を選択できます。[Custom]のみ手動で調整できます。
●音場設定(→ P. 26)音場や音量バランスを調整できます。
●案内音量設定ナビアプリの案内音量や駐車支援ガイド※の音量を調整できます。
※対応システム接続時のみ
■ 音場設定
オーディオ設定画面(→ P. 26)→[音場設定]
a 前後左右の音量バランスを調整するカーソルにタッチし、ドラッグして微調整できます。
b TREBLE(高音)を調整するc BASS(低音)を調整するd Loudness を ON/ OFF する低音と高音を強調します。
e ASL を ON/OFFする車速に応じて音質/音量を補正します。
f 初期設定に戻すDA01015
2233445566
11
271-3. 各種設定
1
通信設定
Bluetooth の接続やスマートフォンの連携などを設定できます。
通信設定画面の操作
システム設定画面(→ P. 23)→[通信設定( )]
●Bluetooth 設定(→ P. 20, 21)電話帳/履歴自動転送のON/ OFF や接続した Bluetooth 機器の使用用途を選択できます。
●連絡先設定[販売店]、[ロードサービス等]を選択し、電話番号を入力。[入力終了]を選択し、登録を終了します。
●スマートフォン連携スマートフォン連携をON/OFF できます。
●スマートフォン連携優先設定(→ P. 89)[SDL]、[CarPlay]を選択できます。
29
2オーディオ&ビジュアル
2-1. ラジオを聞くAM/ FMラジオを操作する ……………………30
2-2. メディアの再生/視聴テレビを操作する ……………32USBメモリーを操作する……38iPod を操作する………………41Bluetooth オーディオを操作する ……………………43
2-3. ステアリングスイッチの操作ステアリングスイッチで操作する ……………………45
30 2-1. ラジオを聞く
AM/ FMラジオを操作する
ホーム画面(→ P. 10)→[ラジオ]AMラジオ FMラジオ
a 周波数の選択周波数帯域を選択して、周波数を切り替えます。
b プリセットスイッチ記憶した周波数を選択します。記憶したい周波数に切り替え、“ピッ”と音がするまで選択すると、その周波数を記憶します。
c AMラジオバンドの切り替え選択するたびに、AM1/ AM2が切り替わります。
d FMラジオバンドの切り替え選択するたびに、FM1→ FM2→ FM3の順に切り替わります。
e 周波数の切り替え選択するたびに、周波数が切り替わります。“ピッ”と音がするまで選択すると、受信感度がよく現在受信している周波数に一番近い周波数を自動で受信します。
f 受信可能な周波数をプリセットスイッチに順次記憶g 交通情報画面に切り替え(→ P. 31)h オーディオをOFF[♪]を選択すると、オーディオをONします。
i ホーム画面を表示
DA02002
33
22
11
44 55 5566
77
88
99
DA02001
33
22
11
44 55 5566
77
88
99
312-1. ラジオを聞く
2
知識●走行中、受信状態は刻々と変わるため電波の強さが変わったり、障害物や電車、信号機などの影響により最良な受信状態を維持することが困難なことがあります。
交通情報を聞く
ホーム画面(→ P. 10)→[交通情報]
a ラジオ操作画面に切り替えb プリセットスイッチ[1620kHz]、[1629kHz]から選択します。
c オーディオをOFF[♪]を選択すると、オーディオをONします。
d ホーム画面を表示
知識●交通情報受信中は、周波数帯域を操作しても、周波数は切り替わりません。
DA02003
33
22
11
44
32 2-2. メディアの再生/視聴
テレビを操作する
テレビを視聴する
ホーム画面(→ P. 10)→[テレビ]
a プリセット一覧の切り替え2 つのプリセット一覧(TV1 / TV2)があり、それぞれに12局ずつ放送局をプリセットスイッチに登録し、使い分けることができます。
b 映像を全画面で表示映像を選択すると、操作画面を表示します。
c プリセットスイッチ記憶したチャンネルを選択します。記憶したいチャンネルを選択し、“ピー”と音がするまで選択すると、そのチャンネルを記憶します。
d 番組表を表示(→ P. 33)e TVメニューを表示(→ P. 33)f チャンネルの切り替え選択するごとに、受信するチャンネルを切り替えます。“ピッ”と音がするまで選択すると、受信感度がよく、現在受信している周波数に一番近いチャンネルを受信します。
g 操作画面をOFF映像を選択すると、操作画面を表示します。
h オーディオをOFF[♪]を選択すると、オーディオをONします。
i 受信中のテレビの状態を表示j ホーム画面を表示
DA02017
111010
6622 5544 8877
22 33
99
332-2. メディアの再生/視聴
2
番組表を操作する
TV操作画面(→ P. 32)→
a 放送日時の切り替えb チャンネルの切り替えc 放送日の切り替え
d 番組をジャンルで検索ジャンルを選択し、番組を検索します。検索された番組を選択すると、その番組に切り替えます。放送予定の番組の場合は、その番組の情報を表示します。[終了]を選択すると、映像を表示します。
e 表示チャンネル数を3段階で切り替え
f 映像に戻るg 選択した番組の番組内容を表示
TVメニュー画面を操作する
TV操作画面(→ P. 32)→ a プリセットモードの切り替え選択するたびに、プリセットスイッチ(USER/ AREA)を切り替えます。• USER:ユーザーが登録した放送局• AREA:地域設定(→ P. 36)で設定した地域の放送局
b 放送局を自動で登録“ピッ”音がするまで選択すると、受信状態のよい放送局が自動でプリセットスイッチに登録されます。中止するときは、[中止]を選択します。
c データ放送を表示(→ P. 35)d データ放送の操作スイッチを表示(→ P. 35)
e 視聴中の番組内容を表示[終了]を選択すると、映像に切り替えます。
DA02021
11
22 3344 66 7755
DA02018
3322
44
5566771616
11
101099
1717
1111121213131616
88
1717
15151414
34 2-2. メディアの再生/視聴
f 最新の番組表や番組内容に切り替え
g テレビの機能を設定(→ P. 36)h 映像の切り替え番組に複数の映像がある場合、選択するたびに映像1、映像2を切り替えます。
i 字幕の切り替え番組に字幕がある場合、選択するたびに字幕1→字幕2→字幕OFFの順に字幕の表示が切り替わります。
j サービスリストを表示受信中のチャンネルで複数のサービスが提供されている場合、視聴したいサービスを選択するとサービスを切り替えます。
k 音声の切り替え番組に複数の音声がある場合、選択するたびに、音声1、音声2を切り替えます。
l サービスの切り替え受信中のチャンネルで複数のサービスが提供されている場合、選択するたびにサービスを切り替えます。
m ソフトウェアバージョン情報を表示
n ワイドモードの切り替えワイドモードを選択します。•[Full]:映像を画面いっぱいに表示•[Zoom]:映像の上下を切り取って、画面いっぱいに表示
•[Normal]:映像を4:3 で表示o 音声多重の切り替え音声多重放送を受信中、選択するたびに、MAIN(主音声)→SUB(副音声)→MAIN+SUB(主音声・副音声)の順に切り替わります。
p 次のページに切り替えq 前のページに切り替え
知識●プリセットモードは、プリセット一覧(→ P. 32)ごとに設定できます。
352-2. メディアの再生/視聴
2
データ放送を操作する
データ放送とは地上デジタルテレビ映像の他に、図形や文字の情報を付加した放送です。受信するデータ放送により、番組の内容と関係ないニュースや天気、交通情報などの独立した情報や番組に連動した情報を見ることができます。画面に表示される説明の順に操作すると、様々な情報を見ることができます。受信したデータ放送は色スイッチ、カーソル、10 キー(テンキー)などで操作します。操作方法は受信したデータ放送により異なります。
TV操作画面(→ P. 32)→ →
データ放送を操作するときは を選択し、操作スイッチを表示する
●受信したデータ放送により、 、または[数字]を選択し、操作スイッチを切り替える
選択時 [数字]選択時
a 操作スイッチを消去b データ放送を表示/消去c 操作スイッチを数字に切り替えd 操作スイッチをカーソル・色スイッチに切り替えe 1つ前の表示に戻るf カーソルを操作g カーソルで選択した項目または入力した数字を決定h 色スイッチi 設定の取り消しや決定を中止j 数字を入力
DA02022
99
11223355
66
88 6677
DA02023
11224455
1010
101077
36 2-2. メディアの再生/視聴
テレビの機能を設定する
TV操作画面から設定するTV操作画面(→ P. 32)→ →[テレビ設定]
システム設定画面から設定するシステム設定画面(→ P. 23)→[テレビ設定]
a 受信状態に応じて、通常の放送(12セグ)とワンセグの切り替え方法を設定選択するたびに、オート/マニュアルを切り替えます。• オート:受信状態に応じて、通常の放送(12セグ)とワンセグを自動で切り替えます。• マニュアル:通常の放送(12 セグ)とワンセグを手動で切り替えます。• オートに設定したときは、[シンク切換]をONに設定すると、映像と音声のズレを補正します。
b 受信状態に応じて、他の中継局や系列局を自動で探すかを設定[中継局 + 系列局]、[中継局]、[OFF]から選択します。•[中継局+系列局]:自動で中継局、系列局を探します。
•[中継局]:自動で中継局を探します。•[OFF]:中継局、系列局を探さない
c 視聴中のチューナーの利用方法を設定[オート]、[全チューナー固定]から選択します。•[オート]:必要に応じて2チューナーで放送を受信し、残りのチューナーで受信感度のよい中継局の受信や、番組情報を取得します。
•[全チューナー固定]:常に全チューナーで放送を受信します。
d 文字スーパーの言語や表示を設定[第1言語]、[第2言語]、[非表示]から選択•[第 1言語]:第1言語で表示•[第 2言語]:第2言語で表示•[非表示]:文字スーパー非表示
e イベントリレーの受信を設定[オート]、[マニュアル]から選択します。•[オート]:視聴中の番組が別のチャンネルで放送されるときに、自動でチャンネルを切り替えます。
•[マニュアル]:手動でチャンネルを切り替えます。
f エリアプリセットに使用する地域を設定受信する地域を選択します。
DA02024
332244
5566
8899
77
11
372-2. メディアの再生/視聴
2
g データ放送を受信する地域を設定受信する地域の郵便番号を入力します。
h 番組表の表示を設定番組表の表示を[メインチャンネル]、または[全チャンネル]に設定します。•[メインチャンネル]:メインチャンネルの番組表を表示します。•[全チャンネル]:全チャンネルの番組表を表示します。
i テレビの設定を消去[はい]を選択すると、設定を消去します。
緊急警報放送(EWS)について
緊急警報放送(EWS:Emergency Warning System)は、緊急警報信号を送信し、地震や津波などの情報をお知らせする放送です。緊急警報放送は、警戒宣言、津波警報、知事からの要請があったときに放送されます。■ 緊急警報放送を受信したときは
緊急警報放送を受信した場合、自動で放送内容が表示されます。放送が終了すると、自動的にもとの番組に戻ります。
警告●安全上の配慮からお車を完全に停止し、パーキングブレーキをかける、またはシフトポジションをPにしたときのみ映像をご覧になることができます。(走行中は音声だけになります。)
38 2-2. メディアの再生/視聴
USBメモリーを操作する◆ USB接続
→ P. 18
音楽ファイルを再生する
ホーム画面(→ P. 10)→[USB]→[オーディオ]
a プログレスバータッチ操作、ドラッグ操作で早送り/早戻しします。
b ファイルリストを表示(→ P. 39)c 前の曲を選ぶ
d 再生/一時停止e 次の曲を選ぶf 再生モードの切り替え選択するたびに、通常再生→ランダム再生→全曲リピート再生→ 1 曲リピート再生→フォルダリピート再生の順に切り替わります。
g オーディオをOFF[♪]を選択すると、オーディオを ONします。
h オーディオ/ビデオ/ピクチャー選択画面を表示
ビデオファイルを再生する
ホーム画面(→ P. 10)→[USB]→[ビデオ]
a 映像を全画面で表示映像を選択すると、操作画面を表示します。
b プログレスバータッチ操作、ドラッグ操作で早送り/早戻しします。
c ファイルリストを表示(→ P. 39)d 前のビデオを選ぶe 再生/一時停止f 次のビデオを選ぶg オーディオをOFF[♪]を選択すると、オーディオをONします。
h オーディオ/ビデオ/ピクチャー選択画面を表示
DA02026
443322
11
66 77
88
55
DA02027
4433
22
66 77
88
55
11
392-2. メディアの再生/視聴
2
画像ファイルを再生する
ホーム画面(→ P. 10)→[USB]→[ピクチャー]
a 画像を全画面で表示画像を選択すると、操作画面を表示します。
b ファイルリストを表示(→ P. 39)
c 画像の表示を回転選択するたびに、画像の表示が右に90°ずつ回転します。
d 前の画像を選ぶe スライドショーを再生/一時停止f 次の画像を選ぶg 画像を縮小h 画像を拡大i オーディオ/ビデオ/ピクチャー選択画面を表示
ファイルリストを表示する
を選択すると、ファイルリストが表示されます。音楽ファイル再生中は、[アーティスト]・[曲]・[アルバム]・[フォルダ]それぞれのリストから選択できます
知識●本機で使用できるメディアやデータについては、「使用できるメディア/データについて」(→ P. 102)をご覧ください。
●本機に対応していないフォーマットのファイルを読み込んだとき、動作に影響を及ぼすことがあります。
●ファイルサイズなどにより、読み込みに時間がかかることがあります。●再生中にUSBメモリーを抜いたり、接続する機器を抜き差しすると、雑音が入ることがあります。
DA02028
33 4422
11
66 8877
99
55
DA02029
40 2-2. メディアの再生/視聴
■ こんなメッセージが表示されたときは
警告●安全のため、運転者は運転中にオーディオの操作をしないでください。●安全上の配慮からお車を完全に停止し、パーキングブレーキをかける、またはシフトポジションを P にしたときのみ映像、または画像をご覧になることができます。(走行中は音声だけになります。)
注意●USBメモリーを車室内に放置しないでください。炎天下など、車室内が高温となり、故障の原因となります。
メッセージ 原因 処置
非対応のUSB機器が接続されました
対応していないUSB機器を接続したため。
対応しているUSBメモリーをご確認ください。(→ P. 102)
サポートしないフォーマット
本機でサポートしていないファイルを再生したため。
再生できるファイルをご確認ください。(→ P. 102, 104)
ピクチャーファイルなし
再生できるファイルがUSBにないため。
再生できるファイルをご確認ください。(→ P. 105)
412-2. メディアの再生/視聴
2
iPod を操作する◆ iPod 接続
→ P. 18
音楽ファイルを再生する
ホーム画面(→ P. 10)→[iPod]
a プログレスバータッチ操作、ドラッグ操作で早送り/早戻しします。
b ファイルリストを表示(→ P. 42)
c 前の曲を選ぶ
d 再生/一時停止e 次の曲を選ぶf ランダム再生選択するたびに、通常再生、ランダム再生が切り替わります。
g リピート再生選択するたびに、通常再生→リストリピート再生→ 1 曲リピート再生の順に切り替わります。
h オーディオをOFF[♪]を選択すると、オーディオをONします。
i ホーム画面を表示
DA02030
33 4422
11
66 8877
99
55
42 2-2. メディアの再生/視聴
■ ファイルリストを表示する
を選択すると、ファイルリストが表示されます。カテゴリー別のリストから選択できます
知識●本機で使用できる iPod については、「iPod/iPhone について」(→ P. 106)をご覧ください。
● iPod モード中に iPod 端子を抜いたり、接続する機器を抜き差ししたりすると、雑音が出ることがあります。
● iPod が接続されている状態で、他モードより iPod モードに切り替えたとき、前回、最後に再生していたトラックから再生されます。
警告●安全のため、運転者は運転中にオーディオの操作をしないでください。
注意● iPod を車室内に放置しないでください。炎天下など、車室内が高温となり、故障の原因となります。
DA02031
432-2. メディアの再生/視聴
2
Bluetooth オーディオを操作する◆ Bluetooth 機器の登録
→ P. 20
◆ Bluetooth 機器の接続
→ P. 21
音楽ファイルを再生する
ホーム画面(→ P. 10)→[Bluetooth]
a Bluetooth 設定画面を表示(→ P. 19)
b ファイルリストを表示(→ P. 39)
c 前の曲を選ぶ
d 再生/一時停止e 次の曲を選ぶf ランダム再生選択するたびに、通常再生、ランダム再生が切り替わります。
g リピート再生選択するたびに、通常再生→全曲リピート再生→ 1 曲リピート再生の順に切り替わります。
h オーディオをOFF[♪]を選択すると、オーディオをONします。
i ホーム画面を表示
DA02066
11
99
22 33 44 88776655
44 2-2. メディアの再生/視聴
■ ファイルリストを表示する を選択すると、ファイルリストが表示されます。Bluetooth機器によ
り、カテゴリー別のリストから選択できます
知識●本機に接続するBluetooth機器が対応していなければならない仕様については、「Bluetooth について」(→ P. 107)をご覧ください。ただし、Bluetooth 機器の機種により、一部機能が制限される場合がありますので、あらかじめご了承ください。
●本機は、すべてのBluetooth 機器において動作を保証しているわけではありません。
●他の無線機器と同時に使用すると、それぞれの通信に悪影響をおよぼすことがあります。
●Bluetooth 接続により、Bluetooth 機器の電池が早く消耗します。
■ こんなメッセージが表示されたときは
警告●安全のため、運転者は運転中にBluetooth機器本体の操作をしないでください。
注意●Bluetooth 機器を車室内に放置しないでください。炎天下など、車室内が高温となり、故障の原因となります。
●Bluetooth 機器を本機に近付けて使用しないでください。近付け過ぎると、音質が劣化したり、接続状態が悪化することがあります。
DA02067
メッセージ 原因 処置
Bluetooth 未接続。Bluetooth 接続されていない。Bluetooth 接続してください。(→ P. 21)
45
2
2-3. ステアリングスイッチの操作
ステアリングスイッチで操作する
a MODEスイッチ押すたびに、AM→FM→テレビ→USB/ iPod※ → Bluetooth※ →SmartDeviceLink™※の順にオーディオソースを切り替えます。1 秒以上押し続けると、消音、または再生を一時停止します。再度、1 秒以上押し続けると、再生します。
b TUNE・TRACKスイッチラジオ/テレビ:• 押すたびに、プリセットスイッチに登録されている周波数/チャンネルが順番に切り替わります。•“ピッ”と音がするまで押すと、受信感度がよく、現在受信している周波数/チャンネルに一番近い周波数/チャンネルを受信します。さらに押し続けると、押し続けている間、周波数が切り替わり、手を離すとその位置から周波数を自動で受信します。(ラジオのみ)USB / iPod / Bluetooth オーディオ:押すたびに、ファイルを切り替えます。
c 音量調整スイッチ押すたびに、音量を切り替えます。押し続けると連続して音量を切り替えます。
※対応機器接続時のみ
知識
ステアリングスイッチの意匠は、お車によって異なります。詳しくは、車両本体の取扱書をご覧ください。
注意●安全運転に支障がないように適度な音量でお聞きください。
DA02058
22
31
3
47
3ハンズフリー
3-1. お使いになる前にハンズフリーを使う …………48
3-2. 基本操作ステアリングスイッチで操作する ……………………49電話をかける …………………50電話を受ける …………………53
3-3. ハンズフリーの便利な使い方通話中の操作 …………………54
3-4. こんなときは知っておいていただきたいこと …………55
48 3-1. お使いになる前に
ハンズフリーを使う
Bluetooth 対応の携帯電話を本機に接続することで、電話を直接操作することなく電話機能を使用できます。電話の機種により、一部機能が制限される場合があります。
準備
Bluetooth 対応の電話を本機に接続する(→ P. 19)
ハンズフリーが使用できないとき
●次の場合は、ハンズフリーを使用することができません。• 携帯電話から電話帳データを転送中のとき• データ通信中など、携帯電話が使用中のとき• 携帯電話のバッテリー残量が不足しているとき• 携帯電話の設定が、ハンズフリーモードでないとき
音声について
本機のマイクを通して通話できます。(→ P. 8)●ハンズフリーで音声や呼び出し音などが出力されると、オーディオ音声などはミュート(消音)されます。
知識●他のBluetooth 機器が同時に接続されている場合、ハンズフリーの音声にノイズが発生することがあります。
49
3
3-2. 基本操作
ステアリングスイッチで操作する
各部の働き
電話の主な操作は、ステアリングスイッチでも操作することができます。
a 電話スイッチ
着信時電話を受けるスイッチを押し続けると、着信を切断することができます。
が画面に表示されてい
るとき電話をかける
発信中または通話中スイッチを押し続けて、電話を切る音声操作で電話をかけている場合、操作が中止されます。Apple CarPlayが有効になっているときは、押すと電話が切れます。
その他の画面電話画面を表示(Apple CarPlayが有効になっているときは、AppleCarPlay の電話画面を表示)スイッチを押し続けると、お気に入りに登録した連絡先に電話をかけることができます。(Apple CarPlay が有効になっているときは、この機能を使用できません。)
b 音量調整スイッチ押すたびに、音量を切り替えます。
知識
ステアリングスイッチの意匠は、お車によって異なります。詳しくは、車両本体の取扱書をご覧ください。
DA03018
1
2
2
50 3-2. 基本操作
電話をかける
電話画面から色々な方法で電話をかけることができます。
電話画面を表示する
ホーム画面(→ P. 10)→[電話]●電話が接続されていないときは、Bluetooth設定画面が表示されます。(→ P. 19)
電話画面
a あらかじめ登録されている電話番号や、お気に入りとして登録(→ P. 52)した電話番号が表示される
b 電話番号を入力して電話をかける(→ P. 52)
c 発信または着信の履歴から電話をかける(→ P. 51)
d 電話帳から電話をかける(→ P. 51)
e Bluetooth 設定画面を表示する(→ P. 19)
DA03026
11 22
33 5544
513-2. 基本操作
3
履歴から発信する
発信または着信の履歴として登録されている電話番号から電話をかけることができます。最新の履歴200件を表示できます。a ホーム画面(→ P. 10)→[電話]
b を選択
a 発信履歴を表示b 着信履歴を表示c 不在着信履歴を表示d すべての履歴を表示
c 希望の通話相手を選ぶ• 本機の電話帳に登録されていない相手先を選択した場合、電話番号が表示されます。表示された電話番号を選択し発信します。
知識●履歴が200件を超えると、古い履歴から自動で削除されます。
電話帳から発信する
登録された電話帳(→ P. 52)から電話をかけることができます。
a ホーム画面(→ P. 10)→[電話]→
b 希望の連絡先を選択選択した連絡先が、選択状態になります。
c 選択状態の連絡先を再度選択
DA03006
11 22 33 44
52 3-2. 基本操作
電話帳を転送/編集する
a 接続している電話から連絡先を読み込む
b 選択状態の連絡先を削除するc 選択した頭文字の連絡先まで移動する
d お気に入りに登録する○:お気に入りに未登録
●:お気に入りに登録済み
ダイヤル発信する
a ホーム画面(→ P. 10)→[電話]ステアリングスイッチの電話スイッチを押しても電話画面を表示することができます。
a 電話番号を入力するb 一つ前の番号を削除する選択し続けるとすべての番号を削除します。
c 入力した電話番号に発信する
b 電話番号を入力して、発信する
電話を切る
次のいずれかの操作をする。●ステアリングスイッチの電話スイッチを押す。(→ P. 49)
●発信中または通話中画面で を選択。
●携帯電話本体で電話を切る。
DA03007
11 22 33
44
DA03027
11
22
33
533-2. 基本操作
3
電話を受ける
着信があると着信音が鳴り、着信画面が表示されます。
電話に出る
着信画面の受話スイッチを選択するか、ステアリングスイッチの電話スイッチを押す
知識●周辺監視画面表示中(対応システム接続時のみ)は、着信中画面を表示しません。着信音のみで着信を通知します。
着信を拒否する
着信画面の を選択するか、ステアリングスイッチの電話スイッチを
押し続ける
54 3-3. ハンズフリーの便利な使い方
通話中の操作
通話中は通話中画面が表示されます。通話中は、本機の音量調整ボタン、またはステアリングスイッチの音量調整スイッチを操作することで、通話音量を調整することができます。
通話中画面について
a 番号入力を行うb 通話中の発話を相手に聞こえないようにする
c 通話を終了するd ハンズフリー通話と電話機本体での通話を切り替える
DA03005
11
22 4433
55
3
3-4. こんなときは
知っておいていただきたいこと
ハンズフリー/Bluetooth でお困りの際は、まず次の表を確認してください。
ハンズフリー/Bluetooth を使う
携帯電話の登録と接続
症状 考えられること 処置
ハンズフリー/Bluetooth を使うことができない
携帯電話がBluetooth非対応機種である。
本機で動作確認済みの機種については、トヨタ販売店でご確認ください。
携帯電話のバージョンがBluetooth に適合していない。
Bluetooth Specification Ver2.0 以上(Ver.4.1+EDR以上を推奨)の携帯電話を使用してください。(→ P. 107)
症状 考えられること 処置
携帯電話が登録できない
携帯電話の登録操作が完了していない。
携帯電話に承認ボタンが表示されているときは承認ボタンを選択して、登録操作を継続してください。
本機、携帯電話どちらか一方の登録情報が残っている。
本機の登録処理を中止し、再度登録操作を行ってください。(→ P. 19)
本機、携帯電話双方の登録情報を削除してから、登録操作を行なってください。(→ P. 19)
Bluetooth 接続ができない
お使いになる携帯電話以外がすでにBluetooth接続状態にある。
お使いになる携帯電話を本機から手動でBluetooth 接続してください。(→ P. 19)
携帯電話のBluetooth機能が有効状態でない。
携帯電話のBluetooth 機能を有効にしてください。
56 3-4. こんなときは
着信と発信
電話帳
症状 考えられること 処置
電話をかける、受けるができない
圏外である。 「圏外」表示が消えるところまで移動してください。
携帯電話の発信制限(ダイヤルロック)がONになっている。
携帯電話の発信制限(ダイヤルロック)をOFFにしてください。
症状 考えられること 処置
電話帳データの転送/自動転送ができない
携帯電話のプロファイルが電話帳データ転送に対応していない。
本機で動作確認済みの機種については、トヨタ販売店でご確認ください。
本機の自動転送設定がOFFになっている。
本機の電話帳自動転送の設定をONにしてください。(→ P. 19)
携帯電話が電話帳転送の承認待ちになっている。
携帯電話で電話帳転送承認ボタンを選択してください。
携帯電話に「承認」の確認画面が表示される
承認時に「常に許可」が選択されていない。
携帯電話で「常に許可」を選択し承認してください。
電話帳データが「その他」のフォルダに登録される
携帯電話の電話帳に登録してある名称にふりがながない。
携帯電話の電話帳に登録してある名称にふりがながあるか確認してください。
携帯電話に電話帳が登録されていない。
携帯電話に電話帳を登録してください。
電話帳データの編集ができない
携帯電話のBluetooth機能が有効状態でない。
携帯電話のBluetooth 機能を有効にしてください。
電話帳自動転送の設定がONになっている。
自動転送の設定をOFFにしてください。(→ P. 19)
57
4周辺監視
4-1. バックカメラバックカメラ …………………58カメラの設定 …………………65知っておいていただきたいこと …………67
4-2. パノラミックビューモニターパノラミックビューモニター ……………………69カメラの設定 …………………81知っておいていただきたいこと …………82
58
★:グレード、オプションなどにより、装備の有無があります。
4-1. バックカメラ
バックカメラ★
バックカメラは車両を後退させるとき、画面上に車両後方の映像を表示させることで、駐車時などの運転を補助する装置です。お使いになる際は、車両本体の取扱書もお読みください。
画面の見方について
エンジンスイッチが“ON”のときに、シフトレバーをRにすると、画面に車両後方の映像が表示される。
a 車幅延長線お車をまっすぐ後退させたときの進路の目安(緑色)を示す。• 実際の車幅より広く表示。• 直進状態になっているときは、予想進路と重なる。
b 予想進路線ハンドルと連動して、進路の目安(黄色)を示す。
c 距離目安線(ハンドル連動)お車の後方の距離を示す。• 予想進路と連動する。• バンパー後端の中心位置から約0.5m先(赤色)・約1m先(黄色)を示す。
d 距離目安線• バンパー後端から約 0.5m 先(緑色)を示す。
e コーナーセンサー作動表示(対応システム接続時のみ)コーナーセンサーがONのとき、コーナーセンサーが障害物を検知すると、インジケーターが表示されブザーが鳴る。
• 詳しくは、車両本体の取扱書をご覧ください。
DA04011
1
5
4 3
2 3
インジケーター表示 障害物との距離
緑色 約60~45cm
黄色 約45~30cm
赤色 約30cm以内
594-1. バックカメラ
4
予想進路線表示モードで駐車する
次の手順と逆方向の駐車スペースに駐車するときは、ハンドル操作がすべて左右逆になります。a シフトレバーをRにするb 予想進路線が駐車スペースの中に入るようにハンドルを操作して、ゆっくり後退する
a 予想進路線b 駐車スペース
DA04016
1
2
60 4-1. バックカメラ
c お車の後部が駐車スペースの中に入ったら、車幅延長線が駐車スペース左右の区画線の間に入るようにハンドルを操作する
a 車幅延長線
d 車幅延長線と駐車スペースの区画線が平行になったら、ハンドルをまっすぐにして、お車が駐車スペースにすべて入るまで、ゆっくり後退する
e 適切な位置で停車し、駐車を終える
DA04017
1
614-1. バックカメラ
4
バックカメラの注意点について
■ 画面と実際の路面との誤差について
ガイド線は、平らな路面に対しての距離の目安を示しています。そのため、次の状態のときは、画面のガイドと実際の路面上の距離・進路に誤差が生じます。●急な上り坂が後方にあるとき実際の距離より手前に距離目安線が表示されます。そのため、上り坂にある障害物は実際より遠くにあるように見えます。同様にガイド線と実際の路面上の進路にも誤差が生じます。
a 距離目安線b 実際の距離c 誤差
DA04018
1.0m0.5m
2
3
1
0.5m
1.0m
62 4-1. バックカメラ
●急な下り坂が後方にあるとき実際の距離より後ろに距離目安線が表示されます。そのため、下り坂にある障害物は実際より近くにあるように見えます。同様にガイド線と実際の路面上の進路にも誤差が生じます。
a 距離目安線b 実際の距離c 誤差
●お車が傾いているとき乗車人数、積載量などによりお車が傾いているときは、実際の距離、進路と誤差が生じます。
a 誤差
DA04019
1.0m0.5m
2
3
1
0.5m
1.0m
DA040561
634-1. バックカメラ
4
■ 立体物が近くにあるとき
ガイド線は路面に対して表示されているため、立体物の位置を判断することができません。張り出しのある立体物(トラックの荷台のような障害物)が近くにあるときは、次のことに注意してください。●予想進路線について周囲の安全を直接確認してください。画面では、トラックの荷台が予想進路線の外側にあり、ぶつからないように見えても、実際は荷台が進路上に張り出しているためぶつかることがあります。
a 予想進路線
DA04021
1
64 4-1. バックカメラ
●距離目安線について後方や周囲の安全を直接確認してください。画面では、距離目安線より B の位置にトラックが駐車してあるように見えますが、実際にはAの位置まで後退すると、ぶつかります。画面ではA、B、Cの順に近く見えますが、実際の距離は A と Cは同じ距離で、B は A と C より遠い距離にあります。
DA04022
C
A B
CB
A
654-1. バックカメラ
4
カメラの設定
ガイド線表示のON/OFF を設定する
システム設定画面(→ P. 23)→[カメラ設定]
ハンドル操作と連動しないガイド線表示[バックガイドライン]ON/OFF
ハンドル操作と連動するガイド線表示[予測線]ON/OFF
ハンドル操作と連動しないガイド線を調整する
a 車両に対して図の位置に目印を付けるa 目印b 車両後端
b システム設定画面(→ P. 23)→[カメラ設定]→[バックガイドライン]ON→[調整]
c 矢印を選択し、位置を調整するa 目印b 調整した位置を初期化c 調整の目安となるグリッドを表示
DA04015
1
1
約0.25 m
約0.25 m
約0.5 m
2
DA04009
リセットグリッド表示
戻る
11
2233
66 4-1. バックカメラ
d ガイド線と目印がそろったら、調整を終える
知識●ガイド線の調整は、通常必要ありません。●ガイド線の調整は、車両を安全な場所に停止した状態で行ってください。●車両から降りて目印を付ける際には、必ず車両のエンジンを停止してください。
コーナーセンサー表示のON/OFFを設定する(対応システム接続時のみ)
システム設定画面(→ P. 23)→[カメラ設定]→[コーナーセンサー]ON/OFF
DA04010
リセットグリッド表示
戻る
674-1. バックカメラ
4
知っておいていただきたいこと
故障とお考えになる前に
次のような症状で気になったりお困りになったときは、考えられる原因と処置を参考に、再度確認してください。処置をしても直らないときは、トヨタ販売店で点検を受けてください。
考えられる原因 処置
画面が見にくい
●夜間など暗いところで使用するとき●レンズ付近の温度が高い、または低いとき●外気温が低いとき●カメラに水滴が付いたとき●雨天時など湿度が高いとき●カメラ付近に異物(泥など)が付いたとき●カメラにすり傷が付いたとき●白壁や明るいものが画面に映り込んだとき●太陽やヘッドランプの光が直接カメラのレンズに当たったとき
●蛍光灯・ナトリウム灯・水銀灯などの照明下で使用したとき
車両周囲の状況を直接確認しながら、運転してください。(カメラおよびその周囲環境が改善されてから、バックカメラを使用してください)
画面が不鮮明
カメラのレンズに水滴・雪・泥など異物や汚れが付着しているとき
水でカメラの汚れを流したあと、水で湿らせたやわらかい布でふき取ってください
画面がずれている
カメラ部に強い衝撃が加わったとき トヨタ販売店で点検を受けてください
ガイド線が大きくずれる
カメラの位置がずれているとき トヨタ販売店で点検を受けてください
●お車が傾いているとき(重い荷物の積載やパンクしてタイヤの空気圧が低いときなど)
●傾斜地で使用するとき
車両周囲の状況を直接確認しながら、運転してください
68 4-1. バックカメラ
ハンドルが直進状態であるにもかかわらず予想進路線がまがっている(車幅延長線と予想進路線がずれる)
ステアリングセンサーの信号に異常が発生した トヨタ販売店で点検を受けてください
“信号が検出できません”とメッセージが表示された
カメラの接続不良 トヨタ販売店で点検を受けてください
考えられる原因 処置
69
★:グレード、オプションなどにより、装備の有無があります。
4
4-2. パノラミックビューモニター
パノラミックビューモニター★
パノラミックビューモニターは、車両に取り付けたフロント、サイド、バックカメラの映像を合成して画面上に表示させることで、低速時の運転を補助する装置です。お使いになる際は、車両本体の取扱書もお読みください。
カメラ/パーキングアシストスイッチについて
●スイッチを押すと、パノラミックビューモニターの表示が切り替わります。(→ P. 70)
●スイッチを長押しすると、ガイド線表示をON/OFFできます。(→ P. 81)スイッチの意匠および位置は、お車によって異なります。詳しくは、車両本体の取扱書をご覧ください。
DA04070
70 4-2. パノラミックビューモニター
パノラミックビューモニター画面表示条件について
エンジンスイッチが“ON”の状態で、シフトポジション位置に応じたパノラミックビューモニター画面が表示されます。また、カメラ/パーキングアシストスイッチを押してパノラミックビューモニター画面を表示することもできます。(以下は一例です)
シフトポジションがR以外のとき
a オーディオ画面(初期画面)b トップビュー&フロントビューc サイドビュー
d フロントワイドビューe カメラ/パーキングアシストスイッチを押す
DA04059
55
55
5555
11
44
22
33
714-2. パノラミックビューモニター
4
シフトポジションがRのとき
a トップビュー&リヤビュー(初期画面)
b リヤワイドビュー
c 左サイドビュー&リヤビューd カメラ/パーキングアシストスイッチを押す
■ オーディオ画面の自動表示について
シフトポジションが R 以外でパノラミックビューモニター画面表示中に次の操作をした場合、自動でオーディオ画面が表示されます。●約3分間カメラ/パーキングアシストスイッチの操作がなかった
●車速が約10km/h を超えた
■ 前方を確認したいとき
→ P. 72■ 側方を確認したいとき
→ P. 73■ 後方を確認したいとき
→ P. 74
DA04060
11
44 44
44
2233
72 4-2. パノラミックビューモニター
画面の見方について
■ トップビュー&フロントビュー、フロントワイドビュー
シフトポジションがR以外のときに表示します。トップビュー&フロントビュー フロントワイドビュー
a 前方予想進路線ハンドルと連動して、進路の目安(黄色)を示す
b 前方距離目安線(ハンドル連動)お車の前方の距離を示す• 予想進路と連動する• バンパー前端の中心位置から約0.5m先(赤色)・約1m先(黄色)を示す
c 前方車幅延長線お車をまっすぐ前進させたときの進路の目安(緑色)を示す• 実際の車幅より広く表示• 直進状態になっているときは、予想進路と重なる
d 前方距離目安線お車の前方の距離を示す• バンパー前端から約0.5m先(緑色)を示す
1 1 1 1
4 2
3 32
DA04045
1 1
4 2
33
DA04046
734-2. パノラミックビューモニター
4
■ サイドビューシフトポジションがR以外のときに表示します。
a 車幅平行線ドアミラー分を含んだ車幅の目安(緑色)を示す
b 前方距離目安線車両前端から約 0.3m 先(赤色)を示す
c 前輪接地線前タイヤの位置(緑色)を示す
●車幅平行線の使い方
• 車幅平行線と障害物との位置関係を見ます。• 車幅平行線が実際の障害物などに重ならないようにハンドルを操作して前進します。
• 車幅平行線と路肩の縁石などの目標物との位置関係を見ます。• 上記のように車幅平行線が重ならないように車両を幅寄せします。• 同時に車幅平行線と目標物が平行になるように運転操作することで、目標物に沿って駐車することができます。
1 12
3DA04047
DA04048 DA04049
74 4-2. パノラミックビューモニター
■ トップビュー&リヤビュー、リヤワイドビュー、左サイドビュー&リヤビュー
シフトポジションがRのときに表示されます。予想進路線表示モードで駐車する。(→ P. 59)
トップビュー&リヤビュー リヤワイドビュー
左サイドビュー&リヤビュー
28 2
4 32 23
1 1
DA04050
2 2
4 3
118
DA04051
287
4 36 5
1 21
DA04052
754-2. パノラミックビューモニター
4
a 後方車幅延長線お車をまっすぐ後退させたときの進路の目安(緑色)を示す• 実際の車幅より広く表示• 直進状態になっているときは、予想進路と重なる
b 後方予想進路線ハンドルと連動して、進路の目安(黄色)を示す
c 後方距離目安線(ハンドル連動)お車の後方の距離を示す• 予想進路と連動する• バンパー後端の中心位置から約0.5m先(赤色)・約1m先(黄色)を示す
d 後方距離目安線お車の後方の距離を示す• バンパー後端から約0.5m先(緑色)を示す
e 前輪接地線前タイヤの位置(緑色)を示す
f 車幅平行線ドアミラー分を含んだ車幅の目安(緑色)を示す
g 前方距離目安線車両前端から約0.3m先(赤色)を示す
h コーナーセンサー作動表示(対応システム接続時のみ)コーナーセンサーがONのとき、コーナーセンサーが障害物を検知すると、インジケーターが表示されブザーが鳴る
• 詳しくは、車両本体の取扱書をご覧ください• コーナーセンサー表示のON/OFF設定(→ P. 66)
インジケーター表示 障害物との距離
緑色 約60~ 45cm
黄色 約45~ 30cm
赤色 約30cm以内
76 4-2. パノラミックビューモニター
●車幅平行線の使い方• 車幅平行線と路肩の縁石などの目標物との位置関係を見ます。• 上記のように車幅平行線が重ならないように車両を幅寄せします。• 同時に車幅平行線と目標物が平行になるように運転操作することで、目標物に沿って駐車することができます。
DA04053
774-2. パノラミックビューモニター
4
■ 画面と実際の路面との誤差について(リヤビュー、リヤワイドビュー)
距離目安線は、平らな路面に対しての距離の目安を示しています。そのため、次の状態のときは、画面のガイドと実際の路面上の距離・進路に誤差が生じます。●急な上り坂が後方にあるとき実際の距離より手前に距離目安線が表示されます。そのため、上り坂にある障害物は実際より遠くにあるように見えます。同様にガイド線と実際の路面上の進路にも誤差が生じます。
a 距離目安線b 実際の距離c 誤差
DA04054
1.0m0.5m
2
3
0.5m
1.0m
1
78 4-2. パノラミックビューモニター
●急な下り坂が後方にあるとき実際の距離より後ろに距離目安線が表示されます。そのため、下り坂にある障害物は実際より近くにあるように見えます。同様にガイド線と実際の路面上の進路にも誤差が生じます。
a 距離目安線b 実際の距離c 誤差
●お車が傾いているとき乗車人数、積載量などによりお車が傾いているときは、実際の距離、進路と誤差が生じます。
a 誤差
DA04055
1.0m0.5m
0.5m
1.0m
1
2
3
DA040561
794-2. パノラミックビューモニター
4
■ 立体物が近くにあるとき(フロントビュー、フロントワイドビュー、リヤビュー、リヤワイドビュー)
ガイド線は路面に対して表示されているため、立体物の位置を判断することができません。張り出しのある立体物(トラックの荷台のような障害物)が近くにあるときは、次のことに注意してください。●予想進路線について周囲の安全を直接確認してください。画面では、トラックの荷台が予想進路線の外側にあり、ぶつからないように見えても、実際は荷台が進路上に張り出しているためぶつかることがあります。
a 予想進路線
DA04057
1
80 4-2. パノラミックビューモニター
●距離目安線について周囲の安全を直接確認してください。画面では、距離目安線よりBの位置にトラックが駐車してあるように見えますが、実際には A の位置まで前進、または後退すると、ぶつかります。画面ではA、B、Cの順に近く見えますが、実際の距離はAと Cは同じ距離で、Bは Aと Cより遠い距離にあります。
C
A B
C
BA
DA04058
814-2. パノラミックビューモニター
4
カメラの設定
ガイド線表示のON/OFF を設定する
■ カメラ/パーキングアシストスイッチを操作するa シフトポジションをPにし、パーキングブレーキをかけるb トップビュー&フロントビューを表示する(→ P. 70)c カメラ/パーキングアシストスイッチを長押しするごとに、各ガイド線表示をON/OFFする
■ システム設定画面から操作する
→ P. 65
ハンドル操作と連動しないガイド線を調整する
→ P. 65
コーナーセンサー表示のON/OFFを設定する(対応システム接続時のみ)
→ P. 66
82 4-2. パノラミックビューモニター
知っておいていただきたいこと
故障とお考えになる前に
次のような症状になったときは、考えられる原因と処置を参考に、再度確認してください。処置をしても直らないときは、トヨタ販売店で点検を受けてください。
考えられる原因 考えられる原因処置
画面が見にくい
●夜間など暗いところで使用するとき●レンズ付近の温度が高い、または低いとき●外気温が低いとき●カメラに水滴が付いたとき●雨天時など湿度が高いとき●カメラ付近に異物(泥など)が付いたとき●カメラにすり傷が付いたとき●白壁や明るいものが画面に映り込んだとき●太陽やヘッドランプの光が直接カメラのレンズに当たったとき
●蛍光灯・ナトリウム灯・水銀灯などの照明下で使用したとき
車両周囲の状況を直接確認しながら、運転してください。(カメラおよびその周囲環境が改善されてから、パノラミックビューモニターを使用してください)
画面が不鮮明
カメラのレンズに水滴・雪・泥など異物や汚れが付着しているとき
水でカメラの汚れを流したあと、水で湿らせたやわらかい布でふき取ってください。
画面がずれている
カメラ部に強い衝撃が加わったとき トヨタ販売店で点検を受けてください
ガイド線が大きくずれる
カメラの位置がずれているとき トヨタ販売店で点検を受けてください
●お車が傾いているとき(重い荷物の積載やパンクしてタイヤの空気圧が低いときなど)
●傾斜地で使用するとき
車両周囲の状況を直接確認しながら、運転してください。
834-2. パノラミックビューモニター
4
ハンドルが直進状態であるにもかかわらず予想進路線がまがっている(車幅延長線と予想進路線がずれる)、または表示されない
ステアリングセンサーの信号に異常が発生した トヨタ販売店で点検を受けてください
“信号が検出できません”とメッセージが表示された
カメラの接続不良 トヨタ販売店で点検を受けてください
考えられる原因 考えられる原因処置
85
5スマートフォン連携
5-1. SmartDeviceLink ™SmartDeviceLink™について ………………………86SmartDeviceLink ™ Appsの操作 ………………………87SmartDeviceLink ™の設定 …………………………89知っておいていただきたいこと …………90
5-2. Apple CarPlayApple CarPlay について……91Apple CarPlay の操作………92モバイル音声認識の操作 ……94
86 5-1. SmartDeviceLink ™
SmartDeviceLink™について
SmartDeviceLink™は、スマートフォンにインストールされているSmartDeviceLink™対応アプリを、本機の画面上で操作できます。本機能を利用するには、専用アプリがインストールされたスマートフォンが必要です。
警告●SmartDeviceLink™およびSmartDeviceLink™対応アプリについて、トヨタは以下を含む一切の責任を負いません。• アプリの提供事業者から、SmartDeviceLink™対応アプリが提供されない場合があること• 提供されたSmartDeviceLink™対応アプリが、本機で問題なく、お客様が満足できる品質で動作しない場合があること• 提供されたSmartDeviceLink™対応アプリが、お客様の特定の目的に合致しない場合があること
●SmartDeviceLink™および SmartDeviceLink™対応アプリを利用したこと、または利用できなかったことにより、お客様または第三者に以下を含むいかなる損害が生じた場合であっても、トヨタは一切の責任を負いません。• 死亡または傷害• 本機を搭載したお車の故障・破損を含む物的な損害• データの破損・消失• 逸失利益
●安全のため、運転者は走行中に極力操作をしないでください。走行中の操作はハンドル操作を誤るなど思わぬ事故につながるおそれがあり危険です。お車を停車させてから操作をしてください。なお、走行中に画面を見るときは、必要最小限の時間にしてください。
スマートフォンの接続について
SmartDeviceLink™対応アプリを利用するには、スマートフォンのBluetooth 設定が「電話」と「オーディオ」の両方設定されている必要があります。(→ P. 21)アプリを利用する場合は、USB接続(→ P. 18)が必要な場合があります。
875-1.SmartDeviceLink ™
5
SmartDeviceLink ™ Appsの操作
SmartDeviceLink™対応アプリを操作するには、スマートフォン連携の設定を ON およびスマートフォン優先設定を「SDL」にしておく必要があります。(→ P. 89)a スマートフォンを接続(→ P. 21)一度、接続したスマートフォンの場合は、自動で接続します。
b ホーム画面(→ P. 10)→アプリを選択• 前回接続したSmartDeviceLink™対応アプリが自動で起動します。• 画面外の☆ボタンを押しても、ナビアプリが起動します。(事前に“☆”ボタンの割り当て(→ P. 89)で、ナビアプリを選択します。)
知識●スマートフォンにより、SmartDeviceLink ™対応アプリのアイコンが表示されるまでに時間がかかることがあります。
DA05011
88 5-1.SmartDeviceLink ™
SmartDeviceLink ™の更新について
SmartDeviceLink™の更新が必要になると、メッセージが表示されます。a[ダウンロード]を選択• 更新データをダウンロードします。ダウンロード中に他の画面に切り替えてもダウンロードは継続します。• ダウンロード中に本機の電源をOFFにしないでください。誤って電源・接続がOFFされた場合、ダウンロードができないことがあります。このようなときには、スマートフォンを再起動して操作をやり直してください。
b[インストール]を選択更新データをインストールします。インストール中に他の画面に切り替えてもインストールは継続します。
c[確認]を選択
注意●安定したスマートフォンの通信環境で更新してください。●更新中はエンジンスイッチを“OFF”にしないでください。●更新中はスマートフォンの電源をOFF にしたり、Bluetooth の設定をOFFにしないでください。
DA05004
895-1.SmartDeviceLink ™
5
SmartDeviceLink™の設定
“☆”ボタン割り当てを設定するスマートフォンにナビアプリがインストールされている場合は、画面外の☆ボタンで起動するナビアプリを設定することができます。a システム設定画面(→ P. 23)→[“☆”ボタン割り当て]b ナビアプリを選択
スマートフォン連携のON/OFF を設定する
SmartDeviceLink ™や Apple CarPlay が利用できるように設定します。通信設定画面(→ P. 27)で、[スマートフォン連携]を選択すると、ON/OFFが切り替わります。
スマートフォン連携優先設定を変更するスマートフォンを接続したときに利用できるスマートフォン連携機能(SmartDeviceLink ™、またはApple CarPlay)を設定できます。a 通信設定画面(→ P. 27)→[スマートフォン連携優先設定]b[SDL]、または[CarPlay]を選択
知識●本機に接続するスマートフォンが対応していなければならない仕様については、「Bluetooth について」(→ P. 107)をご覧ください。
●本機は、すべてのBluetooth端末において動作を保証しているわけではありません。●他の無線機器と同時に使用すると、それぞれの通信に悪影響をおよぼすことがあります。
●音楽アプリなどの音量は、本機の音量設定とスマートフォンの音量設定で調整してください。
●ナビアプリの案内音量は、スマートフォンの音量設定および本機の設定画面で調整することができます。(→ P. 26)
警告●安全のため、運転中にスマートフォンの操作をしないでください。
注意●スマートフォンは車室内に放置しないでください。(炎天下など、車室内が高温となる場合があります)
●スマートフォンを本機に近付けて使用しないでください。近付け過ぎると、接続状態が悪化することがあります。
90 5-1.SmartDeviceLink ™
知っておいていただきたいこと◆こんな症状になったときは
症状 原因 処置
SmartDeviceLink™が表示できない
スマートフォンが接続されていない。
スマートフォンを接続してください。(→ P. 21)
スマートフォン連携の設定がOFFになっている。
スマートフォン連携の設定をONにしてください。(→ P. 89)
スマートフォン連携優先設定が「CarPlay」になっている。
スマートフォン連携優先設定を「SDL」にしてください。(→ P. 89)
対応しているアプリがスマートフォンにインストールされていない。
対応しているアプリをスマートフォンにインストールしてください。
SmartDeviceLink™対応ナビアプリが表示できない
“☆”ボタンの割り当てが設定されていない。
ホーム画面から選択するか、“☆”ボタンの割り当てで、ナビアプリを選択してください。(→ P. 89)
USBケーブルが通信用USB差込口に接続されていない。USBを認識していない。
USBケーブルを通信用USB差込口に接続してください。(→ P. 18)
USBケーブルを接続しているにもかかわらずナビアプリが起動しない場合は、再度USBケーブルを接続し直してください。
91
5
5-2. Apple CarPlay
Apple CarPlay について
Apple CarPlay に対応した iPhone を USB 接続(→ P. 18)すると、本機の画面上で iPhone の電話、ミュージック、マップ、メッセージなどの機能が操作できます。
警告●Apple CarPlay および Apple CarPlay 対応アプリについて、トヨタは以下を含む一切の責任を負いません。• アプリの提供事業者から、Apple CarPlay 対応アプリが提供されない場合があること• 提供されたApple CarPlay 対応アプリが、本機で問題なく、お客様が満足できる品質で動作しない場合があること• 提供されたApple CarPlay 対応アプリが、お客様の特定の目的に合致しない場合があること
●Apple CarPlay および Apple CarPlay 対応アプリを利用したこと、または利用できなかったことにより、お客様または第三者に以下を含むいかなる損害が生じた場合であっても、トヨタは一切の責任を負いません。• 死亡または傷害• 本機を搭載したお車の故障・破損を含む物的な損害• データの破損・消失• 逸失利益
●安全のため、運転者は走行中に極力操作をしないでください。走行中の操作はハンドル操作を誤るなど思わぬ事故につながるおそれがあり危険です。お車を停車させてから操作をしてください。なお、走行中に画面を見るときは、必要最小限の時間にしてください。
92 5-2.Apple CarPlay
Apple CarPlay の操作◆スマートフォン連携を設定する
→ P. 89
◆スマートフォン連携優先設定を変更する
→ P. 89a iPhone を USB接続(→ P. 18)b ホーム画面(→ P. 10)→[Apple CarPlay]
a アプリが起動b Apple CarPlay のホーム画面に切り替え選択し続けると、モバイル音声認識(→ P. 94)が起動します。
知識●Apple CarPlay に対応した iPhone については、「iPod/iPhone について」(→ P. 106)をご覧ください。
●Bluetooth 接続中の iPhone で、Apple CarPlay を開始すると、Bluetooth接続は解除されます。
●お使いの iPhone によって画面に表示されるアプリは異なります。●ご使用前に iPhone の取扱説明書をよくお読みください。● iPhone に付属の Lightning-USBケーブルを使用ください。●Apple CarPlay は Apple 社によって提供されています。使用するにはApple iOS 利用規約およびApple CarPlay 利用規約に同意していることを条件としています。
●Apple CarPlay 使用中は、場所や速度などの車両データが iPhone に転送されます。詳しくはApple プライバシーポリシーを参照ください。
●Apple CarPlay ホーム画面に表示されるアイコンやアイコンの表示位置は、接続した iPhone や iOSのバージョンにより異なる場合があります。
DA01039
11
22
11
935-2.Apple CarPlay
5
警告●安全のため、運転中に iPhone の操作をしないでください。
注意● iPhone は車室内に放置しないでください。(炎天下など、車室内が高温となる場合があります)
94 5-2.Apple CarPlay
モバイル音声認識の操作
Apple CarPlay(→ P. 91)の音声認識機能を起動させることができます。
モバイル音声認識を操作する
トークボタン/スイッチを押すと、スマートフォンの音声認識が起動する• 音が鳴ったあと、モバイル音声認識を利用できます。
• ボタン/スイッチの位置は、お車によって異なります。詳しくは、車両本体の取扱書をご覧ください。
●モバイル音声認識の音量調整は、音量調整ボタンで調整可能です。モバイル音声認識と受話音量は同期しています。
知識●モバイル音声認識は次の状況ではコマンドを認識できない可能性があります。• 話すスピードが速過ぎる• 声が小さいまたは大きい• 窓が開いている• モバイル音声認識使用中に他の人が話している• エアコンの風量が強めに設定されている• エアコンの吹き出し口がマイクの方向に向いている
●Apple CarPlay ホーム画面に表示されるアイコンやアイコンの表示位置は、接続した iPhone や iOSのバージョンにより異なる場合があります。
DA05010
96
★:グレード、オプションなどにより、装備の有無があります。
6-1. ドライブレコーダー
ドライブレコーダー★
本機は、販売店装着オプションのドライブレコーダーの接続に対応しており、microSD カードに保存した映像を本機で再生することができます。また、手動で映像を録画することもできます。本機に接続できるドライブレコーダーについては、トヨタ販売店にお問い合わせください。お使いになる際は、ドライブレコーダー本体の取扱説明書と併せてお読みください。
録画方法について
ドライブレコーダーは、次の方法で録画します。●常時録画ドライブレコーダーの電源が ON されると、自動的に録画を開始し、1分ごとに録画ファイルをmicroSDカードに保存します。microSDカードの容量がなくなると、古い録画ファイル順に自動消去され、繰り返し保存し続けます。
●駐車録画駐車中(エンジンスイッチ“OFF”中)に車の接触や、いたずらなどで振動を検知すると、自動で録画を開始し、録画ファイルをmicroSDカードに保存します。
●手動録画(→ P. 98)
976-1. ドライブレコーダー
6
ドライブレコーダー画面を操作する
ホーム画面(→ P. 10)→[ドライブレコーダー]
a ファイルリストの切り替えリストに表示させるファイルの種類を選択できます。•[動画]: 動画ファイルのリストを表示します。•[保存動画]: 保存フォルダに記録した動画ファイルのリストを表示します。•[静止画]: 静止画ファイルのリストを表示します。
b 動画ファイルリストの切り替え選択するたびに、手動録画した動画ファイルのリストと全動画ファイルのリストが切り替わります。
c 選択したファイルを削除[はい]を選択すると、選択したファイルを削除します。
d 表示しているリストの全ファイルを削除[はい]を選択すると、表示している全ファイルを削除します。
e 選択したファイルを保存フォルダに保存[はい]を選択すると、選択したファイルを保存フォルダに保存します。保存フォルダに保存されたファイルは、自動消去されません。
f ファイル再生したいファイルを選択すると、再生を開始します。全画面の映像を表示中に選択すると、操作スイッチが表示されます。
g ドライブレコーダー設定画面を表示(→ P. 99)
h 再生/一時停止i 手動で録画/静止画を撮影(→ P. 98)
j ファイルリストの表示をOFFする再度選択すると、ファイルリストを表示します。
k 前のファイルを選ぶl 映像を早戻し選択している間、早戻しします。
m 映像を早送り選択している間、早送りします。
n 次のファイルを選ぶo オーディオをOFF[♪]を選択すると、オーディオを ONします。
p ホーム画面を表示
DA07001
1111 12121010 151514141313
22 33 44 55
66
77 88 99
11
1616
98 6-1. ドライブレコーダー
手動で録画・静止画を撮影する
常時録画中に、録画または静止画を撮影できます。手動で録画・撮影されたファイルは自動消去されません。
ドライブレコーダー画面から録画/撮影ドライブレコーダー画面(→ P. 97)→
ドライブレコーダー設定画面から録画/撮影ドライブレコーダー設定画面(→ P. 99)→[カメラモニター設定]
a 録画を開始[stop]を選択すると、録画を停止します。手動録画の自動停止(→ P. 99)で設定した時間(1分/3分)になると、自動で録画を停止します。
b 静止画を撮影選択した瞬間の静止画が撮影されます。DA07002
22
11
996-1. ドライブレコーダー
6
ドライブレコーダーの設定
ドライブレコーダー画面(→ P. 97)→
●音声録音録画中の音声録音をON/OFFできます。
●急加速・急減速の感知音急加速/急減速したときのブザー音をON/OFF できます。
●駐車録画駐車中に、振動を検知したときの自動録画をON/OFF できます。
●駐車録画のお知らせエンジンスイッチを“ACC”または“ON”にしたとき、駐車中に録画されたことのメッセージ表示をON/OFF できます。
●起動音ドライブレコーダーの電源が ON されたときのブザー音をON/OFF できます。
●急加速・急減速の感度急加速・急減速の測定感度を設定できます。
●駐車録画の感度駐車中に検知する振動の感度を設定できます。
●画質録画する画質([高画質]/[標準])を設定できます。選択後、[OK]を選択します。
●手動録画の自動停止手動録画の録画時間([1分]/[3分]/[自動停止しない])を設定できます。選択後、[OK]を選択します。[自動停止しない]を選択したときは、録画開始から[stop]を選択するまで、録画し続けます。
●駐車録画の時間駐車録画の録画時間([10秒]/[30秒]/[1分])を設定できます。選択後、[OK]を選択します。
●駐車録画の無効時間エンジンスイッチを“OFF”にしたあと、駐車録画が可能になるまでの時間([1分]/[3分]/[5分])を設定できます。設定した時間内は、振動を検知しても録画は開始されません。
●カメラモニター設定(→ P. 98)
●取付調整急加速/急減速したときのブザーが頻繁に鳴ったり、ブザーが鳴り続ける場合、加速度センサーを最適化します。[はい]を選択すると、加速度センサーの最適化を開始します。最適化完了後、[確認]を選択します。
●SDカードの初期化SDカードを初期化します。[はい]を選択すると、SD カードの初期化を開始します。初期化完了後、[確認]を選択します。
●設定初期化本機の設定を工場出荷状態に戻します。[はい]を選択すると、設定の初期化を開始します。初期化完了後、[確認]を選択します。
DA07003
102 7-1. 参考情報
使用できるメディア/データについて
USBメモリーについて
■ USBメモリーのフォーマットについて
オーディオファイルについて
USBメモリーで使用できる音楽データの仕様は、次の通りです。■ MP3
■ WMA
ファイルシステム FAT32
最大フォルダ数 最大500
最大ファイル数●音楽ファイル:最大1000●動画ファイル:最大1000●静止画ファイル:最大1000
最大ディレクトリ階層 10階層
拡張子 .mp3
対応ビットレート(kbps)上限なし
対応サンプリング周波数(kHz)
●Mpeg1 Layer1/2/3: 32/44.1/48●Mpeg2 Layer1/2/3: 16/22.05/24●Mpeg2.5 Layer1/2/3: 8/11.025/12
対応チャンネルモード ステレオ
ID3タグ ID3V1 ID3v2.3
拡張子 .wma
対応ビットレート(kbps)上限なし
対応サンプリング周波数(kHz) 8/11.025/16/22.05/44.1/48
対応チャンネルモード ステレオ
1037-1. 参考情報
7
■ AAC
■ WAV
■ FLAC
拡張子 .m4a
対応ビットレート(kbps)上限なし
対応サンプリング周波数(kHz) 8/11.025/16/22.05/44.1/48
対応チャンネルモード ステレオ
拡張子 .wav
シグナルフォーマット リニアPCM(LPCM)
量子化ビット数(bit) 8/16
対応サンプリング周波数(kHz) 16/22.05/44.1/48
拡張子 .flac
量子化ビット数(bit) 8/16/24
対応サンプリング周波数(kHz)
8/11.025/12/16/22.05/24/32/44.1/48/88.2/96/176.4/192
104 7-1. 参考情報
ビデオファイルについて
USBメモリーで使用できるビデオファイルの仕様は、次の通りです。■ AVI
■ WMV
拡張子 .avi
ビデオコーデック
●MPEG-4 SP●MPEG-4 ASP●H.264●WMV 9●VC-1
オーディオコーデック●MP3●WMA●LPCM
最大解像度(ピクセル) 1920 1080
最大フレームレート(fps) 30
最大ビットレート(Mbps) 20
拡張子 .wmv
ビデオコーデック●WMV 9●VC-1
オーディオコーデック WMA
最大解像度(ピクセル) 1920 1080
最大フレームレート(fps) 30
最大ビットレート(Mbps) 20/45
1057-1. 参考情報
7
■ MPEG4
静止画ファイルについて
USBメモリーで使用できる静止画ファイルの仕様は、次の通りです。
拡張子 .mp4
ビデオコーデック
●MPEG-4 SP●MPEG-4 ASP●H.264●MPEG-2 Video
オーディオコーデック●MP3●LPCM●AAC-LC
最大解像度(ピクセル) 1920 1080
最大フレームレート(fps) 30
最大ビットレート(Mbps) 60
ファイル形式 PNG JPEG BMP GIF
拡張子 .png .jpg/.jpeg .bmp .gif
最大解像度(ピクセル) 上限なし
106 7-1. 参考情報
iPod / iPhone について
本機で使用できる iPod / iPhone は次の通りです。●iPhone X
●iPhone 8 Plus
●iPhone 8
●iPhone 7 Plus
●iPhone 7
●iPhone SE
●iPhone 6s Plus
●iPhone 6s
●iPhone 6 Plus
●iPhone 6
●iPhone 5s
●iPod touch (6th generation)
知識●使用できるモデルに該当していても、機種やソフトウェアバージョン、個体差などにより使用できない場合がありますので、あらかじめご了承ください。
●機種やソフトウェアのバージョンなどの違いによっては、本機と互換性がない機種があります。
1077-1. 参考情報
7
Bluetooth について
使用できるBluetooth の仕様およびプロファイルは次の通りです。
■ プロファイルの説明●HFP (Hands Free Profile):ハンズフリーを行うためのプロファイル
●PBAP (Phone Book Access Profile):電話帳データおよび通話履歴などの同期を行うためのプロファイル
●SPP (Serial Port Profile):Bluetooth 搭載機器を仮想シリアルポート化するためのプロファイル
●A2DP (Advanced Audio Distribution Profile):オーディオを転送するためのプロファイル
●AVRCP (Audio/Video Remote Control Profile):オーディオをリモートコントロールするためのプロファイル
知識●本機は、すべてのBluetooth 端末において動作を保証しているわけではありません。
対応Bluetooth仕様
Bluetooth Specification Ver.1.1 以上Ver.4.1+EDR以上を推奨
対応プロファイル
HFP(Hands Free Profile)要求バージョン:Ver. 1.0 以上(推奨バージョン:Ver. 1.7)
PBAP(Phone Book Access Profile)要求バージョン:Ver. 1.0 以上(推奨バージョン:Ver. 1.2)
SPP(Serial Port Profile)要求バージョン:Ver. 1.1 以上(推奨バージョン:Ver. 1.2)
A2DP(Advanced Audio Distribution Profile)要求バージョン:Ver. 1.0(推奨バージョン:Ver. 1.3)
AVRCP(Audio/Video Remote Control Profile)要求バージョン:Ver. 1.0(推奨バージョン:Ver. 1.6)
108 7-1. 参考情報
商標、著作権について
Bluetooth
Bluetooth® ワードマークおよびロゴは、Bluetooth SIG,Inc. が所有する登録商標であり、パイオニア株式会社は、これらのマークをライセンスに基づいて使用しています。その他の商標および商号は、それぞれの所有者に帰属します。
iPod / iPhone
●Use of the Made for Apple badge means that an accessory hasbeen designed to connect specifically to the Apple product(s)identified in the badge, and has been certified by the developer tomeet Apple performance standards. Apple is not responsible forthe operation of this device or its compliance with safety andregulatory standards. Please note that the use of this accessorywith an Apple product may affect wireless performance.
●iPhone, iPod, iPod classic, iPod nano, iPod touch, and Lightning aretrademarks of Apple Inc., registered in the U.S. and other countries.The trademark “iPhone” is used in Japan with a license fromAiphone K.K.
1097-1. 参考情報
7
Apple CarPlay
●Use of the Apple CarPlay logo means that a vehicle user interfacemeets Apple performance standards.Apple is not responsible for the operation of this vehicle or itscompliance with safety and regulatory standards.Please note that the use of this product with iPhone or iPodmay affect wireless performance.
●Apple CarPlay is a trademark of Apple Inc.
SmartDeviceLink ™
「SmartDeviceLink ™」は SmartDeviceLinkConsortium の商標または登録商標です。
Windows Media
This product includes technology owned by Microsoft Corporationand cannot be used or distributed without a license fromMicrosoft Licensing, Inc.
その他
本機は、ロヴィコーポレーションの米国特許および他の知的所有権によって保護された、著作権保護技術を搭載しています。解析や改造は禁止されていますので行わないでください。
112 アルファベット順さくいん
アルファベット順さくいんAMラジオ……………………………………………………………………P. 30Apple CarPlay……………………………………………………………P. 91Apple CarPlay の操作 …………………………………………………P. 92音声認識の操作……………………………………………………………P. 94
ASL …………………………………………………………………………P. 26Bluetooth オーディオの操作 ……………………………………………P. 43ランダム再生………………………………………………………………P. 43リピート再生………………………………………………………………P. 43
Bluetooth 機器を登録/接続する ………………………………………P. 19Bluetooth 接続を切断する ………………………………………………P. 19Bluetooth 対応プロファイル ………………………………………… P. 107EQ選択 ………………………………………………………………………P. 26FMラジオ ……………………………………………………………………P. 30iPod の操作 …………………………………………………………………P. 41ランダム再生………………………………………………………………P. 41リピート再生………………………………………………………………P. 41
Loudness …………………………………………………………………P. 26SmartDeviceLink ™ ……………………………………………………P. 86SmartDeviceLink ™ Apps の操作 …………………………………P. 87SmartDeviceLink ™の設定……………………………………………P. 89
USBソケット ………………………………………………………………P. 18USBメモリーの接続 ………………………………………………………P. 18USBメモリーの操作 ………………………………………………………P. 38スライドショー……………………………………………………………P. 39ランダム再生………………………………………………………………P. 38リピート再生………………………………………………………………P. 38
113五十音順さくいん
五十音順さくいん
あ暗証番号 ……………………………24案内音量設定 ………………………26
お音場設定 ……………………………26音声認識の操作 ……………………94音量調整ボタン …………………… 8オーディオ&ビジュアル…………30テレビ……………………………32ラジオ……………………………30Bluetooth オーディオ ………43iPod ……………………………41
オーディオをOFFする …………10
か画面明るさを調整する………………25画面の表示設定…………………25画面を消す………………………10タッチ操作………………………17ドラッグ操作……………………17フリック操作……………………17ホーム画面………………………10
こ交通情報 ………………………12, 31
し充電する…………………………… 18周辺監視…………………………… 58バックカメラ ………………… 58パノラミックビューモニター …………………… 69
使用できるメディア/データについて ……………… 102オーディオファイル ……… 102静止画ファイル …………… 105ビデオファイル …………… 104Bluetooth ………………… 107iPod/iPhone ……………… 106USBメモリー……………… 102
初期化……………………………… 23
すステアリングスイッチ(オーディオ)…………………… 45音量調整スイッチ …………… 45
ステアリングスイッチ(ハンズフリー)………………… 49音量調整スイッチ …………… 49
ステータスアイコン……………… 13携帯電話の電池残量表示 …… 15携帯電話の電波の受信レベル表示 …………… 15Bluetooth 機器の接続状態表示 ……………… 14SmartDeviceLink ™表示 … 13
スマートフォン連携……………… 86Apple CarPlay ……………… 91SmartDeviceLink ™ ……… 86
114 五十音順さくいん
せセキュリティ設定 …………………24暗証番号…………………………24
接続するケーブルを使って接続する……18Bluetooth 機器を接続する …21iPod を接続する ………………18USB機器を接続する …………18
設定案内音量設定……………………26音場設定…………………………26オーディオの設定………………26画面の表示設定…………………25システム設定……………………23初期化……………………………23セキュリティ設定………………24操作音設定………………………23通信設定…………………………27時計設定…………………………23ドライブレコーダーの設定……99バックカメラの設定……………65パノラミックビューモニターの設定 …………………………81SmartDeviceLink ™の設定…89
そ操作音設定 …………………………23操作ボタン ………………………… 8
ち着信を拒否する ……………………53
てデジタルテレビ…………………… 32テレビ……………………………… 32緊急警報放送(EWS)……… 37チャンネルの切り替え ……… 32テレビの機能を設定する …… 36データ放送を操作する ……… 35番組表 ………………………… 33ワンセグの切り替え ………… 36
電話帳から発信する……………… 51電話帳を転送する………………… 52電話を受ける……………………… 53着信を拒否する ……………… 53
電話をかける……………………… 50ダイヤル発信する …………… 52電話帳から発信する ………… 51履歴から発信する …………… 51
電話を切る………………………… 52
と登録するBluetooth 機器を登録する … 20
時計設定…………………………… 23ドライブレコーダー……………… 96
115五十音順さくいん
はバックカメラ ………………………58パノラミックビューモニター ……69カメラ/パーキングアシストスイッチ ………………………69サイドビュー……………………73トップビュー&リヤビュー …74トップビュー&フロントビュー ………………72左サイドビュー&リヤビュー ……………………74フロントワイドビュー…………72リヤワイドビュー………………74
番組表 ………………………………33ハンズフリー ………………………48
ほホーム画面 …………………………10
らラジオ ………………………………30周波数の切り替え………………30プリセットスイッチ……………30
ろ録画する(ドライブレコーダー)…………96