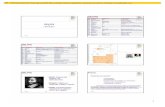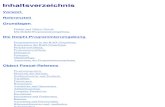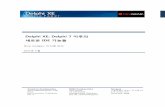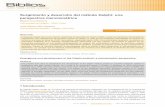8.5. Súgórendszer készítése Delphi...
Transcript of 8.5. Súgórendszer készítése Delphi...

1
8.5. Súgórendszer készítése Delphi alkalmazásokhoz
1. Alkalmazás környezet-érzékeny súgóval HatterSzin2. Animációs alkalmazás környezet-érzékeny súgóval Forgasok3. Játékprogram névjeggyel Lovolde

2
Készítsünk egy egyszerű súgófájlt, illetve egy alkalmazást, a környezet-érzékeny súgó hívásainakbemutatására! (HatterSzin)
Annak érdekében, hogy a súgóhívási lehetőségekre tudjunk koncentrálni, az alkalmazásunk működéselegyen nagyon egyszerű! Helyezzünk a formra három választógombot (RadioButton) a különböző színekkiválasztására, és két nyomógombot (Button): az egyikük felirata legyen Színváltás, a másiké pedig „Eredetiszín”! Ha a felhasználó rákattint a Színváltás gombra, az alkalmazás háttere színessé változik, ha pedig az„Eredeti szín” gombra kattint, a háttérszín visszaváltozik világosszürkére.
procedure TForm1.Button1Click(Sender: TObject);begin if RadioButton1.Checked then Form1.Color:=clRed // színváltás pirosra else if RadioButton2.Checked then Form1.Color:=clGreen // színváltás zöldre else Form1.Color:=clBlue; // színváltás kékreend;
procedure TForm1.Button2Click(Sender: TObject);begin Form1.Color:=clBtnFace; // színváltás világosszürkéreend;
Az alkalmazás célja a kontext-érzékeny súgóhívási lehetőségek bemutatása, amelyekből kettőt valósítunkmeg. Az egyik súgóhívási mód a „Mi ez?” felbukkanó menü („nyomógomb”), a másik pedig az át nemméretezhető ablakok – általában párbeszédablakok – fejlécsorában található kérdőjel alakú gombmegjelenítése, illetve alkalmazása súgóhívásokhoz.
A két megoldás közül a második módszer az egyszerűbb.Állítsuk át a Form objektum BorderStyle tulajdonságánakértékét bsDialog-ra, a BorderIcons tulajdonság biHelpmezőjét pedig true-ra! Az alkalmazás elindítása után - akérdőjelgomb csak futási időben jelenik meg, és csak anem átméretezhető ablakokban - az ablak fejlécében látha-tóvá válik a súgóhívó gomb, amelyre kattintva az egérmu-tató kérdőjel alakúra változik, jelezve, hogy az alkalma-zásunk súgóhívási állapotba került.
Ahhoz, hogy a súgóhívási állapotban valamelyik vezérlőelemre kattintva valóban megjelenjen a vezérlőelemrendeltetését magyarázó súgófejezet, három dologra van szükségünk. Egyrészt létre kell hozni asúgófejezeteket tartalmazó súgófájlt, másrészt be kell állítani az alkalmazásunk HelpFile tulajdonságát asúgófájl nevére, valamint a vezérlőelemek HelpContext tulajdonsága értékeként meg kell adni a megfelelősúgófejezet kontextszámát.

3
Az esetek többségében kényelmesebb fordított sorrendben dolgozni, először beállítjuk a vezérlőelemekkontextszámait, és utána hozzuk létre a súgófájlt, mely súgófejezeteihez hozzárendeljük a programbanhasznált számazonosítókat. A példában a vezérlőelemek a következő kontextszámokat kapták meg:
Name Caption HelpContextButton1 Színváltás 1Button2 Eredeti szín 2RadioButton1 Piros 3RadioButton2 Zöld 4RadioButton3 Kék 5
Mielőtt hozzákezdenénk az alkalmazásunk súgófájljának elkészítéséhez, valósítsuk meg a „Mi ez?” felbuk-kanó menüpontot is! Ehhez helyezzünk el a formon egy PopupMenu vezérlőelemet, melynek Itemstulajdonságán keresztül adjuk meg a „&Mi ez? ” feliratú menüpontot:
Kétszer kattintva a létrehozott menüponton, adjuk meg a következő eseménykezelő eljárást:
procedure TForm1.Miez1Click(Sender: TObject);begin Application.HelpCommand(HELP_CONTEXTPOPUP, (PopupMenu1.PopupComponent as TWinControl).HelpContext);end;
A fenti eljárásban az Application objektum egyik súgóhívásimetódusa, a HelpCommand segítségével egy kisebb keretbenvaló megjelenítését kérjük (HELP_CONTEXTPOPUP) annak asúgófejezetnek, amely kontextszámát beállítottuk a felbukkanómenüt kiváltó vezérlőelem (PopupMenu1.PopupComponent)HelpContext tulajdonságában. A kontextmenü akkor bukkanfel, amikor a felhasználó jobb oldali egérgombbal rákattint avezérlőelemre, ha a vezérlőelem PopupMenu tulajdonságaértékeként megadtuk a kontextmenü nevét (példánkban ezPopupMenu1).
Most pedig kezdjük hozzá a súgófájl készítéséhez!
A Word szövegszerkesztőben gépeljük be az alkalmazásunk vezérlő-elemeinek használatát magyarázó szövegét. A különböző vezérlőele-mekre vonatkozó szövegeket – az ún. súgófejezeteket - oldaltörésijellel válasszuk el egymástól (Beszúrás | Törés | Oldaltörés)!
Minden súgófejezetnek adjunk meg egy ún. fejezetazonosítót, amelyelső betűit a IDH_ karaktersorozat adja! Ehhez a szövegkurzortállítsuk be a súgófejezet elejére, és Beszúrás | Lábjegyzet menüpontkiválasztása után adjuk meg először a # jelet, mint lábjegyzetjelet,utána pedig a lábjegyzet ablakában gépeljük be a súgófejezetIDH_xxx alakú fejezetazonosítóját.

4
A kész tematikus fájlt mentsük el .RTF formátumban (Fájl | Mentés másként, és a Fájltípus listábólválasszuk ki a Rich Text Formátum bejegyzést)! Jelen példában a kontext.rtf nevet használtuk.
Indítsuk el a Help Workshop programot (amit megtalálunk a telepített Delphi rendszer C:\Program Files\Borland\Delphi5\Help\Tools könyvtárában HCW.EXE néven), és válasszuk ki az új súgóprojekt készítését(File | New | Help Project)! Kényelmi szempontból ajánlatos a projektfájlt ugyanabba a könyvtárba menteni,ahová a tematikus állományt (.RTF).
A Help Workshop ablakában kattintsunk a Files nyomógombon, és a megjelenő párbeszédablakban az Addnyomógombon való kattintás után adjuk meg a tematikus fájlunk nevét (kontext.rtf)!
Ezek után a Help Workshop ablakában kattintsunk a Map nyomógombon, és a megjelenő párbeszédablakban– kattintgatva az Add nyomógombon - egymás után adjuk meg a tematikus fájlban szereplőfejezetazonosítók (Topic ID) - és a Delphi programban a vezérlők HelpContext tulajdonságában beírtkontextszámok (Mapped numeric value) párosítását.

5
Miután az OK nyomógomb segítségével lezártuk a Map párbeszédablakot, a súgófájl fordítását a „Save andCompile” nyomógombon való kattintással indíthatjuk el (a fordítási üzeneteket tartalmazó ablakból aszerkesztési ablakba a Window menü segítségével léphetünk vissza).
A fordítás során létrejött súgófájl (.HLP) teszteléséhez válasszuk ki a Test menüből a „WinHelp API”menüpontot, a megjelenő párbeszédablakban pedig a „Help file” mezőben adjuk meg a tesztelni kívántsúgófájl nevét! A Command listából válasszuk ki a „HELP_CONTEXTPOPUP” parancsot, a „Topic IDnumber” mezőbe pedig írjuk be valamelyik kontextszámot (a példánkban az 1-től 5-ig terjedő számokathasználtuk)! Ezek után kattintsunk a Call nyomógombon!
Hosszabb tematikus fájlok esetén kényelmesebb, ha a feje-zetazonosítók és kontextszámok párosítását nem egyenkéntadjuk meg, hanem létrehozunk egy külön fejlécfájlt („Csakszöveg” típussal és .H kiterjesztéssel), amelyben következőpéldához hasonló módon adjuk meg a párokat:
#define IDH_GOMB_OK 1#define IDH_GOMB_MEGSE 2#define IDH_PIROS 3#define IDH_ZOLD 4#define IDH_KEK 5
Ebben az esetben a Help Workshop ablakában a Map gombon kattintva egyszerűen meg kell adnunk afejlécfájl nevét, miután rákattintottunk az Include-, utána pedig a Browse nyomógombra. A párosításokattartalmazó fejlécfájl súgóprojekthez való hozzákapcsolása után csak a súgóállomány fordítása marad (Saveand Compile).
Az egyszerű, de az alkalmazások kontext-érzékeny súgója megvalósításához teljes mértékben elegendő,súgófájl létrehozása után a súgóhívásokat már tartalmazó programunkban még egy fontos lépest kellmegtennünk, be kell állítanunk a súgófájl nevét. Ezt az alkalmazásunk projektbeállításai között (Project |Options, Application lap, „Help file” mező) megadva, vagy pedig futási közben, a form betöltésekor ismegtehetjük:
procedure TForm1.FormCreate(Sender: TObject);begin Application.HelpFile:='kontext.hlp';end;

6
Lehetséges még egy olyan beállítási módszer is, amikor a súgófájlt csak bizonyos formokhoz rendeljükhozzá (többablakú alkalmazásokban):
Form1.HelpFile := "KONTEXT.HLP";
Végül egy megjegyzés:
Ha az alkalmazásunkban több olyan eseménykezelőt definiálunk, amelyek egyszerre több vezérlő működésétis leírják, érdemes használni az ActionList vezérlőelemet (Standard lap). Ilyenkor a felbukkanó menü(k)OnClick eseményének nem a saját, alapértelmezett eseménykezelő nevét kell beállítani, hanem azActionList elem segítségével meghatározott akció nevét.
Az akció létrehozásához kattintsunk kétszer az ActionList vezérlőelemen, majd egyszer, jobb oldaliegérbillentyűvel a megjelenő szerkesztési ablakban! Válasszuk ki a felbukkanó menüből a „New Action”menüpontot, és kattintsunk kétszer a létrehozott akciónéven! Maga az akciókód teljesen megegyezik afentiekben látott TForm1.Miez1Click eseménykezelő eljárással:
procedure TForm1.Action1Execute(Sender: TObject);begin Application.HelpCommand(HELP_CONTEXTPOPUP, (PopupMenu1.PopupComponent as TWinControl).HelpContext);end;

7
Készítsünk animációs alkalmazást a környezet-érzékeny és a menün keresztül hívható súgómegvalósításának bemutatására! Készítsük el a feladat súgóhívásaihoz szükséges három súgóállományt is!(Forgasok)
Az alkalmazás űrlapján helyezzük el a következő vezérlőelemeket: egy képmezőt (Image), egy Start feliratúnyomógombot (Button), egy főmenüt (MainMenu), egy felbukkanó menüt (PopupMenu), egy időzítőt(Timer az Interval tulajdonságot állítsuk be 0-ra), illetve három képsorozatot (ImageList), amelyekrekétszer kattintva adjuk meg az animációhoz szükséges képeket (Add gomb)!
A főmenü a következő Caption tulajdonságú menüpontokat tartalmazza:
&Fájl &Kép &Tételek &Súgó&Kilépés &Rózsa &1. tétel &Témakörök és index
K&utyus &2. tétel -&Kiadójel &Több tétel... &Mi ez?
Az alkalmazásban megvalósuló animáció lényege, hogy miután a felhasználó rákattintott a Kép menübenvalamelyik menüpontra, az ennek megfelelő képsorozat első képkockája betöltődik a képkeretbe (Imagevezérlőelem). A Start gombra való kattintás után - a Timer vezérlő által generált jelre - elkezdődik a képekImage objektumban való váltása – ezzel elérjük az animációs hatást. A Start gomb felirata a kattintás utánváltozik Stop-ra (és fordítva), így az animációt meg tudjuk állítani, illetve újraindítani.
A Start gomb eljáráskezelőjét kicsit később, az időzítőjét pedig most tárgyaljuk:
procedure TForm1.tmrIdozitoTimer(Sender: TObject);begin Kocka[Forgo] := Kocka[Forgo] + ElojelesEgy[Forgo]; // számláló növelése/csökkenése
case Forgo of 2: Kocka[Forgo]:=Kocka[Forgo] mod Forgando.Count; // kutyuskép // rózsa, illetve kiadójel: 1, 3: // Ha elértük a képsorozat első, illetve utolsó képkockáját // (az i számláló túllépte // a sorozat alsó, illetve felső indexhatárát): if (Kocka[Forgo] = -1) or (Kocka[Forgo] = Forgando.Count) then begin ElojelesEgy[Forgo]:= ElojelesEgy[Forgo]*(-1); // forgásirány váltása // Visszalépés a második, illetve az utolsó előtti képkockára: Kocka[Forgo]:= Kocka[Forgo]+2*ElojelesEgy[Forgo]; end; end; KepMegjelenites(Kocka[Forgo], Forgando); // a Kocka indexű képkocka megjelenítéseend;

8
A fenti eseménykezelő eljárásban szereplő Forgo, Forgando, Kocka és ElojelesEgy globális változók,amelyek a program elindításakor kapják meg a kezdőértékeiket:
implementationconst KepSzam = 3;var Kocka: array [1..KepSzam] of integer; ElojelesEgy: array [1..KepSzam] of integer; Forgando: TImageList; Forgo: Longint;…
procedure TForm1.FormCreate(Sender: TObject);var i: integer;begin for i:=1 to KepSzam do begin Kocka[i]:= 0; // az elsőnként megjelenő képkocka száma ElojelesEgy[i]:= 1; // képváltás iránya (növekvő vagy csökkenő sorrend) end; Forgo:=1; // elsőnként a rózsakép jelenik meg az Image keretben KepMegjelenites(0,imlRozsa); // a rózsakép megjelenítése az Image keretbenend;
A KepMegjelenites lokális eljárás, amelyet mind az időzítő eseménykezelő eljárásából, mind pedig aFormCreate eljárásból meghívunk.
procedure KepMegjelenites(Kocka:integer; Lista: TImageList);begin // a Kocka-dik képkocka megjelenítése az Image keretben: Lista.GetBitmap(Kocka, Form1.imgKep.Picture.Bitmap); Form1.imgKep.Refresh; // a kép frissítése Forgando:= Lista; // az aktuálisan animált képsorozat beállításaend;
A képsorozat váltásához rá kell kattintanunk valamelyik menüpontra a Kép menüből. A menü mindegyikmenüpontjának OnClick eseménykezelője azonos lehet, ha statikusan beállítjuk a menüpontok Tagtulajdonságában a következő eljárásban is látható értékeket (sorban 1, 2, illetve 3):
procedure TForm1.mnuKepsorozatClick(Sender: TObject);begin // az eseménykezelő eljárást kiváltó menüpont sorszáma: Forgo:=(Sender as TMenuItem).Tag; // megfelelő kép megjelenítése az Image keretben: case Forgo of 1: KepMegjelenites(0,imlRozsa); 2: KepMegjelenites(0,imlKutyus); 3: KepMegjelenites(0,imlKiadojel); end;end;
Az eddig ismertetett eljárások csupán az alkalmazásunk „háttértevékenységét”, az animációt hivatottakelvégezni (ahol a „háttértevékenység” jelző természetesen csak a jelenleg megtanulandó anyag szempont-jából igaz). Az alkalmazás pillanatnyilag számunkra fontosabb része a súgóhívások megvalósítása (aszükséges súgófájlok elkészítését később részletezzük).
Az alkalmazásunkban összesen három különböző súgóállományt használunk: a vezérlőelemek rendeltetésétmagyarázó kontext.hlp fájlt - kontext-érzékeny súgóhívásokhoz, a Tételek menün keresztül hívható viccestételeket tartalmazó tetelek.hlp-t, illetve a Súgó menün keresztül hívható sugo_pld.hlp állományt, amely azalkalmazásunk használatára vonatkozó információkat tartalmazza. Ezeken kívül megvalósítjuk az ún.súgóhívási állapot bekapcsolását is a Súgó menü „Mi ez? ” menüpontja segítségével.

9
Kezdjük ezzel az utolsóval! Ahhoz, hogy a „Mi ez?” menüpontra való kattintás után az egérmutatókérdőjeles nyíl alakját vegye fel (ha eddig nem volt pipával bejelölve a menüpont), a következő lépésekrelesz szükségünk:
procedure TForm1.mnuMiezClick(Sender: TObject);begin with Screen do if Cursor=crDefault // ha a kurzor alakja – egyszerű nyíl then begin Cursor:=crHelp; // kurzoralak megváltoztatása kérdőjeles nyíllá mnuMiEz.Checked:=true; // menüpont "kipipálása" end else begin Cursor:=crDefault; // kurzoralak megváltoztatása egyszerű nyíllá mnuMiEz.Checked:=false; // menüpont melletti pipának eltüntetése end;end;
Ahhoz, hogy a „Mi ez?” állapot kiváltása esetén az alkalmazás vezérlőelemein való kattintás után megje-lenjen a kontext-érzékeny súgó, statikusan be kell állítani a vezérlőelemek HelpContext tulajdonságánakértékét a megfelelő súgófejezetet jelölő kontextszámra, illetve az Application objektum HelpFile tulajdon-ságát a fejezeteket tartalmazó súgóállomány nevére. Jelen megoldásban a kontext.hlp a megfelelő súgófájlneve, a benne meghatározott kontextszámok pedig a következők: Start gomb: 1, Image vezérlőelem: 6.Mivel azonban az Image objektum nem rendelkezik külön HelpContext tulajdonsággal, a kontextszámot aTag tulajdonságában adhatjuk meg, így a súgóhívás következőképpen néz ki:
procedure TForm1.imgKepClick(Sender: TObject);begin if Screen.Cursor=crHelp then // ha az egérmutató alakja - kérdőjeles nyíl begin Application.HelpFile := 'kontext.hlp'; // súgófájl nevének megadása Application.HelpCommand(HELP_CONTEXTPOPUP, imgKep.Tag); // súgóhívás end;end;
A Start gomb esetén a szokásos módon, a HelpContext tulajdonságon keresztül, érjük el a megfelelőkontextszámot:
procedure TForm1.cmdStartClick(Sender: TObject);const szStartStop: array [0..1] of string = ('Start', 'Stop'); i: integer = 0;begin if Screen.Cursor=crHelp then // ha a kurzor alakja - kérdőjeles nyíl begin Application.HelpFile := 'kontext.hlp'; // súgófájl nevének megadása Application.HelpCommand(HELP_CONTEXTPOPUP, cmdStart.HelpContext); // súgóhívás MiEzAllapotKikapcsolasa; end else begin // A Start/Stop gomb feliratának megfelelően elindítjuk, illetve megállítjuk // (Interval = 0) az animációt, és átírjuk a gomb feliratát: i:=1-i; tmrIdozito.Interval:= i*100; cmdStart.Caption:= szStartStop[i]; end;end;
A fenti eljárásban látható MiEzAllapotKikapcsolasa lokális eljárás hívására azért van szükség, hogy asúgómegjelenítést követően az egérmutató alakja visszaváltozzon egyszerű nyíllá. Csak ezzel a mutató-alakkal tudjuk ki- és bekapcsolni az időzítőt, illetve az animációt (lásd a fenti eljárás else ágát):

10
procedure MiEzAllapotKikapcsolasa;begin if Screen.Cursor=crHelp then begin Screen.Cursor:=crDefault; Form1.mnuMiEz.Checked:= false; end;end;
Ahogy láttuk, mind az imgKepClick, mind pedig a cmdStartClick eljárásban dinamikusan állítjuk be azApplication objektum HelpFile tulajdonságának értékét. Az ilyen megoldás elkerülhetetlen abban azesetben, amikor egy alkalmazásban több súgófájlra van szükség. Jelen esetben a kontext.hlp állományonkívül két további fájlt is alkalmazzuk. A tetelek.hlp beállítására akkor van szükség, ha a felhasználó aTételek menüből választ egy menüpontot:
procedure TForm1.mnuTetelClick(Sender: TObject);begin MiEzAllapotKikapcsolasa; Application.HelpFile := 'tetelek.hlp'; // súgófájl neve // Kontextszámnak megfelelő tétel megjelenítése: Application.HelpCommand(HELP_CONTEXT, (Sender as TMenuItem).HelpContext);end;
Láthatjuk, hogy ebben az esetben az Application objektum HelpCommand metódusának hívását nem akontextérzékeny súgó hívásainál alkalmazott HELP_CONTEXTPOPUP értékkel, hanem a HELP_CONTEXTértékkel végezzük. Ennek hatására egy külön súgóablakban jelenik meg a metódus második paraméterébenmeghatározott kontextszámú súgófejezet. Természetesen ehhez a menüpontok HelpContext tulajdonságátelőbb megfelelő értékekre kell beállítani (a példában ez sorban 1, 2 és 3 az 1. tétel, a 2. tétel és a Többtétel… menüpont esetén).
Az alkalmazásunkkal használt harmadik - a sugo_pld.hlp - fájl beállítására akkor van szükség, ha afelhasználó kiválasztja a Súgó menü „Témakörök és index” menüpontját:
procedure TForm1.mnuTemakorokClick(Sender: TObject);begin MiEzAllapotKikapcsolasa; Application.HelpFile := 'sugo_pld.hlp'; // súgófájl neve // A súgóablak Tartalom, illetve Tárgymutató lapján való megnyitása: Application.HelpCommand(HELP_FINDER, 0);end;
Az Application.HelpCommand eljárás elsőparaméterének értéke ebben az esetben aHELP_FINDER, amelynek hatására a súgóhárompaneles ablakát jeleníti meg a rendszer.Ennek első lapján a súgófájl fordításakormegadott .CNT állomány (jelen példában ezsugo_pld.cnt) tartalma lesz látható:

11
Az alkalmazásunkban a Windows rendszerben megszokott módon, a jobb oldali egérgombbal való kattintáshatására megjelenő „Mi ez?” súgóhívási „gombot” is szeretnénk használni. A gomb valójában egyetlen-egymenüpontot tartalmazó felbukkanó menü, ezért kattintsunk kétszer a formon elhelyezett PopupMenuvezérlőelemen, és alakítsunk ki egy „Mi ez?” feliratú menüpontot! A menüpont eseménykezelő eljárása akövetkezőképpen alakul:
procedure TForm1.pmnuMiezClick(Sender: TObject);begin // A megjelenítendő súgófájl nevének megadása: Application.HelpFile := 'kontext.hlp'; // Súgóhívás: with PopupMenu1 do if PopupComponent is TButton then Application.HelpCommand(HELP_CONTEXTPOPUP, ¬ (PopupComponent as TWinControl).HelpContext) else if PopupComponent is TImage then Application.HelpCommand(HELP_CONTEXTPOPUP, (PopupComponent as TComponent).Tag);end;
Mivel Windows alatt a „Mi ez?” gomb használata környezet-érzékeny súgóhívásokat jelent, súgófájlként akontext.hlp állományt kell beállítanunk. A pmnuMiezClick eljárás hivását kiváltó vezérlőelem tesztelésepedig azért különbözik a Button és az Image vezérlőelem esetén, mert ahogy ezt már megemlítettünk, azImage objektumok nem rendelkeznek HelpContext tulajdonsággal, így csak a Tag tulajdonságban tudjukmegadni a kontextszámot.
Végezetül adjuk meg a Button, illetve az Image vezérlőelem súgóbuborékjainak szövegét (például Animációés Animált kép) a Hint tulajdonságukban!
Az alkalmazás környezet-érzékeny súgóját (kontext.rtf) az előző feladat megoldásában ismertetett módonkészítsük el úgy, hogy a kontexszámokat és a fejezetazonosítókat egy fejlécfájl (kontext.h, amely egyegyszerű szöveges fájl .H kiterjesztéssel) segítségével adjuk hozzá a súgó projektfájljához!
A kontext.h: tartalma
#define IDH_START 1#define IDH_KÉP 2

12
A vicces tételeket tartalmazó, menün keresztül hívható tetelek.hlp súgófájl elkészítését a környezet-érzékenysúgóhoz hasonló lépésekkel kezdjük (szöveg begépelése, oldalara való tördelés, a # jelt követőfejezetazonosítók megadása lábjegyzetben, RTF-állományként való mentés).
Ahhoz, hogy a „Több tétel” súgófejezet megjelenítésekor a súgóablakban „forró pontként” működő gombokis legyenek, hozzuk létre a gombot tartalmazó BMP fájlt (gomb.bmp)! Ezek után megfelelő módon adjukmeg a súgófejezet szövegében a hivatkozásokat a képfájlokra, illetve azokra a súgófejezetekre, amelyekmegjelennek a gombon való kattintás után. Például:
{bmc gomb.bmp} 1. tétel
A gomb-képfájljára való hivatkozást áthúzott betűkkel, a hivatkozott súgófejezet fejezetazonosítóját rejtettbetűkkel, a megjelenő szöveget pedig mindenféle speciális formázások nélküli betűkkel adjuk meg.

13
Ahhoz, hogy a különböző tételeket a súgó hárompaneles párbeszédablakának Index lapjáról is meg lehessenkeresni, adjuk meg a súgófejezet K jelű lábjegyzeteit is, amelyek az ún. kulcsszavakat (keresési címszavakat)jelölik! Példánkban az összes súgófejezetnek – kivéve az előbb tárgyaltat – a következő K-lábjegyzetetadtuk:
K tétel;tétel:tréfás
A K-lábjegyzettel rendelkező súgófejezetek a $ jelű lábjegyzetben megadott címszavakkal (keresésicímekkel) is rendelkeznek, például:
$ 6. tétel
Ezek a címszavak a fenti ábrán is látható, megtalált súgófejezeteket tartalmazó, párbeszédablakban jelennekmeg, de csak akkor, ha több súgófejezetnek ugyanazt a szót adtunk meg a K-lábjegyzetében.
A Microsoft Help Workshop-ben az új súgóprojekt elindítása után adjuk meg a létrehozott tematikusállomány nevét (a Files gomb)! Ha azt akarjuk, hogy a tételek a fentiekben is látott, sárga hátterű, kisebbméretű súgóablakban jelenjenek meg, meg kell szerkesztenünk ezt a külön ablakot. Kattintsunk a Windowsgombon, és a megjelenő párbeszédablak paneljain adjuk meg a következő ablaktulajdonságokat: General –általános információk (az ablak típusa, neve, hogyan jelenjen meg), Position – az ablak bal felső sarkánakkoordinátái, illetve szélessége és magassága, Buttons – az ablak fejléce alatt megjelenő gombok be-, illetvekikapcsolása, Color – az ablak álló és görgetéssel mozgatható részeinek színei, Macros – az ablakmegjelenítésekor végrehajtandó speciális súgómakrók.

14
Ezek után a „Save and Compile” nyomógombra kattintva végezzük el a kész súgóállomány fordítását!
Az alkalmazás harmadik, a sugo_pld.hlp állomány készítését szintén tematikus fájl írásával kezdjük!
Az állomány Help Workshop-ban való fordítása előtt azonban létre kell hoznunk egy tartalomfájlt (.CNT) is.Ehhez válasszuk ki a Help Workshop-ban az új tartalomállomány készítését (File | New | Help Contents), ésadjuk meg a súgó hárompaneles párbeszédablakának első lapján megjelenő címsorokat, illetve az általukhivatkozott súgófejezeteket! (Heading – könyv alakú ikonnal jelzett témacsoport neve, Topic –hivatkozásként működő súgófejezet-cím, amely a Topic ID mezőben megadott azonosítóval rendelkezősúgófejezetre mutat.)

15
Előtte azonban az Edit nyomógombon kattintva adjuk meg a súgófejezeteket tartalmazó súgófájl nevét,kiterjesztés nélkül (jelen példában ez a sugo_pld)!
Miután elmentettünk a CNT állományt, az Options nyomógombon kattintva adjuk meg nevét a súgóprojektfájljához tartozó állományoknak!
Végezetül pedig fordítsuk le a súgófájlt (Save and Compile)!

16
Készítsünk animációs játékot, amelynek lényege a szaladgáló gombok „kilövése”! A játék állásátjelezzük ki az állapotsorban, a Névjegy menün keresztül jelenítsük meg a szerzőkre vonatkozóinformációkat! (Lovolde)
Az alkalmazás játékrészének készítését ismerjük a multimédiával foglalkozó fejezetből! Ugyanott találunkinformációt a StatusBar vezérlőelem használatáról is.
A következőkben az alkalmazás Névjegy menüpontjának megvalósításáról lesz szó. A Névjegy menüpont aWindows alkalmazások „szabványos” kelléke, melynek megjelenítése egy külön form jelenletét igényli. Azúj űrlap hozzáadásához válasszuk a Delphi File menüjéből a „New form” menüpontot. Megfelelő átmére-tezés után állítsuk be a form BorderStyle tulajdonságának értékét bsDialog-ra, és adjunk hozzá mindenszükséges programleíró, szerzői jogokra vonatkozó stb. információt, használva a Label, az Image, azAnimation, a Button és más vezérlőelemeket. Ezek közül a „legfontosabb” a párbeszédablakot lezáró OKnyomógomb:
procedure TForm2.btnOKClick(Sender: TObject);begin close;end;
Ha egy Súgó feliratú nyomógombra is lenne szükség, ezt is megvalósíthatjuk, megadva a gomb eseményke-zelőjében az Application objektum HelpCommand metódusának megfelelően paraméterezett hívását.
A Microsoft Word névjegye megjelenítésekor egy WAV hangállomány is kerül lejátszásra („háttérzene”),amit vagy a PlaySound függvény, vagy pedig a MediaPlayer vezérlőelem segítéségével végezhetjük el(bővebb információt lásd a multimédiáról szóló fejezetben).
A Delphi rendszer About párbeszédablaka pedig egy hivatkozást is tartalmaz a Borland cég webhelyére:
Ezt mi úgy tudjuk megvalósítani a legkisebb erőfeszítések árán, hogy miután megformáltuk a hivatkozásszövegét tartalmazó Label vezérlőelem Font tulajdonságának mezőértékeit (Color: clBlue, Style:fsUnderline: true), a feliratobjektum eseménykezelőjében megadjuk a következő hívást:
procedure TForm2.Label5Click(Sender: TObject);begin WinExec(PChar('c:\program files\internet explorer\ iexplore.exe ' + Label5.Caption), SW_SHOWNORMAL);end;
A fentiekben látott WinExec hívással elindítjuk az Internet Explorerprogramot, paramétersorban átadva a betöltendő weboldal címét (amelyet aLabel vezérlőelem Caption tulajdonsága határozza meg):