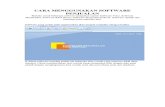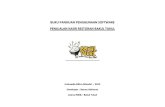7.Panduan Software Etap
Transcript of 7.Panduan Software Etap

Rensis - PLN Kalseteng
PANDUAN SOFTWARE ETAP
PETUNJUK INSTALASI

Rensis - PLN Kalseteng

Rensis - PLN Kalseteng

Rensis - PLN Kalseteng

Rensis - PLN Kalseteng

Rensis - PLN Kalseteng

Rensis - PLN Kalseteng

Rensis - PLN Kalseteng
I. MEMBUKA PROGRAM
Buka Program POWER STATION dengan cara menggeser Cursor Ke logo
POWER STATION .
Buka Program Dengan DOBEL KLIK
II. MEMBUAT NEW PROJECT
File >> New Project
III. Membuat Data – data Proyek
1. Membuat Data Informasi Project
Project >> Project Information

Rensis - PLN Kalseteng
2. Membuat nilai standarisasi
Project >> Project Standart
3. Membuat kategori dari beban
Project >> Setting >> Loading Catagory
4. Membuat Data History
Project >> Setting >> User Defined Fields

Rensis - PLN Kalseteng
5. Membuat Pilihan project
Project >> Options
IV. Membuat Project
1. MEMASUKKAN LIBRARY FILE
Library >> Open >> Etaplib4.lib
2. Membuat Bus
Klik Simbol BUS

Rensis - PLN Kalseteng
3. Generator
Klik Simbol Generator
4. Gardu Induk
Klik Simbol Power Grid

Rensis - PLN Kalseteng
5. Transformator
Klik Simbol 2 Winding Transformer
Untuk Grounding besarnya Ohm (Resistor) diisi dari Amp (Arus)
Amp = Vline to neutral / R
= (20/ 3 ) / R

6. Kabel
Klik Simbol Cable
7. Kabel Transmisi
Klik Simbol Transmission line

8. Beban
Klik simbol Lumped Load

9. Circuit Breaker / Fuse
Klik simbol High Voltage Circuit Breaker / Fuse
Rated kV : Tegangan CB Rated Amp : Arus NormalMin Delay : Waktu delay minimum CBTRV (Transient Recovery Voltage Editor ) : Waktu Clearing ( mS) Making : Arus GangguanAC Breaking : Kapasitas CB
10. Kapasitor
Klik simbol Capacitor

11. Current Transformer
Klik simbol Current Transformer (CT)
12. Potensial Transformer
Klik simbol Potential Transformer

13. Over Current Relay (OCR)
Klik simbol Overcurrent Relay
14. Multimeter
Klik simbol Multi – Meter

V. Mengelompokkan Jaringan
Untuk memudahkan dalam menata jaringan maka single line
perfeeder dapat dikelompokkan kedalam satu composite
Network, dengan double klik kedalam composite.
Klik simbol Composite Network
VI. Duplikasi
Didalam software Etap memiliki fasilitas untuk menduplikasi komponen – komponen project.
ƒ Pilih komponen yang akan di duplikasiƒ File >> Data Exchange >> Export to clipboardƒ File >> Data Exchange >> Import to clipboard
VII. Melakukan Print Gambar
a. Pilih gambar yang akan di print (cetak)b. Clik file, pilih print setupc. Pilih jenis printer, ukuran kertas, bentuk tampilan gambar, d. Setelah dipilih semuanya clik OKe. Clik print preview (gambar sebelah kanan gambar
printer pada toolbar) setelah itu akan tampil gambar layoutnya
f. Untuk melihat gambar yang akan diprint clik Fit to Page (gambar panah silang)

g. Untuk supaya gambar terletak ditengah-tengah kertas yang akan dipergunakan clik pada toolbar gambar panah warna biru (untuk arah kekanan / kiri)
h. Sedang untuk menggeser letak gambar keatas / bawah pergunakan gambar panah warna hitam (untuk arah keatas/bawah)
i. Sedangkan untuk memperbesar / memperkecil gambar (agar terbaca
/ terlihat jelas) clik tanda gambar pada toolbar gambar tanda + / - (ada dibawah gambar panah bersilangan)
j. Setelah selesai apa yang diinginkan selanjutnya clik tanda bulat dibawah tulisan Setup (akan tampil layar One Line Diagram Print Option
k. Pilih yang diinginkan (yang tidak perlu tanda centang agar dihilangkan) clik Ok
l. Gambar telah siap untuk di cetak, selanjutnya clik gambar printer pada toolbar
m. Dimana akan keluar perintah berapa kali gambar tersebut akan dicetak
n. Clik OK, …………….s e l e s a i