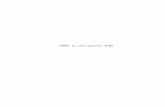6982162 Tutorial Neplan
Transcript of 6982162 Tutorial Neplan

5/11/2018 6982162 Tutorial Neplan - slidepdf.com
http://slidepdf.com/reader/full/6982162-tutorial-neplan-55a0cacd6aff9 1/99
Tutorial
NEPLAN Guía del Usuario V5 1-1
Tutorial
Introducción
NEPLAN es un muy amigable sistema de información y planificación para redesde electricidad, gas y agua. En los siguientes capítulos se describen en detalletodas las opciones de los menúes y los módulos de cálculo.Para entender NEPLAN de una manera rápida y fácil, le recomendamos seguir este tutorial.El programa será explicado con ejemplos y se mostrará como iniciar un nuevoproyecto y como crear un sistema de potencia pequeño. Es decir, el usuarioaprenderá como insertar los elementos gráficamente, insertar los datos, usar laslibrerías, realizar los cálculos y presentar los resultados de una manera adaptadaa los objetivos del análisis.Como se mencionó, el Tutorial es el primer paso para hacer uso del programaNEPLAN. Para los detalles acerca de los modelos de los elementos, datos deentrada o parámetros de los cálculos, por favor consulte los respectivos capítulosde la Guía del Usuario o use la Ayuda en línea sensible al contexto.

5/11/2018 6982162 Tutorial Neplan - slidepdf.com
http://slidepdf.com/reader/full/6982162-tutorial-neplan-55a0cacd6aff9 2/99
Tutorial
1-2 NEPLAN Guía del Usuario V5
La Interfase de Usuario
1
3
2
5
4
6
7
8
Fig. 1.1 Ventanas estándar de la interfase del usuario
Los números indican las siguientes ventanas estándar:1. Barra de título 5. Administrador de variantes2. Barra de opciones de menú 6. Ventana de símbolos
3. Barra de herramientas 7. Ventana de mensajes4. Área de trabajo con diagramas y tablas de
datos8. Barra de estado
Barra de Herramientas
Todos los botones de comando están equipados con ayudas textualesdesplegables, las cuales aparecen cuando el cursor es sostenido inmóvil por unmomento sobre el botón, sin presionar ninguna tecla.
Muchos comandos, los cuales pueden ser ejecutados en la barra deherramientas, también pueden ser encontrados en los menúes respectivos.

5/11/2018 6982162 Tutorial Neplan - slidepdf.com
http://slidepdf.com/reader/full/6982162-tutorial-neplan-55a0cacd6aff9 3/99
Tutorial
NEPLAN Guía del Usuario V5 1-3
Otros, principalmente los comandos gráficos solo pueden ser ejecutados en labarra de herramientas.
Área de TrabajoEn el área de trabajo pueden abrirse diferentes diagramas. El mismo diagramapuede ser usado para crear la red, construir los sistemas de control o elaborar dibujos.
Administrador de Variantes
El Administrador de Variantes proporciona una buena visión de los proyectos yvariantes abiertas. Pueden ser manejados nuevos proyectos y variantes, lo cual
significa que estas pueden ser eliminadas, adicionadas, activadas odesactivadas.Desde el Administrador de Variantes, el usuario puede pasar hacia elAdministrador de Diagramas, el cual administra los diagramas abiertos con suscapas gráficas.
Ventana de Símbolos
La Ventana de Símbolos contiene todos los símbolos de los elementos
disponibles. Aparte de los símbolos estándares, para algunos elementos existenotros símbolos con una apariencia gráfica diferente, pero exactamente con lasmismas características.Se pueden crear nuevos símbolos o modificar los existentes con la Librería deSímbolos.
Ventana de Mensajes
La ventana de mensajes es el canal de comunicación con el usuario. Estasuministra información acerca de los procesos ejecutados, mensajes de error einformación adicional.

5/11/2018 6982162 Tutorial Neplan - slidepdf.com
http://slidepdf.com/reader/full/6982162-tutorial-neplan-55a0cacd6aff9 4/99
Tutorial
1-4 NEPLAN Guía del Usuario V5
La Ayuda en Línea
1
2
Fig. 1.2 Como activar la Ayuda en Línea
La figura previa muestra como activar la Ayuda en Línea. Con el botón 1) seactiva la ayuda sensible al contexto, es decir, que después de presionar estebotón, el usuario puede hacer clic en la característica o dialogo para el cualnecesita información adicional.Seleccionando los Temas de Ayuda, en el menú de Ayuda o presionando F1, elusuario puede obtener más información con una búsqueda por temas o por índice.

5/11/2018 6982162 Tutorial Neplan - slidepdf.com
http://slidepdf.com/reader/full/6982162-tutorial-neplan-55a0cacd6aff9 5/99
Tutorial
NEPLAN Guía del Usuario V5 1-5
Organización de Datos
Fig. 1.3 Organización de Datos de NEPLAN
La figura previa muestra la organización de datos de NEPLAN. El directorioNEPLAN50 contiene las siguientes carpetas:
Bin: Contiene los archivos ejecutables y de control
Dat: Contiene ejemplos y proyectos de NEPLAN
Hardlock: Contiene el archivo ejecutable para el controlador de la Llave de seguridad
HTML Help: Contiene los archivos de ayuda HTMLLib: Contiene las librerías de NEPLAN
Manuals: Contiene los manuales en archivos pdf
Ramses: Contiene los archivos del modulo de confiabilidad
Temp.: Contiene los archivos temporales
user: Contiene los archivos del usuario y los proyectos
Durante el proceso de instalación, NEPLAN creará una entrada en el registro delsistema operativo. Esta es la información acerca de donde el programa puedeencontrar las diferentes carpetas para guardar y leer información.

5/11/2018 6982162 Tutorial Neplan - slidepdf.com
http://slidepdf.com/reader/full/6982162-tutorial-neplan-55a0cacd6aff9 6/99
Tutorial
1-6 NEPLAN Guía del Usuario V5
Conceptos Básicos de NEPLAN
Para entender el ambiente de NEPLAN, es esencial explicar varios conceptos del
sistema:
Equivalentede Red
Nodo NodoNodo
Suiche de Carga,
Desconectador Línea
Interruptores lógicos
Subestación
Fig. 1.4 Diagrama Unifilar con los componentes de la red
Un sistema de potencia eléctrica consta de nodos y elementos.
Nodos
Un nodo es el punto de conexión de dos elementos o una ubicación, donde laenergía eléctrica se produce o se consume (generador, carga). Un nodo sedescribe con:
• Nombre,
• Voltaje nominal del sistema en kV,
• Zona y área,
• Tipo de nodo (barraje de distribución principal, barraje de distribución,barraje aislado, barraje especial),
• Descripción,El voltaje nominal del sistema Vn es el voltaje línea a línea, para el cual elsistema de potencia está diseñado y con respecto al cual se hace referencia a lascaracterísticas del sistema de potencia. En NEPLAN el voltaje nominal delsistema para los nodos se debe digitar durante la entrada de los datos de losnodos. Todo voltaje se debe dar como línea - línea (voltajes de delta).No es necesario colocar un nodo entre todos los elementos. Estos también
pueden ser conectados directamente con una unión. En este caso no se

5/11/2018 6982162 Tutorial Neplan - slidepdf.com
http://slidepdf.com/reader/full/6982162-tutorial-neplan-55a0cacd6aff9 7/99
Tutorial
NEPLAN Guía del Usuario V5 1-7
despliega ningún resultado de nodo y no se pueden conectar más de doselementos en el mismo punto.
ElementosUn elemento corresponde a un componente de la red, por ejemplo línea,transformador o máquina eléctrica. Existen elementos activos y elementospasivos. Un elemento se describe topológicamente por el nodo inicial y un nodofinal. Para transformadores de tres devanados es necesario indicar un tercer nodo. Los elementos se describen eléctricamente por:
• La corriente, voltaje y potencia nominales
• Sus parámetros tales como, pérdidas, reactancias, etc.Estos parámetros se entran por medio de Ventanas de Datos de Entrada.
Los elementos activos son las máquinas sincrónicas, equivalentes de red,máquinas asincrónicas y estaciones generadoras. Un equivalente de redrepresenta una red frontera o red vecina (Distribuidora-Electrificadora).
Los elementos pasivos son líneas, acopladores, suiches, reactores,transformadores de dos y tres devanados, elementos paralelos (shunts) y lascargas. Las cargas también se pueden entrar a lo largo de la línea, sin necesidadde entrar nodos (Cargas en líneas).
Modelamiento de Elementos Activos
En los cálculos de cortocircuito los elementos activos se modelan por medio desus reactancias subtransitorias.Para los cálculos de flujos de carga estos elementos serán representados por suspotencias activas y reactivas (Nodos PQ) o por la magnitud y el ángulo delvoltaje en el nodo (nodo slack). El equivalente de red usualmente se modelacomo un nodo slack.
Equipos de Protección y Transformadores de Corriente y VoltajeLos equipos de protección (relés de sobrecorriente, relés de distancia einterruptores) y los transformadores de corriente y voltaje están asociados con unnodo y un elemento de suicheo. Estos no tienen influencia en los cálculos de flujode carga y cortocircuito. Durante los cálculos solo se chequean sus valores límite.Estos elementos se utilizan en los módulos de coordinación de relés.

5/11/2018 6982162 Tutorial Neplan - slidepdf.com
http://slidepdf.com/reader/full/6982162-tutorial-neplan-55a0cacd6aff9 8/99
Tutorial
1-8 NEPLAN Guía del Usuario V5
Subestación
Una subestación puede contener varios nodos y no tiene efecto sobre loscálculos o en la coordinación de los equipos de protección. Sólo se utiliza conrelación a la base de datos.
Símbolo
Para cada tipo de elemento existen diferentes símbolos en la ventana desímbolos. Seleccione el que desea colocar en el diagrama. NEPLAN incluye unalibrería de símbolos, donde se pueden crear los símbolos definidos por el usuario.
Suiches (switches)
En NEPLAN los suiches se utilizan para cambiar la topología de la red (lossuiches son elementos del tipo prendido/apagado ON/OFF). Existen dos tiposdiferentes de suiches:
• Suiche físico y
• Suiche lógicoLos suiches físicos son los acopladores, interruptores y desconectadores osuiches de carga.Los suiches lógicos son suiches ficticios, los cuales son asignados con todos loselementos del sistema. Una línea, por ejemplo, tiene dos suiches lógicos, unoubicado en el nodo de inicio y el otro en el nodo de finalización. A un suiche físicono se le asocia un suiche lógico, debido a que de por sí ya es suicheable.Durante la entrada de la red, se pueden omitir los suiches físicos, debido a que elsuicheo se puede hacer con la ayuda de suiches lógicos. Esto tiene unadesventaja, cuando una línea termina en un barraje doble. Para suichear de unbarraje a otro, se debe cambiar el nodo de inicio o el nodo de finalización de lalínea. Si el usuario entra los dos suiches (físicos) desconectadores (uno paracada barraje) con un nodo adicional entre ellos, el suicheo se puede hacer conlos suiches de desconexión. Los suiches físicos se pueden reducir durante los
cálculos (ver la ventana de dialogo de parámetros del modulo de cálculorespectivo).
Zonas y Áreas
Es posible definir grupos de red, denominados Zonas y áreas. Es decir que cadaelemento y nodo pertenecen a una zona y a una área. Una área normalmenteincluye una o más zonas. Para los cálculos de flujo de carga es posible definir transferencias entre zonas y entre áreas.Cada zona y área se puede presentar en un color diferente.En el paso 4 - E se explicará como definir zonas y áreas.

5/11/2018 6982162 Tutorial Neplan - slidepdf.com
http://slidepdf.com/reader/full/6982162-tutorial-neplan-55a0cacd6aff9 9/99
Tutorial
NEPLAN Guía del Usuario V5 1-9
Redes Parciales
A diferencia de las zonas y áreas, una red parcial es una red independiente. Unared parcial no tiene conexiones con otras redes. Se pueden crear redes parcialesabriendo los suiches lógicos o los físicos. Se le puede dar un color diferente acada una de las redes parciales (ver abajo).
Alimentador Red
Nodo NodoNodo
Suiche de Carga,
Desconectador Línea
Interruptor lógico “abierto”
Subestación
Red parcial 2
Red Parcial 1
Fig. 1.2 Redes parciales

5/11/2018 6982162 Tutorial Neplan - slidepdf.com
http://slidepdf.com/reader/full/6982162-tutorial-neplan-55a0cacd6aff9 10/99
Tutorial
1-10 NEPLAN Guía del Usuario V5
Paso 1 – Crear un nuevo proyecto
Para crear un nuevo proyecto, después de haber iniciado el programa, haga clic
en el menú "Archivo – Nuevo".1. Entre la ubicación o directorio para grabar el proyecto. Presionando el
botón "…", seleccione el directorio.2. Entre el nombre del proyecto3. Seleccione el tipo de red: Electricidad, Agua o Gas.4. Si lo desea, puede entrar una descripción del proyecto.5. Seleccione el tamaño del diagrama y la orientación de la página.6. Presione el botón Aceptar.
1
2
3
4
56
Fig. 1.5 Crear un nuevo proyecto
La figura de abajo presenta la interfase de usuario, después de creado el nuevoproyecto.
a. La barra de título muestra el nombre del proyecto activo.b. Se abrirá un diagrama en la red base (rootnet).
c. El administrador de variantes muestra la estructura de árbol del proyecto, elcual contiene en este momento solo la red base.

5/11/2018 6982162 Tutorial Neplan - slidepdf.com
http://slidepdf.com/reader/full/6982162-tutorial-neplan-55a0cacd6aff9 11/99
Tutorial
NEPLAN Guía del Usuario V5 1-11
a
b
c
Fig. 1.6 Luego de crear un nuevo proyecto

5/11/2018 6982162 Tutorial Neplan - slidepdf.com
http://slidepdf.com/reader/full/6982162-tutorial-neplan-55a0cacd6aff9 12/99
Tutorial
1-12 NEPLAN Guía del Usuario V5
Paso 2 – Entrar una red pequeña
En este paso, usted entrará nodos y elementos para construir una pequeña red
eléctrica. La ventana de símbolos le permite escoger el símbolo del elementodeseado, de una manera fácil.Puede empezar entrando cualquier elemento que usted quiera. No es necesarioentrar primero los nodos, porque la nueva filosofía de NEPLAN es entrar loselementos y nodos, independientemente en el diagrama y luego interconectarloscon una unión. Solo las líneas no se pueden entrar independientemente. Ellasnecesitan puntos de conexión, los cuales son nodos u otros elementos.No es necesario entrar un nodo entre todos los elementos, porque los elementosse pueden interconectar con una unión. Sin embargo, si el usuario desea ver losresultados del nodo, tiene que entrar el nodo gráficamente.
Datos de entrada
Se dibujará la siguiente red:
Fig. 1.7 Red a entrar en NEPLAN
Todos los parámetros necesarios se presentan en las siguientes tablas:

5/11/2018 6982162 Tutorial Neplan - slidepdf.com
http://slidepdf.com/reader/full/6982162-tutorial-neplan-55a0cacd6aff9 13/99
Tutorial
NEPLAN Guía del Usuario V5 1-13
Equivalente de Red:
Nombre Sk''máx Ik''max R(1)/X(1) Z(0)/Z(1) C1 Sk''min Ik''mín R(1)/X(1) Z(0)/Z(1) Tipo U oper Uw oper Poper Qoper
- MVA kA max max uF MVA kA min min FC % Grados MW Mvar
NETZ 1500 3.936 0.1 1.667 0 1500 3.936 0 0 SL 100 0 0 0
Líneas:
Nombre Long. Número Unidad R(1) X(1) C(1) G(1) R(0) X(0) C(0) Ir mín Ir máx Fact. red. Q mm2
km Ohm/.. Ohm/.. uF/... uS/... Ohm/.. Ohm/.. uF/... A A mm2
LEIT. 1 1.16 1 Ohm/km 0.103 0.403 0.009 0 0.150 1.400 0.005 0 90 1 0
LIN 2- 4 1.16 1 Ohm/km 0.103 0.403 0.009 0 0.140 1.499 0.005 0 90 1 0
LIN 2- 3 0.59 1 Ohm/km 0.103 0.403 0.009 0 0.140 1.599 0.005 0 70 1 0
LIN 4- 8 0.20 1 Ohm/km 0.113 0.410 0.009 0 0.150 1.599 0.004 0 100 1 0
LIN 3- 8 0.37 1 Ohm/km 0.113 0.413 0.009 0 0.153 1.619 0.004 0 75 1 0
LIN 3- 9 0.16 1 Ohm/km 0.113 0.413 0.009 0 0.154 1.639 0.004 0 60 1 0LIN 7- 6 1.61 1 Ohm/km 0.066 0.382 0.010 0 0.085 1.459 0.004 0 400 1 0
LIN 5- 2 7.80 1 Ohm/km 0.091 0.415 0.009 0 0.130 1.659 0.004 0 200 1 0
LIN 5- 6 11.90 1 Ohm/km 0.141 0.413 0.009 0 0 .160 1.649 0.004 0 190 1 0
LIN 8- 7 19.10 1 Ohm/km 0.112 0.400 0.009 0 0 .144 1.587 0.005 0 200 1 0
Cargas:
Nombre Tipo FC P Q Unidades Residenciales Unidades
V_ZWOELF PQ 5 4 0 HV
V1 PQ 2 2 0 HV
Máquinas Sincrónicas:
Nombre Sr Ur pUr cosphi xd sat xd' sat xd'' sat x(2) x(0) Ufmax/ur Ikk
- MVA kV % - % % % % % - kA
GEN 1 45 8.5 0 0.85 160 0 20 20 20 2 0
Nombre Mue RG Turbo Devanado Unidad Motor Tipo FC P oper Q oper
- - Ohm - Amortiguador Generador - - MW Mvar
GEN 1 0 0 1 1 1 0 PQ 40 10
Transformadores:Nombre Desde Hasta Grupo Unid Devanado Sr Ur1 Ur2 ukr(1) uRr(1) ukr(0) URr(0)
Nodo Nodo Vectorial Transf. Compens MVA kV kV % % % %
TRA8 -12 EIGHT TWELVE YD,05 0 0 60 65 16 10 0 10 0
TRA6 -13 SIX THIRTEEN YD,05 0 0 140 65 8.5 10 0 10 0
TRA8 -11 EIGHT ELEVEN YD,05 0 0 12 65 5.2 10 0 10 0
TRA9 -10 NINE TEN YD,05 0 0 6 65 5.2 8.46 0 8.46 0
TRA1-2 ONE TWO YY,00 0 0 200 220 65 9 0 9 0
Nombre I0 Pfe U01(0) U02(0) Puesta tierra RE1 XE1 ZE1 activo Puesta tierra RE2 XE2 ZE2 activo% KW % % Primario Ohm Ohm % secundario Ohm Ohm %

5/11/2018 6982162 Tutorial Neplan - slidepdf.com
http://slidepdf.com/reader/full/6982162-tutorial-neplan-55a0cacd6aff9 14/99
Tutorial
1-14 NEPLAN Guía del Usuario V5
TRA8 -12 0 0 0 0 Impedancia 0.1 0 100 impedancia 6 0 100
TRA6 -13 0 0 0 0 directa 0 0 100 directa 0 0 100
TRA8 -11 0 0 0 0 directa 0 0 100 directa 0 0 100
TRA9 -10 0 0 0 0 directa 0 0 100 directa 0 0 100
TRA1-2 0 0 0 0 directa 0 0 100 impedancia 1 35 100
Nombre Cambiador taps Lado Nodo Tap Tap Tap Tap Delta U Beta U Ureg Preg Sr mín Sr máx
Bajo carga Tap Controlado act min r max % ° % % MVA MVA
TRA8 -12 0 Primario Primario 0 0 0 0 0 0 0 0 60 60
TRA6 -13 0 Primario Secundario 0 0 0 0 0 0 0 0 140 140
TRA8 -11 0 Secundario Primario 0 0 0 0 0 0 0 0 12 12
TRA9 -10 0 Secundario Primario 0 0 0 0 0 0 0 0 6 6
TRA1-2 1 Primario Secundario 0 -10 0 10 2 0 100 0 200 200
Máquinas Asincrónicas:
Nombre Desde Pr Sr Ur Ir Cosphi eta Ia/Ir Número Pares Conv. cosphi Ma/Mr Mk/Mr Rm sr
Nodo MW MVA kV A - - - - polos Drive arranq - - Ohm %
U3 5.2 ELEVEN 5 6.6489 5.2 0.738 0.8 0.94 5 1 1 1 0.3 0.9 2.2 0 2
U1 5.2 TEN 5 6.6489 5.2 0.738 0.8 0.94 5 1 1 1 0.3 0.9 2.2 0 1.8
Nombre J H Tipo FC P oper Q oper Factor Torque M0 M1 M2 M0,1,2 Modelo
kg*m2 s - MW Mvar ANSI carga en Nm
U3 5.2 100 0.742 PQ oper 2 1 1.5 Parábola 4500 0 7000 1 3. Orden
U1 5.2 100 0.742 PQ oper 4 3 1.5 Parábola 3500 0 7000 1 3. Orden
Nodos:Nombre Tipo Un Frecuencia Umín Umáx Ir Ipmáx
Nodo KV Hz % % A kA
THREE Barraje 65 50 0 0 0 0
FOUR Barraje 65 50 0 0 0 0
TEN Barraje 5.2 50 0 0 0 0
TWELVE Barraje 16 50 0 0 0 0
SEVEN Barraje 65 50 0 0 0 0
ELEVEN Barraje 5.2 50 0 0 0 0
THIRTEEN Barraje 8.5 50 0 0 0 0
ONE Barraje 220 50 0 0 0 0
TWO Barraje 65 50 0 0 0 0
EIGHT Barraje 65 50 0 0 0 0
SIX Barraje 65 50 0 0 0 0
FIVE Barraje 65 50 0 0 0 0
NINE Barraje 65 50 0 0 0 0
Entrar la red
Entrar un elemento

5/11/2018 6982162 Tutorial Neplan - slidepdf.com
http://slidepdf.com/reader/full/6982162-tutorial-neplan-55a0cacd6aff9 15/99
Tutorial
NEPLAN Guía del Usuario V5 1-15
1. Para dibujar un elemento desde la ventana de símbolos, haga clic sobreeste, manteniendo presionado el botón del ratón, arrastre el símbolo hastael diagrama y suéltelo.
2. Se despliega la ventana de datos de entrada para el elemento.
3. Entre un nombre para el elemento.4. Entre los parámetros del elemento.5. Presione el botón Aceptar cuando termine.
4
1
1
3
5
2
Fig. 1.8 Entrar un elemento
Entrar un nodo
6. Para entrar nodos, haga clic en uno de los botones de nodo en la barra deherramientas.
7. Haga clic una sola vez en el diagrama para un nodo de punto redondo.Para dibujar un nodo en forma de barra, haga clic en el diagrama perotenga sostenido el botón del ratón y mueva el ratón para definir la longituddel nodo de barra, luego suelte el botón del ratón.
8. Aparece la ventana de datos para el nodo.

5/11/2018 6982162 Tutorial Neplan - slidepdf.com
http://slidepdf.com/reader/full/6982162-tutorial-neplan-55a0cacd6aff9 16/99
Tutorial
1-16 NEPLAN Guía del Usuario V5
9. Para el nodo, se requieren como mínimo, el voltaje y la frecuencia nominaldel sistema.
10. Presione el botón Aceptar cuando termine.
8
6
7
10
9
Fig. 1.9 Entrar un nodo
Entrar una unión
11. Para interconectar elementos con elementos o con nodos, use lasuniones. Presione el botón de unión.
12. Primero haga clic en un extremo del elemento.13. Luego haga clic en el nodo, para finalizar la unión.

5/11/2018 6982162 Tutorial Neplan - slidepdf.com
http://slidepdf.com/reader/full/6982162-tutorial-neplan-55a0cacd6aff9 17/99
Tutorial
NEPLAN Guía del Usuario V5 1-17
11
12
13
Fig. 1.10 Interconectar los elementos con uniones
Crear la red entera (Sugerencias para entrar líneas)
14. Cree la red de la forma en que se explico en el ejemplo previo. Para entrar líneas usted necesita nodos en los cuales conectarlas.
15. Para entrar las líneas presione el botón de línea.
16. Haga clic en el nodo de inicio.17. Haga clic en los lugares del diagrama, donde desea tener puntos de
soporte.18. Haga clic en el nodo final.19. Entre los datos de la línea en la ventana que se despliega.20. Presione Aceptar cuando termine.

5/11/2018 6982162 Tutorial Neplan - slidepdf.com
http://slidepdf.com/reader/full/6982162-tutorial-neplan-55a0cacd6aff9 18/99
Tutorial
1-18 NEPLAN Guía del Usuario V5
15
17
16
18
19
20
Fig. 1.11 Entrar una línea
Entrar un campo de texto
21. Haga clic en el botón de texto.22. Haga clic en el diagrama. El campo de texto será insertado y usted podrá
entrar un texto.

5/11/2018 6982162 Tutorial Neplan - slidepdf.com
http://slidepdf.com/reader/full/6982162-tutorial-neplan-55a0cacd6aff9 19/99
Tutorial
NEPLAN Guía del Usuario V5 1-19
21
22
Fig. 1.12 Entrar un campo de texto
23. Para cambiar las propiedades del campo de texto, selecciónelo y presioneel botón derecho del ratón.
24. En el menú desplegado seleccione Propiedades Gráficas, para que sedespliegue la caja de dialogo.
25. Usted puede cambiar el texto y la fuente o aplicar un recuadro y colores.

5/11/2018 6982162 Tutorial Neplan - slidepdf.com
http://slidepdf.com/reader/full/6982162-tutorial-neplan-55a0cacd6aff9 20/99
Tutorial
1-20 NEPLAN Guía del Usuario V5
25
23
24
Fig. 1.13 Cambiar las propiedades del campo de texto
Probar la red
Luego de haber entrado la red con todos los datos de los nodos y los elementos,se deberá verificar si todos los elementos están conectados y todos los datosfueron entrados correctamente. Por esta razón ejecute un cálculo de flujo decarga con "Análisis – Flujo de carga - Calcular". Tenga cuidado con cualquier mensaje de error en la Ventana de Mensajes y corrija la red, hasta que el cálculode flujo de carga funcione satisfactoriamente.
En caso que obtenga un mensaje de error para un cierto elemento, el ID delelemento será indicado. Hay una opción en NEPLAN para buscar este elementode una manera fácil:
Buscar un elemento
1. Escoja la opción de búsqueda en el menú Editar.2. Seleccione el criterio de búsqueda. En este caso escoja “Id”.3. Entre el ID del elemento que usted esta buscando.4. Presione el botón buscar siguiente.

5/11/2018 6982162 Tutorial Neplan - slidepdf.com
http://slidepdf.com/reader/full/6982162-tutorial-neplan-55a0cacd6aff9 21/99
Tutorial
NEPLAN Guía del Usuario V5 1-21
2
1
43
Fig. 1.14 Buscar un elemento
5. El programa moverá la vista de la red, de manera que el elemento buscadose despliegue en el centro con un recuadro de color naranja alrededor deél.
6. El botón Mostrar Dialogo, despliega la Ventana de datos de entrada.7. Entre otro ID para buscar otro elemento.
8. Presione cancelar para finalizar la búsqueda
5
6
8
7
Fig. 1.15 Buscar un elemento

5/11/2018 6982162 Tutorial Neplan - slidepdf.com
http://slidepdf.com/reader/full/6982162-tutorial-neplan-55a0cacd6aff9 22/99
Tutorial
1-22 NEPLAN Guía del Usuario V5
Paso 3 – Insertar Encabezado, Grabar, Imprimir, Salir
Insertar Encabezado
Se puede insertar un encabezado en cada diagrama y sus datos modificados.
1. Inserte un encabezado con "Insertar - Encabezado".2. Haga clic en el diagrama para pegar el encabezado.
1
2
Fig. 1.16 Insertar un encabezado en el diagrama
3. Con "Opciones – Encabezado" aparece una caja de dialogo con las líneasde texto del encabezado.
4. Se pueden modificar las líneas de texto.

5/11/2018 6982162 Tutorial Neplan - slidepdf.com
http://slidepdf.com/reader/full/6982162-tutorial-neplan-55a0cacd6aff9 23/99
Tutorial
NEPLAN Guía del Usuario V5 1-23
3
4
Fig. 1.17 Modificación de las líneas del encabezado
5. Con "Opciones – Descripción de proyecto" se despliega la caja de dialogo.
6. Se puede modificar la descripción del proyecto.
5
6
Fig. 1.18 Modificación de la descripción del proyecto

5/11/2018 6982162 Tutorial Neplan - slidepdf.com
http://slidepdf.com/reader/full/6982162-tutorial-neplan-55a0cacd6aff9 24/99
Tutorial
1-24 NEPLAN Guía del Usuario V5
El nombre del proyecto y el nombre de las variantes se desplieganautomáticamente en el encabezado.
Grabar la redPeriódicamente la red debe ser grabada para prevenir la perdida de datos.Generalmente hágalo presionando el icono Guardar o con "Archivo - Guardar". Acontinuación se muestra como se puede grabar una red por primera vez o comograbarla con un nombre diferente.
1. Seleccione "Archivo – Guardar como".
1
Fig. 1.19 Grabar un proyecto
2. Seleccione el directorio, donde se desee grabar el proyecto.3. Entre el nombre del archivo.4. Haga clic en el botón "Guardar"

5/11/2018 6982162 Tutorial Neplan - slidepdf.com
http://slidepdf.com/reader/full/6982162-tutorial-neplan-55a0cacd6aff9 25/99
Tutorial
NEPLAN Guía del Usuario V5 1-25
2
3 4
Fig. 1.20 Entrar el nombre del archivo
Imprimir el diagrama
Use Configurar Página, Configurar Impresión y Vista Preliminar para ajustar todaslas opciones antes de imprimir. Para imprimir el diagrama en una página, active laopción "Imprimir zoom en una Pagina". Si no se activa está función, se puedeimprimir el diagrama en varias paginas.
1. Use "Configurar página" para seleccionar el tamaño del papel y lasmárgenes.
2. Use "Configurar Impresión" para las opciones de impresión.3. Produzca una vista preliminar del diagrama. Puede imprimir desde la
ventana de vista preliminar.4. Imprima el diagrama.
1
3
4
2
Fig. 1.21 Imprimir el diagrama

5/11/2018 6982162 Tutorial Neplan - slidepdf.com
http://slidepdf.com/reader/full/6982162-tutorial-neplan-55a0cacd6aff9 26/99
Tutorial
1-26 NEPLAN Guía del Usuario V5
Cerrar y Abrir proyectos
Los proyectos se pueden abrir y cerrar sin salir del programa. Varios proyectos sepueden abrir al mismo tiempo, y se despliegan en el Administrador de Variantes.
1. Haga clic con el botón derecho del ratón en el símbolo del proyecto en eladministrador de variantes. Se presenta un menú tipo “popup”.
2. Con "Cerrar Proyecto" o “Archivo - Cerrar" se cierra el proyecto.
2
1
Fig. 1.22 Cerrar un proyecto
3. Abrir otro proyecto ya existente con "Archivo – Abrir"
3
Fig. 1.23 Abrir un proyecto

5/11/2018 6982162 Tutorial Neplan - slidepdf.com
http://slidepdf.com/reader/full/6982162-tutorial-neplan-55a0cacd6aff9 27/99
Tutorial
NEPLAN Guía del Usuario V5 1-27
4. Para salir de NEPLAN use "Archivo – Salir"
4
Fig. 1.24 Salir del programa

5/11/2018 6982162 Tutorial Neplan - slidepdf.com
http://slidepdf.com/reader/full/6982162-tutorial-neplan-55a0cacd6aff9 28/99
Tutorial
1-28 NEPLAN Guía del Usuario V5
Paso 4 – Uso de Diagramas, Capas, Áreas y Zonas
En este paso se indicará como manejar diagramas, capas gráficas y definir áreasy zonas. Se usará la red de ejemplo MyProject.nepprj, creada en el paso 2.
Uso de Diagramas
En cualquier proyecto, la red se puede entrar en diferentes diagramas. Con laayuda de esta función, el usuario puede por ejemplo, entrar la red de alto voltajeen un diagrama y la de bajo voltaje en otros diagramas. La red de alto voltajepodría además, dividirse en varios diagramas.
Otro uso es el acercamiento al interior de las subestaciones. En el diagramageneral, la subestación se puede dibujar como una "caja negra" y en otro sepuede dibujar en detalle, con todos los dispositivos de protección y suicheo.
En este paso, se aprenderá el manejo de diagramas en un proyecto.
Renombrar un Diagrama
La siguiente figura explica el procedimiento para renombrar el único diagrama ennuestro proyecto, el cual actualmente tiene el nombre Diagrama 0.
1. Seleccione el administrador de diagramas.2. Haga doble clic en el diagrama existente "Diagram 0" y se despliega la caja
de dialogo “Propiedades del Diagrama”.3. El nombre puede ser cambiado ahora a "Red MV".4. Si lo desea, inserte una descripción del diagrama.

5/11/2018 6982162 Tutorial Neplan - slidepdf.com
http://slidepdf.com/reader/full/6982162-tutorial-neplan-55a0cacd6aff9 29/99
Tutorial
NEPLAN Guía del Usuario V5 1-29
1
2
3
4
Fig. 1.25 Cambiar el nombre del diagrama
Definir un nuevo diagrama
En otro diagrama se insertará una red de bajo voltaje para la subestación STAT-LV. Se definirá este nuevo diagrama, como se muestra en la figura de abajo:
1. Haga clic con el botón derecho del ratón en el Administrador de Diagramasy seleccione "Insertar nuevo Diagrama". Aparece la caja de diálogoPropiedades del Diagrama.
2. Entre el nombre del nuevo diagrama.3. Si lo desea, inserte una descripción del diagrama.

5/11/2018 6982162 Tutorial Neplan - slidepdf.com
http://slidepdf.com/reader/full/6982162-tutorial-neplan-55a0cacd6aff9 30/99
Tutorial
1-30 NEPLAN Guía del Usuario V5
1
2
3
Fig. 1.26 Insertar un nuevo diagrama
Luego de haber cerrado las Propiedades del Diagrama haciendo clic en el botónAceptar, se despliega la siguiente Estructura de Diagrama.
Fig. 1.27 Red Base con dos diagramas

5/11/2018 6982162 Tutorial Neplan - slidepdf.com
http://slidepdf.com/reader/full/6982162-tutorial-neplan-55a0cacd6aff9 31/99
Tutorial
NEPLAN Guía del Usuario V5 1-31
Para desplegar un diagrama, marque su casilla de verificación y desmárquelapara cerrarlo. El último diagrama marcado es el activo y se puede editar.
Entrar una red de bajo voltaje
Active el diagrama "Red LV" y dibuje la siguiente red.
Fig. 1.28 Red LV dibujada en el nuevo diagrama
Los parámetros necesarios se listan en las siguientes tablas.
Líneas:Nombre Tipo Long. Num. Unidad. R(1) X(1) C(1) G(1) R(0) X(0) C(0) Ir mín Ir max Fact. Q
kmOhm/..
.Ohm/..
. uF/... uS/... Ohm/... Ohm/... uF/... A A reduc. mm2
N-L2 KS 3x150/150 0.03 1 Ohm/km 0.1240 0.072 0 0 0.508 0.115 0 0 360 1 150
N-L1 KS 3x240/240 0.02 1 Ohm/km 0.0754 0.072 0 0 0.308 0.119 0 0 470 1 240
Cargas:
Nombre Desde nodo Tipo FC P QUnidades
Domesticas Unidades
N-V3 N3 PQ 20 10 0 LV
N-V2 N2 PQ 40 30 0 LV

5/11/2018 6982162 Tutorial Neplan - slidepdf.com
http://slidepdf.com/reader/full/6982162-tutorial-neplan-55a0cacd6aff9 32/99
Tutorial
1-32 NEPLAN Guía del Usuario V5
Transformadores:Nombre Tipo Desde Hasta Grupo Unid Devanado Sr Ur1 Ur2 ukr(1) uRr(1) ukr(0) uRr(0)
Nodo Nodo Vectorial Transf. Compens. MVA kV kV % % % %
TRAFO-NS 16/0.4 KV630 KVA TWELVE NS_SS_N1 DY,07 0 0 0.63 16 0.4 5.24 1.12 5.24 1.12
Nombre I0 Pfe U01(0) U02(0) Puesta tierra RE1 XE1 ZE1 activo Puesta tierra RE2 XE2 ZE1 activo
% kW % % Primario Ohm Ohm % secundario Ohm Ohm %
TRAFO-NS 0 0 0 0 Directa 0 0 100 directa 0 0 100
Nombre Cambiador taps Lado del Nodo Tap Tap Tap Tap Delta U Beta U Ureg Preg Sr mín Sr máx
Bajo carga Tap Controlado act min r max % ° % % MVA MVA
TRAFO-NS 0 Primario Secundario 0 0 0 0 0 0 0 0 0.63 0.63
Nodos:Nombre Tipo Un Frecuen. Umín Umáx Ir Ipmáx
Nodo kV Hz % % A KA
N3 Barraje aislado 0.4 50 0 0 0 0
N2 Barraje aislado 0.4 50 0 0 0 0
NS_SS_N1 Barraje 0.4 50 0 0 0 0
Entrar un elemento más de una vez en un proyecto
Los elementos se pueden representar gráficamente en el mismo proyecto, todas
las veces que se requiera. Principalmente esto tiene sentido, cuando se deseaver el mismo elemento en diferentes diagramas, como en este caso. Lasubestación STAT-LV, donde la red de bajo voltaje esta conectada, serepresentará en el diagrama LV y en el diagrama HV, para conectar las dosredes. Esto involucra al símbolo de la subestación y el nodo TWELVE. Paradibujar el nodo TWELVE por segunda vez siga las siguientes instrucciones:
1. Seleccione el símbolo del nodo como de costumbre y dibuje el nodo en eldiagrama.
2. En la caja de diálogo que aparece, seleccione la pestaña Inform..3. Presione el botón al lado del campo Nombre.4. Seleccione un nodo ya existente de la lista.5. Al presionar el botón Aceptar, se toman los datos del elemento respectivo.

5/11/2018 6982162 Tutorial Neplan - slidepdf.com
http://slidepdf.com/reader/full/6982162-tutorial-neplan-55a0cacd6aff9 33/99
Tutorial
NEPLAN Guía del Usuario V5 1-33
1
2
3
4
5
1
Fig. 1.29 Entrar de nuevo un elemento ya existente, en el mismo proyecto.
Después que se haya entrado toda la red de bajo voltaje, ejecute un cálculo deFlujo de Carga para probar los datos entrados y las conexiones de los elementos.
Uso de capas gráficas
A cada diagrama, se le pueden asignar cualquier numero de capas gráficas. Elusuario puede decidir, que capas gráficas se desplegarán simultáneamente en undiagrama. La figura siguiente muestra el concepto de diagramas y capas gráficas.

5/11/2018 6982162 Tutorial Neplan - slidepdf.com
http://slidepdf.com/reader/full/6982162-tutorial-neplan-55a0cacd6aff9 34/99
Tutorial
1-34 NEPLAN Guía del Usuario V5
2
Capa Gráfica 1-3 del diagrama 1
Diagrama 2
Diagrama 1
Capa Grafica 1-2 del diagrama 2
1
3
2
1
Fig. 1.30 Asignación de capas gráficas a diagramas
En cada capa gráfica se puede entrar cualquier numero de elementos gráficos,eléctricos o nodos, o importar mapas de bits. Antes de insertar un nuevoelemento, se puede seleccionar la capa gráfica a la que esté debe pertenecer.Las capas gráficas se pueden desplegar selectivamente. Por ejemplo, es posible
usar diferentes capas para transformadores de corriente y relés. Si usted estahaciendo cálculos de flujo de carga, puede desactivar la capa de los relés. Si estahaciendo coordinación de relés, puede activar la capa de los relés.
En el ejemplo se introducirá una segunda capa gráfica para el diagrama HV conel nombre de Áreas/Zonas. En la nueva capa gráfica, dibujaremos las regionesde las áreas de red y zonas. Se tiene entonces, la posibilidad de desplegar o noesta entrada gráfica, prendiendo/apagando la respectiva capa gráfica.
Insertar nuevas capas gráficas
A continuación se presentan las instrucciones para insertar nuevas capasgráficas:
1. En el administrador de diagramas, haga clic con el botón derecho del ratónen el símbolo del diagrama "Red HV".
2. En el menú seleccione "Insertar nueva Capa Gráfica".

5/11/2018 6982162 Tutorial Neplan - slidepdf.com
http://slidepdf.com/reader/full/6982162-tutorial-neplan-55a0cacd6aff9 35/99
Tutorial
NEPLAN Guía del Usuario V5 1-35
2
1
Fig. 1.31 Adicionar una nueva capa gráfica al diagrama "Red HV"
3. En la caja de diálogo "Parámetros Capa Gráfica", entre el nombre de lascapas gráficas.
4. Si lo desea, puede escribir una descripción.
4
3
Fig. 1.32 Entrar los parámetros de la capa gráfica
Finalmente el administrador de diagramas se parecerá a esto:

5/11/2018 6982162 Tutorial Neplan - slidepdf.com
http://slidepdf.com/reader/full/6982162-tutorial-neplan-55a0cacd6aff9 36/99
Tutorial
1-36 NEPLAN Guía del Usuario V5
Fig. 1.33 Administrador de Diagramas luego de entrar la nueva capa gráfica
Entrar dibujos en la nueva capa gráfica
Para editar una capa gráfica, esta tiene que ser activada.1. Active la nueva capa gráfica Áreas/Zonas del diagrama Red-HV, haciendo
clic con el ratón en la casilla de verificación o seleccionándola en el menúque aparece al hacer clic con el botón derecho del ratón.
2. Dibuje las regiones para una área y una zona y escriba un texto, como enla figura siguiente, usando las herramientas gráficas de la barra deherramientas.
1
2
2
Fig. 1.34 Entrada de la capa gráfica "Áreas/Zonas" del diagrama "Red-HV"

5/11/2018 6982162 Tutorial Neplan - slidepdf.com
http://slidepdf.com/reader/full/6982162-tutorial-neplan-55a0cacd6aff9 37/99
Tutorial
NEPLAN Guía del Usuario V5 1-37
En realidad, se muestran ambas capas gráficas (Capa gráfica 0 y Áreas/Zonas).Apague la capa gráfica "Áreas/Zonas", así solo se despliega la red.
1. Antes de apagar la capa gráfica Áreas/Zonas, esta se debe desactivar. Por esta razón, active la otra capa gráfica.
2. Haga clic con el botón derecho del ratón, en el símbolo de la capa"Áreas/Zonas".
3. Desmarque la opción "Mostrar Capa Gráfica".
1
3
2
Fig. 1.35 Apagar la capa gráfica "Áreas/Zonas"
Ahora, los elementos gráficos que se entraron antes, desaparecen y solo la redes visible. Una cruz roja sobre el símbolo de la capa gráfica, indica que la capa"Áreas/Zonas" esta apagada y no se muestra:

5/11/2018 6982162 Tutorial Neplan - slidepdf.com
http://slidepdf.com/reader/full/6982162-tutorial-neplan-55a0cacd6aff9 38/99
Tutorial
1-38 NEPLAN Guía del Usuario V5
Fig. 1.36 Solo se muestra la capa gráfica "GrLayer 0"
Definir y asignar Áreas y Zonas
Áreas y zonas son grupos de red y pueden ser definidas por el usuario. Cada
elemento y nodo pertenece a una zona y a una área. Una área normalmenteincluye una o más zonas. Para los cálculos de flujo de carga es posible definir transferencias entre diferentes zonas y áreas.Cuando se crea un nuevo proyecto, hay una área y una zona predefinida y cadaelemento entrado se asigna a esos grupos de red. Después que un elemento hasido entrado su área y zona pueden ser modificadas.Hay diferentes posibilidades para asignar una área y zona a los elementos dered. Ellas serán explicadas más delante. En general áreas y zonas tienen que ser definidas primero, antes que puedan ser asignadas a los elementos.
Definir áreas y zonas
Para definir áreas y zonas, seleccione "Editar – Propiedades de Variantes".1. Primero seleccione la pestaña "Áreas".2. En la lista sólo existe el área predefinida. Para adicionar una nueva área
haga clic en el respectivo botón.3. Entre el nombre del área4. Seleccione un color.
5. Presione el botón Aceptar.

5/11/2018 6982162 Tutorial Neplan - slidepdf.com
http://slidepdf.com/reader/full/6982162-tutorial-neplan-55a0cacd6aff9 39/99
Tutorial
NEPLAN Guía del Usuario V5 1-39
1
23
4
5
Fig. 1.37 Definir una nueva área “Área_red”
Modifiquemos el color del área 1.1. Seleccione Área 1 en la pestaña Área.2. Haga clic en el botón propiedades.3. Cambie el color.4. Presione el botón Aceptar.

5/11/2018 6982162 Tutorial Neplan - slidepdf.com
http://slidepdf.com/reader/full/6982162-tutorial-neplan-55a0cacd6aff9 40/99
Tutorial
1-40 NEPLAN Guía del Usuario V5
1
2
3
4
Fig. 1.38 Cambiar las propiedades del Area 1
De la misma manera definamos la zona Zona_motores:1. Primero seleccione la pestaña "Zonas".2. Para adicionar una nueva zona haga clic en el respectivo botón.3. Entre el nombre de la zona y el color.4. Se pueden definir diferentes factores de escalamiento para una zona.5. Presione el botón Aceptar.

5/11/2018 6982162 Tutorial Neplan - slidepdf.com
http://slidepdf.com/reader/full/6982162-tutorial-neplan-55a0cacd6aff9 41/99
Tutorial
NEPLAN Guía del Usuario V5 1-41
1
23
4
5
Fig. 1.39 Definir zonas
Ahora, zonas y áreas están definidas y ellas pueden ser asignadas a loselementos. Usted tiene varias posibilidades para hacerlo.
Asignar áreas y zonas a los elementos, uno por uno
Como se muestra más abajo, para cada elemento individual se puede escoger independientemente una zona y una área, la cual ha sido definida previamente.

5/11/2018 6982162 Tutorial Neplan - slidepdf.com
http://slidepdf.com/reader/full/6982162-tutorial-neplan-55a0cacd6aff9 42/99
Tutorial
1-42 NEPLAN Guía del Usuario V5
Fig. 1.40 Asignar una área y una zona a un elemento
Asignar áreas y zonas a un grupo de elementos
Otro método más fácil, es marcar un grupo de elementos y asignarle a todos ellos
una área y una zona.1. Marque un grupo de elementos usando el ratón, situando estos en una
ventana de selección o marcando los diferentes elementos con un clic,mientras tiene presionada la tecla Mayúsculas.
2. Seleccione "Asignar Áreas/Zonas" y aparecerá la caja de dialogo "Asignar Propiedades".
3. En la caja de dialogo "Asignar Propiedades" marque la casilla Área paraasignar una área a los elementos. Si desea asignar también (o solamente)una zona a los elementos, solo marque la respectiva casilla de verificación.
4. Ahora puede seleccionar el nombre del área, al cual deban pertenecer loselementos.

5/11/2018 6982162 Tutorial Neplan - slidepdf.com
http://slidepdf.com/reader/full/6982162-tutorial-neplan-55a0cacd6aff9 43/99
Tutorial
NEPLAN Guía del Usuario V5 1-43
5. Como marcamos un grupo de elementos para la asignación, escogemos laopción "Asignar a selección gráfica".
6. Presione el botón Aceptar.
1
3 4
5
6
1
2
Fig. 1.41 Asignar un área (y/o una zona) a un grupo de elementos
Puede abrir la pestaña Inform. en la ventana de datos de entrada de un elementoque pertenezca a esta área y verificar que el nombre del área ha cambiado.
Asignar áreas y zonas a todos los elementos de una red parcial
Para este procedimiento, primero tiene que crear una red parcial. Esto significaque una parte de la red tiene que ser desconectada del resto.
1. Desconecte la parte de la red a la cual usted desea asignarle una área ozona. Así se crea una red parcial.
2. Despliegue la caja de dialogo Asignar Propiedades, con la opción de menú"Editar - Datos – Asignación de Áreas/Zonas".
3. Seleccione Área (y/o Zona) y escoja el respectivo nombre.
4. Marque la casilla "Asignar a todos elementos de la red parcial selecc." yseleccione el ID de la red parcial. Si usted no conoce este ID, abra la

5/11/2018 6982162 Tutorial Neplan - slidepdf.com
http://slidepdf.com/reader/full/6982162-tutorial-neplan-55a0cacd6aff9 44/99
Tutorial
1-44 NEPLAN Guía del Usuario V5
ventana de datos de entrada de un elemento de esta red parcial yobténgalo de la pestaña Inform.
5. La asignación se finaliza, presionando el botón Aceptar. No olvidereconectar la red parcial.
12
4
56
3
Fig. 1.42 Asignar una área (y/o zona) a una red parcial
Ahora tiene la posibilidad de colorear la red de acuerdo a las áreas y zonas.1. Seleccione la pestaña Colores, en las Propiedades de Diagrama con
"Editar – Propiedades de Diagrama".2. Seleccione "Áreas de Red" para colorear la red, de acuerdo a las Áreas.3. Presione el botón Aceptar y el coloreado de la red se actualizará.

5/11/2018 6982162 Tutorial Neplan - slidepdf.com
http://slidepdf.com/reader/full/6982162-tutorial-neplan-55a0cacd6aff9 45/99
Tutorial
NEPLAN Guía del Usuario V5 1-45
1
2
3
Fig. 1.43 Coloreado de la red de acuerdo a las áreas

5/11/2018 6982162 Tutorial Neplan - slidepdf.com
http://slidepdf.com/reader/full/6982162-tutorial-neplan-55a0cacd6aff9 46/99
Tutorial
1-46 NEPLAN Guía del Usuario V5
Paso 5 – Crear y usar Librerías
El archivo de librería de NEPLAN *.neplib puede contener muchos elementos de
librería, los cuales están organizados por tipo de elemento.A continuación explicamos como crear nuevas librerías, como copiar datos de lalibrería a un elemento y como exportar datos desde un elemento a la librería.
Crear una nueva Librería
Los siguientes pasos explican como crear un nuevo elemento de librería:
1. Seleccione "Librerías" en el menú "Librerías". Aparece la aplicación de
librerías de NEPLAN.
1
Fig. 1.44 Abrir la aplicación de Librerías
2. Seleccione "Archivo - Nuevo" para crear un nuevo Archivo de Librería.3. Entre el nombre del archivo de la Librería.

5/11/2018 6982162 Tutorial Neplan - slidepdf.com
http://slidepdf.com/reader/full/6982162-tutorial-neplan-55a0cacd6aff9 47/99
Tutorial
NEPLAN Guía del Usuario V5 1-47
2
3
Fig. 1.45 Crear un nuevo archivo de Librería
4. Seleccione "Librería – Nueva Librería" para crear una nueva librería.5. Seleccione el tipo de elemento, para el cual la librería ha sido creada.

5/11/2018 6982162 Tutorial Neplan - slidepdf.com
http://slidepdf.com/reader/full/6982162-tutorial-neplan-55a0cacd6aff9 48/99
Tutorial
1-48 NEPLAN Guía del Usuario V5
4
5
Fig. 1.46 Crear una nueva librería
6. Una nueva librería aparece en el árbol de librerías. Las librerías estánordenadas por tipo de elemento.7. Cambie el nombre de la nueva librería y ábrela con un doble-clic.
76
Fig. 1.47 Cambie el nombre de la librería
8. Inserte un nuevo Elemento de Librería (tipo) seleccionando "Elemento deLibrería - Nuevo ".

5/11/2018 6982162 Tutorial Neplan - slidepdf.com
http://slidepdf.com/reader/full/6982162-tutorial-neplan-55a0cacd6aff9 49/99
Tutorial
NEPLAN Guía del Usuario V5 1-49
8
Fig. 1.48 Inserte un nuevo elemento de librería
9. Un nuevo elemento de librería, será insertado en la librería "50MVA".
9
Fig. 1.49 Elemento de librería nuevo en la librería "50MVA"
10.Cambie el nombre del tipo de los elementos de la librería.11.Entre los datos para el nuevo elemento de librería.12.Si lo desea, entre elementos adicionales de librería.13.Si lo desea entre otras librerías.14.Cuando termine, cierre el editor de Librería con "Archivo-Cerrar".

5/11/2018 6982162 Tutorial Neplan - slidepdf.com
http://slidepdf.com/reader/full/6982162-tutorial-neplan-55a0cacd6aff9 50/99
Tutorial
1-50 NEPLAN Guía del Usuario V5
1011
121314
Fig. 1.50 Entrar datos de librería
Importar datos de una librería
Cuando los elementos de red han sido entrados en el diagrama y se requierecopiar los datos de un tipo de elemento de la librería, proceda como sigue:
1. En la pestaña Parámetros, de la ventana de datos de entrada, presione elbotón "…".
1
Fig. 1.51 Copiar los datos desde un tipo de elemento de la librería

5/11/2018 6982162 Tutorial Neplan - slidepdf.com
http://slidepdf.com/reader/full/6982162-tutorial-neplan-55a0cacd6aff9 51/99
Tutorial
NEPLAN Guía del Usuario V5 1-51
2. Seleccione el archivo de librería de NEPLAN, donde el respectivo tipo deelemento puede ser encontrado.
3. Seleccione el tipo de elemento en la respectiva librería.
4. Para copiar datos de la librería, al elemento, haga clic en el botón Aceptar.
3
2
4
Fig. 1.52 Seleccionar el tipo de elemento
Actualizar sus datos de red con un tipo de librería
En el caso que hallan sido cambiados los datos de un cierto tipo de elemento dela librería, usted tiene la posibilidad de actualizar estos datos fácilmente en todoslos elementos de la red que sean del mismo tipo.
1. Haga clic en el botón Librería, en la ventana de datos de entrada de unelemento con el mismo tipo de elemento.2. En la caja de dialogo Librería, seleccione el tipo de elemento.3. Presione el botón "Actualizar Datos con Tipo de Modelo" para actualizar los
datos en cada elemento de red con el mismo tipo.4. Proceda de la misma manera para actualizar otros elementos con un tipo
modificado. Cuando termine, haga clic en el botón Aceptar para cerrar lacaja de dialogo.

5/11/2018 6982162 Tutorial Neplan - slidepdf.com
http://slidepdf.com/reader/full/6982162-tutorial-neplan-55a0cacd6aff9 52/99
Tutorial
1-52 NEPLAN Guía del Usuario V5
1
2
3
4
Fig. 1.53 Actualizar todos los elementos de un cierto tipo con los datos de la librería
Exportar datos a la librería
En el caso que usted entró los datos en la ventana de datos de entrada de unelemento y quiere crear un tipo de elemento en la librería con esos datos,proceda como sigue a continuación.
1. Entre un nombre de tipo de elemento en la ventana de datos del elemento.2. Haga clic en el botón Exportar en la ventana de datos del elemento, para
activar la caja de dialogo de la librería.3. Seleccione el archivo de la librería, dónde se exportarán los datos.4. Si quiere crear una nueva librería, presione este botón (Un nuevo tipo de
elemento puede ser insertado en una librería nueva o en una ya existente).5. Seleccione la librería, dónde el nuevo tipo de elemento deba ser
adicionado.6. Para finalizar, haga clic en el botón Aceptar.

5/11/2018 6982162 Tutorial Neplan - slidepdf.com
http://slidepdf.com/reader/full/6982162-tutorial-neplan-55a0cacd6aff9 53/99
Tutorial
NEPLAN Guía del Usuario V5 1-53
2
5
6
3
4
1
Fig. 1.54 Exportar datos de un elemento a la librería
7. Cuando abra de nuevo la caja de dialogo de la Librería, reconocerá elnuevo elemento de la librería.
7
Fig. 1.55 Nuevo tipo de elemento

5/11/2018 6982162 Tutorial Neplan - slidepdf.com
http://slidepdf.com/reader/full/6982162-tutorial-neplan-55a0cacd6aff9 54/99
Tutorial
1-54 NEPLAN Guía del Usuario V5
También, puede actualizar un tipo de elemento ya existente en la librería.Seleccione la librería en la cual este tipo de elemento ya existe y presioneAceptar. Se le preguntará, si el tipo de elemento existente debe ser sobrescrito.

5/11/2018 6982162 Tutorial Neplan - slidepdf.com
http://slidepdf.com/reader/full/6982162-tutorial-neplan-55a0cacd6aff9 55/99
Tutorial
NEPLAN Guía del Usuario V5 1-55
Paso 6 – Definir variantes
Para calcular diferentes casos, NEPLAN tiene la posibilidad de crear diferentesvariantes del caso base y combinarlas con archivos de datos de topología ycarga.La siguiente figura muestra el principio.
BASE o RAÍZ
VAR-1 VAR-2 VAR-3 VAR-4
VAR-12
VAR-132
VAR-31 VAR-42
VAR-43VAR-131 VAR-133
CASO BASE o RED PRINCIPAL
Topología
Topología-1
...
Cargabilidad
Cargabilidad-1
Cargabilidad-2
Cargabilidad-3
...
Variantes
Topología-2
Topología-3
Fig. 1.3 Sistema administrador de variantes con NEPLAN
Las variantes son grabadas junto con el caso base en el archivo del proyecto(.nepprj). Para los datos de topología y cargas se definirán archivos separados.Cuando se activa una variante, los archivos de carga y topología asignados seránabiertos automáticamente.

5/11/2018 6982162 Tutorial Neplan - slidepdf.com
http://slidepdf.com/reader/full/6982162-tutorial-neplan-55a0cacd6aff9 56/99
Tutorial
1-56 NEPLAN Guía del Usuario V5
En este paso 6, usted entrará en contacto con el concepto de variantes. Acontinuación, serán definidas diferentes variantes.
Insertar nuevas SubvariantesLas variantes primero tienen que ser creadas en el árbol de variantes, antes quepuedan ser grabadas las modificaciones, para las diferentes variantes. Variasvariantes pueden ser definidas.
1. Haga un clic con el botón derecho del ratón en el símbolo Rootnet de laestructura, en el administrador de variantes
2. Seleccione "Insertar nueva Subvariante"
Mcontr32.dll
2
1
Fig. 1.56 Insertar nueva Subvariante
3. Aparece la caja de dialogo "Propiedades de la Variante".4. Entre un nombre para la nueva variante y si lo desea una descripción.

5/11/2018 6982162 Tutorial Neplan - slidepdf.com
http://slidepdf.com/reader/full/6982162-tutorial-neplan-55a0cacd6aff9 57/99
Tutorial
NEPLAN Guía del Usuario V5 1-57
4
3
Fig. 1.57 Entrar un nombre y una descripción
5. “Reemplazo de la variante” es desplegado en la estructura de variantes.
5
Fig. 1.58 "Reemplazo de la variante" aparece en la estructura de variantes
6. Defina otra variante “Variante adicional” de la misma manera como se hizoanteriormente.

5/11/2018 6982162 Tutorial Neplan - slidepdf.com
http://slidepdf.com/reader/full/6982162-tutorial-neplan-55a0cacd6aff9 58/99
Tutorial
1-58 NEPLAN Guía del Usuario V5
6
Fig. 1.59 Definir una variante "Variante adicional"
7. Defina dos subvariantes (Variante a y b) de "Reemplazo de la variante"
7
Fig. 1.60 Definir subvariantes "Variante a" y "Variante b"
Grabar modificaciones a las variantes
Ahora se ha creado una estructura de variantes, pero todas contienen los mismosdatos. Ahora, se modificarán las diferentes variantes.

5/11/2018 6982162 Tutorial Neplan - slidepdf.com
http://slidepdf.com/reader/full/6982162-tutorial-neplan-55a0cacd6aff9 59/99
Tutorial
NEPLAN Guía del Usuario V5 1-59
1. Active “Reemplazo de la variante” dando clic en la casilla de verificación.2. Como una modificación de la variante, cambie la longitud e Ir de LIN 7-6.
1
2
2
2
Fig. 1.61 Realizar las modificaciones en "Reemplazo de la variante"
3. Desactive “Reemplazo de la variante” haciendo clic en la casilla deverificación. Esto es necesario si desea editar luego una variante de lamisma rama de la estructura.
4. Para grabar la modificación en “Reemplazo de la variante”, haga clic en Si.
3
4
Fig. 1.62 Grabar las modificaciones de “Reemplazo de la variante”

5/11/2018 6982162 Tutorial Neplan - slidepdf.com
http://slidepdf.com/reader/full/6982162-tutorial-neplan-55a0cacd6aff9 60/99
Tutorial
1-60 NEPLAN Guía del Usuario V5
5. Active la Variante A6. Note que las modificaciones llevadas a cabo en “Reemplazo de la variante”
también han sido realizadas en la Variante a (en este caso la longitud e Ir de
la LINE 7-6).7. Abra la ventana de datos de LINE 8-7 haciendo doble clic en la línea.8. Modifique el dato de la resistencia.
5
67
8 8
Fig. 1.63 Realizar modificaciones para la Variante a
9. Active Variante b. Como podrá notar, la Variante a, también se puede activar,porque las dos variantes abiertas no están dependiendo una de otra.10. Para esta Variante b, puede introducir una compensación para LINE 8-7.

5/11/2018 6982162 Tutorial Neplan - slidepdf.com
http://slidepdf.com/reader/full/6982162-tutorial-neplan-55a0cacd6aff9 61/99
Tutorial
NEPLAN Guía del Usuario V5 1-61
9
10
10
Fig. 1.64 Realizar modificaciones para la Variante b
11. Active “Variante adicional”12. Dibuje una línea desde el nodo FIVE hasta el SEVEN y entre sus datos.

5/11/2018 6982162 Tutorial Neplan - slidepdf.com
http://slidepdf.com/reader/full/6982162-tutorial-neplan-55a0cacd6aff9 62/99
Tutorial
1-62 NEPLAN Guía del Usuario V5
11
12
12
12
Fig. 1.65 Introducir una nueva línea para “Variante adicional”
Crear y asignar un archivo de datos de topología
Los datos de topología, tales como el estado de los suiches lógicos en toda lared, pueden ser grabados en un archivo de datos de topología.Para definir diferentes casos de topología de una red, se pueden definir variasvariantes con exactamente las mismas características, pero con un archivo dedatos de topología diferente.
A continuación se creará ese archivo de datos de topología, grabando unamodificación del estado de unos pocos suiches lógicos, en la red de ejemplo.
1. Active “Reemplazo de la variante”2. Cambie la topología. En este caso puede abrir los suiches lógicos de un
transformador.3. Grabe la topología con "Archivo - Exportar – Datos de Topología", usando
el nombre: topologia1.

5/11/2018 6982162 Tutorial Neplan - slidepdf.com
http://slidepdf.com/reader/full/6982162-tutorial-neplan-55a0cacd6aff9 63/99
Tutorial
NEPLAN Guía del Usuario V5 1-63
1
2
2
3
Fig. 1.66 Crear un archivo de topología
4. Desactive y active “Reemplazo variante” pero no la grabe, ya que lasmodificaciones de topología no se deben grabar en la variante, sólo en el
archivo de topología. Ahora los suiches lógicos están cerradosnuevamente.5. Ahora se quiere asignar el archivo de topología a “Reemplazo Variante”.
Haga clic con el botón derecho del ratón en el símbolo de “ReemplazoVariante” para activar el menú desplegable, donde selecciona Propiedades.También es posible dando doble clic en el símbolo “Reemplazo Variante”.

5/11/2018 6982162 Tutorial Neplan - slidepdf.com
http://slidepdf.com/reader/full/6982162-tutorial-neplan-55a0cacd6aff9 64/99
Tutorial
1-64 NEPLAN Guía del Usuario V5
4
5
Fig. 1.67 Activar la ventana de Propiedades de la variante
6. Aparece la ventana de Propiedades de la Variante.7. Presione el respectivo botón para seleccionar un "Arch. Datos Topología".8. Busque el archivo de topología y selecciónelo.9. Abra el archivo de topología.10. Presione el botón Aceptar para terminar.
7
6
8 9
10
Fig. 1.68 Asignar el archivo de topología a “Reemplazo Variante”

5/11/2018 6982162 Tutorial Neplan - slidepdf.com
http://slidepdf.com/reader/full/6982162-tutorial-neplan-55a0cacd6aff9 65/99
Tutorial
NEPLAN Guía del Usuario V5 1-65
Crear y asignar un archivo de datos de carga
Datos, tales como la potencia a ser consumida por una carga o la potencia a ser producida por un generador, se pueden grabar en un archivo de datos de carga.
Para definir diferentes casos de carga de una red, varias variantes pueden ser definidas con exactamente las mismas características, pero con un diferentearchivo de datos de carga.A continuación se creará un archivo de datos de carga, mediante la grabación deuna modificación de la potencia activa operacional de un generador.
1. Haciendo doble clic en el generador, se abre su ventana de datos deentrada.
2. Cambie los datos operacionales del generador y grabe esta modificaciónen un "Archivo de Datos de Carga” con "Archivo – Exportar – Datos deCarga".
1
2
Fig. 1.69 Cambiar datos de carga
3. Abra la caja de dialogo Propiedades de Variantes, haciendo doble clic en elsímbolo de “Reemplazo Variante”.
4. Busque el archivo de datos de carga.5. Abra el archivo de datos de carga.
6. Termine presionando el botón Aceptar.

5/11/2018 6982162 Tutorial Neplan - slidepdf.com
http://slidepdf.com/reader/full/6982162-tutorial-neplan-55a0cacd6aff9 66/99
Tutorial
1-66 NEPLAN Guía del Usuario V5
3
4
5
5
6
Fig. 1.70 Asignar el archivo de datos de carga a “Reemplazo de variante”
No debe grabar “Reemplazo Variante” después de esas modificaciones, peronecesita grabar el proyecto. Así, la mejor manera de hacerlo es primerodesactivando la variante sin grabar y entonces puede grabar el proyecto.
En general se debe tener cuidado de no grabar la variante, cuando cambie losdatos de carga o topología, los cuales solo deberán estar contenidos en losarchivos de datos de carga y datos de topología.
Ahora la Variante 1 incluye un archivo de datos de carga y datos de topología.Cuando la variante es abierta, también esos dos archivos de datos son cargados.
De la misma manera puede asignar el mismo u otro archivo de datos de carga otopología a otras variantes.

5/11/2018 6982162 Tutorial Neplan - slidepdf.com
http://slidepdf.com/reader/full/6982162-tutorial-neplan-55a0cacd6aff9 67/99
Tutorial
NEPLAN Guía del Usuario V5 1-69
Cálculo de Flujo de Carga
En este capítulo, aprenderá como ejecutar un cálculo de flujo de carga en unared pequeña y como obtener los resultados deseados.
Abrir el proyecto
1. Abra la red de ejemplo de flujo de carga “Example_LF_SC.nepprj”.
2. Abra la ventana de parámetros de Flujo de Carga.
2
1
Fig. 1.71 Configuración de los parámetros del cálculo de flujo de carga
Configurar los parámetros de cálculo
3. Seleccione el método de cálculo.
4. Usted puede cambiar el máximo numero de iteraciones. El valor por defecto es 20 iteraciones.
5. Defina si los transformadores con cambiadores de tap bajo carga,deberían ser regulados automáticamente durante los cálculos de flujo decarga.
6. Usted puede seleccionar un archivo de resultados *.rlf, los cuales puedenser abiertos con un editor de texto o en Excel.
7. Use la pestaña Referencia para editar la cargabilidad de referencia paralos elementos y los voltajes de referencia máximos y mínimos.
8. Si quiere trabajar con Control de Area/Zona, use la respectiva pestañapara definir las transferencias.
9. Presione el botón Aceptar para grabar los cambios y salir de la ventana deParámetros.

5/11/2018 6982162 Tutorial Neplan - slidepdf.com
http://slidepdf.com/reader/full/6982162-tutorial-neplan-55a0cacd6aff9 68/99
Tutorial
1-70 NEPLAN Guía del Usuario V5
3
4
5
6
8
7
9
Fig. 1.72 Parámetros del Flujo de Carga
Seleccione las variables de los resultados
10. Para los resultados presentados en el diagrama unifilar, puede seleccionar
las variables que serán desplegadas. Esto se puede hacer ahora odespués de los cálculos. Abra la ventana de Propiedades del diagrama.
11. Seleccione la pestaña Flujo Carga.
12. Seleccione las variables que serán desplegadas en el diagrama unifilar,para nodos y elementos. Esta selección no tiene ninguna influencia en latabla de resultados. La tabla de resultados contendrá todas las variables.
13. Defina las unidades y numero de dígitos para los resultados de lasvariables y decida si quiere ver sólo los resultados de flujo de carga o almismo tiempo los resultados del último cálculo de cortocircuito.

5/11/2018 6982162 Tutorial Neplan - slidepdf.com
http://slidepdf.com/reader/full/6982162-tutorial-neplan-55a0cacd6aff9 69/99
Tutorial
NEPLAN Guía del Usuario V5 1-71
10
11
12
12
13
13
Fig. 1.73 Variables de los resultados
Ejecutar el cálculo
14. Ahora se puede ejecutar el cálculo de flujo de carga
14
Fig. 1.74 Cálculo de Flujo de Carga

5/11/2018 6982162 Tutorial Neplan - slidepdf.com
http://slidepdf.com/reader/full/6982162-tutorial-neplan-55a0cacd6aff9 70/99
Tutorial
1-72 NEPLAN Guía del Usuario V5
Analizar los resultados en el diagrama unifilar
15. Los resultados se pueden analizar directamente en el diagrama unifilar. Sideben ser desplegadas variables adicionales, proceda como se mencionóen el paso 10. No es necesario repetir el cálculo.
16. Use los botones de zoom, para obtener la mejor vista de los recuadros deresultados.
17. Los elementos de red y nodos pueden ser coloreados dependiendo de losresultados. En este ejemplo el nodo se vuelve rojo, porque el voltaje esmás bajo que la mínima referencia.
15
16
17
Fig. 1.75 Análisis de resultados
18. Use la caja de dialogo Propiedades del Diagrama (Editar – Propiedadesdel Diagrama) para definir el coloreado de la red dependiendo de lascaracterísticas de la red o los resultados del cálculo (pestaña Colores yRangos de Colores).

5/11/2018 6982162 Tutorial Neplan - slidepdf.com
http://slidepdf.com/reader/full/6982162-tutorial-neplan-55a0cacd6aff9 71/99
Tutorial
NEPLAN Guía del Usuario V5 1-73
1818
Fig. 1.76 Coloreado de la red
Analizar los resultados usando la tabla de resultados
19. Seleccione “Mostrar resultados” para desplegar los resultadospresentados en las tablas.
20. Puede obtener tablas para un resumen, los nodos, los elementos o todoslos resultados.
21. Hay todavía la posibilidad de exportar los resultados a un archivo, si estaopción no fue activada en la caja de dialogo “Parámetros – Flujo deCarga”.

5/11/2018 6982162 Tutorial Neplan - slidepdf.com
http://slidepdf.com/reader/full/6982162-tutorial-neplan-55a0cacd6aff9 72/99
Tutorial
1-74 NEPLAN Guía del Usuario V5
19
20
21
Fig. 1.77 Tablas de Resultados
Analizar resultados específicos
22. Si usted quiere desplegar solo los resultados de elementos y nodos
específicos en el diagrama unifilar o en la tabla de resultados, puede usar la opción “Selecc. Resultados” para seleccionar estos elementos.

5/11/2018 6982162 Tutorial Neplan - slidepdf.com
http://slidepdf.com/reader/full/6982162-tutorial-neplan-55a0cacd6aff9 73/99
Tutorial
NEPLAN Guía del Usuario V5 1-75
22
22
22
Fig. 1.78 Salida de resultados solo para ciertos elementos y nodos
23. Para asegurarse que los resultados serán desplegados en el diagramaunifilar de acuerdo a está tabla de selección, necesita activar está opciónen la pestaña “Editar – Propiedades del Diagrama – Flujo de Carga”.
24. Para asegurarse que los resultados serán desplegados en la tabla deresultados de acuerdo a está tabla de selección, necesita activar estáopción en la caja de dialogo “Análisis – Flujo de Carga – Mostrar Resultado”.

5/11/2018 6982162 Tutorial Neplan - slidepdf.com
http://slidepdf.com/reader/full/6982162-tutorial-neplan-55a0cacd6aff9 74/99
Tutorial
1-76 NEPLAN Guía del Usuario V5
24
23
23
23
24
Fig. 1.79 Resultados para todos los elementos y nodos o de acuerdo a la lista

5/11/2018 6982162 Tutorial Neplan - slidepdf.com
http://slidepdf.com/reader/full/6982162-tutorial-neplan-55a0cacd6aff9 75/99
Tutorial
NEPLAN Guía del Usuario V5 1-77
Cálculos de Cortocircuito
En este capítulo aprenderá como desarrollar un calculo de cortocircuito en una
red pequeña y como obtener los resultados deseados.
Abrir el proyecto
1. Cargue la red de ejemplo de cortocircuito “Example_LF_SC.nepprj”.
2. Abra la caja de dialogo Parámetros.
2
1
Fig. 1.80 Configurar los parámetros del cálculo de Cortocircuito
Configurar los parámetros del cálculo
3. Seleccione el tipo de falla.
4. Escoja el método de cálculo.
5. Entre la distancia de falla si también quiere desplegar los resultados de losnodos vecinos a la ubicación de la falla.
6. Posiblemente necesite adaptar el método de cálculo dependiendo de losparámetros, de acuerdo a sus necesidades.
7. Puede seleccionar un archivo de resultados *.rsc, el cual puede ser abiertocon un editor de texto o con Excel.
8. Defina la referencia para la máxima cargabilidad de los elementos.

5/11/2018 6982162 Tutorial Neplan - slidepdf.com
http://slidepdf.com/reader/full/6982162-tutorial-neplan-55a0cacd6aff9 76/99
Tutorial
1-78 NEPLAN Guía del Usuario V5
3
4
5
6
7
8
Fig. 1.81 Parámetros de cálculo de cortocircuito
Seleccionar los nodos en falla
9. Seleccione la pestaña “Nodos en Falla” en los parámetros deCortocircuito.
10. Seleccione los nodos los cuales deberán estar en falla y muévalos a laotra tabla, con el botón de fecha.

5/11/2018 6982162 Tutorial Neplan - slidepdf.com
http://slidepdf.com/reader/full/6982162-tutorial-neplan-55a0cacd6aff9 77/99
Tutorial
NEPLAN Guía del Usuario V5 1-79
9
10 10
Fig. 1.82 Seleccionar los nodos en falla
Seleccionar las líneas en falla
11. Seleccione la pestaña “Líneas en Falla” en los parámetros deCortocircuito.
12. Seleccione las líneas, las cuales deberán estar en falla y muévalas a laotra tabla con el botón de flecha.
13. Inserte la distancia donde la falla será ubicada, en % desde el “Nodo deinicio”.

5/11/2018 6982162 Tutorial Neplan - slidepdf.com
http://slidepdf.com/reader/full/6982162-tutorial-neplan-55a0cacd6aff9 78/99
Tutorial
1-80 NEPLAN Guía del Usuario V5
12
11
12
13
Fig. 1.83 Seleccionar líneas en falla
Definir fallas especiales
14. Seleccione la pestaña “Falla especiale” en los parámetros de Cortocircuito.
15. Inserte nuevas descripciones de falla.
16. Defina los números de nodo y fases, entre las cuales estarán las fallas.
17. Asigne los números de nodo, a los nodos de la red en falla.

5/11/2018 6982162 Tutorial Neplan - slidepdf.com
http://slidepdf.com/reader/full/6982162-tutorial-neplan-55a0cacd6aff9 79/99
Tutorial
NEPLAN Guía del Usuario V5 1-81
14
15
16
17
Fig. 1.84 Definir fallas especiales
Seleccionar las variables de los resultados
18. Para los resultados presentados en el diagrama unifilar, usted puedeseleccionar las variables a ser desplegadas. Esto se puede hacer ahora odespués del calculo. Abra la caja de dialogo Propiedades del diagrama.
19. Seleccione la pestaña Cortocircuito
20. Seleccione las variables a ser desplegadas en el diagrama unifilar para losnodos y los elementos. Esta selección no tiene ninguna influencia en latabla de resultados. Las tablas de los resultados contendrán todas lasvariables.
21. Defina las unidades y número de dígitos para las variables de los
resultados y decida si desea ver solo los resultados de cortocircuito o almismo tiempo, los resultados del último cálculo de flujo de carga.

5/11/2018 6982162 Tutorial Neplan - slidepdf.com
http://slidepdf.com/reader/full/6982162-tutorial-neplan-55a0cacd6aff9 80/99
Tutorial
1-82 NEPLAN Guía del Usuario V5
18
19
20
20
21
21
Fig. 1.85 Variables de los resultados
Realizar el cálculo
22. Usted puede ahora realizar el cálculo de cortocircuito
22
Fig. 1.86 Cálculo de Cortocircuito

5/11/2018 6982162 Tutorial Neplan - slidepdf.com
http://slidepdf.com/reader/full/6982162-tutorial-neplan-55a0cacd6aff9 81/99
Tutorial
NEPLAN Guía del Usuario V5 1-83
Analizar los resultados en el diagrama unifilar
23. Los resultados se pueden analizar directamente en el diagrama unifilar. Sise deben desplegar variables adicionales, proceda como se mencionó enel paso 18. No es necesario repetir el cálculo.
24. Use los botones de zoom para lograr la mejor vista de los recuadros deresultados.
23
24
Fig. 1.87 Analizando los resultados
Analizar los resultados usando las tablas de resultados
25. Seleccione “Mostrar Resultados” para obtener los resultados presentadosen las tablas.
26. Puede obtener tablas para todas las corrientes de falla, sólo las corrientesen los puntos de falla o los voltajes en los nodos.
27. Asimismo hay la posibilidad de exportar los resultados a un archivo, si estáopción no fue activada en la caja de diálogo “Parámetros – Cortocircuito”.

5/11/2018 6982162 Tutorial Neplan - slidepdf.com
http://slidepdf.com/reader/full/6982162-tutorial-neplan-55a0cacd6aff9 82/99
Tutorial
1-84 NEPLAN Guía del Usuario V5
25
26
27
Fig. 1.88 Tablas de Resultados

5/11/2018 6982162 Tutorial Neplan - slidepdf.com
http://slidepdf.com/reader/full/6982162-tutorial-neplan-55a0cacd6aff9 83/99
Tutorial
NEPLAN Guía del Usuario V5 1-85
Análisis de Estabilidad Transitoria
En este capítulo aprenderá como realizar una simulación con el módulo deEstabilidad Transitoria en una red pequeña y como obtener los resultadosdeseados.
Abrir el proyecto
1. Abra la red de ejemplo de Estabilidad Transitoria“Example_TransientStability.nepprj”.
1
1
Fig. 1.89 Abrir el proyecto
Entrar Datos Dinámicos
2. Entre los Datos Dinámicos de las máquinas sincrónicas en la caja dediálogo de los datos de entrada.

5/11/2018 6982162 Tutorial Neplan - slidepdf.com
http://slidepdf.com/reader/full/6982162-tutorial-neplan-55a0cacd6aff9 84/99
Tutorial
1-86 NEPLAN Guía del Usuario V5
2
2
Fig. 1.90 Datos dinámicos de la máquina sincrónica
3. Entre los datos de saturación de las máquinas sincrónicas.

5/11/2018 6982162 Tutorial Neplan - slidepdf.com
http://slidepdf.com/reader/full/6982162-tutorial-neplan-55a0cacd6aff9 85/99
Tutorial
NEPLAN Guía del Usuario V5 1-87
3
3
Fig. 1.91 Datos de saturación de la máquina sincrónica
Entrar los circuitos de control CCT 4. Haga clic en el botón CCT
5. Haga clic en el diagrama cerca de una máquina sincrónica para pegar elCCT.
6. Aparece una caja de diálogo CCT. Entre un nombre para este CCT.
7. Presione el botón Aceptar.

5/11/2018 6982162 Tutorial Neplan - slidepdf.com
http://slidepdf.com/reader/full/6982162-tutorial-neplan-55a0cacd6aff9 86/99
Tutorial
1-88 NEPLAN Guía del Usuario V5
4
56
7
Fig. 1.92 Entrar un CCT
8. Aparece un nuevo diagrama para el diseño del CCT.

5/11/2018 6982162 Tutorial Neplan - slidepdf.com
http://slidepdf.com/reader/full/6982162-tutorial-neplan-55a0cacd6aff9 87/99
Tutorial
NEPLAN Guía del Usuario V5 1-89
8
8
Fig. 1.93 Diagrama para el diseño del CCT
Diseñar el diagrama de bloques para un AVR
9. Cambie el menú Insertar al menú Bloque de Función.
9
Fig. 1.94 Uso del menú Bloque de Función
10. Seleccione un bloque de entrada.
11. Haga un clic con el ratón en el diagrama, donde desea ubicar el bloque.
12. Aparece la caja de dialogo del bloque entrado. Entre el nombre del bloque.

5/11/2018 6982162 Tutorial Neplan - slidepdf.com
http://slidepdf.com/reader/full/6982162-tutorial-neplan-55a0cacd6aff9 88/99
Tutorial
1-90 NEPLAN Guía del Usuario V5
13. Seleccione la variable. En este caso, para un AVR, seleccionamos lamagnitud de voltaje de nodo.
14. Presione el botón y seleccione el nodo respectivo de una lista (BUS 1).
15. Cierre la ventana, presionando Aceptar.
10
11
12
13
14
15
Fig. 1.95 Entrar bloques de función
16. El bloque de entrada ha sido pegado en el diagrama.
16
Fig. 1.96 Un bloque de entrada ha sido insertado

5/11/2018 6982162 Tutorial Neplan - slidepdf.com
http://slidepdf.com/reader/full/6982162-tutorial-neplan-55a0cacd6aff9 89/99
Tutorial
NEPLAN Guía del Usuario V5 1-91
17. Seleccione un bloque suma.
18. Haga clic en el diagrama. Aparece la caja de dialogo propiedades.
19. Entre un nombre.
20. Entre las constantes y cierre la ventana con Aceptar.
17
18
19
20
Fig. 1.97 Entre un bloque de suma
21. Seleccione un bloque fuente para el voltaje de referencia.
22. Colóquelo en el diagrama.
23. Entre el nombre y la Fuente Constante.

5/11/2018 6982162 Tutorial Neplan - slidepdf.com
http://slidepdf.com/reader/full/6982162-tutorial-neplan-55a0cacd6aff9 90/99
Tutorial
1-92 NEPLAN Guía del Usuario V5
21
22
23
Fig. 1.98 Entrar un bloque fuente
24. Seleccione el bloque fuente y gírelo con los botones de rotar.
25. Use la unión para interconectar los bloques de función.
24
24 25
25
Fig. 1.99 Interconexión de los bloques de función con una unión
26. De la misma manera construya el resto del circuito de control.

5/11/2018 6982162 Tutorial Neplan - slidepdf.com
http://slidepdf.com/reader/full/6982162-tutorial-neplan-55a0cacd6aff9 91/99
Tutorial
NEPLAN Guía del Usuario V5 1-93
27. Construya circuitos de control para los otros generadores. Los bloques defunción y circuitos de control se pueden copiar de un diagrama a otro.
2627
Fig. 1.100 Completar los circuitos de control (CCT)
Ajuste los parámetros de cálculo
1. Seleccione el menú parámetros para estabilidad transitoria.

5/11/2018 6982162 Tutorial Neplan - slidepdf.com
http://slidepdf.com/reader/full/6982162-tutorial-neplan-55a0cacd6aff9 92/99
Tutorial
1-94 NEPLAN Guía del Usuario V5
1
Fig. 1.101 Seleccione el menú parámetros
2. Entre el tiempo de simulación.
3. Se puede seleccionar una máquina sincrónica como referencia para elángulo de rotor.
4. Usted tiene la posibilidad de cambiar la longitud de paso y los datos deiteración, pero intente primero con los valores por defecto.

5/11/2018 6982162 Tutorial Neplan - slidepdf.com
http://slidepdf.com/reader/full/6982162-tutorial-neplan-55a0cacd6aff9 93/99
Tutorial
NEPLAN Guía del Usuario V5 1-95
2
4
3
Fig. 1.102 Ajuste los parámetros de simulación
5. Use la pestaña Disturbios para definir los disturbios durante la secuenciatransitoria.
6. Los disturbios con el signo 2 están activos para la siguiente simulación.
7. Usted puede editar los disturbios con doble clic o con el botón respectivo.

5/11/2018 6982162 Tutorial Neplan - slidepdf.com
http://slidepdf.com/reader/full/6982162-tutorial-neplan-55a0cacd6aff9 94/99
Tutorial
1-96 NEPLAN Guía del Usuario V5
5
6 7
7 6
Fig. 1.103 Seleccionar un disturbio
Entrar el dato del disturbio
8. En este caso queremos adicionar una carga inicial de 10% a una cargaestática.
9. Elija el elemento al cual deberá ser aplicado el disturbio y el tiempocuando el disturbio tiene que ocurrir.
10. Use los botones respectivos para adicionar, remover o actualizar losregistros de los disturbios.

5/11/2018 6982162 Tutorial Neplan - slidepdf.com
http://slidepdf.com/reader/full/6982162-tutorial-neplan-55a0cacd6aff9 95/99
Tutorial
NEPLAN Guía del Usuario V5 1-97
8
8
9
9
8
10
10
Fig. 1.104 Definir disturbios
Definir las gráficas en pantalla
11. Use la pestaña Gráficas en Pantalla para definir las variables, las cualesserán desplegadas en la pantalla o grabadas a un archivo.
12. Las variables con un símbolo de gráfico serán desplegadas como unagráfica en pantalla durante la simulación.
13. Las variables con un símbolo de disco serán grabadas en un archivo ypueden ser usadas para crear las gráficas después de la simulación.
14. Presione Editar, para editar un registro de gráfica en pantalla.

5/11/2018 6982162 Tutorial Neplan - slidepdf.com
http://slidepdf.com/reader/full/6982162-tutorial-neplan-55a0cacd6aff9 96/99
Tutorial
1-98 NEPLAN Guía del Usuario V5
13
12
11
131214
Fig. 1.105 Gráficas en pantalla para desplegar en la pantalla o para grabar en unarchivo
15. Defina el elemento y la variable para la cual quiere dibujar una gráfica enpantalla o una gráfica final.
16. Use los respectivos botones para adicionar, remover o actualizar losregistros de las gráficas en pantalla.

5/11/2018 6982162 Tutorial Neplan - slidepdf.com
http://slidepdf.com/reader/full/6982162-tutorial-neplan-55a0cacd6aff9 97/99
Tutorial
NEPLAN Guía del Usuario V5 1-99
15
16
16
Fig. 1.106 Definir Gráficas en Pantalla
Simulación y Análisis1. Realice una simulación de Estabilidad Transitoria.
1
Fig. 1.107 Realizar una simulación de Estabilidad Transitoria

5/11/2018 6982162 Tutorial Neplan - slidepdf.com
http://slidepdf.com/reader/full/6982162-tutorial-neplan-55a0cacd6aff9 98/99
Tutorial
1-100 NEPLAN Guía del Usuario V5
2. Aparece una gráfica en pantalla y las curvas de las variablesseleccionadas se van dibujando. Debajo de los diagramas se despliega elreporte de eventos.
2
2
Fig. 1.108 Gráficas en pantalla al final de la simulación
3. Las gráficas en pantalla le presentan las variables seleccionadas durantetodo el proceso de simulación. El usuario tiene la posibilidad de parar,continuar o incluso salir del proceso de simulación.
3
Fig. 1.109 Opciones para parar, continuar o salir de la simulación

5/11/2018 6982162 Tutorial Neplan - slidepdf.com
http://slidepdf.com/reader/full/6982162-tutorial-neplan-55a0cacd6aff9 99/99
Tutorial
NEPLAN Guía del Usuario V5 1-101
4. Cierre las gráficas en pantalla y seleccione Resultados Gráficos paraEstabilidad Transitoria. Si nunca se definió ningún gráfico para esteproyecto, aparecerá una gráfica en blanco.
4
Fig. 1.110 Presentar los Resultados Gráficos
5. Usted puede definir varias gráficas. Cada gráfica representa una hoja
gráfica y puede consistir de una o más subgráficas. Para iniciar, adicioneuna subgráfica en su gráfica existente.
6. En la caja de diálogo que aparece, entre un nombre para la curva yseleccione los valores para el eje X y el eje Y.
7. Presione el botón Aceptar para pasar a la siguiente caja de diálogo.