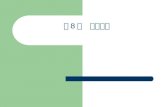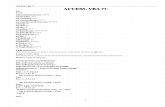第6章 常用内部控件
description
Transcript of 第6章 常用内部控件

第 6 章 常用内部控件 6.1 选择类控件与框架 6.2 列表类控件 6.3 图像显示控件 6.4 定时器 6.5 滚动条 6.6 本章小结 6.7 上机实训
结束

6.1 选择类控件与框架
6.1.1 单选按钮 6.1.2 复选框 6.1.3 框架
返回首页

6.1.1 单选按钮( 1 )
单选按钮( OptionButton )又称单选钮,它的作用是显示一个可以表示“打开 / 关闭”的选项,使用户在多个选项中只能选择其一。 例如学生性别的输入,代表性别的“男”、“女”是相互排斥的,故可以使用两个单选按钮实现,如图 6.1 所示。

6.1.1 单选按钮( 2 ) 1 .常用属性 ( 1 ) Value 属性 单 选 按 钮 的 属 性 除 了 一 些 通 用 属 性 如Caption 、 Enabled 、 Visible 、 Font 、 ForeColor、 BackColor 等外,主要是 Value 属性。该属性表示单选按钮被选中( True )或不被选中的状态( False )。在程序运行时,单击单选按钮,使其单选框中出现一个黑色圆点,就表示选中了该项。 说明: Value 属性是单选按钮控件的默认属性(或称控件值)。所有控件都有一个属性,只需引用控件名而无需使用属性名即可访问这个属性,此属性被称为控件的默认属性。例如, Option1.Value = True 与 Option1 = True 等效。其他常用控件如文本框控件的默认属性为 Text ,标签控件的默认属性为Caption 。使用默认属性时,代码的可读性略受影响,所以在不引起代码阅读困难时方可考虑使用默认属性。

6.1.1 单选按钮( 3 )( 2 ) Style 属性 单选按钮的 Style 属性用来设置控件的外观。当值为 0 时,控件显示如图 6.1 所示的标准样式;当值为 1 时,控件显示如图 6.2 所示的图形样式,其外观类似于命令按钮。
( 3 ) Picture 、 DownPicture 和DisabledPicture 属性 当 Style 属性为 1 时,这三个属性有效。其中:Picture 属性返回或设置控件中要显示的图像;DownPicture 属性返回或设置控件被选中后(即单击后)要显示的图像; DisabledPicture 属性返回或设置控件无效时显示的图像,即控件的 Enabled 属性为False 时控件的外观图像。

6.1.1 单选按钮( 4 ) 上述三个属性可以在设计阶段通过“属性窗口”直接设置为某个图像文件,也可以在运行期间由函数 LoadPicture 加载。在图 6.3 中,单选按钮的Style 已经设置为 1 ,左图表示设置了 Picture属 性 的 情 况 , 而 右 图 表 示 同 时 设 置 了DownPicture 属性的情况。
图 6.3 单选按钮的 Picture 和 DownPicture 属性

6.1.1 单选按钮( 5 ) 2 .常用事件 单选按钮可以识别的主要事件是单击( Click )事件。 【例 6.1 】控制文本框中文本的字体变化。字体可以使用“宋体”、“隶书”和“幼圆”三者之一。 本例通过三个单选按钮选择字体名称,属性设置见表 6.1 。其中,将文本框 Text1 的Multiline 属性设为 True 的目的是使其允许多行显示。此时,在属性窗口设置文本框的 Text属性时,须通过组合键 Ctrl+ 回车来分行输入文本内容 。程序的运行结果如图 6.4 。

代码如下:Private Sub cmdOk_Click() ' 单击“应用”按钮
If optFont1 = True Then Text1.FontName = " 宋体 "
If optFont2 = True Then Text1.FontName = " 隶书 "
If optFont3 = True Then Text1.FontName = " 幼圆 "
End Sub
Private Sub Form_Load() ' 窗体加载
Text1.FontName = " 宋体 "
Text1.FontSize = 12
optFont1 = True
End Sub
返回首页返回本节

6.1.2 复选框 ( 1 ) 复选框( CheckBox )也称为选择框、检查框,通常用于提供 Yes/No 或 True/False 的逻辑选择。一个复选框主要有两种状态:选中状态,或称打开状态,复选框上出现“√”标志;未选中状态,或称关闭状态,不出现“√”标志。 复选框的属性和单选按钮的属性基本类似。其主要属性是Value 属性, Value 属性指示其所处的状态: 0 表示没有选中, 1 表示该项选中, 2 表示禁止使用。 复选框可以识别的主要事件是单击( Click )事件。程序运行中,当用户单击复选框时将触发其 Click 事件,每单击一次其状态就在“没有选中”和“选中”之间变换一次,相应地,其 Value 属性的值在 0 和 1 之间变换。因此,当发生了Click 事件时,程序要判断 Value 属性的值,以便确定是否选中。

6.1.2 复选框 ( 2 )
需要注意的是,复选框与单选按钮都可表示一种状态,因此两者有相似之处,但有本质的区别:一组复选框中的多个项目是相互“兼容”的,一组单选按钮中的多个项目却是相互“排斥”的。 【例 6.2 】用复选框控制文本是否加下划线和斜体显示。 在窗体上添加一个文本框,两个复选框。属性设置如表6.2,运行界面如图6.5所示。

图 6.5 例 6.2 的运行结果

为两个复选框的单击和窗体加载事件编写如下事件过程:Private Sub Check1_Click() ‘ 单击【下划线】复选框 If Check1.Value = 1 Then Text1.FontUnderline = True ' 加下划线 Else Text1.FontUnderline = False End IfEnd SubPrivate Sub Check2_Click() ‘ 单击【斜体】复选框 If Check2.Value = 1 Then Text1.FontItalic = True '斜体 Else Text1.FontItalic = False End IfEnd SubPrivate Sub Form_Load() Text1.FontSize = 18End Sub

6.1.2 复选框 ( 3 )
【例 6.3 】用户信息的收集是一类常见的应用程序。本例要求编写程序收集用户选择的专业类别和选修课程。其中,可选择的专业类别有“计算机专业”和“机电专业”,可选择的课程有“高等数学”、“大学英语”和“程序设计”。 显然,本例中专业的所属类别之间具有排斥性,可以用单选按钮实现;而选修课程之间具有兼容性,应该用复选框实现。属性设置如表6.3,其中将Option1 的 Value 属性设为 True ,表示初始时默认选中“计算机专业”。运行结果如图6.6 。

表 6.3 例 6.3 的对象和属性设置
图 6.6 例 6.3 的运行结果

代码如下,其中的 Chr(13) 、 Chr(10) 是产生回车换行(亦可用 VB 常数 vbCrLf );为了简化代码,将所收集到的用户选择信息用 MsgBox 函数显示出来。Private Sub Command1_Click() Dim str As String, link As String link = Chr(13) & Chr(10) If Option1.Value = True Then str = " 计算机专业 " Else str = " 机电专业 " End If str = str & " 选择了: " & link If Check1.Value = 1 Then str = str & link & "高等数学 " If Check2.Value = 1 Then str = str & link & "大学英语 " If Check3.Value = 1 Then str = str & link & " 程序设计 " MsgBox str, vbYesNo, "采集信息 "End Sub
返回首页返回本节

6.1.3 框架 ( 1 ) 框架( Frame )是一个容器,可以在其上放置其它控件对象,主要作用是能够把一些控件组织在一起形成控件组。分组的用途有二:一是单纯地对其它控件分组,使功能上密切相关的控件在一个框定的区域内,以便用户分类识别;二是用于为单选按钮分组。 为了实现分组应首先画出框架,然后在框架内画出所需的控件。如果要将已经存在的若干控件放在某个框架中,可以先选择这些控件,将它们剪切到剪贴板上,然后选定框架控件并把它们粘贴到框架上。位于一个框架内的控件会随框架整体移动、隐藏、删除。

6.1.3 框架 ( 2 ) 框架的常用属性有: Caption 属性(设置框架标题,位于框架的左上角)、 Enabled 属性(是否有效)、 Visible属性(是否可见)。当框架的 Enabled 属性为 False 时,框架和框架内的控件均呈灰色,表示不可使用,相当于整体失效;当框架的 Visible 属性为 False 时,框架及其中的控件均不可见,相当于整体隐藏。 【例 6.4 】利用框架的分组功能,同时设置文本框的字体、大小、颜色。本例使用了三个框架,每个框架内均有三个单选按钮。在一个框架内的三个单选按钮为一组,它们是相互“排斥”的,但三个框架之间是相互“兼容”的。属性设置见表 6.4 。运行结果如图 6.8所示。

表 6.4 例 6.4 的对象和属性设置
图 6.8 例 6.4 运行结果

程序代码如下:Private Sub cmdNo_Click() ‘ 单击【恢复】按钮 Form_Load '执行 Form_Load 过程End Sub
Private Sub cmdOk_Click() ‘ 单击【应用】按钮 '确定字体名 If optFont1 = True Then Text1.FontName = " 宋体 "
If optFont2 = True Then Text1.FontName = " 隶书 "
If optFont3 = True Then Text1.FontName = " 幼圆 "
'确定字体大小 If optSize1 = True Then Text1.FontSize = 12
If optSize2 = True Then Text1.FontSize = 14
If optSize3 = True Then Text1.FontSize = 20

'确定颜色 If optColor1 = True Then Text1.ForeColor = vbBlue
If optColor2 = True Then Text1.ForeColor = vbRed
If optColor3 = True Then Text1.ForeColor = vbGreen
End Sub
Private Sub Form_Load() ' 窗体加载 optFont1 = True
Text1.FontName = " 宋体 "
Text1.FontSize = 12
Text1.ForeColor = vbBlack
End Sub
返回首页返回本节

6.2 列表类控件
6.2.1 列表框
6.2.2 组合框
返回首页

6.2.1 列表框 ( 1 ) 1. 列表框的功能 列表框( ListBox )显示由若干项目组成的列表,用户可从中选择一个或多个项目。所选择的项目被突出显示。如果列表框中的项目过多,则系统会自动增加一个垂直滚动条,如图 6.9所示。
图 6.9 列表框示意图

6.2.1 列表框 ( 2 ) 列表框中的项目可以在设计状态下通过属性窗口设定,也可以在运行状态下由程序加入。前者使用列表框的 List 属性,一个项目为一行,且以组合键 Ctrl+回车进行分行,如图 6.10 所示;后者使用列表框的 AddItem 方法。 列表框中的项目列表是一个整体,它实际上是一个数组(若干元素的有序集合)。列表框中的每个项目各占一行,所有项目构成项目列表。列表中的每一项(行)都有自己的位置,用“索引号”来表示(在数组中称为下标)。列表中第一项的索引号为 0 ,第二项为 1 ,依此类推。利用索引号可以很方便地访问列表中的任何一个项目。

6.2.1 列表框 ( 3 ) 2. 常用属性( 1 ) Text 属性 在程序运行期间,用于获取列表框中当前选择的项目内容。该属性在设计时不可用。 例如,将列表框 List1 中所选择的项目内容放入文本框Text1 中:Text1.Text = List1.Text( 2) ListCount和 List 属性 ListCount 属性返回列表框中已有项目的总数目,它是一个设计时无效、运行时只读的属性,即在程序运行时,通过该属性可以获取项目总数,但不能直接设置该属性的值,其值的变化是由其他操作自动决定的。语法格式为: 列表框对象 .ListCount

6.2.1 列表框 ( 4 ) List 属性用来访问列表框中的全部项目内容。该属性实际是一个字符串数组,数组中的每个元素对应着列表框中的一个项目。语法格式为: 列表框对象 .List(索引号 ) 其中的参数“索引号”指明数组中的元素下标,即 第几个元素, 它 的取值从 0 开始,到项 目数ListCount - 1 止。如果某个列表框含有 5 个项目,则“索引号”参数的取值范围从 0到 4 。通过指定不同的索引值,可以访问列表的全部项目。例如 , 将 列 表 框 List1 中 的 第 3 项 复 制到文 本 框Text1 中: Text1.Text = List1.List(2)

6.2.1 列表框 ( 5 )( 3 ) ListIndex 属性 返回当前已选定项目的位置(索引)号。未选定项目时,返回的 ListIndex 值为 -1 。该属性只在运行时可用。当单击列表框中的一个项目后,项目的索引号(下标)便存储在 ListIndex 属性中。因此,若 ListIndex 值不是-1 ,则以下语句可显示当前选定的项目:Print List1.List(List1.ListIndex)
与 Print List1.Text 等效反之,若对该属性赋值则可选定某一项目。例如:List1.ListIndex = 0 ' 选定列表中的第一项

6.2.1 列表框 ( 6 )( 4 ) Selected 属性 该属性用来设置或返回列表框中某项目的选择状态。 Selected 属性也是一个数组,每个数组元素与列表框中的一个项目相对应,用法也和 List属性类似。不同的是, Selected 属性数组取逻辑值 True 、 False 。若为 True则表示相应的项目被选择,若为 False则表示相应的项目没有被选择。 例如,对列表框 List1 中的第 3 项而言,如果单击该项目使之被选定,则 List1.Selected(2)的 值 就 会 等 于 True ; 如 果 执 行 语 句List1.Selected(2) = True ,则相当于选择第3 项,与 List1.ListIndex = 2 等效。

6.2.1 列表框 ( 7 )( 5 ) Sorted 和 Style 属性 Sorted 属性确定列表框中的项目是否排序。其值设置为 False (默认)时项目不排序,若为 True则项目按照字母升序排列(不区分大小写)。 Style 属性确定列表框的样式。取值为 0(默认值 )和 1,如图 6.11 所示。这两个属性只能在设计时设置。 ( 6 ) Columns 属性 使用 Columns 属性可以创建多列列表框。 默认情况下,列表框是一种单列列表框,我们通常使用的也是单列列表框,此时 Columns=0 ,并具有垂直滚动条。当希望使用多列列表框时,便可以设置 Columns为 大 于 0 的 值 , 表 示 具 有 若 干 列 和 水 平 滚 动条。 Columns=0 时和 Columns=2 时的列表框如图 6.12 所示。

图 6.11 列表框的样式 图 6.12 列表框的 Columns 属性

6.2.1 列表框 ( 8)( 7 ) MultiSelect 属性 MultiSelect 属性的默认取值为 0 ,表示列表框是单选列表框,一次只能选择一项。若将MultiSelect 属性值设为 1 或 2 ,则表示列表框是复选列表框,即可以在列表框的列表中选择多个项目。值为 1 时,用鼠标单击或按空格键进行复选;为 2 时类似于“资源管理器”,可用Shift+鼠标单击(连续多选)、 Ctrl+鼠标单击(不连续多选)等来进行复选。

6.2.1 列表框 ( 9) 只能进行单选的列表框,可以通过 ListIndex 属性或Selected 属性判断所选择的项目。允许进行复选的列表框,所选择的项目可能有多项,故不能通过 ListIndex属性判断,一般是通过 Selected 属性判断。例如,以下代码可以显示出所有被选择的项目:For i = 0 To List1.ListCount – 1 If List1.Selected(i) = True _
Then Print List1.List(i)Next I
( 8 ) NewIndex 属性 返回最后加入列表框的项目的索引号。该属性在设计时无效,运行时只读。

6.2.1 列表框 ( 10 ) 3. 主要方法( 1 ) AddItem 方法 AddItem 方法用来向列表框中添加一个项目。语法格式为: 列表框对象 .AddItem 项目 [, 索引号 ]
其中“项目”为字符串表达式,表示新加项目的内容。“索引号”指定添加 ( 插入 )的项目在列表中的位置,省略参数“索引号”时,添加的项目排列在列表的最后 ( 追加 )。若指明索引号,当添加了一个项目后,其后项目的位置号自动重排。

6.2.1 列表框 ( 11 )例如,将“石家庄”追加到列表框 List1 中:List1.AddItem "石家庄 "
又如,如果在列表框 List1 中选择了一个项目(可能复选),则以下代码可将被选定的项目追加到列表框 List2 中:For i = 0 To List1.ListCount - 1
If List1.Selected(i) Then
List2.AddItem List1.List(i)
End If
Next i

6.2.1 列表框 ( 12 )( 2 ) RemoveItem 方法 RemoveItem 方法用来从列表框中删除一个项目。语法格式为: 列表框对象 .RemoveItem 索引号 其中“索引号”指定要删除的项目在列表中的位置。当删除一个项目后,其后项目的位置号也自动重排。例如,删除列表框 List1 中的第一项: List1.RemoveItem 0
( 3 ) Clear 方法 Clear 方法清除列表框中所有项目。语法格式为: 列表框对象 .Clear

6.2.1 列表框 ( 13 )4 .主要事件 列 表 框 的 主 要 事 件 是 Click 事 件 和 DblClick 事件 。 Click 事 件 在 单 击 选 择 一 个 项 目 时 被 触发, DblClick 事件在双击一个项目时被触发。 要注意的是,如果在 Click 事件过程中有代码,则不会触发 DblClick 事件。在通常的操作中,单击一个项目后再配合一个确认按钮来表示选中;而双击一个项目则往往表示直接选中。为达到此效果,需要为 DblClick 事件设置代码,但不为 Click 事件设置代码,同时使用一个具有“确认”功能的命令按钮,在命令按钮的代码中检查列表框的 ListIndex 属性或 Selected 属性,以判断是否有项目被选中以及哪一个项目被选中。

【例 6.5 】使用列表框显示城市名称,供用户选择,当单击“确定”按钮时,显示所选择的城市名称。当双击列表框中的项目时,则直接显示所选择的城市名称。
属性设置如表 6.5 ,运行结果如图 6.13 所示。程序代码如下:Private Sub cmdOk_Click() ‘ 单击【确定】按钮显示所选城市名称 If List1.ListIndex <> -1 Then
Label1.Caption = List1.List(List1.ListIndex)
Else
Label1.Caption = ""
End If
End Sub
'双击列表框中的项目,直接显示所选城市名称Private Sub List1_DblClick()
Label1.Caption = List1.List(List1.ListIndex)
End Sub

【例 6.6 】设计一个选择购买图书种类的程序,程序的运行结果如图 6.14所示。
设计思路:使用两个列表框,左边的列表框 List1 显示现有书目,右边的列 表 框 List2 显 示 用 户 选 择 的 拟 购 书 目 ; 四 个 命 令 按 钮cmdAll 、 cmdOne 、 cmdBackAll 和 cmdBackOne 的 Caption属性分别设为“ >>” 、“ >” 、“ <<” 、“ <” ,形象地表示购买所有书目、购买选择的一个书目、退回所有书目、退回选择的一个书目;另设两个标签 Label1 和 Label2 ,其 Caption 属性分别设为【现有书目】和【拟购书目】;当用户选择好计划购买的书目时,单击标题为【确定】的命令按钮 cmdOk ,弹出【购买确认】消息框,单击【是】,执行购买操作。
返回首页返回本节

6.2.2 组合框( 1 ) 组合框( ComboBox )控件将文本框和列表框的功能结合在一起,既具有文本框的输入功能,又具有列表框的选择功能。通过组合框,用户既可输入文本内容,也可从列表中选择项目。 组合框的样式特点由 Style 属性确定。共可设置三种样式: Style = 0 时,称为下拉式组合框(可编辑输入,可选择项目); Style = 1 时,称为简单组合框(可编辑输入,可选择项目);Style = 2 时,称为下拉式列表框(不可输入,只可选择项目)。

6.2.2 组合框( 2 ) 图 6.15 是组合框三种样式的示意图。其中,左边是下拉式组合框展开后的状态;中间是简单组合框的实际状态;右边是下拉式列表框展开后的状态。
在使用方式上,组合框具有和列表框相似的特征。组合框的主要属性有Text 、 List 、 ListIndex 、 ListCount 和Sorted 等,主要方法有AddItem 、 RemoveItem 和 Clear 。组合框的主要事件是 Click 事件。当 Style = 1 时,还支持DblClick 事件。

6.2.2 组合框( 3 )【例 6.7 】用组合框提供商品类别,用列表框提供产品名称,设计一个产品信息查询程序。程序的运行结果如图 6.16 所示。
图 6.16 例 6.7 的运行结果

6.2.2 组合框( 4 ) 程 序 运 行 时 ,先隐藏标 签 Label1 、 命 令 按 钮cmdReturn ,并向组合框 Combo1 追加项目,见Form_Load 事件代码。当单击命令按钮 cmdShow时,隐藏组合框 Combo1 、列表框 List1 以及按钮cmdReturn 和 cmdEnd ,并显示标签 Label1 和按钮 cmdReturn 。当单击命令按钮 cmdReturn 时,再 次 隐 藏 Label1 、 cmdReturn , 并 显 示Combo1 、 List1 、 cmdShow 和 cmdEnd 。这相当于在窗口的同一区域内交替显示不同的控件,是一种实用的设计技术。为了获得较好的视觉效果,设计时应该对控件的大小、位置等精心安排和调整。如果需要交替显示的控件数目较多,应该考虑使用框架。

6.2.2 组合框( 5 ) 当用户在组合框中选择了商品类别时,根据所选类别填充产品名称列表框。当用户选择了列表框中的项目(产品名称)并单击【显示商品信息】按钮时,根据用户在组合框中选择的类别(家电类、图书类、体育类),通过标签显示商品的类别、名称和价格。 试一试: 教材代码中用于处理控件显示状态的语句行较多,烦琐且容易出错。从本程序的功能中可以看出,交替显示的控件可分为两组。因此可以将它们分别放在两个框架( Frame )中,将两个框架设置为同样大小,在设计时(或在窗体的 Load 事件中)将两个框架的位置重合。这样,用于处理控件显示状态的代码只需两行语句:Frame1.Visible = True '或 False
Frame2.Visible = False '或 True
返回首页返回本节

6.3 图像显示控件
6.3.1 图片框
6.3.2 图像框
返回首页

6.3.1 图片框 ( 1 )
图片框( PictureBox )既可以用来显示图像,也可以作为其它控件的容器,起到类似于框架及窗体的作用。它可以使用多种类型的图形文件:位图 ( bitmap ,扩展名 为 .bmp ) 、 图 标( icon ,扩展名为 .ico )、 Windows元文件( metafile ,扩展名为 .wmf )以及 JPEG 和GIF 文件。图片框还和以前介绍的窗体一样,支持各种绘图方法。

6.3.1 图片框 ( 2 )1 .主要属性( 1 ) Picture 属性设 置 要 显 示 的 图 形 , 支 持bmp 、 jpg 、 ico 、 wmf 等文件类型。图形文件可以在设计阶段装入,也可以在运行期间装入。在设计状态下,可以通过属性窗口中的 Picture 属性指定图形文件。在运行时, Picture 属性和LoadPicture 函数配合 , 将 图 形 加 载到控 件上。 LoadPicture 函数格式如下:LoadPicture([ 文件名 ])若省略文件名,则清除控件中的图形。

6.3.1 图片框 ( 3 )例如,若图片框控件的名称为 PName ,则在程序中装载和清除图形的方法如下:装入图形到控件:PName.Picture = LoadPicture("c:\image\aa.bmp")
删除控件中图形: PName.Picture = Nothing
或: Set PName.Picture = Nothing
或: PName.Picture = LoadPicture()
向图片框控件装入图形,还可以通过剪贴板进行。首先通过 Window 常规操作向剪贴板放入图像;然后在 VB 的设计状态下选中图片框控件,执行【编辑 | 粘贴】命令。

6.3.1 图片框 ( 4 )( 2 ) Autosize 属性 该属性设置图片框是否会根据装入图形的大小作自动 调 整 。 默 认 值 为False ,表示图片框的大小不会自动改变,对于较大的图片,显示不下的部分被隐藏;当值为 True时,表示自动改变图片框的尺寸,以适应图形的大小,如图 6.17 所示。
图 6.17 图片框的 Autosize 属性

6.3.1 图片框 ( 5 )2 .主要方法和事件( 1 ) Print 和 Cls 方法这两个方法的使用与窗体相同,不再赘述。( 2 )绘图方法 绘图 方法包括 Line 、 Circle 、 Pset 和Point 方法。这些方法可用于图片框和窗体,详细内容将在第 12 章介绍。( 3 ) TextHeight 和 TextWidth 方法 用于返回指定字符串输出时的高度和宽度,常与Print 方法配合使用。窗体也具有这两个方法。 图片框支持常用的鼠标事件、键盘事件和焦点事件等。

6.3.1 图片框 ( 6 ) 【例 6.8】用图片框显示文字。程序运行时先在文本框中输入内容,单击“→”按钮后将文本框中的内容显示在图片框中。运行结果如图 6.18所示。 在窗体上添加一个文本框 Text1 ,设MultiLine 属性为 True , Text 属性为空。添加一个图片框 Picture1 ,设 AutoRedraw属性为 True ,背景色为白色。添加两个标签, Caption 属性分别为“文本框”和“图片框”。添加一个命令按钮Command1 , Caption 属性为“→”。

6.3.1 图片框 ( 7 ) 编程思路:用 Print 方法在图片框中显示文字时,若内容较多,超出图片框宽度的部分将被截掉。为了能够像多行文本框那样自动换行,可以利用图片框的 CurrentX 属性和 TextWidth 方法。具体做法是利用循环结构,一次只输出一个字符,每次输出前先作检查,如果下一字符的输出位置将超过图片框的宽度时则换行。代码如下:Private Sub Command1_Click() ' 单击“→”按钮 Dim strS As String, tmp As String Dim intW As Integer, i As Integer strS = Text1.Text '取文本框中的内容存入变量 Picture1.Cls For i = 1 To Len(strS) ' 通过循环每次输出一个字符 tmp = Mid(strS, i, 1) '取第 i 个字符 intW = Picture1.TextWidth(tmp)'取第 i 字符的宽度

' 如果第 i 字符的宽度 + 当前输出位置 CurrentX超过图片框的宽度则换行 If intW + Picture1.CurrentX > Picture1.Width Then
Picture1.Print
End If
Picture1.Print tmp; ' 输出第 i 个字符。注意分号 Next
End Sub
窗 体对象也具有 AutoRedraw 、 CurrentX 和 CurrentY 属 性 以及TextHeight 和 TextWidth 方法。利用这些属性和方法可以在窗体(或图片框)中显示特殊效果文字。例如,为窗体的单击事件编写代码(见教材),可以在窗体上显示如图 6.19 所示的立体字和阴影字。
图 6.19 特殊效果文字
返回首页返回本节

6.3.2 图像框( 1 ) 图像框控件( Image )的使用方法与图片框( PictureBox )类似,但它只能用来显示图像,不能完成复杂的图像操作。 Image 控 件 的 属 性 主 要 是 Picture 属 性 和Stretch 属性。其 Picture 属性的意义和用法与 PictureBox 控件相同。 Stretch 属性可以决定所加载的图片是否缩放,默认值为 False ,表示图片不缩放,控件的大小由图片决定,即控件自动适应 图片的大小 ;当 Stretch 属性为True 时控件的大小不变,图片自动伸缩(放大或缩小 ) 以便适合 控 件 。 图 6.20 展示 了Stretch 属性不同取值的效果。

6.3.2 图像框( 2 ) 其中左图为设计时界面,右图为运行时界面。从图中可以看出,当 Stretch 属性为 False 时,尽管在设计时将几个Image 控件设为不同大小,但运行时,控件均自动调整为图片的大小。
图 6.20 Stretch 属性示例

6.3.2 图像框( 3 ) Image 控件与 PictureBox 控件的比较如下: 1. 两者都可加载图片,都支持相同的图片格式,加载图片的方法也一样。但 PictureBox 控件的图形功能更强,而 Image 控 件 由 于 属 性少, 使 用 的系统资源比PictureBox 控件少,装载图形的速度快。 2. Image 控件中,通过设置 Stretch 属性为 True 可以实现图片缩放以适合控件的大小,但图片可能变形失真;在 PictureBox 控件中,仅可通过 Autosize 属性调整控件的大小以适合图形,图形本身并不缩放。 3. PictureBox 控件可以作为其它控件的容器,其内允许包括其它控件,起到类似于框架的作用,还支持各种绘图方法和 Print 方法;而 Image 控件则不能。

6.3.2 图像框( 4 ) 【例 6.9】设计一个程序,根据用户指定的图像文件显示图像。为了实现文件选择功能,本例使用了上一章介绍的通用对话框中的“打开”对话框,在代码中将对话框的 Filter 属性(文件过 滤 器 ) 设 置 为*.bmp 、 *.jpg 、 *.ico 和 *.*。 另外,两个命令按钮 cmdCls 、 cmdLoad 分别清除和装载给定的图像,标签控件显示所选择的图像文件名称。程序的运行结果如图 6.21 所示。

程序代码如下:Private Sub cmdCls_Click() ' 单击“清除”按钮 Image1.Picture = LoadPicture("") Label1.Caption = ""End SubPrivate Sub cmdLoad_Click() ' 单击“装载”按钮 On Error GoTo ErrCancel CommonDialog1.CancelError = True CommonDialog1.Filter = "BMP(*.bmp)|*.bmp|" & _ "JPG(*.jpg)|*.jpg|ICO(*.ico)|*.ico|All(*.*)|*.*" CommonDialog1.ShowOpen Image1.Picture = LoadPicture(CommonDialog1.FileName) Label1.Caption = CommonDialog1.FileName Exit SubErrCancel: Label1.Caption = "No File"End Sub
返回首页返回本节

6.4 定时器( 1 ) 定时器( Timer )或称计时器,是一个响应时间的控件。它独立于用户,运行时不可见,可用来在一定的时间间隔中周期性地执行某项操作。1 .主要属性( 1 ) Enabled 属性 设置定时器是否生效。当该属性为 True (默认值)时,定时器处于工作状态(生效);而当Enabled 被设置为 False 时,它会暂停操作而处于待命状态(无效)。

6.4 定时器( 2 ) ( 2 ) Interval 属性 设置定时器的时间间隔,单位为毫秒( 1000毫秒= 1秒),取值范围为 0~ 65535 ,因此最大时间间隔约为 65.5秒。尽管设置值可取 1毫秒,但在 Windows 9x 下,实际最短间隔仅能达到 1/18秒(约 56ms ),在 Windows 2000/XP 下,实际最短间隔可达 10ms 。要注意的是, Interval 属性的默认值是 0 ,此时,即使 Enabled 属性为 True ,定时器仍无效。

6.4 定时器( 3 ) 2 .事件 定时器只能识别 Timer 事件。当到达由Interval 属性所设定的时间间隔时,系统会自动 触 发 其 Timer 事 件 ,转去执行Timer 事件中的代码,从而完成指定的操作 , 接 着 又 开 始 新 一 轮 的 计 时 。 这样, Timer 事件中的代码可以每隔一个时间段就被执行一次。

6.4 定时器( 4 ) 【例 6.10 】设计数字时钟,动态显示系统当前时间。通过标准函数 Time 可以取得系统的当前时间,要使其动态显示出来则可以使用定时器控件实现。在窗体上添加一个 定 时 器 Timer1 , 设 Enabled 属 性 为True , Interval 属性为 1000 (即 1秒)。添加一个标签,设 Caption 为空, Alignment 为 2 ,背景色为黑色,前景色为浅绿色。为定时器 Timer 事件编写以下代码:Private Sub Timer1_Timer()
'调用 Time 函数在标签中显示时间 Label1.Caption = Time
End Sub

6.4 定时器( 5 ) 【例 6.11 】用定时器控件制作秒表。设计和运行界面如图 6.23 所示,其中左图为设计界面,中图和右图为运行界面。
图 6.23 例 6.11 设计和运行界面

6.4 定时器( 6 ) ( 1 )设计界面及设置属性 在 窗 体 上添加 一 个 定 时 器 Timer1 , 设Enabled 属性为 False , Interval 属性为 10 。添加一个标签 Label1 用于显示计时时间,设 其 Caption为“ 0:00:00.00” , Alignment 为 2 ,背景色为黑色,前景色为浅绿色。再添加两个命令按钮,名称分别为 cmdTime 和 cmdReset ,设 Caption 分别为“开始”和“清零”。

6.4 定时器( 7 ) ( 2 )编写代码 为了简化界面,便于用户操作,本例中通过代码让 cmdTime 按钮“身兼三职”,完成开始、暂停和继续功能。程序启动时该按钮的标题为【开始】。单击【开始】,开始计时,按钮变为【暂停】。单击【暂停】,定时器停止工作,按钮变为【继续】。单击【继续】,继续计时,按钮又变为【暂停】。单击【清零】按钮,定时器停止工作,标签中的计时读数置 0 , cmdTime 按钮的标题恢复为【开始】。

6.4 定时器( 8) 制作秒表的几个关键环节:①记录开始计时的时间,可以通过调用 VB 内部函数 Timer 为变量赋值来实现。该函数返回从午夜零点开始至当前时刻的总秒数( Single型数据,精度为 7位)。②计算开始计时至当前时刻的时间差,用 Timer函数的返回值减去开始计时的时刻即可获得该时间差。③在系统允许的最短时间间隔内将时间差以“时 :分 : 秒 .xx” 的形式显示。适当设置定时器控件的 Interval 属性,在定时器的 Timer 事件中将时间差总秒数转换为时、分、秒,并调用Format 函数以特定的时间格式显示。为完成上述功能,需要设置若干变量,用于存储和计算有关的时间数据。

6.4 定时器( 9) 【例 6.12 】设计一个具有简单动画效果的程序。 编程思路:将一个装有图片的图像框在定时器的每个 Timer 事件中按一定方向和距离移动,即可实现简单的动画效果。设计动画程序首先要选择一 个 合 适 的 图 像 文 件 , 本 例 选 择 的 是ARW11NE.ICO 文件。在窗体上放置一个计时器控件 Timer1 , Interval 属性设置为 50 。添加一个图像框控件 Image1 ,设 Picture 属性为上述图像文件。设计界面如图 6.24 所示。运行时可看到图中的箭头周而复始地从左下向右上移动。

代码如下:Private Sub Form_Load() ' 窗体加载 Me.Height = 4000
Me.Width = 6000
Image1.Top = Me.Height ' 图像框定位 Image1.Left = 0
End Sub
图 6.24 例 6.12 的界面设计

Private Sub Timer1_Timer() ' 定时器事件 Dim x As Integer, y As Integer
x = Image1.Left + 50 ' 设置图像框的新位置参数 (向右上 )
y = Image1.Top - 50
'若新位置移出窗体则回到初始位置 If x > Me.Width Or y < 0 Then
x = 0
y = Me.Height
End If
Image1.Move x, y '移动图像框到新位置End Sub
Private Sub Form_Unload(Cancel As Integer) ' 窗体卸载 ' 关闭定时器。亦可用 End语句结束运行。 Timer1.Enabled = False
End Sub
返回首页

6.6 本 章 小 结( 1 ) 本章介绍了几种内部控件及其使用方法。 单选按钮的作用是显示一个可以表示“打开 / 关闭”的选项,使用户在多个选项中只能选择其一。 复选框用于提供 Yes/No 或 True/False 的逻辑选择。一组复选框中的多个项目是相互“兼容”的。 框架的用途有二:一是单纯地对其他控件分组;二是用于为单选按钮分组,实现多项选择。 列表框显示由若干项目组成的列表。列表框的主要属性和方法,包括用 于增删项 目 的 List 属 性 、 AddItem 方法、 RemoveItem 方法和 Clear 方法;访问所有项目的List 属性、 ListCount 属性;获取或设置选定项目的 Text属性、 ListIndex 属性、 Selected 属性和 MultiSelect属性;设置列表框外观的 Columns 属性、 Style 属性和Sorted 属性。

6.6 本 章 小 结( 2 ) 组合框将文本框和列表框的功能结合在一起,既可输入文本内容,也可从列表中选择项目。组合框的样式特点由Style 属性确定。在使用方式上,组合框具有和列表框相似的特征。 图片框 (PictureBox)既可以用来显示图像,也可以作为其他控件的容器。图片框还和窗体一样,支持各种绘图方法。 图像框控件 (Image) 的使用方法与图片框类似,主要用来 显 示 图 像 。 属 性 主 要 是 Picture 属 性 和 Stretch 属性。 Stretch 属性可以决定所加载的图片是否缩放。 定时器 (Timer) 是一个响应时间的控件。它运行时不可见,用来在一定的时间间隔中周期性地执行某项操作。
返回首页