第十章
description
Transcript of 第十章

中国科学技术大学网络学院
WinForm 高级编程
第十章

2
目标
了解 MDI 应用程序和 SDI 应用程序了解菜单和掌握菜单控件的使用掌握 ImageList 控件掌握 ToolBar 控件和 StatusBar 控件掌握 Timer 控件掌握 TreeView 控件掌握 ListView 控件了解用于打印的各种类了解 WinForms 中的打印过程

3
单文档和多文档 2-1
这是 Ann 的一个测试
如已有一个文本文件打开,在同一记事本应用程序中,不允许创建第
二个文本文件
新建一个记事本实例来打开第二个文本文件
在 SDI 应用程序中一次只能打开一个文件在 SDI 应用程序中一次只能打开一个文件

4
同时打开多个文件
单文档和多文档 2-2
应用程序窗口
文档窗口
在 MDI 应用程序中可以同时打开多个文件
在 MDI 应用程序中可以同时打开多个文件
应用程序窗口
文档窗口

5
主窗体和子窗体 3-1
父窗体
子窗体
子窗体的菜单并入父窗体中

6
主窗体和子窗体 3-2
主窗体的特点:
启动一个 MDI 应用程序时,首先显示父窗体 它是应用程序中所有其他窗口的容器 每个应用程序界面都只能有一个 MDI 父窗体 在任何指定的时间都可以打开多个子窗体 任何 MDI 子窗体都不能移出 MDI 框架区域 关闭 MDI 父窗体则自动关闭所有打开的 MDI 子窗体

7
主窗体和子窗体 3-3
属性 说明
MdiChildren 用于获取表示多文档界面 (MDI) 子窗体的窗体数组
MdiParent 用于获取或设置当前多文档界面 (MDI) 父窗体
ActiveMdiChild 用于获取当前活动的多文档界面 (MDI) 子窗体
方法 说明
ActivateMdiChild 用于激活子窗体
LayoutMdi 排列 MDI 父窗体中的多文档界面 (MDI) 子窗体
事件 说明
Closed 由用户或窗体的 Close 方法关闭窗体后,发生该事件
Closing 正在关闭窗体时,发生该事件
MdiChildActivate 在 MDI 应用程序中激活或关闭多文档界面 (MDI) 子窗体时,触发该事件
MDI 应用程序的属性、方法和事件MDI 应用程序的属性、方法和事件
如果窗体为 MDI 父窗体,则在触发 MDI 父窗体的 Closing 事件之前,将触发所有 MDI 子窗体的 Closing 事件。另外,在触发 MDI 父窗体的 Closed
事件之前,将触发所有 MDI 子窗体的 Closed 事件
如果窗体为 MDI 父窗体,则在触发 MDI 父窗体的 Closing 事件之前,将触发所有 MDI 子窗体的 Closing 事件。另外,在触发 MDI 父窗体的 Closed
事件之前,将触发所有 MDI 子窗体的 Closed 事件

8
创建 MDI 窗体
TestForm objChild = new TestForm();objChild.MdiParent = this;objChild.Show();
创建 MDI 窗体步骤:
将 IsMdiContainer 属性设置为 True
选择“项目”“添加 Windows 窗体” 添加给定的代码,将 TestForm 设置为子窗体
MDI 父窗体
Closing 事件的调用顺序:
Closing 事件的调用顺序:
MDI 子窗体

9
激活和去激活窗口
显示活动窗口显示活动窗口
this.ActivateMdiChild(frmChild);
激活窗口激活窗口
MessageBox.Show(Convert.ToString(this.ActiveMdiChild));
显示活动窗口的名称显示活动窗口的名称
活动窗口活动窗口

10
排列子窗口
MDILayout 枚举的成员MDILayout 枚举的成员
成员名称 说明
ArrangeIcons 在 MDI 父窗体的客户端区内排列所有 MDI 子窗体的图标
Cascade 在 MDI 父窗体的客户端区内层叠所有 MDI 子窗口
TileHorizontal 在 MDI 父窗体的客户端区内水平平铺所有 MDI 子窗口
TileVertical 在 MDI 父窗体的客户端区内垂直平铺所有 MDI 子窗口

11
主菜单
菜单和菜单组件
菜单提供了将命令分组的一致方法
用户易于访问
支持使用访问键启用键盘快捷方式
子菜单这表明其附有子菜单
一个菜单可以带有若干子菜单
一个菜单可以带有若干子菜单
菜单是程序中显示一个选项列表的图形元素菜单是程序中显示一个选项列表的图形元素

12
在设计阶段将 MainMenu 组件添加到窗体上
在设计阶段将 MainMenu 组件添加到窗体上
ContextMenu
Menu
MainMenu
MenuItem
菜单类型 3-1
属性 说明
IsParent 指定菜单是否包含菜单项,如果此属性的值为 True ,指定菜单上则有菜单项
MdiListItem 表示菜单项,它列出 MDI 窗体的子窗体
MenuItems 检索属于指定菜单的菜单项集合
方法 说明
GetContextMenu 检索包含指定菜单的上下文菜单的名称,默认值为 null 引用
GetMainMenu 检索包含指定菜单的主菜单的名称,如果此菜单不在 菜单内,则该属性返回 null 引用
MergeMenu 将指定菜单的菜单项合并到当前活动的菜单中
GetForm 检索包含指定菜单控件的窗体的名称
上下文菜单上下文菜单MainMenu 的属性和方
法MainMenu 的属性和方
法
MainMenu 控件包含多个 MenuItem 控件MainMenu 控件包含多个 MenuItem 控件
Menu 类位于 System.Windows.Forms 命名空间Menu 类位于 System.Windows.Forms 命名空间

13
菜单类型 3-2
属性 说明
Checked是否在指定菜单项的文本旁边显示复选标记,如果此属性设置为 True ,则会在指定的菜单项旁边显示复选标记,默认值为 False
Index指定菜单项在当前活动菜单中的索引值,此索引为赋给给每个菜单项的正整数,它从 0 开始
Mnemonic 获取一个指示与此菜单项关联的助记符的值,如果在菜单项的文本中没有指定助记符,则此属性返回字符 ‘ 0’
Parent 指定此菜单项所在菜单的名称
Text 菜单项显示的文本信息
MenuItem 的属性、方法和事件MenuItem 的属性、方法和事件
方法 说明
PerformClick 触发菜单项的 Click 事件,而不需要用户实际上单击此菜单项
事件 说明
Click按下为菜单项指定的快捷键或访问键,或者用鼠标单击菜单项时,将触发该事件

14
菜单类型 3-3
MainMenu mnuMainMenu1 = new MainMenu();this.Menu = mnuMainMenu1;mnuMainMenu1.MenuItems.Add (" 文件 ")
标准前缀
创建 MenuItem 的实例创建 MenuItem 的实例
创建一个菜单项,并将它添加到主菜单上创建一个菜单项,并将它添加到主菜单上
MenuItem mnuFileOpen;
mnuFileOpen = new MenuItem(" 打开 ");
this.mnuMainMenu1.MenuItems.Add(mnuFileOpen);
MenuItem mnuFileOpen;
mnuFileOpen = new MenuItem(" 打开 ");
this.mnuMainMenu1.MenuItems.Add(mnuFileOpen);

15
菜单类型 3-4
上下文菜单上下文菜单
上下文菜单
ContextMenu 的属性、方法和事件ContextMenu 的属性、方法和事件
属性 说明
SourceControl 用于获取正在显示快捷菜单的控件
方法 说明
Show 在指定位置显示快捷菜单
Events Description
Popup 在显示可快捷菜单前触发该事件
ContextMenu mnuContextMenu1 = new ContextMenu();
this.ContextMenu = mnuContextMenu1;
ContextMenu mnuContextMenu1 = new ContextMenu();
this.ContextMenu = mnuContextMenu1;
在运行时创建上下文菜单 :在运行时创建上下文菜单 :
快捷菜单:单击鼠标右键时显示的快捷菜单;菜单会因用户右键单击位置的不同而
不同
快捷菜单:单击鼠标右键时显示的快捷菜单;菜单会因用户右键单击位置的不同而
不同

16
在运行时添加 / 移除菜单项 2-1
MainMenu mnuMainMenu1 = new MainMenu();
MenuItem mnuAddItem = new MenuItem();
MenuItem mnuRemoveItem = new MenuItem();
mnuAddItem.Text = “ 添加 (&A)";
mnuRemoveItem.Text = “ 移除 (&R)";
mnuMainMenu1.MenuItems.Add(mnuAddItem);
mnuMainMenu1.MenuItems.Add(mnuRemoveItem);
this.Menu = mnuMainMenu1;
DialogResult preference = new DialogResult();
preference = MessageBox.Show(“ 是否要添加新菜单项?” ,“ 添加 ",
MessageBoxButtons.YesNo);
MainMenu mnuMainMenu1 = new MainMenu();
MenuItem mnuAddItem = new MenuItem();
MenuItem mnuRemoveItem = new MenuItem();
mnuAddItem.Text = “ 添加 (&A)";
mnuRemoveItem.Text = “ 移除 (&R)";
mnuMainMenu1.MenuItems.Add(mnuAddItem);
mnuMainMenu1.MenuItems.Add(mnuRemoveItem);
this.Menu = mnuMainMenu1;
DialogResult preference = new DialogResult();
preference = MessageBox.Show(“ 是否要添加新菜单项?” ,“ 添加 ",
MessageBoxButtons.YesNo);
添加键盘快捷方式助记符
添加键盘快捷方式助记符
添加菜单项添加菜单项
添加菜单项添加菜单项

17
在运行时添加 / 移除菜单项 2-2
if(Convert.ToString(preference) == “是 ")
{
mnuMainMenu1.MenuItems.Add(“ 新菜单 ");
DialogResult preference1 = new DialogResult();
preference1 = MessageBox.Show(“ 是否要移除新菜单项?” ,
“ 移除 ",MessageBoxButtons.YesNo);
if(Convert.ToString(preference1) == “是 ")
{
mnuMainMenu1.MenuItems.RemoveAt(2);
}
}
if(Convert.ToString(preference) == “是 ")
{
mnuMainMenu1.MenuItems.Add(“ 新菜单 ");
DialogResult preference1 = new DialogResult();
preference1 = MessageBox.Show(“ 是否要移除新菜单项?” ,
“ 移除 ",MessageBoxButtons.YesNo);
if(Convert.ToString(preference1) == “是 ")
{
mnuMainMenu1.MenuItems.RemoveAt(2);
}
}
添加菜单项
添加菜单项
移除第三个位置上的菜单项
移除第三个位置上的菜单项

18
ImageList 控件
属性 说明
Images 该属性表示图像列表中包含的图像的集合
ImageSize 该属性表示图像的大小,默认高度和宽度为 16 x 16 ,最大大小为 256 x 256
方法 说明
Draw 该方法用于绘制指定图像
ImageList 控件的属性和方法ImageList 控件的属性和方法
位于 Systems.Windows.Forms 命名空间内位于 Systems.Windows.Forms 命名空间内
imgImageList1.Images.Add
(Image.FromFile("picture.gif"));
this.picMyPicture.Image = this.imgImageList1.Images[0];
imgImageList1.Images.Add
(Image.FromFile("picture.gif"));
this.picMyPicture.Image = this.imgImageList1.Images[0];
在 ImageList 控件中添加图像的代码
在 ImageList 控件中添加图像的代码
Image 类的 FromFile() 方法用于手动将图像文件添加到 ImageList 控件中
Image 类的 FromFile() 方法用于手动将图像文件添加到 ImageList 控件中

19
两个类两个类
ToolBarToolBar ToolBarButtonToolBarButton
工具栏
ToolBar 控件
属性 说明
Buttons 工具栏按钮控件的集合
ShowToolTips 鼠标移到各工具栏按钮上时,是否显示相应的工具提示,如果该属性的值设置为 True ,则显示工具提示
事件 说明
ButtonClick 单击工具栏按钮时,将触发该事件
ToolBar 类的属性和事件ToolBar 类的属性和事件
属性 说明
ImageIndex 为工具栏按钮指定的图像在图像列表中的索引值
Parent 指定工具栏按钮所属的 ToolBar 控件
Style 工具栏按钮的样式,其中包括 DropDownButton (下拉按钮)、 Separator (分隔符) 和 ToggleButton (切换按钮)
ToolTipText 表示工具栏按钮的工具提示文本
ToolBarButton 类的属性和事件ToolBarButton 类的属性和事件

20
工具栏 – 示例
创建名为 Example 1 的 Windows 应用程序。
将 Form1.cs 更改为 frmToolBarExample.cs 。
将 ToolBar 控件拖动到窗体上,并将它命名为 tbrToolBar 。
选择 Buttons 属性,并单击按钮以显示“ ToolBarButton 集合编辑器”窗口。
添加三个按钮。
添加了三个按钮添加了三个按钮输出屏幕输出屏幕
private void tbrToolBar_ButtonClick(object sender, System.Windows.Forms.ToolBarButtonClickEventArgs e){
if(e.Button == this.tbrToolBar.Buttons[0]){
MessageBox.Show(“ 已单击 “打开”按钮 ");}
}
处理 ButtonClick 事件的代码
处理 ButtonClick 事件的代码

21
StatusBar 控件
属性 说明
Panels 表示 StatusBar 控件的所有面板
ShowPanels 用于指定是否显示状态栏的面板
StatusBar 类的属性StatusBar 类的属性
状态栏
两个类两个类
StatusBarPanelStatusBarPanelStatusBarStatusBar
属性 说明
Text 用于获取或设置状态栏面板的文本
ToolTipText 用于获取或设置与状态栏面板关联的工具提示文本
StatusBarPanel 类的属性StatusBarPanel 类的属性
在状态栏 的第二个面板上显示当前日期的代码在状态栏 的第二个面板上显示当前日期的代码
………sbrStatusBar1.Panels[1].Text=Convert.ToString(DateTime.Today);……….

22
创建名为 BookManagement 的 Windows 应用程序。
将名称 Form1.cs 更改为 frmMdiApplication.cs 。
将 Menu、 StatusBar 、 ToolBar和 ImageList 控件拖动到窗体上。
应用程序示例 4-1
由菜单、工具栏和状态栏组成的应用程序由菜单、工具栏和状态栏组成的应用程序
演示:创建 Windows 应用程序示例的步骤

23
应用程序示例 4-2
控件 属性 控件 属性Form Name: frmMdiApplication
Text: 图书管理系统Menu: mnuBookManageIsMdiContainer: True
MenuItem Name:mnuEnginerrBookText: 工程类图书
Menu Name: mnuBookManage MenuItem Name:mnuForeignBookText: 外文类图书
MenuItem Name: mnuEnterStoreText: 新书入库 (&N)
MenuItem Name:mnuChineseBookText: 中文类图书
MenuItem Name: mnuSearchBookText: 查询书目 (&S)
ToolBar Name: tbrBookBar
MenuItem Name: mnuConManageText: 菜单管理 (&M)
StatusBar Name: sbrBookStatus
MenuItem MenuItemName:mnuExitText: 退出系统 (&E)
设置窗体上控件的属性设置窗体上控件的属性

24
应用程序示例 4-3
选择 ToolBar 控件,单击 ToolBar 控件的 Buttons 属性,此时会出现“ ToolBarButton 集合编辑器”窗口,向其中添加 3 个按钮,并分别命名为 trbNewBooks 、 trbBookSearch 和 trbExit 。分别在 Text 属性处输入入库、查询和退出
单击“确定”以继续单击“确定”以继续

25
应用程序示例 4-4
选择 StatusBar 控件,并将 ShowPanels 属性设置为 True选择 Panels 属性,并添加两个面板,命名为 sbrTimeBar 和 sbrNameBar
单击“确定”以继续单击“确定”以继续
创建新窗体,命名为 frmNewBooks.cs ,当鼠标单击“工程类图书”菜单选项时弹出此窗体
创建新窗体,命名为 frmNewBooks.cs ,当鼠标单击“工程类图书”菜单选项时弹出此窗体
将以下代码添加到 frmMdiForm 的 Load 事件中将以下代码添加到 frmMdiForm 的 Load 事件中private void frmMdiForm_Load(object sender, System.EventArgs e){
this.sbrBookStatus.Panels[0].Text = DateTime.Now.ToShortDateString();}
在 mnuEnginerrBook 菜单项的 Click 事件中添加代码 在 mnuEnginerrBook 菜单项的 Click 事件中添加代码 private void mnuEnginerrBook_Click(object sender, System.EventArgs e){
frmNewBooks newBooks=new frmNewBooks();newBooks.MdiParent=this;newBooks.WindowState=FormWindowState.Maximized;newBooks.Show();this.sbrBookStatus.Panels[1].Text=this.ActiveMdiChild.
Text.ToString();}
将以下代码添加到 mnuConManage “ 菜单管理”的 Click 事件中
将以下代码添加到 mnuConManage “ 菜单管理”的 Click 事件中
private void mnuConManage_Click(object sender, System.EventArgs e){
ContextMenu mnuContextMenu = new ContextMenu();this.ContextMenu = mnuContextMenu;mnuContextMenu.MenuItems.Add("新书入库 ");mnuContextMenu.MenuItems.Add("查询书目 ");mnuContextMenu.MenuItems.Add("退出系统 ");
}

26
应用程序示例 4-5
将以下代码添加到 mnuExit 菜单项的 Click 事件中 将以下代码添加到 mnuExit 菜单项的 Click 事件中
private void mnuExit_Click(object sender, System.EventArgs e){
this.Close();}
将以下代码添加到 tbrBookBar工具栏按钮的 ButtonClick 事件中
将以下代码添加到 tbrBookBar工具栏按钮的 ButtonClick 事件中
private void tbrBookBar_ButtonClick(object sender, System.Windows.Forms.ToolBarButtonClickEventArgs e){
if(e.Button == this.tbrBookBar.Buttons[0]){
this.mnuEnginerrBook_Click(sender,e);}else if(e.Button == this.tbrBookBar.Buttons[1]){
MessageBox.Show("书籍查询系统正在建设中…… ");}else if(e.Button==this.tbrBookBar.Buttons[2]){
this.mnuExit_Click(sender,e);}
}

27
Timer 控件简介 3-1
03:15:04
在应用程序中显示实际时间在应用程序中显示实际时间
按指定的时间长度显示图像按指定的时间长度显示图像
需要一种可在程序运行时操控时间的机制需要一种可在程序运行时操控时间的机制
WinForms 的 Timer控件
WinForms 的 Timer控件

28
Timer 控件简介 3-2
拖放拖放

29
Timer 控件简介 3-3
对特定的时刻响应对特定的时刻响应
按照某个周期触发事件 按照某个周期触发事件
与用户无关,可以通过编程,在规定的时刻执行相应动作
与用户无关,可以通过编程,在规定的时刻执行相应动作
组件与其他控件不同,它不向用户提供用户界面,因此没有必要显示
在 WinForms 设计器的界面上
组件与其他控件不同,它不向用户提供用户界面,因此没有必要显示
在 WinForms 设计器的界面上
Timer 类包含在 System.Windows.Forms 命名空间中Timer 类包含在 System.Windows.Forms 命名空间中

30
Timer 控件的必要性
Timer 控件为开发人员提供了一种在经过指定的时间间隔或到达指定的绝对时间时根据代码进行响应的方式
Timer 控件为开发人员提供了一种在经过指定的时间间隔或到达指定的绝对时间时根据代码进行响应的方式

31
Timer 控件的属性、方法和事件
属性属性Enabled
Interval
方法方法
Start()
Stop()
事件事件
Tick
Timer 控件名的前缀是 "tmr“Timer 控件名的前缀是 "tmr“
例如: tmrTicker, tmrTickTimer例如: tmrTicker, tmrTickTimer

32
Timer 控件应用程序示例 4-1
要求显示计算机运行的时间长度和应用程序运行的时间长度要求显示计算机运行的时间长度和应用程序运行的时间长度

33
Timer 控件应用程序示例 4-2
public class frmTickCounter : System.Windows.Forms.Form{
private int compuTime;…………………..为窗体声明一个私有整型变量为窗体声明一个私有整型变量
private void frmTickCounter_Load(object sender, System.EventArgs e){
compuTime = Environment.TickCount;}
frmTickCounter 窗体的 Load 事件frmTickCounter 窗体的 Load 事件

34
Timer 控件应用程序示例 4-3
private void tmrTickTimer_Tick(object sender, System.EventArgs e){
long curTickValue = Environment.TickCount;long difference = curTickValue - compuTime;long computerHours, computerMinutes, computerSeconds;long applicationHours, applicationMinutes, applicationSeconds;
// 将毫秒转换成小时、分钟和秒computerHours = (curTickValue / (3600 * 999)) % 24;computerHours = (curTickValue / (3600 * 999)) % 24;computerMinutes = (curTickValue / (60 * 999)) % 60;computerSeconds = (curTickValue / 999) % 60;applicationHours = (difference / (3600 * 999)) % 24;applicationMinutes = (difference / (60 * 999)) % 60;applicationSeconds = (difference / 999) % 60;
应用程序中使用的局部变量应用程序中使用的局部变量
将毫秒转换成小时、分钟和秒 将毫秒转换成小时、分钟和秒

35
Timer 控件应用程序示例 4-4
this.lblComputer.Text = String.Format(“ 这台计算机已经开机 {0} 小 时 , {1} 分钟 {2} 秒 ",computerHours.ToString(),computerMinutes. ToString(),computerSeconds.ToString());this.lblApplication.Text = String.Format(“ 这个程序已经运行了 {0} 小 时 , {1} 分钟 {2} 秒 ", applicationHours.ToString(), applicationMinutes.ToString(),applicationSeconds.ToString());
}
显示每个标签的输出结果显示每个标签的输出结果
private void btnClose_Click(object sender,System.EventArgs e){
this.Close();}
关闭应用程序关闭应用程序

36
ListView 控件 2-1
可折叠的 TreeView可折叠的 TreeView
ListViewListView
选择列出项目的视图类型选择列出项目的视图类型

37
ListView 控件 2-2
创建与 Windows 资源管理器的右窗口相似的用户界面
创建与 Windows 资源管理器的右窗口相似的用户界面
可用于以特定样式或视图类型显示列表项
可用于以特定样式或视图类型显示列表项
四种视图模式,即大图标、小图标、列表和详细资料四种视图模式,即大图标、小图标、列表和详细资料

38
ListView 控件的属性和方法
属性属性
Items
MultiSelect
SelectedItems
Sorting
TopItem
View
方法方法
Clear()
GetItemAt()
Sort()
ListView 控件名的前缀是 “ lvw“ListView 控件名的前缀是 “ lvw“
如: lvwList, lvwListItems如: lvwList, lvwListItems

39
Column 集合和 Column 对象
ListView 控件的 Columns 属性表示控件中出现的所有列标题的集合列标题是 ListView 控件中包含标题文本的一个项ColumnHeader 对象定义在控件的 View 属性设置为“ Details”值时,作为 ListView 控件的一部分显示的那些列 如果 ListView 控件没有没有任何列标题,并且 View 属性设置为 Details ,则 ListView 控件不显示任何项

40
添加列标题
方法一:ColumnHeader objHeader=new ColumnHeader();
objHeader.Text="姓名 "; objHeader.TextAlign=HorizontalAlignment.Center ; objHeader.Width=100; lvPerson.Columns.Add(objHeader);
方法一:ColumnHeader objHeader=new ColumnHeader();
objHeader.Text="姓名 "; objHeader.TextAlign=HorizontalAlignment.Center ; objHeader.Width=100; lvPerson.Columns.Add(objHeader);
方法二:lvPerson.Columns.Add ( "姓名 " , 60 , HorizontalAlignment.Right ) ;方法二:lvPerson.Columns.Add ( "姓名 " , 60 , HorizontalAlignment.Right ) ;
添加多个列应该如何做?

41
项集合和项对象
ListView 控件的 Items 属性表示包含控件中所有项的集合 该 属性返回 ListView.ListViewItemCollection ,可以用于ListView 中添加新项、删除项或计算可用项数

42
添加记录
ListViewItem lstItem = new ListViewItem ( ) ; lstItem.SubItems.Clear ( ) ; lstItem.SubItems[0].Text = reader["name"].ToString ( ) ; // 第 0 列lstItem.SubItems.Add ( reader["HomePhone"].ToString ( ) ) ; // 第 1列 。。。。。lstItem.SubItems.Add ( reader["Email"].ToString ( ) ) ; // 第 n 列lvPerson.Items.Add(lstItem)
实例化一个 ListViewItem实例化一个 ListViewItem
设置各列的数值设置各列的数值
将定义好的数值添加到 ListView里面将定义好的数值添加到 ListView里面
添加多行数据怎么办?

43
TreeView 控件 2-1

44
TreeView 控件 2-2
用于以节点形式显示文本或数据,这些节点按层次结构顺序排列
用于以节点形式显示文本或数据,这些节点按层次结构顺序排列
Windows 资源管理器中左窗格所包含的目录和文件是以树型视图样式排列的
Windows 资源管理器中左窗格所包含的目录和文件是以树型视图样式排列的
在 TreeView 控件中,复选框和图标可以和文本一起显示在 TreeView 控件中,复选
框和图标可以和文本一起显示

45
节点集和节点对象
TreeView 控件的 Nodes 属性表示为 TreeView 控件指定的树节点集 树节点集中的每个树节点对象可包括它本身的树节点集
树节点集中 Add()、 Remove() 和 RemoveAt() 方法使开发人员可添加和移动集中的单个树节点

46
添加、修改和删除节点 3-1
TreeView 控件以层次结构方式显示节点
在将新节点添加到现有 TreeView 时,重要的是注意新节点所添加到的父节点
可用设计器模式或用户界面在 TreeView 上添加或删除节点

47
添加、修改和删除节点 3-2
在窗体上选择已存在的 TreeView 控件或在窗体上添加一个新控件在窗体上选择已存在的 TreeView 控件或在窗体上添加一个新控件
在“属性”窗口中单击节点属性旁的省略号 (…) 按钮,调用树节点编辑器
在“属性”窗口中单击节点属性旁的省略号 (…) 按钮,调用树节点编辑器
添加到树的第一个节点是根节点,其他节点可添加到存在根节点的树上
添加到树的第一个节点是根节点,其他节点可添加到存在根节点的树上
通过选择根节点或任何其他节点,然后单击“添加子级”按钮,可为树添加子节点
通过选择根节点或任何其他节点,然后单击“添加子级”按钮,可为树添加子节点
要使用树节点编辑器删除节点,请重复步骤 1 和 2 。调用树节点编辑器,然后选择要删除的节点,单击“删除”要使用树节点编辑器删除节点,请重复步骤 1 和 2 。调用树节点编辑器,然后选择要删除的节点,单击“删除”

48
添加、修改和删除节点 3-3
可通过编程方式向 TreeView 添加节点可通过编程方式向 TreeView 添加节点
…………TreeNode chNode = new TreeNode("Text for new node");tvwTree1.currNode.Nodes.Add (chNode);…………
可通过编程方式从 TreeView 删除节点可通过编程方式从 TreeView 删除节点………….tvwTree1.Nodes.Remove(tvwTree1.currNode);// 清除所有节点tvwTree1.Nodes.Clear();……………
如果没有选定要删除的节点,则会删除根节点如果没有选定要删除的节点,则会删除根节点

49
TreeView 控件的事件
事件事件
AfterCheck
AfterCollapse
AfterExpand
AfterSelect
BeforeCheck
BeforeCollapse
BeforeExpand
BeforeSelect
TreeView 控件名的前缀是 "tvw"TreeView 控件名的前缀是 "tvw"
如: tvwTree, tvwList如: tvwTree, tvwList

50
程序实例——需求
列出文件夹的 TreeView列出文件夹的 TreeView
对 TreeView 的控制对 TreeView 的控制
显示节点的属性显示节点的属性

51
添加盘符
private void FilltvwDirectory() { string[] drives = Environment.GetLogicalDrives(); // 获取当前设备盘符,并添加到数组 drivers[]l里面 for (int i = 0; i < drives.Length; i++) {
TreeNode cRoot = new TreeNode(drives[i]); // 这里可以写成
//TreeNode cRoot=new TreeNode();//cRoot.Text=drivers[i] ;tvwDirectory.Nodes.Add(cRoot);AddDirectories(cRoot);// 添加该盘符下的文件夹
}}
获取盘符并添加到数组里面获取盘符并添加到数组里面
将该盘符添加到 TreeView 并调用 AddDirectories()方法添加盘符下的文件夹
将该盘符添加到 TreeView 并调用 AddDirectories()方法添加盘符下的文件夹

52
添加下一级文件夹private void AddDirectories(TreeNode node) { try { DirectoryInfo dir = new DirectoryInfo(GetPathFromNode(node)); DirectoryInfo[] e = dir.GetDirectories(); for (int i = 0; i < e.Length; i++) { string name = e[i].Name; if (!name.Equals(".") && !name.Equals("..")) //判断是否是上级目录 { node.Nodes.Add(new TreeNode(name));
} } } catch (Exception e) { MessageBox.Show(e.Message); }}
利用 GetPathFromNode()方法获取当前节点的路径并找到他的下级文件夹,之后添加到
DirectoryInfo 数组内
利用 GetPathFromNode()方法获取当前节点的路径并找到他的下级文件夹,之后添加到
DirectoryInfo 数组内
若文件夹不是返回上级目录标志则添加到 TreeView里面若文件夹不是返回上级目录标志则添加到 TreeView里面

53
展开节点
private void tvwDirectory_BeforeExpand(object source, TreeViewCancelEventArgs e) {
TreeNode nodeExpanding = (TreeNode)e.Node;AddSubDirectories(nodeExpanding);
}// 调用 AddDirectories 将该节点的字节点添加到树图中该节点下private void AddSubDirectories(TreeNode node) {
for (int i = 0; i < node.Nodes.Count; i++) {
AddDirectories(node.Nodes[i]);}
}
用户点击“ +”展开下一级目录时调用此事件添加下级目录用户点击“ +”展开下一级目录时调用此事件添加下级目录

54
排序节点
private void chkOrder_Click(object source, EventArgs e) {
this.tvwDirectory.Sorted = chkOrder.Checked; //树图排序
for (int i = 0; i < tvwDirectory.Nodes.Count; i++) {
Refresh(tvwDirectory.Nodes[i]); // 调用刷新树图方法,重新添加节点
}}
当用户点击排序复选框时触发此事件在此事件中首先对树图排序之后调用 Refresh 方法
重新添加到树图上
当用户点击排序复选框时触发此事件在此事件中首先对树图排序之后调用 Refresh 方法
重新添加到树图上

55
private void Refresh(TreeNode node) { if (node.Nodes.Count > 0) { if (node.IsExpanded) { string[] tooBigExpandedNodes = new string[node.GetNodeCount(true)]; int iExpandedNodes = Refresh_GetExpanded(node, tooBigExpandedNodes,0); string[] expandedNodes = new string[iExpandedNodes]; Array.Copy(tooBigExpandedNodes, 0, expandedNodes, 0, iExpandedNodes);
node.Nodes.Clear();AddDirectories(node);AddSubDirectories((TreeNode)node);node.Expand();for (int j = 0; j < node.Nodes.Count ; j++) { if (node.Nodes[j].Nodes.Count > 0) {Refresh_Expand(node.Nodes[j], expandedNodes); }
} } else { node.Nodes.Clear();AddDirectories(node); } } else { node.Nodes.Clear(); AddDirectories(node); }}
获取已经展开的节点,并把它存放在数组中获取已经展开的节点,并把它存放在数组中
将当前展开的节点添加到 TreeView 并展开它的子节点将当前展开的节点添加到 TreeView 并展开它的子节点

56
获取展开节点private int Refresh_GetExpanded(TreeNode Node, string[] ExpandedNodes, int StartIndex) { if (StartIndex < ExpandedNodes.Length) { if (Node.IsExpanded) {
ExpandedNodes[StartIndex] = Node.Text;StartIndex++;for (int i = 0; i < Node.Nodes.Count; i++)
{ StartIndex = Refresh_GetExpanded(Node.Nodes[i],
ExpandedNodes,StartIndex); }
} return StartIndex; } return -1;}
若当前节点是展开的,则添加到数组中若当前节点是展开的,则添加到数组中
递归利用 Refresh_GetExpanded() 方法添加子节点到数组中
递归利用 Refresh_GetExpanded() 方法添加子节点到数组中

57
展开原来已经展开的节点
private void Refresh_Expand(TreeNode Node, string[] ExpandedNodes) { for (int i = ExpandedNodes.Length - 1; i >= 0; i--) { if (ExpandedNodes[i] == Node.Text)
{ AddSubDirectories((TreeNode) Node); Node.Expand(); for (int j = 0; j < Node.Nodes.Count; j++)
{ Refresh_Expand(Node.Nodes[j], ExpandedNodes); }
return;}
}}
若数组中下标为 i 的节点就是当前节点,则添加当前节点的子节点,并把当前节点设为展开,同时展开
当前节点的子节点
若数组中下标为 i 的节点就是当前节点,则添加当前节点的子节点,并把当前节点设为展开,同时展开
当前节点的子节点

58
总结 3-1
单文档界面的某一时刻只能打开一个文档,多文档界面允许同时打开多个文档MDI 应用程序由一个MDI 父窗体和一个或多个子窗体构成菜单是程序中显示一个选项列表的图型元素,它提供将命令分组的方法和用户对其访问的简单途径上下文菜单用于使用户通过单击鼠标右键访问常用的命令

59
总结 3-2
ImageList 控件是一种图形存储控件,可以包含单个图像或图像集合工具栏包含工具栏按钮,这些按钮提供对应用程序中最常用的菜单命令的快速访问状态栏通常显示在窗体的底部,向用户提供有关应用程序状态的信息Timer 控件为开发人员提供了一种在指定时刻或指定的周期执行任务的控件

60
总结 3-3
Timer 控件的 Interval 属性表示时钟的周期,单位为毫秒ListView 控件用于以特定样式或视图类型显示列表项,其 Items集合对象提供了对其列表项的操作TreeView 控件用于以节点形式显示文本或数据,这些节点按层次结构顺序排列TreeView 控件的 Nodes 集合对象提供了对树型节点的操作








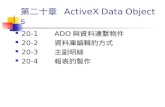



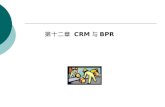

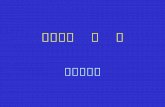




![[沿革]第一章 総則(第一条―第六条) 第二章 出納命令役等(第七条―第十三条) 第三章 資産の管理(第十四条―第十九条) 第四章](https://static.fdocument.pub/doc/165x107/5e5e96e99c9ede7e5c04a74b/e-cc-cicaci-coec-ccicfaci.jpg)