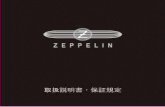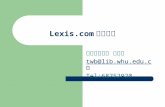パワーポイントの使い方
-
Upload
ashton-chavez -
Category
Documents
-
view
49 -
download
0
description
Transcript of パワーポイントの使い方

パワーポイントによるプレゼンテーション
• スライドを追加して資料を作成する• 必要に応じて,図や表,画像,動画など
をスライドに貼り付ける• スライドショーを実行してプレゼンテー
ションを行う• 配布資料を作成する• 実際にプレゼンテーションを行う
2

スライドの作成
• スライドを挿入する(リンゴ+シフト+n)1. 挿入する位置の前のスライドを選択する2. ツールバーの挿入ボタンをクリックする3. スライドを複製するには ( リンゴ+シフト
+ d)• スライドのレイアウトを設定する
1. スライドのレイアウトをクリックして開く2. レイアウトの種類を選択する
3

プレースホルダにオブジェクトを挿入
• 文字列の挿入:テキストプレースホルダをクリックし,文字列を入力する。
• オブジェクトの挿入:画像, Smart グラフィック,ワードアート,表,グラフなどのプレースフォルダをクリックしてオブジェクトを挿入する。
4

スライドにテーマを設定
1) [ スライドテーマ ] をクリックして開く
2)テーマの種類を選択する3)スライドのテーマをクリックす
るスライドのテーマはあとからでも変更可
能
5

画面切り替え効果の設定
1. 画面切り替え効果を設定するスライドをクリックする
2. メニュータブの「画面切り替え」をクリックして効果を選択する。
3. 必要に応じて「オプション」を選択する
6

• 画面切り替え効果の動作を設定する1. 画面切り替え効果の動作を設定するスライドを
選択する2. [ 画面切り替え ] をクリックして開く3. [ オプション ] をクリックする4. 必要に応じて、画面切り替え効果を選択する5. 画面切り替え効果の速度(遅く、普通、速く)
を選択する6. サウンドを設定する7. [ 画面切り替えのタイミング ] で画面を切り替
えるタイミングを設定する8. 適用をクリックする
7

アニメーション効果の設定
1. ツールパレットで [ アニメーションの設定 ]をクリックする
2. アニメーションを設定するコンテンツを選択する
3. [ 効果の追加 ] で、アニメーションの効果をクリックする
4. アニメーション効果を選択する。– 目的のアニメーション効果が表示されていない
場合は [ その他の効果」をクリックして、 [ アニメーション効果 ] ダイアログボックスでアニメーション効果を選択する
8

アニメーション効果の設定2
1. 動作を設定するオブジェクトを選択する2. 「開始」メニューで、アニメーションを開始
するタイミングを選択する3. 「プロパティ」メニューで、プロパティを選
択する4. 「速度」ポップアップメニューで、実行速度
を選択する5. 必要に応じて「詳細なオプション効果」「タ
イミング」「テキストアニメーション」を設定する
9

スライドショーの実行1. スライドショーの実行は次のいずれか• メニューバーの [ スライドショー ] から
スライドショーの表示を選ぶ• ツールバーの [ 実行 ] ボタン をクリッ
クする• リンゴキー + リターン
2. 次のスライドに進むには、次のいずれか• マウスボタンをクリックする• Return キーを押す• スペースバーを押す
3. スライドショーを途中で終了するには esc キー
10

配布資料の印刷(1)
• メニューバー「ファイル」→「プリント」をクリック
• 印刷対象を選ぶ
11

配布資料の印刷(2)
1. プリンタを選択する2. 部数を入力する3. 印刷するスライドの範囲を指定す
る4. スライドショーを指定する5. 印刷時の色を指定する6. [ プリント ] をクリックする
12

EDITED BY SHIN-ICHI ASAKAWA
To be continued....
Thank you for joining me!
All the slides and contents are reserved by
Shin-ichi Asakawa