ハングアウトオンエアの設定方法
-
Upload
inoue-tomotaka -
Category
Documents
-
view
5 -
download
1
description
Transcript of ハングアウトオンエアの設定方法

Tool Info
Google 動画ライブ配信ツール Hangout on Air

Ustream
Web meeting
Youtube
全て1つにできないかな?

「無料」で 「簡単」に
それが
Hangout onAir
「ライブ配信」+「Web Meeting」+「Youtube」

Step1: HangOut onAir は Google+ への登録が必要です。未登録の場合はGmailから登録します
ここをクリック
(Google+ へ登録されている方は、Step7 へ)

Step2: Google+ への登録が出来ていない場合は、Google+ へ登録をします
1.必要事項を入力
ここをクリック

Step3: Google+ に登録したい友達を選択します。特にこの段階で友達を選択しなくても次に進めます。
1.必要事項を入力
ここをクリック

Step4: Google+ に登録したい興味あるニュースを選択します。特にこの段階で選択しなくても次に進めます。
ここをクリック

Step5: Google+ に掲載する自分のプロフィールを入力します
ここをクリック

Step6: Google+ への登録が完了しましたら、「ハングアウト」をクリックします
ここをクリック

Step7: 「ハングアウト」を起動したら「ハングアウトオンエア」が表示されていることを確認してくださいね
ハングアウトオンエアが表示されていればOKです。 【注意】 Google+ページユーザではハングアウトオンエアが表示されないみたいです (2012/5/15現在)

Step8: 「ハングアウトオンエア」をクリックします。Youtubeチャンネル登録を事前にする必要があります
Google+を登録したIDでYoutubeチャンネル登録されている場合は「ハングアウトオンエア」を開始できます。
Youtubeチャンネルに登録していない場合は…
Youtubeチャンネルへの登録を求められます

Step9: 「ハングアウトオンエア」の利用規約にチェックし、「実行」をクリックします
ここをクリック

Step10: 「ハングアウト名」を入力し、「ハングアウトに参加」をクリックします
1.ハングアウト名を入力。Youtubeに 録画される時の「タイトル」になります
2.ここをクリック

Step11: 「ハングアウトオンエア」での配信準備をします
1.ハングアウトで行うWEBミーティングやセミナーに参加する人を招待
2.配信準備が出来たらここをクリックします

Step12: 「ハングアウトオンエア」で、画面共有機能を使い配信調整します
配信準備が完了したら ココをクリックします
カメラだけでなく、「画面共有」で画面で表示しているウィンドーも選択表示できます。

Step13: 「ハングアウトオンエア」で、撮影した動画がYoutubeチャンネルに格納されていることを確認します
配信完了数分後に、Youtubeチャンネルに「ハングアウトオンエア」に登録された動画が格納されます。




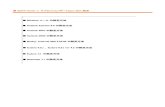








![メールソフトの設定方法...メールソフトの設定方法:Becky! 4 R6 S[詳細設定]タブを選択します。 サーバーのポート番号 SMTP 587 POPS3 110 IMAP4](https://static.fdocument.pub/doc/165x107/5e6d7a9d5fafcb27242d3225/fffffe-fffffeibecky.jpg)





