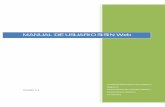5 Manual-sisin Web
-
Upload
luis-sanchez -
Category
Documents
-
view
134 -
download
3
Transcript of 5 Manual-sisin Web

Versión 2.0.3
Coordinadora de Sistemas de Información
Viceministerio de Inversión Pública y
Financiamiento Externo
25/10/2010
MANUAL DE USUARIO SISIN Web

Contenido
1 INGRESO AL SISTEMA ______________________________________________________________ 1
1.1 Certificación de seguridad ________________________________________________________ 1
2 Autentificación de Usuario ____________________________________________________________ 4
3 Técnicas de manejo _________________________________________________________________ 6
3.1 Accesos de Información __________________________________________________________ 6
3.2 Opciones de Identificación y Salida _________________________________________________ 6
3.3 Mensajes de Advertencia _________________________________________________________ 6
3.4 Uso del Menú Principal ___________________________________________________________ 7
3.5 Buscar _______________________________________________________________________ 7
3.6 Selectores de página ____________________________________________________________ 7
3.7 Botones de Comando ____________________________________________________________ 8
3.8 Ordenamiento por columnas ______________________________________________________ 8
3.9 Selección de Filas ______________________________________________________________ 8
3.10 Control de Páginas ______________________________________________________________ 8
3.11 Cuadros de Lista Desplegables ____________________________________________________ 8
3.12 Botones de Comando ____________________________________________________________ 9
3.13 Obligatoriedad _________________________________________________________________ 9
3.14 Cuadros de Fechas _____________________________________________________________ 9
4 PROYECTOS _____________________________________________________________________ 10
4.1 Registro de Nuevos Proyectos ____________________________________________________ 10
4.2 Edición y actualización de los datos del proyecto _____________________________________ 11
4.2.1 Sector Económico _________________________________________________________ 11
4.2.2 Localización Geográfica ____________________________________________________ 12
4.2.3 Problemática _____________________________________________________________ 12
4.2.4 Costo total de la Inversión ___________________________________________________ 13
5 RECURSOS ______________________________________________________________________ 15
5.1 Registro de nuevos recursos _____________________________________________________ 15
5.2 Distribución de recursos _________________________________________________________ 15
6 PROGRAMACIÓN _________________________________________________________________ 17
6.1 Clasificadores _________________________________________________________________ 17
6.2 Datos Generales ______________________________________________________________ 18
6.3 Distribución Geográfica _________________________________________________________ 19
6.4 Programación Presupuestaria ____________________________________________________ 20

Lista de Gráficos
Gráfico 1 Dirección del sitio oficial ...................................................................................................................... 1 Gráfico 2 Página Web del VIPFE ........................................................................................................................ 1 Gráfico 3 Autentificación de Usuario ................................................................................................................... 4 Gráfico 4 Pantalla principal del SISIN-Web ........................................................................................................ 4 Gráfico 5 - Panel de Proyectos ......................................................................................................................... 10 Gráfico 6 Registro de nuevo proyecto ............................................................................................................... 10 Gráfico 7 Registro de datos específicos del proyecto ....................................................................................... 11 Gráfico 8 Registro del Sector Económico ......................................................................................................... 11 Gráfico 9 Localización geográfica del proyecto................................................................................................. 12 Gráfico 10 Definición de la Problemática y selección de los componentes del proyecto .................................. 13 Gráfico 11 Adicionar costo de inversión por componente del proyecto ............................................................ 13 Gráfico 12 Listado de costo de inversión por componente(s) registrado(s) del proyecto .................................. 14 Gráfico 13 Listado de Recursos de la Entidad .................................................................................................. 15 Gráfico 14 Registro de Nuevos Recursos de la Entidad ................................................................................... 15 Gráfico 15 Registro Distribución de Recursos .................................................................................................. 15 Gráfico 16 Listado Distribución de Recursos .................................................................................................... 16 Gráfico 17 Entidades a las que se Transferirán Recursos ................................................................................ 16 Gráfico 18 Programación del Presupuesto por Proyectos ................................................................................ 17 Gráfico 19 Clasificadores del proyecto ............................................................................................................. 17 Gráfico 20 Datos Generales de los Proyectos .................................................................................................. 18 Gráfico 21 Datos Generales de los Proyectos .................................................................................................. 19 Gráfico 22 Distribución Geográfica ................................................................................................................... 19 Gráfico 23 Programación presupuestaria ......................................................................................................... 20 Gráfico 24 Registro de Gastos a Nivel de Partida Presupuestaria.................................................................... 20 Gráfico 25 Presupuesto por Objeto de Gasto ................................................................................................... 20

Sistema de Información sobre Inversiones Web - 1 -
Viceministerio de Inversión Pública y Financiamiento Externo (VIPFE), 2010
1 INGRESO AL SISTEMA
Para ingresar al sistema de Información Sobre Inversiones Web (SISIN-Web) debe ingresar a la dirección
https://sisin.vipfe.gov.bo o ingresar a la página web del VIPFE http://www.vipfe.gov.bo (seleccione el enlace SISIN Web) como se muestra en el Gráfico 2 o Gráfico 2.
El SISIN Web funciona únicamente con el navegador “FIREFOX” (descargue este navegador de manera gratuita de: http://www.firefoxdownload.com/ ), e instálelo en su equipo (la versión de Firefox requerida es mayor o igual a 3.5).
Gráfico 1 Dirección del sitio oficial
Gráfico 2 Página Web del VIPFE
Debido a que este sitio se encuentra bajo normas de seguridad, en su primera visita a la aplicación web se encontrara con un mensaje de certificación de usuario, el mismo aparece debido a que el portal web de la aplicación se encuentra con medidas de seguridad. Para realizar la certificación debe realizar los siguientes pasos:
1.1 Certificación de seguridad

Sistema de Información sobre Inversiones Web - 2 -
Viceministerio de Inversión Pública y Financiamiento Externo (VIPFE), 2010
La pantalla inicial se presenta de la siguiente manera
, si visualiza el siguiente cuadro de mensaje presione el botón de “Aceptar”, caso contrario seleccione de la parte inferior de la pantalla “o puede agregar una excepción” (mensaje al final de la pantalla en color azul y subrayado).
Luego para acceder al portal web la pantalla de inicio se presentará de la siguiente manera:

Sistema de Información sobre Inversiones Web - 3 -
Viceministerio de Inversión Pública y Financiamiento Externo (VIPFE), 2010
Para continuar, presione el botón “Agregar Excepción”, posteriormente se le presentara el siguiente formulario:
En este, presione el botón “Obtener certificado”, en este paso el navegador se autentificara de acuerdo a las medidas de seguridad establecidas en el portal Web, luego se presentara al usuario la siguiente pantalla:
Donde le pide confirmar el acceso al portal Web, para ello presione el botón “Confirmar excepción de seguridad”.

Sistema de Información sobre Inversiones Web - 4 -
Viceministerio de Inversión Pública y Financiamiento Externo (VIPFE), 2010
2 Autentificación de Usuario Una vez que haya sido realizada la certificación de firmas del sitio mediante su navegador, le aparecerá un formulario de ingreso, como se muestra en el Gráfico 3, ingrese el nombre de usuario y su respectiva contraseña, ambos, proporcionados por el administrador del sistema (usuario habilitado para este fin) del VIPFE.
Si no cuenta con estos datos favor enviar un correo electrónico con los datos de la entidad a la que pertenece, nombre completo de la persona que será responsable del llenado de la información en el SISIN Web, número de carnet de identidad y números de contacto al correo [email protected].
Gráfico 3 Autentificación de Usuario
Una vez que haya presionado el Botón de “Ingresar”, el sistema realizará una verificación de los datos ingresados, y habilitará las opciones personalizadas por cada usuario, como se muestra en el
Gráfico 4 .
Gráfico 4 Pantalla principal del SISIN-Web
Esta pantalla, se encuentra dividida de la siguiente manera:

Sistema de Información sobre Inversiones Web - 5 -
Viceministerio de Inversión Pública y Financiamiento Externo (VIPFE), 2010
En la parte superior-derecha, se encuentra la información del usuario y la entidad habilitada para el seguimiento de proyectos, en este mismo lugar se presentará un menú de opciones para el cambio de entidad (solo aquellos usuarios que tengan habilitada esta función).
La región central se halla dividida en dos paneles, el panel izquierdo muestra las opciones de registro y seguimiento, una vez que se haya seleccionado uno de ellos, se habilitara, el panel derecho con los formularios habilitados para su registro.

Sistema de Información sobre Inversiones Web - 6 -
Viceministerio de Inversión Pública y Financiamiento Externo (VIPFE), 2010
3 Técnicas de manejo
Previo a la descripción de ingreso y operabilidad del Sistema, se indicarán las convenciones utilizadas en este manual.
3.1 Accesos de Información Permiten acceder a documentación en formato PDF para la consulta de los usuarios, al elegir la opción deseada esta automáticamente desplegara la ventana para la descarga del archivo en formato PDF, con la opción de abrir o guardar en la maquina del usuario (el mouse cambiara su forma dependiendo de la configuración del Windows cuando exista el enlace a un documento).
3.2 Opciones de Identificación y Salida
Identificación: En la parte superior derecha de los formularios del sistema se visualizara de acuerdo al usuario de ingreso el nombre del usuario y la Entidad a la cual pertenece.
Cierre de Sesión: Mediante la opción de cierre de Sesión el usuario podrá salir de forma segura del sistema.
3.3 Mensajes de Advertencia Al ingresar al sistema el usuario visualizará mensajes de advertencia en caso de que se exista algún cambio que deba considerar antes de continuar el proceso de registro de datos.

Sistema de Información sobre Inversiones Web - 7 -
Viceministerio de Inversión Pública y Financiamiento Externo (VIPFE), 2010
3.4 Uso del Menú Principal
Los comandos aparecen en el menú principal en forma de lista. Situado al lado izquierdo de la ventana.
Botón de Acción: Ocultara el menú principal en caso de que el usuario lo requiera
Para elegir una opción del menú principal el usuario deberá acercar el puntero de mouse y oprimir el botón izquierdo del mouse
El comando seleccionado automáticamente cambiara la ventana del lado derecho a esta, para mostrar los datos referentes a la selección
3.5 Buscar
En las diferentes ventanas se pueden realizar búsquedas de un Texto (cadena de caracteres que puede contener letras y/o números), esta búsqueda se realiza en todas las columnas.
Sobre el cuadro en blanco, coloque el dato a buscar y oprima la tecla Enter (Intro <┘)
3.6 Selectores de página
De acuerdo a la cantidad de proyectos que estén registrados por la entidad se desplegara un “selector de página” al lado derecho superior de la ventana.
• Botones de desplazamiento: a) Permite al usuario visualizar entre intervalos de 4 proyectos a
la vez.
b) Permite al usuario visualizar el último intervalo de proyectos.
• Lista desplegable: Permite al usuario moverse a la página que requiera

Sistema de Información sobre Inversiones Web - 8 -
Viceministerio de Inversión Pública y Financiamiento Externo (VIPFE), 2010
3.7 Botones de Comando
Los botones de comando se eligen para poder iniciar una acción, como por ejemplo listar proyectos, crear un nuevo proyecto, adicionar un nuevo recurso, imprimir, etc.
3.8 Ordenamiento por columnas
Selecciona la forma de ordenamiento deseada por columna, presionando el nombre de la columna automáticamente procederá a ordenar los datos de forma Ascendente o Descendente.
3.9 Selección de Filas
Al marca una fila automáticamente la misma cambiara de color para que el usuario identifique con facilidad la fila seleccionada con el botón izquierdo del mouse.
La selección de una fila permite visualizar en la parte inferior de la ventana los datos relacionados al registro elegido.
3.10 Control de Páginas
Este contiene múltiples páginas, las cuales pueden contener otros tipos de controles como hojas de datos, cuadros de opciones, etc. La página es activada al hacer un clic con el Mouse en el título de la misma.
3.11 Cuadros de Lista Desplegables
Aparecen inicialmente en forma de cuadros rectangulares, en los cuales figura la selección actual.
Cuando se presiona la flecha hacia abajo situada a la derecha de cuadro, aparecerá una lista de opciones. Si hay más elementos de los que entren en el cuadro, ésta lista incluirá barras de desplazamiento.
Se puede encontrar el elemento deseado, digitando los primeros caracteres del mismo. Esta opción de búsqueda es, muchas veces, una alternativa más rápida que haciendo uso del Mouse.
Los cuadros de lista desplegables son utilizados para hacer consultas a clasificadores del Sistema.

Sistema de Información sobre Inversiones Web - 9 -
Viceministerio de Inversión Pública y Financiamiento Externo (VIPFE), 2010
3.12 Botones de Comando
Los botones de comando se eligen para poder iniciar una acción, como por ejemplo ejecutar o cancelar un comando.
Grabar: Registra definitivamente todos los posibles cambios realizados en un formulario.
Crear Nuevo Registro: Habilita la pantalla para la creación de un nuevo registro.
Borrar: Elimina la información del registro activo.
Editar: Editar la información del registro activo.
Opción de despliegue: Permite desplegar o contraer la opción seleccionada.
3.13 Obligatoriedad
Es obligatorio ingresar la información solicitada.
3.14 Cuadros de Fechas
Aparecen inicialmente en forma de cuadros rectangulares, como la figura actual.
Cuando se presiona sobre el cuadro con el puntero del mouse se desplegará un calendario para facilitar el ingreso de la fecha deseada
Este comando se encuentra activo en todos los campos del tipo fecha.

Sistema de Información sobre Inversiones Web - 10 -
Viceministerio de Inversión Pública y Financiamiento Externo (VIPFE), 2010
4 PROYECTOS
Seleccione la opción y en el panel central se cargará el formulario para el registro o el seguimiento de los proyectos, tal como se muestra en el Gráfico 5, donde se presenta una lista de todos los proyectos registrados –según la entidad seleccionada –
Gráfico 5 - Panel de Proyectos
4.1 Registro de Nuevos Proyectos
Para registrar un nuevo proyecto, seleccione la opción y se habilitara en la parte inferior del panel un tablero de opciones, como se muestra en el Gráfico 6.
Gráfico 6 Registro de nuevo proyecto
Una vez que haya registrado los datos mínimos (*), presione el botón grabar

Sistema de Información sobre Inversiones Web - 11 -
Viceministerio de Inversión Pública y Financiamiento Externo (VIPFE), 2010
El botón concatena la Acción, el Objeto y la Localización que conforman el nombre del proyecto.
Recuerde:
a) Los 5 dígitos del código SISIN son administrados por la entidad, en caso de que desee continuar el correlativo de los proyectos registrados, deje el campo en blanco el sistema automáticamente le asignara el correlativo correspondiente.
b) En el nombre del Proyecto no se denota la etapa actual del mismo, el sistema tiene habilitado otro campo para el registro de las etapas.
c) Si existiera alguna corrección en los datos generales del proyecto se podrán realizar antes de que se le asigne presupuesto, posteriormente solo se podrá actualizar la Fecha Estimada de Término.
4.2 Edición y actualización de los datos del proyecto Seleccione un registro de la lista de proyectos, tal como se muestra en el Gráfico 5, y podrá visualizar en la parte inferior, un grupo de opciones, como se muestra en el Gráfico 7, según vaya desplazándose a través del menú, el sistema presentará formularios personalizados con la última información registrada.
Gráfico 7 Registro de datos específicos del proyecto
4.2.1 Sector Económico El proyecto suscrito debe ser clasificado en un sector económico de acuerdo a los clasificadores aprobados para la gestión vigente.
Gráfico 8 Registro del Sector Económico
Si conoce el Código Presupuestario del Sector Económico ingrese el número separado por puntos por los niveles de clasificación.
En el clasificador presupuestario encontrará:

Sistema de Información sobre Inversiones Web - 12 -
Viceministerio de Inversión Pública y Financiamiento Externo (VIPFE), 2010
Entonces registre el código presupuestario en la caja de texto de la siguiente manera y oprima enter:
O si no conoce el código y recuerda la descripción utilice las listas de desplegables del Sector, Subsector y Tipo de Proyecto
4.2.2 Localización Geográfica Un proyecto podría encontrarse en varios departamentos o en varios municipios. Para adicionar nuevos
departamentos, haga click con el ratón sobre y se habilitaran los departamentos.
.
Si se desea adicionar municipios se realizan los mismos pasos, una vez que haya registrado la localización donde se ejecutara el proyecto, podría visualizarse como se muestra en el Gráfico 9, se mostrará además, el número total de habitantes total, como también separado por sexo – información fue proporcionada por el Instituto Nacional de Estadística (INE) Censo 2001 –.
Gráfico 9 Localización geográfica del proyecto
4.2.3 Problemática
Parte 1. El usuario resume y describe en palabras claras y concretas el Problema y la Solución que se plantea considerando que la misma debe tener fin (es) y Propósito (s). Parte 2. Adicionar los componentes que tiene el proyecto

Sistema de Información sobre Inversiones Web - 13 -
Viceministerio de Inversión Pública y Financiamiento Externo (VIPFE), 2010
Gráfico 10 Definición de la Problemática y selección de los componentes del proyecto
Recuerde:
a) Todo proyecto debe tener la descripción del Problema, Solución, Fin y Propósito.
b) Los componentes están relacionados a las partidas presupuestarias, para ayudarlo a elegir los componentes en la pantalla de inicio encontrará la “matriz partida componente”.
4.2.4 Costo total de la Inversión
Para actualizar la ficha de Costo total de la inversión, presione el botón y luego el sistema le permitirá registrar los costos a nivel de componente, tal como se muestra en el Gráfico 11.
Gráfico 11 Adicionar costo de inversión por componente del proyecto
Recuerde:
Los componentes que se pueden adicionar son aquellos que registro en la “Problemática” Gráfico 10.
Una vez seleccionado el componente e ingresado los montos asociados a este, la lista se podría visualizar como se muestra en el Gráfico 12

Sistema de Información sobre Inversiones Web - 14 -
Viceministerio de Inversión Pública y Financiamiento Externo (VIPFE), 2010
Gráfico 12 Listado de costo de inversión por componente(s) registrado(s) del proyecto

Sistema de Información sobre Inversiones Web - 15 -
Viceministerio de Inversión Pública y Financiamiento Externo (VIPFE), 2010
5 RECURSOS
Seleccione la opción y en el panel central se cargará el formulario para el registro de los recursos con los que cuenta la institución, tal como se muestra en el Gráfico 13, donde se presenta una lista de todos los recursos registrados –según la entidad seleccionada – utilice la lista desplegable para seleccionar la gestión con la que desea trabajar.
Gráfico 13 Listado de Recursos de la Entidad
5.1 Registro de nuevos recursos
Para registrar un nuevo recurso de la entidad, haga click con el ratón sobre y se habilitará en la parte superior del listado, las opciones para la registrar un nuevo registro, tal como se muestra en el Gráfico 14, a medida que vaya seleccionando las opciones de la primer lista, se habilitarán subsiguientes listas de selección.
Gráfico 14 Registro de Nuevos Recursos de la Entidad
Una vez que haya presionado el botón grabar , el listado general se actualizará automáticamente.
En caso que no existiera la Fuente, Organismo o Convenio comunicarse con el Analista VIPFE que fue asignado a la institución o enviar un correo al correo electrónico: [email protected].
5.2 Distribución de recursos
Para la distribución de recursos, seleccione un registro, luego observará que se habilita un panel en la parte
inferior del listado de recursos, presione o haga click con el ratón sobre , tal como se muestra en el
Gráfico 15.
Gráfico 15 Registro Distribución de Recursos

Sistema de Información sobre Inversiones Web - 16 -
Viceministerio de Inversión Pública y Financiamiento Externo (VIPFE), 2010
Según el concepto que haya seleccionado y la entidad, se habilitan nuevas opciones al registro.
Gráfico 16 Listado Distribución de Recursos
Si presionamos , se habilitará un cuadro donde podrá seleccionar (según el concepto seleccionado) ítems para su registro, tal como se encuentra en el Gráfico 17.
Gráfico 17 Entidades a las que se Transferirán Recursos
Una vez que haya terminado de registrar la distribución de recursos, se podrá visualizar esta distribución agrupada en: “Distribución de Inversiones”, “Distribución de Transferencias a otras entidades” y “Distribución de Gastos”.
Recuerde:
a) Los datos que se registren para Provisiones de Gasto corriente, Gasto Capital, Deuda Pública, Gasto Corriente y otros solamente es referencial. No se cargaran al SIGMA central para la formulación presupuestaria.

Sistema de Información sobre Inversiones Web - 17 -
Viceministerio de Inversión Pública y Financiamiento Externo (VIPFE), 2010
b) Si desea hacer más transferencias o destinar mayores recursos a inversión primero incremente el monto en la parte superior de recursos Gráfico 13, luego edite los montos de la parte inferior Gráfico 16, de otra manera el sistema le mostrará el mensaje de que no existen saldos.
6 PROGRAMACIÓN
Para iniciar la programación presione el botón , aparecerá el listado de proyectos de la institución que tengan fecha estimada de término mayor o igual a la gestión seleccionada, luego seleccionar el proyecto requerido (se debe poner de otro color el registro seleccionado), tal como se muestra en el Gráfico 18, una vez realizada esta acción, se habilitarán pestañas relacionadas con el presupuesto.
Gráfico 18 Programación del Presupuesto por Proyectos
Recuerde:
a) Puede cambiar de gestión para visualizar los datos registrados del proyecto de acuerdo a la gestión requerida.
b) Los proyectos deben tener la fecha estimada de termino actualizada para que aparezcan en el listado en otro caso revise en la opción proyectos.
c) Se puede utilizar el Filtro situado en la parte superior para buscar el código SISIN o parte del proyecto.
6.1 Clasificadores
El usuario deberá ingresar los clasificadores de Finalidad y Función y del Plan Nacional de Desarrollo, el código sectorial se copiara automáticamente del registro de proyecto.
Si no conoce los clasificadores favor consultar el clasificar presupuestario de la gestión emitida por el Ministerio de Economía y finanzas Públicas o ingrese a la página http://www.sigma.gov.bo o descargarlos de la página de inicio del SISIN Web.
Al igual que la Clasificación Sectorial (Punto 4.2.1 Sector Económico de este manual) se tiene la facilidad de colocar el código Presupuestario de los clasificadores o la selección de las listas desplegables.
Gráfico 19 Clasificadores del proyecto

Sistema de Información sobre Inversiones Web - 18 -
Viceministerio de Inversión Pública y Financiamiento Externo (VIPFE), 2010
6.2 Datos Generales
La segunda pestaña es de datos generales complementarios del proyecto seleccionado, tal como se muestra en el Gráfico 20.
Gráfico 20 Datos Generales de los Proyectos
La Categoría Programática se divide en Programa (2 dígitos, Proyecto (4 dígitos) y Actividad (valor por defecto ‘00’ por tratarse de un proyecto de Inversión Pública)

Sistema de Información sobre Inversiones Web - 19 -
Viceministerio de Inversión Pública y Financiamiento Externo (VIPFE), 2010
Si el sistema genera el mensaje del Gráfico 21, significa que la categoría programática que se intento grabar esta en blanco o tiene menos dígitos de los requeridos, ejemplo: en caso de tener que asignar el programa 1, proyecto 15 registrar 01 y 0015 en los campos correspondientes.
Gráfico 21 Datos Generales de los Proyectos
6.3 Distribución Geográfica
La tercera Pestaña solicita al usuario el registro de la Distribución Geográfica Presupuestaria, es decir la participación porcentual de los municipios a nivel presupuestario del monto presupuestado y reprogramado para la gestión.
Esta distribución puede diferir de la Localización Geográfica Física del Proyecto (Registro de Proyecto).
Por ejemplo:
La gestión 2008 el Proyecto puede ser financiado por el municipio1 (100%)
La gestión 2009 el Proyecto puede ser financiado por el municipio1 (30%), y por el municipio2 (70%)
La gestión 2010 el Proyecto puede ser financiado por el municipio2 (100%)
Se aplica el mismo cálculo para varios departamentos (pueden financiar el proyecto municipios de distintos departamentos)
El sistema valida que la suma del porcentaje de los departamentos sume 100% y dentro del departamento la suma de los municipios sume 100%
Gráfico 22 Distribución Geográfica

Sistema de Información sobre Inversiones Web - 20 -
Viceministerio de Inversión Pública y Financiamiento Externo (VIPFE), 2010
6.4 Programación Presupuestaria
En la cuarta pestaña se presenta la programación presupuestaria de acuerdo a la distribución de recursos para inversión asignados a la Entidad Ejecutora (EE) a la que corresponde el proyecto y a la gestión seleccionada, tal como se presenta en el Gráfico 23. Si se tuvieran más de 10 recursos asignados a la Entidad Ejecutora utilice el filtro para buscar la fuente u organismo requeridos y presione la tecla Enter (Intro <┘)
Gráfico 23 Programación presupuestaria
Para asignar los montos presupuestados a nivel de partida, presione el botón con el icono , al realizar esta acción se visualizará el cuadro del Gráfico 24, donde podrá seleccionar las partidas presupuestarias de gasto y asignar los montos.
Seleccione la partida presupuestaria, luego la entidad destino si la partida es 12100, 13110, 13120 ó 13200, (en otro caso el campo quedara inactivo) y registre el monto programado.
Gráfico 24 Registro de Gastos a Nivel de Partida Presupuestaria
Las partidas de gasto que haya registrado podrán ser visualizadas en la cuarta pestaña “Presupuesto por objeto de gasto”, tal como se muestra en el Gráfico 25.
Gráfico 25 Presupuesto por Objeto de Gasto

Sistema de Información sobre Inversiones Web - 21 -
Viceministerio de Inversión Pública y Financiamiento Externo (VIPFE), 2010
Para registrar los datos a nivel de partida las pestañas Clasificadores, Datos Generales y Distribución Geográfica deben tener toda su información completa, caso contrario el usuario visualizara mensajes de alerta con la descripción de los datos que debe complementar.
![3- SNIP - Inversion - Operacion - Sisin[1]](https://static.fdocument.pub/doc/165x107/5571fc554979599169970356/3-snip-inversion-operacion-sisin1.jpg)