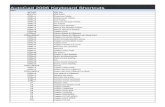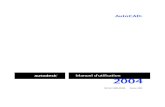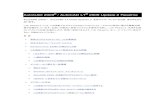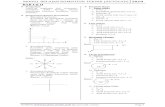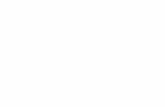4msa.com4msa.com/quickguides/4MCAD_tr.pdf · İçindekiler Bölüm 1 Giriş 1 4MCAD ve diğer CAD...
Transcript of 4msa.com4msa.com/quickguides/4MCAD_tr.pdf · İçindekiler Bölüm 1 Giriş 1 4MCAD ve diğer CAD...
4MCAD Kullanm Klavuzu
Copyright 1999-2013 4M. All rights reserved.
indekiler
Blm 1 Giri 1 4MCAD ve dier CAD Programlar 2 AutoCAD (dwg) izimlerinin Kullanlmas 3 4MCADte AutoCAD Komutlarnn Kullanlmas 4 4MCAD ve Dier CAD Programlarnn El ile izimle Karlatrlmas 5 lekli alma 5 izim Aralarnn Kullanlmas 6 Bilgileri Organize Etmek 6 izimin Doruluu 7 izim Hz ve Verimlilii 8 Oluturulan izimlerde Mevcut CAD izimlerinin Kullanlabilmesi 10 Deiikliklerin yaplmas 11 Dier Programlar ve veri tabanlar ile alma 11 Gelimi CAD zelliklerinin Kullanlmas 13 4MCAD Gezgininin Kullanlmas 13 Birden Fazla izim Dosyas ile Ezamanl alabilme 13 eitli dzenleme imkanlar 13 Kullanc tanml dialog kutularnn kullanlmas 13 Snrsz Geri Alma (Undo) ve Ileri Alma (Redo) 13 Daha Fazla Bilgiye Ulama 14 4MCAD ile Gelen Yenilikler 14 Karmak izgi Tipleri 14 Para Kopya (Xclip) Komutu 15 Otomatik Nokta (Fly-over) Yakalama 15 ACIS Kat Modellerinin grntlenmesi ve yazdrlmas 16
Blm 2 Balarken 17 Sistem Gereksinimleri 18 4MCADin Kurulmas 18 4MCADin Balatlmas 19 4MCAD ile alma 20 Komutlarn Ksayol Menleri ile Grntlenmesi 21 Ara ubuklarnn (Toolbars) Grntlenmesi Veya Gizlenmesi 21 Komut Satrnn (Command Bar) Kullanlmas 22 Durum ubuunun (Status Bar) Kullanlmas 23 Komut Men Kutularnn (Prompt Box) Kullanlmas 23 Komutlarn Seilmesi 24 Komutlarn Kullanlmas 25 Komutlarn Ara ubuklar (Toolbars) Kullanlarak Balatlmas 25 Komutlarn Menler Kullanlarak Balatlmas 25 Komutlarn Komut Satr (Command Bar) Kullanlarak Balatlmas 25 Komutlarn Yinelenmesi 26 Komut inde Komut altrlmas 26 Komut Gemii Penceresinin (Prompt History Window) Kullanlmas 26 Komut Senaryosunun (Script) Kullanlmas 26
Hatalarn Dzeltmesi 27 4MCADin zelletirilmesi 27 Annda Yardm 28 izimlerin Kaydedilmesi 28 4MCAD Programndan kmak 28
Blm 3 izimler ile allmas 29 Yeni Bir izimin Yaratlmas 30 Mevcut Olan Bir izimin Almas 30 izim Ayarlarnn Yaplmas 31 Geerli Katmann (Layer) Ayarlanmas 31 Geerli Katmann Renginin (Color) Ayarlanmas 32 Geerli Katmann izgi Tipinin (Linetype) Ayarlanmas 34 izgi Tipi leinin Ayarlanmas 36 izim l Birimlerinin Ayarlanmas 36 lek Faktrnn Anlalmas 39 Yaz Yksekliklerinin Ayarlanmas 40 izim Snrlarnn Ayarlanmas 42 Izgara (Grid) ve Yakalama (Snap) Ayarlarnn Dzenlenmesi ve Deitirilmesi 43 Izgara (Grid) Referanslarnn Ayarlanmas 43 Yakalama (Snap) Aralklarnn Ayarlanmas 45 Obje Yakalama (Esnap-Osnap- Entity Snap) Aralarnn Kullanlmas 46 Yakalama ve Izgara Alarnn Esas Noktalarnn Deitirilmesi 46 zometrik (Isometric) Yakalama (Snap) ve Izgaralarn (Grid) Kullanlmas 47 Dik (Orthogonal) izim Ortamnn Kullanlmas 49 Obje Yakalama (Esnap- Entity Snap) Aralarnn Kullanlmas 50 Obje Yakalama (Esnap- Entity Snap) Aralarnn Seilmesi 51 En Yakn Nokta (Nearest) Yakalama Arac 52 Son Nokta (Endpoint) Yakalama Arac 52 Orta Nokta (Midpoint) yakalama Arac 53 Merkez Nokta (Center) Yakalama Arac 53 Dikey (Perpendicular) Yakalama Arac 54 Teget Noktas (Tangent) Yakalama Arac 54 Dik Teet Noktas (Quadrant) Yakalama Arac 56 Ekleme Noktas (Insertion) Yakalama Arac 56 Nokta (Point) Yakalama Arac 57 Kesime Noktas (Intersection) Yakalama Arac 57 Plan Grnm Kesime Noktas (Plan View Intersection) Yakalama Arac 58 Hzl Nokta (Quick Snap) Yakalama Arac 58 Obje Yakalama ptal (Clear Entity Snap) Arac 59 Otomatik Nokta (Fly-over) Yakalama Arac 59 izimlerin Kaydedilmesi 60
Blm 4 Basit Objelerin Yaratlmas 61 izgi (Line) izilmesi 62 Daire (Circle) izilmesi 63 Yay (Arc) izilmesi 65 Elips (Ellipse) izilmesi 68 Eliptik Yay (Elliptical Arc) izilmesi 69 Nokta (Point) izilmesi 70 Nokta Tipinin Belirlenmesi ve Byklnn Ayarlanmas 70 Insal izgi (Ray) izilmesi 71 Sonsuz izgi (Infinite Line) izilmesi 72
Serbest El izgi (Freehand Sketch) izilmesi 73 Serbest El izgilerin Silinmesi 75 Serbest El izgi Metodu ve Ayarlarnn yaplmas 75
Blm 5 Karmak Objelerin Yaratlmas 77 Dikdrtgen (Rectangle) izilmesi 78 okgen (Polygon) izilmesi 80 Kenar Adedine Gre Poligon izilmesi 81 Srekli izgi (Polyline) izilmesi 81 Erisel izgi (Spline) izilmesi 84 Uygun Tolerans Ayarlarnn Belirlenmesi 85 Kapal Spline izilmesi 86 Dolu Halka (Donut) izilmesi 87 Dolu Yzey (Plane) izilmesi 89 Srekli izgi ile Snrl Alan Oluturulmas 91 Snrl Alanlarn Kullanlmas ve Seilmesi 92 Tarama (Hatch) Eklenmesi 94 Tarama Deseni Seilmesi 94 Tarama Alannn Seilmesi 98
Blm 6 izimin Grntlenmesi 99 Grnt Tazeleme (Redraw) ve Grnt Yineleme (Regenerating) 100 Ekran Grnts iinde Hareket Edilmesi (Pan) 100 Kaydrma ubuklarnn (Scrollbars) Kullanlmas 100 Kaydrma (Pan) Komutunun Kullanlmas 101 Kaydrma Yntemleri 101 izimin Ekranda Bytlmesi ve Kltlmesi (Zoom) 102 izimi Bytme ve Kltme (Zoom) 102 Bytme ve Kltme (Zoom) Yntemleri 103 nceki Grntnn (Zoom Previous) Ekrana Getirilmesi 104 lekli Bytme ve Kltme (Zoom Scale) Yaplmas 104 Bytme-Kltme ve Kaydrmalarn (Zoom-Pan) Birlikte Kullanlmas 104 Tm izimin Grntlenmesi (Zoom All) 105 Birden Fazla izim Ekran Grntlenmesi (New Window- Viewports) 106 Birden Fazla izim Ekran (New Window- Viewports) ile allmas 106 Yeni Pencere (New Window) Almas 106 Birden Fazla izim Dosyas ile allabilmesi 106 Birden Fazla Pencere ile allmas 108 Etkin Pencerenin Birden Fazla Pencereye Blnmesi 109 Pencere Konfigrasyonunun Kaydedilmesi 110 Objelerin Grsel Kontrolleri 111 Doldurma (Fill on-off) Modunun Ynetilmesi 111 Hzl Text (Quick Text) Modunun Ynetilmesi 112 Etkin Seim (Highlighting) Modunun Ynetilmesi 113 aretler (Blips) Modunun Ynetilmesi 114
Blm 7 Koordinatlar ile allmas 115 Kartezyen Koordinat Sisteminin Kullanlmas 116 Koordinat Sisteminin alma Prensibinin Anlalmas 116 Koordinat Sisteminin Grntlenmesinin Anlalmas 118 Bir Noktann Koordinatlarnn Bulunmas 119 ki Boyutlu Koordinatlarn Kullanlmas 119 Mutlak Kartezyen Koordinatlarnn Kullanlmas 120 Bal Kartezyen Koordinatlarnn Kullanlmas 121
Kutupsal Kartezyen Koordinatlarnn Kullanlmas 122 Boyutlu Koordinatlarn Kullanlmas 123 Sa El Kuralnn Kullanlmas 123 X.Y.Z Koordinatlarnn Kullanlmas 123 Silindirik Koordinatlarn Kullanlmas 125 X.Y.Z Nokta Filtrelerinin Kullanlmas 126 Nokta Filtrelerinin ki Boyutlu Kullanlmas 126 Nokta Filtrelerinin Boyutlu Kullanlmas 127 Kullanc Koordinat Sisteminin Kullanlmas 128 Kullancnn Koordinat Sisteminin Belirlenmesi 128 Kullanc Tanml Koordinat Sisteminin Tanmlanmas 129
Blm 8 4MCAD Gezgini ile allmas 131 4MCAD Gezgininin (4MCAD Explorer) Kullanlmas 132 Ayarlarn Kopyalanmas (Copy) 134 Ayarlarn Silinmesi (Delete) 135 Kullanlmayan Elemanlarn Temizlenmesi (Purging) 137 Katman (Layer) Bilgilerinin Dzenlenmesi 137 Katmanlarn Yaratlmas ve simlendirilmesi 139 Bir Objenin Katmannn Etkin (Current) Hale Getirilmesi 140 Katmanlarn Grnrlnn (Visiable) Kontrol Edilmesi 141 Katmanlarn (Lock-Unlock) Kilitlenmesi ve Kilidinin Almas 143 Katman Renginin (Color) Ayarlanmas 143 Katman izgi Tipinin (Linetype) Ayarlanmas 144 izgi Tipleri (Linetype) ile allmas 145 Etkin izgi Tipinin Ayarlanmas 147 lave izgi Tiplerinin Yklenmesi 148 izgi Tiplerinin Oluturulmas ve simlendirilmesi 149 Yazlar (Text) ve Yaz Tipleri (Text Style) ile allmas 155 Yaz Tipi Yaratlmas ve simlendirilmesi 156 Yaz Tiplerinde Deiiklik Yaplmas 158 Etkin Yaz Tipinin Ayarlanmas 159 Koordinat Sistemleri (Coordinate Systems) ile allmas 160 Kullanc Koordinat Sisteminin Tanmlanmas ve simlendirilmesi 162 Etkin Kullanc Koordinat Sisteminin (KKS) Ayarlanmas 163 simlendirilmi Grnler (Named Views) Kullanlmas 164 Grnmlerin simlendirilmesi ve Kaydedilmesi 165 simlendirilmi Grnmlerin arlmas 166 simlendirilmi Grnm zelliklerinin Deitirilmesi 166 Bloklar (Block) ve D Referansl Bloklar (Xref) ile allmas 167 Bloklarn Oluturulmas (Create Block) ve simlendirilmesi 169 Bir Blok (Block) Eklenmesi 171 Bir izimin Bir Blok gibi Eklenmesi 171 Bir izimin D Referansl Blok (Xref) gibi Eklenmesi 172 Bir Blou izimden Ayr Kaydetmek 173 l Tipleri (Dimension Style) ile allmas 173
Blm 9 izim Bilgilerinin Elde Edilmesi 177 Birim l (Mesasure) veya Birim Adet (Divide) ile Paralara Blnme 178 Objenin Birim l (Measure) ile Blnmesi 178 Objenin Para Adet (Divide) ile Blnmesi 180 Alanlarn (Area) Hesaplanmas 181 Nokta (Point) Belirlenme Metodu ile Alan Hesaplanmas 181 Kapal Objelerin Alanlarnn Hesaplanmas 182
Birleik Objelerin (Combine Area) Alanlarnn Hesaplanmas 182 Uzunluklarn (Distance) ve Alarn (Angular) Hesaplanmas 184 izim ile lgili Bilgilerin (Drawing Information) Grntlenmesi 185 Obje Bilgilerinin Grntlenmesi 186 izim Durum Bilgilerinin Grntlenmesi 187 izim iin allan Zamann (Time) Takip Edilmesi 188
Blm 10 Objelerde Dzenleme Yaplmas 191 Objelerin Seilmesi 192 Seilecek Objenin Etkinletirilmesi (Highlighted) 192 Obje Seim Yntemleri 193 nce Komut Seimi Yaplmas 196 nce Obje Seimi Yaplmas 196 Kavrama Noktalarnn (Grips) Almas ve Kapatlmas 197 Kavrama Noktalar (Grips) ile Dzenleme 197 Objelerin zelliklerinde (Object Properties) Deiikliler Yaplmas 198 Objelerin Silinmesi (Delete-Erase) 200 Objelerin Kopyalanmas (Copy) 200 izim inde Objelerin Kopyalanmas 200 izimler Aras Kopyalama Yaplmas 202 Paralel (Parallel-Offset) Kopyalama Yaplmas 203 Objelerin Ayna (Mirror) Grntlerinin Alnmas 205 Objelerin oklu (Array) Kopyalanmas 205 Objelerin Yeniden Dzenlenmesi (Rearranging) 207 Objelerin Tanmas (Move) 207 Objelerin Dndrlmesi (Rotate) 208 Obje Boyutlarnn Deitirilmesi 209 Objelerin Esnetilmesi (Strech) 209 Objelerin Yeniden leklendirilmesi (Scale) 211 Objelerin Uzatlmas (Extend) 212 Objelerin Krplmas (Trim) 214 Obje Uzunluklarnn (Lenght) Deitirilmesi 216 Objelerin Ayrlmas (Break) veya Birletirilmesi (Join) 218 Objelerin Ayrlmas 218 Objelerin Birletirilmesi 219 Srekli izgilerin (Polyline) Dzenlenmesi 220 Srekli izgilerin Almas ve Kapatlmas 220 Srekli izgilerin Erisel izgilere Dntrlmesi (Fit-Spline) 221 Srekli izgilerin Birletirilmesi (Join) 222 Srekli izgilerin Kalnlnn (Width) Deitirilmesi 223 Srekli izgilerin Tepe Noktalarnn (Vertex) Deitirilmesi 224 Objelerin Patlatlmas (Explode) 226 Obje Kelerine Pah Krlmas veya Yuvarlatlmas (Chamfer-Fillet ) 226 Keye Pah Krlmas (Chamfer) 227 Ke Yuvarlatlmas (Fillet) 230
Blm 11 Yazlar ile allmas 233 Dz Yaz (Text) Yazlmas 234 Paragraf Halinde Yaz Yazlmas 235 Yaz Tipleri (Text Style) ile allmas 237 Yazlarn Biimlendirilmesi 238 Dz Yaz Tipinin Ayarlanmas 238 Paragraf Yaz Tipinin Ayarlanmas 239 Yaznn Yazlacak Zemine Hizalanmas 240 Paragraf eklindeki Yazlarda Hizalama Ayarlar 241
zel Yaz Karakterlerinin Eklenmesi 241 Yazlarn Dzenlenmesi 242 Paragraf eklindeki Yazlarn Dzenlenmesi 244 mla Kontrollerinin Yaplmas 246
Blm 12 izimin llendirilmesi 247 llendirme Kavramnn Anlalmas 248 llendirmenin Oluturulmas 250 Dorusal (Linear) llendirmenin Oluturulmas 250 Asal (Angular) llendirmenin Oluturulmas 255 Dairesel (Diameral) ve Insal (Radial) llendirilmelerin Oluturulmas 256 Bir Orijinden Uzaklk (Ordinate) llendirmelerinin Oluturulmas 257 Klavuz (Leader) ve Notlarn (Annotation) Oluturulmas 258 llendirmelerin Dzenlenmesi 260 Eik (Oblique) llendirme Yaplmas 260 llendirme Yazsnn (Dimension Text) Dzenlenmesi 260 l Tipinin (Dimension Style) ve Deikenlerinin (Variable) Anlalmas 262 l Oklarnn (Arrows) Dzenlenmesi 264 llendirme Biiminin (Format) Dzenlenmesi 266 l izgilerinin (Dimension Line) Dzenlenmesi 268 l Yazlarnn (Dimension Text) Dzenlenmesi 270 l Biriminin (Dimension Units) Dzenlenmesi 272 Geometrik Toleranslarn Eklenmesi 274 llendirme Toleranslarnn (Dimension Tolerance) Dzenlenmesi 277 Alternatif l Birimlerinin (Alternate Dimension Unit) Dzenlenmesi 279
Blm 13 Bloklar (Block), D Referansl Bloklar (XRef) ve Etiketler (Attributes) 281
Bloklar (Block) ile allmas 282 Bloklarn (Bmake-Mblock) Oluturulmas 282 Bloklarn izim erisine Eklenmesi 284 Bloklarn Yeniden Tanmlanmas (Wblock) 287 Bloklarn Patlatlmas 288 Etiketler (Attribute) ile allmas 288 Etiketlerin Dzenlenmesi 289 Etiketlerde Deiiklik Yaplmas 291 Etiketlerin Bloklara Balanmas 292 Bloklara Balanm Etiketlerin Dzenlenmesi 292 Etiket Bilgilerinin Alnmas 293 D Referansl Bloklar (Xref) ile allmas 295 D Referansl Bloklarn izime Eklenmesi (Attach) 295 D Referansl Bloklarn Kaldrlmas (Deattach) 296 D Referansl Bloklarn Tekrar izime Yklenmesi (Reload) 297 D Referansl Bloklarn Dzenlenmesi (Overlay) 297 D Referansl Bloklarn Yol Tanmlamalarnn Deitirilmesi 298 D Referansl Bloklarn izime Eklenmesi ve Balanmas 298 D Referansl Bloklarn Krplmas 299 D Referansl Bloklarn Dikdrtgen Metodu ile Krplmas 300 D Referansl Bloklarn Srekli izgi Metodu ile Krplmas 300
Blm 14 izimlerin Yazdrlmas ve Biimlendirilmesi 303 Kat Dzlemi (Paper Space) ve Model Dzlemi (Model Space) Kullanlmas 304 alonlarn (Layout) Hazrlanmas 307
Birden Fazla Grnm (Viewport) Oluturulmas 308 Birden Fazla Grnm Dzenlenmesi 309 Birden Fazla Grnm eriklerinin Dzenlenmesi 310 izimin Yazdrlmas (Print) veya izdirilmesi (Plot) 310 Bir izimin Yazdrlmas (Print) 312 lek (Scale) ve Grnmn (View) ayarlanmas 312 Yazc Konfigrasyon dosyalarnn Kullanlmas 316 izgi Renklerinin (Color) ve Kalnlklarnn (Width) Ayarlarnn Yaplmas 317 Yazc (Printer) veya izici (Plotter) Seilmesi 320 WinLNE izici Srclerinin Kullanlmas 320 WinLNE izici Srclerinin Yklenilmesi 321 WinLNE izici Seeneklerinin Belirlenmesi 324
Blm 15 Boyutlu (Three Dimension-3D) izim 325 Boyutlu (3D) Objelerin Grntlenmesi 326 Bak Asnn Ayarlanmas 326 Boyutlu Objelerin (3D Object) Oluturulmas 329 Objelere Ykseklik (Elevation) ve Kalnlk (Thickness) Verilmesi 329 Boyutlu Yzeylerin (3D Face) Oluturulmas 333 A Yzeyler (Mesh) Oluturulmas 334 ok Kenarl A Yzey (Polyface Mesh) Oluturulmas 335 Kutularn (Box) Oluturulmas 335 Takozlarn (Wedge) Oluturulmas 336 Konilerin (Cone) Oluturulmas 337 Piramitlerin (Pyramid) oluturulmas 338 Silindirlerin (Cylinder) Oluturulmas 339 Krelerin (Sphere) Oluturulmas 340 anaklarn (Dish) Oluturulmas 340 Kubbelerin (Dome) Oluturulmas 341 Halkalarn (Torus) Oluturulmas 342 Sarmal Yzey (Ruled Surface) Oluturulmas 342 Uzatlarak Yzey (Extruded Surface) Oluturulmas 343 Dndrerek Yzey (Revolved Surface) Oluturulmas 344 Snrl Alanlara Yzey (Coons Surface) Oluturulmas 346 Boyutlu izimin Dzenlenmesi 347 Objelerin Dndrlmesi (3D Rotate) 347 Objelerin oaltlmas (3D Array) 348 Objelerin Ayna Grntlerinin Alnmas (3D Mirror) 350 Grnmeyen izgileri Gizleme, Renklendirme ve Dokulandrma 351 Grnmeyen izgilerin Gizlenmesi (Hide) 351 Grntnn Renklendirilmesi (Shade) 352 Fotogereki Grntler iin Dokulandrma (Render) Oluturulmas 353 Fotogereki Grntnn Yazc ktsnn Alnmas 354
Blm 16 Dier Programlar ile Birlikte allmas 355 Kaydetme ve Enstantane Fotoraf (Snapshot) Grntlenmesi 356 Visio rnleri ile allmas 357 Dier Programlardan Alnan Datalarn Kullanlmas 358 Objelerin izime Birletirilmesi (Embedding) 358 izimlerin ine Obje Balantlar Yerletirilmesi (Object Link) 360 Balanm Veya Yerletirilmi Objelerin Dzenlenmesi 361 4MCAD Datalarnn Dier Programlarda Kullanlmas 362 izimlerin Birletirilmesi 362 Birletirilmi 4MCAD Objesinin Dzenlenmesi 363 izimler Aras Balantlar 363
izimlerin Srkle-Brak (Drag) Yntemi ile Dier Programlara Gnderilmesi 364 Deiik Formatlarda Dier Programlara izim Gnderilmesi (Export) 365 izim Dosyalarnn E-mail Yoluyla Gnderilmesi 366
Blm 17 4MCAD zelletirilmesi 367 Seeneklerin (Options) Ayarlanmas ve Deiikliklerin Yaplmas 368 Genel (General) Penceresinde Deiiliklerin Yaplmas 368 Yol/ Dosya (Path/files) Penceresinde Deiiliklerin Yaplmas 370 Grnt (Display) Penceresinde Deiiliklerin Yaplmas 372 Grafik mleci (Crosshairs) Penceresinde Deiiliklerin Yaplmas 374 Yakalama (Snap) Ayarlarnda Deiiliklerin Yaplmas 375 Menlerin (Customize) zelletirilmesi 375 Men Uyumluluu Anlalmas 376 Yeni Menler ve Komutlarn Oluturulmas 378 Menlerin Derecelendirme Ayarlar 380 Men Dosyalarnn Kaydedilmesi 381 Men Dosyalarnn Yklenmesi 381 Ksayol Menlerinin Oluturulmas 382 Ara ubuklarnn zelletirilmesi 384 Yeni Bir Ara ubuu Oluturulmas 385 Ara ubuunun simlendirilmesi 386 Ara ubuklarnn Oluturulmas 387 Ara ubuklarnn Snflandrlmas 388 Ara ubuklarnn Kiiselletirilmesi 389 Dier Programlardan Ara ubuklar Alnmas 390 Ara ubuklar Dosyasnn Oluturulmas 391 Klavyenin zelletirilmesi 394 Klavyede Ksayollarnn Oluturulmas 395 Klavye Ksayollarnn Dosyalara Kaydedilmesi 396 Kaydedilmi Klavye Ksayol Dosyasnn Yklenmesi 397 Komut Ksaltmalarnn Oluturulmas (Alias) 397 Komut Ksaltmalarnn, Tanmlanmas ve Silinmesi 398 Komut Ksaltmalarnn Kaydedilmesi 399 Komut Ksaltmalarnn Dosyasnn Yklenmesi 400 Senaryolarn Oluturulmas (Script) ve altrlmas 400 4MCADte Programlama 402 ADS Uygulamalarnn Kullanlmas 404 4MCAD ile DCL Kullanlmas 406 VBA Kullanlmas 406 Digital aretliyici (Digitizer) Kullanlmas 407 Digital aretliyicinin (Configuration) Biimlendirilmesi 407 Digital aretliyicinin (Digitizer) Ayarlanmas 409 Dnm Tiplerinin Anlalmas 410 Digital aretliyicinin Arayznn zelletirilmesi 412
Appendix AutoCAD ile Uyumluluk 413 Sistem Gereksinimleri 414 AutoCAD komutlarnn 4MCADde Kullanlmas 415 lave Seim Aralarnn Kullanlmas 416 lave 4MCAD Komutlarnn Kullanlmas 417 Komut nceliklerinin Tannmas 420 Desteklenen Komutlarn Tannmas 421 Desteklenmeyen Grntlerin Tannmas 422 AutoCAD zelletirmelerinin Desteklenmesi 423 Menu Uyuumlarnn Anlalmas 424
zelletirilmi Dosyalarn Alnmas ve Verilmesi 425 4MCADde Programlama 426 AutoLISP Uyumunun Anlalmas 427 4MCAD ile AutoCADin Karlatrma Listesi 428
Glossary 429 ndex 441
nsz 4MCAD Kullanm Kitab, teknik izimlerinizi yaparken yararlanacanz, geni kapsaml olarak kullanm bilgilerinin verildii bir dkman niteliindedir.
Bu El Kitab, alma srasna uygun blmler halinde organize edilmi olup, minimum zamanda izime balayabilmeniz iin oluturulmutur. Bu kitapta yer alan blmler sras ile aada anlatlmtr.
Blm 1: Giri. 4MCADin ana hatlar, Bilgisayar Destekli Tasarm (CAD) ile ilgili temel bilgiler ve bu bilgilerin 4MCAD ile uygulanmas.
Blm 2: Balarken. Programn yklenmesi, 4MCADe giri, k, ara ubuklar ile alma ve komutlarn seilmesi.
Blm 3: izimler ile almak. Dosya Ama ve kapama. Yeni bir izim dosyasnn almas. izimlerde kat ebad, lek belirleme, yaz yksekliklerinin tespit edilmesi. izimlerde yardmc komutlarn (obje yakalama, dik mod vb.) kullanlmas.
Blm 4-5: Basit ve Karmak Objelerin Yaratlmas. izgiler, daireler, yaylar gibi basit ve poligonlar, eriler gibi karmak objeler ile almak.
Blm 6: izimin Grnm lemleri. Ekrannn izim zerinde kaydrlmas, bytme ve kltmeler, oklu grntlerin oluturulmas, dzenlenmesi ve kaydedilmesi.
Blm 7: Koordinatlar ile almak. Kartezyen koordinat sistemi , zel iki boyutlu ve boyutlu koordinatlar ve kullanc koordinat sisteminin belirlenmesi.
Blm 8: 4MCAD Gezginini ile almak. izimlerin ynetilmesi iin 4MCADin kullanm, katmanlarn (Layer) kontrol, izgi tipleri, yaz stilleri, koordinat sistemi, grntler, bloklar ve izimler arasnda bilgilerin kopyalanmas.
Bu Blmdeki Konular 4MCAD ve dier CAD programlar hakknda 2 4MCADte AutoCAD komutlarnn kullanm 4 4MCAD ve CAD Kullanmlarnn Karlatrlmas 5 Gelimi CAD zelliklerinin kullanlmas 13
Daha fazla bilgiye ulam 14
2 BLM 1
Blm 9: izim Bilgilerinin Elde Edilmesi. 4MCAD izimlerine eklenmi olan bilgilere ulama, rnein alan hesaplanmas ve llendirme, dier izim bilgilerinin ekranda gsterilmesi. Blm 10: Objelerde Dzenleme Yaplmas. Seme, kopyalama, tekrar dzenleme, tekrar boyutlandrma ve obje dzeltme. Blm 11-12: Yazlar ile allmas ve izimin llendirilmesi. izimlerde yazlarn kullanm , llendirme ve boyutlandrma yaplmas. Blm 13: Bloklar, D Referansl Bloklar ve Etiketler ile almak. Daha sonraki kullanmlar iin Bloklar ve Etiketler ile birleik objelerin oluturulmas ve dier izim dosyalarnda ve programlarda D Referansl Bloklar olarak kullanlabilmesi. Blm 14: izimlerin Yazdrlmas ve Biimlendirilmesi. Birletirilmi izimlerin daha nce retilmi formlara aktarlmas ve kopyalarnn izdirilmesi. Blm 15: Boyutlu (Three Dimension-3D) izim. boyutlu objelerin oluturulmas ve dzenlenmesi, grnmez izgilerin gizlenmesi, ekranda boyama ve foto gereki grntler elde edilmesi. Blm 16: Dier Programlar ile almak. izimler ve datalarn dier kullanclar, dkmanlar ve programlar ile paylalmas. Blm 17: 4MCADnin zelletirilmesi. Ekran grnm ve alma ekillerinin ihtiyaca gre dzenlenmesi. Ek: AutoCAD ile Uyumluluk. 4MCAD ile AutoCAD arasndaki farkllklar ve benzerliklerin tanmlanmas.
4MCAD ve Dier CAD Programlar
4MCAD hzl ve verimli ayn zamanda ok ynl izimler yapmak isteyen herkese hitap edebilen AutoCAD by Autodesk Inc., veya MicroStation by Bentley Systems Inc., gibi bir programdr. Gnmzn gelimi teknolojisinde 4MCAD, Microsoftun Windows arayz ile gl bir birliktelik oluturmutur. 4MCAD, AutoCADe uyumluluk konusunda benzeri olmayan bir programdr. Ayn dosyalarn kullanlmas, komutlar, izgi tipleri, tarama desenleri ve yaz stilleri bunlar arasnda saylabilir. AutoCADin men dosyalarn kullanabilir, Autodeskin rettii AutoLISPleri kullanabilir. Eer kendi yazdnz veya ADS ( AutoCAD Development System by Autodesk ) programlarn kolay bir ekilde derleyebilir ve 4MCAD ktphanelerinde kullanabilirsiniz. Birok ADS program 4MCAD tarafndan da desteklenmektedir. Eer desteklenmeyen bir programa sahipseniz program satcnz 4MCAD ile temasa geebilirsiniz. 4MCAD, AutoCAD ile dier CAD rnlerinden daha fazla uyumludur.
GR 3 Gelimi CAD zellikleri Microsoft Windows entegrasyonunda dier CAD programlarndan daha iyidir. Mimarlar, mhendisler ve tasarmclar bu gl program ile daha iyi retim yapacaklardr. 4MCAD, standart ve dier CAD programlarnn sahip olduu tm zellik ve yetenekleri iinde bulundurmaktadr. rnein ayn anda birden fazla dosya ile alma (MDI) bunlardan biridir. ok kolay bir ekilde izimdeki objeleri izimler aras kopyalayabilirsiniz. Ek olarak ok gl olan 4MCAD Gezgini ile izim bilgilerinin ve ayarlarnn dzenlenmesi, katmanlarn, izgi tiplerinin ve dier bilgilerin izimler aras kolaylkla kopyalanmas salanr.
AutoCAD izimlerinin Kullanm
4MCAD, AutoCAD izimlerini tam olarak destekler. Herhangi bir veri kayb olmadan AutoCAD 2011ten geriye doru AutoCAD 2.5 dahil ve AutoCAD LT izim dosyalarn okur ve yazar. nk 4MCAD dosya format olarak DWG dosya formatn herhangi bir dnm gerektirmeden kullanr. 4MCAD, uzmanlk derecelerine gre dzenlenmitir. rnein yeni kullanc, orta seviye veya gelimi kullanc dzeylerinde kullanabilirsiniz. Eer CAD programlar ile almaya yeni balam iseniz balang seviyesi ni seebilirsiniz. Burada ara ubuklar, izgi, yay, daire gibi temel komutlardan oluacaktr. Biraz daha altnzda orta seviyeye geebilir veya daha sonra gelimi seviyeye geebilir ve 300den fazla komutun bulunduu ara ubuklar, menleri ve klavye ksayollarn kullanabilirsiniz. Program yklediinizde varsaylan olarak gelen ayarlar orta seviyedir. Bu seimi balang veya gelimi olarak kurulum esnasnda veya program iinden Aralar (Tools) mensnn altndaki Seenekler (Options) diyalog kutusundan seerek deitirebilirsiniz. 4MCAD, boyutlu tel ereve ve yzeyleri destekler. boyutlu izimler tel ereve olarak, grnmez izgilerin olmad ekilde ve yzeyi boyanm veya foto gereki boyanm halde grntlenebilir. Eer izim dosyasnda ACIS kat model var ise 4MCAD bunu gsteremez fakat bu bilgilere de zarar vermez. Program daha sonra AutoCADte alabilecek ekilde ACIS verilerini muhafaza eder. Bir izimde AutoCAD ACIS objeleri varsa ve 4MCAD iinde bu dosya alr ise ekrana u mesaj gelir: Bu dosya tanmlanamayan bir veya birka obje iermektedir. Bu objeler, izim dosyasna daha sonra kullanlmak zere kaydedilip saklanacaktr.
4 BLM 1 Aada 4MCAD iinde aldnda gsterilemeyecek AutoCAD objeleri ve zellikleri tablo halinde gsterilmitir. 4MCAD ierisinde ekrana getirilemeyen AutoCAD objeleri
4MCAD kullancnn tercihine gre ok kolay bir ekilde dzenlenebilir. Menleri ve ara ubuklar deitirebilir, yeni menler, diyalog kutular, komut tanmlamalar, senaryolar (script) oluturabilir ve birok dilde programlar yazabilirsiniz. Bunlar LISP (Autodesk AutoLISP uyumlu diller), FDSTM (FourM Development SystemTM, Autodesk ADS uyumlu dil) ve Microsoft Visual Basic for Appliciation (VBA) gibi programlardr. Autodeskin, AutoLISP uygulamalarn 4MCADte ok kk deiiklikler yaparak veya hi deiiklik yapmadan altrabilirsiniz. 4MCAD Uygulama Ykle (Appload) komutunu kullandndan LISP programlarn kolay bir ekilde ykleyebilir. Ayn zamanda 4MCAD, iinde DCL (Dialog Control Language) ifadeleri olan ve AutoCAD iin retilmi bu diyalog kutularn kullanabilir.
4MCAD te AutoCAD Komutlarnn Kullanm
4MCAD, yzlerce AutoCAD komutunu destekler. Daha nce bildiiniz komutlar kullanabilirsiniz. rnein bir daire izmek iin Circle komutunu kullanabilirsiniz. Bir daireyi kopyalamak iin Copy komutu kullanlr. Gir (Enter) veya Boluk (Space Bar) tuuna basldnda etkin olan komut AutoCAD ortamndaki gibi alr. 4MCAD AutoCADte kullanlan zel karakterleri kabul etmitir. rnein, nokta koordinat (XY) iin, bal koordinat iin (@) sembol ve komut iinde komut (transparent) kullanmn salayan ( ) rnek olarak verilebilir. 4MCAD fonksiyonlar AutoCAD ile benzer ekillerde kullanlrlar. Bu yzden yeni komut isimleri renmeye ihtiyacnz yoktur. Hzl ve verimli bir ekilde 4MCAD ile retime balayabilirsiniz.
GR 5
4MCAD ve CAD Programlarnn El ile izimle Karlatrlmas
4MCAD ile hem zamandan kazanlr hem de daha az gayretle daha fazla i yapldndan ve kolay kullanm yznden fazla yorulmadan izimlerin oluturulmas veya tekrar revizyonu salanr . Ama yalnz bir izimin hzl yaplmas deil, izim yapldktan sonra tekrar kullanlmas veya izim ierisinde kullanlan verilerin dier yaplacak izimlerde kullanlabilmesidir. Bu nedenlerden dolay geleneksel el ile kat zerine izimden gei daha kolay ve zorunlu olmutur. izim iinde bir ok ara kullanlabilecektir, bunun iin gereken baz geleneksel izim zelliklerinin bilinmesi gerekir .Eer el ile izebiliyorsanz, CAD kavramlarnn ok kk deiiklikler dnda benzer olduklarn greceksiniz .
lekli alma
Geleneksel el ile izimde lei izime balamadan belirlemeniz gerekir, nk izeceiniz kat ebad sabit olduundan iziminizi bu kada sacak biimde yapmanz gerekir. iziminizi kada sdrmak iin lei yeterince bytp, kltmeniz gerekir. Eer 4MCADde bir izim oluturacaksanz , izimi bire bir byklnde izebilirsiniz .iziminizde kullanacanz l birimini belirleyebilirsiniz . Eer bir mimari yap izecekseniz 1 izim birimini 1 cmye eit alabilir veya bir harita izecekseniz 1 izim birimini 1 kmye eit alabilirsiniz . izim snrlarnz ve bilgisayardaki izim dosyanz kesinlikle bir kat lsnn alan ile snrlandrmanz gerekmez .
1 izim birimi 1 ine eit 1 izim birimi 1 futa eit izim yaparken Bytme ve Kltme (Zoom), Kaydr (Pan) gibi komutlar kullanarak izimin deiik blgelerine ulaabilir, grlemeyecek kadar kk blmleri bytlerek detaylarn grntlenmesi salanabilir. Bu komutlar izimin gerek llerinde herhangi bir bozulmaya neden olmaz, yalnz ekranda daha kolay ve kullanl grnt salamaya yararlar. Yalnz izimin yazdrlmas veya izdirilmesi gerektiinde zerine dkm alnmas belirlenen kat boyutuna sdrlabilecek oranda bir lek verilmesi gerekir.
6 BLM 1 izim Aralarnn Kullanlmas
El ile izimde kalem, cetvel, T-Cetveli, ablonlar, Silgi gibi temel izim aletleri kullanlr. 4MCADde ise bir izimi olutururken kalem yerine Fare- aretleyici (mouse) kullanlr. Ayn zamanda dier tm aralar fare ile ara ubuklarndan seilir ve kullanlr. Baz komutlar izgi, yay, daire gibi basit objeler oluturmak iin dierlerini ise daha ok oluturulan izimleri dzeltmek, tamak, kopyalamak ve kesmek iin kullanacaz.
Bilgileri Organize Etmek
Geleneksel el ile izimde duvar, l, elik konstrksiyon, elektrik plan gibi tm elemanlar ayrmak gerekir. Bir izim zerinde allrken ayn izimin bir ok farkl katman beraber veya ayr izdirilmesi gerekir, bu da her seferinde bir izim daha demektir. 4MCAD de izim yaplrken, katmanlar (Layer) kullanlarak izimin daha dzenli ve anlalr olmas salanr. Bununla beraber CADde katman kullanm, eski metotta kullanlan fiziksel effaf izimlerden ok daha fazla avantaj sunar . effaf yzey zerine izilen izimlerde katman saysnn bir limiti vardr . Oysa CAD de byle bir snr bulunmamaktadr . 4MCADde snrsz katman oluturulabilir, bunlar grlebilir veya grlemez zellikte olabilirler ve herhangi bir zamanda oluturulabilirler. Katmanlara herhangi bir isim verebilir , her katman iin ayr renk ve izgi kalnlklar belirleyebiliriz. Dier Katmanlara zarar vermeden istediimiz katman veya katmanlar kilitleyebiliriz.
GR 7 izim Doruluu
Geleneksel el ile izimde, izimi yaparken bir ok l ve evirim yapmanz, ayrca kontrol etmeniz gerekir. Buna karlk 4MCAD nerdii bir dizi izim yardmcs sayesinde hata ihtimalini balangta nlediinden izimin hatasz olmas salanm olur. rnein Kartezyen koordinat sisteminde bir obje oluturduumuzda, izimdeki her objenin kendi x,y,z koordinat olacaktr. Koordinat sistemini daha kolay kullanmak iin Izgaralar (Grid) ile allabilir.
Yakalama (Snap) ve Obje yakalama (Entitiy Snap) ayarlar ile izimleri koordinat sisteminden yararlanmadan yapabilirsiniz. Gl yakalama ayarlar ile zgaralar aras uzaklklar azaltlabilir veya arttrlabilir. Obje yakalamalar ile objeler zerindeki geometrik noktalar kesin olarak yakalanabilir. rnein Son Nokta ile bir izginin son noktasn veya Merkez Nokta ile bir dairenin merkez noktasn yakalar . Bir baka rnek, Dik ayar (Ortho) ile izilen izgilerin birbirlerine paralel izdirilmesi salanr.
8 BLM 1
izim Hz ve Verimlilii
Kat zerine izimde genellikle birden fazla veya farkl lekteki bir ok obje, her defasnda tekrar izilir. Bunlar, yapacanz baka izimde kullanmanz imkanszdr, o yzden bunlar saklamal ve aynsn tekrar izmeniz gereklidir .
4MCAD nin en nemli zelliklerinden biri oluturmu olduunuz izimlerinizi objelerinizi, firma antetinizi vb. bir ok eleman dier izimlerde kullanabilmenizdir. Bunun iin izim yapmanz yeterlidir, oluturduunuz bu izimi farkl leklerde ve grnlerde izdirmeniz mmkndr.
4MCAD, Model Dzlemi (Model Space) ve Kat Dzlemi (Paper Space) olmak zere iki adet izim ortam sunar. Genellikle Model Dzleminde (Model Space) allacaktr, nk izim oluturulurken (kat plan , harita veya 3 boyutlu paralar) kat dzlemine aktarlacak son haline gelinmemitir. izim zerindeki deiikliklerimiz bittiinde artk izdirmek istediimiz kat ebad da belli olmu ise kat dzlemine geebiliriz . rnein daha nce oluturmu olduumuz standart ereve ve anteti olan bir izimin iine, izdirilmesini istediimiz bir izimi oturtabiliriz. Bu izimin farkl grnleri, farkl leklerde ve detaylarnn daha iyi grlebilecei ekillerde ve tekrar izilmesi gerekmeksizin ayn ablonu kullanarak bir ok izici/yazc basks alnabilir.
GR 9
10 BLM 1 Oluturulan izimlerin Dier izimlerde Kullanlmas
Bir kat zerine izim yapyorsanz, tekrar olan izimleri plastik ablon kullanarak oluturabilirsiniz. 4MCAD de bir izim oluturmusanz, bu sembol tekrar izilmesine gerek duymadan istediiniz kadar kullanabilirsiniz. Basit olarak sembol bir blok olarak kaydetmemiz yeterli olacaktr. Bundan sonra herhangi bir zamanda izim iinde kullanlmas gerektiinde yalnzca bir kopyasn armanz yetecektir. Kaydettiiniz obje bir sembol olmak zorunda deildir, izimin bir parasn da ayn mantkla saklayabilir ve tekrar kullanmak zere kaydedebiliriz.
Buna ek olarak bir izimin kendisini de blok olarak, tekrar kullanlmak zere kaydedebiliriz. Ayn zamanda D Referansda ayn mantkla kullanlabilecek bir yapdadr. D Referans olarak kaydedilmi bir sembol veya izimde yaplan deiiklik, daha nce bu sembol veya izimin kullanld tm izimlere otomatik olarak yansr .
GR 11 Deiikliklerin yaplmas
Kat zerine yaplan izimlerde deiiklik gerektiinde, izimin yanl izilmi ksmn silmemiz ve tekrar izmemiz gerekir. 4MCADde ise obje ve izimlerde dzeltmeler yapmak iin izim dzeltme komutlar (Modify) kullanlr. Objeleri tayabilir, dndrebilir, uzatabilir, leini deitirebilirsiniz. Objeyi bir mouse tklamas ile izimden karabilirsiniz. Eer herhangi bir hata yaparsanz geriye dnerek gerekli dzeltmeleri yapabilirsiniz.
Dier Programlar ve veri tabanlar ile alma
Geleneksel kat iziminde yalnz zerinde izen kii ve izilen kii arasnda sunum iin oluturulmu bilgiler vardr. izilen projede grnenden baka herhangi bir bilgiye ulamak mmkn deildir . 4MCAD ise izimin analizi ve eklenen bilgileri kullanlabilecek ekilde sunar . rnein karmak bir izimde yer alan ve saylamayacak kadar ok olan bir sembol kat zerindeki bir izimde saymamz gerekten zor olacaktr . CAD iin ise bu ok kolay bir itir. 4MCAD belirtilen objeleri sayabilir, alan hesaplayabilir ve uzunluk lebilir.
12 BLM 1
CAD izim dosyalar iinde kullanlan objeler ek bilgilere de sahiptirler. Grnmeyen veri bilgilerini grnen objelere ekleyebilir veya baka programlar iinde kullanlmasn salayabilirsiniz. (Dier programlar veya kendi yazacanz programlarda bu bilgileri kullanabilir LISP, FDS, VBA kullanarak bu bilgilerin ilenerek gerekli sorgular oluturmasn salayabilirsiniz )
4MCAD, Microsoft objelerini yerinde dzeltebilecek ekilde retilmitir. Bu programlardan bazlar Microsoft Word, Microsoft Excel, ve Visio 2000 Technical Editiondr. Yerinde dzeltme, kullanclar ve programlar asndan ok byk bir kolaylk salar. rnein, 4MCADde bir izim iinde alrken Microsoft Excelden bir dosyay izim iine arabilirsiniz.
GR 13 Gelimi CAD zelliklerini Kullanma
AutoCAD uyumluluuna ek olarak, 4MCADe eklenen birka deiik zellikle verimliliiniz daha da artacaktr.
4MCAD Gezgininin Kullanlmas
4MCAD Gezgini ara yz Windows Gezginine benzer bir ekilde oluturulmu olup, ak olan tm izim dosyalarnz hakkndaki, katmanlar, bloklar, izgi tipleri, grnmler, kullanc koordinatlar ve yaz stilleri ile ilgili bilgilere ulamanz ve gerekli deiiklikleri yapmanza olanak salar .
Birden Fazla izim Dosyas ile Ezamanl alabilme
4MCAD ile ayn anda birden fazla izim dosyas ile allabilir. Dosyalar aras kopyalama ve yaptrma yaplabilir. oklu dosya arayz Autocad kullanclar iin yllarca en nemli sorun olmutur.
eitli dzenleme imkanlar
Autocad iki yol ile objeler zerinde deiiklik yaplmasna olanak salar. Birinci yntem bir obje seilir ve deitirilebilecek tm zellikleri Dzenle (ddmodify) komutu ile deitirilebilir. kinci yntem, birden fazla obje seilir, fakat yalnz birka zellik deitirilebilir, bunlar renk ve katmanlardr, kullanlacak zellik Deitir (ddchprop) komutudur. 4MCAD bu iki komutu tek komutta birletirmitir . Bylece deitirilebilecek tm obje zellikleri tek komut ile dzenlenebilmektedir.
Kullanc tanml dialog kutularnn kullanlmas
4MCAD ara ubuklarn, menleri, klavye ksa yollarn ve komut ksaltmalarn tek pencere sekmesinde yapma yeteneine sahiptir. Srkle-brak methodu ile kiiselletirilmi ara ubuklar oluturulabilir., Herhangi bir program veya senaryo yazmadan, yalnzca iaretleyerek, yeni men ve klavye ksa yollar oluturabilirsiniz .
Snrsz Geri Alma(Undo) ve leri Alma (Redo)
4MCAD alrken yaplan hata veya dzeltmelerde geriye doru veya ileriye doru tekrarlamay snrsz sayda yapabilme yeteneine sahiptir.
14 BLM 1
Daha Fazla Bilgiye Ulama
Ek olarak bu kitapta ekranda almanza yardmc olacak bir ok zel komut anlatlmtr. alrken hzl bir ekilde yardm gerektiinde aadaki ekillerde yardm alabilirsiniz . pucu (Tooltips) Ara ubuklarnda hangi aralarn bulunduunun belirtilmesinde kullanlr, farenin imlecini kullanacamz komutun ekli zerine getirdikten sonra bir sre hareket ettirmezsek alan kutucukta bu eklin ne anlama geldii yazacaktr. Durum ubuu (Status Bar) Farenin imleci ile komut zerinde durduumuzda, ekrann alt tarafnda bu komut ile ilgili aklama grntlenir . Annda Yardm (Online Help) 4MCAD annda yardm klavyemizde (F1) tuuna bastmz zaman ekrana gelecektir. Bu menden seilen komut ile lgili sorgulama yaplabilir.
4MCAD ile Gelen Yenilikler Karmak izgi Tipleri
Karmak izgilerin olumasnda, yaz, formlar ve eitli ekillerin kullanlabilme imkannn salanmas.
GR 15 Para Kopya (Xclip) Komutu
D Referans yntemi kullanarak baka izim dosyasndan bir ksm izim alnmas ilemini gerekletirmek iin kullanlr. Alnacak para deiik seme methodlar ile yaplabilir.
Otomatik Nokta (Fly-over) Yakalama
Yakalama Noktas belirlenmesi srasnda farenin imleci sras ile yakalama noktalarn konumuna gre otomatik olarak belirlemesidir.
16 BLM 1
ACIS Kat Modellerinin Grntlenmesi ve Yazdrlmas
ACIS Kat Model objelerin DWG dosya format bnyesinde grntsnn elde edilmesi ve bu grnmlerin yazdrlabilme imkan.
Balarken
Bu blm, kullancya 4MCAD kullanmaya balarken, yazlm nasl yklemesi gerektiini ve temel bilgileri anlatr. Not Bu Kullanc Klavuzu, kullancnn Microsoftun Windwsunu ve benzer dier programlar, Windows terminlojisini ve temel tekniklerini bildiini var sayar.
Bu Blmdeki Konular Sistem Gereksinimleri 18 4MCADin Kurulmas 18 4MCADin Balatlmas 19 4MCAD ile alma 20 Komutlarn Seilmesi 24 Hatalarn Dzeltmesi 27 4MCADin zelletirilmesi 27 Annda Yardm 28 izimlerin Kaydedilmesi 28 4MCAD Programndan kmak 28
18 BLM 2 Sistem Gereksinimleri
4MCAD programn altrmak ve kurmak iin aadaki yazlm ve donanma ihtiya vardr. Microsoft Windows 95, Windows 98 veya Windows NT 4.0
Pentium veya daha hzl bir ilemci 32 MB RAM (minimum); 64 MB veya daha fazlas tavsiye edilir.
rnek dosyalar, elektronik dokmantasyon ve online yardm bilgilerini tam olarak yklemek iin hafzada 60 MB yer bulunmas gerekir.
CD-ROM srcs (Sadece Ykleme ilemi iin) 4MCADin Kurulmas
Bu kurulum program, 4MCADi ykleme srasnda size rehberlik edecektir. Dosyalar, programn sabit diskinizde (Hard Disk) oluturduu klasrn iine kopyalanacak ve iletim sisteminizin Balang mensnde (Start Menu) yerini alacaktr. Kurulumun bitiminde yazlmn zorluk derecesi otomatik olarak orta seviyeye ayarlanm olacaktr. Ancak zorluk derecesini istediiniz gibi ayarlayabilirsiniz. Eer ilk defa 4MCADi kullanyorsanz, zorluk derecesini Balang (Beginner) olarak ayarlayabilirsiniz. Bu size 4MCADin temel aralarn temin eder. Eer tecrbeli bir 4MCAD kullancsysanz, seviyeyi Uzman (Advanced) olarak ayarlayabilirsiniz. Bu sizin 300den fazla komutu kullanmanz salayacaktr.
Yazlmn, Windows 98, 2000, XP ve Windows NT 4.0 zerine kurulumu
1. 4MCAD CDsini CD-ROM srcsne takn. 2. Kurulumun Otomatik altr (Autorun) olarak balamasn bekleyin veya
Balat (Start)> altr (Run) seeneini sein. 3. Alan penceredeki satra d:\kur (d:\setup) yazn. (CD-ROM srcnzn
ad d:\, e:\, f:\ gibi olabilir.) 4. Tamam (OK) tuunu tkladktan sonra ekrandaki ynlendirmeleri
kullanarak kurulumu tamamlayn.
GR 19 4MCADin Balatlmas
4MCAD programn altrmak iin Windows Ara ubuundan Balat (Start)> Programlar (Programs)> 4MCAD 11> 4MCAD 11i sein.
4MCADi altrdnzda, program izim 1 (Drawing 1) adl bo bir izim alan aacaktr. Kullanlan ou zelliin var olduu bu 4MCAD ablonunu kullanmann yeni bir izime balamada birok avantajlar vardr:
l birimini, zgara ayarlarn, yaz yksekliini ve oluturduunuz eitli izim ayarlarn ihtiva eder.
zel katmanlar (Special Layer) tanmlayabilirsiniz. Balk bloklarn ve kat snrlarn tanmlayabilirsiniz.. 4MCADi altrdnzda ekrannzda Gnn pucu (Tip of the Day) belirir. Gnn pucu diyalog kutusunun her yazlm altrdnzda grnmesini istemiyorsanz, Gnn pucu (Tip of the Day) diyalog kutusundaki Balangta pucunu Gster (Show Tips on Startup) satrndaki onay iaretini kaldrn. Tekrar etkin hale getirmek iin ise Yardm (Help) mensnde Gnn pucu (Tips of the Day) komutunu altrp onay kutusunu iaretretlemeniz yeterlidir.
20 BLM 2 4MCAD ile alma
4MCAD penceresi ve onun elemanlaryla eitli yollarla alabilirsiniz. rnein, ara ubuklarn grntleyebilir ve tekrar dzenleyebilirsiniz. Komut Satrn (Command Bar) ve Durum ubuunu (Status Bar) grntleyebilir veya kaldrabilirsiniz. Ara ubuklarn ve Komut Satrn ekranda istediiniz yere tayabilirsiniz veya 4MCADin ana penceresindeki 4 kenardan birine tayabilirsiniz.
A. Pencerenin st tarafndaki Men ubuunu (Menu Bar) zelletirebilirsiniz. B. Ara ubuklarn (Toolbar) yerini deitirebilir, komutlar ve makrolar ekleyerek zelletirilmi yeni ara ubuklar yaratabilirsiniz.. C. Komutlar yazabileceiniz Komut Satrnn (Command Bar) ekranda istediiniz yere konumlandrabilirsiniz. D. izim Penceresi (Drawing Window), ekranda izimlerinizin grnd alandr.
E. Kullanc koordinat sistemi (UCS) ikonu izimin 3 boyutlu dzlemdeki durumunu gsterir. F. Durum ubuu (Status Bar) izim annda ayarlarn durumunu, imlecin ekrandaki yerini, katman ad ve dier ayarlar gsterir. G. Ara ubuklarn (Toolbar) ekranda istediiniz gibi hareket ettirebilirsiniz.
GR 21 Komutlarn Ksayol Menleri ile Grntlenmesi
Ksayol mens (Shortcut Menu) baz komutlar iin hzl eriim salar. Bir veya daha fazla adetteki objeyi farenin sol tuu ile setikten sonra ekrandaki bir alanda farenin sa tuuna bastnzda Ksayol Mensne ulaabilirsiniz. Bu mendeki komutlar semi olduunuz obje veya objelere uygulayabileceiniz komutlardr. Farenin imleci, ara ubuu veya durum ubuu zerinde iken sa tua basarsanz, alan Ksayol Mensnde Ara ubuklarn aabilir veya kapatabilirsiniz. Obje Yakalama (Entity Snap) ksayol Mensn grntlemek iin, klavyenin Shift tuu basl iken ve izim penceresininde herhangi bir yere farenin sa tuuna basmanz yeterlidir.
Ara ubuklarnn Grntlenmesi veya Gizlenmesi
4MCADi ilk altrdnzda standart iki boyutlu izim ve dzenleme aralar grntlenir. 4MCAD, kullancya bir dzine kadar ara ubuunu kullanma, zelletirme ve kaldrma imkann salar. Ara ubuklarn hareket ettirebilir ve tekrar boyutlandrabilir ve yeni ara ubuklar oluturabilirsiniz. Ksayol mensn, bu ara ubuklarn amak veya kapamak iin kullanabilirsiniz. Ara ubuklarndaki simgeleri byk veya kk olmasnn tercihini yapabilirsiniz. Ara ubuklarndaki simgelerin tanmlanmasn salayabilirsiniz. Bunun iin Ara pucunu Gster (Show Tooltips) onay kutusunu iaretlemeniz yeterlidir. Ara ubuklarn, sol tuu basl tutarak ekranda istediiniz konuma tayabilirsiniz. Ara ubuunun ebadn istediiniz ekilde boyutlandrabilirsiniz. Program tarafndan oluturulmu ana ara ubuklarnda bir deiiklik yaplmas mmkn deildir. Ara ubuunu pencere iinde sabitlemek iin, farenin sol tuu ile tutulmu ara ubuunu izim penceresinin kenarlarna srklemeniz gerekir. Bu ilemin tersi de sabitlenmi bir ara ubuunu gezer bir ubuk haline getirir. Ara ubuunun yerini deitirirken Ctrl tuuna basl tutarak tarsanz ekran kenarna getirdiiniz ara ubuunun sabitleme alan iindeki konumu gezer ara ubuu konumunda olacaktr. Ara ubuunu tamak iin, farenin sol tuu basl iken ubuu srklemek yeterlidir. Ara ubuunu yeniden boyutlandrmak iin, farenin sol tuunu keye veya kenara doru boyutlandrma oku kana kadar tayn ve sonra srkleyin.
22 BLM 2 Grntlenecek Ara ubuklarnn Seilmesi
1 Ara ubuu Seim (Select Toolbars) dialog kutusunun almas iin izim penceresi dndaki bir alanda farenin sa tuuna basarak alan Ksayol mensnde Ara ubuklarn (Toolbars) sein. 2 Alan Ara ubuu Seim (Select Toolbars) dialog kutusundan kullanmak istediiniz ara ubuunu seebilirsiniz. 3 Eer ksayol mensnde Ara ubuklar (Toolbars) grnmezse, Grnm (View) mensnden de Ara ubuklarn (Toolbars) seebilirsiniz. 4 Alm olan Ara ubuu Seim (Select Toolbars) diyalog kutusunda kullanmak istediiniz ara ubuunun yanndaki onay kutusunu iaretleyerek Tamam (OK) tuuna basn.
Komut Satrnn (Command Bar) Kullanlmas
Komut Satr, 4MCAD komutlarnn yazld, seimlerin grntlendii ve dier program mesajlarnn alnd, bir penceredir. Balangta, Komut satr, Durum ubuu ve izim arasnda konumlandrlm olarak grntlenir. satrdan oluan komut satrn srkleyerek tayabilirsiniz. Komut Satrn (Command Bar) grntlemek iin, Grnm (View) mensnden Komut Satrn (Command Bar) sein veya klavyenin F3 tuuna basn. Komut Satrnn altndan veya stnden yukar veya aa ekerek varsaylan olarak gelen satr azaltabilir veya oaltabilirsiniz. Komut satr ubuunu izimin penceresinin altna ve stne yerletirebilirsiniz.
GR 23 Durum ubuunun (Status Bar) Kullanlmas
Komut Satrnn (Command Bar) kapal olduu durumlarda, Durum ubuu (Status Bar) seilmi olan komut veya aralar hakknda bilgi verir. Ayrca fare imlecinin koordinatlarn, o andaki katmann ismini, izim ve dier ayarlar hakknda bilgi verir.
A Etkin komut durumunu gsterir. B Fare imlecinin koordinatlarn (x,y,z) gsterir. C Etkin Katman adn gsterir, ift tklayarak katman deitirebilirsiniz. D Etkin Katman Rengini gsterir. (BYLAYER) ift tklayarak renkleri deitirebilirsiniz. E Etkin izgi tipini gsterir. (BYLAYER) ift tklayarak izgi tipini deitirebilirsiniz. F Yakalama (Snap) durumunu gsterir. ift tklayarak etkin veya pasif duruma geirebilirsiniz. G Izgara (Grid) durumunu gsterir. ift tklayarak etkin veya pasif duruma geirebilirsiniz.
H Dik izim (Ortho) durumunu gsterir. ift tklayarak etkin veya pasif duruma geirebilirsiniz. I Obje Yakalama (Esnap) aralarnn durumunu gsterir. ift tklayarak etkin veya pasif duruma geirebilirsiniz. J Model (Model Space) ve kat dzlemi (Paper Space) durumunu gsterir. ift tklayarak model veya kat dzlemini ortamlar arasnda gei yapabilirsiniz. K Tablet-Saysallatrc (Digitizer) durumunu gsterir. ift tklayarak etkin veya pasif duruma geirebilirsiniz.
Komut Men Kutularnn (Prompt Box) Kullanlmas 4MCAD komutlarnn bir ok alt seenei mevcuttur. Bu alt seenekler komut altrldnda komut satrnda grld gibi ekrann sa st kesinde alan Komut Men Kutusu (Promt Box) yardm ile de grntlenir. Komut Men Kutusunu (Promt Box) srkleyerek tayabilirsiniz ve tekrar kullanacanzda en son tadnz yerde grnecektir. Komut Men Kutusunu (Promt Box) kapatmak iin, bu pencerenin sa stnde yer alan kapatma (X) simgesine basmanz yeterlidir.
24 BLM 2 Komut Men Kutusu (Promt Box) geerli konum olan ekrann sa st kesinde grntlenir. Komut Men Kutusunun (Promt Box) grntlenmesini kapamak iin, Aralar (Tools)>Seenekleri (Options) sein. Gsterim (Display) penceresini de setikten sonra Komut Men Kutusunu Gster (Display Prompt Boxes) onay kutusundaki iareti kaldrn.
4MCAD Kullanc Ara Yz. Komutlarn Seilmesi Komutlar, iin aadaki metotlardan herhangi biri ile seebilirsiniz. Menden komut seerek, Ara ubuklarndan komut seerek Komut satrnda komutlar yazarak
Baz komutlar, komutu sonlandrana kadar etkin durumda kalrlar ve bylece ayn komutu her hareket iin tekrarlamanz gerekmez. Komutu sonlandrmak iin klavyede k (Esc) tuuna basarak veya Komut Men Kutusundaki ptal (Cancel) komutunu kullamanz gerekir.
GR 25 Komutlarn Kullanlmas
Bir komut etkin durumda iken, birok komutu kullanabilirsiniz. rnein, bir izgi izerken, ekrandaki grnty kaydrmak iin, Kaydr (Pan) komutunu kullanabilirsiniz. Komutlar etkin durumda iken, Yakalama (Snap) ve Izgara (Grid) gibi izim ayarlarn deitirebilirsiniz.
Komutlarn Ara ubuklar Kullanlarak Balatlmas
Bir komutu, ara ubuklarndan altrmak iin, ara ubuundaki istediiniz komutun simgesini farenin sol tuu yardm ile semek yeterlidir. NOT: 4MCADi yklediiniz zaman, istediiniz kullanc seviyesini orta derece olarak otomatik ayarlanr. Geerli Seviyeyi deitirmek istediinizde, Aralar (Tools)>Seenekleri (Options) sein. Alan Genel (General) Penceresinden istenilen seviye seelebilirsiniz. Seilen seviyeye gre ara ubuklar deiir. izgi veya yay gibi baz temel izim aralar, ierdikleri farkl methodlar ile kullancya izim yaplabilme olana salarlar. Kullanc, bu tip komutlarn farkl kullanm ekileri ile ilgili simgeleri Windowsun srkle-brak teknolojisinden faydalanarak ara ubuklarna ekleyerek Kayar Menler (Flyout) oluturulabilir. Bu oluturulan ara ubuklar sa alt kelerinde oluan kk bir gen yardm ile ayrt edilirler. Kayar Menleri (Flyout) oluturmak iin, Araalar (Tools) mensnden zelletiri (Customize) sein. Alan pencerede Aralar (Toolbars) sein ve bu pencerede Kayar Mensn oluturmak istediiniz komutlarn simgelerini farenin sol tuunu basl tutarak sein ve srkleyerek eklemek istediiniz bir Ara ubuunun zerine brakn. Eer bu pencerede yer alan Kayar Menye Ekle (Insert as Flyout) kutusu iaretli ise ekleyeceiniz komutlar aa doru alarak seilebilir. Eer Kayar Menye Ekle (Insert as Flyout) kutusu iaretli deilse srklenerek braklacak her komut yeni bir ara ubuu olarak grnrler . Kayar Menl ara ubuklarndan (Flyout) komut semek iin, semek istediiniz komutun Ara ubuunu farenin sol tuuna basarak tutun. Yana doru alan komut simgelerinden setiiniz etkin olacaktr.
Komutlarn Menler Kullanlarak Balatlmas Men ubuundaki (Menu Bar) temel men listesinden kullanmak istenilen komut seilerek altrlr. Komutun men ubuundaki alt menlerde var olmas kullancnn setii seviyeye gre deiir. Kullanc seviyesi seimi daha nce anlatld gibi her an yaplabilir.
Komutlarn Komut Satr Kullanlarak Balatlmas Komutu, Komut Satrna (Command Bar) yazn ve Gir (Enter) tuuna basn. Komut ubuu etkin ise, yazlan komut komut satrnda grntlenir. Komut ubuu etkin deil ise, yazlan komut durum ubuunda grntlenir.
26 BLM 2 Komutlarn Yinelenmesi
Son kullanlan komut, tekrar kullanlmak istendiinde, Gir (Enter) tuunu, Boluk ubuunu (Spacebar) veya farenin sa tuunu kullanarak tekrarlayabilirsiniz.
Komut inde Komut altrlmas 4MCADde baz komutlar i ie kullanabilirsiniz. rnein izgi (Line) komutu etkin iken Bytme ve Kltme (Zoom), Yakalama (Snap) gibi komutlar i ie alabilir. Bu tip komutlara effaf Komutlar (Transparent Command) ad verilir.
Komut Gemii Penceresinin Kullanlmas
Komut Gemii Penceresi (Prompt History Window) kullancnn almas esnasnda kullad komutlar ve aklamalarn sras ile grntler. Yazlm, 256 komut satr gemiini grntleyecek biimde ayarlanmtr. Komut gemii izlenmesinde snr yoktur. Yksek sayda gemi izleme yazlmn performansn drr.
Grntlenecek Komut Satr Saysn Belilemek 1. Aadakilerden birini uygulayabilirsiniz: ralar (Tools) > Seenekleri (Options) sein. Komut satrnda Seenekler (Options) yazn ve Gir (Enter) tuua basn.
2. Alan pencerede Grnm (Display) penceresinde Komut Says zleme Alanna (Command Lines To Track) grntlenmesini istediiniz komut satr saysn yazn ve Tamam (OK ) tuuna basn. PUCU Komut Gemii Penceresini grntlemek iin F2 tuuna basn. Pencereyi kapatmak iin F2 tuuna tekrar baslmas yeterlidir.
Komut Senaryosunun Kullanlmas
4MCADin Komt Senaryosu (Script) kayt arac komut kullanmlarnz kaydeder. Bu da kullancya kullandklarn tekrar izleme imkan salar. Komut Senaryosu (Script) kaydedicisini alr hale getirdikten sonra, komut satrna yazdnz btn komutlar ve zellikler kaydedilir. Kayt, Dur (Stop) komutunu yazana kadar devam eder. Komut Senaryosunu (Script) altrdnz zaman, program komutlar sra ile altrmaya balar.
GR 27 Hatalarn Dzeltilmesi
4MCAD komutlarnz ve yaptnz hareketlerinizi izler. Eer dncenizi deitirdiinizde veya hata yaptnzda, son kullanlan komutu veya komutlar geri (Undo) alabilirsiniz. Ayrca geri dndnz bir komuttan tekrar o komuta dnmek iin ileri (redo) gidebilirsiniz.
A Son komutu geri almak iin Geri al (Undo) Aracn kullann. B Silinen son komutu geri almak iin leri Al (Redo) Aracn kullann.
Geri Alma (Undo) ilemini istediiniz kadar kullanarak geri alabilirsiniz ve ka kez Geri Al (Undo) yaptnz grebilirsiniz.
4MCADin zelletirilmesi
4MCADi kullanc ihtiyacna gre deitirebilir, zelletirebilir. rnein, simgeleri srkle brak yntemi ile kolayca kendi ara ubuklarn oluturabilir. Ara ubuklarnn yerlerini deitirebilir. Ekran grntsn Fabrika Ayarlar (Default) konumuna tekrar dndrmek istiyorsanz, Aralar (Tools) mensnden zelletiri (Customize) sein. Alan pencerede Sfrla (Reset) tuuna basmanz yeterlidir. 4MCAD ayarlarnz Windowsun Kayt (Registry) blmnde zel dosyasna kaydeder. 4MCAD, AutoCADin zelletirme dosyalarn destekler. izgi stillrini, Tarama Dokularn, Yaz tipleri, Birim deitirme dosyalarn, Menlerini, Ara ubuklarn gibi. 4MCAD, Komut Ksa Yollar, Klavye Ksayollar, Menleri ve Ara ubuklar gibi zelletirme ilemlerini zelletir (Customize) komutunda birletirmitir. 4MCADe birok programlama dili ile yazlm program paralarn ekleyebilirsiniz. LISP, (The Programs Autodesk AutoLISP- compatible language), FDS (The programs Autodesk ADS- compatible language) ve Microsoft Visual Basic for Applications (VBA) gibi.
28 BLM 2 Annda Yardm (Online)
4MCAD, Annda Yardm (Online) fonksiyonunu da iermektedir. Bu yardm fonksiyonu kitapta olmayan birok bilgiye ve ayn zamanda programlama dili referans iermektedir.
Aadaki yollar ile Annda Yardm (Online) grntleyebilirsiniz: Standart ara ubuunda, Yardm (Help) sein Klavyede (F1) tuuna basn. Yardm (Help) mensnden komutlar sein. Komut satrna soru iareti yazp Gir (Enter) tuuna basn. Komut satrna Yardm (Help) yazn. izimlerin Kaydedilmesi izimlerinizi istediiniz her zaman kaydedebilirsiniz. izimlerinizi kaydetmek iin aadaki metotlar kullanabilirsiniz: Standard Ara ubuunda, Kaydeti (Save) sein. Dosya (File) > Kaydeti (Save) sein. Komut Satrna Kaydet (Save) yazn ve Gir (Enter) tuuna basn.
PUCU izimi ilk defa kaydediyorsanz Farkl Kaydet (Save Drawing As) penceresi ekranda grnecektir. Bu iziminize bir isim verebilmeniz ve bilgisayarnzda nereye yerletireceinizi semeniz iindir. Eer ayn izimi ikinci defa farkl bir isimle kaydetmek isterseniz, Dosya (File) mensnden Farkl Kaydeti (Save As) seip, yeni dosya adn yazmanz gerekir.
4MCADden kmak
4MCAD ile almanz bittiyse, Dosya (File) mensnden k (Exit) komutunu seerek kabilirsiniz.
izimler ile allmas
CAD izimleri, hzl ve verimli bir ekilde izim bilgilerini organize etmenizi salar. 4MCAD ile objeleri eitli ekillerde izebilir, katmanlar hakknda eitli bilgileri alabilir, bu katmanlarn renk, izgi stili ve grnrlklerini kontrol edebilirsiniz. 4MCAD, izimlerinizin kusursuz olmasn salamak iin eitli izim yardmlarn da iermektedir. Bu blmde, izimlerinizin dzenlenmesi ve oluturulmas ve bunlarn nasl yapld aada aklanmtr: Yeni bir izimin oluturulmas, var olan bir izimin almas ve izimlerdeki yaplan deiikliklerin kaydedilmesi. Hatasz bir izim yapabilmek iin Izgara (Grid), Yakalama (Snap) ve Dik (Ortho) gibi yardmc izim aralarnn kullanlmas.
Bu Blmdeki Konular Yeni Bir izimin Yaratlmas 30 Mevcut Olan Bir izimin Almas 30 izim Ayarlarnn Yaplmas 31 Yakalama (Snap) ve Izgara (Grid) Ayarlarnn Dzenlenmesi ve Deitirilmesi 43 Dik (Ortho) izim Ortamnn Kullanlmas 49 Obje Yakalama (Esnap) Aralarnn Kullanlmas 50 izimlerin Kaydedilmesi 60
30 BLM 3 Yeni Bir izimin Yaratlmas
4MCADi altrdnz zaman yazlm, Hazr ablon (Template Drawing) 4mcad2k.dwg dosyasn yeni bir izim dosyas olarak otomatik aar. Bu ablonun, izim birimi, yaz bykl ve izim alan gibi izim ayarlar nceden yazlm tarafndan ayarlanmtr. Bu ablonu kullanabileceiniz gibi ihtiyalarnza gre ayarlayabilir ve deitirebilirsiniz. Bir ok ablon dosyasn daha sonra yapacanz izimlerde kullanabilirsiniz .
Mevcut ablon dosyalarn kullanarak yapm olduunuz izimleri kaydetmenin birok yolu vardr. Bu durumda, yeni iziminizde ihtiya duyduunuz birok izim ayarlarn ve objeleri iermi olacaktr. Yeni iziminizi zel ablonunuzu kullanarak aarsanz, ihtiya duymadnz objeleri silebilir izim ayarlarnzda gerekli deiiklikleri yapabilirsiniz.
Yeni Bir izimin ablon Kullanlarak Yaratlmas 1 Aadakilerden birini uygulayabilirsiniz: Dosya (File) > Yeniyi (New) sein. Komut Satrna Yeni Sihirbaz (Newwiz) yazn ve Gir (Enter) tuuna basn.
2 ablon izimi Kullan (Use A Template Drawing) seeneini kabul edin ve Sonra (Next) tuuna basn.
3 ablonu A (Open Template) diyalog kutusunda Tarayc (Browse) tuuna basn. 4 ablon olarak semek istediiniz izim dosyasn sein ve A (Open) tuuna basn. 5 Son (Finish) tuuna basarak yeni izim dosyanz oluturun. Mevcut Olan Bir izimin Almas Daha nceden oluturduunuz izimleri aabilir ve kullanabilirsiniz. Mevcut Olan Bir izimin Almas in 1 Aadakilerden birini uygulayabilirsiniz: Dosya (File) > A (Open) sein. Standart ara ubuundan, A (Open) ara ubuuna basn. Komut Satrnda A (Open) yazn ve Gir (Enter) tuuna basn. 2 izimin daha nce kaydedildii klasr sein. 3 Amak istediiniz izim dosyasn sein. 4) A (Open) tuuna basn.
PUCU Hzl bir ekilde izim dosyasn amak iin izimi A (Open Drawing) dialog kutusundaki izim dosyas adn ift tklamak yeterlidir.
ZMLER LE ALIMAK 31
A izmin Dosya Boyutu, oluturma zaman, yenileme ve son eriim zaman gibi bilgiler grntlenir. B izim stnde deiiklik yaplmasn nlemek amac ile iaretlenir.
C Dosyay amadan nce n izleme yapabilme imkan salar.
PUCU Son kullandnz izimlerden birini hzl bir ekilde amak iin, Dosya (File) mensnn en altnda kullandnz son drt izimin adda bulunmaktadr . Bu izimlerden herhangi birini seebilirsiniz.
izim Ayarlarnn Yaplmas
Yeni bir izime balarken, ablondan oluturulmu bir izimin ayarlarn deitirerek, kendi kiisel ayarlarnz oluturabilirsiniz .
Geerli Katmann (Current Layer) Ayarlanmas
Katmanlar elle izimdeki, bir ok effaf kada izilen farkl izimlerin st ste izlenmesi mant ile ayndr . Katmanlar, izimin kolay bir ekilde oluturulmasn organize etmek iin kullanrz. Her izim dosyasnda en az bir katman vardr. Bu katman 0 ile tanmlanm olup yazlmn varsayd bir katmandr. 0 Katmannn ad deitirilemez. 4MCADde snrsz sayda katman oluturabilirsiniz. Oluturulan obje o andaki Geerli (Current) katmanda oluturulur.
32 BLM 3
Geerli Katman Ayarlamak 1. Aadakilerden birini uygulayabilirsiniz: Ayarlar (Settings) > Katman Gezginini (Explore Layers) sein.
Ayarlar (Settings) ara ubuundan Katman Gezginini (Explore Layers) sein. Komut Satrna Katman Gezgini (Explore Layers) yazn ve Gir (Enter) tuuna basn. Komut Satrna komut ksaltmasn kullanarak (la) yazn ve Gir (Enter) tuuna basn. Durum ubuundaki (Status Bar), etkin olarak grnen katmana farenin sool tuu ile ift tklayn veya farenin sa tuuna basn alan menden zellikleri (Properties) sein. 2. Alan Katman Gezginini (Explore Layers) penceresinde Geerli (Current) klmak istediiniz katmana ift tklayn veya katman seip Geerli (Current) simgesini sein.
3. 4MCAD Gezgini (4MCAD Explorer) penceresini kapatn.
Geerli Katmann Renginin (Color) Ayarlanmas
Katman rengi, oluturacamz objenin renginin, ekranda nasl grntlenecei ve eer renkli yazc kullanyorsanz bask esnasndaki ayarlar iin kullanlr. Objeler, geerli katman rengi ile oluturulur. Yazlm, 255 adet standart renk ile 2 adet extra zellie sahip rengi kullanma sunar.
Bu 255 Standart renkten, 1den 7 nolu renge kadar yazlm tarafndan, Krmz (Red), Sar (Yellow), Yeil (Green), Ak Mavi (Cyan), Mavi (Blue), Pembe (Magenta) ve Beyaz (White) isim verilmitir. Dier renkler ait olduu sra numaras ile tanmlanrlar. Extra zellie sahip renkler de Katmann (BYLAYER) ve Bloun (BYBLOCK) rengi tanml olmalardr. Bu renklerin zellikleri katmann iine yerletirlen obje veya bloklarn kendi orijinal renklerini korumasndan kaynaklanr. Katmann (BYLAYER) renk numaras 256 ve Bloun (BYBLOCK) renk numaras
ZMLER LE ALIMAK 33 0dr. Geerli Katman rengini, Katmann (BYLAYER), Bloun (BYBLOCK) olarak tanmlayabileceiniz gibi 0 ve 256 numaralaryla da tanmlayabilirsiniz.
Katman renklerini, Komut satrndan, 4MCAD Gezgininden ve diyalog kutular yardm ile ad veya numara seerek dzenleyebilirsiniz. Yeni bir izime baladnzda, Geerli Katman 0 Katman (Layer 0) olup, objeler bu Katmann (BYLAYER) renginde oluur. 0 katman (Layer 0) yazlm tarafndan otomatik olarak ayarlanm ve varsaylan katmandr. Geerli Katman rengi beyazdr ve objeler beyaz tanml renk ile yaratlrlar.
Kullanlan obje rengini ayarlamak iin 1 Aadakilerden birini uygulayabilirsiniz:. Ayarlar (Settings)> izim Ayarlarn (Drawing Settings) sein.
Ayarlar (Settings) Ara ubuundan, izim Ayarlarn (Drawing Settings) sein.
Komut Satrna Ayarlar (Settings) yazn ve Gir (Enter) tuuna basn. 2 Alan pencerede Obje Yaratma (Entity Creation) penceresini sein. 3 Renk Se (Select Color) tuuna basn.
4 Renk (Color) diyalog kutusunda , Katmann (BYLAYER), Bloun (BYBLOCK) tuuna basn veya istediiniz rengi farenin yardm ile sein ya da Geerli (Current) alanna rengin numarasn yazn.
5 Tamam (OK) tuuna basn 6 Tamam (OK) tuuna tekrar basn.
PUCU Durum ubuundaki Katmann (BYLAYER) sekmesine farenin sa tuuna basp, sonra zellikleri (Properties) seerek katman rengini deitirebileceiniz alana ulaabilirsiniz.
34 BLM 3
A Standart renklerden birini semek iin tklayn. B Bloun (BYBLOCK) rengini semek iin tklayn. C Katmann (BYLAYER) rengini semek iin tklayn. D Geerli (Current) rengi gsterir. E Geerli (Current) rengin numarasn gsterir. F Gri Tonlarndan (Gray Shades) birini semek iin tklayn.
Geerli Katmann izgi Tipinin (Linetype) Ayarlanmas izgi tipleri (Linetype) izimin anlatmna yardmc olurlar. izgi tiplerini, farkl anlatmla, bir izgiyi baka bir izgiden ayrdetmek iin kullanrz. izgi Tipleri (Linetype), tekrarlanan dokusu ile, noktalar, tireler ve boluklardan oluur. izgi Tipleri, objelerin ekrandaki ve bask esnasndaki grntsn belirler. Her izim dosyas, yazlmn varsaylan olarak ykledii, Srekli (CONTINUOUS), Katmann (BYLAYER) ve Bloun (BYBLOCK) olmak zere izgi Tipine (Linetype) sahiptir. Snrsz izgi tipini iziminize ekleyeblirsiniz. Bir obje oluturduunuzda, Geerli izgi tipi ile oluur. Varsaylan izgi Tipi (Linetype) Katmann (BYLAYER) izgi tipi olarak ayarlanmtr. Katmann (BYLAYER) izgi Tipini (Linetype) deitirmek o katmanda oluturulmu objelerin tmnn izgi tipinin deimesi demektir. Geerli izgi tipi olarak, zel izgi tipi seebilirsiniz. Bu izgi tipi geerli katmann izgi tipi ayarlarn deitirerek yerine geer. Katman iindeki bir objenin izgi tipi Katmann (BYLAYER) izgi tipini etkilemez. nc bir zellik ise bir blou izimin iine koyduunuz zaman, objenin geerli izgi tipi ayarlar Bloun (BYBLOCK) olarak geerli kalr.
ZMLER LE ALIMAK 35
Geerli izgi Tipi Ayarlar 1 Aadakilerden birini uygulayabilirsiniz: Ayarlar (Settings)> izim Ayarlarn (Drawing Settings) sein.
Ayarlar (Settings) Ara ubuundan izim Ayarlarn (Drawing Settings) komutunu sein.
Komut satrna Ayarlar (Settings) yazn ve Gir (Enter) tuuna basn. 2 Alan pencerede Obje Yaratma (Entity Creation) penceresini sein.
3 Obje izgi Tipi listesindeN (Entity Linetype) semek istediiniz izgi tipini sein. 4 Tamam (OK) tuuna basn.
PUCU Farenin imleci Durum ubuundaki (Statu Bar) Katmann (BYLAYER) zerinde iken sa tula yapn, zellikleri (Properties) sein ve alan pencerede semek istediiniz izgi tipini sein.
36 BLM 3
izgi Tipi leinin (Linetype Scale-Ltscale) Ayarlanmas
izgi Tipi leini (Linetype Scale- Ltscale) belirleyebilirsiniz. izgi Tipi leinin klmesi, izim birimine bal olarak izgi tipini oluturan objelerin tekrarlanmasn arttracaktr. rnein ; bir izgi tipini oluturan objeler tire ve boluk ile tanmlandnda, her objenin ls 0.25 birim olsun. izgi Tipi lei, bu uzunluun izim leine gre ayarlamak iin kullanlr. lek faktr 0.5 olursa her tire ve boluun uzunluu 0.125 birim olaca gibi lek faktr 2 olduunda da her tire ve boluun uzunluu 0.5 birim olacaktr. NOT izgi Tipi leinin ok byk veya ok kk ayarlanmas sonuunda izgi tipini oluturan objeler dz izgi gibi grlebilir, baskda kullanlan izim leine bal olarak deiir. Bir objenin izgi Tipi leini sadece o objeye uygulayabileceimiz gibi tm izime de uygulayabiliriz.
Geerli izgi Tipi leinin (Linetype Scale) Ayarlanmas 1 Aadakilerden birini uygulayabilirsiniz: Ayarlar (Settings)> izim Ayarlarn (Drawing Settings) sein.
Ayarlar (Settings) ara ubuundan , izim Ayarlarn (Drawing Settings) sein.
Komut satrna Ayarlar (Settings) yazn ve Gir (Enter) tuuna basn. 2 Alan pencerede Obje Yaratma (Entity Creation) penceresini sein.
3 izgi Tipi lei (Linetype Scale) satrna, kullanmak istediiniz lei yazn. 4 Tamam (OK) tuuna basn. izim Genelinde izgi Tipi leinin Ayarlanmas 1 Aadakilerden birini uygulayabilirsiniz: Ayarlar (Settings)> izim Ayarlarn (Drawing Settings) sein.
Ayarlar (Settings) ara ubuundan , izim Ayarlarn (Drawing Settings) sein.
Komut satrna Ayarlar (Settings) yazn ve Gir (Enter) tuuna basn. 2 Alan pencerede Obje Yaratma (Entity Creation) penceresini sein.
3 Genel izgi Tipi lei (Global Linetype Scale) satrna, kullanmak istediiniz lei yazn.
4 Tamam (OK) tuuna basn. izim l Birimlerinin (Unit Types) Ayarlanmas
4MCAD ile gerek boyutlu (1:1 lekli) izimler yapabilir, ve sonra lek faktrn ayarlayarak yazc veya iziciden istediiniz lekte bask alabilirsiniz. Bu nedenle izime balamadan nce, gerekteki ller ile izim lei arasnda balatya ihtiyacnz olacaktr.
ZMLER LE ALIMAK 37
rnein, Dorusal (Linear) bir izimde l birimi olarak in (inch), ayak (foot), metre (meter) veya mil (mile) kullanabilirsiniz. Ayn ekilde Asal (Angular) izimleri de llendirebilirsiniz. Hem Dorusal hem de Asal birimlerde hassaslk derecesini, en kk paydasna kadar ayarlayabilirsiniz. Hassalk derecesi, mesafelerin, alarn ve koordinatlarn gerek deerlerinin tespitinde nemli rol oynar. 4MCAD, her zaman mesafeleri, alar ve koordinatlar hareket edebilen kesin noktalar olarak saklar.
Dorusal (Linear) izim Birimlerinin Ayarlanmas 1 Aadakilerden birini uygulayabilirsiniz: Ayarlar (Settings)> izim Ayarlarn (Drawing Settings) sein.
Ayarlar (Settings) ara ubuundan , izim Ayarlarn (Drawing Settings) sein
Komut satrna Ayarlar (Settings) yazn ve Gir (Enter) tuuna basn. 2 Alan pencerede izim l Birimleri (Drawing Units) penceresini sein.
3 Ayarlarn Deiiklii (Change Settings For) satrnda, Dorusal Birimleri (Linear Units) sein.
4 Birim Tipleri (Unit Types) blmnden uygulamak istediiniz birim tipini sein. 5 Ondalk Grnm (Display Precision) blmnden, uygulamak istediiniz ondalk hane saysn yazn veya oklarn yardm ile belirleyin. Aada, Dorusal izim Birim (Linear Units) tipine uygun geerli hassaslk ta bir rnek verilmitir.
6 Tamam (OK) tuuna basn. A Dorusal Birim (Linear) tipleri seilir. B Ondalk Grnm (Display Precision) deeri seilir.
38 BLM 3
Asal (Angular) izim Birimlerinin Ayarlanmas 1 Aadakilerden birini uygulayabilirsiniz: Ayarlar (Settings)> izim Ayarlarn (Drawing Settings) sein.
Ayarlar (Settings) ara ubuundan , izim Ayarlarn (Drawing Settings) sein.
Komut satrna Ayarlar (Settings) yazn ve Gir (Enter) tuuna basn. 2 Alan pencerede izim l Birimleri (Drawing Units) penceresini sein.
3 Ayarlarn Deiiklii (Change Settings For) satrnda, Asal Birimleri (Angular Units) sein.
4 Birim Tipleri (Unit Types) blmnden uygulamak istediiniz birim tipini sein. 5 Ondalk Grnm (Display Precision) blmnden, uygulamak istediiniz ondalk hane saysn yazn veya oklarn yardm ile belirleyin. Aada, Asal izim Birim (Angular Units) tipine uygun geerli hassaslk ta bir rnek verilmitir. 6 A Yn (Angle Direction) blmndan Saat Yn (Clockwise) veya Saat Yn Tersi (Counter-Clockwise) olmak kullanmnza gre seilir. 7 Balang As (Angle Base) 0 Balang Asnn belirlenmesi iin seilir. rnein, geerli olan 0 as, saatin 3 rakkamnn zerinde ve doru pozisyondadr. Yandaki grafik Balang Asnn (Angle Base) konumunu gsterir.
8 Tamam (OK) tuuna basn. A Ayar Deiiklii (Change Settings For) seimi ve kontrol iin kullanlr. B Birim Tipi (Unit Types) seimi iin kullanlr. C Ondalk Grnm (Display Precision) seimi iin kullanlr. D A Yn (Angle Direction) seimi iin kullanlr. E Balang As (Angle Base) olan 0 asnn ynnn seimi iin kullanlr.
ZMLER LE ALIMAK 39
lek (Scale) Faktrnn anlalmas
Yazlm, ile her eyi bir lek belirleyerek izebileceiniz gibi gerek boyutunda izebilirsiniz. izim ayarlarn yaparken, lek faktrn aklda tutmak iyi bir fikir de olsa, yazc veya iziciden bask alncaya kadar lek ayar yapmaya ihtiya yoktur. rnein, 4MCAD de 40 inlik bir izim yapacaksanz, izimi 40 birim izebilirsiniz. Bu sebeple izim srasnda lek faktrn aklnzda bulundurmanz gerektirmez. izimin leini, yazcdan veya iziciden bask alrken belirtebilirsiniz. Yazcdan veya iziciden bask alrken belirlenen lek iziminizdeki baz izim elemanlarnn baskdaki grnlerini deitirebilir. rnein yazlar, oklar veya izgi tiplerini verebiliriz. iziminizin doru olarak baslmas iin izim esnasnda baz ayarlar yaplmas gerekir. Bylece, yazc veya iziciden doru basklar alabilirsiniz. rnein, yaz yazarken, yaznn boyutunu bask alacanz lee gre ayarlamanz gerekir. iziminizin leini saptadktan sonra, her bir biriminde tek tek gerek boyuta gre leini ayarlayabilirsiniz. rnein, eer iziminizin basksn 1/8=1-0 leinde almak istiyorsanz lek faktr 1:96 olur. iziminizin basksn 1/8=12, leinde de almak istediinizde lek faktr 1=96 olur. iziminizden 1in=100 feet olarak bask almak istiyorsanz, lek faktrnz 1:1200 olmaldr. Aadaki listede, baz standart mimari ve mhendislik izimler iin gereken izim lekleri ve bunlara ait lek faktrleri ve yaz ykseklikleri gsterilmektedir.
Standart lek Faktreleri ve Edeer Yaz Ykseklii
lek (Scale) lek Fakto r Yaz Ykseklii 40 BLM 3
Standart lek Faktreleri ve Edeer Yaz Ykseklii
iziminizin kada uygunluunu lek faktrn kullanarak anlayabilirsiniz. iziminizin boyutunu izim snrlaryla kontrol edebilirsiniz. izim snrlarnzn kadnza uygunluunu hesaplamak iin, kadn boyutlaryla lek faktrn arpmanz yeterlidir. rnein, eer kadnzn boyutu 36 in X 24 in ise ve iziminizi 1/8 =1-0 leinde yapm iseniz (dier bir deyile, lek faktr 96), iziminizin ykseklii (36x96) 3.456 birim ve eni de (24X96) 2.304 birimdir. Bu arada unutulmamas gereken bitmi iziminizin basksn, hesapladnz lekten farkl leklerde de alabileceinizdir. 4MCADde Kat Dzlemi (Paper Space) zelliini de kullanarak iziminizi farkl grntlerde konumunu deitirmeden kullanabilir ve ayn izimden farkl leklerde bask alabilirsiniz. Bundan da anlald gibi lek Faktrnn sizin izdiiniz objeyle ilgisi yoktur. Basite, izime baladnzda yaz yksekliini ve izim limitlerini tantmakta yardmc olur. Yaz yksekliini ve izim limitlerini istediiniz zaman deitirebilirsiniz.
Yaz Yksekliklerinin (Text Height) Ayarlanmas
Yaz Ykseklii (Text Height) ayarlar, kullanlan yazlarn (Font) yksekliinin ayarlanmasdr. Bu ayarlama yaznn kullanld tm ortamlarda geerli olacandan nemlidir. Yaz ykseklii bask yapldnda 1/8 kadar daha byk olacaktr. rnein eer iziminizi 1/8=1-0 leinde planladysanz ve yaz yksekliinin 1/8 olmasn istiyorsak, bu yazy 1 foot olarak oluturmamz gerekir. Bylece 1/8 kadar byk olacandan kat zerinde istediimiz bykle ulam oluruz. Baskda in byklnde olmasn istediimiz bir yaznn ekranda 4 feet olarak oluturmamz gerekir.
ZMLER LE ALIMAK 41
Yaz Ykseklii Ayarlama 1 Aadakilerden birini uygulayabilirsiniz: Ayarlar (Settings)> izim Ayarlarn (Drawing Settings) sein.
Ayarlar (Settings) ara ubuundan , izim Ayarlarn (Drawing Settings) sein.
Komut satrna Ayarlar (Settings) yazn ve Gir (Enter) tuuna basn. 2 Alan pencerede Obje Yaratma (Entity Creation) penceresini sein. 3 Ayarlarn Deiiklii (Change Settings For) satrnda, Yaz (Text) sein.
4 Geerli Yaz Ykseklii (Default Text Height) satrna kullanmak istediiniz yaz yksekliini sein veya yazn.
5 Tamam (OK) tuuna basn.
A Yaz (Text) sein. B Yaz Yksekliini (Text Height) tanmlayn.
NOT Geerli yaz yksekline varsaylan yaz stili ykseklii 0.2 uygulanr. Dier koullarda yaz ykseklii kullanc tarafndan ayarlanr.
42 BLM 3
izim Snrlarnn (Limits) Ayarlanmas iziminizin etrafnda grnmez snrlar varm gibi iziminizin Snrlarn (Limits) oluturabilirsiniz. izim Snrlarn, bask alacanz lee ve kat ebadna gre ayarlayabilirsiniz. rnein, izimin basksn 1/8=1-0 olarak planlyor ve kat lmz de 36 in X 24 in (ykseklik (36x96) 3.456 birim ve en (24X96) 2.304) ise, izim Snrlarn (34x96) 3.262 birim ve (22x26) 2.112 birim ayarlamakla, bask aldmzda izimin kenarlarnda 1 inlik ereve oluturmu oluruz.
izim Snrlarnn Ayarlanmas in 1 Aadakilerden birini uygulayabilirsiniz: Ayarlar (Settings)> izim Ayarlarn (Drawing Settings) sein.
Ayarlar (Settings) ara ubuundan , izim Ayarlarn (Drawing Settings) sein.
Komut satrna Ayarlar (Settings) yazn ve Gir (Enter) tuuna basn. 2 Koordinat Girme (Coordinate Input) veya Grnm (Display) penceresini sein 3 Ayarlarn Deiiklii (Change Settings For) satrnda, izim Snrlar (Limits) sein. 4 izim Snrlarnn (Limits) Sol Alt Kesi (Lower Left) Sa st Kesi (Upper Right) olmak zere x ve y koordinatlarn girin. izimin Snrlarn, Se (Select) tuunu kullanarak, izim ekranndaki noktalardan da tanmlayabilirsiniz. 5 izim Snrlar dna izim yaplmasn istemiyorsanz izim Snrlar Dna izimi Engelle (Disallow Input Beyond Limits) onay kutusunu iaretleyin.
6 Tamam (OK) tuuna basn. ZMLER LE ALIMAK 43
A izim Snrlarn (Limits) sein.
B Yukar Sa (Upper Right) x-y koordinatlarn sein. C Aa Sol (Lower Left) x-y koordinatlarn sein. D izim Snrlar dna klmasn engellemek iin onay kutusunu iaretleyin. E iziminizdeki noktalar seerek izim snrlarnz belirtebilirsiniz.
Izgara ve Yakalama Ayarlarnn Dzenlenmesi ve Deitirilmesi
Izgara (Grid) ve Yakalama (Snap) ayarlar izimin doruluunu salayan yararl komutlardr. Birok kullanc, Izgara (Grid) ve Yakalama (Snap) ayarlarnn ayn yaplmasnn kullanl ve art olduunu zanneder. Aslnda her ikisi de bamszdrlar ve kartrlmamaldrlar. Izgara (Grid) noktalar sadece grlebilir referans noktalar olup izime etkisi yoktur. Yazc ve iziciden bask alnrken grnmezler. Yakalama (Snap) noktalar grnmez olup, oluturulacak objelerinin yerini belirlemede kolaylk salarlar.
Izgara (Grid) Referanslarnn Ayarlanmas
Izgara (Grid) noktalar dzenli aralklar halinde kullancnn ihtiyacna gre dzenlenirler. Izgara (Grid) grntsn aabilir veya kapatabilir, ve ihtiyacnza gre dzenleyebilirsiniz. Izgara (Grid) izim snrlarnn ierisinde oluturulabilir. izim alannn tmnn grntlenmesine yardmc olduu gibi, objelerin ayn hizalarnn ve ara mesafelerinin kontrolnde kullancya kolaylk salar.
44 BLM 3
Izgara (Grid) Ayarlanmas ve Etkin Hale Getirilmesi 1 Aadakilerden birini uygulayabilirsiniz: Ayarlar (Settings)> izim Ayarlarn (Drawing Settings) sein.
Ayarlar (Settings) ara ubuundan , izim Ayarlarn (Drawing Settings) sein.
Komut satrna Ayarlar (Settings) yazn ve Gir (Enter) tuuna basn. 2 Koordinat Girme (Coordinate Input) penceresini sein.
3 Ayarlarn Deiiklii (Change Settings For) satrnda, Yakalama ve Izgara (Snap and Grid) sein. 4 Izgara Referans (Reference Grid) blmnde Izgaray Gster (Show Grid) onay kutusunu iaretleyin.
5 Aralklar (Spacing) blmnde, x koordinatndaki nokta araln girin. 6 Aralklar (Spacing) blmnde, y koordinatndaki nokta araln girin. 7 Tamam (OK) tuuna basn.
PUCU Izgara (Grid) grntlenmesini istediiniz zaman amak veya kapamak iin, Durum ubuundaki (Status Bar) Izgara (Grid) blmn farenin imleci ile ift tklayn, Ara ubuu Ayarlar (Settings) > Izgara Arac (Grid Tool) tuuna basn veya klavyede F7 tuuna basn.
ZMLER LE ALIMAK 45
A Dik (Ortho) modunu kullanabilmek iin onay kutusunu iaretleyin. B Izgarann (Grid) grnmesi iin onay kutusunu iaretleyin. C Izgara (Grid) X ve Y koordinat aralklarn girin. D Yakalama (Snap) modunu kullanabilmek iin onay kutusunu iaretleyin. E Yakalama (Snap) X ve Y koordinat aralklarn girin. F zometrik Yakalama ve Izgara (Isometric Snap and Grid) modunu kullanabilmek iin onay kutusunu
iaretleyin. G Geerli zometrik dzlemi sein. H Dndrme (Rotation) asn sein. I Dndrme as grafik gstergesi. J Yakalama (Snap) noktasnn orijinin X ve Y koordinatlarn girin K Izgara ve Yakalama ayarlarn eitlemek iin basn.
Yakalama (Snap) Aralklarnn Ayarlanmas
izimin salkl olmasnn bir yolu da Yakalama (Snap) aralklarnn ayarlanmas ve kullanlmasdr. Yakalama (Snap) Ayarlar etkin halde iken, farenin imlecinin hareketleri Yakalama (Snap) aralklar ile snrlanm olur. Bu da kullancya obje yaratmada kolaylk salar. Genellikle Izgara aralklar ile Yakalama aralklarn eitlemek en fazla uygulanan ekil olmas bu iki ayarn birbiriyle kartrlmasna sebep olmaktadr. Gerekte birbirlerine benzemesine ramen farkl amalara hizmet ederler.
46 BLM 3
Yakalama (Snap) Ayarlanmas ve Etkin Hale Getirilmesi 1 Aadakilerden birini uygulayabilirsiniz: Ayarlar (Settings)> izim Ayarlarn (Drawing Settings) sein.
Ayarlar (Settings) ara ubuundan , izim Ayarlarn (Drawing Settings) sein.
Komut satrna Ayarlar (Settings) yazn ve Gir (Enter) tuuna basn. 2 Koordinat Girme (Coordinate Input) penceresini sein.
3 Ayarlarn Deiiklii (Change Settings For) satrnda, Yakalama ve Izgara (Snap and Grid) sein. 4 Yakalama Ayarlar (Snap Settings) blmnde Yakalama (Snap) onay kutusunu iaretleyin.
5 Aralklar (Spacing) blmnde, x koordinatndaki nokta araln girin. 6 Aralklar (Spacing) blmnde, y koordinatndaki nokta araln girin. 7 Tamam (OK) tuuna basn.
PUCU Yakalama (Snap) grntlenmesini istediiniz zaman amak veya kapamak iin, Durum ubuundaki (Status Bar) Yakalama (Snap) blmn farenin imleci ile ift tklayn, Ara ubuu Ayarlar (Settings)> Yakalama Arac (Snap Tool) tuuna basn veya klavyede F9 tuuna basn. Yakalama (Snap) aralklarn zometrik Yakalama ve Izgara (Isometric Snap and Grid) onay kutusunu iaretliyerek ynlendirmelerini deitirebilir ve izometrik izim oluturmak iin ayarlayabilirsiniz.
Obje Yakalama (Osnap) Aralarnn Kullanlmas
Obje Yakalama (Esnap) aralar, oluturulacak objelerin balang noktalarnn tespitinde zel anlamlar olan aralar ile yaplmasdr. rnein, bir dairenin merkezinin bulunmas iin Merkez (Center) Obje Yakalama arac kullanlr. Bu da kullancya objelerini oluturmada byk kolaylk salar. 4MCAD ile AutoCADin Obje Yakalama (Esnap) aralar ayn zelliklere sahiptir.
Yakalama ve Izgara Alarnn Esas Noktalarnn Deitirilmesi
Normalde hem Yakalama (Snap) hem de Izgara (Grid) sistemi orijinleri, Dnya Koordinat Sisteminde (WCS) olup, 0,0 koordinatlarna yerletirilmitir. Yakalama (Snap) ve Izgara (Grid) orjinleri deitirilebilir. Bu da kullancya objelerini deiik konumlarda oluturmasna izin verir . Ayrca Izgara (Grid) asn , farenin imlecinin asnn da ayn oranda dnd, Izgara (Grid) asna evirebilirsiniz. Eer Izgara (Grid) etkin ise ve Izgara (Grid) 0,0 noktasnda ise Izgara (Grid), Yakalama (Snap) aralklarn varsaylan olarak kabul eder.
ZMLER LE ALIMAK 47
Yakalama (Snap) Asnn ve Baz Noktasnn Deitirilmesi 1 Aadakilerden birini uygulayabilirsiniz: Ayarlar (Settings)> izim Ayarlarn (Drawing Settings) sein.
Ayarlar (Settings) ara ubuundan , izim Ayarlarn (Drawing Settings) sein.
Komut satrna Ayarlar (Settings) yazn ve Gir (Enter) tuuna basn. 2 Koordinat Girme (Coordinate Input) penceresini sein.
3 Ayarlarn Deiiklii (Change Settings For) satrnda, Yakalama ve Izgara (Snap and Grid) sein. 4 Yakalama Ayarlar (Snap Settings) blmnde Yakalama (Snap) onay kutusunu iaretleyin. 5 Izgara Referans (Reference Grid) blmnde Izgaray Gster (Show Grid) onay kutusunu iaretleyin. 6 Yakalama ve Izgara Ayarlar (Snap and Grid Settings) blmne X koordinatn yazn. 7 Yakalama ve Izgara Ayarlar (Snap and Grid Settings) blmne Y koordinatn yazn. 8 Yakalama ve Izgara Ayarlar (Snap and Grid Settings) blmnde Dndrme As (Rotation) satrna, Izgara (Grid) dndrme asn yazn.
9 Tamam (OK) tuuna basn.
Varsaylan zgara ve yakalama Dndrlm zgara ve yakalama noktalar dorultusu noktalar dorultusu zometrik Yakalama ve Izgaralarn Kullanlmas
zometrik (Isometric) Yakalama (Snap) ve Izgara (Grid) zelliklerini iki boyutlu izometrik izimler iin kullanabilirsiniz. zometrik zelliklerle, iziminizi 2 boyutlu dzlemde 3 boyuttaki gibi gsterebilir ve ayn kada iki ekli de izdirebilirsiniz. zometrik izimle boyutlu izimleri kesinlikle kartrmamak gerekir. boyutlu izim boyutlu uzay sisteminde oluturulurlar.
48 BLM 3
zometrik izim her zaman 3 dzlem kullanr, bunlar sa, sol ve st olarak belirtilir. Bu dzlemlerin dzenlerini deitiremezsiniz. Eer Yakalama (Snap) as 0 ise izometrik eksenler 30, 60 ve 150 derece olur.
zometrik Yakalama ve Izgara (Isometric Snap and Grid) onay kutusunu iaretledikten sonra zometrik Dzlemi (Isometric Crosshair) ynn setiinizde Yakalama (Snap), Izgara (Grid) ve farenin imlei varsaylan dzleme gre ayarlanr. Izgara (Grid) her zaman zometrik olarak gsterilir, Y koordinat Izgara (Grid) araln hesaplamak iin kullanlr. Eer Dik izim (Draw Orthogonal) onay kutusunu iaretlerseniz, yazlm geerli izometrik dzlemdeki izimini snrlar.
PUCU zometrik dzlemler arasnda gei yapmak iin F5 e basn. zometrik Yakalama ve Izgara Ayarlarnn Etkin Hale Getirilmesi 1 Aadakilerden birini uygulayabilirsiniz: Ayarlar (Settings)> izim Ayarlarn (Drawing Settings) sein.
Ayarlar (Settings) ara ubuundan , izim Ayarlarn (Drawing Settings) sein.
Komut satrna Ayarlar (Settings) yazn ve Gir (Enter) tuuna basn. 2 Koordinat Girme (Coordinate Input) penceresini sein.
3 Ayarlarn Deiiklii (Change Settings For) satrnda, Yakalama ve Izgara (Snap and Grid) sein. 4 zometrik Yakalama ve Izgara (Isometric Snap and Grid) onay kutusunu iaretleyin. 5 zometrik Dzlemi (Isometric Crosshair) blmnde istediiniz izometrik dzlemi (sol, sa veya st) sein.
6 Tamam (OK) tuuna basn.
ZMLER LE ALIMAK 49 Dik izim Ortamnn Kullanlmas
Farenin imlecinin hareketlerini yatay (X) ve dikey (Y) eksenlerine baml olarak kstlayabilirsiniz. Bu sebeple de hatasz olarak birbirine dik izgiler izebilirsiniz. rnein, 0 derece (0 yn saatin 3 dorultusu veya dou yn), konumuna gre Dik izim Ortamn (Orthogonal) geerli kldmzda, izilecek izgiler 0, 90, 180 veya 270 derece olmak zere kstlanrlar. Bir izgi izerken, izgiyi oluturacak noktalarn arasndaki mesafe ne olursa olsun izgi yatay (X) ve dikey (Y) eksenler dorultusunda olacaktr. Arka arkaya izilen izgiler her zaman dik a oluturacak ekilde oluacaktr. zometrik Yakalama ve Izgara (Isometric Snap and Grid) etkindurumda ise, farenin imleci zometrik dzlemin yatay (X) ve dikey (Y) eksenlerine gre hareket edecektir.
NOT Komut satrndan nokta koordinatlar yazldnda veya Nokta Yakalama (Esnap) aralar kullanldnda, 4MCAD Dik izim Ortamn (Orthogonal) geersiz klar.
Orthogonal izimi Etkin Hale Getirmek in 1 Aadakilerden birini uygulayabilirsiniz: Ayarlar (Settings)> izim Ayarlarn (Drawing Settings) sein.
Ayarlar (Settings) ara ubuundan , izim Ayarlarn (Drawing Settings) sein.
Komut satrna Ayarlar (Settings) yazn ve Gir (Enter) tuuna basn. 2 Koordinat Girme (Coordinate Input) penceresini sein. 3 Dik iz (Draw Orthogonal) blmndeki onay kutusunu iaretleyin. 4 Tamam (OK) tuuna basn.
PUCU Dik izim Ortamn (Orthogonal) amak ve kapamak iin durum ubuunda Dik (ORTHO) blmne ift tklayn, Standart ara ubuunda Ayarlar (Settings) blmnde Dik iz (Draw Orthogonal) aracna ya da F8 tuuna basn.
50 BLM 3 Obje Yakalama (Esnap) Aralarnn Kullanlmas
Obje Yakalama (Esnap) aralar, daha nceden izilmi olan objelerin zel noktalarnn koordinatlarnn bilinmesine gerek olmadan zel geometrik noktalarnn seilmesini salar. Obje Yakalama (Esnap) aralar, bir izginin veya yayn son noktasn (End Point), bir dairenin merkezini (Center), iki objenin kesiim noktasn (Intersection) ve bunun gibi nemli geometrik noktalar sememizi salar. Ayrca Obje Yakalama (Esnap) aralarn, bir objeye teet veya dikey objeler izmek iinde kullanabilirsiniz. Obje Yakalama (Esnap) aralarn, komutlar kullandnz srada ihtiyacnza gre belirleyebilir ve kullanabilirsiniz. rnein, bir izgi ya da bir obje izerken Obje Yakalama (Esnap) aralarn iki ekilde kullanabilirsiniz. Obje Yakalama (Esnap) aralarn birlikte kullanabilirsiniz. Ayarlar (Settings)> Obje Yakalama (Entity Snap) aralarndan kullanmak istediklerimizi seerek etkin hale getiririz. Etkin hale geirdiimiz aralar yakalayacamz geometrik noktaya yaklatmzda etkinleir. Bu kullanm zellii Ayarlar (Settings)> Obje Yakalama (Entity Snap) blmndeki Btn Obje Yakalamalar Kapat (All Entity Snaps Off) komutunu kullanncaya kadar devam eder. bje Yakalama (Esnap) aralarn bir sefer iin de kullanabilirsiniz. Bir komutu kullanrken lomut iinde Obje Yakalama (Entity Snap) ara ubuundan ihtiyacnz olan bir tanesini seerek kullanabilirsiniz. Obje Yakalama (Esnap) aralarn sadece grnen objeler veya objelerin grnen ksmlar iin uygulayabilirsiniz. Ekrann bo olan blmlerinde ve seimi engellenmi objelerde Obje Yakalama (Esnap) aralarn kullanamazsnz. Bir veya daha fazla Obje Yakalama (Entity Snap) arac tanmladnzda, farenin imlecine Obje Yakalama Hedef Kutusu (Entity Snap Crosshairs) ve simgesi eklenir. Yazlm, objenin hedef kutusu merkezine en yakn yakalama noktasndan yakalar.
PUCU Klavyeden yazarak bir Obje Yakalama (Esnap) arac yazarsanz sadece ilk harfini yazmanz yeterlidir.
Obje Yakalama (Esnap) Hedef Kutusunun Boyutunu Ayarlanmas 1 Aadakilerden birini uygulayabilirsiniz: Ayarlar (Settings)> izim Ayarlarn (Drawing Settings) sein.
Ayarlar (Settings) ara ubuundan , izim Ayarlarn (Drawing Settings) sein.
Komut satrna Ayarlar (Settings) yazn ve Gir (Enter) tuuna basn. 2 Koordinat Girme (Coordinate Input) penceresini sein.
3 Ayarlarn Deiiklii (Change Settings For) satrnda, Obje Seme (Entity Selection) sein. 4 Obje Yakalama Kutusu (Entity Snap Aperature) blmndeki Kutu (Aperture) satrna istediiniz deeri girin.
5 Tamam (OK) tuuna basn.
ZMLER LE ALIMAK 51
A Obje Semeyi (Entity Selection) sein. B Obje Yakalama Kutusu (Entity Snap Aperature) boyutunu sein yada yazn.
Obje Yakalama Aralarnn Seilmesi
Obje Yakalama (Entity Snap) aralarnn ayarlarn aadaki yntemlerden birini kullanarak yapabilirsiniz. Men ubuundan Ayarlar (Settings)> Obje Yakalamay (Entity Snap) sein ve semek istediiniz Obje Yakalama (Entity Snap) aracn sein. Obje Yakalama (Entity Snap) ara ubuundan semek istediiniz Obje Yakalama (Entity Snap) aracnn simgesini sein. Komut satrna, semek istediiniz Obje Yakalama (Entity Snap) aracnn komutunu yazn.
izim penceresinden Obje Yakalama (Entity Snap) aralarnn ksayol mensne
ulaabilirsiniz. Bunun iin yapmanz gereken ey klavyenin Shift tuunu basl tutarken ekrann bo bir yerinde farenizin sa tuuna basmanz yeterlidir. Daha sonra semek istediiniz Obje Yakalama (Entity Snap) aracn sein. Ayrca, Men ubuundan Ayarlar (Settings)> Obje Yakalamay (Entity Snap)> Obje Yakalama Ayarlarn (Entity Snap Settings) sein. Ekrana gelen izim Ayarlar (Drawing Settings) penceresi otomatik olarak Koordinat Girme (Coordinate Input) penceresini ekrana getirecektir. Alan bu penceredeki Obje Yakalama ekilleri (Entity Snap Modes) listesinden semek istediiniz obje yakalama ekillerinin yanndaki onay kutularn iaretliyerek seebilirsiniz.
PUCU Bir Obje Yakalama (Entity Snap) aracn setiinizde, mendeki Obje Yakalama (Entity Snap) aralarnn yannda bir tane kontrol iareti belirir, bu ise iaretli aracn etkin olduunu hatrlatr. Koordinat Girme (Coordinate Input) penceresindeki onay kutularda ayn ekilde iaretlenecektir.
52 BLM 3
A Yakn Nokta (Nearest) yakalama arac B Son Nokta (Endpoint) yakalama arac C Orta Nokta (Midpoint) yakalama arac D Merkez Nokta (Center) yakalama arac E Dikey (Perpendicular) yakalama arac F Teet Nokta (Tangent) yakalama arac G Dik Teet Noktas (Quadrant) yakalama arac
H Ekleme Noktas (Insertion Point) yakalama arac I Nokta (Point) yakalama arac J Kesime Noktas (Intersection) yakalama arac K Sanal Kesime Noktas (Plan View Intersection) yakalama arac L Obje Yakalama Aralarn Temizleme arac (Clear Entity Snaps)
En Yakn Nokta (Nearest) Yakalama Arac
En Yakn Nokta (Nearest) Yakalama Arac, bir objenin istediimiz herhangi bir noktasn yakalamak iin kullanlr. Yayn, dairenin, elipsin, izginin ve srekli izgi gibi birok objenin grsel olarak imlece en yakn noktasndan yakalar. En Yakn Nokta (Nearest) Yakalama Aracnn Seilmesi
Aadakilerden birini uygulayabilirsiniz:
Ayarlar (Settings)> Obje Yakalama (Entity Snap)> En Yakn Noktay (Nearest Snap) sein. Obje Yakalama (Entity Snap) ara ubuundan En Yakn Nokta (Set Nearest Snap) aracn sein..
Komut satrna En Yakn Nokta (Nearest) yazn ve Gir (Enter) tuuna basn. Son Nokta (Endpoint) Yakalama Arac
Son Nokta (Endpoint) Yakalama Arac, bir objenin bitim noktasn yakalamak iin kullanlr. Yayn, izginin, srekli izgilerin, okgenlerin veya 3 boyutlu izimlerin en yakn son nokta