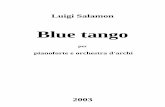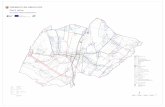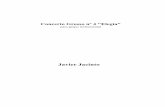4
Transcript of 4

Федеральное агентство по образованию Государственное образовательное учреждение высшего профессионального образования
Владимирский государственный университет
Кафедра конструирования и технологии радиоэлектронных средств
ИСПОЛЬЗОВАНИЕ САПР SOLIDWORKS В КОНСТРУКТОРСКО-ТЕХНОЛОГИЧЕСКОМ
ПРОЕКТИРОВАНИИ ЭЛЕКТРОННЫХ СРЕДСТВ
Методические указания
В двух частях
Часть 1. Основы создания трехмерных моделей
Составитель А.А. ВАРАКИН
Владимир 2009

2 УДК 658.515.2:621.396.6 ББК 32 И88
Рецензент
Кандидат технических наук, доцент Владимирского государственного университета
Г.Ф. Долгов
Печатается по решению редакционного совета Владимирского государственного университета
Использование САПР SolidWorks в конструкторско-технологическом проектировании электронных средств : метод. указания. В 2 ч. Ч. 1. Основы создания трехмерных моделей / Владим. гос. ун-т ; А. А. Варакин. – Владимир : Изд-во Владим. гос. ун-та, 2009. – 52 с.
Направлены на изучение работы в системе автоматизированного проекти-рования SolidWorks, ее использовании в конструкторско-технологическом про-ектировании электронных средств. Первая часть содержит описание четырех лабораторных работ, посвященных общим принципам создания твердотельных моделей деталей и сборок в SolidWorks.
Предназначены для студентов специальностей 210201 – Проектирование и технология радиоэлектронных средств, 210202 – Проектирование и технология электронно-вычислительных средств при выполнении лабораторных работ по дисциплинам «Практикум по САПР», «Инженерная и компьютерная графика», могут быть рекомендованы студентам машиностроительных и приборострои-тельных специальностей как указания для быстрого освоения системы Solid-Works.
Ил. 32. Библиогр.: 5 назв.
УДК 658.515.2:621.396.6 ББК 32
И88

3
ВВЕДЕНИЕ Широкое внедрение систем автоматизированного проектирова-
ния (САПР) или CAD-систем (computer aided design) во все сферы промышленной разработки продукции является свершившимся фак-том. За последнее десятилетие системы автоматизированного проек-тирования прошли путь от простых систем двухмерного рисования и разработки чертежей до программных продуктов, включающих под-держку полного цикла разработки изделия.
В настоящее время для повышения качества разработок обяза-тельным условием является использование объемных трехмерных 3D моделей как основного элемента проектирования. Трехмерная модель содержит полное описание физических свойств объекта (объем, мо-мент инерции, характеристики материалов), что дает возможность разработчику максимально приблизить компьютерную модель к ре-альному изделию.
Система автоматизированного проектирования SolidWorks являет-ся интегрированной средой трехмерного параметрического моделиро-вания, использующей традиционный интерфейс операционных систем семейства Windows Microsoft. SolidWorks включает полный цикл моде-лирования: от представления трехмерных моделей деталей и сборок, оформления двумерных чертежей до расчета механических, тепловых, электромагнитных и других характеристик методами численного моде-лирования и создания фотореалистичных изображений объектов.
Изложенный материал не является полным описанием объектов проектирования SolidWorks, содержит методики эффективного ис-пользования инструментов на основе примеров и заданий.
Первая часть содержит описание четырех лабораторных работ, посвященных общим принципам создания твердотельных моделей деталей и сборок в SolidWorks, во второй части будет изложен мате-риал, связанный с особенностями проектирования изделий электрон-ных средств с использованием инструментов рассматриваемой САПР.
При подготовке издания рассматривались версии SolidWorks 2007 Education Edition, предоставляемой фирмой SolidWokrs Russia для некоммерческого использования в учебном процессе по програм-ме SWR Академия.

4 ЛАБОРАТОРНАЯ РАБОТА № 1
ИЗУЧЕНИЕ ОБЩИХ ПРИНЦИПОВ ТРЕХМЕРНОГО ПРОЕКТИРОВАНИЯ ИЗДЕЛИЙ В САПР SOLIDWORKS
Цель работы – изучение общих принципов построения трех-мерных моделей деталей и сборок в системе автоматизированного проектирования SolidWorks.
Методические указания
Проектирование изделия в SolidWorks состоит из нескольких этапов: выбор конструктивной плоскости для создания двумерного эскиза, преобразование эскиза в твердотельный элемент, формиро-вание детали из различных элементов, компоновка созданных дета-лей в сборку. При этом гибкие инструменты конструктора Solid-Works позволяют изменять значения любого размера, накладывать взаимосвязи на взаимное расположение объектов в течение всего процесса проектирования. Процесс создания трехмерных моделей ос-нован на принципах добавления и снятия материала, аналогичных методам реальных технологических процессов.
Особенности интерфейса SolidWorks Интерфейс SolidWorks соответствует привычному графическому
интерфейсу программ семейства Windows Microsoft. Стандартные функции Windows обеспечивают работу с файлами (создание, откры-тие, сохранение и др.). Печать эскизов, 3D моделей с экрана и черте-жей в SolidWorks осуществляется на любое устройство графического вывода (плоттер, принтер), установленное в операционной системе.
Проектирование в SolidWorks включает создание объемных мо-делей деталей и сборок с возможностью генерировать на их основе рабочие чертежи. Создание нового документа в SolidWorks сопровож-дается выбором шаблона документа: Деталь, Сборка или Чертеж. В случае выбора шаблонов Деталь или Сборка графическая область представляет собой трехмерное пространство.
Основными элементами интерфейса SolidWorks являются: меню, панели инструментов, область построения, строка состояния (рис. 1.1). Для наглядного представления процесса проектирования в SolidWorks существует Дерево конструирования или Дерево построения (Fea-

5 ture Manager). Оно реализовано в стиле традиционного Проводника Windows, обычно располагается в левой части рабочего окна SolidWorks и представляет собой последовательность конструктивных элементов, об-разующих деталь, а также дополнительные элементы построения (оси, плоскости). Дерево построения содержит полную информацию о трех-мерном объекте и динамически связано с областью построения. В режи-ме сборки Дерево построения отображает список деталей, входящих в сборку, а также необходимые сопряжения деталей и сборок (рис. 1.1).
Основными функциями Дерева конструирования (FeatureMa-nager) являются:
– выбор элементов по имени (по нажатию левой кнопки мыши); – определение и изменение последовательности, в которой соз-
даются элементы; – отображение размеров элемента, которое можно выполнить,
дважды нажав на имя элемента; – отображение и гашение элементов детали и компонентов сборки.
Рис. 1.1. Общий вид интерфейса SolidWorks

6 При построении новой трехмерной модели детали в Дереве по-
строения по умолчанию присутствуют следующие графические эле-менты: – исходная точка с нулевыми начальными координатами; – три взаимно перпендикулярные плоскости: Спереди, Сверху, Справа.
Панель инструментов является настраиваемым элементом интер-фейса. Пользователь имеет возможность устанавливать расположение па-нелей инструментов, их отображение в зависимости от типа документа.
Диспетчер команд – это контекстная панель инструментов, ко-торая обновляется автоматически в зависимости от панели инструмен-тов, к которой требуется доступ. При построении детали Диспетчер команд по умолчанию содержит панели инструментов: Элементы и Эскиз, в режиме сборки – панели инструментов Сборка и Эскиз.
Быстрая настройка Панелей инструментов и Диспетчера ко-манд производится при нажатии правой кнопки мыши на границе ок-на соответствующей панели.
Верхнее меню содержит команды SolidWorks в полном объеме. При отсутствии команды на панели инструментов ее всегда можно найти через верхнее меню. В строке состояния в нижней части окна SolidWorks представлена информация, связанная с выполняемой функцией.
Действие манипулятора мыши в SolidWorks соответствует стан-дартным функциям операционных систем семейства Windows Microsoft. Выбор объектов (элементов в дереве построения, поверхностей твердо-тельной модели в области построения, выбор объектов в плоском эскизе) осуществляется при нажатии левой кнопки мыши. Нажатие правой кнопки мыши соответствует запуску всплывающего меню объекта.
Общий принцип создания твердотельных объектов выражается приведенной последовательностью:
1. Выбор плоскости для построения Эскиза. 2. Построение объектов плоского эскиза, простановка размеров,
определение взаимосвязей. 3. Выполнение действия над плоским эскизом, придание толщи-
ны плоским объектам эскиза (вытягивание, поворот и т.д.). В режиме конструирования детали выполним построение про-
стого цилиндрического элемента методом вытянутой бобышки, и на примере рассмотрим основные инструменты SolidWorks.

7 Создание цилиндрического твердотельного элемента
Для построения модели трехмерного цилиндра следует выпол-нить следующие действия:
1. Начать новый документ – деталь SolidWorks. 2. На панели инструментов Элементы нажать кнопку Вытянутая
бобышка/основание. При этом будет активизирована команда созда-ния твердотельного элемента методом вытянутой бобышки.
3. Система предложит выбрать одну из трех начальных плоско-
стей: Спереди, Сверху, Справа для построения Эскиза будущего трехмерного элемента.
4. Выбрать плоскость Спереди (выбор осуществляется по над-писи наименования плоскости). При этом изображение на дисплее изменится таким образом, что плоскость Спереди будет обращена на пользователя, перпендикулярно направлению его взгляда. Выбор плоскости для построения эскиза может быть выполнен до активиза-ции команды создания твердотельного элемента.
5. На панели инструментов Эскиз инструментом Окружность построить окружность произвольным радиусом с центром в Исход-ной точке с нулевыми координатами.
6. Нажать кнопку Автоматическое нанесение размеров и, вы-брав дугу окружности, изменить размер в появившемся окне на зна-чение 100 мм.
7. Нажать значок Выход из эскиза в окне Угол для выбора, чтобы завершить эскиз, при этом сис-тема автоматически предложит выбор параметров создаваемого элемента Вытянуть в окне Менедже-ра свойств (левая часть экрана), а также в графиче-ской области будет отображаться предварительный вид создаваемого трехмерного элемента (рис. 1.2).

8 8. В разделе Направление 1 окна Менеджера свойств устано-
вить параметр Глубина равным 100 мм (рис. 1.2). 9. Нажать Enter, или Ok, либо значок принятия элемента
в окне Угол (правый верхний угол экрана) для выбора в гра-фической области системы SolidWorks.
10. Сохранить деталь под именем Деталь1.sldprt. В результате была построена трехмерная модель цилиндра с диа-
метром основания 100 мм и высотой 100 мм. Построенный элемент отображается в графической части системы и динамически связан с объектом в Дереве построения под наименованием Вытянуть 1.
Рис. 1.2. Определение параметров элемента Вытянуть
Изменение ориентации вида Для изменения ориентации вида существует панель инструмен-
тов Стандартные виды (рис. 1.3). Она позволяет выбрать один из шести стандартных видов: Спереди, Сзади, Сверху, Снизу, Справа, Слева, а также изометрические проекции Изометрия, Диметрия, Триметрия. Ориентации видов соответствуют расположению трех основных начальных плоскостей: Спереди, Сверху, Справа. При выборе вида Спереди плоскость экрана монитора соответствует плоскости Спереди.

9 Также панель Стандартные виды позволяет установить вид
Перпендикулярно направлению взгляда наблюдателя. В этом случае предварительно необходимо выбрать плоскую грань или плоскость, либо цилиндрическую или коническую грань.
Установить необходимый вид возможно и с помощью всплы-вающего меню в левом нижнем углу графического окна (рис. 1.3). В этом поле отображается текущая ориентация вида и может быть зада-но количество видов в графической области: Один вид, Два вида или Четыре вида.
Рис. 1.3. Инструменты изменения ориентации вида
Изменение масштаба, вращение и перемещение вида Команды изменение масштаба, вращения и перемещения вида
содержатся на панели инструментов Вид (см. рис. 1.3). Изменение масштаба вида выполняется тремя основными ко-
мандами: – Увеличить/Уменьшить вид – Увеличить элемент вида – Изменить в размер экрана

10 Команда Изменить в размер экрана изменяет масштаб вида
так, чтобы модель, сборка или чертежный лист были видны полно-стью. Команды Увеличить элемент вида и Увеличить/Уменьшить вид могут быть успешно заменены изменением масштаба вида с по-мощью колеса «скрола» мыши. Поворот колеса мыши назад соответ-ствует увеличению масштаба, поворот колеса мыши вперед – умень-шению масштаба вида. Во время вращения указатель мыши является центром изменения масштаба.
Вращение вида может быть выполнено по команде Вращать вид либо при нажатии средней кнопки мыши или колеса «скрола». В последнем случае для поворота вида необходимо нажать «скрол» и, не отпуская его, перемещать указатель мыши.
Перемещение детали выполняется по команде Перемещать вид. Перемещение вида может выполняться также аналогично пово-роту вида (перемещением мыши с нажатым колесом прокрутки) при нажатой клавише Ctrl.
Наиболее эффективное изменение параметров вида модели мо-жет быть достигнуто в случае совместного использования манипуля-тора «мыши» – его колеса прокрутки «скрола», а также кнопок пане-ли инструментов Вид.
Редактирование трехмерной модели На базе построенной заготовки цилиндра была создана трехмерная
модель корпуса розетки соединителя в SolidWorks (рис. 1.4). При по-строении использовались элементы Вытянутая бобышка/основание, Вытянутый Вырез, Скругление и Фаска.
Для отображения всех размеров модели необходимо выбрать пункт Отобразить размеры элемента в папке Примечания Дерева конструирования (Feature Manager).
Использование Полосы отката позволяет осуществлять возврат модели в предыдущее состояние. При этом элементы, расположенные ниже Полосы отката, будут погашены (рис. 1.4).
Для редактирования элементов трехмерной модели следует ак-тивизировать контекстное меню (при нажатии правой кнопки мыши соответствующего элемента в Дереве конструирования). Используя команды Редактировать определение, пользователь переходит в ре-

11 жим редактирования элемента. Переход в режим редактирования эс-киза осуществляется по команде Редактировать эскиз (рис 1.4).
Через контекстное меню возможно Погасить либо Высветить соответствующий элемент построения, а также Удалить элемент.
Рис. 1.4. Трехмерная модель корпуса розетки соединителя
Для того чтобы отобразить размеры конкретного элемента, нужно дважды нажать на его имени в Дереве конструирования. При этом двойной щелчок на значении соответствующего управляющего размера запускает окно Изменить (рис. 1.5). Новое значение размера,

12 введенного в этом окне, должно быть сохранено нажатием Enter на кла-виатуре либо значка в окне Изменить. Для изменения трехмерной графики необходимо перестроить модель – команда Перестроить .
Рис. 1.5. Изменение управляющего размера элемента
Способы отображения модели и выбор элементов При выборе элементов каждому объекту соответствует условное
обозначение указателя мыши. Все элементы в SolidWorks могут относиться непосредственно к
трехмерной твердотельной модели (грани, кромки, вершины), эскизу (линии, точки, размерные линии и др.), элементам вспомогательной геометрии (плоскости, оси).
Вид указателя при выборе элемента трехмерной модели может изменяться следующим образом:
– при выборе кромки
– при выборе грани
– при выборе вершины
Выбираемые элементы выделяются сплошной линией, выделяе-мый элемент (грань, вершина, кромка и т.д.) дополнительно динами-чески подсвечивается. Если выбор элемента сделан (при нажатии ле-вой кнопки мыши), то подсветка фиксируется.

13 Способ отображения определяет представление трехмерной мо-
дели в графической области. От способа отображения зависят воз-можности выбора элементов модели (рис. 1.6).
Рис. 1.6. Панель команды видов и способы представления модели
Для Каркасного представления отображаются все кромки мо-дели. Кромки и вершины, находящиеся за гранями модели, отобража-ются как видимые и имеют равные возможности при выборе. При та-ком способе отображения видимые и невидимые кромки равнозначны.
При выборе способа Невидимые линии отображаются все кромки модели, которые невозможно увидеть под выбранным углом, отображаются серым цветом либо штриховой линией (в зависимости от настройки системы). Пользователь может выбирать как видимые, так и невидимые кромки и вершины.
Для способа Скрыть невидимые линии все кромки, которые невозможно увидеть под выбранным углом, не отображаются. Выби-рать можно только видимые кромки, вершины и грани.
Наиболее показательным способом отображения, дающим представление о форме и объемах трехмерного объекта, является За-крашенный вид с каркасным представлением .

14
В разрезе документа детали или сборки (команда ) мо-дель отображается таким образом, словно она разрезана с помощью указанных плоскостей и граней. При этом отображается внутренняя конструкция модели. Этот способ отображения дает наглядное пред-ставление о внутреннем устройстве деталей и сборок.
Изменение оптических свойств объектов В SolidWorks существует возможность изменения оптических
свойств (цвет, прозрачность и т.п.) отдельных граней модели, а также моделей деталей и сборок в целом. Использование различных цветов для трехмерных моделей позволяет легко отличить их друг от друга в сборке.
Чтобы изменить цвет или оптические свойства выбранного объ-екта (грани, детали, сборки), необходимо:
1. Выбрав объект через Дерево построения либо в Графической области построения, запустить всплывающее меню (при нажатии пра-вой кнопки мыши), выбрать пункт меню Внешний вид >> Цвет.
2. Выбрать необходимый цвет в появившемся окне Цвет и оп-тика.
3. Зафиксировать изменения, нажав кнопку Ok либо Enter.
Лабораторное задание
1. В соответствии с выданным преподавателем изображением де-талей выполнить построение трехмерных моделей деталей в So-lidWorks.
2. В соответствии с заданием преподавателя перестроить один из элементов детали.
3. Изменить оптические свойства деталей и способ отображения модели по заданию преподавателя.
4. Выполнить Разрез моделей деталей с целью отображения их внутреннего устройства.

15 ЛАБОРАТОРНАЯ РАБОТА № 2
ПОСТРОЕНИЕ ПЛОСКИХ ЭСКИЗОВ В SOLIDWORKS
Цель работы – изучение методов построения плоских объектов эскиза, способов задания размеров и определения взаимосвязей объ-ектов в системе автоматизированного проектирования SolidWorks.
Методические указания
Элементы SolidWorks основываются на построении двумерных эскизов. Эскиз состоит из некоторого числа простейших геометри-ческих объектов: отрезков, сплайнов, дуг и т.п., соединенных между собой. Построение эскизов основано на применении различного рода инструментов рисования, создания взаимосвязей и задания размеров.
Определение плоскости для построения эскиза
При создании новой детали или сборки трем основным плоско-стям проекции в начертательной геометрии: горизонтальной, верти-кальной и профильной в SolidWorks определяются три соответствую-щих плоскости: Спереди, Сверху, Справа (рис. 2.1). Ориентация на-правления плоскостей выполняется по команде Стандартные Виды. Если выбран параметр Спереди в окне ориентация, то направление взгляда пользователя на экран будет перпендикулярно виду Спереди.
Рис. 2.1. Основные плоскости SolidWorks:
Спереди, Сверху, Справа

16 Плоский эскиз можно создавать:
– на любой плоскости по умолчанию (Спереди, Сверху или Справа); – созданной инструментами Справочной геометрии плоскости; – плоской грани твердотельного объекта.
В SolidWorks существует возможность создавать трехмерные эс-кизы. Графические объекты (трехмерные линии, сплайны, точки) в таких эскизах располагаются в трехмерном пространстве и не связаны с определенными плоскостями эскизов.
Работа в режиме редактирования эскиза Для построения двухмерного эскиза следует выполнить команду
верхнего меню Вставка >> Эскиз либо нажать кнопку Эскиз на панели инструментов Эскиз:
Плоскость для построения эскиза может быть выбрана как до,
так и после активации команды. Для перехода в режим редактирования уже существующего эс-
киза следует выделить в Дереве конструирования необходимый объект, запустить всплывающее меню (нажатием правой кнопки мы-ши), вызвать команду Редактировать эскиз (рис. 2.2, а).
a) б) Рис. 2.2. Переход в режим редактирования эскиза

17 Основным признаком режима редактирования эскиза является
характерный знак в окне Угол для выбора графической области по-строения (см. рис. 2.2, б).
Для выхода из режима редактирования эскиза следует выпол-нить одну из команд (рис. 2.3): Выход из эскиза, Перестроить либо Отмена (без сохранения изменений) в окне Угол для выбора.
Рис. 2.3. Команды выхода из режима редактирования эскиза
Элементы формирования При построении плоских объектов эскиза (линий, дуг, много-
угольников и т.п.) используются так называемые Элементы форми-рования: линии формирования, указатели, привязки эскиза и взаимо-связи. Элементы формирования динамически показывают, как эле-менты эскиза влияют друг на друга.
Линии формирования – это пунктирные линии, которые появ-ляются по мере создания эскиза. Когда указатель приближается к подсвечиваемым меткам (вершинам, средним точкам и т.п.), линии формирования используются в качестве ориентира в зависимости от существующих объектов эскиза (рис. 2.4).
При построении объектов Вид указателя меняется в зависимо-сти от выбранного инструмента рисования (дуга, окружность, линия), а также в случае, если указатель находится на геометрической взаи-

18 мосвязи (пересечения, точки) либо на размере. Если при построении указатель отображает взаимосвязь, она автоматически добавляется к объекту.
Рис. 2.4. Элементы формирования объектов эскиза
Привязки эскиза существуют по умолчанию. Во время рисова-ния отображаются значки привязок эскизов.
Кроме Привязок эскиза можно отобразить значки, которые представляют Взаимосвязи между объектами эскиза. Во время рисо-вания объектов отображают значки, представляющие Привязки эс-киза, как только объект эскиза построен, отобразятся Взаимосвязи.
Объекты построения плоского эскиза
Объекты построения эскиза расположены на панели инструмен-тов Эскиз либо могут быть активированы через верхнее меню по ко-манде Инструменты >> Объекты эскиза. Все свойства объектов де-лятся на три группы: тип (линия, дуга, окружность, эллипс), взаимо-связи (горизонтальность, вертикальность) и геометрические парамет-ры (координаты, длина, угол, диаметр). Свойства отображаются в Менеджере свойств при построении объектов.
К основным плоским объектам, используемым при построении эскизов, в SolidWorks относятся:
– линии; – прямоугольники; – окружности; – дуги; – многоугольники; – сложные кривые и фигуры (эллипсы, параболы, сплайны и др.).

19 Существуют два режима рисования плоских объектов в эскизах: 1. Режим «нажать-перетащить» – прорисовка объекта начинает-
ся при нажатии на первую точку и последующем ее перетаскивании, не отпуская кнопки мыши, и заканчивается, когда кнопку отпускают.
2. Режим «нажать-нажать» – прорисовка объекта начинается и заканчивается при нажатии кнопки мыши, прорисовывается объект перемещением между двумя этими нажатиями.
Наиболее универсальным и часто используемым элементом для рисования плоских объектов в SolidWorks является Линия. При ис-пользовании объекта Линия в режиме «нажать-нажать» создается це-почка сегментов – ломаная линия. Завершить построение линии воз-можно через всплывающее меню, активизировав команду Вы-брать, либо нажав клавишу Esc на клавиатуре.
Дополнительно в SolidWorks реализована возможность перехода от прямой ломаной линии к касательной дуге без выбора соответствую-щего инструмента. Для этого необходимо, начиная рисовать новый сег-мент ломаной линии от конечной точки предыдущего отрезка, отвести указатель мыши в сторону, затем снова вернуться в конечную точку. При дальнейшем построении формируется динамическая касательная дуга (рис. 2.5). Автоматический переход от Линии к Касательной дуге вы-полняется также при нажатии на клавиатуре латинской А.
Рис. 2.5. Автоматический переход от линии к касательной дуге
Для построения дуги в SolidWorks может быть использован один из трех инструментов: 1. Центр дуги – необходимо задать координаты центра и одной из край-них точек, а затем зафиксировать угол дуги (третья точка) (рис. 2.6, а). 2. Касательная дуга – команда может применяться для конечной точки существующего объекта (рис. 2.6, б). После ее выполнения ме-жду объектами автоматически устанавливается взаимосвязь Каса-тельность.

20 3. Дуга через три точки – требует указания двух крайних точек ду-ги, а путем перемещения третьей устанавливается значение радиуса (рис. 2.6, в).
а) б) в)
Рис. 2.6. Методы построения дуг
Для большого числа практических задач требуется построить плавную кривую линию, проходящую через заданные точки. Для этих целей используются сплайны.
В SolidWorks сплайны являются основным инструментов по-строения сложной геометрии эскизов и применяются при разработке дизайн-проектов оригинальных корпусов. Также сплайны могут быть использованы как «аппроксимирующая кривая» в инженерных зада-чах, где траектория изменения геометрии задается по определенному математическому закону.
В SolidWorks используется «С-сплайн», кривизна которого кон-тролируется разбросом контрольных точек. Управлять формой сплайна можно тремя способами:
– перемещением узла (рис. 2.7, а); – изменяя Радиальное направление касательной – угол на-клона относительно координатной оси (рис. 2.7, б);
– изменяя Величину касательной – радиус кривизны в вы-бранной точке (рис. 2.7, в).
а) б) в) Рис. 2.7. Способы управления формой сплайна

21 Построение окружностей, прямоугольников, многоугольников в
эскизах соответствует большинству графических САПР для работы с двухмерной векторной графикой (AutoCad, KOMPAS). Подробное описание правил построения и работы с объектами эскиза содержится в [1], а также в справочной системе SolidWorks.
Нанесение размеров в двухмерном эскизе
Геометрические объекты, построенные в эскизе, должны быть определены в пространстве. В конечном итоге должны быть заданы координаты точек соответствующих объектов (линий, дуг, окружно-стей). В режиме Эскиза положение объектов описывается математи-чески за счет нанесения управляющих размеров либо за счет наложе-ния ограничений на расположение объектов.
Каждому управляющему размеру в SolidWorks соответствует отдельная переменная. Определив объекту эскиза необходимый набор параметров, все построенные элементы (линии, дуги, окружности, сплайны) могут быть представлены в виде системы уравнений. Про-грамма автоматически перестраивает объект в соответствии с задан-ным значением управляющего размера (все изменения отображаются в графической области).
С помощью инструмента Автоматическое нанесение размеров на панели инструментов Эскиз можно нанести размеры для объектов эскиза. Для выполнения команды требуется изначально выделить один или два объекта (линии, точки, дуги, окружности) и определить положение размерной линии (рис. 2.8). Если линии расположены не параллельно, система самостоятельно определит угловой размер. Аналогично определяются диаметральный и радиальный размеры.
Рис. 2.8. Простановка размеров объектов на плоском эскизе

22 Размер может быть установлен как относительно существующе-
го объекта эскиза, включая Исходную точку и вспомогательные осе-вые линии, так и относительно уже построенных трехмерных элемен-тов и их эскизов.
После того как выбраны объекты и установлено месторасположе-ние размерной линии появится диалоговое окно Изменить. Введя новое значение в этом диалоговом окне, можно изменить размер (см. рис. 2.8).
Следует отметить, что размерные линии управляющих разме-ров, нанесенные на эскизах, не являются обязательными размерными линиями будущего чертежа, хотя могут быть туда перенесены авто-матически. Простановка размеров в Эскизе является параметризацией геометрических объектов, в то время как размеры на чертежах уста-навливаются в соответствии с требованиями стандартов единой сис-темы конструкторской документации (ЕСКД).
Взаимосвязи Взаимосвязи представляют собой ограничения на расположения
плоских объектов эскиза. Основной целью добавления взаимосвязей является уменьшение числа управляющих размеров. На рис. 2.9 пока-заны два варианта определения квадрата в эскизе, центр которого совпадает с Исходной точкой эскиза.
В первом случае (рис. 2.9, а) было выполнено построение объекта Прямоугольник с последующим заданием необходимых размеров, включая размеры от сторон до Исходной точки (всего четыре размера).
Во втором случае (рис. 2.9, б) кроме прямоугольника была по-строена его диагональ с помощью вспомогательной Осевой линии. Добавлено две взаимосвязи: Равенство смежных сторон прямоуголь-ника и Средняя точка для диагонали прямоугольника и Исходной точки. Для полного определения квадрата достаточно задать один размер – длину стороны.
Для добавления взаимосвязи следует активизировать команду Добавить взаимосвязь на панели инструментов Эскиз либо сразу выбрать необходимый объект или объекты эскиза (выбор нескольких объектов выполняется, удерживая клавишу Ctrl на клавиатуре). Сис-тема самостоятельно определяет допустимые взаимосвязи для вы-бранных объектов и предлагает выбрать одну из них. В окне Менед-

23 жер свойств следует нажать соответствующую пиктограмму (Совпа-дение, Горизонтальный, Зафиксированный и т.п.).
Заданное относительное положение объектов не может быть из-менено до тех пор, пока взаимосвязи не будут удалены.
а) б)
Рис. 2.9. Способы определения квадрата в эскизе
Для удаления взаимосвязей необходимо выделить объект (ли-нию или точку) и в списке Существующие взаимосвязи менеджера свойств (рис 2.10) удалить соответствующую взаимосвязь (клавишей Delete на клавиатуре).
Рис. 2.10. Отображение существующих взаимосвязей объекта эскиза

24 Большое количество взаимосвязей значительно затрудняет про-
цесс исправление ошибок, так как для этого необходимо удалять лишние взаимосвязи. Чтобы не загромождать нарисованные объекты значками взаимосвязей, их рекомендуется отключить (верхнее меню Вид >> Взаимосвязи эскиза). Удалять взаимосвязи в этом случае возможно через команду Инструменты >> Взаимосвязи >> Ото-бразить/удалить.
Статус эскиза
Эскиз может находиться в одном из трех состояний: 1. Полностью определенный – все линии и кривые в эскизе, а
также их расположение однозначно описываются размерами и (или) взаимосвязями. Цвет объектов эскиза – черный, в Дереве построе-ния такой эскиз отображается без каких-либо значков.
2. Переопределенный – размеры или взаимосвязи находятся в противоречии либо дублируют друг друга. В переопределенном эс-кизе графические объекты, для которых не было найдено решение, имеют красный цвет, объекты, находящиеся в конфликте друг с дру-гом, – желтый. В Дереве построения такой эскиз отображается со значком «+».
3. Недоопределенный – не определены некоторые размеры или взаимосвязи, их можно изменять. Цвет объектов эскиза – синий. В Дереве построения такой эскиз отображается со значком «–».
Создавать трехмерные объекты без ошибок возможно как для полностью определенных эскизов, так и для эскизов, которые недоопределены. В последнем случае это дает больше возможно-стей по моделированию объектов, размеры и форма которых зара-нее неизвестны. Однако на стадии завершения проектирования ре-комендуется эскизы полностью определить (любые изменения в эскизах с полностью заданными параметрами будут предсказуе-мыми).
На рис. 2.11 показан пример полностью определенного эскиза с простановкой размеров и заданием необходимых взаимосвязей.

25
Рис. 2.11. Полностью определенный эскиз
Лабораторное задание 1. В соответствии с выданным преподавателем изображением
плоского объекта выполнить построение полностью определенного эскиза в SolidWorks.
2. Определить объекты эскиза минимально возможным количе-ством размеров, используя взаимосвязи (за исключением взаимосвязи Зафиксировать).
3. В соответствии с предложенной преподавателем последова-тельностью выполнить построение трехмерной детали. Эскизы эле-ментов необходимо построить из базового эскиза и существующих элементов методами преобразования и смещения объектов.
4. Отредактировать предложенный преподавателем эскиз, уда-лив соответствующие взаимосвязи, добавить новые управляющие размеры.

26 ЛАБОРАТОРНАЯ РАБОТА № 3
ПОСТРОЕНИЕ ТРЕХМЕРНЫХ МОДЕЛЕЙ ДЕТАЛЕЙ
Цель работы – изучение основных методов построения трех-мерных моделей деталей в системе автоматизированного проектиро-вания SolidWorks.
Методические указания
Деталью в SolidWorks называется трехмерный объект, со-стоящий из некоторого количества элементов. Элементы – это от-дельные геометрические формы, в сочетании образующие деталь. Основные формообразующие элементы – бобышки и вырезы строят-ся на базе плоских эскизов. Другие элементы – оболочки, скругления, фаски преобразуют уже существующую 3D модель.
Основные способы создания твердотельных элементов В общем случае трехмерная твердотельная модель детали в So-
lidWorks состоит из множества «сконструированных» элементов, или элементарных объемов.
Наиболее общими способами описания трехмерных объектов являются табличные способы, в которых ограничивающая объем формообразующая поверхность определяется массивом точек с из-вестными координатами. Такой способ используется в универсаль-ных форматах файлов для хранения информации о трехмерных объ-ектах.
Для построения объемов более удобным является аналитиче-ский способ: формообразующие поверхности являются результатом движения направляющих отрезков вдоль одного или нескольких об-разующих.
К основным типам элементов в SolidWorks относятся: 1. Вытягивание (движение по прямой линии); 2. Вращение (движение по окружности); 3. По траектории (движение вдоль произвольной кривой); 4. По сечениям (движение нескольких произвольных образующих
вдоль нескольких произвольных направляющих).

27 В соответствии с этими типами могут быть выполнены бобыш-
ки или основания (выступающие части детали) и вырезы (рис. 3.1).
Рис. 3.1. Методы создания твердотельной модели в SolidWorks
К дополнительным элементам (скругления, фаски, оболочки и др.) относятся наиболее часто используемые варианты, или частные случаи основных элементов.
Кроме того, для создания элементов твердотельной геометрии могут использоваться массивы элементов – линейные и круговые, а также зеркальные копии элементов.
Дополнительно в SolidWorks реализованы операции по преобра-зованию трехмерной геометрии детали: Деформация, Масштабиро-вание, Гибкие и другие. Эти операции выполняются с одним элемен-том и заменяют процесс создания сложной геометрии. Другим допол-нительным типом операций являются булевы операции. Они выпол-няются с двумя и более элементами и необходимы для объединения элементов в единый объект методами логического вычитания или сложения твердых тел.
Твердотельные модели в SolidWorks можно создавать одним из указанных способов. Конечный результат не будет зависеть от вы-бранного способа, однако для лучшего понимания и удобства редак-тирования рекомендуется выполнять модель аналогично технологи-

28 ческому процессу ее изготовления. Если обработку вала предусмат-ривается вести с помощью токарных операций, то и модель следует получать методами вращения контура.
Вытянутые объекты
Операцию Вытягивания можно представить как процесс пе-ремещения нарисованного в Эскизе контура вдоль некоторого отрез-ка (вследствие перемещения окружности будет получен цилиндр).
Чтобы активизировать операцию, необходимо выполнить ко-манду на панели инструментов Вытянутая Бобышка/Основание (для создания основания) либо Вытянутый Вырез (для создания вы-реза в построенном твердом теле).
При построении элемента методом Вытягивания в менеджере свойств отображаются три составляющие в виде трех панелей (рис. 3.2): – начальное условие для создания элемента (панель «От»); – граничные условия; – модификации команды.
Рис. 3.2. Примеры начальных условий операции Вытягивания
Комбинации этих составляющих приводят к тому, что для од-ного и того же эскиза будут построены различные варианты конст-рукций твердого тела.
В качестве начального условия для создания элемента могут быть заданы:
– плоскость эскиза; – поверхность, грань, плоскость или вершина 3D модели; – смещение.

29 В первом случае твердое тело будет построено от плоскости, на
которой находится эскиз, во втором – от выбранного геометрического элемента, а в третьем – от условной поверхности, смещенной парал-лельно плоскости эскиза на заданное расстояние. При выборе в каче-стве начального условия поверхностей, граней или плоскостей контур элемента Вытянутая бобышка/основание должен полностью нахо-диться в их пределах.
Граничные условия служат для определения границ вытянуто-го элемента. Если представить, что операция вытягивания выполняет-ся путем перемещения эскиза вдоль направленного отрезка, то роль его первой точки будут выполнять начальные условия, а второй – граничные. Всего имеется восемь условий, которые в качестве исход-ной информации должны принимать либо численные значения разме-ров, либо геометрические объекты:
1. На заданное расстояние – определяет границу вытянутого элемента путем явного указания глубины вытягивания (значение можно задавать в численном виде или перетаскиванием мышкой стрелки-направления вытягивания на предварительном виде (рис. 3.3)).
Рис. 3.3. Примеры граничных условий операции Вытягивания
2. Через все – эскиз вытягивается через всю существующую геометрию.
3. До следующей – вытягивается элемент от плоскости эскиза до следующей поверхности, заслоняющей весь профиль (следующая поверхность должна принадлежать родительской детали).
4. До вершины – эскиз вытягивается до расположенной парал-лельно плоскости, проходящей через заданную вершину.

30 5. До поверхности – элемент заполняет область от плоскости
эскиза до выбранной поверхности. 6. На расстоянии от поверхности – элемент заполняет область
от плоскости эскиза до поверхности, эквидистантной выбранной. 7. До тела – строится элемент от плоскости эскиза до заданного
тела (используется в многотельных деталях, сборках, литейных формах). 8. От средней поверхности – элемент создается путем вытяги-
вания эскиза на равную глубину в обоих направлениях от плоскости построения эскиза (см. рис. 3.3).
Ограничивать вытяжку можно только в одном направлении. Так как эскиз относительно плоскости построения разрешается вытя-гивать в двух взаимно противоположных направлениях, воспользуем-ся двумя панелями инструментов Направление 1 и Направление 2. Изменить направление вытягивания на противоположное можно, щелкнув на кнопке Реверс направления, расположенной слева от раскрывающегося списка.
Основными модификациями команды Вытянуть являются: Создание многотельных деталей. Если флажок Результат
слияния снять, то базовый элемент и вытягиваемый, эскиз которого построен на одной из поверхностей базового, будут представлять собой разные твердые тела (нечто вроде сборки, помещенной в файл детали).
Направление вытяжки. По умолчанию SolidWorks выполняет вытяжку контура элемента перпендикулярно плоскости эскиза, одна-ко можно указать произвольный угол наклона вектора вытяжки с по-мощью двухмерного или трехмерного эскиза.
Угол уклона при вытягивании эскиза. При наличии уклона результирующий элемент будет иметь сужение или расширение (вме-сто цилиндра получается конус, параллелепипеда – пирамида и т.д.). Для выполнения модификации достаточно нажать кнопку Вклю-чить/Выключить уклон, задать угол и направление сужения (внутрь/наружу).
Тонкостенный элемент. Тонкостенные вытянутые элементы можно создавать на основе как замкнутых, так и незамкнутых эски-зов. Эта операция требует указания направления смещения эскиза (внутрь или наружу) для создания полости внутри элемента, а также величины смещения в каждом направлении. Метод определения тол-

31 щины задается в раскрывающемся списке Тип: в одном направлении (используется для добавления толщины с одной стороны эскиза); от средней поверхности (равная толщина в обоих направлениях); в двух направлениях (разная толщина с двух сторон от эскиза).
Торцевая пробка. Отображается только в случае создания тон-костенного элемента, эскиз которого является замкнутым контуром. Если этот флажок установлен, то на двух концах вытянутого тонко-стенного элемента создаются грани с заданной толщиной (устанавли-вается в соответствующем счетчике).
Выбранные контуры. Позволяет использовать неполный эскиз для создания вытяжки элементов.
Повернутые элементы
Повернутые элементы добавляют или удаляют материал путем поворота одного или нескольких профилей вокруг осевой линии. Можно создавать Повернутые бобышки/основания, Повернутые вырезы или Повернутые поверхности. Повернутый элемент может быть твердотельным элементом, тонкостенным элементом или по-верхностью.
При создании тел вращения существует несколько ограничений: – в эскизе должна присутствовать минимум одна линия со свойством вспомогательная геометрия – ось вращения; – контур не может пересекать осевую линию или касаться ее в изоли-рованной точке; – контур должен быть замкнутым (иначе будет создана тонкостенная деталь).
Инструмент Повернутая бобышка/основание предоставля-ет три возможных варианта построения модели: Элемент вращения, Тонкостенный элемент и элемент, построенный на основе замкну-тых выбранных контуров эскиза (рис. 3.4).
Эскиз повернутого элемента может состоять из одного или не-скольких замкнутых контуров, осей вращения, построенных осевой вспомогательной линей. Если в эскизе несколько осей, то ось, вокруг которой будет поворачиваться контур, необходимо указать при по-строении твердотельного элемента (при нажатии левой кнопки мы-

32 ши). При построении элемента обязательно должны быть указаны на-правление и угол поворота (рис. 3.4).
Рис. 3.4. Основные параметры операции вращения в SolidWorks
Тонкостенный элемент вращения применяется в основном для создания оболочковых форм. Для тонкостенного элемента дополни-тельно требуется указание направления и численного значения толщи-ны (для этого варианта не обязательно наличие замкнутого контура).
Вариант построения тела вращения на основе Выбранных кон-туров применяется в случае, когда контур вращения удается задать только в виде комбинации отдельных сложных фигур.
При выборе способа построения твердого тела методом вращения необходимо учитывать степень сложности профиля эскиза. Изначально сложность эскиза для элементов, полученных вращением, будет выше.
В общем случае, чем сложнее эскиз, тем меньшее количество конструктивных элементов понадобится для построения детали, более рационально будут использованы ресурсы компьютера. Однако раз-

33 работчику проще контролировать процесс построения модели, если эскизы будут максимально упрощены (в эскизах не содержатся мел-кие конструкционные элементы: скругления и фаски).
Элемент по траектории
При использовании элемента По траектории создаются ос-нование, бобышка, вырез или поверхность путем перемещения кон-тура (профиля) по направляющей (маршруту). В отличие от элемен-тов Вытянутая бобышка/основания и Повернутая бобыш-ка/основания для построения элемента По траектории необходимо выполнить два Эскиза: один эскиз с изображением профиля, второй – с изображением маршрута движения.
Основные правила построения элемента По траектории: 1. Профиль должен быть замкнутым для основания или бобыш-
ки по траектории, для элемента поверхности по траектории профиль может быть замкнутым или разомкнутым.
2. В качестве направления может выступать разомкнутая кривая или замкнутая.
3. Направление может быть множеством из нарисованных кривых, содержащихся в одном эскизе, кривой или множеством кромок модели.
4. Начальная точка направления маршрута должна лежать на плоскости профиля.
На рис 3.5 показан пример построения трехмерной модели заго-товки для изготовления ручки электронного блока методом Вытяну-той Бобышки/Основания по Траектории. Эскизы профиля и на-правления построены на взаимно перпендикулярных плоскостях Спереди и Сверху соответственно.
Рис. 3.5. Построение элемента По траектории

34 Содержание вкладок Параметры и Начать, закончить каса-
ние элемента По траектории используется для создания сложной геометрии модели. Опция Направляющие кривые используется для определения линий, направляющих профиль, когда он вытягивается вдоль маршрута. Пример использования направляющих кривых – создание элемента с изменяющимся профилем.
Полное описание этих составляющих содержится в [1], а также в справочной системе SolidWorks.
Элемент по сечениям
Команда По сечениям создает элемент путем построения переходов между профилями (рис. 3.6). Элемент по сечениям может быть основанием, бобышкой, вырезом или поверхностью. Для конст-руирования такого элемента необходимо не менее двух сечений.
Рис. 3.6. Построение элемента По сечениям с использованием начальных и конечных ограничений
В окне Профили необходимо указать контуры, которые исполь-зуются для создания элемента по сечениям. В качестве профиля мож-но применять: – плоские эскизы на плоскостях трехмерного пространства; – грани (не обязательно плоские) ранее построенной модели либо гра-ни, созданные линями разъема, плоскими профилями или поверхно-стями;

35 – кромки существующих элементов; – точки эскиза (в качестве крайних профилей).
Для твердотельного элемента Бобышка/основание по сечени-ям крайние профили обязательно должны быть гранями модели, пло-скими эскизами либо точками.
Элементы по сечениям строятся на основе порядка выбора про-
филя. Изменение порядка выполняется при помощи кнопок и . Обязательной составляющей элемента По сечениям является
Направляющая кривая. Даже если Направляющая кривая не бы-ла построена заранее в отдельном эскизе, ее роль выполняет вирту-альная линия, которая образуется в процессе выбора сечений и ото-бражается в графической области. Управлять виртуальной направ-ляющей возможно перемещением ее конечных точек (см. рис. 3.6).
Для точного построения трехмерной геометрии методом По се-чениям использование Направляющих кривых является обязатель-ным. Основными требованиями к направляющей кривой являются: – направляющая должна лежать в плоскости, которая пересекает плоскости сечения; – направляющая должна пересекать профили; – в качестве направляющей можно использовать линии ранее создан-ных объектов.
Элементы По сечениям являются наиболее сложным для по-строения из всех четырех аналитических способов построения трех-мерной геометрии в SolidWorks. Полное описание параметров элемен-та По сечениям содержится в [1] и в справочной системе SolidWorks.
Элементы По сечениям могут быть использованы при разра-ботке оригинальных корпусов и лицевых панелей электронных при-боров со сложным дизайном, а также для создания элементов с гео-метрией, изменяющейся по определенным заданным законам.
Справочная геометрия
Для использования ряда инструментов работы с трехмерными моделями необходимо применять дополнительные элементы по-строения: оси, плоскости, точки, не относящиеся ни к одному элемен-ту или эскизу модели.

36 Для построения подобных объектов в SolidWorks используются
инструменты Справочной геометрии: Плоскость, Ось, Система ко-ординат, Точка, Ссылка на сопряжение (рис. 3.7).
Рис. 3.7. Элементы Справочной геометрии SolidWorks
Наиболее часто при создании твердотельной трехмерной модели используются инструменты Плоскость и Ось. Дополнительные Плоскости применяются в элементах по траектории и по сечениям. Оси необходимы для создания круговых массивов элементов. Все созданные Справочной геометрией объекты будут отображаться как в Графической области, так и в Дереве построения.
Для инструментов Плоскость и Ось в окне группы Выбор не-обходимо указать способ создания справочной плоскости (при нажа-тии соответствующей пиктограммы) и выбрать в графической облас-ти объекты, на базе которых плоскость будет построена. В качестве объектов могут выступать ранее созданные плоскости, линии, точки, элементы эскизов, кривые и поверхности (см. рис. 3.7).
Инструменты создания фасок и скруглений
Фаски и скругления относятся к мелким конструкционным эле-ментам деталей. В общем случае результатом работы соответствую-

37 щих инструментов Фаска и Скругление является изменение формы кромок трехмерной модели.
Инструмент Фаска создает скос на выбранных кромках, гра-нях или вершине. Окно свойств содержит параметры выбора объектов (кромки, вершины или грани), а также задание типа определения фас-ки и необходимые размеры (рис. 3.8). Наиболее часто используемым типом является определение расстояния и угла фаски (отображается на чертежах по ЕСКД).
Рис. 3.8. Инструмент создания фаски в SolidWorks
Инструмент Скругление создает скругленную внутреннюю или внешнюю грань на детали. Можно скруглить все кромки грани, выбранные множества граней, выбранные кромки или петли.
Общие правила при создании скруглений: – большие скругления следует строить раньше малых; – необходимые уклоны в трехмерной модели (литейные детали) сле-дует выполнять перед скруглениями; – мелкие скругления выполнять в самую последнюю очередь; – необходимо использовать единую операцию Скругление с одина-ковым радиусом для нескольких кромок.
С точки зрения разработчика добавление скруглений способст-вует эстетической привлекательности изделия. Скругления также предупреждают появление нежелательных концентраций напряжения и позволяют избежать острых граней.
Скругления переменного радиуса являются одним из методов создания сложной геометрии детали.

38 Инструменты создания массивов твердотельных элементов
В общем случае любой массив основан на исходном элементе. Процесс проектирования с использованием массивов компонен-
тов состоит из двух этапов: 1. Создается базовая часть детали. 2. Тело копируется с помощью соответствующего инструмента с
целью получения оставшейся геометрии. Наиболее простой формой создания трехмерного массива явля-
ется Зеркальное отражение . Для зеркального копирования требуется выделить плоскость
симметрии (любая плоскость или грань модели), а также копируемые элементы, грани либо твердые тела (рис. 3.9).
Рис. 3.9. Реализация инструмента Зеркальное отражение
Для инструмента Линейный массив следует выбрать эле-менты, затем указать направление (любая прямая линия, принадле-жащая трехмерному объекту или эскизу), линейный интервал и общее число повторений.
Для Кругового массива необходимо выбрать элементы, кромку или ось в качестве центра вращения. Параметры массива оп-ределяются общим числом повторений и угловым интервалом между экземплярами (рис. 3.10).

39
Рис. 3.10. Инструмент Круговой массив
Оболочки
Команда Оболочка используется для создания тонкостенных элементов. При этом выбранные грани остаются открытыми, тонко-стенные элементы создаются на остальных гранях. Если на модели не выбрана никакая грань, можно создать оболочку твердотельной дета-ли, тем самым создав замкнутую полую модель.
Инструмент Оболочка требует для ввода две группы исход-ных данных:
1. Настройки – указывается толщина стенок модели по умолча-нию для всех поверхностей, а также грани, которые будут удалены с целью создания незамкнутой полой модели.
2. Настройки – разная толщина – указываются поверхности, толщина стенок которых должна отличаться от принятой по умолча-нию.
В некоторых моделях построить оболочку не удается по причи-не конфликтов геометрии: указанное значение толщины оболочки превышает минимальное значение радиуса кривизны поверхности. В этом случае необходимо исправить модель или изменить значение толщины оболочки. В SolidWorks существует инструмент диагности-ки подобных ошибок: верхнее меню Инструменты>>Проверить (рис. 3.11).

40
Рис. 3.11. Диагностика ошибок трехмерной модели
Правила построения трехмерных моделей деталей
При проектировании электронных средств к деталям SolidWorks, требующим построения трехмерной параметрической модели, могут быть отнесены:
– оригинальные детали изделий; – типовые покупные изделия (электрорадиоэлементы, корпуса,
крепежные детали); – стандартные изделия (крепеж). Несмотря на то что общей библиотеки трехмерных моделей ти-
повых и стандартных изделий не существует, часть из них промодели-рована. Подобная работа проводится на предприятиях, занимающихся разработкой электронной аппаратуры, в учебных заведениях, ведущих подготовку в области трехмерных САПР, а также при поддержке сер-виса компании SolidWorks (Web-ресурс www.3DContentCentral.com). В общем случае разработчик электронной аппаратуры должен быть го-товым строить модели любых изделий, в том числе и типовых.
Процесс построения трехмерных моделей деталей следует начи-нать с наиболее крупных конструктивных элементов, постепенно удаляя материал либо добавляя более мелкие элементы. Разработку

41 составляющих конструкции, которые не принимают участия в созда-нии других элементов (например, фаски, скругления, крепежные от-верстия и т.п.), необходимо перенести на последние этапы моделиро-вания. Если изделие имеет одну или несколько плоскостей симмет-рии, более целесообразно (и менее трудоемко) смоделировать лишь часть конструкции, а остальное получить методом зеркального ото-бражения.
Лабораторное задание
1. Выполнить рассмотренные примеры создания твердотельных моделей деталей.
2. В соответствии с выданным преподавателем заданием по-строить трехмерную модель детали в SolidWorks. При построении учитывать вопросы выбора начальной базовой плоскости, симметрии детали, возможности создания массивов компонентов.
3. Добавить указанные элементы в трехмерную модель с ис-пользованием четырех базовых методов построения объемной гео-метрии.

42 ЛАБОРАТОРНАЯ РАБОТА № 4
ПОСТРОЕНИЕ СБОРОК В SOLIDWORKS
Цель работы – изучение методов компоновки сборок, построе-ния сопряжений сборок в системе автоматизированного проектирова-ния SolidWorks.
Методические указания
Сборкой называется документ, в котором детали и другие сборки сопряжены друг с другом в единую конструкцию. Сборку можно создавать, используя проектирование «снизу вверх», проек-тирование «сверху вниз» или комбинацию этих двух методов.
Общие правила построения сборок Файл сборки в SolidWorks (расширение *.SLDASM) не содержит
в себе описание геометрии деталей. Без полного комплекта состав-ляющих деталей, сборок (узлов), типовых библиотечных элементов файл сборки является пустым объектом. Добавление компонента в сборку создает связь между ними. Изменения в компоненте сборки автоматически отражаются на сборке.
В общем случае сборочное изделие представляет собой много-уровневую древовидную структуру. Файл сборки, как и реальное из-делие, может включать не только отдельные детали, а также и другие сборки (узлы). Уровень вложенности при этом не ограничен. Сборка изделия в SolidWorks выполняется в соответствии с принципом тех-нологической декомпозиции: составляющие изделие узлы могут со-бираться обособленно от других элементов конструкции.
Реальный производственный процесс состоит из трех этапов: 1. Установка базовой детали или сборочной единицы. 2. Выбор и предварительная ориентация присоединяемой детали
(сборочной единицы) относительно базовой. 3. Выполнение сопряжений, соединение. Общий принцип создания сборочной модели по методу «снизу
вверх» полностью соответствует указанному процессу сборки. Пред-варительно необходимо построить трехмерные модели деталей, а за-тем объединить их в единую конструкцию путем наложения ограни-чений на пространственное положение объектов.

43 При проектировании «сверху вниз» трехмерные модели деталей
разрабатываются в контексте одной сборки на основе геометрических элементов других деталей. В соответствии с данным методом перво-начально создаваемая сборка является исходной информацией для выполнения последующей деталировки.
Комплексное использование обоих методов позволяет вести разработку отдельных элементов конструкции (деталей, сборочных единиц) в контексте уже созданной сборки (состоящей из готовых компонентов). При таком подходе значительно облегчается задание привязок элементов друг к другу и обеспечивается параметрическая связь между ними. Если размеры или положение одной из деталей изменяются, то все связанные с ней элементы модели будут также ав-томатически скорректированы.
Размещение компонентов в сборке Предварительно необходимо создать проект сборки в
SolidWorks: меню Файл >> Новый >> Сборка. Основным способом размещения детали или узла в сборке явля-
ется использование команды Вставить компоненты, расположенной на панели инструментов Сборки. После добавления к новому проекту первая деталь (сборка) автоматически приобретёт свойство Зафикси-рованный (отображается значком «ф» в Дереве конструирования). Для правильной ориентации компонентов в сборке по крайней мере один из ее компонентов должен быть зафиксирован – относительно не-го будут располагаться остальные компоненты сборки (рис. 4.1).
Чтобы зафиксировать или освободить компонент сборки, следует, выбрав компонент в графической области или в Дереве конструирова-ния (FeatureManager), в контекстном меню (при нажатии правой кнопки мыши) активизировать команду Зафиксировать или Освободить.
Также для компонентов в Дереве конструирования могут ис-пользоваться следующие префиксы: (–) недоопределен; (+) переопре-делен; (?) не решен. Отсутствие префикса означает, что положение компонента полностью определено.
Дерево конструирования (FeatureManager) кроме традицион-ных элементов (наименования сборки, папки Примечание, началь-ных плоскостей и Исходной точки) для сборок отображает следую-щие объекты:

44 – Компоненты сборки (узлы, отдельные детали, библиотечные
элементы); – Папку Сопряжения; – Элементы сборки (вырезы или отверстия) и массивы компо-
нентов. Любой компонент можно развернуть или свернуть, чтобы про-
смотреть его подробное описание, нажав на знак рядом с именем компонента.
В сборке можно использовать один и тот же компонент не-сколько раз. При каждом добавлении в сборку компонента число <n> в окончании его имени в Дереве конструирования увеличивается на единицу.
Рис. 4.1. Пример компоновки сборки розетки СРГ-50-731ФВ
Для задания положения объекта в трехмерном пространстве реализованы команды Переместить компонент и Вращать ком-понент , которые располагаются на панели задач Сборки. Измене-ние положения для выбранного объекта производится при нажатии и удерживании левой кнопки мыши. Более простым и удобным спосо-бом свободного перемещения и вращения является способ с исполь-

45 зованием манипулятора мыши: при «перетаскивании» мыши, удер-живая левую кнопку, выполняется перемещение компонента, удержи-вая правую кнопку мыши – вращение компонента. Компоненты в сборке будут перемещаться или вращаться только в пределах степе-ней свободы, определенных сопряжениями (зафиксированные и пол-ностью определенные объекты изменять своего положения не могут).
Сопряжения
После размещения деталей и узлов в сборке необходимо задать сопряжения между ними – геометрические взаимосвязи между компо-нентами сборки. При добавлении сопряжений следует определить до-пустимые направления линейного или вращательного движения ком-понентов. Последовательность, в которой добавляются сопряжения в группу, значения не имеет, все сопряжения решаются одновременно.
Для создания сопряжений необходимо активизировать команду Условия сопряжения на панели инструментов Сборки, выбрать сопрягаемые поверхности деталей, указать тип сопряжения (рис. 4.2).
Рис. 4.2. Пример задания сопряжения

46 Системой поддерживаются следующие типы сопряжений. Совпадение – выбранные грани, плоскости и кромки (в комби-
нации друг с другом или с одной вершиной) разделяют одну и ту же бесконечную линию.
Параллельность – выбранные элементы одинаково направлены и находятся на постоянном расстоянии.
Перпендикулярность – выбранные элементы располагаются под углом 90o друг к другу.
Касательность – выбранные элементы касаются (как минимум один элемент должен быть цилиндрическим, коническим или сфери-ческим).
Концентричность – выбранные элементы разделяют централь-ную точку.
Расстояние – выбранные элементы расположены на указанном расстоянии.
Угол – выбранные элементы расположены под заданным углом. Если в списке Выбор сопряжений присутствуют по крайней
мере два наименования, то ниже во вкладке Стандартные сопряже-ния система автоматически предложит наиболее подходящие сопря-жения для данного набора выделенных компонентов (см. рис. 4.2), а на экране появится панель инструментов, дублирующая эти элементы управления.
Стандартные сопряжения применимы только для стандартных поверхностей (плоскость, цилиндр, конус и т.п.), а для более слож-ных требуется выравнивание относительно вспомогательной гео-метрии.
Все заданные сопряжения сборки указываются в Дереве сопря-жения в разделе Сопряжения. Наименование каждого сопряжения включает имена участвующих в нем компонентов, например:
Концентрический1 (СРГ-50-731ФВ<1>, Стакан_СРГ-50<1>).
Упрощение сборок
В реальности сборки могут состоять из большого числа компо-нентов. При этом программа тратит значительные ресурсы на под-держание трехмерной геометрии. Как следствие происходит замед-ление работы и замедление проектирования в целом. Упростить сложную сборку возможно переключением видимости и изменени-

47 ем состояния погашения компонентов, есть три возможных состоя-ния компонентов:
1. Решен – компонент целиком загружен в память, является полностью функциональным и доступным.
2. Погашен – компонент не загружается в память и не является частью сборки (не отображается в графической области, сопряжения компонента также погашены). При этом компонент не удаляется из Дерева построения.
3. Сокращенный – в память загружается некоторая часть дан-ных о модели. Оставшиеся данные загружаются по мере необходимо-сти. При этом компонент полностью доступен, все сопряжения, мас-совые характеристики сохраняются.
Чтобы изменить состояние погашения компонентов следует в Дереве конструирования или в графической области правой кноп-кой мыши выбрать нужный компонент и открыть вкладку Свойства компонента. Другой способ – активация инструмента Изменить со-стояния погашения для выбранного компонента на панели инст-рументов Сборки.
Режим большой сборки – это комплект параметров системы, ко-торые улучшают эффективность сборок. Режим большой сборки можно включить в любое время. Кроме того, можно установить поро-говое значение количества компонентов, при достижении которого режим большой сборки будет включаться автоматически.
Интерференция и конфликты между компонентами
Одна из составляющих отработки изделия на технологичность –
его проверка на собираемость: физические тела при их перемещении не могут иметь области пересечения. При использовании свойства Стандартное перетаскивание не учитывается интерференция объек-тов (возможна ситуация наложения объектов друг на друга). Для ре-шения подобной задачи в SolidWorks реализованы два параметра в режиме перемещения и вращения компонентов (рис. 4.3, а).
1. Определение конфликтов. Наиболее часто используемая функция данного параметра – ограничение движения выбранного объекта при первом касании с другими элементами сборки (если ус-

48 тановлен флажок Остановить при конфликте). Этот параметр поле-зен при проверке возможности установки детали в сборку.
2. Физическая динамика – позволяет увидеть реалистичное движение компонентов сборки. Все детали отождествляются с абсо-лютно упругими телами и при попытке смещения/поворота одного из них выполняется попытка повторить кинематику движений всего ме-ханизма, описанную множеством сопряжений (т.е. происходит пере-мещение или вращение всей цепочки затрагиваемых компонентов в пределах допустимых степеней свободы). Проверка наличия кон-фликтов может выполняться с интервалом 0,02 ... 20 мм (в единицах измерения модели), поэтому если установить максимальную чувстви-тельность, процесс пересчета модели займет значительное время.
а) б)
Рис. 4.3. Инструменты определения конфликтов и интерференции
В сложной сборке иногда трудно зрительно определить, где компоненты пересекаются друг с другом. С помощью инструмента Проверки интерференции можно определить и отобразить ин-терференцию между компонентами. После выбора параметров и на-стройки следует нажать кнопку вычислить.
Обнаруженные интерференции перечислены в окне Результа-ты. Объем интерференции отображается справа от каждого списка. В

49 простейшем случае пользователь имеет возможность выбрать соот-ветствующую интерференцию, при этом в графической области она будет выделена красным цветом.
Вид с разнесенными частями
Для визуального анализа взаимосвязи компонентов сборки необхо-димо отделить их друг от друга. Вид сборки с разнесенными частями яв-ляется вспомогательным и не позволяет добавлять сопряжения в сборку.
Виды с разнесенными частями создаются путем выбора и пере-таскивания деталей в графической области.
Разнесенный вид сборки хранится вместе с конфигурацией сборки (третья вкладка Дерева построения). Чтобы создать разнесенный вид, необходимо активизировать команду Вид с разнесенными частями
. В окне Настройка следует выбрать один или несколько компонен-тов, которые требуется внести в соответствующий шаг разнесения. В области Направление разнесения задается ось системы координат, в направлении которой выполняется разнесение (любой отрезок прямой линии, включая кромки и элементы эскизов). В области Расстояние разнесения указывается величина разнесения компонента. При необ-ходимости направление разнесения компонента возможно поменять на противоположное – кнопка Реверс направления (рис. 4.4).
Рис. 4.4. Создание вида с разнесенными частями

50 Лабораторное задание
1. Выполнить построение трехмерной модели сборки розетки соединителя СРГ-50-731ФВ на основе предложенных трехмерных моделей деталей.
2. На основе выданной преподавателем трехмерной модели узла сборки печатной платы подобрать типовой корпус для монтажа блока. Построить трехмерную модель блока. Выполнить проверку интерфе-ренции, оценить собираемость конструкции инструментами Solid-Works.
3. Построить вид с разнесенными частями для разработанной модели блока электронной аппаратуры.
ЗАКЛЮЧЕНИЕ
Изложенный в лабораторных работах материал охватывает ма-лую часть инструментов системы автоматизированного проектирова-ния SolidWorks. Система включает полный цикл моделирования: от представления трехмерных моделей деталей и сборок, оформления двумерных чертежей до расчета механических характеристик метода-ми численного моделирования и создания реалистичных изображений.
Расширение возможностей проектирования требует использова-ния дополнительных инструментов и модулей SolidWorks. Вторая часть методических указаний будет направлена на изучение методов, связан-ных с особенностями проектирования изделий электронных средств.
СПИСОК РЕКОМЕНДУЕМОЙ ЛИТЕРАТУРЫ
1. Дударева, Н.Ю. SolidWorks 2007 / Н.Ю. Дударева, С.А. Загайко. – СПб. : БХВ-Петербург, 2007. – 1328 с. – ISBN 978-5-9775-0048-7. 2. Прохоренко, В.П. SolidWorks 2005 : Практ. рук. – М. : Бином-Пресс, 2006. – 640 с. – ISBN 5-9518-0126-5. 3. URL : http // www.solidworks.ru (дата обращения 16.03.09). 4. URL : http // www.3dcontentcentral.com (дата обращения 16.03.09). 5. 192.168.12.1 / Учебные материалы / Варакин / Практикум по САПР / SolidWorks (дата обращения 16.03.09).
Примечание. Позиция 5 списка – ссылка на ресурс URL ВлГУ.

51
ОГЛАВЛЕНИЕ
ВВЕДЕНИЕ....................................................................................... 3Лабораторная работа № 1. ИЗУЧЕНИЕ ОБЩИХ ПРИНЦИПОВ ТРЕХМЕРНОГО ПРОЕКТИРОВАНИЯ ИЗДЕЛИЙ В САПР SOLIDWORKS................................................ 4Лабораторная работа № 2. ПОСТРОЕНИЕ ПЛОСКИХ ЭСКИЗОВ В SOLIDWORKS............................................................ 15Лабораторная работа № 3. ПОСТРОЕНИЕ ТРЕХМЕРНЫХ МОДЕЛЕЙ ДЕТАЛЕЙ..................................................................... 26Лабораторная работа № 4. ПОСТРОЕНИЕ СБОРОК В SOLIDWORKS................................................................................ 42ЗАКЛЮЧЕНИЕ................................................................................ 50СПИСОК РЕКОМЕНДУЕМОЙ ЛИТЕРАТУРЫ.......................... 50

52
ИСПОЛЬЗОВАНИЕ САПР SOLIDWORKS В КОНСТРУКТОРСКО-ТЕХНОЛОГИЧЕСКОМ ПРОЕКТИРОВАНИИ
ЭЛЕКТРОННЫХ СРЕДСТВ
Методические указания
Часть 1. Основы создания трехмерных моделей
Составитель ВАРАКИН Алексей Александрович
Ответственный за выпуск – зав. кафедрой д-р техн. наук,
профессор В.П. Крылов
Подписано в печать 29.05.09. Формат 60х84/16. Усл. печ. л. 3,02. Тираж 100 экз.
Заказ Издательство
Владимирского государственного университета. 600000, Владимир, ул. Горького, 87.
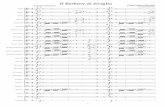

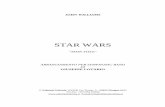









![Algemene verspreiding contractnr.051988 ANRE ...-10-5 0 5 10 15 20 25 30 35 4 4 4 4 4 4 4 4 4 4 4 4 4 4 4 4 4 4 4 4 4 4 4 4 4 4 4] 0 10 20 30 40 50 60] Buitentemperatuur [°C] Grondwaterdebiet](https://static.fdocument.pub/doc/165x107/5f0832f87e708231d420d42f/algemene-verspreiding-contractnr051988-anre-10-5-0-5-10-15-20-25-30-35-4-4.jpg)