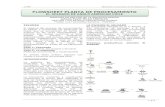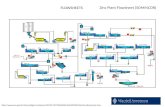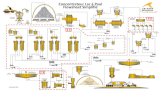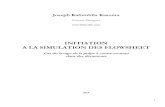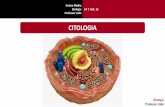40 Sim Flowsheet
Transcript of 40 Sim Flowsheet
-
HSC Chemistry 7.0 40 - 1(70)
Antti Roine, Jarkko Mansikka-aho September 10, 2009 09006-ORC-J Tuukka Kotiranta, Peter Bjorklund Pertti Lamberg
HSC Chemistry 7.0 User's Guide Volume 2 / 2
Sim Flowsheet Module Antti Roine 09006-ORC-J
Outotec Research Oy Information Service P.O. Box 69 FIN - 28101 PORI, FINLAND Fax: +358 - 20 - 529 - 3203 Tel: +358 - 20 - 529 - 211 E-mail: [email protected] ISBN: 978-952-92-6242-7 www.Outotec.com/hsc
-
HSC Chemistry 7.0 40 - 2(70)
Antti Roine, Jarkko Mansikka-aho September 10, 2009 09006-ORC-J Tuukka Kotiranta, Peter Bjorklund Pertti Lamberg
HSC-Sim development team
Appendices
Related reports 06120-ORC-T, 02103-ORC-T, 99079-ORC-T, 97036-ORC-T, 94027-ORC-T
Project number 20000139 Keywords Thermodynamics, Thermochemistry ISBN: 978-952-92-6242-7
-
HSC Chemistry 7.0 40 - 3(70)
Antti Roine, Jarkko Mansikka-aho September 10, 2009 09006-ORC-J Tuukka Kotiranta, Peter Bjorklund Pertti Lamberg
ABSTRACT
The traditional HSC Chemistry software was designed for various simulation and modeling applications based on independent chemical reactions and process units. The new HSC-Sim module expands the possibilities for applying HSC Chemistry to a whole process made up of several process units and streams.
The HSC-Sim module consists of graphical flowsheet and spreadsheet type process unit models. The custom-made variable list makes it possible to create many different types of process models in chemistry, metallurgy, mineralogy, economics, etc. Each process unit is actually one Excel file. The HSC AddIn functions may be used to turn these independent calculation units into small HSC engines for thermodynamic applications.
The process model created using the HSC-Sim flowsheet module consists of one FLS file with a graphical flowsheet and one XLS file for each process unit. These process files are always saved in the same file folder. The XLS files contain the calculation model of the unit, and these XLS-models may be reused in the other processes.
The target in HSC-Sim development has been to create a simple but still powerful simulation tool for the ordinary process engineer. If the user can use traditional HSC Chemistry and Excel software then he/she should be able to use also the new HSC-Sim module. The HSC-Sim module also has high quality and versatile graphics capabilities and visualization. For example, HSC-Sim module has built-in "Sankey diagrams" to visualize the distribution of the elements and process variables.
The HSC-Sim module also contains other sub modules besides the HSC-Sim Flowsheet module: however, this manual focuses only on the HSC-Sim Flowsheet module.
-
HSC Chemistry 7.0 40 - 4(70)
Antti Roine, Jarkko Mansikka-aho September 10, 2009 09006-ORC-J Tuukka Kotiranta, Peter Bjorklund Pertti Lamberg
CONTENTS 40. HSC-Sim Flowsheet module..................................................................................................5
40.1. Brief Step-by-Step Start-up .......................................................................................................................... 7 40.2. HSC-Sim Basic Settings and Operations ..................................................................................................... 9
40.2.1. HSC-Sim Specifications ............................................................................................................................. 9 40.2.2. Graphical Flowsheet Settings ................................................................................................................... 10 40.2.3. Calculation Model Editor Settings............................................................................................................ 12 40.2.4. HSC AddIn Functions............................................................................................................................... 13 40.2.5. Specification of the Drawing Area............................................................................................................ 14 40.2.6. Creating a Process Folder ......................................................................................................................... 15 40.2.7. Saving Files .............................................................................................................................................. 15
40.3. Graphical User Interface ............................................................................................................................ 17 40.3.1. Toolbars and Menus.................................................................................................................................. 19 40.3.2. Properties / Process Toolbar ..................................................................................................................... 20 40.3.3. Properties / Drawing Toolbar.................................................................................................................... 21 40.3.4. Properties / Units Toolbar......................................................................................................................... 22 40.3.5. Drawing Toolbar (In Draw menu) ............................................................................................................ 25 40.3.6. Rotate / Flip Toolbar (in Arrange menu) .................................................................................................. 26 40.3.7. Order Toolbar (in Arrange menu)............................................................................................................. 26 40.3.8. Combiner Toolbar (in Arrange menu) ...................................................................................................... 26 40.3.9. Size Toolbar (in Arrange menu) ............................................................................................................... 27 40.3.10. Alignment Toolbar (in Arrange menu) ................................................................................................ 27 40.3.11. Info Toolbar ......................................................................................................................................... 27 40.3.12. File Links Toolbar................................................................................................................................ 28 40.3.13. Standard Toolbar (in File and Edit menu)............................................................................................ 28 40.3.14. Tools Menu Selection .......................................................................................................................... 29
40.4. Process Modes .............................................................................................................................................. 30 40.5. Drawing Flowsheets..................................................................................................................................... 31
40.5.1. Editing of Drawing Objects ...................................................................................................................... 35 40.5.2. Editing Unit Images .................................................................................................................................. 36 40.5.3. Table Object.............................................................................................................................................. 37 40.5.4. Pages and layers........................................................................................................................................ 38
40.6. Creating a Variable List.............................................................................................................................. 39 40.7. Creating Calculation Models ...................................................................................................................... 43
40.7.1. Creating a Distribution Model .................................................................................................................. 44 40.7.2. Creating Reaction Equation Models ......................................................................................................... 46 40.7.3. Creating Equilibrium Models ................................................................................................................... 49
40.8. Specifying Raw Materials ........................................................................................................................... 50 40.9. Running Simulation..................................................................................................................................... 51
40.9.1. Monitoring Iterations and Controls........................................................................................................... 53 40.9.2. Visualize Settings Dialog.......................................................................................................................... 56
40.10. Printing......................................................................................................................................................... 57 40.11. Element Balances of the Units .................................................................................................................... 58 40.12. List of Streams - Variable Balances ........................................................................................................... 59 40.13. Creating Controls ........................................................................................................................................ 60 40.14. Remote Control - Scenarios - Sensitivity ................................................................................................... 63 40.15. Creating Reports.......................................................................................................................................... 64 40.16. Global Cell Editor........................................................................................................................................ 65 40.17. Calculation Model Appearance and Format............................................................................................. 66 40.18. Density of Aqueous Solutions ..................................................................................................................... 67
40.18.1. Density Calculation Methods............................................................................................................... 68 40.18.2. Adding new electrolytes to the database .............................................................................................. 68 40.18.3. List of symbols..................................................................................................................................... 69
40.19. Unit Password Protection............................................................................................................................ 70
-
HSC Chemistry 7.0 40 - 5(70)
Antti Roine, Jarkko Mansikka-aho September 10, 2009 09006-ORC-J Tuukka Kotiranta, Peter Bjorklund Pertti Lamberg
40. HSC-Sim Flowsheet module
Figure 1: HSC-Sim main user interface with flowsheet drawing and process calculation tools.
Most of the HSC Chemistry modules have been made for the simulation of chemical reactions in a single process unit. The new HSC-Sim module extends the scope to a whole process made up of several process units. The Sim module uses two main user interfaces: a graphical flowsheet interface (Figure 1) and behind each process unit a spreadsheet-type Model Editor interface (Figure 2). The basic ideas of the Sim module are quite simple: The process consists of process units, which have been connected to each other with
streams, Figure 1. The flowsheet is saved in one FLS file. Behind each process unit there is a "small HSC engine" made of an Excel emulator with
HSC AddIn functions or other DLL-based tools, Figure 2. Nearly any types of model may be created using the Excel emulator, such as chemical, economic, biological, etc. These models may be reused because they are saved as independent XLS files.
The process unit calculation models are independent of each other. The streams on the graphical flowsheet specify the material (= data and information)
transfer and data exchange between the process units (FLS file). There are two modes in the HSC-Sim module: Designer Mode and Run Mode. The user draws and edits the flowsheet in the Designer mode, which is very similar to
any other vector drawing program. In the Run (calculation) mode, the graphical flowsheet is locked.
-
HSC Chemistry 7.0 40 - 6(70)
Antti Roine, Jarkko Mansikka-aho September 10, 2009 09006-ORC-J Tuukka Kotiranta, Peter Bjorklund Pertti Lamberg
Figure 2: HSC-Sim Calculation Model Editor. Output sheet shows the Output streams of Process Unit 2. A short list of variables has been specified. Sync modes: A) Green: variable list synchronized within all units; B) Yellow: variable list synchronized within one unit; C) Red: synchronization OFF.
The Calculation Module consists at least of the Input, Output, Dist, Controls, Model and Wizard sheets, Figure 2. The Input sheet contains the input streams, the Output sheet the output streams, the Dist sheet possible distribution values, the Controls sheet possible controls, the Model sheet possible calculation models and the Wizard sheet possible Excel wizard models. One stream always takes up one column. The users can also add 250 sheets of their own if necessary, but these must be located after the model sheet. The format and syntax of the first four default sheets is partially fixed. The formats of your own sheets are free.
In Run mode, the calculation procedure recalculates units one by one downstream and after each calculation transfers the data from the source unit Output sheet to the destination unit Input sheet, according to the streams on the graphical flowsheet, see Figure 1. The calculation procedure transfers the values into the Input sheet stream columns, therefore you cannot use formulas in these columns, and the calculation procedure cuts any possible circular references between the units.
The free-form and adaptable variable list makes the HSC-Sim module extremely flexible for any kind of simulation models in chemistry, electronics, economics, biology, etc., see Figure 3.
The user models may be created using familiar Excel formulas and cell references. It is not necessary to learn some cumbersome macro languages. The HSC AddIn functions bring thermodynamics to these models. In future the range of AddIn functions and other DLL-tools will be expanded.
The Template Model.XLS file contains a copy of default unit, Figure 2.
-
HSC Chemistry 7.0 40 - 7(70)
Antti Roine, Jarkko Mansikka-aho September 10, 2009 09006-ORC-J Tuukka Kotiranta, Peter Bjorklund Pertti Lamberg
40.1. Brief Step-by-Step Start-up
Figure 3: Variable Type Editor. Variable type A has been selected for the active row.
The Sim module consists of versatile flowsheet drawing and process calculation tools. The use of the HSC-Sim module should be relatively easy because A) the drawing tools are quite similar to any other vector drawing program, B) the calculation model tools are quite similar to the Excel spreadsheet program procedures, formula syntax and options. The HSC-Sim development target has been to create a simple yet powerful simulation tool for the ordinary process engineer.
The HSC-Sim process model consists of the flowsheet and model files. These files are always saved in the same file folder, usually with the same name as the name of the process, see Chapter 40.2.7 Saving Files.
The following brief step-by-step list gives an idea of the main working procedures when a new process model is created using the HSC-Sim module:
1. Draw one unit on the flowsheet, Figure 1, using Unit tool, Figure 4, and open Model Editor by double clicking this unit, Figure 2, see Chapter 40.5 Drawing Flowsheets.
2. Select default measurement units using Global Measurement Units dialog, see Chapter 40.6, Figure 41.
-
HSC Chemistry 7.0 40 - 8(70)
Antti Roine, Jarkko Mansikka-aho September 10, 2009 09006-ORC-J Tuukka Kotiranta, Peter Bjorklund Pertti Lamberg
3. Specify the process Variable list either on the Input or Output sheet, Figure 2. The Sync option at the bottom must be on "Green", because it will transfer this list to all units and sheets. See Chapter 40.6, Creating Variable List. The Sync mode "Yellow" means that the variable list is synchronized only within one unit. The Sync mode "Red" switches the synchronization off totally.
4. Specify the type of variable using the Variable Type editor, Figure 3. You may open Type editor by clicking the Type label at the bottom, Figure 2. Variable Type in column A is needed only by the model and formula wizards but not by the calculation procedure. In principle, if you do not use these wizards, then you do not need to specify variable types. Note that you may also manually write the type flag in column A. Please see Figure 2.
Figure 4: The most important drawing tools: Select, Edit Stream Points, Unit, Stream, Table and at the bottom the most important drawing options of the Flowsheet form, Figure 1.
5. When you have specified all the variables and types then you may press the "Create All Formulas" button in Type Editor, Figure 3. This will create default formulas in column D, Figure 2. See Chapter 40.6, Creating Variable List.
6. Draw the units and streams using the Unit and Stream drawing tools in the Designer mode, see Chapter 40.5. The icons of the most important drawing tools are shown in Figure 4. They are usually located in the top left corner of the user interface, Figure 1.
Note that the most important option tools may be controlled at the bottom of the flowsheet form, Figure 1. The Snap to Grid option makes it easier to draw professional-looking flowsheets. Persist Tool remembers the last used drawing tool.
7. Save the flowsheet using the File, Save As dialog, Figure 1. It is recommended to create a separate file folder for each process. See Chapter 40.2.7 for details. It is a good idea to use the process name also as the folder name. The Sim module saves all the files in this same folder. This file-set consists of one FLS file with graphics and one XLS file of each unit.
XLS files use the Excel 2000 (Excel 97) file format. FLS files can only be opened with the Sim module, but you may export these in other formats. Note: Save the process regularly using a different folder name or using the backup tool. This makes it possible to recover the process if there is an error. See Chapter 40.2.7.
8. Create the process models using the HSC-Sim Excel editor and wizards on the Model sheet. These wizards automatically connect the Input streams with the Output Streams using some Excel-type formulas and cell references. Note that you may also create these models manually. See Chapter 40.7, Creating Calculation Models.
9. Start Run mode and carry out the simulation, see Chapter 40.9, Running Simulation.
10. In Run mode if you select a variable, it will be shown in graphical format. Chapter 40.9.
11. Draw, print or copy-paste the results to other Windows applications using Run mode tools. Chapter 40.10.
-
HSC Chemistry 7.0 40 - 9(70)
Antti Roine, Jarkko Mansikka-aho September 10, 2009 09006-ORC-J Tuukka Kotiranta, Peter Bjorklund Pertti Lamberg
The following chapters will give a more detailed description of these steps. If you are planning to use HSC-Sim, please read at least Chapters 40.1, 40.2.7, 40.5, 40.6, 40.7, 40.8 and 40.9. But of course reading all the chapters will make your life easier in the long run!
40.2. HSC-Sim Basic Settings and Operations
This chapter gives information about the general settings of the Sim module. Usually you may start using Sim without changing the default values, but gradually you may want to change the default settings. HSC-Sim remembers the last selected settings using the files: HSC7 installation folder\Sim_FlowSheet1.INI Drawing settings HSC7 installation folder\Sim_FlowSheet2.INI Drawing interface settings You may delete these files if you want to recover the original settings. If you have some problems with HSC-Sim operation then deleting of these files and restarting may help.
40.2.1. HSC-Sim Specifications
The HSC-Sim Flowsheet module works on Windows 2000, XP and Vista. The processor requirement for this module is not high so even a computer that is a few years old can calculate the process smoothly.
The maximum drawing area is currently limited to 1000 * 1000 mm, because some bitmap saving routines may become slow with large drawings. The dimensions and location units are always in millimeters.
The X- and Y- coordinates start from the top left corner and end at the bottom right corner of the drawing area. The printing area does not depend on the size of the drawing area, and any selection may be printed and zoomed freely to fit on A4, A3, etc.
The maximum number of drawing objects depends on the memory and processor capacity available. A normal PC can easily handle some 1000 objects. Note that gradient-based object fill styles consume a lot of processor capacity. In some cases, speed may be improved by replacing vector-based (EMF) unit objects with gradient fill style with bitmap unit objects (JPG).
Up to 32000 variables and data may be connected to each drawing object.
Flowsheet uses its own file format which uses the suffix *.FLS. This format saves all the available flowsheet properties. However, many other picture file formats may also be used to export and import pictures into the Flowsheet module.
Export file formats: AutoCAD DXF Interchange R14 (*.DXF) Windows Enhanced Metafile (*.EMF) Windows Metafile (*.WMF) CompuServe PNG (*.PNG) JPEG bitmap (*.JPG) (Not Progressive JPEG) Windows bitmap (*.BMP)
The calculation unit model limits are the same as in MS Excel 2000: - Sheets 256 - Columns 256 - Rows 65536
Import File Formats: AutoCAD DXF Interchange R12-14 (*.DXF) Windows Enhanced Metafile (*.EMF) Windows Metafile (*.WMF) CompuServe PNG (*.PNG) CompuServe bitmap (*.GIF) JPEG bitmap (*.JPG) Windows bitmap (*.BMP) Windows DIB (*.DIB)
-
HSC Chemistry 7.0 40 - 10(70)
Antti Roine, Jarkko Mansikka-aho September 10, 2009 09006-ORC-J Tuukka Kotiranta, Peter Bjorklund Pertti Lamberg
HSC-Sim usually retains VBA macros in XLS files, but it does not run these macros. However, if you insert/delete sheets or rename sheets then VBA macros will be deleted.
40.2.2. Graphical Flowsheet Settings
Figure 5: Flowsheet settings dialog. Open this dialog using the "View, Options" selection.
The Flowsheet module automatically saves some 60 drawing settings, i.e. the program remembers the last settings you have used. However, with the View, Options selection you may manually change some of these default settings to meet your needs and preferences, see Figure 5. These settings can also be saved from object properties (Figure 16) on the drawing toolbar when the stream or unit is selected, see Chapter 40.3.3. The following settings are available:
General Settings:
Marker Size Selection handle size (default 4 points) HitSensitivity Mouse pointer object detection distance (default 4 points) Repaint Buffered (hidden refresh, smoother, slow) Normal (visible refresh, flicker, fast) MoveMode Real Time (whole object moves, slow) Outline (object frame moves, fast) OpenDraw Full (all objects visible, slow) Container (internal object edit possible, not in use) Hatched (only active object visible, fast)
-
HSC Chemistry 7.0 40 - 11(70)
Antti Roine, Jarkko Mansikka-aho September 10, 2009 09006-ORC-J Tuukka Kotiranta, Peter Bjorklund Pertti Lamberg
ScrollBars Auto (X and Y scroll bars visible if needed) None (no scroll bars, movement with middle mouse button/wheel) JPG Quality Compression percentage (only for saving in JPG format) Confirm Delete Ask for confirmation to delete operations in the flowsheet. TabStyle Tab location in Properties Toolbar Undo Steps Not in use
Grid Settings: GridStyle Dot (dot is used as grid marker) Solid Line Dotted line Dashed Line GridShow None (no grid) Under (grid under objects) Above (grid above objects) GridColor Color of grid points GridWidth Distance between grid points (default 2 mm) GridHeight Distance between grid points (default 2 mm) SnapToGrid Align drawing object to grid
Default Unit Settings: FontName Default font of labels FontSize Default font size of labels FontBold Default font as bold, true/false FontItalic Default font as italic, true/false FontColor Color of default font LineStyle Style of unit outer lines if picture is not used LineWidth Width of unit outer lines if picture is not used LineColor Color of unit outer lines if picture is not used FillStyle Fill style of unit if picture is not used BackStyle Back style shows when fill style leaves space for back color FillColor Color of the unit fill. Shows if picture is not used BackColor Color of the unit backs style.
Default Stream Settings: FontName Default font of labels FontSize Default font size of labels FontBold Default font as bold, true/false FontItalic Default font as italic, true/false FontColor Color of default font LineStyle Style of the arrow line LineWidth Width of the arrow line LineColor Color of the arrow line StartStyle Start style of stream arrow (default None) EndStyle End style of stream arrow (default Filled Arrow) ArrowWidth Width of the stream arrow end ArrowLength Length of the stream arrow end ArrowFilled Fill of the stream arrow end ArrowColor Color of the stream arrow end Stick Stream Ends Stick stream ends to the units when units are moved
-
HSC Chemistry 7.0 40 - 12(70)
Antti Roine, Jarkko Mansikka-aho September 10, 2009 09006-ORC-J Tuukka Kotiranta, Peter Bjorklund Pertti Lamberg
StreamCrossGap Gap when streams cross, mm
The Flowsheet module automatically saves Flowsheet module settings in two files: HSC7 installation folder\Sim_FlowSheet1.INI Drawing settings HSC7 installation folder\Sim_FlowSheet2.INI Drawing interface settings
The folder depends on your installation selections, as these files exist in the same folder as Sim.EXE. If you delete these files in the HSC7 installation folder, then the Flowsheet module uses old default settings and automatically recreates these INI files.
40.2.3. Calculation Model Editor Settings
Figure 6: Traffic lights, i.e. Sync modes: A) Green: variable list synchronized within all units; B) Yellow: variable list synchronized;within one unit C) Red: synchronization OFF.
The Calculation Model Editor has quite similar basic settings to MS Excel. You will find these on the "Format" and "Tools, Options" menus. However, the Sync setting is different and very important. The "Green" mode is the default and this means that all variable list changes within all units (Input, Output, Dist sheets) are synchronized. Please use Green mode normally. However, if you import models you may use the "Yellow" sync mode to arrange the variable list in the same order as in the other units. "View List Variables" shows the default variable list. In the "Red" mode you may edit sheets just like in Excel and without any locks; please be careful, in Red mode you may easily mess up the variable list.
The Template Model.XLS file contains a copy of default unit. You cannot make changes to these defaults.
-
HSC Chemistry 7.0 40 - 13(70)
Antti Roine, Jarkko Mansikka-aho September 10, 2009 09006-ORC-J Tuukka Kotiranta, Peter Bjorklund Pertti Lamberg
40.2.4. HSC AddIn Functions
Figure 7: HSC AddIn function selection and activation dialog.
HSC AddIn functions are made for MS Excel and HSC-Sim Calculation modules, i.e. these same functions are available in both environments. HSC AddIn functions contain mainly chemical and thermodynamical functions that read the necessary data from the HSC thermochemical database.
All the HSC-Sim AddIn functions are located in HSC7.DLL. HSC-Sim uses this file directly but MS Excel uses it through the HSC7.XLL interface. HSC7 and HSC6 AddIns works in a similar way. Note that if you have HSC6 on your computer you should not activate both AddIns since they contain the same functions. We recommend using the latest HSC7 AddIn.
You need to activate these functions only once using the HSC-Sim Calculation Module (Excel editor) menu selection "Tools, AddIns". Please select only the new HSC7 AddIn functions and press OK, Figure 7. If HSC7 is missing from the list then browse: HSC7 installation folder\HSC7.DLL
You must activate these functions in the same way as in MS Excel. If HSC7 AddIn is missing from the list then browse: HSC7 installation folder\AddIns\HSC7.XLL
Using these AddIn functions allows you to create sophisticated thermochemical calculation models in your process units. See examples in: HSC7 installation folder\AddIns\AddInSample.XLS.
You will find a much more detailed description of these functions in Chapter "27 Excel Add-Ins.DOC" in HSC Help.
-
HSC Chemistry 7.0 40 - 14(70)
Antti Roine, Jarkko Mansikka-aho September 10, 2009 09006-ORC-J Tuukka Kotiranta, Peter Bjorklund Pertti Lamberg
40.2.5. Specification of the Drawing Area
Figure 8: New Process dialog clears and specifies the new flowsheet drawing area and calculation mode.
The first step when creating a new process is the specification of the Flowsheet drawing canvas area. This is done using the Menu selection "File, New". This selection opens the drawing canvas area dialog, Figure 8.
Usually the default canvas area 500 * 500 mm is sufficient, because in the flowsheet printing stage any size of the drawing may be fitted or zoomed to A4 or any other size of paper. The drawing canvas area can be changed later on using the menu selection "View, Drawing Area". The maximum drawing area is 1000 * 1000 mm. Note that the drawing area is the same for all pages. The Resolution selection may be used to increase or decrease the number of points per mm, but the default 56 points is usually enough to create good flowsheets.
-
HSC Chemistry 7.0 40 - 15(70)
Antti Roine, Jarkko Mansikka-aho September 10, 2009 09006-ORC-J Tuukka Kotiranta, Peter Bjorklund Pertti Lamberg
40.2.6. Creating a Process Folder
Figure 9: The "Create New Folder" tool of the "File, Save As" dialog may be used to create a new folder for the new process files.
Usually one HSC-Sim process consists of several files, which are located in the same folder. It is recommended to specify a name for the process at the very beginning, because this process name may be used as the name of the new folder, for example, "Process Sample" is a suitable process name.
The Menu selection "File, Save As" and the "Create New Folder" tool may be used to create a new folder, Figure 9. This new folder may be located in any place on your hard disk, but the default path is: HSC7 installation folder\Sim\Flowsheet\
You may also create this new folder using the Windows "My Computer" "File, New, Folder" Dialog.
40.2.7. Saving Files
Figure 10: HSC-Sim typical process files shown by Windows "My Computer".
-
HSC Chemistry 7.0 40 - 16(70)
Antti Roine, Jarkko Mansikka-aho September 10, 2009 09006-ORC-J Tuukka Kotiranta, Peter Bjorklund Pertti Lamberg
The HSC-Sim based process model consists of several files, which are always saved in the same file folder. The structure of the HSC-Sim process model is also visible in the process files, Figure 10. The following steps are recommended:
1. Create a separate folder for each process, and use the same name for the folder and process. See previous Chapter 40.2.6.
2. The "File, Save Process" dialog automatically saves all process files in this folder.
3. After you have saved the process in a separate folder, you can save backups with a separate tool (File, Save BackUp) and restore them with the backup tool (File, BackUps), Figure 11.
Figure 11: Backup tool window (File, BackUps). You can delete or restore backups. Backups are saved in separate folders below the process folder.
Description of the process files:
- FLS files: Contain a graphical flowsheet and stream data, etc. FLS files use Sims own file format. However, Sim may also import
and export other graphics file formats.
- XLS files: Contain Unit Models. The name must be exactly the same as in the graphical flowsheet, otherwise the XLS file will not be identified as the unit file. These files may be password-protected.
XLS files use MS Excel 2000 (Excel 97) file format.
- Report.XLS file Contain possible result, stream, balance, and remote control data.
- Other .XLS files Contain data created by different calculation modes. The number of these files depends on the calculation mode used.
The user can add more files to the process folder, which may be linked to the graphical flowsheet, such as pictures, Word or Excel files. Linked files are not saved with the flowsheet.
It is recommended to save the process regularly using a different folder name or using the backup tool. This makes it possible to return to earlier versions of the process if something unexpected happens.
Note also that you may import the Unit Model files to other process models.
-
HSC Chemistry 7.0 40 - 17(70)
Antti Roine, Jarkko Mansikka-aho September 10, 2009 09006-ORC-J Tuukka Kotiranta, Peter Bjorklund Pertti Lamberg
40.3. Graphical User Interface
This chapter gives some basic ideas of HSC-Sim flowsheet operation principles and keyboard and mouse procedures. You may start the Flowsheet module by pressing Flowsheet in the HSC-Sim main menu. The Flowsheet module works in quite a similar way to other object-based drawing applications such as iGraph Flowcharter, AutoCAD LT, etc.
Figure 12: View Toolbars menu. The Toolbars selection shows or hides the Toolbars in the same way as in MS Excel or Word. You may move and resize toolbars with the mouse.
The following list specifies the main ideas behind the operation procedures:
View Toolbars (Figure 12) You may open the View ToolBar dialog by selecting View, ToolBars from
the menu. This dialog makes it possible to show or hide toolbars. The user may freely move and view/hide Toolbars in the same way as in MS Excel or Word. Toolbars are described in more detail in the next Chapter 40.3.1.
Snap to Grid (Figure 1, 2 Bottom right) This setting helps to draw aligned diagrams. Note that you may reverse the
Snap to Grid setting temporarily by holding down Alt Gr or Ctrl. Persist Tool (Figure 1, 2 Bottom right)
This setting keeps the last selected tool. This is useful when you draw several similar objects.
Mouse Tooltip Text When you hold the mouse over the control you will get a short description
of the tool. Drawing of Streams, Polylines, etc.
The first mouse click starts the drawing, the second (etc.) makes a corner, and a double click or Enter ends the drawing. Backspace may be used to remove the last segment, and Esc stops the drawing at the last segment.
Drawing of other Drawing Objects Drawing starts when pressing the left mouse button down and stops when
you release it. A double click with Select tool on the unit opens the Unit Model Editor.
-
HSC Chemistry 7.0 40 - 18(70)
Antti Roine, Jarkko Mansikka-aho September 10, 2009 09006-ORC-J Tuukka Kotiranta, Peter Bjorklund Pertti Lamberg
Object Type (in Properties, Process Tab) The Type property lets you set any drawing object to Unit or Stream.
NameID (in Properties, Process Tab) If you want to connect Flowsheet to the calculation model then the NameID
of Unit and Stream objects must be exactly the same as in the calculation model. This is done automatically.
Mouse Middle Button When you hold the mouse middle button down you may move the diagram.
Mouse Right Button The mouse right button opens same dialog as in the upper menu, Edit when
an object is selected. Mouse Wheel
The Wheel moves the drawing up/down. If you hold Alt Gr or Ctrl down then Zoom is activated.
Active Keys in Drawing Mode
Mouse left key Down - Starts drawing. Up Ends drawing objects. Enter Ends drawing of stream and polyline objects. Esc Removes the last drawing object and Ends drawing objects. BackSpace Removes last segment of stream and polyline objects. Space Bar Starts and ends edit mode of streams and polylines. Alt Gr or Ctrl Down - Temporarily reverses Snap to Grid mode. Active Keys in Object Edit Mode (Chapter 40.5.1) Mouse left key May be used to select the object. BackSpace Removes points if the mouse left key is down. Mouse left double click Opens the Object Calculation Model.
Automatic Setting Memory
The Flowsheet always remembers the last user interface setting that you have used. These settings will be saved in INI files, see Chapter 40.2.
-
HSC Chemistry 7.0 40 - 19(70)
Antti Roine, Jarkko Mansikka-aho September 10, 2009 09006-ORC-J Tuukka Kotiranta, Peter Bjorklund Pertti Lamberg
40.3.1. Toolbars and Menus
The most important drawing and process tools may be found on the toolbars. Toolbars may be opened and hidden with the View, Toolbars dialog, see Figure 12. The user may hide all the Toolbars except the Properties toolbar, because it is nearly always needed. Most Toolbar options can also be found on the main menu, Figure 13.
Figure 13: Flowsheet main menu options.
Figure 14: Flowsheet main menu File, Edit and View options.
The main menu File selection contains the normal New, Open and Save selections as well as Printing dialog with settings and print preview, Figure 14. Note that the"Save Process" dialog saves all the process files (FLS and XLS) into the same folder. You can also save backups, export process as HSC6 format and lock excel units with password.
The Edit selection contains the normal editing options, Figure 14. Note that most options also work with multi-selection. The Undo option is also available, which makes it possible to go back several steps. However, it is recommended to save the flowsheet with different names, allowing recovery of the drawing if MS Windows operation fails.
-
HSC Chemistry 7.0 40 - 20(70)
Antti Roine, Jarkko Mansikka-aho September 10, 2009 09006-ORC-J Tuukka Kotiranta, Peter Bjorklund Pertti Lamberg
40.3.2. Properties / Process Toolbar
Figure 15: Properties / Process Toolbar. Unit 1 is selected from the left toolbar and Stream 2 is selected from the right toolbar. The stream comes from Unit 1 and goes to Unit 2. The process toolbar shows all the possible properties at a glance.
The Properties toolbar is always visible in the Flowsheet Design mode with three tabs. The Process tabs specify the links to the model: - Object: Stream / Unit / Drawing object - NameID: Unique name for stream or unit. - Number/Alias: Second name or number for the stream or unit. - Model: Name of the unit file. The name is always the same as NameID. - Type: Type of unit or stream (reserved for future use). - Source: Specify source unit of stream. - Destination: Specify destination unit of the stream. - Declaration: Any additional information in text format (default = empty). - Sequence: Calculation sequence of the units (not required). - Active: Link to calculation module true/false. - Page: Page of the object. You can send the object to another page with this property. - Layer: Layer of the object. You can send the object to another layer with this property.
The process tab also shows all available units and streams in the Flowsheet or in the active Process Model in the Calculation module. This list may be used to locate the unit and stream names and the source and destination units for the streams.
The Simulation Mode uses NameID to link the units and streams in the calculation module. Therefore, the NameID property must be the same in the Flowsheet and Process model.
IMPORTANT: Please press Enter after you change data in the Toolbar cell. This is not always necessary but it will ensure that the data really is taken into account.
-
HSC Chemistry 7.0 40 - 21(70)
Antti Roine, Jarkko Mansikka-aho September 10, 2009 09006-ORC-J Tuukka Kotiranta, Peter Bjorklund Pertti Lamberg
40.3.3. Properties / Drawing Toolbar
Figure 16: Drawing Toolbar with Unit (Rectangle) and Stream (Polyline) object selected. The properties may be listed in alphabetical or categorized order. The Drawing Toolbar shows all the possible graphical properties of the selected object. The list of available properties depends on the object type. This enables you to see all the possible properties at a glance. The Drawing properties have no effect on the possible process or distribution calculations, i.e. they are only used to improve the illustrative and cosmetic appearance of the flowsheet. The Drawing toolbar may also be used to relocate and resize the objects using numerical values in millimeters. Multi-selection of the same type of objects may be used to change the properties of all the selected objects at the same time. You can save these settings as a default for new objects by pressing the round button in the top left corner of the drawing toolbar and selecting Save to Default. Default settings can also be changed from the options (View, Options), Chapter 40.2.2. NOTE: The Flowsheet module has an extensive selection of drawing properties and dialogs. Most of them are very easy to use and they operate in a similar way to many other drawing applications. Therefore these properties have not been described here. IMPORTANT: Please press Enter after you change data in the Toolbar cell. This is not always necessary but it will ensure that the data really is taken into account.
-
HSC Chemistry 7.0 40 - 22(70)
Antti Roine, Jarkko Mansikka-aho September 10, 2009 09006-ORC-J Tuukka Kotiranta, Peter Bjorklund Pertti Lamberg
40.3.4. Properties / Units Toolbar
Figure 17: Properties Toolbar with Units tab selected. The thumbnail pictures may be listed with or without the unit names.
The Units Toolbar, Figure 17, contains the available unit images, which may be used in the process flowsheet instead of simple rectangular unit objects. The unit images make the flowsheet more illustrative, in other aspects they work in exactly the same manner as the normal units.
Unit images may contain default streams that will be drawn with the unit or default Excel Wizards that will be loaded in the model when the unit is drawn. These defaults can be changed with a right mouse click on the unit icon in the units tab, Figure 18.
-
HSC Chemistry 7.0 40 - 23(70)
Antti Roine, Jarkko Mansikka-aho September 10, 2009 09006-ORC-J Tuukka Kotiranta, Peter Bjorklund Pertti Lamberg
Figure 18: Unit image default window. You may add default streams and Wizards to unit images and these will be added to your model when the unit is drawn. File Links and Info texts are copied to the new object and streams are made according to the table.
The user may select any unit image from the Units Toolbar and draw the image in the drawing area in the same way as for simple rectangle unit objects. Drag and Drop is another way to add unit objects to the drawing area, and this will also maintain the original image height/width ratio.
The available unit image collection depends on which Unit image folder is active. The Unit Toolbar reads all image files from this active folder. You may change this folder by selecting Browse. Simply press the round arrow button and select Browse. The units are categorized into
-
HSC Chemistry 7.0 40 - 24(70)
Antti Roine, Jarkko Mansikka-aho September 10, 2009 09006-ORC-J Tuukka Kotiranta, Peter Bjorklund Pertti Lamberg
different folders according to which kinds of processes use the units. The unit folders and images exists under the folder:
HSC7 installation folder\Sim\Units\
The next time you start the Flowsheet module it will remember the last active Unit folder. You may add your own unit images to this or any other folder. If you would like a border around the unit image, please draw the border in the unit image. Or you can edit unit icons in other ways to get the desired result. The following valid file formats must be used:
Vector formats (Good resize features): EMF Windows Enhanced Metafile (Recommended) WMF Windows Metafile (old format)
Note that a large number of color gradients may make the image slow to access and move.
Bitmap formats (Fast, resize difficult, fixed size looks best) JPG JPEG format (small file, common). Note: Progressive JPEG format does not work. BMP Windows bitmap (large file, common) PNG
Color gradients have no effect on the speed in bitmap formats.
Unit images may be drawn using the Flowsheet module or using any drawing application which saves files using the valid file formats. You may also replace the simple rectangle unit objects with the unit images using the Tools, Change Picture dialog.
Create New Unit Image You may create new unit images using normal HSC-Sim drawing tools and save any selected image as a unit. To create a new unit image follow these steps:
1. Draw a unit image in the size you would like to be the default size. Of course you may draw in a large size and reduce the size before the saving stage.
2. Select the created drawing objects with the Select tool. 3. Open the Tool, Save Selection To Unit dialog and give the default name for the unit, then
save the unit image in the desired folder. The unit file name will be used as the default unit name in the Flowsheet. The EMF file format is recommended and makes it possible to resize the unit image easily. Bitmap formats may sometimes be faster to use.
4. If you save the unit file in the same folder that is already open in the Unit toolbar, then the list will be refreshed automatically.
Note that you may create unit images in any drawing application that saves image files in EMF, JPG, BMP, or PNG format. Large size bitmap files, for example, 3000*2000 pixels may be used but they will slow down the operating speed. Usually small 80*60 pixel unit images are OK. The editing of an existing unit image is another way to create a new unit picture. This subject is covered in Chapter 40.5.2.
-
HSC Chemistry 7.0 40 - 25(70)
Antti Roine, Jarkko Mansikka-aho September 10, 2009 09006-ORC-J Tuukka Kotiranta, Peter Bjorklund Pertti Lamberg
40.3.5. Drawing Toolbar (In Draw menu)
1 2 3 4 5 6 7 8 9 10 11 12 13 14 15 16 17 18 19
Figure 19: Drawing Toolbar in horizontal mode.
Drawing tools may be selected from the Drawing Toolbar, Figure 19 or from the Draw menu selection, Figure 13. The basic idea is that the user first selects the tool and then starts to draw the selected object with the mouse. The following tools are available, see Figure 19:
1. Drawing Toolbar Drag Drop area. 2. Select tool. This tool is used to select objects in the drawing area. 3. Edit Points tool. With this you can move, remove and add corners and ends to streams. 4. Rotate tool enables you to rotate objects freely. The other rotation options may be found
from the Rotate/Flip Toolbar. 5. Unit tool creates rectangular units and labels. The Properties Units Toolbar, Figure 17, may
be used to create units with an image. 6. Stream tool creates polyline streams and labels. These streams do not stick with the unit
objects unless the stick stream ends property is selected. You may open the edit mode using the Edit Points icon or by pressing the spacebar (Edit Points tool) after selecting a stream line.
7. Table tool creates a table. You can edit the table content with a double click. 8. Draw Polygon creates closed polygons, which have fill and shadow properties. 9. Draw Polyline creates open polylines. 10. Draw Arc creates elliptical arcs. 11. Draw Bezier creates Bezier curves. 12. Draw Chord (Segment) creates Chord objects. 13. Draw Ellipse creates ellipse or circle objects. 14. Draw Line creates simple lines. 15. Draw Pie creates elliptical sector objects. 16. Draw Rectangle creates rectangular objects. 17. Draw Rounded Rectangle creates rounded rectangular objects. 18. Text creates text labels. 19. Insert Image inserts bitmap or vector format images from the file to the flowsheet. Active keys in drawing mode: With Polyline objects the Backspace key removes the last segment, the Esc and Enter ends the drawing. See Chapter 40.5.1 for more information. Note that you may edit most drawn objects afterwards with the Edit Points tool, Chapter 40.5.1.
-
HSC Chemistry 7.0 40 - 26(70)
Antti Roine, Jarkko Mansikka-aho September 10, 2009 09006-ORC-J Tuukka Kotiranta, Peter Bjorklund Pertti Lamberg
40.3.6. Rotate / Flip Toolbar (in Arrange menu)
1 2 3 4 5 6
Figure 20: Rotate / Flip Toolbar rotates the objects
1. Rotate/Flip Toolbar Drag Drop area. 2. Rotate clockwise 90 3. Rotate counter-clockwise 90 4. Rotate to given angle 5. Flip Horizontal 6. Flip Vertical
40.3.7. Order Toolbar (in Arrange menu)
1 2 3 4 5
Figure 21: Order Toolbar brings the object layers to the front or sends them back.
1. Order Toolbar Drag Drop area. 2. Send to Back sends the object layer to the back 3. Bring to Front sends the object layer to the front. 4. Send backward one layer. 5. Bring forward one layer.
40.3.8. Combiner Toolbar (in Arrange menu)
1 2 3
Figure 22: Combiner Toolbar combines objects.
1. Combiner Toolbar Drag Drop area. 2. Group Objects tool combines the selected objects 3. UnGroup tool uncombines the selected objects
-
HSC Chemistry 7.0 40 - 27(70)
Antti Roine, Jarkko Mansikka-aho September 10, 2009 09006-ORC-J Tuukka Kotiranta, Peter Bjorklund Pertti Lamberg
40.3.9. Size Toolbar (in Arrange menu)
1 2 3 4
Figure 23: The Size Toolbar may be used to make the height or width of the selected object the same.
1. Size Toolbar Drag Drop area. 2. Make same width tool makes the width of the selected object the same. 3. Make same height tool makes the height of the selected object the same. 4. Make same width and height tool makes the width and height of the selected object the
same.
40.3.10. Alignment Toolbar (in Arrange menu)
1 2 3 4 5 6 7
Figure 24: The Alignment Toolbar can be used to align selected objects.
1. Alignment Toolbar Drag Drop area. 2. Align to Left will align the selected objects to the left border of the top object. 3. Align to Center will align the selected objects to the center of the top object. 4. Align to Right will align the selected objects to the right border of the top object. 5. Align to Top will align the selected objects to the top border of the left object. 6. Align to Middle will align the selected objects to the middle of the left object. 7. Align to Bottom will align the selected objects to the bottom of the left object.
40.3.11. Info Toolbar
Figure 25: The Info Toolbar can be used to save text data to unit, stream or graphical objects.
-
HSC Chemistry 7.0 40 - 28(70)
Antti Roine, Jarkko Mansikka-aho September 10, 2009 09006-ORC-J Tuukka Kotiranta, Peter Bjorklund Pertti Lamberg
40.3.12. File Links Toolbar
Figure 26: The File links toolbar makes it possible to link any types of files to a unit, stream or any other graphics objects on the flowsheet. For example, you may link a photo of the unit, unit data history, etc. Using the Links toolbar you can connect additional information onto the flowsheet. You can manage links with the selection that opens with a mouse right click.
40.3.13. Standard Toolbar (in File and Edit menu)
1 2 3 4 5 6 7 8 9 10 11 12 13 14 15 16 17 18
Figure 27: Standard Toolbar in horizontal mode.
Standard toolbar contains the normal tools for file save, printing, etc.
1. Standard Toolbar Drag Drop area. 2. New Flowsheet will delete the existing flowsheet and create a new one. 3. Open selection will start the File Open dialog and replace the existing flowsheet. 4. Save File will save the flowsheet (File, Save dialog). 5. Print dialog opens the print settings and print dialog. 6. Undo selection will undo the last action. Several undo levels are available. 7. Redo will cancel the last Undo operation. 8. Cut will copy and delete the selected objects. 9. Copy will copy the selected objects. 10. Paste will run the paste routine. 11. Zoom will open the Zoom dialog. You may also zoom with the mouse wheel by holding
down the Alt Gr or Ctrl key. 12. Zoom Out will decrease the zoom setting by 10% units. 13. Zoom In will increase the zoom setting by 10% units. 14. Overlay and route check will show the stream configuration. Blue streams are input
streams (only the end of the stream is connected to the unit), black streams are intermediate streams (both ends are connected to the units), red streams are output streams (only the start point is connected) and in light blue streams neither end is connected. If an unit is selected this shows the streams connected to the selected unit.
15. Edit layers will open the layer-editing tool. You can select which layers are shown. You can also select whether streams are shown as a name or number/alias.
16. View Excel calculator opens the Excel calculator of the unit. Same as a double mouse click on a unit.
17. Start Dynamic simulation Only for test use. Not supported in HSC7. 18. Start Simulation Will switch to the simulation mode where a process can be calculated.
-
HSC Chemistry 7.0 40 - 29(70)
Antti Roine, Jarkko Mansikka-aho September 10, 2009 09006-ORC-J Tuukka Kotiranta, Peter Bjorklund Pertti Lamberg
40.3.14. Tools Menu Selection
Figure 28: Tools menu selection contains mainly functions linked to units and streams.
Insert Header Label inserts a special Header label on the flowsheet, which shows the variable selection in the Simulation mode, for example, As kg/h, Amount kg/h, etc. Insert Stream Header Table inserts a special Header Table on the flowsheet, which shows the variable selected to the Stream Tables, for example, As kg/h, Amount kg/h, etc. Insert Link Label inserts a Link label, which may be used to show the value of any cell in the calculation models on the flowsheet. Insert Drawing Title Table inserts a Title Table commonly used in technical drawing. Insert Name Label can be used to insert a name label in the Unit or Stream objects. Insert Value Label can be used to insert a value label in the Unit or Stream objects, which will show the selected variable value in Simulation mode. Insert Text Label can be used to insert a text label in the Unit or Stream objects. Insert Table can be used to insert table attached to the selected stream. Change Picture changes the image of the selected unit or object. Save Selection To Unit can be used to create a new Unit image file. First draw any kind of unit image and then select all the graphical objects that belong to the unit. Then save the selected objects as a unit image using Save Selection To Unit. The unit images may be saved in EMF (recommended), JPG and BMP file format. Please note! Only EMF may be resized without loss in image resolution. Stream Auto Reconnect connects/disconnects all streams to units according to the flowsheet drawing. Repair Flowsheet updates the old Sim 5.x flowsheet to the current Sim 6.0/7.0 format. This is not needed when a 6.0 format flowsheet is opened with the 7.0 version. Persist Tool keeps the last selected tool after the drawing has been finished.
-
HSC Chemistry 7.0 40 - 30(70)
Antti Roine, Jarkko Mansikka-aho September 10, 2009 09006-ORC-J Tuukka Kotiranta, Peter Bjorklund Pertti Lamberg
40.4. Process Modes
Figure 29: Process mode can be changed from the Mode menu.
The HSC-Sim module has four calculation modes: Particles, Reactions, Distributions, and Experimental. The flowsheet drawing is the same in all modes, but the difference comes from the unit models. Each mode handles the units differently, which is explained below. It is recommended to choose the calculation mode before you start to make your process model. Some tools are made only for one mode, but most of them are used in all modes. This HSC-Sim Flowsheet module manual is made for the Reactions mode, but drawing the flowsheet works in same way in other modes as well. The Reactions menu in Figure 29 is different for each mode as well as the name of the menu. It contains tools that can be used only in one mode. Particles (Minerals) The Particles mode calculates particles in water, and their grinding, flotation, separation, etc. The liquid media is assumed to be inert and no reactions happen in the system. This mode was originally made to calculate grinding and flotation circuits, which concentrate the valuable metals in ore into an intermediate product for hydro- or pyrometallurgical treatment. In this mode the variables are particles, in a simple case, the variable list only contains unsized liberated particles or, in a complex case, the list contains all real measured particles (liberation analysis). This mode has its own Excel Wizards to assist in modeling different units. Reactions (Hydro) The Reactions mode calculates chemical reactions based on unit operations in solid, liquid, and gas systems. This mode was originally made for hydrometallurgical process calculations, but can be used for almost any process, especially those that can be modeled with chemical reactions. This mode has separate Wizards for different unit operations. Distributions (Pyro) The Distributions mode is for applications where you want to split elements into different streams with distributions. This is a common practice in pyrometallurgical calculations for which this mode was originally designed. The unit files are different (.uni) than in the Particles and Reactions (.xls) modes. Units can be saved in a library and reused in new processes. Also, unit models are made with controls, and no pre-made wizards are used. Experimental The Experimental mode is for data analysis. Usually data from the process is incomplete and contains errors, which leads to problems when balance values are required. This mode calculates the best fit for the balance. The mode was called the Data Reconciliation tool in HSC6, and now it has been developed further and separated as a calculation mode. It was originally used to assist with data analysis for the Particles mode, but can be used for other kinds of processes than ore concentration. This mode does not use unit models; the analyzed
-
HSC Chemistry 7.0 40 - 31(70)
Antti Roine, Jarkko Mansikka-aho September 10, 2009 09006-ORC-J Tuukka Kotiranta, Peter Bjorklund Pertti Lamberg
data is saved as separate files and the data refers to streams. Since all data is experimental, there is no need for unit models. You may use the flowsheet drawn here in other modes as well.
40.5. Drawing Flowsheets
Figure 30: Flowsheet module main drawing tools on the left toolbar and image unit thumbnail browser on the right.
You can draw the flowsheet first and then specify the variable list or vice versa. The most important drawing tools and options are shown in Figure 31. Usually the Snap to Grid should always be on, which makes it easy to align the objects drawn. You may sometimes need to set Snap to Grid to off in order to fine-tune the locations of the text Labels. You may get the same effect by holding down the Alt Gr or Ctrl key and moving the objects with the mouse. The Persist Tool keeps the last used drawing tool in the memory.
Figure 31: The most important drawing tools and drawing options, see Figure 30 for locations of these tools. The drawing tools are: Select, Edit Stream Points, Unit, Stream and Table.
-
HSC Chemistry 7.0 40 - 32(70)
Antti Roine, Jarkko Mansikka-aho September 10, 2009 09006-ORC-J Tuukka Kotiranta, Peter Bjorklund Pertti Lamberg
First, select the Unit tool and draw some units by clicking the drawing canvas with the mouse and hold the left button down while drawing. Note that you may also select image units from the Units thumbnail browser, see Figure 17. The basic units and image units behave exactly in the same manner in the flowsheet, and you may change the basic units to image units later on using the Tools, Change Picture dialog.
The next step is to draw the Streams that connect the units. First, select the Stream drawing tool, Figure 31, and click the start point of the stream. Draw the stream simply by clicking on the corner points of the stream; and to finish the drawing, press Enter or double click the end point.
NOTE: Resizing the streams using the selection handle (sizing handle) is not possible. If you want to move the location of the stream points, you can move them by selecting the point with the mouse and moving it or you can do it with the Edit Points tool:
1. Select the stream and press the Edit Points icon, see Figure 32, or press the Space Bar. 2. The stream points will turn green and then you may move these points using the mouse. 3. You may add new points by clicking and moving on the stream line. 4. You may remove points by selecting the point and holding the mouses left button down
while pressing Back Space on the keyboard. 5. When you are ready, please press the Edit Points icon once again or press the Space
Bar. Then the program will check if the stream is connected to the same units as previously and propose a change if needed.
Figure 32: Stream 6 has been selected for editing. You may move the green points with the mouse and add new points by clicking the line and delete the selected point with Back Space.
In bigger flowsheets or if you draw a flowsheet on multiple pages you might need the same stream in two different places. For this purpose you can make a duplicate stream (Select stream Edit menu, Duplicate). Some unit icons have default streams and Wizards. In this case when you draw a unit, streams are also drawn and you need to connect them to the desired unit. You can specify the default stream with a right mouse click on the unit icon on Properties toolbar, Unit tab, Figure 18.
-
HSC Chemistry 7.0 40 - 33(70)
Antti Roine, Jarkko Mansikka-aho September 10, 2009 09006-ORC-J Tuukka Kotiranta, Peter Bjorklund Pertti Lamberg
Figure 33: Unit and Stream drawing object main properties.
The most important properties of the units and streams may be found using the Process tab of the Properties Toolbar, see Figure 33. The essential properties have been underlined:
Object: The object property specifies the graphical object type. The Sim calculation routine uses this property to specify the units and streams. The drawing type objects are ignored in the calculation. You may change this property, but please be careful.
NameID: NameID specifies the name of the unit or stream; you may change these names, however, duplicate names are not valid.
Number/Alias: This property is optional. You can present either a NameID or Number/Alias for the streams and units. You can change this from the Edit Layers tool, Chapter 40.3.13.
Model: The model property specifies the file name of the unit model, which must be the same as the unit name. The Unit files are located in the same folder as the FLS flowsheet file. The model property is filled automatically.
Source: The source property specifies the source unit of a stream object. A question mark "?" means that the stream is a raw material, the source of which is outside of the calculated process.
Destination: The destination property specifies the destination unit of a stream object. A question mark "?" means that the stream is a product stream, and the stream is taken out of the calculated process.
Please note that Sim calculation routines use Source and Destination properties to identify the source and destination of the streams. In other words, if there is disagreement with a source between the source property and graphical flowsheet, then the Sim calculation routines use the Source property. This means that you do not need to draw very long and complicated streams on the graphical flowsheet, instead it is sufficient that you specify the Source and Destination properties.
Type: Type of the unit or stream. Reserved for future Sim versions.
Declaration: You may give some additional information in this field. Usually it is empty.
Active: You may use this property to temporarily deactivate the unit or stream.
-
HSC Chemistry 7.0 40 - 34(70)
Antti Roine, Jarkko Mansikka-aho September 10, 2009 09006-ORC-J Tuukka Kotiranta, Peter Bjorklund Pertti Lamberg
Sequence: Normally the units are recalculated downstream; however, with this property you may force the program to recalculate units in a given order. Value "1" in this property forces the program to recalculate this unit first. In some cases this property may be used to improve the convergence and speed of the iterations. Therefore, it is not necessary to specify all units.
Page: You may move the object to a different page with this property.
Layer: You may move the object to a different layer with this property. You can select which layers are visible with the Edit Layers tool, Chapter 40.3.13.
Figure 34: Flowsheet main menu Tools selection. The Insert Header Label and Insert Value Label may be the most important tools in this sub-menu.
When you have the drawing ready you may add some additional labels, see Figure 34. For example, the Header label may be very useful when you visualize the calculation results in the Run mode. You may add the Header label with the selection "Insert Header Label". The top left or top right corner is often a good location for the header label, which shows the selected Variable name in the Run mode, see Figure 34.
The Link Label can be used to show any cell value from the calculation models in the flowsheet. By using the "Link CellRef" property of the link label, you may pick the active cell reference (last selected cell in the Excel editor) into this property.
The Value Labels can be used to show the actual value of the selected variable in the stream in the Run mode. First, select the stream, then select the Insert Value Label from the Tools menu, Figure 34. This also works with multiple selections. You can easily relocate the labels using the mouse. Usually, the Value Label [value] is added to all the streams, Figure 34.
-
HSC Chemistry 7.0 40 - 35(70)
Antti Roine, Jarkko Mansikka-aho September 10, 2009 09006-ORC-J Tuukka Kotiranta, Peter Bjorklund Pertti Lamberg
The Tables can be added to streams and units to present more than one value at the same time. The table header presents the name of the variables. See more in Chapter 40.5.3.
40.5.1. Editing of Drawing Objects
You may select objects for editing with the Select tool. The Properties Toolbar may be used to change the properties and location of an object. However, the shape of the object can be changed in the object edit mode only. You may start the edit mode by pressing the Edit Points icon, Figure 31, or pressing the Space Bar when the object is selected. The edit procedure depends on the object type. The following pictures give a brief introduction to the editing possibilities.
Figure 35: Editing of Stream, polyline, polygon, and Bezier objects:
- Move green points with the mouse (the mouse pointer must be a cross arrow). - Add new points by clicking on the line. - Remove points with the Backspace key (hold the left mouse button down). - You may change the source and destination units from the Process Toolbar. The
program automatically checks the source and destination for streams and proposes a correction if needed when you exit the edit mode.
All objects have a layer property, Figure 15. You can select which objects are shown if you put them in different layers and hide the unwanted layers, Chapter 40.3.13. This is a handy tool when you want to present the flowsheet. You can easily change your calculation flowsheet to a simple presentation if you put different data in different layers. Layers do not affect the calculation.
NOTE 1: If you are drawing a stream (polyline) object, then: Backspace removes the last segment. Esc removes the last segment and finishes the drawing. Enter finishes the drawing.
NOTE 2: The OpenDraw setting, Figure 5, has a great effect on the appearance of the flowsheet in the edit mode. However, it has no effect on the procedure.
-
HSC Chemistry 7.0 40 - 36(70)
Antti Roine, Jarkko Mansikka-aho September 10, 2009 09006-ORC-J Tuukka Kotiranta, Peter Bjorklund Pertti Lamberg
40.5.2. Editing Unit Images
Figure 36: Ungroup the unit object and save it back in the unit after changes.
The user may edit unit images that are in EMF or WMF format. However, these images must first be ungrouped into basic graphical objects. These basic graphical objects may be edited in the normal way. The final step is to save the selected objects into one unit image. The steps may be summarized as follows:
1) Select the unit.
2) Select "Arrange, Combine, Ungroup...".
3) Change, for example, the line or fill colors of the drawing objects.
4) Select all the drawing objects again.
5) Select "Tools, Save selection to Unit...", and save as EMF format.
This procedure may be used to create new unit images in different file formats.
You may use the new unit image in the old flowsheet by changing the picture of the old unit, Tools, Change Picture Then select the file where you saved the new unit image.
-
HSC Chemistry 7.0 40 - 37(70)
Antti Roine, Jarkko Mansikka-aho September 10, 2009 09006-ORC-J Tuukka Kotiranta, Peter Bjorklund Pertti Lamberg
40.5.3. Table Object
Figure 37: Table object can present process values and other data on the flowsheet.
Figure 38: Table object edit window. You can link cells to units or report and edit the layout of the table object.
The table object can present a table with process data on a flowsheet, Figure 37. The table object can be general or attached to the stream or unit. The user can define the presented values and format of the table freely. The table object can be drawn to the flowsheet with the Table tool from the Drawing toolbar, Chapter 40.3.5. The table can be attached to the stream with Tools menu: select stream and then select Tools menu, Insert Table.
A separate edit window will open when you double click the table. With the edit window you can use a template (Drawing Title) and link data to units or reports with the buttons at the bottom of the window, Figure 38. You can change the number of rows and columns and rename the table with the fields at the bottom of the window. The format of the cell and the format of all the tables in the flowsheet can be changed from the Format menu selections.
An attached table works in the same way as a value label; you can specify in one place what all the tables present. To specify the shown variables, you need to add variables to one of the
-
HSC Chemistry 7.0 40 - 38(70)
Antti Roine, Jarkko Mansikka-aho September 10, 2009 09006-ORC-J Tuukka Kotiranta, Peter Bjorklund Pertti Lamberg
tables, using either Add Variable button or Edit menu, Variables and then select the presented variable from the list. You may add a header table to show the names of the variables; stream and unit tables will only show values unless you write the variable names manually.
40.5.4. Pages and layers
Figure 39: Page and layer settings window.
All objects have Page and Layer property. These will define if the object is shown on the flowsheet. Each page has 30 layers and number of pages is not limited. Page names can be changed with double click on the page tab on drawing window and layer names can be changed from the settings window, see Figure 39. From the settings window you can change the order of the pages, delete them and add new pages. You can also select which layers are presented and rename them. Sort to Layers button will sort all objects to own layers and rename the layer with object type. Use Number/Alias Names checkbox changes the name labels of streams and units to use Number/Alias property instead of Name property; see Figure 33.
You can use pages to separate different process steps. To connect the streams between pages make a duplicate stream by naming the stream the same as present stream or selecting present stream and using Edit Duplicate tool. The layers can be used for example when you make a presentation from your model. You can make the flowsheet simpler by putting some data on other layers. The Page and Layer property does not have effect on the calculation of the process.
-
HSC Chemistry 7.0 40 - 39(70)
Antti Roine, Jarkko Mansikka-aho September 10, 2009 09006-ORC-J Tuukka Kotiranta, Peter Bjorklund Pertti Lamberg
40.6. Creating a Variable List
Figure 40: A Sim Input sheet with a simple variable list. You can type the list directly in column B and by clicking the TYPE label, you can specify the variable type and measurement unit or type them directly in columns A and C. You can create column D formulas automatically by using the Create All Formulas button in the Type dialog, Figure 3, if you have specified a variable type for column A.
A custom-made variable list makes it possible to utilize the HSC-Sim module in many different types of simulation applications, such as mineralogical, chemical, hydrometallurgical, pyrometallurgical, economic, biological, etc. Only your imagination sets the limits! The custom-made variable list gives a lot of flexibility but the drawback is that the user must know what he/she is doing.
This is also the main reason why the specification of the variable list is one of the most important tasks in the new model development stage. You may easily add/delete/edit/sort the variable list later on, but still it may be best to try to specify a complete variable list right at the beginning or at least before you start to create the calculation models.
First you need to specify the species you are using in your calculation. Species can be any combination of elements (like Fe, Ag, O, etc.), solid species (CaCO3, Na2S, CuS, etc.), gases (CO2(g), O2(g), N2(g), etc.) or liquids (H2SO4(a), CuSO4(a), etc. or Cu(+2a), SO4(-2a), H(+a), etc.).
Another very important task is to divide the species into meaningful phases because only this makes it possible to calculate phase properties like densities and compositions, Figure 42.
IMPORTANT NOTE: The Sync option must be ON, see Figure 40. It synchronizes the Input, Output and Dist sheet columns A - D with each other.
-
HSC Chemistry 7.0 40 - 40(70)
Antti Roine, Jarkko Mansikka-aho September 10, 2009 09006-ORC-J Tuukka Kotiranta, Peter Bjorklund Pertti Lamberg
The first step is to type the variable list straight into the Input or Output sheet column B, Figure 40. The font color will turn from black to red if the variable is not found on the main HSC database. However, this will not cause any problems unless you use the Sim thermochemical AddIn functions. For example, the word "Gold" in Figure 40 cannot be found on the HSC database; however, it may be used as a variable name.
The next step is to specify the variable types. The wizards use the variable type specification in column A for formula and cell reference generation. If you do not use wizards, then you do not need to specify the types. However, it is highly recommended to carry out a type specification in any case because it makes the variable list easier to read.
The meaning of the Input, Output and Dist sheet columns may be summarized as follows:
Column A - Type: Specifies the Row Type. Basically the Type column does not have any effect on the calculations; however, the Wizards use Type information when they create the calculation formulas. The Type parameter may be specified using Type Dialog, Figure 3. The possible selections are: - A Amount - T Temperature - Pr Pressure - P Phase - Species. Red font = cannot be found on the HSC database. Note: You may press the Mouse right button to browse the HSC database. - H Enthalpy - F Mass Fraction (Base species must be specified) - D Density (Aqueous phase species mass fractions must be specified) - C Concentration - L Private - M Mineral - O Other - V Volume
The number section in the row type parameter refers to the phase number. For example: A2 = Amount of phase 2, H3 = enthalpy of phase 3, etc.
NOTE: The variable list must be in the same order in all the units. The sync. option keeps the list the same in the input, output and dist sheets in all the units. If you reuse a unit from another process, you need to check that the variable list is the same.
It is recommended to divide the species into meaningful phrases such as "Gas Phase", "Water Phase", "Pure Substances", etc. The phases should be introduced as a continuous list! Wizards are not able to generate, for example, Enthalpy or Amount formulas without the specification of phase and species variables, Figure 40.
Column B - Variable: Specifies the Variable Name. The Wizards use a species name to identify the elements but the simulation calculations do not utilize this name. The calculation routines transport stream variable data between units as columns and assume that the order of the variables is the same in all the units.
Column C - Unit: Specifies the measurement unit. Please use the same measurement units within all the process unit models. You should specify the measurement units with the Global Measurement Units window, Figure 41.
Column D - Formula: Specifies the Excel type cell formula, which will automatically be added into the Excel model Input and Output sheets in Column D. The output stream columns on the Output sheet will also use this formula.
Columns E - Streams: Each stream has a column of its own.
-
HSC Chemistry 7.0 40 - 41(70)
Antti Roine, Jarkko Mansikka-aho September 10, 2009 09006-ORC-J Tuukka Kotiranta, Peter Bjorklund Pertti Lamberg
Figure 41: HSC-Sim Global and AddIn function default units.
The default units of measure are shown at the bottom right of the Model Editor form, Figure 40. You may change these by clicking the unit labels. The Global Measurement Unit dialog makes it possible to change these units, Figure 41. It is recommended to select the units of measure when you start to create a new process, and the wizards will add these units into column C, Figure 40.
The HSC AddIn function =Units ("C";"MJ") will check if the temperature and energy units are as specified on the formula. If not it will give you an error message as a result of the formula. The operation of this formula is different than in AddIn functions in Excel: HSC7 installation folder\AddIns\AddInSample.XLS.
Note that the Global Measurement Units do not automatically change the measurement units, which have been used within the Input, Output, Dist, Control, and Model sheets. You need to click the Recreate Formulas to all Process Units button in the Global Measurement Units window, Figure 41 or click the Create All Formulas button in the Variable Type Selection window, Figure 3.
Wizards that make unit models use measurement units when they are applied. When you change the measurement units you should also rerun the Wizards. You can rerun all the Wizards with the Rerun all Wizards button, Figure 41 or the Run All Wizards button in the Variable type selection window, Figure 3. Note that the rerun might take some time if you have many units in the flowsheet.
-
HSC Chemistry 7.0 40 - 42(70)
Antti Roine, Jarkko Mansikka-aho September 10, 2009 09006-ORC-J Tuukka Kotiranta, Peter Bjorklund Pertti Lamberg
A variable list example is shown in Figure 42. It has been created with the Sample Variable List button, see Figure 3. Note that the species have been divided into phases. The phase list must be continuous i.e. do not use empty rows within the list.
Figure 42: A variable list example with variable type specifications in column A. The formulas in column D have been automatically created. Most types have been attached with a phase number, for example, H2 is the enthalpy of phase number 2. This list is made with the Sample Variable List button in the Variable Type Selection window, Figure 3.
-
HSC Chemistry 7.0 40 - 43(70)
Antti Roine, Jarkko Mansikka-aho September 10, 2009 09006-ORC-J Tuukka Kotiranta, Peter Bjorklund Pertti Lamberg
40.7. Creating Calculation Models
Figure 43: The Output Stream Distribution Wizard may be started from the Model Editor Wizard menu.
The calculation model creates a mathematical connection (model) between the Input and Output streams of one Unit. Usually this model may be divided into two parts:
1. Main Model - chemical, mineralogical, equilibrium, flotation, filter, etc. All the input material streams are combined and then the calculation model transforms the
raw materials into products by using some mathematical formulas based on chemistry, physics, or economics. The Sim Wizard creates a main model on the Model sheet. The main model may also be called the Transformation model. These models can be made with the Wizards presented in the following Chapters or with the Excel Wizards presented in Chapter 56.
2. Distribution Model - based on distribution percentages The Distribution model divides the products of the main model into the Output streams. If
there is only one output stream then 100% of the products enter this stream. The Sim Wizard creates a Distribution model on the Dist and Output sheets.
The basic idea is that the unit models (Unit 1, Unit 2, Unit 3, etc.) are independent and do not have any information about each other. The graphical flowsheet contains the information of the stream connections between the units. The calculation routine transmits the information (data) between the calculation units according to the graphical flowsheet Source and Destination properties. This unit "autonomy" concept makes it easier to reuse the units in other processes.
However, sometimes some special information needs to be transmitted between the units, and in these cases external links may be used. The external link syntax is quite simple: the formula: "=[Unit 2]Dist!G7" links the cell to cell G7 of the Dist sheet in Unit 2. When you reuse this kind of unit model in some other process you must remember to check the external links. Note that External Links may also generate troublesome "Circular References," unlike the normal data transferred using stream variables.
-
HSC Chemistry 7.0 40 - 44(70)
Antti Roine, Jarkko Mansikka-aho September 10, 2009 09006-ORC-J Tuukka Kotiranta, Peter Bjorklund Pertti Lamberg
40.7.1. Creating a Distribution Model
Even the simplest main model, which only combines the Input materials feeds without any transformations, needs a distribution model. Distribution percentages may be typed manually into the Dist sheet. However, the Distribution Model Wizard offers an easier way, Figure 43. The first step is to open the Distribution Wizard from the Wizard menu, and the second step is to type the distribution percentages into the variables, Figure 43. The last step is to click Apply and Close the Wizard. This procedure must be repeated for each unit.
The Apply Distributions procedure creates the Main Model on the Model sheet, Figure 44, fills the Dist sheet, Figure 45 and updates formulas on the Output sheet, Figure 46. These formulas divide the Main model products into Output streams.
Figure 44: Distribution Wizard creates the Main Model. In this case the total sum of each input variable ends up in the output streams without any variable transformations.
The Chemical Reactions Wizard may be used to create more sophisticated Main models based on chemical reactions. You may also create your own models manually using Excel formulas, cell references and Sim AddIn functions on the Model sheet or on your own sheets. However, your own sheets must be located after the Model sheet! The chance to create a customized variable list and your own main models using the familiar Excel-type syntax makes HSC-Sim very flexible for many types of simulation applications.
One unit model is always one file in Excel 2000 (Excel 97) file format. This makes it possible to reuse models in other processes. However, the order of the variable list must be the same. In this sense it is a good idea to use the same variable list in all your processes in spite of the fact that some of the variables are not needed (amounts = 0) in all applications.
Please note that you can also create your own models under MS Excel, since HSC-Sim AddIn functions also operate under Excel. However, please use the "HSC7 installation folder\Template Model.XLS" file or some original Sim model file as a template for your
-
HSC Chemistry 7.0 40 - 45(70)
Antti Roine, Jarkko Mansikka-aho September 10, 2009 09006-ORC-J Tuukka Kotiranta, Peter Bjorklund Pertti Lamberg
own models. In Excel you may create your own VBA macros for calculation models. HSC-Sim usually retains macros in XLS files, but it does not run these macros.
Figure 45: Distribution Wizard fills the Dist sheet with given distribution percentages.
Figure 46: Distribution Wizard updates formulas on the Output sheet.
-
HSC Chemistry 7.0 40 - 46(70)
Antti Roine, Jarkko Mansikka-aho September 10, 2009 09006-ORC-J Tuukka Kotiranta, Peter Bjorklund Pertti Lamberg
40.7.2. Creating Reaction Equation Models
Figure 47: Distribution Wizard updates formulas on the Output sheet.
The main calculation model transforms the input variable values into output variable values using certain mathematical formulas. The main model may be created manually as in MS Excel on the Model sheet or by using HSC-Sim Wizards. Quite often the main model is based on chemical reactions. In this case you may open the Chemical Reactions Wizard using selection "Wizard, Chemical Reactions Model" from the Model Editor menu, Figure 2.
The first step is to type the reactions that may happen in the process unit in the Chemical Reaction Wizard, Figure 47. You may use the Browse DB button to check the correct syntax for the species from the active HSC databases. The species must be written in the same way as used in the variable list.
The first species of each reaction is assumed to be the "raw material" which is consumed in this reaction according to the progress %. You must keep in mind that you cannot consume more than 100% of the raw materials. For example, FeS is the raw material in two reactions 1 and 2, Figure 47. The sum of Progress % cannot be more than 100% (80% + 20%), although it can be less than 100%. The next species in the reaction equations will automatically be taken into account when a model is created on the basis of the reaction stoichiometry. However, it is still recommended to check