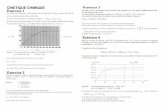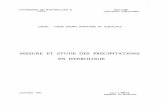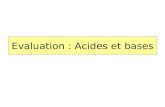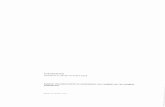3DReshaper Beginner's Guide Topographie...Exercice : Calcul de cubature entre deux maillages ouverts...
Transcript of 3DReshaper Beginner's Guide Topographie...Exercice : Calcul de cubature entre deux maillages ouverts...

3DReshaper Help 2018
Page of 1 30
3DReshaper Beginner's
Guide
Topographie

3DReshaper Help 2018
Page of 2 30
Dessiner des sections
Exercice : Analyse de tunnel
Analyse de surface
Exercice : Analyse complète d'un sol en béton
Extraction de cibles
Exercice : Extraction automatique du centre des cibles
Modélisation topographique
Exercice : Génération automatique d'un Modèle Numérique de Terrain à partir d'un nuage de
points
Exercice : Créer le modèle simplifié d'un bâtiment
Volumes et cubatures
Exercice : Calcul de cubature entre deux maillages ouverts
Exercice : Mesure de cubature avec un niveau d'eau
Exercice : Mesure du volume d'un maillage fermé
Exercice : Créer un état des stocks de carrière

3DReshaper Help 2018
Page of 3 30
1 Dessiner des sections
Exercice : Analyse de tunnel
1.1 Exercice : Analyse de tunnel
En topographie, il est habituel de dessiner des sections d'un bâtiment, d'une route ou d'un ouvrage, dans le
but de contrôler la conformité de la réalisation ou bien lors de contrôles périodiques. Les commandes
suivantes ont été développées pour le besoin spécifique des tunnels mais peuvent être utilisées pour des
besoins plus généraux du même type.
1.1.1 Ouverture du fichier
Ouvrez le fichier “CrossSections.rsh”. Il contient deux maillages d’un même tunnel. Le premier
correspond au tunnel scanné et le second à sa version théorique obtenue à l’aide d’une extrusion
d’une section théorique le long de l’axe neutre. Ce fichier sera utilisé tout au long de l’exercice.
1.1.2 Création des profils
La première étape consiste à créer les sections sur le tunnel mesuré le long de l’axe neutre. Sélectionnez le
maillage “Measured tunnel” et la polyligne “Neutral axis” et lancez la commande Topographie \ Création
profils selon un axe.
Des flèches apparaissent sur l’axe neutre afin d’indiquer sa direction. Il est possible de l’inverser en
appuyant sur le bouton . Il faut choisir où les sections vont être créées : selon un pas régulier Inverser l'axe
tout au long de l’axe ou seulement sur une portion donnée, ou bien encore selon une liste de distances
données.
Sélectionnez l’option , de mètres. Les distances données sont des Partout Avec un pas régulier 10
distances curvilignes le long de l’axe : choisissez et à l'axe neutre.3D (x, y, z) localement perpendiculaire

3DReshaper Help 2018
Page of 4 30
Création de profils sur un maillage selon un axe donné
Après avoir cliqué sur , les profils créés sont affichés en 2D. Il est possible de les afficher en ligne, Aperçu
en colonne, en grille ou bien individuellement. Vous pouvez également visualiser les sections en 3D avec l’
option . La scène 3D sera alors séparée en 2 parties, avec à gauche l’aperçu en 3D et à droite l’aperçu 3D
en 2D.
Les profils sont affichés avec leur nom composé d’un préfixe optionnel et de la distance curviligne sur l’axe
neutre. Dans cet exemple, est un préfixe signifiant “Milepost” (point kilométrique). Vous pouvez écrire MP
vos propres préfixes dans la boîte .Préfixe
Depuis cette boîte de dialogue, il est possible d’exporter les profils créés en 2D en cliquant sur le
bouton Aperçu en 2D / Export.
Cliquez sur pour valider les résultats. Un nouveau dossier a été ajouté dans l’arbre dans le dossier OK
Groupe Contours intitulé . Ce dossier contient toutes les sections créées, Profil : Measured Tunnel
nommées en fonction du maillage de départ, du préfixe choisi et de la position.
1.1.3 Comparaison de profils
Gardez le fichier “CrossSections.rsh” ouvert. Nous allons maintenant comparer les profils calculés à partir
de la mesure du tunnel par rapport au tunnel théorique.
Affichez seulement l’axe neutre et les deux maillages ( et ). Measured tunnel Theoretical tunnel
Sélectionnez les 3 éléments et lancez la commande . Cette Topographie \ Création de profils selon un axe
fois, nous allons générer des sections entre et afin de faire une comparaison sur une partie donnée 100 210
du tunnel (et non sur le tunnel en entier). Choisir un pas régulier de mètres.10

3DReshaper Help 2018
Page of 5 30
Cliquez sur pour calculer les sections et ensuite sur le bouton les profils Aperçu Comparer / Inspecter
pour lancer directement la commande . Il est également possible Topographie \ Comparer / Inspecter profils
de lancer cette commande en sélectionnant le dossier contenant les profils et en allant dans Topographie
.\ Comparer / Inspecter profils
Réglez le type d'inspection sur . Choisissez le maillage de référence, dans ce cas il Tunnel (inspection 3D)
s’agit de . Plusieurs options sont disponibles, en mode avancé, pour configurer la Theoretical tunnel
comparaison des sections. Il est possible d’ignorer les déviations :
plus grandes ou plus petites que des valeurs données.
mesurées en dessous d’une certaine hauteur afin de ne pas tenir compte du sol.
Il est également possible de mesurer des déviations selon un pas régulier le long des sections (au lieu de
les mesurer sur tous les points de la section).
Comparaison de sections
Les déviations peuvent être positives ou négatives (positive si le point mesuré est à l’extérieur du profil de
référence, négative s’il est à l’intérieur). Il est possible de changer les couleurs des déviations afin de mieux
mettre en évidence les écarts hors profil et sous profil (voir la Figure ci-dessus). Il est possible d’éditer les
couleurs et d’amplifier les écarts en cliquant sur Editer les couleurs :
Sélectionnez l'option pour l'afficher dans la vue 2D.Afficher le peigne des déviations
Sélectionnez l’option pour les afficher dans la vue 2D.Afficher les cotes
Sélectionnez ou pour voir la répartition des déviations ainsi que la Premier plan Arrière plan
correspondance entre les couleurs et les déviations.
Sélectionnez pour afficher un cadre autour des valeurs extrêmes Encadrer les valeurs extrêmes
sur chacun des profils.

3DReshaper Help 2018
Page of 6 30
1.
2.
3.
Comme dans la commande précédente, il est possible d’afficher les profils en 2D (selon une ligne, une
colonne ou une grille) ainsi qu’en 3D.
Cliquez sur pour valider les résultats. Les polylignes colorées (résultat de la comparaison) sont OK
automatiquement ajoutées dans le dossier qui contenait toutes les sections.
1.1.4 Aperçu et export des profils en 2D
Sélectionnez le dossier contenant tous les profils, les points d’intersection (le cas échéant) ainsi que les
profils colorés (résultat de l’inspection) et lancez la commande . Cette Topographie\Aperçu en 2D / Export
commande est utile pour pré-visualiser à tout moment les profils en 2D, mais également pour les exporter
dans cette disposition. Les coordonnées réelles des points d’intersection entre les profils et l’axe neutre
peuvent être affichées, de même que les polylignes colorées et les cotes.
Tous les objets peuvent être exportés en un seul fichier DXF ou envoyer vers AutoCAD.
1.1.5 Impression des profils grâce à un gabarit
Lancez pour ouvrir l'éditeur de rapport. Il est possible que vous ayez deux Fichier \ Editeur de rapport
chapitres appelés dans le rapport par défaut (car vous venez de créer deux dossiers de profils dans Profils
votre projet). Dans ce cas, sélectionnez un chapitre. Dans la , la série d'objets déjà insérée Vue du gabarit
affiche le nombre de profils contenu dans le chapitre. Supprimez celui contenant 52 chapitres et celui de
.Couverture
Définissez la taille du papier ainsi que son orientation dans le : Panneau de mise en page
A4+Portrait. Limitez le nombre de décimales à afficher pour les distances. Appliquer un En-Tête et
un pied de page partout.
Complétez l'en-tête et le pied de page avec un logo, les noms du client ou de votre entreprise, un
titre, un numéro de page, etc. (cf. ). Il est possible de modifier ou d'ajouter vos propres Vue du gabarit
champs dans le .Panneau des données
Editez la , allez sur lla donnée n°10. Cliquez sursérie d'objets
pour délier cet item. Puis, supprimez par exemple la vue de côté et modifiez la vue principale
(échelle manuelle 1:500 et ratio 1/1). Le ratio permet de limiter la hauteur d'une scène et ainsi de
faire tenir sur une même page plusieurs objets.
Maintenant cliquez sur pour créer le rapport pdf correspondant au gabarit défini. Ensuite, ouvrez Vers PDF
le pdf et imprimez-le comme n'importe quel fichier pdf.

3DReshaper Help 2018
Page of 7 30
Aperçu et résultat avec le gabarit fourni
1.1.6 Calcul des volumes “Hors Profil” et “Sous Profil” d’un tunnel
Gardez le fichier “CrossSections.rsh” ouvert. Nous allons maintenant calculer les volumes « hors profil » et
« sous profil » entre le tunnel mesuré et le tunnel théorique sur des profils spécifiques.

3DReshaper Help 2018
Page of 8 30
Sélectionnez les deux maillages et le dossier contenant les profils précédemment calculés avec la
commande puis lancez la commande Topographie\Création profils selon un axe Topographie \ Volumes
.Hors et Sous Profil
Choisissez quel maillage est la référence (ici ). Cliquez sur le bouton . Les deux Theoretical tunnel Aperçu
maillages sont entièrement comparés afin d’afficher un maillage 3D coloré avec deux couleurs : rouge pour
les zones “Hors Profil” et bleu pour les zones “Sous Profil”.
Les volumes sont calculés pour chaque tronçon du tunnel défini par deux couples de sections. La méthode
utilisée pour le calcul de volumes est l’interpolation entre les profils. Des sous-sections sont
automatiquement calculées entre les couples de sections sélectionnées afin d’améliorer la précision des
résultats. Il est possible d’augmenter ou de diminuer ce nombre de sous-sections en bougeant le curseur
dans la boîte de dialogue en mode avancé (par défaut il est à une position moyenne qui permet d’avoir le
meilleur compromis entre précision et temps de réponse).
Une étiquette est ajoutée sur chaque tronçon, donnant les volumes “Hors profil” (Vol+) et “Sous profil” (Vol-
). Le volume total de toutes les parties est affiché dans la boîte de dialogue. Les étiquettes sont ajoutées
dans un nouveau dossier dans le groupe Mesure de l’arborescence.
Calcul de volumes “hors profil” et “sous profil”.

3DReshaper Help 2018
Page of 9 30
2 Analyse de surface
Exercice : Analyse complète d'un sol en béton
2.1 Exercice : Analyse complète d'un sol en béton
Dans , vous trouverez une boîte à outils pour contrôler des surfaces :Topographie \ Niveau
Variations d'altitude d'un sol.
Verticalité d'un mur.
Planéité d'un sol.
Pentes locales d'un terrain.
...
2.1.1 Contrôle du niveau d’un sol
Ouvrez le fichier “SectionsBuildingPlan.rsh”. Il contient un nuage des murs du bâtiment et un
nuage du sol.
Affichez uniquement le nuage . Sélectionnez-le puis lancez la commande . Floor Topographie \ Niveau
Choisissez la direction pour vérifier le niveau du sol, décochez et cliquez sur . Les Z Décalage Aperçu
points du nuage sont colorisés selon leur coordonnée en Z. Nous pouvons ainsi voir les points les plus bas
en bleu foncé et les points les plus hauts en rouge.
Dans cette commande ainsi que les deux autres dans Topographie \ Analyse de surface, vous
pouvez ajouter des étiquettes sur certains points particuliers.
Contrôle du niveau d’un sol en béton

3DReshaper Help 2018
Page of 10 30
2.1.2 Contrôle de la planéité d’une surface
Cette commande permet de vérifier qu’une surface plane ne contient pas localement de creux et/ou de
bosses non désirés. Ce contrôle peut être effectué sur une surface horizontale tel un sol, mais également
sur des surfaces ayant n’importe quelle autre orientation.
Sélectionnez à nouveau le nuage et lancez la commande . Entrez les Floor Topographie \ Planéité
paramètres pour contrôler la planéité : m pour la dimension de la règle et m pour la tolérance. Cela 1 0.02
signifie que si vous posez une règle d’1m sur le sol, vous allez vérifier qu’aucun point du sol ne se trouve à
plus de 2cm de la règle.
Cliquez sur . On constate que 99.5% de la surface du sol respecte la tolérance définie. Cela signifie Aperçu
que le sol est plat selon cette tolérance. Il y a uniquement quelques points rouges ou bleus où se trouvent
les murs et poteaux.
Contrôle de la planéité d’un sol
2.1.3 Contrôle des pentes locales sur une surface
La dernière commande permet de mesurer la pente locale en chaque point d’un nuage ou d’un maillage.
Sélectionnez à nouveau le nuage et lancez la commande . Modifiez l’unité de la Floor Topographie \ Pente
pente pour utiliser des pourcentages (%) et entrez pour la pente maximale. Vous vérifiez ainsi que la 4%
totalité du sol ne contient pas de zone où la pente est supérieure à 4%. Placez le curseur de Lissage de la
au milieu afin que la zone d’influence du calcul soit d’environ 40 cm. Cliquez sur normale locale Aperçu
pour voir les résultats. On peut remarquer que les zones en rouge (hors tolérance) se trouvent là où sont
les murs et poteaux.

3DReshaper Help 2018
Page of 11 30
1.
2.
3.
4.
5.
6.
7.
8.
9.
Contrôle des pentes locales d'un sol
2.1.4 Rédiger un rapport
Désormais, il est possible de créer un rapport pdf avec ces analyses. Lancez . 4 Fichier \ Editeur de rapport
chapitres ont été ajoutés au rapport :
Couverture
Analyse de planéité
Analyse de niveau
Analyse de pente
Cliquez sur pour créer un nouveau chapitre vide que vous appellerez "Page de titre". Nouveau Chapitre
Supprimez le chapitre Couverture. Glissez/déposez certains chapitres de manière à obtenir l'ordre suivant
dans le rapport : Page de titre ; Analyse de niveau ; Analyse de planéité ; Analyse de pente.
Choisissez une portrait dans le . Appliquez un en-tête et un orientation panneau de présentation
pied de page pour tous les chapitres.
Ajoutez le logo de votre entreprise dans la cellule en haut à gauche de l'en-tête : depuis le panneau
, importez-le en utilisant l'icônedes données
qui se trouve devant . Puis, insérez-le en haut à gauche.Données d'environnement
Dans la cellule en haut à droite : ajoutez la date courante en glissant/déposant une valeur
automatique depuis le . Recommencez de même pour ajouter le nom du panneau des données
client ainsi que le nom du fichier. Alignez ces textes à droite avec la .barre d'outils textes
Dans la cellule du centre du pied de page : ajoutez et . Alignez ces page courante pages totales
textes au centre avec la .barre d'outils textes
Dans le corps du rapport : gardez une cellule uniquement, transformez-la en et zone de texte
écrivez le titre du rapport. Mettez en forme le titre avec un style approprié.
Ajoutez une cellule en dessous et insérez la vue de l'analyse de niveau en .mode 3D
Dans les autres chapitres, ajoutez une cellule contenant le , formatez les textes titre du chapitre
comme souhaité et supprimez les cellules contenant des tableaux si vous n'avez pas créé
d'étiquettes lors des étapes précédentes.
Modifiez les scènes 2D de manière à avoir une au 1:1000. Choisissez d'afficher la grille.échelle
Optionnellement, exportez les chapitres en tant que nouveaux gabarits en utilisant l'icône ...

3DReshaper Help 2018
Page of 12 30
10. Enfin, cliquez sur pour générer le rapport.Vers PDF
Rapport

3DReshaper Help 2018
Page of 13 30
3 Extraction de cibles
Exercice : Extraction automatique du centre des cibles
3.1 Exercice : Extraction automatique du centre des
cibles
Ouvrez le fichier “EnterPoints.rsh”.
Ce fichier contient le nuage de points d’une cible circulaire noire et blanche. Le nuage de points est affiché
en mode « Inspection », ceci afin de représenter l’intensité de chaque point mesurée lors du scan.
Lancez la commande . Le ruban de saisie de points apparaît avec l’option Topographie \ Extraire cibles
déjà cochée. Dans le menu déroulant, sélectionnez l’option . Cliquez Cible de géomètres Avec un damier
un point sur la cible proche du centre, celui-ci est automatiquement calculé et un nouveau point
représentant ce centre est créé.
Extraction automatique du centre d’une cible

3DReshaper Help 2018
Page of 14 30
L’extraction de cibles fonctionne avec des cibles noires et blanches formant une croix ainsi qu’
avec des disques bleus et blancs concentriques. Cela ne fonctionne qu'en présence de valeurs d'
du nuage car le centre est calculé en regardant les différences d’intensité sur le nuage Inspection
de points. L’extraction de cibles sphériques utilise, quant à elle, seulement géométrie du nuage.

3DReshaper Help 2018
Page of 15 30
4 Modélisation topographique
Exercice : Génération automatique d'un Modèle Numérique de Terrain à partir d'un nuage de points
Exercice : Créer le modèle simplifié d'un bâtiment
4.1 Exercice : Génération automatique d'un Modèle
Numérique de Terrain à partir d'un nuage de points
Ouvrez un nouveau projet dans 3DReshaper puis importez le fichier “ExtractGround.nsd" par un glisser-
déposer dans la scène 3D, ou en utilisant la fonction . Ce fichier Menu fichier \ Importer \ Importer nuages
contient le scan d’une route passant à travers une forêt. Un nettoyage est à faire pour enlever la végétation
afin de ne garder que les points du sol.
Sélectionnez le nuage de points et lancez la commande Topographie \ Extraire Terrain.
Ajustez à la pente maximale qui peut être constatée dans le terrain. Choisissez pour la direction 45° Axe Z
dans laquelle effectuer le calcul. La distance moyenne entre les points donne le niveau de détails du
maillage final. Cette valeur est calculée par défaut. Ici, choisissez . Activez l’option 0.15 Affiner le maillage
pour améliorer le résultat.final
Cliquez sur pour pré-visualiser les résultats. Le nuage de points original peut être affiché ou caché Aperçu
pour mieux observer le maillage. Avec les paramètres avancés, il est possible d’extraire les points qui se
trouvent sur le sol, ou les points qui n’appartiennent pas au sol (végétation, etc.). Cliquez sur pour créer OK
le maillage du terrain.

3DReshaper Help 2018
Page of 16 30
Création automatique du MNT terrain naturel
4.2 Exercice : Créer le modèle simplifié d'un bâtiment
Le but de cet exercice est d’apprendre à créer le modèle d’un bâtiment, sans utiliser de maillage 3D
complexe, mais une commande dédiée qui permet d’extraire simplement des plans et de créer
automatiquement leurs jonctions.
Ouvrez le fichier “AlignTargets.rsh”. Ce fichier contient deux nuages de points d’un bâtiment. Il est
également utilisé dans l’exercice présentant l’alignement.
Affichez uniquement le nuage . Vous pouvez laisser l’affichage en mode ou Fusion Cloud Inspection
changer la représentation pour le mode pour ne pas voir les couleurs sur le nuage.Lissé
Sélectionnez le nuage et lancez la commande .Topographie \ Extraire Bâtiment
3DReshaper fait un prétraitement pour calculer la meilleure tolérance d’extraction à utiliser sur l’ensemble
du nuage. Vous pouvez voir ce paramètre en haut de la boîte de dialogue et le modifier avec le curseur si
nécessaire.
Assurez-vous que l’option est activée. Puis vous pouvez commencer l’extraction.Contour automatique
Cliquez sur un des murs du bâtiment, vous verrez apparaître un contour en trait épais représentant le plan
trouvé. Appuyez sur pour valider ce contour. Un maillage planaire est créé. Cliquez sur le mur Entrée
suivant et appuyez sur pour valider. Un second maillage planaire est créé et les deux faces sont Entrée
automatiquement connectées entre elles.

3DReshaper Help 2018
Page of 17 30
Continuez de la même manière pour modéliser l’ensemble du bâtiment.
Créer un modèle à partir de faces planaires

3DReshaper Help 2018
Page of 18 30
5 Volumes et cubatures
Dans l'application 3DReshaper, trois types de volume peuvent être mesurés :
Volume d’objets clos.
Volume en-dessous et au-dessus d’un niveau d’eau.
Volumes de remblai et de déblai entre deux maillages.
Différentes configurations peuvent être utilisées :
Si vous sélectionnez un maillage fermé avant de lancer la commande , vous Mesure \ Volume
pourrez calculer soit le volume de l’objet, soit un volume en-dessous / au-dessus d’un niveau d’eau.
Si vous sélectionnez plusieurs maillages fermés, une fenêtre apparaîtra montrant le volume de
chacun des maillages. Des étiquettes sont également créées.
Si vous sélectionnez un maillage ouvert, vous pourrez seulement calculer le volume en-dessous / au-
dessus d’un niveau d’eau.
Si vous sélectionnez deux maillages ouverts, vous pourrez calculer les volumes de déblai et de
remblai entre les deux maillages.
Exercice : Calcul de cubature entre deux maillages ouverts
Exercice : Mesure de cubature avec un niveau d'eau
Exercice : Mesure du volume d'un maillage fermé
Exercice : Créer un état des stocks de carrière
5.1 Exercice : Calcul de cubature entre deux maillages
ouverts
Avec la commande , il est possible de calculer des volumes de déblai et Mesurer \ Volume \ Cubature
remblai entre deux maillages ouverts suivant une direction donnée (calcul d'un point de vue 2D).
Les deux maillages doivent avoir un seul et unique contour correspondant au bord extérieur. La présence
de trous (mêmes petits) conduira à des résultats imprécis ou inexacts.
Ouvrez le fichier “Cubature.rsh”. Il contient le maillage d’une réserve de minerai et le maillage d’un
plan de référence.
Sélectionnez les deux maillages "Stockpile" et "Reference Ground" puis lancez la commande Mesure \
.Volume \ Cubature
Choisissez la direction de calcul de la cubature. Ici, choisir la direction car le plan de référence représente Z
le sol. Il est également possible de choisir un mode automatique. Dans ce cas, 3DReshaper tente de
trouver une direction appropriée de manière à rendre les deux surfaces entièrement visibles.

3DReshaper Help 2018
Page of 19 30
Calcul de cubature entre deux surfaces ouvertes
Après avoir cliqué sur , une fenêtre apparaît indiquant les volumes de remblai et de déblai, ainsi que Aperçu
la différence entre les deux.
Les volumes sont approximés car certaines parties de la surface sont en dehors des bords libres
Volume du côté de la boule rouge: -> au-dessus de Reference Ground et en dessous de Stockpile
: = 13 268,391 m³
Volume côté de la boule verte : -> au-dessus de Stockpile et en dessous de Reference Ground :
= 6,188 m³
Différence des deux volumes : 13 262,204 m³
Si la surface de référence est Stockpile, le volume de Déblai est de 13 268,391 m³ et le volume
de Remblai est de 6,188 m³
Si la surface de référence est Reference Ground, le volume de Déblai est de 6,188 m³ et le
volume de Remblai est de 13 268,391 m³
Notez que l’unité du résultat peut être affichée si vous sélectionnez l’unité courante dans
3DReshaper.
A la fermeture de la fenêtre, deux étiquettes sont créées afin d’indiquer les volumes entre les deux
maillages :
Un qui donne le volume au-dessus de et en dessous de .Reference Ground Stockpile
Un qui donne le volume en dessous de et au-dessus de ”.Reference Ground Stockpile

3DReshaper Help 2018
Page of 20 30
Afin d’aller plus loin, il existe un exercice en ligne sur le calcul de cubatures qui vous montrera la
différence de résultats entre un maillage grossier et un maillage fin.
5.2 Exercice : Mesure de cubature avec un niveau d'eau
Ouvrez le fichier “VolumeClosed.rsh”.
Sélectionnez le tuyau courbé et lancez la commande Cette commande peut être Mesure \ Volume \ Liquide.
utilisée pour calculer des volumes en dessous et au-dessus d’un niveau de liquide d’un maillage ouvert ou
fermé.
Un plan représentant le niveau d’eau est affiché dans la scène. Il sera ajouté dans le groupe Géométrie lors
de la validation de la commande. Ce plan est toujours horizontal dans le système de coordonnées actif).
Le plan est placé par défaut à la hauteur moyenne de l’objet. Vous pouvez changer cette hauteur en
manipulant le curseur ou bien en entrant la valeur précise que vous souhaitez. La valeur maximum du
curseur correspond au point le plus haut du maillage ; la valeur minimum au point le plus bas.
Entrez pour la hauteur puis cliquez sur . Une fenêtre s’ouvre indiquant la hauteur à laquelle la 0.60 Aperçu
mesure a été prise et les volumes calculés. Une étiquette reprenant ces informations est également créée.
Cliquez sur pour valider le calcul et conserver l’étiquette.OK

3DReshaper Help 2018
Page of 21 30
Calcul de cubature par rapport à un niveau de liquide
Vous pouvez essayer la commande avec le maillage fermé et avec le maillage ouvert Bent Pipe Open
. Dans ce cas précis, les volumes calculés sont identiques pour un même niveau d’eau car les Bent Pipe
ouvertures du maillage sont verticales.
Avec l’option vous pouvez calculer Calcul de volumes de liquide tout au long du maillage
automatiquement une série de volumes à des hauteurs distribuées régulièrement le long de l’axe Z avec un
pas que vous définissez (pour calculer un niveau d’eau tous les mètres ou tous les centimètres par
exemple).
5.3 Exercice : Mesure du volume d'un maillage fermé
Ouvrir le fichier “VolumeClosed.rsh”. Il contient les maillages de sections d’un tuyau.
Sélectionnez un des deux maillages et lancez la commande . Cliquez sur Mesures/ Volume / Volume
et pour calculer le volume de l’objet.Volume Aperçu
Une fenêtre apparaît, montrant le volume de l’objet. Une étiquette contenant l’information de volume est
automatiquement créée dans la scène et attachée au centre de l’objet.

3DReshaper Help 2018
Page of 22 30
Volume d'un maillage fermé
Voir aussi, dans le guide du débutant du logiciel, le chapitre “ ” dans la section Mesurer Volumes
“Mesure, Inspection et Rapports”.

3DReshaper Help 2018
Page of 23 30
5.4 Exercice : Créer un état des stocks de carrière
5.4.1 Ouvrir le fichier
Ouvrez le fichier "Stockpile.rsh". Il contient un nuage avec plusieurs tas de matériaux. Ce fichier
sera utilisé tout au long de l'exercice. Sélectionnez le nuage et lancez la Stockpile cloud
commande .Topographie \ Créer / Editer stock de matériaux
Truc et astuce
Afin de vous aider à tracer les contours des tas, des sommets ont été ajoutés au fichier dans le
nuage . Vous pouvez les afficher si nécessaire.Help cloud

3DReshaper Help 2018
Page of 24 30
5.4.2 Créer les tas de matériaux
Tas n°1, 2 et 3
Cliquez sur et définissez les caractéristiques du tas n°1 :Nouveau tas
Nom du matériau : 10001 (par exemple, un numéro de référence),
Nature du matériau : gravillons,
Granulométrie : 4/6.
Remarquez que vous êtes entièrement libre de modifier ou d'ajouter vos propres champs. Il est également
possible de modifier la couleur du tas en cliquant sur le carré coloré. Cliquez . Si nécessaire, vous aurez OK
la possibilité de modifier ces valeurs ultérieurement grâce à des raccourcis présents dans la commande.
Ensuite, dessinez le contour du tas (référez-vous au plan de la carrière, au nuage d'aide et à la fig. 1).
Fermez et validez le contour avec .ENTREE
Figure 1 : tas n°1
Sélectionnez la méthode pour mailler le terrain initialement présent sous le tas. Meilleur plan du contour
En cliquant exactement les points jaunes, vous pourrez vérifier les volumes en déblai obtenus. Cliquez
. Vous pouvez utiliser les ampoules pour afficher/masquer les éléments (ceci peut vous permettre Aperçu
de déterminer la meilleure méthode de reconstruction du terrain initial). Pour ce tas, il n'est pas nécessaire
d'éliminer les pics. Cliquez, si nécessaire, sur pour redémarrer la saisie du contour.Réinitialiser
Cliquez sur et continuez de la même manière pour les tas n°2 et 3 en utilisant les paramètres du OK, Suiv
tableau ci-dessous.
Nom du
tas
Nom du
matériau
Nature
d u
matériau
Granulométrie Méthode Elimination
des pics
Volume
en déblai
1 10001 gravillon 4/6 Meilleur plan du
contour
Aucune 422m3

3DReshaper Help 2018
Page of 25 30
Nom du
tas
Nom du
matériau
Nature
d u
matériau
Granulométrie Méthode Elimination
des pics
Volume
en déblai
2 10001 gravillon 4/6 Meilleur plan du
contour
Aucune 2365m3
3 10002 gravillon 4/6 A partir des points du
contour
Aucune 293m3
Remarque
Certains tas sont adossés à des talus. Par conséquent, il est plus difficile de retrouver la forme du
terrain initial. Dans certains cas, il est possible de reconstruire la forme du talus en subdivisant le
tas (n°4, 6, 8). Dans d'autres, cela n'est pas possible (n°5 et 7) et il faudra utiliser la méthode la
moins imprécise.
Tas n°4
Pour le tas n°4, il est nécessaire de procéder en 2 étapes : d'abord en calculant le volume de la partie
principale au dessus de la plateforme (n°4a) et ensuite la partie secondaire au dessus du talus (n°4b). Dans
les 2 cas, il est conseillé de commencer le contour à la jonction au niveau du bas de talus. Choisissez la
méthode pour calculer les 2 sous-tas. Remarquez que le volume non pris A partir des points du contour
en compte entre les 2 tas dépendra de la résolution du nuage de points.

3DReshaper Help 2018
Page of 26 30
Nom du
tas
Nom du
matériau
Nature
d u
matériau
Granulométrie Méthode Elimination
des pics
Volume
e n
déblai
4a 10003 gravillon 4/10 A partir des points du
contour
Aucune 1878m3
4b 10003 gravillon 4/10 A partir des points du
contour
Aucune 187m
Truc et astuce
En réalité, il est également possible d'opérer de la même manière pour les tas n°5 et 7.
Cependant, il sera nécessaire de recontruire au préalable le bas de talus. Pour cet exercice, vous
pouvez afficher les 2 polylignes d'aide.

3DReshaper Help 2018
Page of 27 30
Autres tas
Répétez le processus pour chaque tas ou bien passez directement au paragraphe suivant.
Nom
du tas
Nom du
matériau
Nature
d u
matériau
Granulométrie Méthode Elimination
des pics
Volume
e n
déblai
5 20001 concassé 100/200 Plan horizontal à l'altitude
minimale du contour
Moyenne 91367m3
6a 20002 concassé 0/150 Plan horizontal à l'altitude
minimale du contour
Moyenne 22821.5
m *3
6b 20002 concassé 0/150 A partir des points du
contour
Maximale 1390m 3 *
7 20003 concassé 0/80 Plan horizontal à l'altitude
minimale du contour
Moyenne 50295.5
m3
8a 10004 gravillon 0/31.5 Plan horizontal à l'altitude
minimale du contour
Moyenne 5775m3
8b 10004 gravillon 0/31.5 A partir des points du
contour
Moyenne 314m3
9 10005 gravillon 4/10 Plan horizontal à l'altitude
minimale du contour
Aucune 5083m3
10 00001 sable 0/2 Meilleur plan du contour Aucune 304m3
11 00002 sable 0/4 Meilleur plan du contour Aucune 79m3
* : reportez vous au paragraphe Nettoyer les points bruités
5.4.3 Nettoyer les points bruités
Il est possible que vous ayez à retirer des points bruités, par exemple pour le tas n°6. Cliquez pour Annuler
quitter la commande. Sélectionnez le nuage nommé et utiliser Nuage résiduel Nuage \ Nettoyer / Séparer
pour effacer les points.Nuage(s)

3DReshaper Help 2018
Page of 28 30
Figure 3 : effacer les points bruités
Remarque
Les points bruités doivent être éliminés avant le calcul. Si le projet a déjà été créé, il faut modifier
le nuage à l'intérieur du répertoire du projet. Dans le cas contraire, il suffit de Nuage résiduel
modifier le nuage qui va servir au projet.
5.4.4 Ajouter des étiquettes
Finalement, ajoutez des étiquettes pour tous les tas et définissez une couleur commune pour les tas qui ont
été subdivisés. Choisissez une nouvelle couleur ou copiez/collez par exemple le code couleur HTML.

3DReshaper Help 2018
Page of 29 30
Figure 4 : plan des tas avec des étiquettes
5.4.5 Créer un rapport
Lancez . Le gabarit par défaut des projets de cubature de matériaux doit Fichier \ Editeur de rapport
s'afficher et vous devez avoir deux chapitres nommés Couverture et Stockpile project data. Vous allez
maintenant personnaliser le deuxième chapitre :
Gardez seulement une donnée dans l'en-tête et dans le pied de page et convertissez les en champs
de type texte. Glissez/déposez depuis le groupe vers l'en*tête. GlissezProject name DONNEES
/déposez et depuis le groupe vers le pied de page. Page courante Pages totales DONNEES
Alignez ces textes au centre grâce à la barre d'outils.
Supprimmez la donnée de type texte présent dans le corps du gabarit.
Sélectionnez la vue et réglez l'échelle sur 1:2500 dans le groupe .OPTIONS
Sélectionnez le tableau et filtrez les colonnes à afficher : numéro, couleur, nom du tas, nom du
matériau, nature du matériau, granulométrie et volume en déblai.
Alignez le tableau au centre et réduisez le nombre de décimales (cliquez dans la vue du gabarit, en
dehors d'un item, pour afficher le panneau ).MISE EN PAGE
Cliquez sur pour créer votre rapport.Vers PDF

3DReshaper Help 2018
Page of 30 30
Figure 4 : gabarit personnalisé