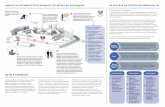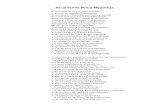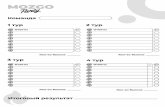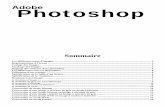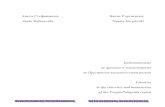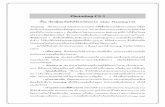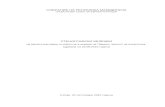3D фајлови во Photoshop
-
Upload
beldjigerovski-natasa-goce -
Category
Documents
-
view
192 -
download
4
Transcript of 3D фајлови во Photoshop
3D во Photoshop
1
Содржина Adobe Photoshop ................................................................ 3
Вовед во Adobe Photoshop ................................................ 4
Малку историја ......................................................................... 4
Изданија ..................................................................................... 5
Карактеристики ......................................................................... 6
3D датотеки во Photoshop ................................................. 7
3D датотеки во Photoshop ......................................................... 8
Поддржани 3D датотеки формати ........................................... 8
Отварање и поставување на 3D датотеки ................................ 9
3D Layer и 3D Panel .................................................................. 9
Креирање на 3D објекти во Photoshop ................................... 11
Користење на 3D камера ................................................ 14
Користење на 3D камера ........................................................ 15
Нумеричко позиционирање на камерата ............................... 16
Нагодување на камерата ......................................................... 16
Перспективни наспроти ортографски гледни точки ............ 16
Работење со 3D модели .................................................. 18
Нагодување на опциите на сцената ....................................... 19
Опис на контролите под хиерархијата на сцената ................ 20
Трансформирање на 3D модели ............................................. 23
Користење на нагодувања на позицијата на објектот .......................24
Користење на 3D Axis Widget ............................................................24
Трансформирање на meshes во рамките на 3D layer .........................24
3D во Photoshop
2
Бои и текстури ......................................................................... 26
Типови на текстура .............................................................................27
Корегирање на материјали со Layers Panel .......................................29
3D Paint mode ......................................................................................31
Криeње и прикажување на делови од моделот .................................33
Користење на Materials Presets ...........................................................33
Осветлување ............................................................................ 34
Гледање и модифицирање на конфигурацијата на осветлувањето на сцената .................................................................................................34
Користење Light Guides ......................................................................35
Типови на светла .................................................................................36
Нагодување на атрибутите на светлото .............................................37
Користење на нагодувања на осветлувањето ....................................38
Зачувување на 3D датотеки ........................................... 39
Зачувување на 3D датотеки .................................................... 40
Генерирање на високо квалитетни изведувања .................... 40
Рестензирање на 3D Layer ...................................................... 42
Заклучок .......................................................................... 43
Користена Литература .................................................... 44
3D во Photoshop
4
Вовед во Adobe Photoshop
Adobe Photoshop или само Photoshop, претставува едитирачка програма развиена и издадена од Adobe Systems. Тоа е основен и сегашен лидер за комерцијално манипулирање на битмапи и слики. Тоа може да биде опишано како “ индустриски стандард за графички професионалци”. Покрај основната намена на едитирање на слики наменети за печатење, Photoshop исто така опфаќа широк опсег на многу други професионални и аматерски цели. Photoshop CS4, моменталното достигнување на програмата, издадено е на 24 Февруари 2009. “CS” се однесува на негова интеграција со друг креативен комплет, a 4 ја претставува третата верзија на Adobe-овиот продукт од кугот на CS. Малку подоцна Adobe го издава Photoshop CS4 Extended.
Малку историја
Во 1987 година, Томас Кнол, тогашен студент на Универзитетот во Мичиген, почнал да пишува програм на неговиот Maхинтош Плус, за да прикаже grayscale слики на монохроматски приказ. Овој програм, наречен Display, го привлекол вниманието на неговиот брат Џон Кнол, и му предлага на Томас да го
3D во Photoshop
5
претворат програмот со реална едитирачки програм, кој бил наречен ImagePro. Покасно истата година, Томас го преименувал програмот во Photoshop. Програмот бил демонстриран на инжинерите на Apple Computer Inc. и Adobe. И двете презентации биле успешни и Adobe одлучиле да потпишат лиценца во Септември 1988.
Изданија
Многу измени и усовршувања биле направени на програмот и многу различни верзии следувале во текот на годините. Биле додадени слоеви и многу палети, се дозволило да се импортираат RAW формати од различни дигитални камери дирекно во Photoshop.
Покасно, во 2004 год, програмот бил именувам во Adobe Photoshop CS. Логото претставува еден пердув рендериран со сенки од плава и зелена боја. Додека пак логото на Photoshop CS3, претставува плава икона направена според периодниот систем, на која се наоѓаат буквите PS. Extended верзијата на Photoshop обезбедува 3D поддршка, дозволувајќи да се импортираат 3D објекти за составување и текстурирање. Посебните 2D и 3D алатки, се појавуваат за професионалците и сите оние кои треба да ги анализираат сликите. Photoshop CS4, моменталното достигнување на програмата издадено е во почетокот на 2009 година. Photoshop CS4 Extended има комплетно нов “3D engine” кој им овозможува на корисниците директно да сликаат на 3D модели.
3D во Photoshop
6
Карактеристики
Photoshop е тесно поврзан со останататиот Adobe софтвер за едитирање на медија, анимација и креирање на мултимедија. Екстензијата на документите во Photoshop, PSD, дозволува истите да бидат експотрирани во Adobe ImageReady, Adobe Illustrator, Adobe Premiere Pro, After Effects, и Adobe Encore DVD за да се направи професионално стандардно DVD, со додавање на специјални ефекти, за позадини, текстури, итн, за телевизија, филм и за web.
Photoshop може да ги користи следните модели на обојување : RGB, lab, CMYK, grayscale, bitmap и duotone. Photoshop има способност да обработува растерски и векторски формати на слика како: .ESP, .PNG, .GIF, .JPEG, Fireworks, итн. Исто така Photoshop има и неколку свои формати како :
• .PSD (photoshop document) формат ги поддржува сите длабини на бои, пр ипр ема на слики за сите др уги датотеки, без губење во големината на датотеката, до 100 слоеви на слика во една датотека.
• .PSB формат, кој е понова верзија на .PSD, дизајниран за документи над 2 gigabytes.
• .PDD форматот е вер зија на .PSD кој поддр жу ва само кар актер истики на PhotoDelux софтверот.
3D во Photoshop
8
3D датотеки во Photoshop
Двата главни начини да се донесат 3D датотеки во Photoshop се или да се увезе веќе постоечка 3D датотека во подржан формат или да се креира објект од layer или layers.
Отворањето на 3D модел во Photoshop ги воведува сите податоци за објектот
како што беше дефиниран во 3D софтверот – кој што го креирал објектот – вертикалите и полигоните кој што ја дефинираат неговата структура и текстурите (доколку ги има) кој му ја даваат неговата боја. Веднаш кога податоците се во Photoshop, вие можете да го трансформирате објектот, боите или модифицирате текстурите кои биле применети на објектот и да додадете светлечки ефекти на истиот. 3D објектите исто така можат да имаат и “камера” која што можете да ја манипулирате од различни гледни точки.
Со користење на key framing Вие можете да ги анимирате својствата на 3D
layers и камерите и Вие можете да ги увезувате вашите анимации во видео формати но, Вие не можете да ја менувате геометријата или физичката структура на објектот во Photoshop – како што беше споменато претходно, тоа мора да биде направено во 3D софтверскиот пакет.
Поддржани 3D датотеки формати Првото нешто кое треба да го знаеме за носењето на 3D објекти во Photoshоp е кој формати на датотеки тоа поддржува. Форматите се разликуваат во зависност од софтверот кој се користи за да се креира моделот може да содржи различни количества на информации – од информации за основни структури и боја до целосни сцени со анимација. Photoshop нуди поддршка за следните формати:
• 3DS – Достапно само на Windows платформа AutoDesk’s, 3D Studio Max е еден од најчесто користените 3D апликации. Овој формат е првичниот 3D Studio Max формат.
• COLLADA (.DAE) – Започна како официјален формат за Sony’s PlayStation 3 и PSP видео игри. На почетокот беше користен како формат за размена на податоци за пренесување на 3D информации помеѓу различни графички апликации. Кронос групата која е индустриски конзорциум заедно со Sony е сопственик на овој формат, и форматот одтогаш стана стандарт на голем број студија кои се занимаваат со креирање на игри. COLLADA датотеките користат (DAE) – digital asset exchange екстензија.
• KMZ – Значи (keyhole mark-up language zipped), и беше основен формат за 3D програма наречена keyhole. Keyhole беше купена од страна на Google и сега е достапна како бесплатен Download во неговата нова инкарнација како google sketc-up. Заедно со COLLADA датотеките KMZ датотеките можат да
3D во Photoshop
9
се прочитаат од страна на Google Earth за воспоставување на 3D геометрија на објекти и структури на земјата.
• OBJ-Неколку многу користени 3D алатки за креирање вклучувајќи ги и Auto Desk, Blender, 3D Studio Max, Poser и Lightwave го користат овој отворен формат за да извезуваат модели за користење со други графички софтверски паќети.Овој формат содржи информации само за геометријата на објектот каде секој Vertex и Poligon кои го состазвуваат објектот лежат.Поддржува материјали или текстури со поврзување на надворешна MTL датотека.
• U3D-Универзалниот 3D беше развиен од страна на конзорциум на компании вклучувајќи ги и Adobe,Intel и HP како стандарден формат за размена на 3D информации за користење во апликации за бизнис и архитектонско цртање.U3D објектите можат да бидат вметнати во PDF документи и гледани во Acrobar Reader.
Отварање и поставување на 3D датотеки
Отварањето на 3D модели во Photoshop е многу едноставно.Ако започнувате од почеток одберете File-Open.Доколку сакате да додадете 3D објект на веќе постоечка датотека тогаш можете да одберете 3D-New 3D Layer.Користењето на било кој од овие методи ги носи 3D податоците во Photoshop и ги поставува на 3D Layer.Во случај на KMZ датотеки прво треба да се дефинира работната побршина пред да се отвори датотеката. Друг начин да се донесат 3D фајлови во Photoshop е да се користи Place командата.Одберете File-Place и одете до датотеката. Кога ќе кликнете на копчето Open, датотеката се носи во Photoshop со познатата Free Transform рамка со која може да се трансформира и позиционира објектот.Со прифаќање на трансформациите вие го поставувате моделот на 3D Layer во Smart Object што значи дека вие можете да ги искористите сите можности кои Smart Object ги нудат.За да ги едитирате својствата на 3D објектот со било кој Smart Object кликнете двапати на Thumbnail на Layer,направете ги вашите промени и зачувајте ја крајната *.PSB датотека за да ги имате направените промени во оригиналната датотека.
3D Layer и 3D Panel
Зачуваните видео и 3D Layers се повикуваат од надворешна содржина.Видео Layers повикуваат видео или секвенци на слики и ни дозволуваат да се движиме рамка по рамка во дадената содржина.3D Layers од друга страна зачувуваат податоци генериран од страна на 3D софтвери и ги третираат овие податоци колективно како сцена.
3D во Photoshop
10
3D Layer вклучува под layers кои што ги претставуваат текстурите кои биле нанесени на објектот кога бил почетно креиран.Ние можеме да ги овозможиме и оневозможиме овие текстури со кликање на eyeball иконата поврзана со секој layer.Изгледот на овие текстури може да се едитира во нов документ со двоен клик на нивните имиња во layers панелот.
Секој 3D Layer се третира како независна сцена со сопствено осветлување,материјал,објект и камера.Движењето на камерата во една 3D сцена нема да влијае во позицијата на камерата во другите layers.
Со двоен клик на Thumbnail се отвора 3D панелот кој што овозможува пристап до голем број на подесувања за елементите кои ја составуваат моменталната сцена.
3D во Photoshop
11
Горниот дел од панелот е резервиран за прикажување на хиерархијата на
сцената за селектираниот layer.Со кликање на највисокото ниво од хиерархијата-именувана како Scene-се едитираат целосните нагодувања за 3D Layer како што е render mode како опција и anti-aliasing quality.Селектирањето на било кој од овие елементи во хиерархијата на сцената се менува формата на панелот и се ажурира областа на дното на 3D панелот со информации и контроли кои се поврзани со селектираниот scene елемент.Има различни видови на елементи кои ја составуваат сцената:
• Mesh- е геометријата која го составува 3D објектот.Составен е од полигони и вертекси кои се ставени заедно во оригиналната 3D апликација.
• Materials- текстури или површини кои на 3D објектите му ја даваат нивната боја и атрибути.
• Lights-без светла во сцената,3D објектот би изгледал како црна силуета.Секој објект има 3 основни светла,но може исто така да се одземаат или додаваат светла во Photoshop.
Креирање на 3D објекти во Photoshop Покрај увезувањето на модели креирани во 3D софтвер исто така можат да се искористат веќе постоечките layers во photoshop за да се генерираат 3D објекти.Следните техники се достапни во 3D менито.
• New 3D Postcard from layer- оваа команда се применува на селектираниот layer или layers на авион кој што може да се ротира во 3D простор.
3D во Photoshop
12
• New Shape from layer- работи со неколку 3D припреми на форма со кои вие можете да ги обвиткате содржините во layer.Кога еден layer или слика е селектирана, одберете 3D New Shape од Layer и одберете една од припремите на формата.
Овие модели се зачувани во Collada формат една од поинтересните
опции во ова мени е Spherical panorama.Доколку имаме серија на слики како панорама ние можеме да ги обвиткаме околу внатрешноста на сферата и да користиме 3D камера со алатки за позиционирање околу сцената.Ги поврзуваме сликите заедно во една панорамска слика и одбираме Edit-Auto-align layers.Со опцијата Edit-Auto-blend layers ги елиминираме сите рабови на композицијата.Селектираме панорама како Blend методот од дијалог прозорецот и кликнуваме на OK.На крај одбираме 3D-New Shape од Layer – spherical panorama. 3D камерата е поставена внатре во сферата и сега може да биде манипулирана и ротирана за да се гледа сцената.Исто така можеме да ја обоиме и споиме 2D Layers во 3D сцена.
• New Mash from Grayscale- ја користиме оваа команда за да креираме 3D геометрија од Grayscale информациите кои се содржани во селектираните layers.Длабочината на геометријата е креирана врз основа на Grayscale
3D во Photoshop
13
вредностите.Белата површина се турка што подалеку од површината на објектот.Црните површини се повлечени и 50% од сивите површини се изедначени со површината на објектот.
• New Volume from Layers
3D во Photoshop
15
Користење на 3D камера Името 3D се однесува на тридимензионалниот простор кој 3D објектите го зафаќаат. Во овај простор координатите на X, Y, Z оската ја претставуваат положбата на објектот. Центарот на координатниот систем е лоциран на X, Y, Z со вредности од 0, 0 и 0. Ова значи дека објектот може да се гледа од било кој агол со позиционирање на 3D камерата во просторот релазтивен на објектот. Ова можеби звучи доста комплексно, но добрата вест е тоа што Photoshop нуди 3D view tool што овозможува движење на камерата на повеќе начини релативни на објектот во сцената.
Овие дополнителни форми се исто така достапни на Option Bar секогаш кога било која од алатките за манипулирање на камерата е активна. За користење на 3D view tools, прво селектираме 3D layer во layer panel и потоа кликнуваме на една од алатките или притискаме на ‘N’ копчето. Ќе забележиме дека кога ќе селектираме една од алатките и лебдиме над платното, курсорот се менува за да ни даде визуелна индикација што моменталната алатка всушност прави.
3D во Photoshop
16
• Orbit – Ја селектираме алатката и потоа кликаме и го влечиме курсорот на платното на нашиот документ за да ја ротираме камерата на слободен начин околу објектот. Со задржување на Shift копчето додека влечиме ги спречуваме движењата на камерата во насока на која влечиме.
• Roll View – Со користење на оваа алатка можеме да ја наклониме камерата налево или надесно на Z оската.
• Pan View – Оваа алатка се користи да се движи камерата лево и десно или горе и долу.
• Walk View – Со оваа алатка можеме да ја приближуваме или оддалечуваме камерата од 3D објектот.
• Zoom – Оваа алатка ја менува фокусната должина на камерата дозволувајки зумирање или одзумирање за сликање одблиску или оддалеку на нашиот субјект.
Нумеричко позиционирање на камерата Друг начин за манипулирање на 3D камерата е достапен во Options Bar. Одбирањето или на 3D Orbit или 3D Roll View алатката дозволува навлегување во ротацијата на камерата во степени по X, Y или Z оската во Option Bar полињата. 3D Pan View или 3D Walk View алатката дозволува точно да се одреди позицијата на камерата по било која од трите оски. На крај со помош на селектирање на Zoom алатката може да се постави полето на поглед на камерата верикално или хоризонтално, или да се постави нејзината фокусна должина во милиметри.
Нагодување на камерата Има седум гледни точки достапни за секоја камера: Стандардана, Лева, Десна, Горе, Долу, Напред и Назад. Со одбирање на било која од овие гледни точки од View менито од Option Bar се позиционира 3D камерата во однос на објектот. Ова е многу практично доколку камерата се движи наоколу и потоа сакаме да се врати во стандардната позиција која била избрана на почетокот или доколку сакаме да го видиме објектот од одредена висина.
Перспективни наспроти ортографски гледни точки Стандардната гледна точка го покажува објектот во прспектива т.е. начинот на кој што човечкото око ги гледа нештата. Објектите кој се подалеку од камерата се помали од објектите кој се блиску до камерата и паралелните линии се одделуваат кон една општа точка на делење. Другите шест точки достапни во менито се ортографски гледни точки, т.е. тие го претставуваат објектот како да е гледан со камера со неопределена далечина и неопределен зум. Ова резултира паралелните линии на сцената да бидат прикажани како паралелни и објектите кој
3D во Photoshop
17
се подалеку од камерата изгледаат како да ја имаат истата големина кој се блиску до камерата.
Сликата ни ја прикажува разликата помеѓу перспективната и ортографската
гледна точка. На левата слика страните на коцката кој во реалноста ги знаеме дека се паралелни тука изгледаат како да се одалечуваат. Сликата надесно ја покажува ортографската гледна точка на истата коцка-тука можеме да забележиме дека страните на коцката се паралелни едни на други. Со кликање на иконите се избира дали камерата ќе работи од перспективна или ортографска гледна точка.
3D во Photoshop
19
Нагодување на опциите на сцената
3D панелот е едно од првите места каде што може да се нагоди начинот на кој 3D сцената е прикажана. Изборот се движи од едноставно визуелни презентирање на 3D објекти до HQ погледи и системските ресурси потребни за генерирање на вакви прикажувања исто така варираат. Со селектирање на 3D layer и двоен клик на неговиот thumbnail се прикажува 3D панелот доколку не е прикажан. Сликата прикажува пример на 3D панел во scene mode. Горниот дел од 3D панелот ја прикажува хиерархијата на сцената, т.е. мрежите, материјалите и осветлувањето кои го сочинуваат 3D објектот.
3D во Photoshop
20
Опис на контролите под хиерархијата на сцената
• Preset – достапни се седумнаесет опции. Секој preset управува со начинот на кој објектите се прикажани во сцената. Основното нагодување е Solid со кое се врши измазнување на полигоните се со цел да се формираат искривени површини. Wireframe опцијата ги прикажува линиите на секој полигон кој што ги составува 3D објектите во сцената. Shaded Wireframe ги комбинира двата методи погоре опишани. Raytraced е достапно највисоко HQ нагодување, способно за продуцирање на фотореалистични резултати со точно пресметани сенки и рефлексии. Некои од овие preset’s се користат за давање на информации за геометријата на објектот. На пример Normal Preset прикажува информации за тоа во која насока полигоните кои ја сочинуваат површинатана објектот се свртени и Point Mask кои ги прикажува оптималните средини кои што можат да бидат обоени со користење на 3D Paint Mode.
3D во Photoshop
21
Горе наведената слика ни прикажува неколку примери на различни
Rendering Preset’s (горниот ред ги прикажува Solid, Solid Wireframe и Shaded illustration средниот ред прикажува Line illustration, Hdden Wireframe и Shaded Vrtices и долниот ред прикажува Normals, Paint mask и Raytraced.
• Render settings – со кликање на копчето Render settings се креира Rendering Preset по мерка. Се одредуваат опциите за претставување на рабовите, вертексите и погледите на објектот, и овие нагодувања се зачувуваат со кликање на Save иконата на горниот дел од 3D Render settings прозорецот.
Рзлични опции се достапни во зависност од комбинациите на ангодувања кои се одбрани. На пример може да се направи селекција во Texture menu само доколку одберете Unlite Texture од Face Style Menu и тогаш може да се одбере овозможување или оневозможување на Reflection,
3D во Photoshop
22
Refraction и Shadows доколку Face Style е поставено на Raytraced. Последните два дела од 3D Render Settings прозорецот овозможуваат напредни Render опции. Volume Rendering овозможува контрола на прикажување волуменозни објекти креирани со комбинирање на DICOM парчиња во 3D волменозен објект.
• Anti-Alias – Е техника која ги измазнува назабените краеви на компјутерско генерирани слики. Со одбирање на Anti-Alias се поставува силата на измазнувањето кое ќе биде применето на рабовите на 3D мделот. Со поставување на Anti-Alias preset на Best се креираат најмазните бранови но тоа ќе трае многу долго. Препорачано е додека се работи да се користи Draft нагодување, а потоа да се смени во Best кога сме подготвени да ја продуцираме финалната слика.
• Global Ambient Color – Се однесува на бјата која постои во сенките или области осветлени од рефлектиранасветлина во сцената. Може да се користи Global Ambient Color Swatch за точно да се одреди бојата за сцената давајки му го целосниот тон.
• Pain On – Избираме текстура за да боиме со користење на 3D Pain mode. Доколку се обидуваме да боиме објект што нема одреден тип на текстура ова ќе резултира со појава на предупредувачка порака и можност да му се дозволи на Photoshop да додаде нова текстура на објектот.
• Cross Section – Оваа опција дозволува прикажувње на пресек на селектираниот објект. Оваа опција не ја модифицира геометријата на објектот, туку го прикажува објектот како да е пресечен на две. Користејки ги стандардните нагодувања полу-транспарентна рамнна се вметнува на сцената сечејки го селектираниот објект на две. Користејки ги опциите во панелот, може да се одбере оската по која објектот ќе биде поделен на две, да се наклони поделбата, воспоставување на транспарентноста и бојата на рамнината која се користи да го пресече објектот или целосно да се скрие. Со користење на Offset slider се движи точката каде што е направена поделбата.
3D во Photoshop
23
Трансформирање на 3D модели Како алтернатива или додаток на движењето на 3D камерата за воспоставување на начинот на кој објектот е прикажан може да се користат 3D Transform tools за растегнување, ротирање и движење на сите објекти содржани во селектираната сцена во рамките на 3D простор. 3D Transform tools се групирани заедно во Toolbox и го делат “K” копчето како shortcut. Кога станува збор за 3D View tools алтернативните верзии на 3D Transform tools се исто така достапни по пат на нивните икони во Options bar кога било која една од нив е активна.
Повеќето од алатките за трансформирање на 3D објекти функционираат
исто како алатките кои се користат за манипулирање на 3D камерата. Rotate и Roll алатките го вртат објектот или објектите на селектираниот 3D layer околу нивната оска; Pan алатката го движи објектот лево и десно или горе и долу; Slide алатката го движи објектот поблиску или подалеку од камерата; Scale алатката го прави
3D во Photoshop
24
објектот помал или поголем. Исто така можат да се користат полињата овозможени во Options bar
Користење на нагодувања на позицијата на објектот
Options bar на 3D Transform алатките нуди некои нагодувања на позициите на објектот исто како што 3D View алатките нудат нагодувања на позициите на камерата. За да се користат нагодувањата селектираме 3D layer и одбираме опција од Position menu. Default го враќа објектот во неговата почетна позиција (со кликање на Home иконата лево од Options bar може да се постигни истото). Останатите шест икони се практичен начин на прикажување на објектот од горе, од долу, од лево, од десно, од напред и од назад. Креирањето на нагодувањето на позицијата по мерка се прави со кликање на Save preset иконата и со внесување на име на нагодувањето (preset). Нагодувањата на позицијата (position preset) се “мажени” за 3D layers за кои биле креирани, но ние можеме да го применеме позиционирањето на објектот на еден 3D layer на оние од другите layers во истиот документ. Се селектира 3D layer чија позиција сакаме да ја промениме. Клкнуваме на Position менито и одбираме име на 3D layer чија позиција сакаме да ја копираме.
Користење на 3D Axis Widget
Новина во Photoshop CS4 е дека Photoshop нуди друг начин на трансформирање 3D објекти. Селектираниот 3D layer продуцира црвена, жолта и зелена 3D Axis Widget која што ни дава визуелна индикација како нашиот објект е оринтиран. Секоја оска исто така има scale, rotate и position рамка која се влече кога сакаме да го транзсформираме објектот по таа оска. Како дадена практичност, истиот widget може да се користи за трансформирање на селектираниот објект дури и еден од 3D View алатките да е активна, спасувајќи не нас од менување напред и назад помеѓу transform и camera controls додека го средуваме нашиот поглед на објектот.
Трансформирање на meshes во рамките на 3D layer
3D Transform алатките во toolbox се користат за трансформирање на сите објекти содржани во сцена како единица. За да се манипулираат поединечни делови или т.н. meshes што составуваат еден 3D објект, ние треба да ги користиме Mesh Transform алатките лоцирани во 3D панелот. Одбираме 3D layer кој ги содржи поединчните делови кој сакаме да ги манипулираме и се осигураме дека 3D
3D во Photoshop
25
панелот е видлив. За да ги ограничиме содржините на 3D панелот само на поединечните делови на селектираниот објект со кој работиме, кликнете на Filter By: Meshes иконата се наоѓа на врвот на панелот.
Кога еден од поединечните делови (Meshes) е селектиран, долниот дел од
3D панелот нуди 6 Mesh Transform алатки кои функционираат на потполно ист начин како 3D објект Transform алатките на поединечните делови (Meshes) може да му се прави: Spin, Roll, Pan, Slide или Scale, или со кликнување на Home иконата се врачќа поединечниот дел (Meshes) во неговата стандардна позиција. Додека зборуваме за 3D Panel во mesh View има неколку нешта на кои треба да му се обрне внимание.
• Преглед површината прикажува Thumbnail од објектот со осветлување околу моментално селектираниот Mesh. Ова е корисно кога работиме со комплексни објекти или сцени кои се составени од многу поединечни делови.
• Во површината веднаш под прегледот на објектот се дадени некои информации за селектираниот поединечен дел (Meshes). Информациите вклучуваат број на материјали прикачени на поединечниот дел, број на текстури кој што го сочинуваат тој материјал и број на Vertexi и страни од кој е составен објектот. Комплексни објекти со голем број на полигони го
3D во Photoshop
26
забавуваат работењето на Photoshop и тоа е нешто за што треба да бидеме свесни кога увезуваме 3D модели од други програми.
• Користејки ги Check Boxes на лево, ние можеме да одредиме дали овој поединечен дел ќе фрла сенка од други поединечни делови кои го составуваат објектот или на него ќе биде фрлена сенка од цтрана на други поединечни делови.
Бои и текстури
Во 3D светот, Bitmap Files наречени Texture Maps управуваат со фозичкиот изглед на објектот. Бојата, транспарентноста, рефлективноста на објектот и голем бр ој на други атр ибути мо жат да бидат мапир ани во 2D слика да го направат објектот да изгледа пореалистичен или пофантастичен, во зависност од тоа ние што сакаме. Photoshop поддржува употреба на било кој File формати како Texture Map. Ова зачи дека ние можеме да користиме PSD Files со Layer Styles, Shape Layers, adjustment Layers, Blending Modes – буквално било која од алатките достапни во програмата за да додадете текстура на објектот. Како алтернатива ние можеме да користиме нумеричка вредност за контролирање на одредени атрибути како на пример Shineness или Reflectivity namesto 2D слика. Texture Maps поврзани со еден објект се наведени како под - Layers во Layers Panel.
3D во Photoshop
27
Слика ни демонстрира дека доколку лебдиме над една од Texture Maps именувани под 3D Layer на неколку секунди, ние ке зазабележиме Thumbnail од сликата искористена за текстура заедно со името на датотеката и неговите димензии (во Pixels). Двојното кликнување на една од текстурите поврзана со еден објект го отвора објектот во др уг пр озор ец, дозволува истио т да се кор егир а како што ке сакаме ние. Секоја промена на текстурата моментално се рефлектира на објектот назад во оригиналниот документ. Доколку текстурата е зачувана во формат кој поддржува слоеви кој што можат да се корегираат, ние можеме повторно да ја отвориме текстурата во било кој момент и да ги корегираме нејзините компоненти.
Типови на текстура Неколку типови на Texture Maps можат дасе комбинираат за да го состават материјалот на објектот. Типови на текстури кои често можат да се најдат се следниве:
• Diffuse – ова му ја дава основната боја на објектот и објектот се појавува без никакви осветлувања и сенки.
• Bump – Bump Map користи Grayscale информации за да го симулира прикажувањето на испакнувања, пукнатини или други варијации на површината на објектот без физички да се креираат овие детали. Црните површини се повлекуваат под површината на објектот, белите изгледаат како да се прошируваат над површината на објектот и 50% на сива површина се порамнуваат со површината на објектот. Вдлабнатините на топче за голф или текстурата на ѕид од тули можат да бидат генерирани со помош на Bump Map.
• Glossiness – додавањето нацијајна структура може да му даде на објектот изглед на мазна, чиста пластика или сијаен слој од боја на кола.
• Оpacity – транспарентноста на објектот е контролирана со Opacity Map. Ако се користи Grayscale слика, црните повшини се транспарентни, белите се целосно нетранспарентни, додека сивите се полутранспарентни. Ние можеме да користиме Opacity Map за да правиме дупки во објектот.
3D во Photoshop
28
• Shineness – слично на Glossiness, Shineness покажува колку “сјаен” еден објект е. Разликата е во осветлувањето. Високо сијајна површина има високо фокусирано осветлување додека низок степен на сјај ќе продуцира дифузирано осветлување.Тоа може да се види кога споредуваме мека и тврда пластика.
• Self – illumination – применувањето на Self – illumination map на еден објект предизвикува тој објект како да испушта светлина. Self – illumination map може да се примени за да се креира сијајна површина како Led светло или дигитален дисплеј. Исто така може да се користат и Grayscale информации за да се контролира нивото на илуминација што еден објект испушта.
• Reflectivity – Reflectivity maps користат Grayscale информации за да контролираат колку многу од неговата околина еден објект рефлектира. Околината вклучува друг објект во сцената, а исто така и слика матирана на текстурата на околината.
3D во Photoshop
29
Корегирање на материјали со Layers Panel
За корегирање на атрибутите на текстурите применети на селектираниот објект треба ад се осигураме дека 3D панелот е видлив и кликнете на Filter By: Materials иконата се наоѓа на врвот на панелот. Кликнуваме на материјалот за да ги корегираме неговите карактеристики користејки ги полињата и Pop- up мениата во панелот.
Еве што треба да знаеме за корегирање на структури: • Diffuse атрибутот ја контролира основната боја или изглед на селектираниот
материјал
3D во Photoshop
30
• За секој од типовите на Texture map опишани претходно, ние можеме или да внесиме нумеричка вредност или да прикачиме 2D слика како текстура. Bump Strenght може да земе вредност од 1 – 10 додека Reflectivity зема од 0 – 100.
• Покрај Global Ambient Color ние точно можеме да ја одредиме Ambient бојата на селектираната текстура. Кликнуваме на Color Swatch и ја одбираме вредноста за боја на областите на оваа текстура кои не се дирекно осветлени. Исто така точно може да се одреди Special Color – т.е бојата на најсилно осветлените делови на материјалот.
• Секој атрибут кој има Texture map popup икона до нив можат да имаат и 2D слика – скоро во било која формат што е поддржан од Photoshop – применет како Texture map. Одбираме едно од следниве:
o New Texture – со селектирање на оваа опција се креира нов документ кој ке биде применет како текстура на селектираниот атрибут на материјалот. Ги внесуваме димензиите на материјалот во New File прозорецот и кликнуваме OK. Двоен клик на ново додадениот материјал во Layers Panel ќе го корегира истиот, потоа ќе го зачуваме документот за нашите промени да бидат рефлектирани на моделот. Препорачано е кога додаваме нови текстури на нашиот модел да ги користиме истите Document Dimensions, Colir Mode и Bit Depth како во веќе постоечките датотеки на текстура.
3D во Photoshop
31
o Load Texture – оваа опција ја користиме за да стигнеме до постоечката слика на нашиот HDD која што сакаме да ја искористиме како Texture map.
o Open texture – оваа опција ја отвара прикачената текстура во нов прозорец за корегирање. Зачувајте го документот да upload-ирате било кој материјали кои ја користат оваа текстура со вашите корекции.
o Edit Properties - Ја селектираме оваа опција за да го промениме начинот на кој што е мапирана структурата на селектираниот материјал. За повеќето корисници најдобро е да се остави оваа опција во нејзините стандардни нагодувања.
o Remove Texture – ја користиме оваа опција да отстраниме прикачена структура од атрибутот на материјалот.
o Enviroment Map – во 3D светот ние мора да овозможиме околината за објектите да се рефлектираат и тоа може да се направи со Enviroment Map. Тоа им дава на вашите 3D композиции повисок степен на реализам, особено кога се користи Ray – Tracing Mode.
• Ние можеме повторно да ги искористиме истите слики за пазлични атрибути на текстура.
3D Paint mode Photoshop CS4 донесува комплетно нов, интерактивен начин за корегирање
на текстурите наеден објект во форма на 3D Paint mode. Со користење на оваа техника, ние можеме да одбериме една од Texture Maps доделена селектираниот објект и да цртаме дирекно на него во 3D View користејки било која Photoshop’s Brush – based алатки. За почеток треба да се осигураме дека 3D Layer е селектиран, потоа да одбериме атрибут на материјал од 3D – 3D Paint Mode менито. Како алтернатива, ние можеме да селектираме текстура од 3D panel’s point on менито, кое е достапно кога 3D панелот е во Scene Mode. Одбираме Brush – based алатка и почнуваме да сликаме на објектот.
3D во Photoshop
32
користејки го 3D View и 3D Transform алаткитеза да го преместиме објектот доколку е потребно. Доколку имаме селектирано атрибут кој моментално нема доделена Texture Map, Photoshop не предупредува со дијалог прозорец.
и ни дава можност да користиме иста.
Пикселите кои можат да бидат нацртани во 3D paint mode се ограничени на оние кој што спаѓаат во р амките на 3D paint Threshold. Ние ќе сакаме да ја намалиме оваа вредност, за случајно без сакање да ги набоиме некои делови од моделот кои не сакаме да ги гибаме. За да ги едитираме Paint Threshold границите одбираме 3D paint Threshold и внесуваме вредност за min и max агли.
3D во Photoshop
33
Највисоката вредност којашто можиме да ја посатвиме во полето на min агол е 55°, додека во полето за max агол може да се оди и до 90°. За да ги прегледаме деловите од моделот што можат да се испечатат, одбираме Paint Mask render mode од Пaint On popup менито во 3D panel. Овој Render Mode ги покажува во бело областите којшто можат да се испечатат, додекаобластите којшто не можат да се испечатат се покажуваат со црвено.
Криeње и прикажување на делови од моделот Понекогаш е корисно да се скријат деловите од моделот се со цел да можеме
да боиме или корегираме одреден дел од нив или да дофатиме делови од 3D објектоткој инаку би биле скриени. Користејки било кој од алатките за селектирање, ја влечиме селекцијата околу делот од моделот кој сакаме да го скриеме и треба да направиме едно од следниве:
• Одбираме 3D → Hide Nearest Surface за да ги скриеме деловите од моделот. • Одбираме 3D → Only hide enclosed polygons за да ги скриеме полигоните
кои целосно припаѓаат под нашето селектирање. Добар начинда се види кој полигони се скриени е да се промени нашиот Rendering Mode во Solidwireframe. Полигоните кои парцијално се опфатени од нашето селектирање не се скриени.
• Со одбирање на 3D → Invert Visible Surfaces ги менуваме видливите делови на моделот со скриените
• Со одбирање на 3D → Reveal All Surfaces ги вракаме назад било кои делови од моделот кои ги имаме скриено
Користење на Materials Presets
Зачувани како Adobe лиценциран BM формат овие датотеки нудат претходно конфигурирани атрибути како brick, brushed steel, bumpy plastic, rusty metal и pink granite. За да се примени еден од овие материјали на нашите објекти, го селектираме веќе постоечкиот материјал и одбираме Replace Materials од Options менито на 3D панелот. Доколку е потребно, одиме до Presents / Materials folder во Photoshop’s application folder.
3D во Photoshop
34
За да ги зачуваме сопствените нагодувања за материјали како Presents одбираме Save Material од Options менито и одиме до погорната локација за зачувување на нашите датотеки за материјали.
Осветлување
Осветлувањето е една од најважните компоненти на фотографирањето, филмот, театарот и многу други визуелни медиуми вклучувајки ја и 3D визуелизацијата. Без светла на сцената, 3D објектите би изгледале како цврсти црни силуети. Вообучаено кога се увезува 3D објект или се креира еден од layer во photoshop, три стандардни светла се добиваат на сцената. Ние не мора да се држиме до овие три светла, всушност во повеќето случаиние треба скоро секогаш да ги менуваме светлата во зависност од нашата сцена. Користејки ги опциите за осветлување на 3D панелот ние можеме да додаваме, бришиме или да ги преместуваме светлата, можеме да ја прилагодуваме нивната боја или интензитет и можеме да користиме Presents за да ги примениме нашите омилени конфигурации во мноштво 3D layers.
Гледање и модифицирање на конфигурацијата на осветлувањето на сцената
За да се видат или променат постоечките светла во сцената, селектираните 3D layer и отворете 3D панел. Движењето низ хиерархијата на сцената ги прикажува сите достапни светла заедно со материјалите и мрежите кои го составуваат селектираниот објект или сцента. Како алтернатива, ние можеме да се фокусираме на светлата со кликнување на Filter By: Ligkts иконата се наоѓа во горниотдел од панелот.
3D во Photoshop
35
Светлата се групирани по типови во хиерархијата на сценатаи така лесно можат да се одберат и позиционираат. Селектирањето на едно од достапните светла ни овозможува да ги модифицираме нагодувањата на светлото, вклучувајки го неговиот интензитет, боја и тип. За да поставиме дополнителни светла на моменталната сцена, кликнуваме на New Light копчето на долниот дел од 3D панелот и одбираме тип на светло од popup менито. Бришиме постоечко светло со селектирање на светло и кликнување на Trashcan иконата. Исто така на одредено време може да се оневозможат сите светла во сцената со кликнивање на Toggle Lights icon.
Користење Light Guides
На сцената нема физички мрежида претставуваат светла, и ако ние можеме да го видиме нивниот ефект, ние можеме да го видиме изворот на светлината кога изведуваме сцена ниту пак можеме лесно да ги одбериме да ги движиме или ротираме. Photosho нуди Light Guides за секој 3D Layer за да ни помогне да ги позиционираме светлата.
3D во Photoshop
36
Типови на светла Има три типа на светла кои можеме да ги одбериме во Photoshop:
• Infinite - стандардните светла со кои повекето сцени се отвораат се Jufinite светла. Овој тип на светла симулира паралелн и зраци на светло да доаѓаат од дадена насока што одржува еден конзистентен интензитет. Photoshop не дозволува овие светла да се движат затоа што тие не доаѓаат од една локација. Ние можеме да ја користиме Rotate Lights алатката за да ја смениме насоката од која доаѓа светлината. Оваа опција е најдобра за симулирање насончева светлина или светлина која навлегува во соба од голем отворен прозорец.
• Point – светлото се шири нанадвор во сите насоки од точно одредена точка во сцената. Ние можеме да користиме Point светло за да симулираме светлина која доаѓа од улична светилка или сијалица. Point светлата можат да се движат наоколу и да се постават на специфична локација на сцената но тие не можат да се ротираат. Point светлата го имаат тој атрибут да слабеат како што се движиме подалеку од изворот на светлината.
3D во Photoshop
37
• Spot – овие светла се шират во конусна формаод еден одреден извор. Ние можеме да ги насочуваме нив кон објект или да ги позиционираме истите било каде на сцената.
Нагодување на атрибутите на светлото Контролите на долниот дел од 3D панелот во Lights Mode ви дозволува да ги прилагодите светлата поврзано со 3D layer на многу начини. Еве што е достапно:
• Селектираме постоечко светло и го менуваме неговиот тип со користење на Light Type менито.
• Ја приспособуваме позицијата и ротацијата на селектираното светло со помош на трите Transform алатки кои се достапни на левиот дел од 3D панелот. Во зависност од типот на светлото можеме да го менуваме аголот на кој селектираното светло погодува еден објект користејки го Rotate копчето. Користете го Drag копчето да го движите светлото горе и долу или лево и десно или Slide да го доближиме или оддалечиме светлото во 3D камерата,
• Origin иконата ја користиме за да го ориентираме светлото на тој начин што ќе биде насочено кон точниот центар од 3D објектот. Доколку ја имаме сменето ориентацијата и позицијата на 3D камерата, ние можеме да ја користиме Move to Curient View иконата за да ја донесеме селектиранатасветлина во рамката на моменталното поле на погледот.
• Можиме да ја промениме бојата на селектираното светло или да примениме “ дигитален гел “ на истото со кликнување на Color swatch и одбирајки боја од Color picker.
• Одбираме дали сакаме селектираното светло да фрла сенки користејки ја Create Shadows check Box.
• Spot светлата имаат Hotspot и Fall off атрибути кои работат заедно за да го контролираат квалитетот на светлото кое што е фрлено на една површина. Hotspot е најсветлата област која е осветлена од страна на Spot светлото. Fall off се однесува на аголот на надворешниот конус од светлината и мора да биде поголем од Hotspot на светлото. Намалување на големината на Hotspot резултира во светло со поблаги рабови прикажано е на сликата. Зголемувањето на големината на Falloff му дава поголем конус на селектираното Spot светло.
3D во Photoshop
38
Користење на нагодувања на осветлувањето
Photoshop ни дозволува да одбереме од неколку претходно конфигурирани нагодувања за осветлување соселектирање на Add Lights од 3D Panel’s Option менито и доколку е потребно одење до Presents / Lighting фолдерот во рамките на апликативниот фолдер на Photoshop. Исто така можиме да ги зачуваме нашите конфигурации за осветлување како прилагодени нагодувањаза користење на различни 3D Layers или низ различни Photoshop документи. Одберете Save Lights Presets од Options о на панетлот за да ги зачувате моменталните светла како P3l File.
3D во Photoshop
40
Зачувување на 3D датотеки
Можиме да ги зачуваме нашите едитирани 3D сцени и lejers во било кој од File форматите кој поддржуваат Layers вклучувајки ги и Photoshop, PSD, PSB, TIFF, PDF. За максимална компитабилност со постарите верзии на Photoshop и останатите графички софтвери, да селектираме Always од компитабилното мени во File Handling селекцијата од преференците на Photoshop. Со ова ќе се осигураме дека нашата измазнета композитна верзија на нашата датотека е зачувана и може да се гледа со други програми кои немораат да ги поддржуваат напредните 3D карактеристики на Photoshop CS4.
Генерирање на високо квалитетни изведувања
Кога нашата 3D сцена е спремна за објавување или треба да се комбинира со други илустрации ние треба да да генерираме високо квалитетно изведување на истото. Ова создава верзија на сцената со сите светла, текстури, рефлексии и сенки целосно измазнети. За да се генерира високо квалитетно изведување на начшата слики одбираме Render for Final Output од 3D менито. Во зависност од бројот на фактори вклучувајки ги и брзината на процесорот, графичката картичка, комплексноста на сцената, димензиите на платното, бројот на светла сцена и количината на рефлексии што Photoshop треба да ги пресмета. Изведувањето на нашата крајна слика може да трае час или повеќе. Кога изведувањето е готово ние треба да ја зачуваме верзијата на сликата и една верзија која може да се креира. Било какви промени на позицијата или аголот на камерата од 3D Layers ќе го избрише крајното изведување од меморијата па затоа треба да се осигураме дека ја имаме зачувано копијата со која сме задоволни од нашиот краен производ.
3D во Photoshop
42
Рестензирање на 3D Layer Доколку сакаме да едиоитираме одделни пиксели од 3D layer – на пример доколу сакамеда ја искористиме Liquify алатката или Blur алатката за сите одделни делови од 3D Layer со друга илустрација ние можеме да го измазнеме 3D Layer во пиксели со одбирање на 3D → Resterize. Ова ќе ги отстрани сите корекции од 3D Layer па затоа треба да се погрижиме да се зачува главната верзија од нашата датотека или да го дуплицираме 3D Layer како верзија да корегираме пред употреба на Resterize командата.
3D во Photoshop
43
Заклучок Карактеристиките на 3D слоеви во Extended верзијата на Adobe Photoshop CS4, овозможуваат едноставно сместување, ротирање, придвижување и едитирање на текстури на 3D објекти. И тоа без никаква способност за едитирање или креирање на модели и само со наједноставно рендерирање. Photoshop CS4 Extended софтверот ја нуди незаменливата моќ за едитирање на слики на Photoshop и многу повеќе вклучувајќи breakthrough 3D сликање и едитирање, едитирање на графики кои изобилуваат со движење и напредна анализа на слики. Photoshop CS4 Extended е идеален за:
• Креативни професионалци кои креираат и едитираат слики кои можат да се користат во различни видови на медиуми.
• Обучувачи кои ги подготвуваат своите студенти за кариера во фотографија, архитектура, медицина и други полиња.
• Видео професионалци кои дизајнираат и едитираат дигитални слики за storyboarding, превизуелизација, едитирање на рамки, матирано сликање, анимирање на 3D објекти и дизајн на наслови.
• За инженери кои развиваат продукциски концепти, креираат спецификации и дизајнираат 2D и 3D прототипи со визуелизирање на нивните идеи и соработување со дизајнери, регулатори и т.н.
• Архитекти, инженри и градежници кои креираат цртежи на структури и едитираат 3D текстури се со цел да ги искомуницираат комплекцни и технички идеи со клиенти, регулатори и колеги.
• Профеционалци од областа на науката и медицината кои имаат потреба да ги визуелизираат нивните пронајдоци и исто така да анализираат слики и да измерат и да измерат информации без промена на податоците на оригиналната слика.