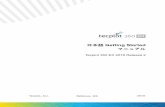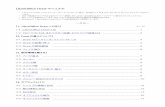3D コネクションの製品設定マニュアル...1.はじめに...
Transcript of 3D コネクションの製品設定マニュアル...1.はじめに...
-
3Dコネクションの製品設定マニュアル
(Mac OS用)
1.はじめに
2.設定画面(プロパティウィンドウ)の起動
3.アプリケーションの選択
4.デバイスの選択
5.ナビゲーションの設定
6.ボタンの設定
7.ラジアルメニューの設定
8.マクロの設定
9.ツールについて
-
1.はじめに
このマニュアルは、Mac OS 10.15での動作を基に作成されております。
3D コネクション製品を利用するには、3D コネクションのドライバーをインストールし
て頂く必要があります。ドライバーのインストーラは、3D コネクションのホームページ
( https://www.3dconnexion.jp/service/drivers.html )よりダウンロードをして取得して
ください。また、各アプリケーションで利用するには、アプリケーションとドライバーとが
リンクされている必要が御座います。リンクは各アプリケーションメーカーが作成してお
ります。リンクによりこのマニュアルに記載されている内容が異なる場合が御座います。予
めご了承ください。
https://www.3dconnexion.jp/service/drivers.html
-
2.設定画面(プロパティウィンドウの起動)
ドライバーをインストールすると、Dock に 3D コネクションの以下のアイコンが表示さ
れます。
或いは、Finderを起動し、アプリケーションを表示させ、3Dconnexionフォルダーを開
きます。
このフォルダーの中に 3Dconnexionホームのアイコンがあるのでこれを実行します。
-
3Dconnexion Homeを実行すると以下のホームウィンドウが開きます。
このウィンドウのプロパティーをクリックすると設定画面が起動します。
-
3.アプリケーションの選択
前の章で紹介した手順で、以下のプロパティウィンドウが開きます。
3Dコネクションの製品の設定を行うには、どのアプリケーションに対する設定かを指定す
る必要があります。どのアプリケーションを指定するには、この画面の Configure のとこ
ろのプルダウンメニューで、アプリケーションを選びます。
-
4.デバイスの選択
3Dコネクションの製品は幾つかの機種があります。現在ケーブルやレシーバで繋がって
いるデバイスに限りますが、複数のデバイスが繋がっている場合など、設定変更を行いたい
デバイスの指定をする必要があります。
デバイスの指定は、プロパティウィンドウの、Configure の下にある、Device、Axes、
Buttons、Radial Menus、Macros、Toolsから、Deviceを選び、その下のプルダウンメニ
ューには、繋がっているデバイスがリスト化されていますので、そこから設定を変更したい
デバイスを選択します。
-
デバイスを選択すると選択されたデバイスの絵が、プルダウンメニューの下に表示され
ます。その下には、スライダーがあります。3Dナビゲーションを行う、グリップ(ジョ
イスティック)のようなコントローラをキャップと呼んでいますが、このスライダーはこ
のキャップ感度を制御するスライダーです。スライダーを左へ移動させるとモデルの移動
速度が下がり、右へ移動させると速度が上がります。キャップの特徴は、6自由度(縦横
高さの 3軸方向及びそれぞれの軸の回転方向の合計 6自由度)のモデル移動制御が出来る
ことです。キャップをひねって押すことで、平行移動と回転の移動が同時に制御できるた
め、回転しながらパンやズームなどの移動制御が可能となります。スライダーの下にあ
る、Dominantのチェックボックスは、Dominantモードの切り替え用チェックボックス
です。これにチェックを入れると、6自由度のうち、最も力の掛かっている方向成分にし
かモデルが移動しません。
5.ナビゲーションの設定
キャップ(ジョイスティックのようなコントローラ)は、6自由度(縦横高さの 3軸方向
への移動及びそれぞれの軸の回転移動で計 6自由度)の、それぞれの正方向と逆方向の 2つ
の向きの合計 12方向成分の移動を制御します。全ての移動方向に対する感度調整は、前の
章で説明をした Deviceを選択して表示されるスライダーで行うことが出来ますが、ここで
は、各 12方向成分の制御についての設定の説明をいたします。
プロパティウィンドウで、Configure の下の Device、Axes、Buttons、Radial Menus、
Macros、Toolsから Axesを選びます。
-
各方向成分を選択すると、Thresholdと Speedのスライダーが表示されます。Threshold
は、どの程度の力が加わってから反応するかというしきい値のスライダーです。スライダー
が一番左にある状態がしきい値がゼロの状態で、少しの力が加わっただけでもキャップが
反応します。Speedのスライダーは感度です。右へスライダーを移動させるほど感度が高く
なり、モデルの移動速度が上がります。
キャップによる 3Dナビゲーション機能は、直感的に 3Dモデルを移動させることが可能
ですが、感覚的に、画面の縦方向とズームの方向の移動を入れ替えた設定をされたいユーザ
ーもいらっしゃいます。つまり、デフォルトの設定ではなく、キャップの前後方向と垂直方
向に力を加えたときのモデルの移動方向が逆になるような設定です。
以下を参照して設定変更を行ってみてください。
ウィンドウの中央部には表があり、左に Axes、右に Mapping と方向がリストアップさ
れています。左の Axes がキャップに加えられる力の方向成分で、Mapping がモデルの移
動の方向成分です。
-
デフォルトでは、Axesにリストアップされている方向が、Mappingの方向と合致してい
ます。縦方向とズームの方向を変更するには、キャップを手前に引く in の操作に垂直方向
の Downを割り当てます。それには、Axesの表から 3D Mouse Inを選択し、下のMapping
のプルダウンメニューから、3D Mouse Down を選択します。すると、表の Axes の 3D
Mouse In の右側にあるMappingのところが、3D Mouse Downに変更されます。
同様の方法で、3D Mouse Outに、3D Mouse Upを割り当て(Mappingさせ)、3D Mouse
Downに 3D Mouse In、3D Mouse Upに 3D Mouse Outを割り当てます。(人によっては、
3D Mouse Downに 3D Mouse Out、3D Mouse Upに 3D Mouse Inを割り当てた方がいい
方もおられることでしょう)
この設定を行った後、このウィンドウを閉じて、アプリケーション上でモデルの移動方向
が変更されたか確認してください。
-
6.ボタンの設定
ここでは、ボタンのカスタマイズの方法についての説明を行います。ボタンの数は機種に
よって異なります。ボタンの設定は、プロパティウィンドウの Buttons を選びますが、
SpaceMouse Compact や SpaceMouse Wireless はボタンが 2 個、SpaceMouse Pro と
SpaceMouse Pro Wireless は 15個、SpaceMouse Enterpriseは 31個のボタンがあり、以
下のようなインターフェイスになります。
SpaceMouse Compact、SpaceMouse Wireless
-
SpaceMouse Pro、SpaceMouse Pro Wireless
SpaceMouse Enterprise
-
ここで、カスタマイズの操作を、SpaceMouse Wireless Pro の場合のインターフェイス
で説明していきます。他のデバイスでも操作は同じです。説明の為に使用するアプリケーシ
ョンは、3Dコネクションの Viewer です。プロパティウィンドウの Configure のプルダウ
ンメニューから Viewerを選択します。
Configureの下のメニューから Buttonsを選択します。
SpaceMouse Pro Wireless では、カスタマイズ用の 4 つのボタンと、キーボードのモデ
ファイヤーキーが 4 つ、ビューの指定ボタンが 4 つあり、その他回転操作のロックボタン
と、メニューボタン、フィットボタンの合計 15個のボタンがあります。下図のように全て
のボタンがリスト化されて表示されています。カスタマイズ専用のボタンは 1~4番ですが、
全てのボタンのカスタマイズをすることは可能です。
-
ここでは、モデルの全体表示を実行する Fitコマンドを Button 2 に割り当てるというカ
スタマイズの作業を紹介します。表の左の欄の Button の中から Button 2 を選択し、表の
下のMappingで、Application Commandを選択します。その下の Application Command
のプルダウンメニューから Fitというコマンドを選択します。
以上でカスタマイズの操作説明を終了します。以下の章で紹介するラジアルメニューやマ
クロも、定義御同様の手順でボタンに割り当てます。
-
7.ラジアルメニューの設定
ラジアルメニューとは、デバイスのボタンを押すと、4分割のコマンドメニューが表示さ
れ、その 4 つのコマンドのうち 1 つをクリックして選ぶことで、選ばれたコマンドが実行
される機能です。以下ラジアルメニューの作成法を説明いたします。
まずは、3章で紹介したように Configureで、コマンドを使用するアプリケーションを指
定してください。
Configureの下のメニューから Radial Menusを選択します。
下図のように左側にデフォルトで既に作成されているラジアルメニューが、リスト上に表
示されています。新規でラジアルメニューを作成するので、リスト上部にある+ボタンを押
します。
-
リスト上に、新たに Radial Menu 1 とコマンドが作成されます。
この Radial Menu 1を選択して、任意に名前を変更することが出来ます。
-
次に、4分割のエリアそれぞれにコマンドを割り当てていきます。下図のように、エリ
アのうちの 1つを選択します。(ここでは上の部分を選択しています)そして、Mapping
のところで、割り当てるコマンドを指定するため、コマンドのソースを選択します。ここ
では、アプリケーションのコマンドを使用するため、Application Commandを選択しま
す。
Mappingで Application Commandを選択すると、その下にコマンドリストが表示さ
れ、アプリケーションのコマンドが選択できるようになります。
-
ここでは、最初に選んだ Viewerアプリケーションの、Top Viewコマンドを選択しま
す。
この操作をすることで、4分割された上部のエリアが、Disabledからコマンドの名称の
Top Viewに変わります。
-
同様の手順で、4分割の右のエリアに Right View、下のエリアに Bottom View、左のエ
リアに Left Viewを指定していきます。
-
これまでの作業で、新規にラジアルメニューが作成されたので、これを利用できるよう
にいたします。利用するには、Buttonsのページを開きます。
先ほど作成したラジアルメニューコマンドを割り当てたい、デバイス上のボタンを、リ
スト上のボタンから選びます。下図は SpaceMouse Pro Wirelessの Button 2に、割り当
てているところです。
Mappingで、Radial Menuを選択すると、先ほど作成したラジアルメニューのコマンド名
が選択できるようになっていますので、これを選んで Button 2に割り当てます。
-
8.マクロの設定
この章では、マクロ操作によるコマンドの定義を紹介します。マクロとは、キーボードで
入力して実行するコマンドを、利用できるコマンド化(マクロ化)することで、それをデバ
イスのボタンを押すだけで実行できるようにする機能です。
例えば、ドキュメント系のアプリケーションで、キーボードの Command ボタンと Cを
押すことでコピーコマンドの役割を果たします。このコマンドを実際にマクロ化して、デバ
イスのボタンに割り当てることにいたします。
Configureで利用するアプリケーションを選択し、メニューのところからMacrosを選び
ます。
-
ここでは、アプリケーションで、Notesを選びます。
コマンドリストを見ると Copyとありますが、敢えてマクロでコピーコマンドを作成しま
す。
-
Macrosのところの+ボタンを押して新たにコマンドを作成します。
任意に名前を付けてください。ここでは、コピーとします。
-
右のMacro Notesの欄に、コマンドの内容を記しておくといいでしょう。
次に、Macro Stepsで+ボタンを押します。(或いは Type Textのところを選択してくだ
さい)
-
Macro Stepsの Type Textのところで Keystrokeを選びます。
Keystrokeと定義した右の欄をクリックしてアクティブにします。
-
実際に定義するコマンドを実行するようにキーボードをタイプします。タイプしたキー
ストロークがこの欄に表示されます。ここでは、Commandボタンと Cボタンが表示され
ます。
これでマクロ化自体は終了です。あとは Buttonsのページから、このマクロ化されたコ
マンドを、ボタンに割り当ててボタンから実行できるようにいたします。
Buttonsページを開きます。
-
変更したいボタンを、リストの Buttonから選択します。下図は SpaceMouse Pro
Wirelessの Button 1を変更するところです。次にMappingのプルダウンメニューから
Run Macroを選択します。
-
Macroのリストから先ほど作成したマクロを指定します。先ほど作成したコピーという
名前のコマンドがリスト上で選択できるようにないますので、それを選択します。
-
リストで、Button 1に、コピーというコマンドが定義できたことが確認できます。
同様の手法でマクロコマンドを利用してください。
-
9.ツールについて
ツールページを開きます。
Check Update:ドライバーが最新かどうかを確認するツールです。PC がインターネット
に常時接続している必要があります。
Calibrate:3Dコネクションの製品の挙動が不安定であったり、接続が一時的に不安定にな
って接続を正常化したい場合にこのコマンドを実行することで接続を更新いたします。PC
の再起動や UEB ケーブルやレシーバーの抜き差しをするよりも簡単に接続の更新が行え
ます。
Install Plug-ins:アプリケーションによって要求されるプラグインの更新を承認します。
Demos:デモソフトが起動します。
Manual:マニュアルが起動します。
Wireless Device Manager:3Dコネクションのワイヤレスい製品のペアリングを行うウィ
ザードが起動します。