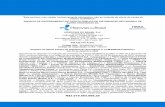االتحاد العربي السوري لكرة السلة 3122 دمشق – المراكز التدريبية خطة عمل
3122
Transcript of 3122
-
8/3/2019 3122
1/34
SDL Trados Studio 2009
Project Management
Innovation Delivered.
Quick Start Guide
-
8/3/2019 3122
2/34
Project Management Quick Start GuidePage 2
COPYRIGHTSDL Trados Studio Project Management Quick Start GuideCopyright 2009-2010 SDL plc.All rights reserved. No part of this documentation may be duplicated in whole or inpart or reproduced in any form without the express written permission of SDL plc.
This product may include open source or similar software designated: Hunspelldistributed underGNU Lesser General Public License version 3; Sharpziplib andSpring.net distributed underGNU General Public License version 3with restrictions;ICU distributed under IBM ICU License; Log4Net, Xalan and Xerces distributed underApache License version 2.0; Wix distributed under Common Public License version1.0;and SQLite which is public domain and requires no license for this distribution.
Trados, MultiTerm, SDL PerfectMatch, SDLX, Passolo and TranslationZone areregistered trademarks of SDL plc. Translator's Workbench, Trados Studio, TagEditor,QuickPlace and AutoSuggest are trademarks of SDL plc. All other trademarks are theproperty of their respective owners. The names of other companies and products
mentioned herein may be the trademarks of their respective owners. Unless stated tothe contrary, no association with any other company or product is intended or shouldbe inferred.
Although SDL takes all reasonable measures to provide accurate and comprehensiveinformation about the product, this documentation is provided as-is and all warranties,conditions or other terms concerning the documentation whether express or impliedby statute, common law or otherwise (including those relating to satisfactory qualityand fitness for purposes) are excluded to the extent permitted by law.
Information in this documentation, including any URL and other Internet Web sitereferences, is subject to change without notice. Without limiting the rights under
copyright, no part of this document may be reproduced, stored in or introduced into aretrieval system, or transmitted in any form or by any means (electronic, mechanical,photocopying, recording, or otherwise), or for any purpose, without the expresswritten permission of SDL plc.
This guide ships with SDL Trados Studio 2009.
August 2010
http://www.gnu.de/documents/lgpl-3.0.en.htmlhttp://www.gnu.de/documents/lgpl-3.0.en.htmlhttp://www.gnu.de/documents/lgpl-3.0.en.htmlhttp://www.fsf.org/licensing/licenses/gpl.htmlhttp://www.fsf.org/licensing/licenses/gpl.htmlhttp://www.fsf.org/licensing/licenses/gpl.htmlhttp://www.apache.org/licenses/LICENSE-2.0http://www.apache.org/licenses/LICENSE-2.0http://www.apache.org/licenses/LICENSE-2.0http://www.fsf.org/licensing/licenses/gpl.htmlhttp://www.gnu.de/documents/lgpl-3.0.en.html -
8/3/2019 3122
3/34
Project Management Quick Start GuidePage 3
Table of Contents
COPYRIGHT ................................................................................................................. 2Table of Contents ........................................................................................................ 3About this Quick Start Guide ...................................................................................... 4
Who is This Guide For? ..................................................................................................................... 4How to Use this Guide ..................................................................................................................... 4Other Information Sources ............................................................................................................... 4
About SDL Trados Studio ............................................................................................ 5Description ...................................................................................................................................... 5The Views ........................................................................................................................................ 5Project Workflow with Project Packages ........................................................................................... 7
Default Language Pair Settings .................................................................................. 8Language Pairs ................................................................................................................................ 8Options Dialog Box .......................................................................................................................... 8Resources ....................................................................................................................................... 10How to Define your Default Language Pair Settings ....................................................................... 11
Project Concepts ....................................................................................................... 14Creating Projects ...................................................................................................... 15
How to Create a Project ................................................................................................................. 15Active Project ..................... ...................... ..................... ....................... ...................... ..................... ....................... .... 22Translation File Status ................................................................................................................................................ 22
Working with Packages ............................................................................................ 23Project Package ............................................................................................................................. 23Return Package .............................................................................................................................. 23Recommended Package Use........................................................................................................... 23How to Create a Package ............................................................................................................... 24How to Open a Return Package ..................................................................................................... 28
Tracking Project Status ............................................................................................. 29Generating a Report ...................................................................................................................... 29
Finalizing your Project Files ...................................................................................... 31How to Finalize your Project Files ................................................................................................... 31
End of Quick Start Guide ........................................................................................... 33
-
8/3/2019 3122
4/34
Project Management Quick Start GuidePage 4
About this Quick Start Guide
Who is This Guide For?
This guide is for project managers. It focuses on the project lifecycle, starting withcreating a project and then managing that project through the use of packages.
How to Use this Guide
You can use the sample files to complete the exercises. Each exercise builds on the last soif you are using the sample files you need to follow through the instructions step-by-step.
This symbol indicates there are sample files available to complete theexercise and their location.
Tip This symbol indicates that there is tip providing additional information onthe task you are performing.
NOTE This symbol indicates that there is an important piece of information youneed to know for the task you are performing.
KeyboardShortcuts
Any keys that you need to press on your keyboard are displayed in thefollowing font: Ctrl+Enter.
Other Information Sources
Here are some other sources of information you can access:
SDL Trados Studio Help SDL TM Server Help SDL Server Installation Guide SDL Trados Studio Migration Guide Translating and Reviewing Documents Quick Start Guide Translation Memory Management Quick Start Guide
-
8/3/2019 3122
5/34
Project Management Quick Start GuidePage 5
About SDL Trados Studio
Description
SDL Trados Studio enables organizations to effectively manage all aspects of translation
projects. SDL Trados Studio incorporates project management and computer-aidedtranslation (CAT) tools for use by project managers, translators, editors, proofreadersand other language professionals. These are presented in easy-to-use views which youcan arrange to look and work the way that you prefer.
The Views
To display a view in SDL Trados Studio, click the button that bears the name of the viewor the icon for that view. The view navigation buttons appear at the bottom of thenavigation pane.
-
8/3/2019 3122
6/34
Project Management Quick Start GuidePage 6
View Description
Home
The following are some of the commands you canaccess:
Create a new project. Open packages. Create or open translation memories. Define default global settings. Open SDL MultiTerm where you can create and
maintain your termbases.
Upgrade translation memories. Localize software in SDL Passolo Essential. Align translated documents in SDL WinAlign.Selecting any of these commands will switch you tothe appropriate view in SDL Trados Studio or openanother application where you can perform theaction.
Projects
This is where you view and work with projects. Youcan select a project to view detailed project and fileinformation and track project and file status.
Files
This is where you work with project files. From hereyou can:
Open files for translation. Open files for review. Perform batch processing on files. You can also view word counts and translation
progress for these files.
Reports
This is where you view project reports. The reportsprovide detailed translation analysis figures whichfeed directly into the project planning andbudgeting process.
Editor
This is where documents are translated andreviewed.
Translation Memories
This is where you create and manage translationmemories.
-
8/3/2019 3122
7/34
Project Management Quick Start GuidePage 7
Project Workflow with Project Packages
SDL Trados Studio allows you to use the workflow that suits your needs. The followingdiagram shows a typical workflow if you are working with projects and packages in SDLTrados Studio.
NOTE For more information about other workflows, see theSDL Trados StudioHelp.
http://producthelp.sdl.com/SDL%20Trados%20Studio/client_en/SDL_Trados_Studio_Help.htmhttp://producthelp.sdl.com/SDL%20Trados%20Studio/client_en/SDL_Trados_Studio_Help.htmhttp://producthelp.sdl.com/SDL%20Trados%20Studio/client_en/SDL_Trados_Studio_Help.htmhttp://producthelp.sdl.com/SDL%20Trados%20Studio/client_en/SDL_Trados_Studio_Help.htmhttp://producthelp.sdl.com/SDL%20Trados%20Studio/client_en/SDL_Trados_Studio_Help.htmhttp://producthelp.sdl.com/SDL%20Trados%20Studio/client_en/SDL_Trados_Studio_Help.htm -
8/3/2019 3122
8/34
Project Management Quick Start GuidePage 8
Default Language Pair Settings
Language Pairs
A language pair is used to store settings relating to translation from a specific source
language into a specific target language. Resources and options are typically configuredfor use across all language pairs to which they apply. Multilingual resources, such astermbases and server-based translation memories, may apply to more than onelanguage pair. Bilingual resources, such as file-based translation memories, only apply toa specific language pair.
You may want to set up your default settings for a language pair prior to translatingdocuments or creating projects. This allows you to use the same settings and resourcesfor all your translation projects for that language pair.
For example, if you always have translation projects that are translated from English toGerman, you may want to specify which translation memory, termbase and otherresources to use.
Options Dialog Box
You can define default settings for use in your translation projects in the Options dialogbox. When you define settings here, it automatically updates the default projecttemplate which you can then select when creating your project. The default projecttemplate is stored in:
My Documents\SDL Trados Studio\Projects\Samples\ProjectTemplates\Default.sdltpl
Tip Alternatively, you can also use project templates to define your settings for
different customers for which you need to create several projects. SelectProject > Create Project Template from the menu bar to create atemplate.
-
8/3/2019 3122
9/34
Project Management Quick Start GuidePage 9
All Language Pairs
Typically, you configure translation resources (even if they are bilingual) and editsettings at the All Language Pairs level. The settings then apply to all language pairsand the translation resources apply to the all language pairs to which they are relevant.
For example: If you select a multilingual server-based translation memory at the All Language
Pairs level that contains English to German and English to French language pairs, thistranslation memory is automatically selected forEnglish to German and English toFrench projects.
If you change the minimum match value to 65% at the All Language Pairs level, itwill apply to all language pairs.
Tip Individual exceptions to these settings can be defined for each language pair.For example, if you wanted the English to German language pair to have adifferentminimum match value, you could change it at the individual
language pair level.
All LanguagePairs
Individual
LanguagePairs
http://shefftfs01.development.sheffield.sdl.corp:82/SDL%20Trados%20Studio/client_en/Edit_View/TMs/EVWorkingwithTMsAbout_Translation_Memory_Matches.htm#FuzzyMatchThresholdhttp://shefftfs01.development.sheffield.sdl.corp:82/SDL%20Trados%20Studio/client_en/Edit_View/TMs/EVWorkingwithTMsAbout_Translation_Memory_Matches.htm#FuzzyMatchThreshold -
8/3/2019 3122
10/34
Project Management Quick Start GuidePage 10
Resources
You can select the following resources for a language pair:
Resource Description
TranslationMemories
The SDL Trados Studio translation memory format is .sdltm. If you havea translation memory from a previous version of SDL Trados or SDLX,refer to the online help or the SDL Trados Studio 2009 Migration Guidefor details of how to upgrade the translation memory to the currentformat.
You can also connect to server-based translation memories.
AutomatedTranslationServer
Automated translation is translation performed by computer softwarewithout human interaction. The application that provides theautomated translation is installed on a server and is accessed in a
similar way to a server-based translation memory. SDL offers a defaultAutomated Translation Server for selection or you can add your own.
Termbases
SDL MultiTerm 2009 (.sdltb) termbases are used in SDL Trados Studio2009. In addition, you can use the following legacy termbase formats.
SDL MultiTerm 2007 (version 7.5) and previous 7.x releases SDL MultiTerm iX (version 6.x).
When you open legacy termbases, they are automatically upgraded toSDL MultiTerm 2009 (.sdltb) format.
You can also connect to sever-based termbases.
AutoSuggestDictionaries
AutoSuggest editing is an important new feature which can be used tospeed up manual translation. AutoSuggest monitors what you aretyping and, after you have typed the first few characters of a word,presents you with a list of suggested words and phrases from thetranslation memory in the target language that start with the samecharacters. You can use the following as sources for AutoSuggest:
AutoSuggest dictionaries - create a new or select an existingAutoSuggest dictionary created by yourself or another user. Thisdictionary contains words and phrases extracted from translationmemories (.sdltm) or.tmx files.
An SDL MultiTerm termbase selected in your project. AutoText entries - create a list of words and phrases manually by
typing them into SDL Trados Studio.
-
8/3/2019 3122
11/34
Project Management Quick Start GuidePage 11
How to Define your Default Language PairSettings
Follow these instructions to set up your default translation memories, termbases andAutoSuggest dictionaries for your translations projects for English (United States) to
German (Germany).
NOTE These settings should be defined at the All Language Pairslevel where possible.
You can follow the same procedure for setting up default resources for other languagepairs. In this example, you will use the sample project in SDL Trados Studio. Once youare familiar with these steps, you can then use them to specify your own defaultresources for all language pairs with which you are working.
1. SelectTools > Options from the menu bar. The Options dialog box is displayed.2. SelectLanguage Pairs > All Language Pairs > Translation Memory and
Automated Translation from the navigation tree.
3. On the Translation Memory and Automated Translation page, you can selectfile-based and server-based translation memories. Select the sample translation
memory file, English-German.sdltm.
My Documents\SDL Trados Studio\Projects\Samples\SampleProject\TMs\English-German.sdltm
If your setup does not include any default options for the language pair,the Add Supported Language
Pairs dialog box is displayed. Select the check box next to the language pairand click OK.
-
8/3/2019 3122
12/34
Project Management Quick Start GuidePage 12
4. SelectLanguage Pairs > All Language Pairs > Termbases from the navigationtree.
5. On the Termbases page, you can select SDL MultiTerm termbases. Select thesample termbase file, Printer.sdltb.
My Documents\SDL Trados Studio\Projects\Samples\SampleProject\Termbase\Printer.sdltb
6. SelectLanguage Pairs > English (United States)->German (Germany) >AutoSuggest Dictionaries from the navigation tree.NOTE AutoSuggest dictionaries can only be defined at the individual language pair
level.
-
8/3/2019 3122
13/34
Project Management Quick Start GuidePage 13
7. On the AutoSuggest Dictionaries page, you can select AutoSuggest dictionaries.Select the sample AutoSuggest dictionary file, AutoSuggest_EN-US_DE-DE.bpm.
My Documents\SDL Trados Studio\Projects\Samples\SampleProject\AutoSuggest\AutoSuggest_EN-US_DE-DE.bpm
8. Click OK to save your default settings.From now on, whenever you create an English to German translation project using thedefault project template, these default resources will be used.
Tip Click through the tree structure underAll Language Pairs to defineadditional settings, such as minimum fuzzy match values and auto-substitution. Remember these settings will apply to all of the language pairs.If you want to specify settings that are specific to only to the English toGerman language pair, do this underLanguage Pairs > English UnitedStates) -> German (Germany).
-
8/3/2019 3122
14/34
Project Management Quick Start GuidePage 14
Project Concepts
Before you create a project, review the project concepts below.
Concept Description
LanguagePairs
A source language and a target language (language into which you aretranslating). Someresourcesand settings can be selected for use across alllanguage pairs, for example termbases which are multilingual. Translationmemories and AutoSuggest dictionaries are selected for a specific language pairas they are bilingual. However, you can define the settings of a translationmemory for all language pairs. For example, you could specify 70% as theminimum match value for fuzzy matches at theAll Language Pairs level. Thissetting is then applied to every translation memory selected for each languagepair.
Project
All files are translated and managed as part of a project. A project may contain a
single file or many files for translation into one language or several languages. Itmay also contain reference material, translation memories, termbases,AutoSuggest dictionaries and instructions for translators.Once a project has been created, the project manager can manage all aspects ofproject effort and monitor project progress using the project management toolsin SDL Trados Studio.
Project
Package
A project package is a file structure which contains all the files that need to besent to a project team member in order for them to commence work on theproject. For example, it may include files that need to be translated or reviewed.
Once the project package is created, you can send it by email, post on an FTP
site or use any other method that you prefer to send it to the team member whowill be working on the project files. This eliminates the need to send multiplefiles or multiple emails and enables all project information to be sent withproject files in a coherent structure.
ReturnPackages
A return package contains project files for which a specific manual task has beencompleted. For example, project files that have been translated or reviewed. Itcan also contain files for which further work needs to be completed. Forexample, a reviewer may want to return a translated file because of an incorrecttranslation which the translator needs to fix.
When you create a return package it only includes the project files and not the
translation memory, termbases or AutoSuggest dictionaries.
Batch Task
A task is a process that is performed on an individual file or on a group of files(for example, an entire project). Batch tasks are performed by the system. Forexample, the Word Count batch task performs a word count for selected filesand the word count results can be seen in the SDL Trados Studio views andreports. Batch tasks can be put into a task sequence. All tasks in the sequence areperformed (in the order in which they appear in the sequence) on all selectedtasks.
Task
Sequence
A task sequence contains multiple batch tasks. When you run a task sequence,all tasks in the sequence are performed on all selected files: the tasks are
performed in the order in which they appear in the sequence. A number of batchtask sequences are provided for you and if you have the Professional version youcan also create new ones.
http://producthelp.sdl.com/SDL%20Trados%20Studio/client_en/Projects_View/Packages/A_ManTasks.htmhttp://producthelp.sdl.com/SDL%20Trados%20Studio/client_en/Projects_View/Packages/A_ManTasks.htm -
8/3/2019 3122
15/34
Project Management Quick Start GuidePage 15
Creating ProjectsAssume you have been asked by a customer (SDL) to translate a group of files fromEnglish to German. First, create a project using the New Project wizard. This allows youto:
Produce translation analysis figures for viewing on screen in SDL Trados Studio andin SDL Trados Studio reports.
Convert project files to SDL XLIFF format. Pre-translate project files by applying translations from translation memories. Create a file-based project translation memory for distribution with project files.
Tip If you do not select a task to be performed during project creation you canperform that task after the project is created. For example, you may initiallyonly want to analyze files when you create a project in order to get analysisfigures to provide a quote for a customer.
How to Create a Project
1. SelectNew Project on the Standard toolbar in any view. The New Projectwizard is displayed on the Project Type page.
2. On this page, if it is not already selected, selectCreate a project based onproject template and selectDefault (Default.sdltpl) from the drop-downlist. This selects the default project template which was updated with your defaultsettings and resources when you defined them in the Options dialog box.
My Documents\SDL Trados Studio\Projects\Samples\ProjectTemplates\Default.sdtlpl
3. Click Next.
-
8/3/2019 3122
16/34
Project Management Quick Start GuidePage 16
4. The Project Details page is displayed. Specify the following settings: Name: Sample EN-DE Location: The project is automatically saved to the My Documents\SDL
Trados Studio\Projectsfolder. Leave the default location.
Click the Customers button and create SDL as a customer. Then, selectSDLfrom the Customer drop-down list.
5. Click Next. The Project Languages page is displayed. On this page, selectEnglish(United States) as your source language and German (Germany) as your targetlanguage.
NOTE You can select multiple target languages for a project.
6. Click Next.
-
8/3/2019 3122
17/34
Project Management Quick Start GuidePage 17
7. The Project Files page is displayed. On this page, select the files for translation: Click Add Files and select the three sample documents.
The files you added are scanned to determine their usage and to designate theappropriate file type settings.
The Usage column indicates three sample files are Translatable. You can specifyusage by clicking the Change File Usage button. This allows you to also define filesas reference files.
The file filter that will be used to process this file is listed in the Type column. Youcan view or update file filter settings by clicking the File Types button.
8. Click Next.
My Documents\SDL Trados Studio\Projects\Samples\SampleProject\en-US:
SamplePhotoPrinter.doc SamplePresentation.ppt SecondSample.doc
-
8/3/2019 3122
18/34
Project Management Quick Start GuidePage 18
The Translation Memory and Automated Translation page is displayed. Thetranslation memory you selected when you set up your default options is automaticallyselected for this project.
My Documents\SDL Trados Studio\Projects\Samples\SampleProject\TMs\English-German.sdltm
NOTE You can add multiple translation memories and also connect to automatedtranslation servers (machine translation).
9. Click Next.
-
8/3/2019 3122
19/34
Project Management Quick Start GuidePage 19
The Termbases page is displayed. The termbase you selected, when you set up yourdefault options is automatically selected for this project.
My Documents\SDL Trados Studio\Projects\Samples\SampleProject\Termbase\Printer.sdltb
NOTE You can add multiple termbases.
10. Click Next.
-
8/3/2019 3122
20/34
Project Management Quick Start GuidePage 20
The Project Preparation page is displayed. On this page, you select the projecttranslation memory that you want to be performed on the files in the newly createdproject. The task sequence contains batch tasks that prepare your project files. For moreinformation, seeBatch Tasks.
Default Task Sequence
Depending on which edition of SDL Trados Studio that you are using, a different tasksequence is selected by default:
Prepare Prepare without Project TMBoth of these task sequences prepare the files for translation by converting them to thebilingual sdlxliff format, pre-translating them and analyzing them. The only difference isthat the Prepare without Project TM does not create a project translation memory.
Why use the Prepare task sequence?
You may want to use this task sequence to create a project translation memory, if you donot want translators updating the main translation memory during translation but stillwant to allow them to leverage translations from one document to another or fromother translators working on the same project.
Why use the Prepare without Project TM task sequence?
You may want to use this task sequence that does not create a project translationmemory, if you are a freelance translator and you want to update the main translation
memory during translation instead of the project translation memory.
NOTE A project translation memory contains translations that have been taken from themain translation memories that you selected for a project. Only translations wherethere is a degree of match that at least meets the minimum match requirement you
have specified will be retrieved into the project translation memory.
Prepare tasksequence
Batch tasksin thePrepare task
sequence
-
8/3/2019 3122
21/34
Project Management Quick Start GuidePage 21
11. If necessary, select the Prepare task sequence from the Task Sequence drop-downlist and then click Next.
The Batch Processing Settings page is displayed. On this page, you specify batchprocessing settings. These settings are applied when the tasks selected on the ProjectPreparation page are performed.
The settings available are determined by the batch tasks you chose on the previous page.For example,Analyze Files is selected on the previous page and therefore is one of theoptions on the navigation tree on this page.
12. Select the Project Translation Memories page. On this page you can specify ifyou want the project translation memory to be created as file-based on yourcomputer or on a server that translators can connect to at the same time.
13. Keep the default settings to create the project translation memory as file-based andclick Finish.
14. The Preparing Project page is displayed whilst your project is being created.Progress bars indicate what task the process has reached.
15.When all of the tasks have been completed, click Close to close the New Projectwizard. The project you just created, Sample EN-DE, is automatically opened inSDL Trados Studio and becomes the active project.
-
8/3/2019 3122
22/34
Project Management Quick Start GuidePage 22
Active Project
You can have several projects listed in the Projects view at the same time, however,only one of these can be open in SDL Trados Studio at any time and this project isknown as the active project. When you created a project in the last exercise itautomatically became the active project.
The name of the active project is displayed on the title bar of the application. The files for the project are displayed in the Files view. The reports that have been generated for that project are displayed in the Reports
view.
Translation File Status
1. Click the Files button in the navigation pane to display the Files view.All of the files that you added to the project are listed here. They all have a status ofIn Translation.
2. Click on the different files and select the Confirmation Statistics tab at the bottomof the screen to see what how many segments were translated during pre-translation.
Active Project:Sample EN-DE
Confirmation
Statistics Tab
Files inProject
-
8/3/2019 3122
23/34
Project Management Quick Start GuidePage 23
Working with Packages
Project Package
A project package is a single zipped file that contains all of the files that need to be sentto a project team member in order for them to commence work on the project. It cancontain:
Project files: target language files and reference files The project translation memory File-based termbases, translation memories and AutoSuggest dictionaries Connection details for server-based translation memories or server-based termbases Project settingsReturn Package
A return package contains project files for which a specific manual task has beencompleted. For example, project files that have been translated or reviewed. It can alsocontain files for which further work needs to be completed. For example, a reviewer maywant to return a translated file because of an incorrect translation which the translatorneeds to fix.
When you create a return package it only includes the project files and not thetranslation memory, termbases or AutoSuggest dictionaries.
Recommended Package Use
There are two recommendations about how you work with packages in your workflow:
Always create a package for every task you want to be completed. Always create a return package for every task you have completed and send to the
person who gave you the task.
For more information about recommended workflows, seeProject Workflow.
http://producthelp.sdl.com/SDL%20Trados%20Studio/client_en/Projects_View/Packages/A_ManTasks.htmhttp://producthelp.sdl.com/SDL%20Trados%20Studio/client_en/Projects_View/Packages/A_ManTasks.htm -
8/3/2019 3122
24/34
Project Management Quick Start GuidePage 24
How to Create a Package
Now that you have created your project, the next step is to create a project package.Then you can send it to a translator so that they can translate the files it contains and usethe resources that you selected during project creation to assist the translation.
My Documents\SDL Trados Studio\Projects\Sample EN-DE\Sample EN-DE.sdlproj (This is the project you created in the last section.)
1. Select the three files in this project in the Files view and right-click and selectCreate Project Package from the shortcut menu. You can also selectProject >Create Project Package from the menu bar.
2. The Create Project Package wizard is displayed on the Select Files page. ClickNext to accept to include all three files in the package.
-
8/3/2019 3122
25/34
Project Management Quick Start GuidePage 25
The Project Package Options page is displayed. On this page, specify where you wantto save the project package and if you want to create one package or to split the filesinto multiple packages.
3. Leave the default selections on this page and click Next: The package is saved to My Document\SDL Trados Studio\Projectsby default. One project package is created containing all three files.
Tip: If your project has more than one language, you can choose to create a package forevery project language and then send each package to the appropriate translator.
You can also further split a package by the number of words that have not yet beentranslated. This allows you to assign the work for one language pair to multipletranslators.
-
8/3/2019 3122
26/34
Project Management Quick Start GuidePage 26
The Review Project Packages page is displayed.
4. Assign the work of translating these files to a user: Click the Users button to the right ofAssign To box. Create a user called Tom Translatorwith a description ofEN-DE Translator. SelectTom Translatorfrom the Assign To drop-down list.
5. Since the files you are sending need to be translated, ensure thatTranslate isselected from the Task drop-down list.
Tip: If you were sending files for review, you can select the Reviewtask or any customtasks that you want to create.
6.
In the Comment box, enter the following instructions forTom Translator:
Please translate these files and then send them in a project package to Ralph Reviewer.When you receive the reviewed files in a return package, open the package in SDLTrados Studio and then create a new return package to send to me (project manager).
7. Click Next.
-
8/3/2019 3122
27/34
Project Management Quick Start GuidePage 27
8. The Additional Options page is displayed. On this page, specify other resources tobe included in the package:
Project Translation Memory: Leave the default selection, Create a newfile-based project translation memory for every package. The newproject translation memory contains information only relevant to the files in
the package.
Tip: You might want to select this option if the contents of the packageare small compared to the project itself. Including the entire projecttranslation memory for a large project would create large packages.
File-based Resources: Select the AutoSuggest dictionaries check boxand Termbases check box to include these resources from the project in thepackage.
Click Finish.NOTE For information about all of the options on this page, see theSDL TradosStudio Help.
9. The Creating Packages page is displayed. On this page, the packages are createdand you can choose to send the project packages by:
Email to the appropriate team members by clicking Send Packages byEmail.
Another method such as placing it on an FTP site. Click Open Target Folderto open the folder where your return package is saved.
10. Click the Close button to close the Create Project Package wizard.Assume that the package has now been sent to the translator. When the translator opensthe package, all of the resources included are automatically opened during translation.
http://producthelp.sdl.com/SDL%20Trados%20Studio/client_en/SDL_Trados_Studio_Help.htmhttp://producthelp.sdl.com/SDL%20Trados%20Studio/client_en/SDL_Trados_Studio_Help.htmhttp://producthelp.sdl.com/SDL%20Trados%20Studio/client_en/SDL_Trados_Studio_Help.htmhttp://producthelp.sdl.com/SDL%20Trados%20Studio/client_en/SDL_Trados_Studio_Help.htmhttp://producthelp.sdl.com/SDL%20Trados%20Studio/client_en/SDL_Trados_Studio_Help.htmhttp://producthelp.sdl.com/SDL%20Trados%20Studio/client_en/SDL_Trados_Studio_Help.htm -
8/3/2019 3122
28/34
Project Management Quick Start GuidePage 28
How to Open a Return Package
Assume that the translator (Tom Translator) has completed the translation and that thereviewer (Ralph Reviewer) has approved all of the translations. You receive a returnpackage from Tom Translatorcontaining the translated and reviewed project files.
To open the return package:
1. Click Open Package on the Standard toolbar or selectFile > Open > Packagefrom the menu bar. The Open Package wizard is displayed.
2. Select the return package and click Open. The Open Package wizard opens on theReview Package Contents page.
You will not be able to open a sample return package in this section if youhave not sent a project package to another user and then received a returnpackage from them.
3. Review the package details and select folders from the bottom left-hand pane toview the files within that folder in the bottom-right hand pane.
4. Click Finish to import the package. The Importing Package page is displayed.5. When the import is complete, click Close to close the Open Package wizard.
The corresponding project is updated with the completed manual task information inSDL Trados Studio.
-
8/3/2019 3122
29/34
Project Management Quick Start GuidePage 29
Tracking Project StatusAt anytime during a projects lifecycle, you can use batch tasks to generate reports thatgive you information about the status of the translations in a project. You may want todo this after you have received completed work in a return package.
The Translation Count report provides details about the status of the translations in aproject. For example, the status may be Translated orTranslation Approved. This isuseful if you want to view the progress of the translation project.
Generating a Report
Generate the Translation Count report for the Sample EN-DE.sdlproj project youcreated:
1. SelectProject > Batch Tasks > Translation Count from the menu bar. TheBatchProcessing wizard is displayed on the Batch Tasks page.
2. Click Next. The Files page is displayed. All files for the active project are listed here.3. Click Next. The Settings page is displayed.4. There are no settings that you need to specify to perform this batch task. Click
Finish to generate the report. The Performing Tasks page is displayed. When thetask is complete, the Translation Count report can be viewed in the Reports view.
My Documents\SDL Trados Studio\Projects\Sample EN-DE\Sample EN-
DE.sdlproj
-
8/3/2019 3122
30/34
Project Management Quick Start GuidePage 30
5. Display the report by closing the wizard and displaying the Reports view or byclicking Task Results and selecting to view the report from the Task Resultsdialog box.
The report data is split into three parts:
Summary: This displays a summary of information, for example, the project nameand how many files on which this report is based.
Totals: This displays status information about all files on which the report is based. File Details: This displays information per file. Since this project has three files, they
each have a section indicating the status of their translations.
-
8/3/2019 3122
31/34
Project Management Quick Start GuidePage 31
Finalizing your Project FilesAssume that all the files in the project have now been translated and reviewed. The nextstep is to finalize your files. When you finalize your files SDL Trados Studio performs thefollowing tasks:
Updates the Main Translation Memories (This will update the English-German.sdltm translation memory that was added to your project. This does notupdate theproject translation memory that was created when the project wascreated.)
Generates Target Translated Files (This converts the SDL XLIFF files back to theiroriginal formats and places them into the German language subfolder)
My Documents\SDL Trados Studio\Projects\Sample EN-DE\DE-DE
How to Finalize your Project Files
To finalize your project files:
1. SelectProject > Batch Tasks > Finalize from the menu bar. The BatchProcessing wizard is displayed on the Batch Tasks page.
2. Click Next. The Files page is displayed. All files for the active project are listed here.
My Documents\SDL Trados Studio\Projects\Sample EN-DE\Sample EN-DE.sdlproj
-
8/3/2019 3122
32/34
Project Management Quick Start GuidePage 32
3. Click Next. The Settings page is displayed.4. SelectAll Language Pairs > Batch Processing Translation Memory Updates
from the navigation tree. This page shows the status that the translations must havein order for them to be added to the main translation memory. By default, onlytranslations that have a status ofTranslated, Translation Approved orSigned
Offare added to the main translation memory.
5. Assume that you only want translations that have been reviewed to be added to thetranslation memory. Clear the check box next to Translated. When the batch task isperformed, only translations that have been reviewed and approved update thetranslation memory.
6. Click Finish to update the main translation memory and generate the targettranslated files. The Performing tasks page is displayed.
7. Click Close when the tasks have finished. The files in the Files view have now beenconverted back to their original formats and are no longer listed as SDL XLIFF files.
-
8/3/2019 3122
33/34
Project Management Quick Start GuidePage 33
8. Select a file in the Files view and right-click and selectExplore Containing Folderfrom the shortcut menu. Your translated files are have been placed in the Germanlanguage subfolderde-DEof your project and saved with their original file names.This is the same folder that also contains the SDL XLIFF bilingual files.
Now your project is complete, the translated files can be given to the customer.
End of Quick Start GuideNow you know how to create and manage projects in SDL Trados Studio. For additionalinformation about creating and managing projects in SDL Trados Studio, see the SDLTrados Studio Help.You can access this help system by selecting Help > Help Topicsfrom the menu bar in the SDL Trados Studio application.
-
8/3/2019 3122
34/34
SDL is the leader in Global Information Management (GIM) solutions thatempower organizations to accelerate the delivery of high-quality multilingualcontent to global markets. Its enterprise software and services integrate with
existing business systems to manage the delivery of global information fromauthoring to publication and throughout the distributed
translation supply chain.
Global industry leaders rely on SDL to provide enterprise software or hostedservices for their GIM processes, including ABN-Amro, Best Western, Bosch,
Canon, Chrysler, CNH, Hewlett-Packard, Microsoft, Philips, SAP, Sony,Sun Microsystems and Virgin Atlantic.
SDL has implemented more than 500 enterprise GIM solutions,has deployed over 170,000 software licenses across the GIM ecosystem
and provides access to on-demand translation portals for 10 millioncustomers per month. Over 1,000 service professionals deliver consulting,
implementation and language services through its globalinfrastructure of more than 50 ofces in 30 countries.
For more information, visitwww.sdl.com.