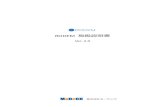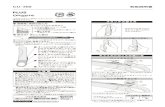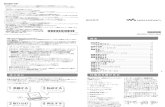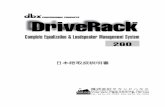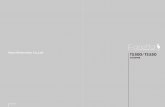302KC 取扱説明書
Transcript of 302KC 取扱説明書

302KC
取扱説明書


1
302KC取扱説明書
目次
はじめにお読みください本書について.........................................................................4
ご利用にあたって各部の名称とはたらき...........................................................6USIMカードについて............................................................. 7microSDカードについて........................................................ 9電池パックを取り付ける/取り外す....................................13充電する............................................................................. 14防水/防塵/耐衝撃性能について....................................... 16電源を入れる/切る............................................................ 17タッチパネルの使いかた..................................................... 18
基礎知識/基本操作基本的な操作のしくみ.........................................................20アプリケーションについて..................................................21電話番号について................................................................23マナーモードについて.........................................................24文字を入力する................................................................... 25Googleアカウントを利用する............................................. 32Google Play™について....................................................... 34暗証番号について................................................................35PINコードについて............................................................. 36スリープにする................................................................... 37ソフトウェアの更新について.............................................. 38
画面の見かたホーム画面のしくみ............................................................ 40ステータスバーについて..................................................... 40通知パネルを利用する.........................................................42ホーム画面をアレンジする..................................................43アプリ一覧画面をアレンジする...........................................45スタート画面をアレンジする.............................................. 46
電話/電話帳電話をかける/受ける.........................................................50電話帳/通話履歴から電話をかける....................................53オプションサービス............................................................ 54電話帳を利用する................................................................57電話帳をインポートする..................................................... 60電話帳をバックアップする..................................................61
メール/ブラウザメールの種類について.........................................................64Y!mobileメールを利用開始する.......................................... 64Y!mobileメールを送信する................................................. 65Y!mobileメールを受信/返信する....................................... 66Y!mobileメールを管理する................................................. 67Y!mobileメール作成時の操作..............................................69Y!mobileメール設定............................................................70ハングアウトを利用してSMS、MMSを送信する..................70インターネットを利用する(Y!ブラウザ)......................... 71
カメラ静止画/動画を撮影する..................................................... 74カメラの設定を行う............................................................ 76

2
音楽/静止画/動画音楽/静止画/動画について.............................................. 78音楽を聴く(Playミュージック)....................................... 78
便利な機能緊急速報メールを利用する..................................................82Google検索を利用する........................................................83音声で情報を検索する(音声検索)....................................83エコモードを利用する.........................................................84ライトとして利用する.........................................................84ダウンロードしたファイルを管理する................................ 85内部ストレージ/microSDカードのファイルを閲覧する..... 85
Wi-Fi/接続パソコンとUSBで接続する.................................................. 88Wi-Fiで接続する................................................................. 88テザリングオプション-Sを利用する....................................92Bluetooth®機能を利用する................................................ 93
海外でのご利用海外でご利用になる前に..................................................... 98海外で電話をかける............................................................ 99
端末設定端末設定について............................................................. 102
困ったときはトラブルシューティング...................................................104仕様.................................................................................. 105保証とアフターサービス...................................................106お問い合わせ先一覧..........................................................106

3
はじ
めに
お読
みく
ださ
い
はじめにお読みください
本書について........................................................................... 4

4
本書について
本製品をお買い上げいただき、まことにありがとうございます。
本製品をお使いになる前に
「クイックスタート」、「お願いとご注意」をご覧になり、正しくお取り扱いください。ご契約の内容により、ご利用になれるサービスが限定されます。
記載内容について
本書では、基本的にお買い上げ時の状態での操作方法を説明しています。また、特にことわりがない限りホーム画面からの操作を中心に説明しています。操作説明は省略している場合があります。画面表記は一例です。実際の画面とは異なる場合があります。本書で説明しているアカウントの登録方法や内容、およびアプリケーションの操作などは、登録先の都合やアプリケーションのアップデートなどにより、事前の通知なく変更される場合があります。あらかじめご了承ください。
ディスプレイ表示、キー表示について
本書で記載しているディスプレイ表示は、実際の表示と異なる場合があります。本書で記載しているキー表示は、説明用に簡略化しているため実際の表示とは異なります。
その他の表記について
本書では、本製品のことを「本機」と表記しています。「microSD™メモリカード/microSDHC™メモリカード」は「microSDカード」と表記しています。なお、microSDXC™メモリカードは本機ではご利用いただけません。

5
ご利
用に
あた
って
ご利用にあたって
各部の名称とはたらき............................................................. 6USIMカードについて................................................................7microSDカードについて.......................................................... 9電池パックを取り付ける/取り外す...................................... 13充電する................................................................................14防水/防塵/耐衝撃性能について..........................................16電源を入れる/切る...............................................................17タッチパネルの使いかた........................................................18

6
各部の名称とはたらき
本体について
名称 説明
明るさ/近接センサー
周囲の明るさを検知したり、通話中にタッチパネルの誤動作を防ぐためのセンサーです。
着信/充電LED
本機の状態を、ランプの点灯/点滅でお知らせします。
受話部(スマートソニックレシーバー)
相手の声が聞こえます。本機は、ディスプレイ部を振動させて音を伝える「スマートソニックレシーバー」を搭載しています。受話部に穴はありませんが、通常通りご使用いただけます。
フロントカメラ
自分の顔などの撮影を行います。
ディスプレイ
本機のディスプレイはタッチパネルです。指で直接触れて操作することができます。
送話口 自分の声を相手に伝えます。
名称 説明
カメラ 静止画や動画の撮影を行います。
ライト撮影時などにライトを点灯します。また、懐中電灯のように利用できます。
スピーカー着信音や、スピーカーホンで通話中の相手の声などが聞こえます。
ノイズキャンセル用マイク
ノイズキャンセル用マイクに使用します。ノイズキャンセル時は周囲の音を感知します。
3.5mmイヤホン端子
イヤホンを接続します。
電池カバー電池カバーを開けて電池パックやUSIMカード、microSDカードの取り付け/取り外しをします。
外部接続端子
ACアダプタ(別売)、USBケーブル(別売)を接続します。
キーについて
名称 説明
電源キー
( )
電源のオン/オフやスリープの移行/解除などに使用します。長押しで携帯電話オプション画面を表示します。携帯電話オプション画面では、マナーモードや機内モードに設定したり、電源を切ったりすることができます。
音量大/小キー( /
)
音量を調節します。(音量小キー)長押しでマナーモー
ドのON/OFFを設定します。
ナビゲーションバー
ナビゲーションボタンの操作ができます。

7
ご利
用に
あた
って
USIMカードについて
USIMカードは、お客様の電話番号や情報などが記憶されたICカードです。
USIMカードのお取り扱い
・他社製品のICカードリーダーなどにUSIMカードを挿入し故障した場合は、お客様ご自身の責任となり当社は責任を負いかねますのであらかじめご注意ください。
・IC部分はいつもきれいな状態でご使用ください。・お手入れは乾いた柔らかい布などで拭いてください。・USIMカードにラベルなどを貼り付けないでください。故障の原因
となります。・USIMカードのお取り扱いについては、USIMカードに付属している
説明書を参照してください。・USIMカードの所有権はワイモバイルに帰属します。・紛失・破損によるUSIMカードの再発行は有償となります。・解約などの際は、USIMカードをサポート店にご返却ください。・お客様からご返却いただいたUSIMカードは、環境保全のためリサ
イクルされます。・USIMカードの仕様、性能は予告なしに変更する可能性がありま
す。ご了承ください。・お客様ご自身でUSIMカードに登録された情報内容は、控えをとっ
ておかれることをおすすめします。登録された情報内容が消失した場合の損害につきましては、当社は責任を負いかねますのであらかじめご了承ください。
・USIMカードやワイモバイルスマートフォン(USIMカード挿入済み)を盗難・紛失された場合は、必ず緊急利用停止の手続きを行ってください。詳しくは、ワイモバイルへのお問い合わせまでご連絡ください。
・USIMカードの取り付け/取り外しは、必ず電源を切った状態で行ってください。
IC部分
USIMカードを取り付ける
必ず電源を切った状態で行ってください。
電池カバーを取り外す
・本体のくぼみに指先をかけて、電池カバーを矢印の方向へゆっくりと持ち上げるようにして取り外します。
電池パックを取り外す
・くぼみに指先をかけて、矢印の方向へゆっくりと持ち上げます。
USIMカードを取り付ける
・図のように、金色のIC部分を下にして切り欠きの位置を確認し、真っすぐ挿入してください。
・USIMカードの挿入位置(下段)にご注意ください。
電池パックを取り付ける
・電池パックと本機の金属端子が合うように の方向に差し込ん
でから、 の方向にはめ込みます。

8
電池カバーと本体を合わせるように置き、電池カバーを矢印の方向へ押す
電池カバーの外周を の方向になぞり、 の方向にしっかり押さえ、完全に装着させる
・浸水の原因となるため、電池カバーが浮いていることのないように、確実に閉じてください。
USIMカードを取り外す
必ず電源を切った状態で行ってください。
電池カバーを取り外す
・本体のくぼみに指先をかけて、電池カバーを矢印の方向へゆっくりと持ち上げるようにして取り外します。
電池パックを取り外す
・くぼみに指先をかけて、矢印の方向へゆっくりと持ち上げます。
USIMカードを取り外す
・USIMカードを矢印の方向に引き出します。
電池パックを取り付ける
・電池パックと本機の金属端子が合うように の方向に差し込ん
でから、 の方向にはめ込みます。

9
ご利
用に
あた
って
電池カバーと本体を合わせるように置き、電池カバーを矢印の方向へ押す
電池カバーの外周を の方向になぞり、 の方向にしっかり押さえ、完全に装着させる
・浸水の原因となるため、電池カバーが浮いていることのないように、確実に閉じてください。
microSDカードについて
本機は最大32GBまでのmicroSDカードに対応しています。ただし、すべてのmicroSDカードの動作を保証するものではありません。なお、microSDXC™メモリカードは本機ではご利用いただけません。
microSDカードを取り付ける
必ず電源を切った状態で行ってください。
電池カバーを取り外す
・本体のくぼみに指先をかけて、電池カバーを矢印の方向へゆっくりと持ち上げるようにして取り外します。
電池パックを取り外す
・くぼみに指先をかけて、矢印の方向へゆっくりと持ち上げます。
microSDカードを取り付ける
・端子面を下にして、microSDカードをゆっくりと水平に奥まで差し込みます。
・microSDカードの挿入位置(上段)にご注意ください。・microSDカード以外は取り付けないでください。
電池パックを取り付ける
・電池パックと本機の金属端子が合うように の方向に差し込ん
でから、 の方向にはめ込みます。

10
電池カバーと本体を合わせるように置き、電池カバーを矢印の方向へ押す
電池カバーの外周を の方向になぞり、 の方向にしっかり押さえ、完全に装着させる
・浸水の原因となるため、電池カバーが浮いていることのないように、確実に閉じてください。
microSDカードのマウントを解除する
microSDカードを取り外すときは、必ずマウントを解除してください。
ホーム画面で (アプリ一覧) (設定)
ストレージ
SDカードのマウント解除 OK
項目名の表示が SDカードのマウント解除 から SDカードをマ
ウント に切り替わり、microSDカードのマウントが解除されます。

11
ご利
用に
あた
って
microSDカードを取り外す
必ず電源を切った状態で行ってください。
電池カバーを取り外す
・本体のくぼみに指先をかけて、電池カバーを矢印の方向へゆっくりと持ち上げるようにして取り外します。
電池パックを取り外す
・くぼみに指先をかけて、矢印の方向へゆっくりと持ち上げます。
microSDカードを取り外す
・microSDカードを矢印の方向に引き出します。
電池パックを取り付ける
・電池パックと本機の金属端子が合うように の方向に差し込ん
でから、 の方向にはめ込みます。
電池カバーと本体を合わせるように置き、電池カバーを矢印の方向へ押す
電池カバーの外周を の方向になぞり、 の方向にしっかり押さえ、完全に装着させる
・浸水の原因となるため、電池カバーが浮いていることのないように、確実に閉じてください。

12
microSDカードをフォーマットする
市販のmicroSDカードをはじめてお使いになるときは、必ず本機でフォーマットしてください。
・フォーマットすると、microSDカード内のデータがすべて消去されます。ほかの機器で使用したmicroSDカードをフォーマットするときは、あらかじめよくご確認のうえ、操作してください。
・フォーマットは、充電しながら行うか、電池パックが十分に充電された状態で行ってください。
ホーム画面で (アプリ一覧) (設定)
ストレージ
SDカード内データを消去
SDカード内データを消去
すべて消去
microSDカード内のデータがすべて消去されます。
microSDカード利用時のご注意
データについて
microSDカードの登録内容は、事故や故障によって、消失または変化してしまうことがあります。大切なデータは控えをとっておくことをおすすめします。なお、データが消失または変化した場合の損害につきましては、当社では責任を負いかねますのであらかじめご了承ください。
データの読み出し中/書き込み中について
データの読み出し中や書き込み中は、絶対に本機の電源を切ったり、電池パックを取り外したりしないでください。
電池残量について
電池残量が少ないとデータの読み込みや書き込みができない場合があります。
microSDカードの取り扱いについて
microSDカードは、小さなお子様の手の届かない所で保管/使用してください。誤って飲み込むと、窒息する恐れがあります。

13
ご利
用に
あた
って
電池パックを取り付ける/取り外す
必ず電源を切った状態で行ってください。
電池パックを取り付ける
電池カバーを取り外す
・本体のくぼみに指先をかけて、電池カバーを矢印の方向へゆっくりと持ち上げるようにして取り外します。
電池パックを取り付ける
・電池パックと本機の金属端子が合うように の方向に差し込ん
でから、 の方向にはめ込みます。
電池カバーと本体を合わせるように置き、電池カバーを矢印の方向へ押す
電池カバーの外周を の方向になぞり、 の方向にしっかり押さえ、完全に装着させる
・浸水の原因となるため、電池カバーが浮いていることのないように、確実に閉じてください。
電池パックを取り外す
電池カバーを取り外す
・本体のくぼみに指先をかけて、電池カバーを矢印の方向へゆっくりと持ち上げるようにして取り外します。
電池パックを取り外す
・くぼみに指先をかけて、矢印の方向へゆっくりと持ち上げます。
電池カバーと本体を合わせるように置き、電池カバーを矢印の方向へ押す
電池カバーの外周を の方向になぞり、 の方向にしっかり押さえ、完全に装着させる
・浸水の原因となるため、電池カバーが浮いていることのないように、確実に閉じてください。

14
電池パック利用時のご注意
保管について
電池パックを使い切った状態で、保管・放置しないでください。お客様が登録・設定した内容が消失または変化したり、電池パックが使用できなくなることがあります。長期間保管・放置するときは、半年に1回程度充電を行ってください。
膨れについて
電池パックの使用条件によって、寿命が近づくにつれて電池パックが膨れることがありますが、安全上問題ありません。
交換について
電池パックは消耗品です。十分に充電しても使用できる時間が極端に短くなったら、交換時期です。新しい電池パックをお買い求めください。
汚れについて
電池パックや本機の充電端子が汚れたら、乾いたきれいな綿棒などで清掃してください。そのままにしておくと、充電ができなくなるなど接触不良の原因となります。
リサイクルについて
環境保護のため、不要になった電池パックは、端子部を絶縁するためにテープを貼るかポリ袋に入れてサポート店またはリサイクル協力店にお持ちください。電池パックを分別回収している市町村の場合は、その規則に従って処分してください。
充電する
必ず、電池パックを本機に取り付けた状態で充電してください。
ACアダプタで充電する
ACアダプタ(別売)を使用して充電します。
・本機を充電するには、ACアダプタをご使用ください。
本機の外部接続端子に、ACアダプタのmicroUSBプラグを差し込む
・microUSBプラグのコネクタを持って、プラグの向きに注意し、図のようにまっすぐ差し込んでください。
家庭用ACコンセントにACアダプタのプラグを差し込む
充電が始まると、本機充電LEDが点灯します。充電が完了すると、本機充電LEDが消灯します。
充電が完了したらACアダプタを外す
・ACアダプタのプラグを家庭用ACコンセントから抜き、ACアダプタのmicroUSBプラグをまっすぐ本機から抜きます。

15
ご利
用に
あた
って
パソコンと接続して充電する
USBケーブル(別売)を使用して充電します。
・必ずパソコンの電源をONにした状態で行ってください。・パソコンの接続環境によっては、充電できない場合があります。
本機の外部接続端子に、microUSBプラグを差し込む
・microUSBプラグのコネクタを持って、プラグの向きに注意し、図のようにまっすぐ差し込んでください。
パソコンにUSBプラグを差し込む
充電が始まると、本機充電LEDが点灯します。充電が完了すると、本機充電LEDが消灯します。
充電が完了したらUSBケーブルをパソコンと本機から抜く
・microUSBプラグをまっすぐ本機から抜きます。
充電時のご注意
・本機の充電には、本機に対応しているACアダプタまたはUSBケーブル以外はご使用にならないでください。また、ケーブルを折り曲げたり、コネクタに力が加わらないようお取り扱いください。故障の原因となります。
・充電の前に、USBコネクタの内部に異物等が付着していないことを確認してください。
・外部接続端子の温度が充電可能な温度を超えると、警告表示などでお知らせします。充電中の場合は充電を停止します。
・警告が表示された場合、温度が下がるまで本機の操作ができなくなります。
・充電中に警告が表示された場合、本機、ACアダプタ・USBケーブル(特にUSBコネクタ周辺)が高温になっている可能性があります。火傷に注意しながら、速やかにACアダプタ、またはUSBケーブルをコンセント、またはパソコンなどから抜いてください。
・充電中にライトを点灯させると、充電が停止します。ライトを消灯させると、充電が再開します。
・充電中は電流による磁気が影響し、地磁気センサーが正常に動作しないことがあります。

16
防水/防塵/耐衝撃性能について
本機は電池カバーが完全に装着された状態でIPX5相当、IPX7相当の防水性能およびIP5X相当の防塵性能を有しております。また、MIL規格準拠の耐衝撃性能を実現しております(当社試験方法による)。
水抜きのしかた
本機に水滴が付着したまま使用すると、送話口・スピーカー・ノイズキャンセル用マイク・外部接続端子などに水がたまり、一時的に音が聞こえにくくなったり、衣服やかばんなどを濡らしてしまうことがあります。また、隙間から水分が入り込んでいる場合がありますので、下記の手順で本機の水分を取り除いてください。
本機表面の水分を繊維くずの出ない乾いた清潔な布などでよく拭き取る
本機をしっかり持ち、水が出なくなるまで矢印の方向に振る
・振る際は周りに危険がないことを確認してください。・本機が飛び出さないように、しっかりと持ち水抜きをしてくださ
い。
繊維くずの出ない乾いた清潔な布などに本機を軽く押し当て、送話口・スピーカー・ノイズキャンセル用マイク・外部接続端子などの隙間に入った水分を拭き取る
本機から出た水分を十分に取り除いてから常温で1時間以上放置して乾燥させる
水抜きについて
水抜きを行ったあとでも、本機に水分が残っている場合があります。濡れて困るもののそばには置かないでください。また、衣服やかばんなどを濡らしてしまう恐れがありますのでご注意ください。

17
ご利
用に
あた
って
電源を入れる/切る
電源を入れる
(長押し)
スタート画面が表示されます。
・はじめて電源を入れたときは、初期設定開始画面が表示されます。画面の指示に従って設定してください。
・電源が入らない場合は、電池残量が不足しています。しばらく充電してから電源を入れてください。
電源を切る
(長押し)
電源を切る OK
電源が切れます。

18
タッチパネルの使いかた
本機のディスプレイはタッチパネルです。指で直接触れて操作できます。
タップ
画面に軽く触れて、すぐに指を離します。
ロングタッチ
画面に軽く触れたまま、しばらくそのままにしておきます。画面が切り替われば指を離します。
ドラッグ
アイコンなどの対象物に軽く触れたまま、目的の位置までなぞり、指を離します。
スライド
画面に軽く触れたまま、目的の方向へなぞります。
フリック
画面に軽く触れて、上下左右に指を軽くはじきます。
指を広げる/狭める
2本の指で画面に触れ、指を開いたり閉じたりすると、ズームイン/アウトします。

19
基礎
知識
/基
本操
作
基礎知識/基本操作
基本的な操作のしくみ........................................................... 20アプリケーションについて.................................................... 21電話番号について.................................................................. 23マナーモードについて........................................................... 24文字を入力する......................................................................25Googleアカウントを利用する................................................32Google Play™について..........................................................34暗証番号について.................................................................. 35PINコードについて................................................................36スリープにする......................................................................37ソフトウェアの更新について.................................................38

20
基本的な操作のしくみ
ホーム画面/アプリ一覧画面
本機のおもな操作は、電源を入れると表示される「ホーム画面」と、アプリケーションを一覧表示した「アプリ一覧画面」から行います。
項目選択と画面移動
項目やアイコン、画面のキーなどをタップすると、該当する操作の画面に移動します。
・1つ前の画面に戻るときは、 を押します。
ナビゲーションバー
ディスプレイ下部のナビゲーションボタンが配置された部分を、「ナビゲーションバー」と呼びます。どの画面でもナビゲーションボタンを操作することができます。
名称 説明
戻るキー( )
前の画面に戻ります。
ホームキー( )
ホーム画面が表示されます。長押しでYahoo!やGoogleなど、設定したアプリケーションを起動できます。
履歴キー( )
最近使用したアプリケーションが表示されます。
メニュー操作
画面下部や上部などに表示される をタップすると、その画面で利用できる機能の設定や項目が画面に表示されます。また、画面をロングタッチすると、利用できる設定や項目が表示される場合もあります。
端末設定と設定操作
ホーム画面で (アプリ一覧)をタップし、 (設定)をタップすると、本機の各機能のはたらきをカスタマイズできます。
縦画面と横画面
本機を横向きに回転させると、表示画面も横表示に切り替わります。
・表示中の画面によっては、本機の向きを変えても横表示されない場合があります。

21
基礎
知識
/基
本操
作
スクリーンショットを撮影する
と (音量小キー)を同時に長押しすると、表示されている画面のスクリーンショットを撮影できます。
・撮影したスクリーンショットは、 (ギャラリー)などから確認することができます。
・アプリケーションや機能によっては、スクリーンショットが動作しない場合があります。
アプリケーションについて
アプリケーションを起動する
ホーム画面で (アプリ一覧)
アプリ一覧画面が表示されます。
起動するアプリケーションをタップ
アプリケーションが起動します。
最近使用したアプリケーションを起動する
起動するアプリケーションをタップ
アプリケーションが起動します。
・アプリケーションを履歴から削除する場合は、削除するアプリケーションを左右にフリックしてください。
・アプリケーションをロングタッチして リストから削除 をタップ
しても削除できます。

22
アプリケーション一覧
アイコン 機能・サービス
(電話)電話をかけたり、受けたりすることができます。
(電話帳)電話番号やメールアドレスなどを登録することができます。
(Y!ブラウザー)
Yahoo!検索を利用して、インターネット上の情報を検索できます。
(Yahoo!)最新ニュースや天気予報などあなたに必要な情報をお届けする日本最大級ポータルアプリです。
(Chrome)インターネットにアクセスして、検索やウェブページの閲覧が可能です。
(ブラウザ)
ウェブページを閲覧することができます。
(メール)Y!mobileメールを利用するためのアプリケーションです。
(ハングアウト)
友人とSMS/MMSをリアルタイムにやりとりできます。
(Gmail)Googleが提供しているメールサービスであるGmailを利用することができます。
(PCメール)
自宅や会社のインターネットメールを送信したり、受信することができます。
(カメラ)カメラで静止画と動画の撮影を行うことができます。
(写真)撮影したデータを表示・編集したり、Google+にバックアップすることができます。
(マップ)現在地の地図を表示したり、目的地までの経路を調べたりすることができます。
(カレンダー)
カレンダーを確認したり、予定を管理したりすることができます。
(電卓)四則演算(足し算、引き算、かけ算、割り算)ができます。
(時計)アラームやタイマー、ストップウォッチ、世界時計を利用できます。
(Keep) Googleに同期するメモを作成できます。
(音声レコーダー)
音声を内部ストレージに保存することができます。
(ファイル管理)
データをカテゴリ別に一覧表示し、再生することができます。
(My Y!mobile)
ご契約内容の確認やご利用料金の照会などができる、お客さま専用サイト「My Y!mobile」に接続します。
(スマホガイド)
Yahoo! JAPANが運営するAndroid向けアプリポータルサイトです。
(JoyHome)ホーム画面をJoyHomeに簡単に切り替えることができるアプリです。
(Playストア)
Google Play™から、さまざまなアプリケーションをダウンロードすることができます。
(設定)本機のさまざまな設定を変更することができます。
(ニュース)
重要なニュースから話題のネタまで、世の中の「今」がわかるニュースアプリです。
(天気)設定した地域または現在地の天気予報を表示するアプリです。
(ヤフオク!)
ネットオークションサイト「Yahoo!オークション」の公式アプリケーションです。
(乗換案内)
全国の鉄道、バス、飛行機、フェリーを使った乗り換えルートを調べられます。
(Funner)ウォーキング、ランニング、サイクリングなどのアクティビティを記録することができ、運動が楽しくなるアプリです。
(Y!ボックス)
写真や動画、テキストや音声データの保存や閲覧、公開ができるストレージサービスです。
(Y!プレミアム)
特典が満載のYahoo! JAPANが提供する有料サービスです。
(遠隔サポート)
オペレーターがお客様の画面を共有して操作をサポートします。
(京セラサイト)
製品情報やサポート情報、プロモーション情報などを提供します。
(Wi-Fiスポット設定)
ソフトバンクWi-Fiスポットに自動で接続(ログイン)することができるようになるアプリケーションです。ご利用にはソフトバンクWi-Fiスポットサービスへの加入が必要となります。
(テザリング)
モバイルWi-Fiルーターとして利用するためのアプリケーションです。
(あんしんバックアップ)
スマートフォンのデータをクラウドサーバーやSDカードなどに保存したり、サーバーのデータをスマートフォンに読み込むことができます。
(災害用伝言板/災害用音声お届けサービス)
大規模災害が発生した場合に、安否情報の登録、確認、削除や音声メッセージの送信と確認ができます。
(緊急速報メール)
気象庁が配信する緊急地震速報や津波警報を受信することができます。
(VirusScan)ウイルスの脅威からスマートフォンを守るためのアプリケーションです。
(InternetSagiWall)
インターネット利用時に、ワンクリック詐欺などの危険なサイトを検知し、警告画面を表示してお客様のスマートフォンをお守りします。
(位置ナビLink)
本機の現在地をほかのユーザーから検索ができるようになるアプリケーションです。本アプリの利用には、検索をするユーザーが、位置ナビに関するオプションサービスに加入する必要があります。
(スマセレ)
お好みのセレクトを選んで厳選アプリケーションとホーム画面を一括ダウンロードできます。
(Facebook)SNSサービス「Facebook」の公式アプリケーションです。
(Google+)
Googleが提供するソーシャルサービスです。
(YouTube)YouTubeにアップロードされている、動画コンテンツを視聴することができます。

23
基礎
知識
/基
本操
作
(BookReader)
コミック、書籍、写真集、雑誌が楽しめる電子書籍サービスです。
(ギャラリー)
静止画や動画を管理・表示することができます。
(ドライブ)
Googleのオンラインストレージサービスです。
(Playブックス)
世界中の図書館や出版社のたくさんの書籍を検索してプレビューができます。
(Playゲーム)
Google Play™のゲームを楽しむことができます。
(Playムービー&TV)
レンタルした動画コンテンツや、録画した動画コンテンツを管理することができます。
(Playミュージック)
内部ストレージ/microSDカードに保存されたサウンドデータを再生することができます。
(音声検索)
本機に向かって話すだけで、インターネット上のさまざまな情報を検索することができます。
(Google)Google検索を利用して、インターネット上の情報を検索することができます。
(Google設定)
Google+やGoogleマップなどに関する設定ができます。
(ダウンロード)
データのダウンロードを管理することができます。
(天気) 天気予報を確認することができます。
(簡易ライト)
簡易的なライトとして使うことができます。
(エコモード)
エコモードをONにすると、消費電力を抑えることができます。
電話番号について
自分の電話番号を確認する
ホーム画面で (アプリ一覧) (電話帳)
電話帳画面が表示されます。
プロフィール表示
電話番号を確認できます。

24
マナーモードについて
マナーモードを利用する
周囲に迷惑がかからないよう、着信音や操作音などが鳴らないように設定できます。
・マナーモード中でも、カメラ撮影時のシャッター音、ビデオカメラ撮影時の撮影開始/終了音、メディア再生音量、アラーム音などは鳴ります。
(長押し)
(ミュート)/ (バイブ)
マナーモードが設定されます。
・ (ミュート)に設定すると、バイブレーションによる通知も行われないように設定されます。
マナーモードの設定について
次の操作でもマナーモードを設定できます。
マナーモードを設定する
(音量下キー)を長押し
または
ホーム画面で (アプリ一覧) (設定) 音/
バイブ/LED マナーモード ( 表示)
マナーモードを解除する
(長押し)
または
ホーム画面で (アプリ一覧) (設定) 音/
バイブ/LED マナーモード ( 表示)
機内モードを利用する
電源を入れたまま、電波を発する機能をすべて無効にできます。
(長押し)
機内モード
機内モードが設定されます。
・機内モードを設定しているときに、同様の操作を再度行うと機内モードが解除されます。

25
基礎
知識
/基
本操
作
文字を入力する
キーボードについて
文字を入力するときは、ディスプレイに表示されるソフトウェアキーボードを使用します。ソフトウェアキーボードには1つのキーに複数の文字が割り当てられている「テンキー」と、1つのキーに1つの文字が割り当てられている「フルキー」があります。
・「テンキー」と「フルキー」を切り替えるには、キーボード表示中に をタップして テンキー⇔フルキー をタップします。
キーボード表示中に をロングタッチして テンキー⇔フル
キー をタップしても切り替えられます。
テンキー画面の見かた
文字入力の設定を行います。文字入力中は、入力中の文字を、文字入力キーに割り当てられている1 つ前の文字に戻ります。
カーソルを左に移動します。
絵文字/記号/顔文字リストを表示します。文字入力中は、変換候補を英数字やカナに切り替えます。ロングタッチすると引用入力(マッシュルーム)を利用できます。
文字種を切り替えます(ひらがな/半角英字/数字)。ロングタッチすると文字入力の設定を行います。右にドラッグするとすべての文字種が表示されます。
現在の文字種が表示されます。
カーソルの前の文字を削除します。
カーソルを右に移動します。
スペース入力、または文字の変換を行います。
改行入力、または入力中の文字を確定します。
音声入力に切り替えます。文字入力中は、入力中の文字に対し、「゛」(濁点)/「゜」(半濁点)の入力、および大文字/小文字への変換を行います。
キーに割り当てられている文字を入力します。
「、」(読点)、「。」(句点)などを入力します。

26
フルキー画面の見かた
文字を入力します。
英字入力しているときにタップすると、大文字/小文字を切り替えることができます。数字入力しているときにタップすると、入力できる記号が切り替わります。
文字種を切り替えます(ひらがな/半角英字/数字)。ロングタッチすると文字入力の設定を行います。
現在の文字種が表示されます。
カーソルの前の文字を削除します。
改行入力、または入力中の文字を確定します。
絵文字/記号/顔文字リストを表示します。ロングタッチすると引用入力(マッシュルーム)を利用できます。
音声入力に切り替えます。
文字入力の設定を行います。
スペース入力、または文字の変換を行います。
カーソルを移動します。
文字種を切り替える
文字入力画面(テンキー)で をタップ
入力モード切替 入力する文字種をタップ
文字種が切り替わります。
・文字入力画面で をロングタッチして 入力モード切替 をタッ
プしても切り替えられます。

27
基礎
知識
/基
本操
作
ひらがなを入力する(テンキー)
「けいたい」と入力する方法を例に説明します。
文字種が「ひらがな漢字」になっていることを確認
(4回) (2回) (1回) (2
回)
文字が入力されます。
ひらがなを入力する(フルキー)
「けいたい」と入力する方法を例に説明します。
文字種が「ひらがな漢字」になっていることを確認
文字が入力されます。

28
漢字を入力する
テンキーで、「携帯」と入力する方法を例に説明します。
文字種が「ひらがな漢字」になっていることを確認
(4回) (2回) (1回) (2回)
変換候補が表示されます。
・変換候補エリアに候補が表示しきれないときは、変換候補エリアを上下方向にフリックすると、表示しきれなかった変換候補が表示されます。また、 をタップすると、変換候補エリアを広げて変換候補を表示できます。
変換候補で「携帯」をタップ
文字が入力されます。
カタカナを入力する
テンキーで、「ケイタイ」と入力する方法を例に説明します。
文字種が「全角カタカナ」になっていることを確認
(4回) (2回) (1回) (2
回)
文字が入力されます。

29
基礎
知識
/基
本操
作
英字を入力する
テンキーで、「keitai」と入力する方法を例に説明します。
文字種が「半角英字」になっていることを確認
(2回) (2回) (3回) (1
回) (1回) (3回)
文字が入力されます。
絵文字/記号/顔文字を入力する
文字入力画面で
/ / 絵文字や記号、顔文字をタップ
絵文字/記号/顔文字が入力されます。
フリック入力について
テンキーで入力するとき、キーを上下左右にフリックすることで、キーを繰り返しタップすることなく、入力したい文字を入力できます。キーに触れると、フリック入力で入力できる候補が表示されます。入力したい文字が表示されている方向にフリックすると、文字が入力されます。「か」行を入力する方法を例に説明します。
を上下左右にフリック
フリックした方向の文字が入力されます。

30
文字を切り取り/コピーして貼り付ける
テンキーを使用しているときを例に説明します。
入力済みの文字をロングタッチ
/ をドラッグして文字列を選択
選択した文字列がハイライト表示されます。
・全選択する場合は、 をタップします。
(切り取り)/ (コピー)
貼り付ける位置をタップ 貼り付け
切り取り/コピーした文字列が貼り付けられます。
引用入力(マッシュルーム)を利用する
マッシュルームを利用すると、いろいろな機能から文字を引用して入力できるようになります。
文字入力画面で をロングタッチ 対象の機能をタップ
・ 引用入力(マッシュルーム) をタップしても利用でき
ます。・ をロングタッチして 引用入力(マッシュルーム) をタップ
しても利用できます。
引用して入力したい文字を選択 OK
文字が入力されます。

31
基礎
知識
/基
本操
作
文字入力の設定を行う
文字入力に関する設定が行えます。設定項目は次のとおりです。
■表示
項目 説明
キーボードタイプ
キーボードのタイプを設定できます。
キーサイズ キーボードのサイズを設定できます。
他の入力方法に切り替え
入力方法選択キー( )を、キーボードに表示するかどうかを設定できます。
音声入力キーを表示
音声入力機能を利用するかどうかを設定できます。
左右キーを表示フルキーにしたときに左右キーを表示するかどうかを設定できます。
フルスクリーンモード
横画面時に、文字入力欄をフルスクリーンモードにするかどうかを設定できます。
候補表示行数変換候補を表示するときの行数を設定できます。
■入力
項目 説明
日本語候補学習入力した日本語の語句を学習させるかどうかを設定できます。
日本語予測変換入力時に日本語の変換候補を表示するかどうかを設定できます。
日本語ワイルドカード予測
入力した文字数から日本語の変換候補を表示するかどうかを設定できます。
候補学習入力した英語の語句を学習させるかどうかを設定できます。
予測変換フルキーで英字入力時に、入力時に英語の変換候補を表示するかどうかを設定できます。
ワイルドカード予測
入力した文字数から英語の変換候補を表示するかどうかを設定できます。
入力ミス補正入力間違いの修正候補を表示するかどうかを設定できます。
自動スペース入力
英字入力時に、変換候補をタップしたときに自動で半角スペースを入力するかどうかを設定できます。
自動大文字変換英字入力時に、文頭の文字を自動的に大文字にするかどうかを設定できます。
■キー操作
項目 説明
キー操作音キーをタップしたとき音を鳴らすかどうかを設定できます。
キー操作バイブキーをタップしたとき振動させるかどうかを設定できます。
キーポップアップ
キーをタップしたとき、キーを拡大表示するかどうかを設定できます。
フリック入力フリック入力を有効にするかどうかを設定できます。
フリック感度 フリック入力時の感度を設定できます。
トグル入力フリック入力有効時も、キーをタップして入力する方法を有効にするかどうかを設定できます。
自動カーソル移動
自動でカーソルが移動するまでの速さを設定できます。
■外部アプリ連携
項目 説明
引用入力(マッシュルーム)
引用入力(マッシュルーム)を使用するかどうかを設定できます。
■辞書
項目 説明
日本語 日本語ユーザー辞書の単語を編集できます。
英語/その他 英語ユーザー辞書の単語を編集できます。
■その他
項目 説明
学習辞書リセット
学習辞書をリセットできます。
設定リセット すべての設定を初期化します。
文字入力画面で / 各種設定
・ をロングタッチして 各種設定 をタップしても設定できま
す。
各項目をタップして設定
文字入力の設定が完了します。

32
Googleアカウントを利用する
Googleアカウントを利用すれば、Googleサービスをより便利に活用できます。Googleアカウントがないと利用できなかったり、機能が制限されるアプリケーションがあります。
Googleアカウントを取得する
ホーム画面で (アプリ一覧) (設定)
アカウントを追加
Googleアカウントの追加画面が表示されます。
新しいアカウント
名を入力 姓を入力
メールアドレスを入力
・確認画面が表示されたときは、画面の指示に従って操作してください。
パスワードを入力 パスワードを再度入力(確認用)
再設定オプションをセットアップ パスワードを忘れた場合の
メールアドレスを入力
・メールアドレスをお持ちでない場合は、空白のままにしておいてください。

33
基礎
知識
/基
本操
作
内容を確認
内容を確認 同意する
表示された文字を入力
・歪んだ文字が表示されます。文字が読みづらい場合は、何か文字を入力して をタップしてください。違う文字が表示されます。
・歪んだ文字が表示されない場合があります。
Google+に参加するかどうかを選択
・ここでは 今は設定しない を選択します。
お支払情報の設定をするかどうかを選択
Googleアカウントの追加が完了します。
・ここでは スキップ を選択します。
同期する項目を設定
Googleアカウントの取得が完了します。

34
Googleアカウントでログインする
Googleアカウントが必要なアプリケーションを起動すると、Googleアカウントの追加画面が表示されます。取得したGoogleアカウントでログインすると、アプリケーションが利用できます。
既存のアカウント
Googleアカウントのログイン画面が表示されます。
メールアドレスを入力 パスワードを入力
画面の指示に従って操作
Googleアカウントのログインが完了します。
Googleアカウント利用時のご注意
GoogleアカウントのIDやパスワードは各種設定機能や同期機能、スタート画面のセキュリティ解除などでも使用しますので、メモに控えるなどして、お忘れにならないようご注意ください。
Google Play™について
Google Play™では、お気に入りの音楽、映画、書籍、Androidアプリケーションやゲームを見つけることができます。あらかじめ、Googleアカウントでログインしておいてください。
無料アプリケーションをインストールする
ホーム画面で (アプリ一覧) (Playストア)
Google Play™画面が表示されます。
・確認画面が表示されたときは、画面の指示に従って操作してください。
無料アプリケーションをタップ インストール 同意する
アプリケーションがダウンロードされ、インストールされます。
有料アプリケーションを購入する
ホーム画面で (アプリ一覧) (Playストア)
Google Play™画面が表示されます。
・確認画面が表示されたときは、画面の指示に従って操作してください。
有料アプリケーションをタップ 金額をタップ 画面の指示に従って操作
アプリケーションがダウンロードされ、インストールされます。
アプリケーションを更新する
ホーム画面で (アプリ一覧) (Playストア)
Google Play™画面が表示されます。
・確認画面が表示されたときは、画面の指示に従って操作してください。
マイアプリ 更新するアプリケーションをタップ
更新 同意する
アプリケーションがダウンロードされ、インストールされます。
・確認画面が表示されたときは、画面の指示に従って操作してください。

35
基礎
知識
/基
本操
作
購入したアプリケーションについて
支払いについて
支払いは一度だけです。アンインストール後の再ダウンロードの際は、代金は不要です。
ほかのAndroid搭載機器について
同じGoogleアカウントを設定しているAndroid搭載機器であれば、無料でインストールできます。
アプリケーションについての操作
返金を要求する
購入後一定時間以内であれば、返金を要求できます。返金を要求すると、アプリケーションは削除され、代金は請求されません。返金要求は、1つのアプリケーションにつき、一度だけ有効です。
Google Play™画面で マイアプリ アプリケー
ションをタップ 払い戻し
アプリケーションを自動的に更新する
Google Play™画面で マイアプリ アプリケー
ションをタップ 自動更新
・アプリケーションによっては、自動更新を許可できないものもあります。
Google Play™利用時のご注意
アプリケーションのインストールについて
本機では、Google Inc.が提供する「Google Play™」上より、さまざまなアプリケーションのインストールが可能です。お客様ご自身でインストールされるこれらのアプリケーションの内容(品質、信頼性、合法性、目的適合性、情報の真実性、正確性など)およびそれに起因するすべての不具合(ウイルスなど)につきまして、当社は一切の保証を致しかねます。
アプリケーションの購入について
アプリケーションの購入は自己責任で行ってください。アプリケーションの購入に際して自己または第三者への不利益が生じた場合、当社は責任を負いかねます。
暗証番号について
暗証番号について
本機で各機能やサービスをご利用する際、暗証番号が必要な場合があります。暗証番号はご契約時に申込書に記入した4桁の暗証番号で、ワイモバイルへの各種手続き/お申し込みの際に必要です。
・暗証番号はお忘れにならないようにご注意ください。万一お忘れになった場合は、所定の手続きが必要になります。詳しくは、お問い合わせ先までご連絡ください。
・暗証番号は、他人に知られないようにご注意ください。他人に知られ悪用されたときは、その損害について当社は責任を負いかねますので、あらかじめご了承ください。

36
PINコードについて
PINコードとは、USIMカードの暗証番号です。第三者による本機の無断使用を防ぐために使用します。お買い上げ時には「9999」に設定されています。
PINコードを有効にする
PINコードを有効にすることで、USIMカードを本機に取り付けた状態で電源を入れたとき、PINコードを入力する画面を表示するように設定できます。
ホーム画面で (アプリ一覧) (設定)
セキュリティ
USIMカードロック設定 USIMカードロック PINコードを
入力 OK
PINコードが有効になります。
PINコードを変更する
PINコードの変更は、PINコードを有効にしている場合のみ行えます。
ホーム画面で (アプリ一覧) (設定)
セキュリティ
USIMカードロック設定 PINコードの変更 現在のPIN
コードを入力 OK 新しいPINコードを入力 OK
新しいPINコードを再度入力 OK
PINコードが変更されます。
PINコードのご注意
PINコードの入力を3回間違えると、PINロック状態になります。その際は、PINロック解除コード(PUKコード)が必要となります。PUKコードについては、お問い合わせ先までご連絡ください。PUKコードを10回間違えると、USIMカードがロックされ、本機が使用できなくなります。その際には、サポート店にてUSIMカードの再発行(有償)が必要になります。

37
基礎
知識
/基
本操
作
スリープにする
一定時間何も操作しないと、画面を消灯しスリープになります。を押して手動でスリープにすることもできます。電池パック
の消耗を抑えられ、タッチパネル操作を受け付けなくなるので誤動作を防ぐことができます。
スリープを解除する
スリープ中に
スタート画面が表示されます。
・ セキュリティの種類 を設定している場合は、スタート画面のセ
キュリティ解除の操作が必要です。 セキュリティの種類 は、
ホーム画面で (アプリ一覧) (設定) スタート
画面 で表示することができます。
・本書では、 セキュリティの種類 を スライド に設定している場
合の操作を例に説明しています。
を (スタート)の方向へスライド
スタート画面のセキュリティが解除されます。
・ を (電話)の方向へスライドすると、電話が起動します。・ を (カメラ)の方向へスライドすると、カメラが起動しま
す。・お買い上げ時は、ショートカットアプリ設定画面が表示されま
す。 今すぐ や 後で を選択した場合は、「スタート画面の
ショートカットアプリを変更する」を参照して設定してください。
スタート画面のセキュリティ解除用のPIN/パスワードについて
本機でスタート画面のセキュリティ解除用のPIN/パスワードを設定した場合は、お忘れにならないようご注意ください。お忘れになった場合は、サポート店にて所定の手続きが必要となります。その際、お客様が登録/設定した内容が消失しますのでご了承ください。
PINを使ってセキュリティ解除する
ホーム画面で (アプリ一覧) (設定) ス
タート画面 セキュリティの種類 PIN PINを入
力 次へ PINを再度入力(確認用) OK
パスワードを使ってセキュリティ解除する
ホーム画面で (アプリ一覧) (設定) ス
タート画面 セキュリティの種類 パスワード
パスワードを入力 次へ パスワードを再度入力(確認
用) OK

38
ソフトウェアの更新について
ネットワークを利用してソフトウェア更新が必要かどうかを確認し、必要なときには更新ができます。
ソフトウェアを更新する
ホーム画面で (アプリ一覧) (設定)
端末情報
ソフトウェアアップデート ソフトウェア更新開始 画面
の指示に従って操作
ソフトウェア更新が実行されます。
ソフトウェア更新を行う前に
各種操作をすべて終了したあとでソフトウェア更新を行ってください。また、本機の状況(故障・破損・水漏れなど)によっては、保存されているデータが破棄されることがあります。必要なデータは、ソフトウェア更新前にバックアップしておくことをおすすめします。なお、データが消失した場合の損害につきましては、当社は責任を負いかねますので、あらかじめご了承ください。
ソフトウェア更新時のご注意
ソフトウェア更新中について
更新が完了するまで、本機は使用できません。ソフトウェア更新には時間がかかることがあります。
ソフトウェア更新中の電波について
電波状況のよいところで、移動せずに操作してください。また、電池残量が十分ある状態で操作してください。更新途中に電波状態が悪くなったり、電池残量がなくなると、更新に失敗することがあります。更新に失敗すると本機が使用できなくなることがあります。
ほかの機能を操作している場合
ソフトウェア更新中は、ほかの機能を操作できません。

39
画面
の見
かた
画面の見かた
ホーム画面のしくみ...............................................................40ステータスバーについて........................................................40通知パネルを利用する........................................................... 42ホーム画面をアレンジする.................................................... 43アプリ一覧画面をアレンジする............................................. 45スタート画面をアレンジする.................................................46

40
ホーム画面のしくみ
ホーム画面は電源を入れたときに表示される、本機の操作の中心となる画面です。ホーム画面をカスタマイズして、アプリケーションのショートカットやウィジェット、フォルダを表示させることができます。
ホーム画面の見かた
ステータスバー
タップしたアプリケーションが起動します。
クイック起動エリア
ホーム画面シートを切り替える
ホーム画面は、5つのシートに分かれています。各ホーム画面をアイコンやウィジェットなどでカスタマイズして、便利に使用できます。ホーム画面を左右にフリックすると、ホーム画面シートを切り替えることができます。
・ほかのホーム画面シートを表示しているときに を押すと、ホームに設定している画面に戻ります。
ステータスバーについて
ステータスバーは、本機の画面上部にあります。新着メールなどの通知アイコンや、本機の状態をお知らせするステータスアイコンが表示されます。
ステータスバーの見かた
通知アイコン
ステータスアイコン

41
画面
の見
かた
おもな通知アイコン
ステータスバーに表示される通知アイコンには、次のようなものがあります。
アイコン 説明
新着Gmailあり
新着PCメールあり
新着Y!mobileメールあり
新着メッセージあり(ハングアウト)
簡易留守録メッセージあり
音楽再生中
Wi-Fi利用可能
USB接続中
着信中/通話中
不在着信あり
留守番電話のお知らせ
新着留守番メッセージあり
予定
スヌーズ中/未確認のアラームあり
タイマー動作中
ストップウォッチ動作中
緊急速報メール受信
データのアップロード
データのダウンロード
アプリケーションのインストール完了/アップデート可能アップデート
GPS利用中
Bluetooth®によるデータ受信要求
microSDカード取り外し可能
microSDカード準備中
スクリーンショット
スクリーンショット失敗
エコモード設定中
・このほかにも、使用するアプリケーションによって異なる通知アイコンが表示されます。
おもなステータスアイコン
ステータスバーに表示されるステータスアイコンには、次のようなものがあります。
アイコン 説明
簡易留守録設定中
Bluetooth®オン
マナー(ミュート)モード設定中
マナー(バイブ)モード設定中
データ通信中(4G)
データ通信中(3G)
データ通信中(HSPA)
Wi-Fiネットワーク接続中
電波レベル
ローミング中
圏外
機内モード
要充電
電池残量が少なくなっています
電池残量十分
充電中
アラーム設定中
隠れた通知あり
・このほかにも、使用するアプリケーションによって異なるステータスアイコンが表示されます。

42
通知パネルを利用する
ステータスバーを下向きにスライドすると、通知パネルを開くことができます。通知パネルでは、通知アイコンとその内容を確認できます。
通知パネルを開く
ステータスバーを下向きにスライドする
通知パネルが表示されます。通知アイコンとその内容を確認できます。
・2本の指でステータスバーを下向きにスライドすると、クイック設定画面が表示されます。
通知パネルの見かた
ステータスバーを下にスライドすると、通知パネル画面が表示され、お知らせの確認や対応するアプリを起動することができます。また、クイック設定画面では、よく使う機能のオン/オフなどの設定がすぐにできます。
クイック設定画面を表示
通知パネル画面を表示
通知パネルの操作
通知を削除する
通知パネルで削除する通知を左/右にフリック
・通知によっては削除できないものもあります。・ をタップすると、すべての通知を削除できます。
アプリケーションの情報を表示する
通知パネルで情報を表示する通知をロングタッチ アプリ情
報

43
画面
の見
かた
ホーム画面をアレンジする
ホーム画面の壁紙を設定したり、ショートカットやウィジェット、フォルダを追加してアプリケーションやデータに簡単にアクセスできます。
壁紙を変更する
ホーム画面のアイコンがない場所をロングタッチ
ホーム画面の設定画面が表示されます。
壁紙
ギャラリー / 壁紙 / ライブ壁紙 / 写真 壁紙を選
択 保存 / 壁紙設定 / 壁紙に設定
壁紙が設定されます。
・設定した壁紙によっては、以降も操作が必要な場合があります。画面の指示に従って操作してください。
ショートカットを追加する
アプリケーションのショートカットを追加します。
ホーム画面のアイコンがない場所をロングタッチ
ホーム画面の設定画面が表示されます。
アプリ
アプリケーションをロングタッチし、追加したいシートへドラッグ
ショートカットが追加されます。
・追加したいシートを選択してから、アプリケーションをタッチしても、ショートカットが追加されます。

44
ウィジェットを追加する
ホーム画面のアイコンがない場所をロングタッチ
ホーム画面の設定画面が表示されます。
ウィジェット
ウィジェットをロングタッチし、追加したいシートへドラッグ
ウィジェットが追加されます。
・追加したいシートを選択してから、ウィジェットをタッチしても、ウィジェットが追加されます。
・ウィジェットによっては、ウィジェットの詳細を設定できることがあります。画面の指示に従って操作してください。
フォルダを追加する
ホーム画面でフォルダに入れたいアイコンをロングタッチ
同じフォルダへ入れたいアイコンの上にドラッグ
フォルダが追加されます。
エントリーモードを利用する
ホーム画面やメニュー表示を、従来の携帯電話のようにシンプルでわかりやすく表示できます。
ホーム画面で (アプリ一覧) (設定)
ホーム切替 エントリーモード
適用
エントリーモードが設定されます。

45
画面
の見
かた
ホーム画面のアレンジ時の操作
ウィジェットやアイコンを移動する
ホーム画面で対象のアイテムをロングタッチ 移動したい場所にドラッグ
ウィジェットやアイコンを削除する
ホーム画面で対象のアイテムをロングタッチ 削除 へド
ラッグ
フォルダ名を変更する
ホーム画面で対象のフォルダをタップ ウィンドウ上部のタ
イトルバーをタップ フォルダ名を入力
フォルダにアプリのショートカットを追加する
ホーム画面で対象のフォルダをタップ 追加したい
アプリにチェックを付ける 完了
を押したときに表示するホーム画面(メインホーム画面)シートを設定する
ホーム画面で2本の指を狭める 対象のホーム画面シートの
完了
ホーム画面シートを追加する
ホーム画面で2本の指を狭める
ホーム画面シートを移動する
ホーム画面で2本の指を狭める 対象のホーム画面シートを
ロングタッチ 移動したい位置にドラッグ
ホーム画面シートを削除する
ホーム画面で2本の指を狭める 対象のホーム画面シートを
ロングタッチ 削除 へドラッグ
エントリーモードを通常のホーム画面に戻す
ホーム画面で (アプリ一覧) (設定) ホー
ム切替 標準モード 適用
アプリ一覧画面をアレンジする
アイコンを並び替える
アプリ一覧画面のアイコンを並び替えることができます。
ホーム画面で (アプリ一覧) アプリ並び替え
並び替え画面が表示されます。
対象のアイコンをロングタッチ 移動したい場所にドラッグ
・ 他のスクリーンへ移動 へドラッグすると、ほかのページに移動
させることができます。
完了
アイコンの位置が保存されます。
アプリ一覧画面のアレンジ時の操作
アイコンの並び順をリセットする
ホーム画面で (アプリ一覧) 並び順をリ
セット

46
スタート画面をアレンジする
スタート画面の壁紙を設定したり、ショートカットやウィジェットを追加してアプリケーションやデータに簡単にアクセスできます。スタート画面のセキュリティ解除方法を スライド に設定している
ときに利用できます。
スタート画面のショートカットアプリを変更する
スタート画面で、画面をドラッグして起動するショートカットアプリを変更します。
ホーム画面で (アプリ一覧) (設定)
スタート画面
スライド設定
スタートのみ / スタート+アプリ1つ / スタート+アプリ2
つ / スタート+アプリ3つ
パターンを選択
セキュリティ解除アイコンを置く位置をタップ
次へ
アプリケーションをタップ
・すべての のアプリケーションを設定してください。
OK
スタート画面のショートカットアプリが設定されます。

47
画面
の見
かた
スタート画面にウィジェットを追加する
スタート画面でウィジェットを利用できます。
スタート画面で画面を左にスライド
追加するウィジェットをタップ
スタート画面にウィジェットが追加されます。
・ウィジェットによっては、ウィジェットの詳細を設定できることがあります。画面の指示に従って操作してください。
スタート画面でのウィジェットの表示について
スタート画面でウィジェットを表示するには、画面を左にスライドさせてください。・ウィジェット画面表示中も、 を押してスタート画面のセ
キュリティ解除操作ができます。

48

49
電話
/電
話帳
電話/電話帳
電話をかける/受ける........................................................... 50電話帳/通話履歴から電話をかける...................................... 53オプションサービス...............................................................54電話帳を利用する.................................................................. 57電話帳をインポートする........................................................60電話帳をバックアップする.................................................... 61

50
電話をかける/受ける
直接ダイヤルして電話をかける方法や、かかってきた電話の受けかた、着信中/通話中にできることを説明します。
電話をかける
ホーム画面で (アプリ一覧) (電話)
電話番号発信画面が表示されます。
ダイヤルキーをタップして相手の電話番号を入力
・一般電話にかけるときは、市外局番から入力してください。
電話がかかります。相手が電話を受けると、通話ができます。
通話が終了したら
通話が終了します。
電話を受ける
電話がかかってきたら を の位置までドラッグ
通話ができます。
通話が終了したら
通話が終了します。

51
電話
/電
話帳
通話画面の見かた/通話中の操作
通話中は、アイコンをタップすることにより、次の機能が利用できます。
相手の名前/電話番号が表示されます。
連絡先に登録している画像が表示されます。
通話を終了します。
通話時間が表示されます。
スピーカーを使って通話します。
ダイヤルキーを表示します。
通話を保留します。
メニューを表示します。
通話について
緊急通報位置通知について
緊急通報を行うと、お客様が発信した際の位置情報を緊急通報受理機関(警察など)へ通知します。このシステムを「緊急通報位置通知」といい、受信している基地局測位情報を元に算出した位置情報を通知します。・お申し込み料金、通信料は一切かかりません。・お客様の発信場所や電波の受信状況によっては、正確な位置が
通知されないことがあります。必ず口頭で、緊急通報受理機関へお客様の発信場所や目的をお伝えください。
・「184」を付けて発信するなど、発信者番号を非通知にして緊急通報を行ったときは、位置情報は通知されません。ただし、人命などに差し迫った危険があると判断したときは、緊急通報受理機関がお客様の位置情報を取得することがあります。
・国際ローミングを使用しているときは、位置情報は通知されません。
電話利用時の操作
録音された留守番電話を再生する
電話番号発信画面で をロングタッチ OK
留守番電話センターに発信します。
番号非通知/番号通知を付加する
電話番号発信画面で 番号非通知(184)付加 / 番
号通知(186)付加
着信音を止める
着信中に / を押す
応答を保留する
着信中に 応答保留
着信を転送する
着信中に 転送
着信を拒否する
着信中に 拒否
通話音量を調節する
通話中に /
相手に音声が聞こえないようにする
通話中に ミュート
・通話中に ミュート解除 をタップすると、ミュートを解除でき
ます。
別の相手に電話をかける
通話中に 通話を追加 別の相手の電話番号を入力
通話時間を確認する
電話番号発信画面で 通話設定 通話時間 編
通話時間 / 通話時間(海外)
着信時に相手の情報を表示するかどうかを設定する
電話番号発信画面で 通話設定 着信相手非表示
・ 着信相手非表示 をタップするたびに、設定( )/解除
( )が切り替わります。

52
簡易留守録で応答する
着信中に 簡易留守録応答
簡易留守録を設定する
電話番号発信画面で 通話設定 簡易留守録
簡易留守録応答設定
・ 簡易留守録応答設定 をタップするたびに、設定( )/解
除( )が切り替わります。
簡易留守録の応答時間を設定する
電話番号発信画面で 通話設定 簡易留守録
応答時間 応答時間を選択 OK
簡易留守録を再生する
電話番号発信画面で 通話設定 簡易留守録
簡易留守録リスト 再生したい簡易留守録をタップ
簡易留守録再生画面が表示されます。
簡易留守録を保護/保護解除する
簡易留守録再生画面で 保護 / 保護解除
簡易留守録を削除する
簡易留守録再生画面で 削除 OK
簡易留守録をすべて削除する
電話番号発信画面で 通話設定 簡易留守録
簡易留守録リスト 全て削除 OK
着信できない場合に相手にSMSでメッセージを送る
着信中に SMS応答 対象のメッセージをタップ
SMS応答のメッセージを編集する
電話番号発信画面で 通話設定 SMS応答 編
集したいメッセージをタップ メッセージを編集 OK
着信拒否を設定する
電話番号発信画面で 通話設定 着信拒否 電
話番号指定 / 非通知を拒否 / 公衆電話を拒否 / 通知
不可を拒否 / 電話帳未登録番号を拒否
・ 非通知を拒否 / 公衆電話を拒否 / 通知不可を拒否 /
電話帳未登録番号を拒否 の場合はタップするたびに、設定
( )/解除( )が切り替わります。・ 電話番号指定 の場合はタップしたあとに、 電話番号指定リ
スト をタップすると、登録の追加/削除ができます。 リスト
された着信を拒否 をタップするたびに、設定( )/解除
( )が切り替わります。
こんなときは
Q. 電話が繋がらない
A. 相手の電話番号を市外局番からダイヤルしていますか。市外局番など、「0」で始まる相手の電話番号からダイヤルしてください。
A. 電波状態が悪くありませんか。電波の届く場所に移動してからかけ直してください。
Q. 通話しづらい
A. 騒音がひどい場所では、正しく通話ができないことがあります。
A. スピーカーで通話するときは、通話音量を確認してください。通話音量を上げると通話しづらくなることがあります。
Q. 通話中に「プチッ」と音が入る
A. 移動しながら通話していませんか。電波が弱くなって別のエリアに切り替わるときに発生することがあります。故障ではありません。

53
電話
/電
話帳
電話帳/通話履歴から電話をかける
電話帳や通話履歴を利用して、簡単に電話をかけることができます。
電話帳から電話をかける
ホーム画面で (アプリ一覧) (電話帳)
電話帳画面が表示されます。
対象の連絡先をタップ
電話がかかります。相手が電話を受けると、通話ができます。
通話が終了したら
通話が終了します。
通話履歴から電話をかける
ホーム画面で (アプリ一覧) (電話)
(発信履歴)/ (着信履歴)
発信/着信履歴一覧画面が表示されます。
対象の履歴の
電話がかかります。相手が電話を受けると、通話ができます。
通話が終了したら
通話が終了します。

54
発着信履歴利用時の操作
簡易留守録を再生する
着信履歴一覧画面で対象の履歴をタップ 簡易留守録再生
・簡易留守録があるときにのみ表示されます。
SMSを作成する
履歴一覧画面で対象の履歴をタップ
電話帳に登録する
履歴一覧画面で対象の履歴をタップ 電話帳に登録
着信拒否リストに登録する
履歴一覧画面で対象の履歴をタップ 着信拒否登録
OK
履歴を削除する
履歴一覧画面で対象の履歴をロングタッチ 1件削除
OK
履歴をすべて削除する
履歴一覧画面で 発信履歴を削除 / 着信履歴を削
除 OK
オプションサービス
便利な音声電話用オプションサービスが利用できます。
オプションサービスについて
次のオプションサービスが利用できます。
サービス名 説明
留守番電話サービス
圏外時や電話に出られないとき、留守番電話センターで伝言をお預かりします。
着信転送サービス
圏外時や電話に出られないとき、あらかじめ指定した電話番号へ転送します。
割込通話1通話中にかかってきた電話を受けることができます。
グループ通話1 複数の相手と同時に通話できます。
発信者番号通知お客様の電話番号を相手に通知したり、通知しないようにしたりできます。
1 別途お申し込みが必要です。

55
電話
/電
話帳
着信転送サービスを利用する
ホーム画面で (アプリ一覧) (電話)
通話設定
留守番・転送電話
留守番・転送電話画面が表示されます。
転送電話転送設定
・着信転送サービスと留守番電話サービスは同時に設定できません。留守番電話サービスが設定されている場合は、 留守番電話転
送設定 をタップして解除してください。
呼び出しなし / 呼び出しあり OK 電話番号を入力
OK
着信転送サービスが設定されます。
・ 呼び出しあり を選択したときは、呼び出し時間を設定できま
す。
留守番電話サービスを利用する
ホーム画面で (アプリ一覧) (電話)
通話設定
留守番・転送電話
留守番・転送電話画面が表示されます。
留守番電話転送設定
・留守番電話サービスと着信転送サービスは同時に設定できません。着信転送サービスが設定されている場合は、 転送電話転送設
定 をタップして解除してください。
呼び出しなし / 呼び出しあり OK
OK
留守番電話サービスが設定されます。
・ 呼び出しあり を選択したときは、呼び出し時間を設定できま
す。・新しい伝言メッセージが録音されるとステータスバーに が表
示されます。「1416」に電話をかけて音声ガイダンスの指示に従ってください。

56
割込通話を利用する
ご利用いただく際には、別途お申し込みが必要です。
ホーム画面で (アプリ一覧) (電話)
通話設定 その他の設定
割込通話を許可 ( 表示)
割込通話が設定されます。
・通話中に電話がかかってくると、割り込み音が鳴ります。 を右へドラッグして通話を開始できます。
グループ通話を利用する
ご利用いただく際には、別途お申し込みが必要です。
通話中に 通話を追加
別の相手の電話番号を入力
相手が応答したら グループ通話
グループ通話が開始されます。

57
電話
/電
話帳
発信者番号通知を利用する
ホーム画面で (アプリ一覧) (電話)
通話設定 その他の設定
発信者番号通知を許可 ( 表示)
発信者番号通知が設定されます。
電話帳を利用する
電話帳に電話番号やメールアドレスなどを登録できます。
新しい連絡先を登録する
ホーム画面で (アプリ一覧) (電話帳)
電話帳画面が表示されます。
使用するアカウントをタップ
各項目を入力 OK
連絡先が登録されます。
連絡先を確認する
ホーム画面で (アプリ一覧) (電話帳)
電話帳画面が表示されます。
確認する連絡先をタップ 詳細表示
連絡先詳細画面が表示されます。

58
電話帳画面の見かた
名称 説明
グループタップすると、表示する連絡先をグループで切り替えられます。
連絡先タップすると、発信やメールの作成ができます。
画像 登録している画像などが表示されます。
検索 連絡先を検索できます。
グループ連絡先のグループを表示したり、編集したりします。
メニュー 電話帳の設定や編集などができます。
索引 索引から連絡先を探せます。
新規作成 連絡先を新規作成します。
連絡先を編集する
ホーム画面で (アプリ一覧) (電話帳)
電話帳画面が表示されます。
対象の連絡先をタップ
各項目を編集 OK
連絡先の変更が完了します。

59
電話
/電
話帳
連絡先を削除する
ホーム画面で (アプリ一覧) (電話帳)
電話帳画面が表示されます。
対象の連絡先をタップ 詳細表示
この連絡先を削除する
OK
連絡先が削除されます。
電話帳利用時の操作
自分の電話番号を確認する
電話帳画面で プロフィール表示
連絡先を選択して削除する
電話帳画面で 削除 対象の連絡先を選択 削
除 OK
登録した画像を電話帳画面に表示するかどうかを設定する
電話帳画面で 表示設定 サムネイル表示
・ サムネイル表示 をタップするたびに、設定( )/解除
( )が切り替わります。
インデックスタブの表示位置を設定する
電話帳画面で 表示設定 インデックスタブの表示
位置 右側 / 左側
SNSの画像を連絡先の画像として表示する
電話帳画面で 表示設定 SNS画像登録 利用
するSNSを選択 画面の指示に従って操作
表示する連絡先を設定する
電話帳画面で 表示設定 表示する連絡先 す
べての連絡先 / カスタマイズ 、または対象のアカウントを
タップ
・ カスタマイズ を選択した設定した場合は、画面の指示に従っ
て操作してください。
自動同期するかどうかを設定する
電話帳画面で 表示設定 アカウント データ
の自動更新 ( 表示)
・ データの自動更新 をタップするたびに、設定( )/解除
( )が切り替わります。
グループを作成する
電話帳画面で 使用するアカウントをタップ
追加する連絡先をタップ OK グループの名前を
入力 OK
グループに連絡先を追加する
電話帳画面で 対象のグループをタップ
連絡先を登録/解除 対象の連絡先を選択 OK
OK 編集を終了

60
連絡先を共有する
電話帳画面で対象の連絡先をタップ 詳細表示
アプリケーションを選択 画面の指示に従って操作
ほかの連絡先に統合する
電話帳画面で対象の連絡先をタップ 詳細表示
統合 統合先の連絡先をタップ
統合した連絡先を元に戻す
電話帳画面で対象の連絡先をタップ 詳細表示
分割 OK
着信時の動作を個別に設定する
電話帳画面で対象の連絡先をタップ 詳細表示
着信音を設定 各項目を設定 OK
連絡先をホーム画面に配置する
電話帳画面で対象の連絡先をタップ 詳細表示
ホーム画面に配置
電話帳利用時のご注意
電話帳の消失または変化について
電話帳に登録したデータは、電池パックを長い間外していたり、電池残量のない状態で放置したりすると、消失または変化してしまうことがあります。また、事故や故障でも同様の可能性があります。大切な電話帳などは、控えをとっておかれることをおすすめします。なお、電話帳が消失または変化した場合の損害につきましては、当社では責任を負いかねますのであらかじめご了承ください。
内部ストレージの空き容量について
内部ストレージの空き容量が少ないと、連絡先の編集/削除ができない場合があります。ご注意ください。
電話帳をインポートする
microSDカードから電話帳をインポートする
microSDカードにバックアップした電話帳(vCardファイル)をインポート(読み込み)できます。あらかじめ、microSDカードを取り付けておいてください。
ホーム画面で (アプリ一覧) (電話帳)
電話帳画面が表示されます。
インポート/エクスポート
SDカードからインポート
画面の指示に従って操作
インポートが完了します。

61
電話
/電
話帳
電話帳をバックアップする
microSDカードに電話帳をバックアップ(保存)できます。
microSDカードに電話帳をバックアップする
あらかじめ、microSDカードを取り付けておいてください。
ホーム画面で (アプリ一覧) (電話帳)
電話帳画面が表示されます。
インポート/エクスポート
SDカードにエクスポート
画面の指示に従って操作
microSDカードに連絡先が保存されます。

62

63
メー
ル/
ブラ
ウザ
メール/ブラウザ
メールの種類について........................................................... 64Y!mobileメールを利用開始する.............................................64Y!mobileメールを送信する....................................................65Y!mobileメールを受信/返信する......................................... 66Y!mobileメールを管理する....................................................67Y!mobileメール作成時の操作................................................ 69Y!mobileメール設定.............................................................. 70ハングアウトを利用してSMS、MMSを送信する.................... 70インターネットを利用する(Y!ブラウザ)............................71

64
メールの種類について
Y!mobileメール
他社の携帯電話、パソコンなどのEメール対応機器とも送受信できるメールです。SMSより長いメッセージ、画像や動画などを添付して送信できます。相手から送られてきたEメールはワイモバイルのメールサーバーに蓄積されます。電波の届かないところにいたり、電源をOFFにしていたりしても、あとでワイモバイルのメールサーバーから受信できます。
ハングアウト
ハングアウトでSMSとMMSの送受信ができます。
・ハングアウトの詳細については、ハングアウトの画面で を
タップし、 ヘルプ をタップして確認してください。
Y!mobileメールを利用開始する
Y!mobileメールは、Y!mobileメールアドレスやほかのメールサービスを利用することができます。
Y!mobileメールアドレスを利用する
Y!mobileメールアドレスでY!mobileメールを利用するための設定を行います。
ホーム画面で (アプリ一覧) (メール)
・確認画面が表示されたときは、画面の指示に従って操作してください。
利用開始する
利用開始の登録画面が表示されます。
画面の指示に従って操作

65
メー
ル/
ブラ
ウザ
ほかのメールサービスを利用する
Y!mobileメールアカウント以外のメールアカウントを利用することができます。
ホーム画面で (アプリ一覧) (メール)
ほかのメールサービスをIMAPで利用する
利用開始の登録画面が表示されます。
メールアカウントを選択 画面の指示に従って操作
メールアカウントの追加設定
Y!mobileメールアドレスを追加する
メールBOX画面で → 設定 → Y!mobileメールアドレス
を利用する →画面の指示に従って操作
ほかのメールサービスのアカウントを追加する
メールBOX画面で → 設定 → メールアカウントの追加
(IMAP) →画面の指示に従って操作
Y!mobileメールを送信する
Y!mobileメールを送信する
ホーム画面で (アプリ一覧) (メール)
宛先選択画面が表示されます。
送信する宛先を選択 決定
メール送受信画面が表示されます。
・ 宛先を入力する をタップすると、宛先を直接入力できます。ま
た、入力した宛先を電話帳に登録することもできます。・宛先は複数選択することができます。
件名を追加
件名入力欄が表示されます。
・件名を省略するときは、手順5に進んでください。

66
件名入力欄をタップ 件名を入力
・件名を削除するときは、 をタップし、 件名を削除 をタップ
すると件名を削除できます。
本文入力欄をタップ 本文を入力
Y!mobileメールが送信されます。
Y!mobileメールを受信/返信する
新着メールを確認する
新着メールを受信すると、通知アイコン が表示されます。
ステータスバーを下向きにスライドする
通知パネルが表示されます。
通知をタップ
メール詳細画面が表示されます。
手動でメールを受信する
ホーム画面で (アプリ一覧) (メール)
メール問い合わせ
手動でメールを受信します。

67
メー
ル/
ブラ
ウザ
メールを返信する
メール送受信画面で本文を入力
メールが送信されます。
Y!mobileメールを管理する
メールを確認する
ホーム画面で (アプリ一覧) (メール)
電話帳登録済み / 指定ドメイン / 未登録
メールBOX画面が表示されます。
・電話帳に登録済みの相手とのメールを確認したい場合は、 電話帳
登録済み をタップします。
・指定ドメインに設定した相手とのメールを確認したい場合は、 指
定ドメイン をタップします。
・電話帳に未登録の相手とのメールを確認したい場合は、 未登録
をタップします。
宛先グループ(相手)をタップ
メール送受信画面が表示されます。
メールをロングタッチ 詳細
メール詳細画面が表示されます。

68
メールBOX画面について
未読メール件数
アイコン 説明
送信が失敗したメールあり
メール送受信画面について
送信メール
受信メール
アイコン 説明
送信が失敗したメール
添付ファイルあり。タップすると添付ファイルの保存ができます。
メール詳細画面について
件名/差出人/宛先/受信日時など
本文
メール利用時の操作
Y!mobileメールのお知らせを確認する
メールBOX画面で で お知らせ
このアプリケーションについて確認する
メールBOX画面で このアプリについて
ヘルプ・お問い合わせについて
メールBOX画面で ヘルプ・お問い合わせ
宛先グループ名を編集する
メールBOX画面で 宛先グループ名の編集 編集す
る宛先グループ名の をタップ グループ名を入力
決定
宛先グループを削除する
メールBOX画面で 宛先グループの削除 削除する
宛先グループの をタップ 削除
・選択した宛先グループ内のメールがすべて削除されます。・削除したメールは元に戻せません。
宛先グループに選択されている宛先を確認する
メール送受信画面で 宛先を選択
宛先の詳細情報が表示されます。・ の横に表示される数字は、選択されている宛先の数です。
添付ファイルを保存する
メール送受信画面で ファイル名をタップ 画像を
保存 / ファイルを保存
・添付画像のときは、メール送受信画面で画像をタップしても画像の保存画面を表示されることができます。
・ の横に表示される数字は、添付されているファイルの数です。
メールを削除する
メール送受信画面でメールをロングタッチ 削除 削
除
・削除したメールは元に戻せません。
メールの宛先を変更
メール送受信画面で 宛先を変更 宛先を選択
決定
・宛先は複数選択することができます。

69
メー
ル/
ブラ
ウザ
宛先グループから個人に送信する
宛先グループのメール送受信画面で 宛先を選択
個人に送信
電話帳に登録されていないメールアドレスを本機に登録する
電話帳に未登録のメールアドレスのメール送受信画面で
宛先を選択 既存の連絡先に追加 / 新規連絡先を
作成 画面の指示に従って操作
・電話帳の登録の仕方については「電話帳を利用する」をご参照ください。
Y!mobileメール作成時の操作
メールの作成時に使用できる機能について説明します。
画像を添付する
Y!mobileメール作成中に 画像を添付
画面の指示に従ってファイルを添付
画像が添付されます。
絵文字/顔文字/イラストを入力する
件名/本文入力中に
絵文字 / 顔文字 / イラスト をタップして 絵文字/
顔文字/イラストをタップ
絵文字/顔文字/イラストが入力されます。

70
Y!mobileメール設定
Y!mobileメールに関する設定を行います。
設定
設定できる項目は次のとおりです。
・設定しているメールアカウントによって表示される項目は異なります。
項目 詳細
電話帳登録済み電話帳登録済みの相手からメールを受信したときの通知方法を設定します。
指定ドメイン指定ドメインに登録した相手からメールを受信したときの通知方法を設定します。
未登録未登録の相手からメールを受信したときの通知方法を設定します。
メールの取得間隔
メールの取得間隔の時間を設定します。
指定ドメイン受信を設定する
指定ドメインのメールBOXで受け取るドメインを指定します。
Y!mobileメールアドレスを利用する
Y!mobileメールアドレスを利用するときに選択します。
メールアカウントの追加(IMAP)
Y!mobileメールアドレス以外のメールアカウントを利用するときに選択します。
ログアウト設定中のメールアカウントからログアウトします。
ホーム画面で (アプリ一覧) (メール)
設定
各項目を設定
設定が反映されます。
ハングアウトを利用してSMS、MMSを送信する
ハングアウトはGoogleのメッセージアプリです。友人とメッセージをリアルタイムにやりとりできます。
メッセージを送信する
ホーム画面で (アプリ一覧) (ハングアウト)
相手の名前/メールアドレス/電話番号を入力 相手をタップ
画面に従って操作
メッセージが送信されます。

71
メー
ル/
ブラ
ウザ
受信したメッセージを確認する
メッセージを受信すると、通知アイコン が表示されます。
ステータスバーを下向きにスライドする
通知パネルが表示されます。
通知をタップ
メッセージが表示されます。
使いかた
ハングアウトの使いかたを確認する
ハングアウトの画面で ヘルプ
インターネットを利用する(Y!ブラウザ)
検索語やURLを入力し、手軽にインターネットを利用できます。
Y!ブラウザを利用する
ホーム画面で (アプリ一覧) (Y!ブラウザ)
Y!ブラウザ画面が表示されます。
・確認画面が表示されたときは、画面の指示に従って操作してください。
画面上部の入力欄をタップ URLを入力
ウェブページが表示されます。
使いかた
詳しく使いかたを確認する
Y!ブラウザ画面で ガイド

72

73
カメ
ラ
カメラ
静止画/動画を撮影する........................................................74カメラの設定を行う...............................................................76

74
静止画/動画を撮影する
静止画を撮影する
撮影した静止画は撮影後、自動的に保存されます。
・保存先として内部ストレージ、またはmicroSDカードを設定できます。詳しくは「カメラのはたらきを設定する」を参照してください。
ホーム画面で (アプリ一覧) (カメラ)
撮影画面が表示されます。
カメラを被写体に向ける
シャッター音が鳴り、静止画が自動的に保存されます。
動画を撮影する
撮影した動画は撮影後、自動的に保存されます。
・保存先として内部ストレージ、またはmicroSDカードを設定できます。詳しくは「カメラのはたらきを設定する」を参照してください。
ホーム画面で (アプリ一覧) (カメラ)
撮影画面が表示されます。
カメラを被写体に向ける
録画開始音が鳴り、動画の撮影が開始されます。
撮影を終了するときは
録画終了音が鳴り、動画の撮影が終了して動画が保存されます。
動画撮影中の操作
動画撮影中に静止画を撮影する
動画撮影中に

75
カメ
ラ
撮影画面の見かた
電池残量
撮影可能残り枚数
ズームバー
直前に撮影/録画したデータ
保存先
位置測位中/位置情報付加
シーン別撮影/フォーカス
モード
セルフタイマー
エフェクト
インターバル録画
撮影(シャッター)
録画/停止
ミュート
録画時間
オートフォーカス枠
設定
インカメラ/アウトカメラ切り替え
静止画/動画撮影について
静止画のファイル形式について
静止画のファイル形式はJPEGです。
動画のファイル形式について
動画のファイル形式はMP4です。
静止画/動画撮影時の操作
ズームを利用する
撮影画面で (音量大キー)/ (音量小キー)を押す
・ズームバーと平行に撮影画面をドラッグしてもズームを調整できます。
カメラに関するご注意
レンズの汚れについて
レンズが指紋や油脂などで汚れると、鮮明な静止画/動画の撮影ができません。撮影する前に、柔らかい布などで拭いてください。
直射日光を当てないでください
カメラのレンズ部分に直射日光を長時間当てないよう、ご注意ください。内部のカラーフィルターが変色し、映像が変色することがあります。
ライト点灯時の警告
ライトを目に近づけて点灯させないでください。ライト点灯時は発光部を直視しないようにしてください。また、ほかの人の目に向けて点灯させないでください。視力低下などを起こす原因となります。

76
カメラの設定を行う
カメラのはたらきをお好みで設定することができます。また、目的に合わせて撮影モードを切り替えて撮影できます。
カメラのはたらきを設定する
設定できる項目は、次のとおりです。
項目 説明
モード 撮影/録画モードを設定できます。
シーン 撮影シーンを設定できます。
セルフタイマー セルフタイマーを設定できます。
フラッシュ ライトの利用を設定できます。
その他
撮影/録画サイズやフォーカス、ホワイトバランス、インターバル録画(撮影間隔を設定して連続撮影)、保存先など、その他の設定が行えます。
ホーム画面で (アプリ一覧) (カメラ)
撮影画面が表示されます。
設定項目が表示されます。
設定項目をタップ 各項目を設定
設定が反映されます。
撮影モードを切り替える
選択できる撮影モードは次のとおりです。
項目 説明
通常撮影 最適な設定で静止画/動画を撮影します。
エフェクト エフェクトを設定します。
連写撮影 静止画を連写撮影できます。
パノラマ撮影 パノラマ写真を撮影できます。
スマイルシャッター
撮影対象の笑顔を検出して、自動的に静止画を撮影します。フォーカスは「顔検出」に設定されます。
HDR露出レベルの異なる複数の写真を1枚に合成します。
クイック撮影モニター画面で をタップした瞬間に静止画を撮影します。
ホーム画面で (アプリ一覧) (カメラ)
撮影画面が表示されます。
撮影モード切り替え画面が表示されます。
撮影モードをタップ
撮影モードが切り替わります。

77
音楽
/静
止画
/動
画
音楽/静止画/動画
音楽/静止画/動画について.................................................78音楽を聴く(Playミュージック)..........................................78

78
音楽/静止画/動画について
使用できるアプリケーション
本機で使用できるアプリケーションは次のとおりです。
アプリケーション 説明
Playミュージック本機の内部ストレージとmicroSDカードに保存されている音楽を再生することができます。
ファイル管理
データをカテゴリ別に一覧表示し、再生することができます。ファイル管理について詳しくは、「内部ストレージ/microSDカードのファイルを閲覧する」を参照してください。
音楽を聴く(Playミュージック)
音楽を再生する
Playミュージックで音楽を再生することができます。
・Playミュージックの詳細については、Playミュージックの画面で をタップし、 ヘルプ をタップして確認してください。
ホーム画面で (アプリ一覧) (Playミュージック)
Playミュージックが起動します。
・初めてPlayミュージックを起動した場合はアカウントの選択画面が表示されます。画面の指示に従って操作してください。
曲のリストを表示 再生する曲をタップ
曲が再生されます。

79
音楽
/静
止画
/動
画
音楽再生画面の見かた
曲を再生中に画面下部の再生曲をタップすると、音楽再生画面が表示されます。
ライブラリ画面に戻る/曲名/アーティスト名
曲の画像
ドラッグして任意の時間帯に移動
全曲リピート/1曲リピート/通常再生を切り替え
前の音楽を再生/再生中の音楽をはじめから再生
一時停止/再生
次の音楽を再生
シャッフル再生をON/OFF
キューを表示
プレイリストに追加/アーティストに移動/アルバムに移動/キューを消去/キューを保存
音楽を評価
プレイリストを作成する
ホーム画面で (アプリ一覧) (Playミュージック)
Playミュージックが起動します。
アルバム/曲のリストを表示 プレイリストに追加
新しいプレイリスト プレイリストの名前と説明を入力
プレイリストを作成
プレイリストが作成されます。
Playミュージック利用時の操作
曲を検索して再生する
検索する文字を入力する 曲をタップ
マイライブラリから曲を再生する
マイライブラリ ジャンル / アーティスト
/ アルバム / 曲 曲をタップ
プレイリストを再生する
プレイリスト プレイリストをタップ 曲を
タップ
タップした曲からプレイリストが再生されます。
プレイリストを削除する
プレイリスト プレイリストの 削除
OK

80

81
便利
な機
能
便利な機能
緊急速報メールを利用する.................................................... 82Google検索を利用する.......................................................... 83音声で情報を検索する(音声検索)...................................... 83エコモードを利用する........................................................... 84ライトとして利用する........................................................... 84ダウンロードしたファイルを管理する...................................85内部ストレージ/microSDカードのファイルを閲覧する........85

82
緊急速報メールを利用する
気象庁が配信する「緊急地震速報」や「津波情報」、国や地方公共団体からの「災害・避難情報」を本機で受信し、表示できます(お買い上げ時の受信設定は「有効」となっています)。
緊急速報メールを受信すると
ステータスバーに とメッセージが表示され、緊急地震速報/災害・避難情報個別の警告音およびバイブレータでお知らせします。
・通話中、通信中および電波状態が悪いときは受信できません。・受信時には、マナーモード設定中でも警告音が鳴動します。
ステータスバーを下向きにスライド
通知パネルが表示されます。
緊急速報メールをタップ
緊急速報メール受信メッセージ一覧画面が表示されます。
確認する緊急速報メールをタップ
受信した緊急速報メールが表示されます。
以前に受信した緊急速報メールを確認する
ホーム画面で (アプリ一覧) (緊急速報メール)
緊急速報メール受信メッセージ一覧画面が表示されます。
確認する緊急速報メールをタップ
緊急速報メールが表示されます。
緊急速報メールを無効にする
緊急速報メール受信メッセージ一覧画面で 受信設定
受信設定 ( 表示)
緊急速報メール利用時のご注意
受信について
お客様のご利用環境・状況によっては、お客様の現在地と異なるエリアに関する情報が受信される場合、または受信できない場合があります。また、当社は情報の内容、受信タイミング、情報を受信または受信できなかったことに起因した事故を含め、本サービスに関連して発生した損害については、一切責任を負いません。
待受時間について
緊急速報メールを有効にしている場合、待受時間が短くなることがあります。

83
便利
な機
能
Google検索を利用する
Google検索を利用して、本機のアプリケーションや本機に登録した情報、インターネット上の情報などを検索できます。
検索を行う
ホーム画面で (アプリ一覧) (Google)
検索画面が表示されます。
・確認画面が表示されたときは、画面の指示に従って操作してください。
・Google Nowについての説明が表示されたときは、 次へ をタッ
プして内容を確認してください。最後のページで 使ってみる を
タップすると、Google Nowの機能が利用できます。
検索するキーワードを入力
検索結果が表示されます。
・音声で検索する場合、 をタップして検索したい言葉を本機に向かって話してください。
Google検索利用時の操作
検索対象を変更する
検索画面で 設定 端末内検索 検索対象を選
択
Google Nowを利用する
Google Nowを利用すると、これまでの検索キーワードや現在地などの情報をもとに情報を自動で検索し、検索画面に検索結果が提示されます。また、予定などの通知も行えます。
検索画面で 設定 Google Now 使ってみ
る ( 表示)
Google Nowの利用を解除する
検索画面で 設定 Google Now ロケーショ
ン履歴もOFFにするかどうか選択 OFFにする
音声で情報を検索する(音声検索)
音声でインターネット上の情報を検索できます。
Google音声検索を利用する
ホーム画面で (アプリ一覧) (音声検索)
音声検索画面が表示されます。
検索したい言葉を本機に向かって話す
検索結果が表示されます。

84
エコモードを利用する
エコモードにする
バックライト消灯時間や画面の明るさを調整して、電池パックの消耗を抑えます。
ホーム画面で (アプリ一覧) (エコモード)
エコモード画面が表示されます。
・エコモードについての説明が表示されたときは、画面の指示に従って操作してください。
ON / 自動ON
エコモードがONになります。
・ 自動ON をタップした場合は、エコモードに切り替える電池残量
を設定します。
各項目を設定
各項目の設定を変更すると、変更した直後に設定が適用されます。
ライトとして利用する
簡易ライトを利用する
ホーム画面で (アプリ一覧) (簡易ライト)
簡易ライト画面が表示され、簡易ライトが点灯します。
・簡易ライト画面をタップするたびにライトが消灯/点灯します。
簡易ライトをご利用時のご注意
充電中にライトを点灯させると、充電が停止します。ライトを消灯させると、充電が再開します。

85
便利
な機
能
ダウンロードしたファイルを管理する
ダウンロードしたファイルを開く
ホーム画面で (アプリ一覧) (ダウンロード)
ダウンロード一覧画面が表示されます。
対象のファイルをタップ
ファイルが表示されます。
ダウンロードファイルを削除する
ホーム画面で (アプリ一覧) (ダウンロード)
ダウンロード一覧画面が表示されます。
対象のファイルをロングタッチ
ダウンロードしたファイルが削除されます。
内部ストレージ/microSDカードのファイルを閲覧する
ファイル管理を利用する
ホーム画面で (アプリ一覧) (ファイル管理)
ファイル一覧画面が表示されます。
・ファイル管理についての画面が表示されたときは、画面の指示に従って操作してください。
カテゴリをタップ
各カテゴリのファイル一覧画面が表示されます。
・以降は、画面の指示に従って操作してください。

86
ファイル管理利用時の操作
ファイルを共有する
各カテゴリのファイル一覧画面で対象のファイルをロングタッチ 共有 アプリケーションをタップ 画面の指示
に従って操作
ファイルの名前を変更する
各カテゴリのファイル一覧画面で対象のファイルをロングタッチ ファイル名編集 ファイル名を入力 保存
ファイルを削除する
各カテゴリのファイル一覧画面で 削除 対象の
ファイルを選択 OK
ファイルを移動/コピーする
カテゴリの フォルダ 対象のファイルをロングタッチ
移動 / コピー 対象のフォルダを選択 このフォ
ルダに移動 / ここにコピー OK
静止画を壁紙や連絡先のアイコンに登録する
カテゴリの 画像 対象の静止画をロングタッチ 登
録 壁紙 / 連絡先の写真 画面の指示に従って操作
サウンドファイルを着信音に登録する
カテゴリの 音楽 対象のファイルをロングタッチ 着
信音として使用
ファイルの並び順を変える
各カテゴリのファイル一覧画面で 並び替え 項目
をタップ

87
Wi-Fi/
接続
Wi-Fi/接続
パソコンとUSBで接続する.....................................................88Wi-Fiで接続する....................................................................88テザリングオプション-Sを利用する...................................... 92Bluetooth®機能を利用する...................................................93

88
パソコンとUSBで接続する
USBを利用してパソコンと接続し、本機の内部ストレージ/microSDカード内のデータをパソコンで利用できます。
本機の内部ストレージ/microSDカード内のデータをパソコンとやりとりする
・本機とパソコンを接続するには、USBケーブル(別売)をご使用ください。
・あらかじめ、microSDカードを取り付けておいてください。・データ通信中は、電池パックやmicroSDカードを取り外さないで
ください。・次の方式で、パソコンとデータのやりとりができます。
方式 説明
メディア(MTP)
内部ストレージ/microSDカードに保存されている静止画、動画、音楽ファイルなどを、パソコンとやりとりできます。
本機とパソコンをUSBケーブルで接続する
本機の内部ストレージ/microSDカード内のファイルを、パソコンで直接操作できるようになります。
パソコンに表示される指示に従って操作 パソコンのファイルや内部ストレージ/microSDカードのファイルをコピー
データのやりとりが完了します。
Wi-Fiで接続する
本機はWi-Fi(無線LAN)に対応しており、ご家庭のWi-Fi環境などを通じて、インターネットを利用できます。
アクセスポイントを選択して接続する
検出したアクセスポイント(Wi-Fiネットワーク)を選択して、接続します。
ホーム画面で (アプリ一覧) (設定)
Wi-Fi
Wi-Fi設定画面が表示されます。
Wi-FiがONになります( 表示)。
・Wi-Fi設定を無効にするときは、 をタップします
( 表示)。

89
Wi-Fi/
接続
アクセスポイントをタップ パスワードを入力 接続
接続が完了します。
・パスワードは、ご家庭用の無線LANルーターであれば、「WEP」や「WPA」、「KEY」など、ルーター本体にシールで貼られている場合があります。詳しくは、ルーターのメーカーにお問い合わせください。また、公衆無線LANのパスワードはご契約のプロバイダーにご確認ください。
・セキュリティで保護されていないアクセスポイントのときは、パスワードを入力する必要はありません。
接続情報を手動で設定して接続する
ホーム画面で (アプリ一覧) (設定)
Wi-Fi
Wi-Fi設定画面が表示されます。
Wi-FiがONになります( 表示)。
・Wi-Fi設定を無効にするときは、 をタップします
( 表示)。
Wi-Fiネットワーク設定を入力 保存
接続が完了します。
・セキュリティで保護されていないアクセスポイントのときは、パスワードを入力する必要はありません。

90
無線LANルーターなどのアクセスポイントを簡単に登録する
無線LANルーターに「WPS」ボタンがある場合などは、本機と無線LANルーターを簡単に接続することができます。
ホーム画面で (アプリ一覧) (設定)
Wi-Fi
Wi-Fi設定画面が表示されます。
Wi-FiがONになります( 表示)。
・Wi-Fi設定を無効にするときは、 をタップします
( 表示)。
画面の指示に従って操作
接続が完了します。
Wi-Fi接続を切断する
ホーム画面で (アプリ一覧) (設定)
Wi-Fi
Wi-Fi設定画面が表示されます。
接続中のアクセスポイントをタップ 切断
Wi-Fi接続が切断されます。
・アクセスポイントを切断すると、再接続のときにパスワードの入力が必要になる場合があります。

91
Wi-Fi/
接続
Wi-Fi Directを利用する
Wi-Fi Directを利用すると、アクセスポイントやインターネットを経由せずに、ほかのWi-Fi Direct規格対応機器と、簡単にWi-Fi接続することができます。
・あらかじめ、Wi-Fi Directでのファイル送受信に対応するアプリケーションをインストールする必要があります。
ホーム画面で (アプリ一覧) (設定)
Wi-Fi
Wi-Fi設定画面が表示されます。
Wi-FiがONになります( 表示)。
・Wi-Fi設定を無効にするときは、 をタップします
( 表示)。
Wi-Fi Direct
Wi-Fi Direct設定画面が表示されます。
接続の操作をする
Wi-Fi Directで接続されます。
・一定時間接続の承認がなかった場合、接続の要求が解除されます。
・接続済みの機器をタップして OK をタップすると、接続を停止で
きます。
Wi-Fiについて
Wi-Fi接続を最適化するための自動更新について
Wi-Fi接続している場合、接続を最適化するための設定を自動的に受信/更新することがあります。

92
Wi-Fi設定時の操作
接続中のアクセスポイントの状況を確認する
Wi-Fi設定画面で、アクセスポイントをタップ
接続状況、電波強度、リンク速度、セキュリティ、IPアドレスが表示されます。
オープンネットワークが利用可能な時に通知する
Wi-Fi設定画面で 詳細設定 ネットワークの通知
・ ネットワークの通知 をタップするたびに、設定( )/解
除( )が切り替わります。
接続を一時停止するタイミングを設定する
Wi-Fi設定画面で 詳細設定 Wi-Fiのスリープ設
定 設定項目をタップ
接続が安定しないときにWi-Fi接続を無効にする
Wi-Fi設定画面で 詳細設定 接続不良のとき無効
にする
・ 接続不良のとき無効にする をタップするたびに、設定
( )/解除( )が切り替わります。
証明書をインストールする
Wi-Fi設定画面で 詳細設定 証明書のインストー
ル 証明書を選択してインストール
Wi-Fiの電池消耗を節約する
Wi-Fi設定画面で 詳細設定 Wi-Fi最適化
・ Wi-Fi最適化 をタップするたびに、設定( )/解除
( )が切り替わります。
MACアドレス/IPアドレスを確認する
Wi-Fi設定画面で 詳細設定 MACアドレス /
IPアドレス を確認する
テザリングオプション-Sを利用する
テザリングオプション-Sについて
テザリングオプション-Sを利用することで、本機をWi-Fiルーターのように使い、パソコンやゲーム機などからインターネットにアクセスできます。
・ご利用には別途お申し込みが必要です。・本機のソフトウェアが最新であることをご確認のうえご利用くだ
さい。
対応する暗号化方式
・WPA2 PSK・WPA PSK
テザリングオプション-Sを起動する
ホーム画面で (アプリ一覧) (テザリング)
テザリングオプション-S画面が表示されます。
・規約同意画面が表示されたら、内容を確認のうえ 同意する を
タップします。・お買い上げ時は、ホーム画面で をタップするとWi-Fiテザリ
ング(Pocket WiFi)を「ON」にできます。
Bluetooth®接続について
他の通信機器から本機のパケット通信を経由して、インターネットへ接続できるようになります。・Bluetooth®接続のご利用については「テザリングオプション
の使いかたを確認する」を参照してください。・Bluetooth®対応機器からの操作については、お使いの機器の
取扱説明書などをご参照ください。

93
Wi-Fi/
接続
テザリングオプション-Sの使いかたを確認する
ホーム画面で (アプリ一覧) (テザリング)
テザリングオプション-S画面が表示されます。
・お買い上げ時は、ホーム画面で (Pocket WiFi)をタップするとテザリングオプション-S画面を表示できます。
・規約同意画面が表示されたら、内容を確認のうえ 同意する を
タップします。
ヘルプ
ヘルプ画面が表示されます。
画面の指示に従って操作
各項目の説明が表示されます。
USB接続について
・USB接続によるテザリング機能を使用する場合は、あらかじめパソコンにUSBドライバのインストールが必要です。京セラホームページよりダウンロードできます。
・USB接続によるテザリング機能を使用した場合は、データ通信は3G/4Gを利用します。インターネットWi-Fiアクセスポイントのデータ通信は利用できません。
ネットワーク名(SSID)とセキュリティパスワードを確認する
ホーム画面で (Pocket WiFi) Wi-Fi接続の設定
Wi-Fi接続の設定画面が表示されます。・ パスワードを表示 をタップするたびに、パスワードの表示
( )/非表示( )が切り替わります。
Bluetooth®機能を利用する
Bluetooth®対応機と接続して通信を行ったり、ヘッドセットなどのハンズフリー機器と接続して利用できます。
Bluetooth®機能でできること
Bluetooth®機能は、パソコンやハンズフリー機能などのBluetooth®機器とワイヤレス接続できる技術です。次のようなことができます。
機能 説明
オーディオ出力ワイヤレスで音楽などを聴くことができます。
ハンズフリー通話
Bluetooth®対応のハンズフリー機器やヘッドセット機器でハンズフリー通話ができます。
データ送受信 Bluetooth®機器とデータを送受信できます。
入力デバイス接続
Bluetooth®対応のキーボード機器やマウス機器と接続し操作することができます。
対応規格やプロファイルについて
対応規格
・Bluetooth®標準規格Ver.4.0準拠
対応プロファイル
・HSP(Headset Profile)・HFP(Hands-Free Profile)・A2DP(Advanced Audio Distribution Profile)・AVRCP(Audio/Video Remote Control Profile)・OPP(Object Push Profile)・SPP(Serial Port Profile)・PBAP(Phone Book Access Profile)・HID(Human Interface Device Profile)・PAN(Personal Area Networking Profile)・HOGP(HID over GATT Profile)・MAP(Message Access Profile)

94
Bluetooth®機能を有効にする
・本機は、すべてのBluetooth®機器とのワイヤレス接続を保証するものではありません。
・相手機器によっては、正しく接続できないことがあります。・ワイヤレスで音楽などを聞く場合やハンズフリー通話のとき、状
況によっては雑音が入ることがあります。
ホーム画面で (アプリ一覧) (設定)
Bluetooth
Bluetooth®機能がONになります( 表示)。
・Bluetooth®機能を無効にするときは、 をタップします
( 表示)。
Bluetooth®機器を登録する
近くにあるBluetooth®機器を検索し、本機に登録します。登録したBluetooth®機器には簡単な操作で接続できます。
・あらかじめ、登録するBluetooth®機器のBluetooth®機能を有効にしておいてください。
ホーム画面で (アプリ一覧) (設定)
Bluetooth
Bluetooth®設定画面が表示されます。
・「使用可能なデバイス」欄に、近くにあるBluetooth®機器が表示されます。
・目的の機器が見つからないときは、 デバイスの検索 をタップ
し、再検索を行ってください。
機器をタップ 画面の指示に従って機器を認証
Bluetooth®機器が本機に登録されます。
・登録する機器によって、認証方法が異なります。

95
Wi-Fi/
接続
登録済みのBluetooth®機器と接続する
ホーム画面で (アプリ一覧) (設定)
Bluetooth
Bluetooth®設定画面が表示されます。
・「ペアリングされたデバイス」欄に、登録済みのBluetooth®機器が表示されます。
機器をタップ
タップした機器と接続されます。
・常時接続を必要としないBluetooth®機器の場合、タップしても接続されません。
Bluetooth®でデータを送信する
電話帳のデータを例に説明します。
ホーム画面で (アプリ一覧) (電話帳)
送信する連絡先をタップ 詳細表示
Bluetooth
機器をタップ
データが送信されます。
・確認画面が表示されたときは、画面の指示に従って操作してください。

96
Bluetooth®でデータを受信する
相手からデータの受信要求があると、ステータスバーに が表示されます。次の操作を行うと、受信することができます。
ステータスバーを下にドラッグ/フリック
通知パネルが表示されます。
Bluetooth®通信通知をタップ 承諾
受信完了後、ステータスバーを下向きにドラッグ/フリック
ファイル受信の通知をタップ
受信したデータを選択
受信したデータが開きます。
Bluetooth®接続中の操作
機器の登録と接続を解除する
Bluetooth®設定画面で、接続している機器の をタップ
ペアを解除
Bluetooth®機能利用時のご注意
送受信したデータの内容によっては、互いの機器で正しく表示されないことがあります。

97
海外
での
ご利
用
海外でのご利用
海外でご利用になる前に........................................................98海外で電話をかける...............................................................99

98
海外でご利用になる前に
お使いの電話番号をそのまま海外で利用できます。
通信事業者を設定する
本機はお買い上げ時、自動的に滞在地域の適切な通信事業者に接続するように設定されています。特定の通信事業者を利用したい場合は、手動で選択することもできます。
ホーム画面で (アプリ一覧) (設定)
その他…
モバイルネットワーク
通信事業者
接続するネットワークをタップ
選択した通信事業者が設定されます。
・自動的に適切な通信事業者に接続する場合は、 自動選択 をタッ
プします。・利用可能なすべてのネットワークを検索する場合は、 ネットワー
クを検索 をタップします。

99
海外
での
ご利
用
海外で電話をかける
海外から日本や日本以外の国へ国際電話をかける
ホーム画面で (アプリ一覧) (電話)
電話番号発信画面が表示されます。
をロングタッチ
「+」が表示されます。
国番号のあとに相手の電話番号(先頭の「0」を除く)を入力
・イタリア(国番号:39)にかける場合は、「0」を除かずに入力してください。
・日本(国番号:81)にかける場合はあらかじめ電話番号を入力し、 を押して 日本へ発信 をタップすると、「+81」が自動
で入力され、あらかじめ入力した電話番号の先頭の「0」が自動で削除されます。
電話がかかります。相手が電話を受けると、通話ができます。

100
滞在国の一般電話/携帯電話にかける
日本国内で電話をかけるときと同じ操作で電話をかけることができます。
・国番号を入力したり、市外局番の先頭の「0」を省く必要はありません。
ホーム画面で (アプリ一覧) (電話)
電話番号発信画面が表示されます。
ダイヤルキーをタップして相手の電話番号を入力
電話がかかります。相手が電話を受けると、通話ができます。

101
端末
設定
端末設定
端末設定について................................................................102

102
端末設定について
端末設定について
ホーム画面で (アプリ一覧) (設定)をタップすると、本機の各機能のはたらきをカスタマイズできます。端末設定には次の項目があります。
項目 説明
Wi-Fi Wi-Fi接続の利用を設定できます。
Bluetooth Bluetooth®接続の利用を設定できます。
オート通信制御アプリのバックグラウンド通信を使用状況から制御し、余計な消費電力を抑えます。
データ使用量データ通信の使用量を確認したり、使用を制限することができます。
その他…無線とネットワークに関するその他の機能のはたらきを設定できます。
ホーム切替 ホームアプリを切り替えます。
音/バイブ/LED
着信音やバイブレータ(振動)、通知音、操作音など、音に関する設定を行います。
ディスプレイ 壁紙や画面の明るさなどが設定できます。
ストレージ内部ストレージ/microSDカードの容量の確認や、microSDカード内のデータの消去、マウント/解除ができます。
電池 電池パックの使用状況を確認できます。
アプリインストールしたアプリケーションや、実行中のアプリケーションを確認できます。
位置情報 位置情報の利用を設定できます。
スタート画面 スタート画面に関する設定ができます。
セキュリティ端末の暗号化や、USIMカードロックなどに関する設定ができます。
言語と入力表示言語や文字入力に関する機能を設定できます。
バックアップとリセット
データのバックアップや復元の設定をしたり、データの初期化を行います。
アカウントを追加
オンラインサービスのアカウント管理や、データ同期に関する基本設定を行います。
日付と時刻 日付や時刻に関する機能を設定できます。
ユーザー補助TalkBackやユーザー補助に関する機能を設定できます。
印刷 印刷に関する設定を行います。
端末情報電話番号や電池残量などの情報を確認できます。ソフトウェア更新もここから行います。
ホーム画面で (アプリ一覧) (設定)
端末設定画面が表示されます。
各項目を設定
設定が完了します。

103
困っ
たと
きは
困ったときは
トラブルシューティング..................................................... 104仕様.....................................................................................105保証とアフターサービス..................................................... 106お問い合わせ先一覧............................................................ 106

104
トラブルシューティング
故障とお考えになる前に
気になる症状の内容を確認しても症状が改善されない場合は、サポート店、またはお問い合わせ先までご連絡ください。
こんなときは
Q. フリーズ/動作が不安定
A. 電源を入れ直してください。電源を切ることができない場合は、電池パックをいったん取り外したあと再度取り付け、電源を入れ直してください。電源を入れ直すと、編集中のデータは消去されます。
Q. 電話やメール、インターネットが利用できない
A. 電波の弱い場所や圏外の場所にいないかご確認ください。
A. 電源を入れ直してください。
A. 機内モードになっていませんか。次の操作で機内モードが解除されていることを確認してください。
ホーム画面で (アプリ一覧) (設定)
その他… 機内モード ( 表示)
A. データ通信が無効になっていませんか。次の操作でデータ通信が有効になっていることを確認してください。
ホーム画面で (アプリ一覧) (設定)
その他… モバイルネットワーク データ通信
( 表示)
A. 無効なアクセスポイントが設定されていませんか。次の操作で初期設定に戻すことができます。
ホーム画面で (アプリ一覧) (設定)
その他… モバイルネットワーク アクセスポイ
ント名 初期設定にリセット
Q. 電池の消耗が早い
A. 電波の弱い場所や圏外の場所に長時間いませんか。電波の弱い状態で通話したり、圏外の場所にいると、電池を多く消耗します。
Q. アプリケーションがインストールできない
A. 本機の空き容量が少ないとアプリケーションのインストールができません。
A. 本機に対応していないアプリケーションは、インストールできません。
Q. 動作が遅くなった/アプリケーションの動作が不安定になった/一部のアプリケーションを起動できない
A. 内部ストレージの空き容量がなくなると動作が安定しません。空き容量が少なくなると警告メッセージが表示されますので、不要なアプリケーションを削除して空き容量を確保してください。
Q. 端末が熱い
A. 端末の内部温度を下げるために、しばらくの間、端末のご使用をお控えください。
A. 端末の内部温度を下げるために、同時に動作しているアプリケーションの数を減らしてください。

105
困っ
たと
きは
Q. スタート画面のセキュリティ解除のパターンを忘れてしまい、セキュリティ解除できなくなった
A. パターンを設定するときに登録したバックアップPIN、または本機に登録したGoogleアカウントを入力してスタート画面のセキュリティを解除できます。誤ったパターンを5回入力したときに パターンを忘れた場合 をタップして、バッ
クアップPINまたはGoogleアカウントを入力してください。
仕様
本体
項目 説明
質量(電池パック装着時)
約139g
連続通話時間1 約820分(3G)
連続待受時間2
約520時間(3G)約420時間(4G:AXGP)約440時間(4G:FDD_LTE)
連続通信時間(Wi-Fiテザリング)3
約450分(3G)約460分(4G:AXGP)約490分(4G:FDD_LTE)
充電時間約170分(1.0A ACアダプタ)4
約130分(1.8A ACアダプタ)5
充電温度範囲 5℃~35℃6
サイズ(幅×高さ×奥行)
約65×132×11.2mm(突起部を除く)
最大出力3G(UMTS):0.25W4G(FDD_LTE/AXGP):0.20W
ディスプレイ 約4.5インチqHD(960×540ドット)
カメラアウトカメラ:約800万画素/CMOSインカメラ:約196万画素/CMOS
1 連続通話時間とは、充電を満たした新品の電池パックを装着し、電波が正常に受信できる静止状態から算出した平均的な計算値です(データ通信/緊急速報メールを無効に設定したときの数値)。また使用環境(充電状況、気温など)や機能の設定状況などにより、ご利用時間が変動することがあります。
2 連続待受時間とは、充電を満たした新品の電池パックを装着し、通話や操作をせず、電波が正常に受信できる静止状態から算出した平均的な計算値です。データ通信/緊急速報メールを無効に設定したときの数値です。また使用環境(充電状況、気温など)や機能の設定状況などにより、ご利用時間が変動することがあります。
3 テザリング連続使用時間とは、充電を満たした新品の電池パックを装着し、電波が正常に受信できる静止状態から算出した平均的な計算値です。使用環境(充電状況、気温など)や機能の設定状況などにより、ご利用時間が変動することがあります。
4 充電ACアダプタ01(型番:AC01-MU-K)、充電ACアダプタ02(型番:AC02-MU-K)使用時
5 充電ACアダプタ03(型番:AC03-MU-K)使用時6 ご使用状況によっては電話機が温かくなることで、充電を停止す
ることがあります。
電池パック(KYBAE1)
項目 説明
電圧 3.8V
使用電池 リチウムイオン電池
容量 2000mAh
サイズ(幅×高さ×奥行)
約38.5×69.4×5.9mm(突起部を除く)

106
保証とアフターサービス
保証について
本機をお買い上げいただいた場合は、保証書が付いております。
・お買い上げ店名、お買い上げ日をご確認ください。・内容をよくお読みのうえ、大切に保管してください。・保証期間は、保証書をご覧ください。
注意
損害について
本製品の故障、誤作動または不具合などにより、通話などの機会を逸したために、お客様、または第三者が受けられた損害につきましては、当社は責任を負いかねますのであらかじめご了承ください。
故障・修理について
故障または修理により、お客様が登録/設定した内容が消失/変化する場合がありますので、大切な電話帳などは控えをとっておかれることをおすすめします。なお、故障または修理の際に本機に登録したデータ(電話帳/画像/サウンドなど)や設定した内容が消失/変化した場合の損害につきましては、当社は責任を負いかねますのであらかじめご了承ください。
分解・改造について
本製品を分解/改造すると、電波法にふれることがあります。また、改造された場合は修理をお引き受けできませんので、ご注意ください。
アフターサービスについて
修理を依頼される場合、サポート店、または京セラテクニカルサービスセンターへご相談ください。その際、できるだけ詳しく異常の状態をお聞かせください。
・保証期間中は保証書の記載内容に基づいて修理いたします。・保証期間後の修理につきましては、修理により機能が維持できる
場合は、ご要望により有償修理いたします。
ご不明な点について
アフターサービスについてご不明な点は、サポート店、またはお問い合わせ先までご連絡ください。
お問い合わせ先一覧
お困りのときや、ご不明な点などございましたら、お気軽に下記お問い合わせ窓口までご連絡ください。
京セラへのお問い合わせ
通信機器・操作方法に関するご相談、お問い合わせ
下記のような内容は京セラ通信お客様相談室にお問い合わせください。・商品に関するお問い合わせ
京セラ株式会社お客様相談室
ワイモバイルの携帯電話、一般電話、他社携帯電話から0120-500-349(無料)受付時間:平日9:00~18:00 土曜・日曜・祝日9:00~17:00都合により休業する場合がございます。受付時間を予告なく変更することがありますのでご了承ください。IP電話(050-XXXX-XXXX)からは接続できない場合があります。・京セラのお問い合わせ窓口ではご契約の変更、通話料金のお問
い合わせ、電話機の紛失処理等の対応はできませんので、ワイモバイル カスタマーセンターにお問い合わせください。
電話機の修理、オプション品に関するお問い合わせ
下記のような内容は京セラテクニカルサービスセンターにお問い合わせください。・オプション品購入のご相談について・修理のご相談について
京セラテクニカルサービスセンター
ワイモバイルの携帯電話、一般電話、他社携帯電話から0120-994-723(無料)受付時間:9:00~12:00 13:00~17:00(土・日・祝日定休)定休日以外に年末年始、ゴールデンウィーク、夏期休暇、設備点検日などは休業いたします。受付時間を予告なく変更することがありますのでご了承ください。IP電話(050-XXXX-XXXX)からは接続できない場合があります。・修理に関するお問い合わせは、ワイモバイル カスタマーセン
ターでも受付けいたしております。・オプション品は下記からでもご購入いただくことができます。
京セラホームページhttp://www.kyocera.co.jp/prdct/telecom/consumer/phs_op1.html

107
困っ
たと
きは
ホームページからのお問い合わせ
機器に関するご相談、お問い合わせは、京セラホームページからも行えます。京セラホームページhttp://www.kyocera.co.jp/E-mailでのお問い合わせページサポート・お問い合わせを選択し、その他のお問い合わせから「E-mailでのお問い合わせ」を選択しお客様相談室ご質問のページに必要事項を記入してお問い合わせください。
京セラのお問い合わせ窓口における個人情報のお取り扱いについて
ご相談、お問い合わせやオプション品のご注文の際に入手したお客様の個人情報をお客様の同意なしに業務委託先以外の第三者に開示・提供することはありません。(法令により定められた場合を除く)お客様の個人情報は製品・修理・オプション品に関するご相談、お問い合わせやオプション品販売に関する業務のみ利用し、その他の目的では利用いたしません。
ワイモバイルへのお問い合わせ
ワイモバイルの総合サービスに関するお問い合わせ
下記のような内容はワイモバイル カスタマーセンターにお問い合わせください。・ご契約内容(加入・変更・引越等)・月額基本料金・通話料等・オプションサービス・修理のご相談について・サービスエリア・電話機の紛失・その他、通信サービスについて
ワイモバイル カスタマーセンター
総合窓口(通話料有料)ワイモバイルの携帯電話から 151一般電話、他社携帯電話から 0570-039-151受付時間:9:00~20:00 (年中無休) 各種お手続き(通話料無料)ワイモバイルの携帯電話から 116一般電話、他社携帯電話から 0120-921-156受付時間:自動音声応答にて24時間受付 (年中無休) 海外から(通話料有料)+81-4-4382-0800受付時間:9:00~20:00 (日本時間/年中無休)・お問い合わせの際に、ワイモバイルの携帯電話の電話番号と暗
証番号(新規ご契約時にお客様にてお決めいただいた4桁の番号)が必要となります。
・一部の光電話、IP電話等からはご利用いただけない場合があります。ご利用いただけない場合は、「044-382-0810(通話料有料)」をご利用ください。
ホームページ
http://ymobile.jp/

108

109
302KC取扱説明書
索引
あアプリ一覧画面をアレンジする...........................................45アプリケーションについて..................................................21暗証番号について................................................................35
いインターネットを利用する(Y!ブラウザ)......................... 71
えエコモードを利用する.........................................................84
おお問い合わせ先一覧..........................................................106オプションサービス............................................................ 54音楽/静止画/動画について.............................................. 78音楽を聴く(Playミュージック)....................................... 78音声で情報を検索する(音声検索)....................................83
か海外でご利用になる前に..................................................... 98海外で電話をかける............................................................ 99各部の名称とはたらき...........................................................6カメラの設定を行う............................................................ 76
き基本的な操作のしくみ.........................................................20緊急速報メールを利用する..................................................82
し充電する............................................................................. 14仕様.................................................................................. 105
すスタート画面をアレンジする.............................................. 46ステータスバーについて..................................................... 40スリープにする................................................................... 37
せ静止画/動画を撮影する..................................................... 74
そソフトウェアの更新について.............................................. 38

110
たダウンロードしたファイルを管理する................................ 85タッチパネルの使いかた..................................................... 18端末設定について............................................................. 102
つ通知パネルを利用する.........................................................42
てテザリングオプション-Sを利用する....................................92電源を入れる/切る............................................................ 17電池パックを取り付ける/取り外す....................................13電話帳/通話履歴から電話をかける....................................53電話帳をインポートする..................................................... 60電話帳をバックアップする..................................................61電話帳を利用する................................................................57電話番号について................................................................23電話をかける/受ける.........................................................50
とトラブルシューティング...................................................104
な内部ストレージ/microSDカードのファイルを閲覧する..... 85
はパソコンとUSBで接続する.................................................. 88ハングアウトを利用してSMS、MMSを送信する..................70
ほ防水/防塵/耐衝撃性能について....................................... 16保証とアフターサービス...................................................106ホーム画面のしくみ............................................................ 40ホーム画面をアレンジする..................................................43本書について.........................................................................4
まマナーモードについて.........................................................24
めメールの種類について.........................................................64
も文字を入力する................................................................... 25
らライトとして利用する.........................................................84
BBluetooth®機能を利用する................................................ 93
GGoogleアカウントを利用する............................................. 32Google検索を利用する........................................................83Google Play™について....................................................... 34
MmicroSDカードについて........................................................ 9
PPINコードについて............................................................. 36
UUSIMカードについて............................................................. 7
WWi-Fiで接続する................................................................. 88
YY!mobileメール作成時の操作..............................................69Y!mobileメール設定............................................................70Y!mobileメールを管理する................................................. 67Y!mobileメールを受信/返信する....................................... 66Y!mobileメールを送信する................................................. 65Y!mobileメールを利用開始する.......................................... 64


302KC取扱説明書
2014 年 9 月 第 1 版京セラ株式会社