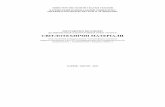3. Вивчення нового матеріалу Мотивація абзацу, символу...
Transcript of 3. Вивчення нового матеріалу Мотивація абзацу, символу...

3. Вивчення нового матеріалу
Мотивація. Легко використати текстовий редактор LibreOffice Writer для введення,
редагування та форматування тексту. Але якщо документ великий і має значну кількість
різноманітних об'єктів, то форматування кожного окремого об’єкта може зайняти багато
часу. Для прискорення оформлення документа і його об'єктів зручно
використовувати стилі оформлення тексту, а для прискорення створення документів
— шаблони документів. Протягом уроку учні повинні навчитися використовувати
стандартні стилі оформлення в текстових документах LibreOffice Writer, а також
створювати власні стилі, створювати і використовувати шаблони документів.
Стиль — це набір значень властивостей об’єктів певного типу.
В текстовому редакторі LibreOffice Writer є п'ять типів стилів: абзацу, символу, сторінки,
кадрів, списку. Кожний тип стилю відповідає за елементи оформлення, властиві лише
йому. За своєю будовою стилі різних типів не перетинаються, за винятком стилю абзацу
та стилю символу, обидва з яких містять налаштування шрифтів.
Меню вибору стилів знаходиться на панелі інструментів поруч з налаштуваннями
шрифту.
Для виклику діалогового вікна Стилі та форматування можна скористатися вказівкою
меню Формат / Стилі або натиснути клавішу F11.

Використання стилів дає змогу однією дією одразу змінити значення кількох властивостей
об’єкта. Колекцію стилів користувач може доповнювати новими стилями, створюючи їх
на основі вже наявних або повністю наново. Під час збереження документа з ним
автоматично зберігають і застосовані стилі. Тому при подальших відкриттях документа
вигляд його буде такий самий.
Створення стилю
1. Відкрити вікно Стилі та форматування, вибрати тип стилю, у вікні клацнути
правою кнопкою миші, вибрати Створити.

2. У вікні Стиль абзацу вказати параметри стилю й натиснути кнопку Гаразд.

Шаблон — це відформатований певним чином документ-заготовка, який зберігають у
окремому файлі й використовують як основу для створення нових документів певного
типу.
Природно мати шаблони для створення листа, звіту, резюме, вітальної листівки, візитки
тощо, якщо часто створювати такі документи. Стилі, створені користувачем, зберігають
лише в тому документі, в якому їх створено. Щоб перемістити ці стилі в інший документ,
а не створювати їх заново, використовують шаблони. Це значно полегшує роботу
користувача, бо створені один раз і збережені на зовнішніх носіях, вони є основою для
швидкого створення аналогічних за формою, але різних за вмістом документів без
істотних затрат часу на їхнє форматування.
Основна відмінність між документами і шаблонами полягає в їхньому призначенні:
шаблон — це заготовка документа з готовими елементами тексту та оформлення, яка
призначена для подальшого заповнення даними, а документ — це вже підготовлений
текст, можливо, на основі якогось шаблону.
Створення шаблону Щоб створити шаблон, достатньо зберегти документ в форматі *.ott (Шаблон текстового
документа ODF). Але для того, щоб була можливість імпорту стилів в інші документи,
потрібно скористатися вказівкою меню Файл / Шаблони / Зберегти.

Середовище LibreOffice Writer надає можливість використати Помічника для створення
документів на основі стандартних шаблонів. Для цього потрібно скористатися
вказівкою Файл / Помічник і вказати тип документа, який бажаєте створити.

4. Інструктаж з ТБ
5. Закріплення вивченого матеріалу
1. Відкрити документ 1.odt і до заголовку тексту застосувати стандартний
стиль Заголовок 1.

2. У цьому самому документі до першого абзацу тексту застосувати стандартний
стиль Основний текст.

3. До переліку вимог оформлення документів застосувати стандартний стиль
списку Список 4. Для цього виділити відповідний текст, натиснути на клавіатурі
клавішу F11, вибрати Стилі списку і подвійним клацанням лівої кнопки миші
застосувати стиль Список 4.

4. Створити новий документ Лист, використовуючи засіб автоматичного створення
документів Помічник. Для цього скористатися вказівкою менюФайл / Помічник /
Лист і набрати текст короткого листа (до 3 речень).

5. Створити новий документ і ввести до нього заготовку титульної сторінки реферату
(див. зображення нижче), використовуючи різні параметри форматування.

В цьому документі створити власний стиль абзацу під назвою Реферат, до якого
включити такі параметри форматування символів і абзаців:
o Шрифт — Times New Roman (або інший із зарубками);
o Розмір — 14 пт;
o Вирівнювання — За шириною;
o Відступ першого рядка — 1,25 см;
o Міжрядковий інтервал — 1,5.;
Для цього натиснути клавішу F11, вибирати Стилі абзацу, у вікні викликати
контекстне меню, вибрати Створити.

У вікні Стиль абзацу ввести назву стилю Реферат.

Перейти на вкладку Відступи та інтервали, де вказати потрібні величини
параметрів форматування.

Відкрити вкладку Вирівнювання і вказати величини параметрів форматування.

Перейти на вкладку Шрифт, вказати величини параметрів форматування й
натиснути кнопку Гаразд.

Власний стиль створено.
6. Зберегти створений документ, як шаблон з назвою Реферат. Для цього
скористатися вказівкою меню Файл / Шаблони, ввести назву нового шаблону й
натиснути кнопку Гаразд.

7. Відкрити документ 2.odt. Прочитайте та запам'ятайте основні правила стильового
оформлення документів.

До заголовку текста застосувати стандартний стиль Заголовок 3.

Зі створеного шаблону Реферат імпортувати стиль Реферат. Для цього натиснути
на клавіатурі клавішу F11, розкрити список у правому верхньому куті вікна Стилі
та форматування і вибрати Завантажити стилі.

У вікні Завантажити стилі знайти шаблон Реферат, встановити
прапорець Текст і натиснути кнопку Гаразд.
8. Застосувати імпортований стиль Реферат до першого рядка основної частини
тексту. Для цього виділити перший рядок тексту і у вікні Стилі і
форматування двічи клацнути лівою кнопкою миші на стилі Реферат.

9. Створити власний стиль списку Мій список та застосувати його до переліку правил
стильового оформлення тексту. Для цього натиснути на клавіатурі клавішу F11,
вибрати Стиль списку, вказати параметри списку та зберегти стиль. Дії аналогічно
до створення стилів абзацу.


Застосувати створений стиль списку.

10. На основі шаблону Реферат створити документ титульної сторінки реферату з
інформатики на тему «Стилі та шаблони документів». Для цього скористатися
вказівкою меню Файл / Створити / Шаблони та документи.

У вікні Шаблони та документи знайти шаблон Реферат і натиснути
кнопку Відкрити.

Змінити документ відповідно до поставленого завдання.