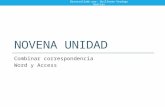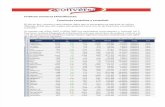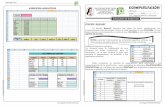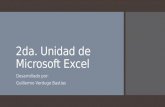2da. Clase de Excel función buscarv o consultav Desarrollado por: Guillermo Verdugo Bastias.
-
Upload
esther-ana-isabel-martinez-ortiz -
Category
Documents
-
view
224 -
download
0
Transcript of 2da. Clase de Excel función buscarv o consultav Desarrollado por: Guillermo Verdugo Bastias.

2da. Clase de Excel función buscarv o consultav Desarrollado por: Guillermo Verdugo Bastias

Objetivos
Conocer las herramientas de la aplicación Microsoft Excel
Contenidos
Función buscarv

Función buscarv o consultav
La función BUSCARV en Excel nos permite buscar un valor dentro de un rango de datos, es decir, nos ayuda a obtener el valor de una tabla que coincide con el valor que estamos buscando

Sintaxis
Buscarv(celda;rango;ind.col;falso)
Ejemplo=buscarv(c4;a1:c19;2;falso)

argumentos

buscarv
Escriba la función buscarv y presione el botón ir
Seleccione la celda que se ingresara la búsqueda Seleccione todos los registros de la tablaSeleccione el numero de columna a extraerEscriba la palabra falso para que coincidan

h5
1.- Seleccione la celda que se ingresara la búsqueda
2.- Seleccione todos los registros de la tabla
B5:E32
3.- Seleccione el numero de columna del valor retorno
2
4.- Escriba la palabra falso
falso

h5
1.- Seleccione o escriba la celda que se ingresara el valor buscado
2.- Seleccione todos los registros de la tabla
B5:E32
3.- Seleccione el numero de columna del valor retorno
34.- Escriba la palabra falsofalso

h5
1.- Seleccione la celda que se ingresara la búsqueda
2.- Seleccione todos los registros de la tabla
B5:E32
3.- Seleccione el numero de columna del valor retorno
4
4.- Escriba la palabra falso
falso
Perla Rios

3era. clase de Microsoft ExcelDesarrollado por:
Guillermo Verdugo Bastias

ObjetivosConocer funciones y características de Microsoft Excel
Material exclusivo de Guillermo
Verdugo Bastias

Contenidos
Formato condicional
Funcion sumar.si
Contar.si
ahora
Funcion SI
Funcion Contar.si
Funcion min y max
Material exclusivo de Guillermo
Verdugo Bastias

Material esclusivo de Guillermo Verdugo Bastias
Función sumar.si
Esta función permite realizar una suma de celdas que deben cumplir un determinado criterio, excluyendo todas aquellas celdas que no cumpla con el requisito solicitado

Material esclusivo de Guillermo Verdugo Bastias

Material esclusivo de Guillermo Verdugo Bastias
sintaxis
=sumar.si(rango;criterio;rango_suma)
Ejemplo
=sumar.si(a2:a10;c3;b2:b10)

Material esclusivo de Guillermo Verdugo Bastias
A2:A19G2
D2:D19
Sumar.si

Material esclusivo de Guillermo Verdugo Bastias
Función concatenar
Esta función nos permite unir dos o más cadenas de texto en una misma celda

Material esclusivo de Guillermo Verdugo Bastias
Sintaxis
=concatenar(celda1;” “;celda2)Ejemplo
=concatenar(A1;” “;B1)
Donde ;” “; es un espacio

Material esclusivo de Guillermo Verdugo Bastias
argumento

Material esclusivo de Guillermo Verdugo Bastias
=CONCATENAR(C2;" ";A2;" ";B2;" ";D2;" ";E2)

Material esclusivo de Guillermo Verdugo Bastias
Función pago
Calcula el pago mensual de un préstamo basado en una tasa de interés constante

Material esclusivo de Guillermo Verdugo Bastias
sintaxis
=pago(tasa;nper;va)Donde :tasa corresponde a la tasa de int. del préstamo nper corresponde al numero de pagosVa valor actual del préstamo

Material esclusivo de Guillermo Verdugo Bastias
argumentos

Material esclusivo de Guillermo Verdugo Bastias

Formato condicional
Es la herramienta que permite aplicar un formato especial para aquellas celdas que cumplen con ciertas condiciones.
Material exclusivo de Guillermo
Verdugo Bastias

Realice la siguiente plantilla
Seleccione el rango f3:i19
Vaya al botón formato condicional
Presione la opción nueva regla
Seleccione la segunda regla Aplicar formato únicamente a las celdas que contengan
En la opciones de DAR FORMATO UNICAMENTE A LAS CELDAS CON:Debemos ir al combo box que dice Entre y seleccionar MAYOR IGUAL QUE en el casillero de al lado colocamos el numero 40
Presionamos el botón formato
Seleccione el color AZUL y presione aceptar
Presione aceptar
Material esclusivo de Guillermo Verdugo Bastias

Material esclusivo de Guillermo Verdugo BastiasVaya al botón formato condicional
Presione la opción nueva reglaSeleccione la segunda regla Aplicar
formato únicamente a las celdas que contengan
En la opciones de DAR FORMATO UNICAMENTE A LAS CELDAS CON:Debemos ir al combo box que dice Entre y seleccionar MENOR IGUAL QUE en el casillero de al lado colocamos el numero 39Presionamos el botón formato
Seleccione el color Rojo y presione aceptarPresione aceptar
39Menor Igual que
Material exclusivo de Guillermo
Verdugo Bastias

Material esclusivo de Guillermo Verdugo Bastias
Ingresemos notas en números enteros
En la celda I3 (promedio) utilizaremos una función anidada=REDONDEAR(PROMEDIO(F3:H3);0)
=REDONDEAR(PROMEDIO(F3:H3);0)
Esta función lo que hace es Redondear el resultado de la función promedio, es decir, aproximar el decimal a numero enteroEj: 33,7 = 34
Material exclusivo de Guillermo
Verdugo Bastias

Material esclusivo de Guillermo Verdugo Bastias
En situación (celda J3) colocaremos la siguiente función:=SI(I3>=40;"aprobado";"reprobado")Lo que estamos haciendo es que si el promedio es mayor igual que 40, escriba aprobado si no será reprobado
En la celda J22 utilizaremos la función Contar.siPara ello ingrese lo siguiente:=CONTAR.SI(J3:J19;"aprobado")
En la celda J23 utilizaremos la función Contar.siPara ello ingrese lo siguiente:=CONTAR.SI(J3:J19;"reprobado")
En la celda F22 ingresaremos la función=min(F3:F19)
En la celda F23 ingresaremos la función=max(F3:F19)
Material exclusivo de Guillermo
Verdugo Bastias

Material esclusivo de Guillermo Verdugo Bastias
Seleccione desde c2 hasta J2
En la pestaña Inicio y presione el botón Ordenar y FiltrarPresione en la opción Filtro
Observe que aparece un en cadacolumna ahora iremos al botón dar formato como tabla
y seleccionaremos un estiloEn la caja seleccione todos los registros y active la opción la tabla tiene encabezados
Presione el botón carrera, escriba su especialidad y en sección seleccione su sección Material exclusivo de Guillermo
Verdugo Bastias

Que hemos aprendido
Funciones
1. Sumar.si
2. Redondear
3. Promedio
4. SI
5. Contar.si
6. Min y max
7. ahora
Herramientas
1. Filtro
2. tablasMaterial exclusivo de Guillermo
Verdugo Bastias