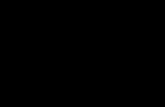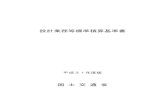CAD製図基準アシストT2 - Bigvan...5 また、メニューバーの[表示]をクリックし、[オプション]-[CAD 製図基準アシストT2]を選択すると、以下のようなツ
2D 3D Version 1 - KOZOonline.kozo.co.jp/category/da_manual/da-100.pdf2D ・3D Version 1.0 使い方...
Transcript of 2D 3D Version 1 - KOZOonline.kozo.co.jp/category/da_manual/da-100.pdf2D ・3D Version 1.0 使い方...

1
DA 意匠設計 1-1-1 三斜作図
2D ・3D Version 1.0
三斜・求積図作成
三斜による求積図を作成します。また、面積図の作成や面積表のテキストファイルへの書き出しなども行うことができます。 【最初の線分】 作図開始の線分の指示方法を指定します。 [基準点を指示]と[基準線を指示]の2通りがあります。
【番号を作図】 各作図エリアの番号を作図します。
【寸法を作図】 線分の寸法を作図します。
【カンマを付ける】 寸法の数字にカンマを付けて作図します。
【単位】 入力/計算/表示する単位を指定します。
【フォント】 このコマンドで作図する全ての文字データに共通のフォントを指定します。
各図形の属性や形態を設定します。 ダイアログで設定できない、線種、線幅、文字の属性などは、現在アクティブになっている属性が設定されます。 【番号の設定】 作図する番号のレイヤ、カラー、円の半径、文字の設定(高さ、幅、間隔、傾き)を指示します。
【寸法の設定】 レイヤ、カラー、小数点以下桁数、文字の設定(高さ、幅、間隔、傾き)を指示します。
【線分の設定】 分割線、垂線のレイヤ、カラーを設定します。
【面積表の設定】 面積表のレイヤ、カラー、合計値、文字の設定(高さ、幅、間隔、傾き)を指示します。
【面積表を作図】
設定に基づいて、面積表を作成します。 表の高さ・幅などは文字の設定情報などに基づいて、自動的に調節されます。
【面積表を保存】 面積表をテキストファイルとして書き出します。 データの区切りはタブです。
【面積表を表示】 面積表をウィンドウに表示します。

2
DA 意匠設計 1-1-2 三斜作図
2D ・3D Version 1.0
三斜・求積図作成
使い方 ①作図の基準線を描き、作図方向を指示します。
基準線は、基準点と長さを指定して作図する方法と、既に描かれている線分を基準線として指定する方法があります。
②三角形を構成する他の2辺の長さを入力します。
各線分の長さはダイアログで指定した単位で入力します。
③三角形の頂点を指示すると、番号や寸法が作図されます。
④次の三角形の基準線となる線分を指示して、2辺の長さの入力と頂点の指示を繰り返し、作図を行ないます。
作図が完了したら、マウスの右クリックでダイアログに戻ります。
⑤ダイアログの[面積表を作図]ボタンを押すと、指示した位置に面積表を作図することができます。

3
DA 意匠設計 1-2-1
畳作図 2D ・3D Version 1.0
畳の作図
畳の割り付けパターンや作図方法を選択して、1つの部屋ごとに畳の作図を行います。 【作図タイプ】 畳の割り付けパターンを選択します。
【作図方法】 1点指定で作図するのか、対角2点指定で作図するのかを指定します。
【作図基準】 作図する時の図形配置の基準位置を指定します。 2点指示で作図する場合には、1点目の位置が作図基準となります。
【サイズ】 1点指示で作図する場合には部屋の内法のサイズを設定しておく必要があります。
【外枠】 畳の外枠(部屋の内法のライン)を作図する場合にチェックします。
【畳縁】 畳縁を作図する場合にチェックし、そのサイズを設定します。
【グループ変更】 作図するごとにグループ番号を設定します。 [連続]を指定すると1つの図形を作図するごとにグループ番号を更新します。
1 点指定による作図 ①ドラッギングしながら作図位置を指定します。
作図基準…左上
外枠…あり 畳縁…あり
2点指定による作図 ①対角2点の1点目を指定します。 ②対角2点の2点目を指定します。
作図基準…左上 外枠…あり 畳縁…あり

4
DA 意匠設計 1-3-1
寸勾配線分作図 2D ・3D Version 1.0
寸勾配を指定して線分あるいは三角形を作図
寸勾配を設定して基準点からの勾配線分を作図します。 勾配線分を斜辺とする三角形を作図することも可能です。 【勾配】 線分の寸勾配を設定します。
【三角形を作図】 作図する勾配線分を斜辺とする三角形を作図します。 作図する三角形は勾配線分の上側または下側に作図することができます。
勾配線分の作図 ①線分の始点を指定します。 ②線分の終点位置を指定します。
三角形を上側に作図 ①線分の始点を指定します。 ②線分の終点位置を指定します。
三角形を下側に作図 ①線分の始点を指定します。 ②線分の終点位置を指定します。

6
DA 意匠設計 1-5-1 面積記入
2D ・3D Version 1.0
面積の測定と面積の記入
領域を囲む複数の線分を左クリックにて順次指定していくと、それらの交点を求めて、面積を計算します。 ポリラインなら、図形を指示するだけで面積を計算できます。 面積を測定した後、結果の文字列を作図できます。 コマンド起動後に図形を指定すると、ダイアログが表示されます。
【単位】 単位は、m㎡、c㎡,㎡,K ㎡,坪,畳(京間、田舎間)から選択します。
【小数点以下桁】 面積の値の小数点以下の桁数を設定します。
【再指定】 続けて面積計算する場合に指定します。 [足し算] 現在の計算結果に加えます。 [引き算] 現在の計算結果から減らします。 [新 規] 新規に面積を求めます。
【文字サイズ】 文字サイズダイアログで図面に記入する文字のサイズを設定します。
【図面文字】 図面上の文字を指示してそのサイズを取得します。
[文字記入]ボタンを押して計算結果の文字列を図面に記入します。 文字サイズダイアログまたは図面上の文字を指示して、記入する文字属性の指定をしない場合には、作図する文字にはアクティブな文字属性がセットされます。
[表示設定]ボタンを押すと、表示設定ダイアログが表示されます。 単位の名称や係数を変更したり、ヘッダ・フッタ文字列を設定することができます。 [登録]ボタンで設定した単位の名称と係数が保存されます。

1
DAExcel 活用 7-1-1 色面積集計
2D ・3D Version 1.0
面積集計とエクセル表出力
図面をポリラインで作図し、集計する領域別に色分けを行います。ポリラインで囲まれた領域の「塗りカラー」の色を集計に利用します。 メニュー「編集」「図形のプロパティ」で図形がポリラインで塗りカラーが設定されているか確認してください。
エクセルで色面積を集計する表を作表します。 この場合用途の位置に色、面積の位置に面積が記入されるように設定し保存します。A列は色番号用に空けてあります。
色面積集計コマンドを実行します。 エクセルの「ファイル参照」ボタンをおして集計するエクセルのファイルを指定し、「開く」ボタンを押してエクセルファイルを開きます。 DRA-CAD「色の取得」ボタンを押して図面からポリラインの塗りカラー情報を取得します。このときに色と色番号が図面から取得されます。 次にエクセルのアクティブセルに色番号と色の設定をします。セルを指定した位置で色番号設定を押すと集計する色番号を記入、色設定ボタンを押すことで色を配色できます。(エクセルはフルカラー対応ではありません) 左図の場合エクセルのセルA3、A4、A5…の色番号を読み取りセルC3、C4、C5…へ面積を書き込みます。
「計算開始」ボタンを押してエクセルで計算を行います。 計算は色番号の読み込み列開始行(A3)から色番号をDRACADで取得し図面の面積を計算し書き込み列(C3)へ結果を出力します。下方向に計算を行い空白のセルまで連続して行います。

2
DAExcel 活用 7-2-1 文字列集計
2D ・3D Version 1.0
文字列集計とエクセル表出力
図面に文字を記入します。
エクセルで文字列を集計する表を作表します。 この場合種別の位置に集計する文字列を記入します。数量の位置に数量が記入されるようにし、保存します。
文字列集計コマンドを実行します。 エクセルの「ファイル参照」ボタンをおして集計するエクセルのファイルを指定し、「開く」ボタンを押してエクセルファイルを開きます。 左図の場合エクセルのセルA3、A4、A5…の文字列を読み取りセルB3、B4、B5…へ文字列の合計を書き込みます。
「計算開始」ボタンを押してエクセルで計算を行います。 計算は文字列の読み込み列開始行(A3)から文字列の数をDRACADで取得し、図面の数量を書き込み列(B3)へ結果を出力します。下方向に計算を行い空白のセルまで連続して行います。

3
DAExcel 活用 7-3-1 線分集計
2D ・3D Version 1.0
線分延長集計とエクセル表出力
図面に延長を測定する線分をレイヤ別に記入します。
エクセルで延長を集計する表を作表します。 この場合数量の位置にレイヤ別の線分延長が記入されるようにし、保存します。
線分集計コマンドを実行します。 エクセルの「ファイル参照」ボタンをおして集計するエクセルのファイルを指定し、「開く」ボタンを押してエクセルファイルを開きます。 左図の場合エクセルのセルA3、A4、A5…のレイヤの線分を集計しセルB3、B4、B5…へ集計した延長を書き込みます。
「計算開始」ボタンを押してエクセルで計算を行います。計算はレイヤの読み込み列開始行(A3)から線分延長をDRACADで取得し、図面の数量を書き込み列(B3)へ結果を出力します。下方向に計算を行い空白のセルまで連続して行います。

1
グラデーション
2D ・3D Version 1.0 グラデーション画像を作成する
◆ ダイアログ説明 ◆
①【 開始色 】 グラデーションの開始の色を設定します。 ②【 終了色 】 グラデーションの終了の色を設定します。
◆ 色の設定方法 ◆
〔設定方法.1〕<A.色窓>を左クリックして<色の設定ダイアログ>から色を設定します。
〔設定方法.2〕<B>と<C>のスクロールバーで、色を設定します。
〔設定方法.3〕③【グラデーション表示窓】内を左クリックして、色を取得します。
③【 グラデーション表示窓 】 設定した開始色、終了色のグラデーションが表示されます。
A.色 窓 A.
B.グレーの 256 階調で指定
C.RGBを 256 階調で指定 C. B.
色の設定ダイアログ
① 開 始 色
② 終 了 色
③ グラデーション 表示窓
⑥ 回 転 角
⑤ 開始色⇔終了色
⑦ サイズ
⑧ 貼り付け ⑨ 保 存 ⑩ ヘルプ ⑪ キャンセル
④ タイプ指定

2
グラデーション
2D ・3D Version 1.0 グラデーション画像を作成する
④【 タイプ指定 】 グラデーションのタイプを左クリックで指定します。
⑤【 開始色⇔終了色 】 開始色と終了色の設定を入れ替えます。
⑥【 回転角度 】 グラデーションの回転角度をスクロールバーで指定します。
角度は、-45°~ 45°の範囲で設定できます。
⑦【 サ イ ズ 】 グラデーション画像のサイズ(単位:ピクセル)を指定します。
☆指定範囲は幅・高さ共に 最小:16 最大:256
⑧【 貼り付け 】 グラデーション画像を画面上に貼り付けます。
☆注意:貼り付けではクリップボードを利用しますので、【貼り付け】実行後の
クリップボードの中身は、グラデーション画像になります。
⑨【 保 存 】 グラデーション画像をBMP形式のファイルで保存します。
⑩【 ヘルプ 】 グラデーションコマンドのヘルプを表示します。
⑪【キャンセル】 グラデーションコマンドを終了します。
◆ 操作方法1:貼り付け ◆
1) 【 開始色 】【 終了色 】【 タイプ指定 】を設定します。 ※ 必要に応じて【 サイズ 】や【 回転角度 】の設定をして下さい。
2) 【 貼り付け 】ボタンを左クリックで指定します。
3) 黒い枠が表示されます。貼り付け位置を画面上で指定(左クリック)すると、 グラデーション画像が、画面上に貼り付けられます。
◆ 操作方法2:保存 ◆
1) 【 開始色 】【 終了色 】【 タイプ指定 】を設定します。 ※ 必要に応じて【 サイズ 】や【 回転角度 】の設定をして下さい。
2) 【 保 存 】ボタンを左クリックで指定します。<画像の保存>ダイアログが表示 されます。
3) ファイル名を設定し<保存>を左クリックすると、グラデーション画像をBMP 形式のファイルで保存できます。
直線補間 正弦補間 開始色 → 終了色
左 側 → 右 側
上 側 → 下 側
左 右 → 中 央
上 下 → 中 央

1
さんすけ
2D ・3D Version 1.0
画面上に三角スケールを当てるようにして長さを測る
①【縦横変更】ボタン
さんすけを縦または横に変更します。
②【非表示】ボタン さんすけを非表示にします。
*非表示後、拡大/縮小/パンニング等の操作ができます。 *非表示後、画面上で左ボタンを押すとスナップされた位置が さんすけの基点(0)になります。
*非表示後、右ボタンを押すとさんすけが再表示されます。
③【基点変更】スクロールバー さんすけの基点(0)の位置を移動します。
④【単位変更】コンボボックス
長さの単位を変更します。
mm、cm、m、km、インチ、フィート、ヤード
マイル、リーグ、分、寸、尺、間、丈、町、里
海里、光年
⑤【ヘルプ】ボタン さんすけのヘルプメニューを表示します。
⑥【終了】ボタン
さんすけコマンドを終了します。
⑦【移動】マウスアイコン カーソルをさんすけの上に置いて、ドラッグ<左ボタン>すると、 さんすけを画面上で移動することができます。
⑧【サイズ変更】マウスアイコン カーソルをさんすけ(横表示の場合)の左右に合わせて(縦表示の 場合は上下)ドラッグ<左ボタン>すると、さんすけのサイズを変 更することができます。
③【基点変更】
②【非表示】
①【縦横変更】
⑧【サイズ変更】
⑦【移動】
④【単位変更】
⑤【ヘルプ】
⑥【終了】
⑧【サイズ変更】
《横の場合》 《縦の場合》

2
さんすけ
2D ・3D Version 1.0
画面上に三角スケールを当てるようにして長さを測る
操作方法 例:長さを測る
① さんすけコマンドを実行します。 ②【非表示】ボタンを左クリックして、さんすけを非表示にします。
☆さんすけからカーソルを外側に外し画面上左クリックで非表示にすることもできます。 ③ 画面上で、長さを測りたい線分または図形の基準となる点を1点指定します。
④ 指定した位置を基点(0)として、さんすけが再表示され長さを測ることができます。
☆【単位変更】から測定単位の変更や、【サイズ変更】で測りたい線分の長さに応じて さんすけのサイズを変更してください。 ☆ さんすけの目盛りは、画面上の拡大率に応じて自動的に変更されます。
※参考:単位換算表(*が付いている単位は未対応)
単 位 換 算 mm 換 算 1 インチ 25.4 mm
1 フィート 12 インチ 30.48 mm
1 ヤード 3 フィート 914.4 mm
*1ロッド 5.5ヤード 5,029.2 mm
*1チェーン 4 ロッド 20,116.8 mm
*1ファーロング 10 チェーン 201,168 mm
1 マイル 1760 ヤード 1,609,344 mm
1 リーグ 3 マイル 4,828,032 mm
1 分 100/33mm 3.0303 mm
1 寸 10 分 30.3030 mm
1 尺 10 寸(鯨尺 8 寸) 303.0303 mm
1 間 6尺 1,818.1818 mm
1 丈 10 尺 3,030.3030 mm
1 町 60 間(360 尺) 109,090.9090 mm
1 里 36 町 3,927.2727 mm
1 海里 1,852m 1,852,000 mm
1 光年 ?????? mm

1
モクモクペン
2D ・3D Version 1.0
モクモクとポリ円弧を描き、 文字を記入する
◆ タイプ・文字ダイアログ ◆
①【 入力タイプ 】:入力方法を指定します。 [一片半径]でポリ円弧を形成する円の半径を設定します。
1)開始点を左クリックで画面上に指定します。
2)マウスの移動に沿ってポリ円弧が 描かれます。マウスを戻すとポリ 円弧を消すことが出来ます。
3)始点の近辺になると自動的 にポリラインが閉じます。 左クリックで確定します。
1点目で中心,2点目で楕円の半径が決定し 楕円に沿ってポリ円弧が描かれます。
※Ctrl キーを押しながら2点目を指定すると 正円になります。
1点目
2点目
[2点指定楕円] [2点指定ボックス]
[フリーハンド]マウスの移動に沿ってポリ円弧を描きます。
ボックスの対角上に2点指定すると、ボッ クスに沿ってポリ円弧が描かれます。
2点目
1点目
[任意指定]
1)ポリ円弧の始点終点を 指定して描きます。
1点
2点 3点 4点
※基点を取るごとにポリ円弧が描かれます。
2)右クリックでメニュー が表示されます。
[雲形を閉じる] 開始点と最終点を ポリ円弧で閉じて 終了します。
[作図終了] 最終点でポリ 円弧を終了し ます。
① 入力タイプ
② 形状タイプ
③ 文字入力

2
モクモクペン
2D ・3D Version 1.0
モクモクとポリ円弧を描き、 文字を記入する
④【 形状タイプ 】ポリ円弧の形状を指定します。
⑤【 文字入力 】チェックをするとポリ円弧作成後、文字を書くことが出来ます。
A.[入力ボックス]記入したい文字を入力します。
B.[後から指定]チェックするとポリ円弧作成後に、 文字を入力するダイアログが表示されます。
C.[図面から参照]図面中から参照した文字を [入力ボックス]に表示します。
◆ 属性ダイアログ ◆ 【ポリ円弧・文字属性指定】チェックをすると設定した 属性でポリ円弧・文字を作成します。
[レイヤ][カラー][線種][線幅] ポリ円弧・文字のレイヤ・カラー・線種・線幅を設定します。
※注:文字の線種・線幅の設定は,DRA-CAD フォントの場合 にのみ有効です。
[塗りカラー]ポリ円弧の塗りカラーを設定します。 ※ポリ円弧が閉じていない場合は無効になります。
[透明度]塗りカラーの透明度を設定します。
[境界線非表示]塗りカラーが有効な場合、境界線の表示・ 非表示を指定します。
[図面から参照]図面上から属性を参照します。
[文字設定]文字のフォントやサイズを設定します。
【 OK 】 作図を開始します。
【キャンセル】 モクモクコマンドを終了します。
【 ヘルプ 】 モクモクコマンドのヘルプを表示します。
1/4 円弧
1/2 円弧
1/4 円弧
1/2 円弧
1/4 円弧
1/2 円弧
●モクモクタイプ ●イガイガタイプ ●ナミナミタイプ
A.[入力ボックス]
B C

1
DA 印刷 3-1-1
複数範囲連続印刷 2D ・3D Version 1.0
図面内の複数範囲を連続印刷
【ダイアログ】 ・指定方法 1. [自由矩形]・・・2 点指示自由矩形で範囲を指定
します。 2. [用紙指定]・・・用紙サイズで範囲を指定します。 ・用紙の設定 3. [用紙]・・・印刷範囲を用紙サイズで指定します。 4. [縮尺]・・・縮尺を指示します。 5. [X,Y]・・・用紙サイズを指定します。ここを設定
すると、用紙のタイプは任意とみなされ、[用紙]には「自由」と入力されます。
6. [用紙の向き]・・・用紙の向きを指定します。 7. [原点]・・・原点位置を指定します。 8. [範囲枠の属性]・・・印刷範囲枠の属性を指定し
ます。 9. [印刷後に印刷範囲を非表示にする]・・・印刷範
囲用ポリラインを印刷後に非表示にします。 10. [印刷後に印刷範囲を削除する]・・・印刷範囲用
ポリラインを印刷後に削除します。 11. [範囲の指定]・・・印刷範囲の指定を行います。 12. [印刷]・・・連続印刷を開始します。
【操作】 印刷範囲をポリラインで描画します。
ポリラインの属性はダイアログで変更できます。 印刷範囲は、用紙サイズ、縮尺、用紙の向きをセ
ットしてから、用紙サイズで範囲を指定します。 印刷範囲用ポリラインのレイヤは、コマンド起動時に空きレイヤを探して、セットします。
印刷したい部分にポリラインで印刷範囲を描画
します。 あとは、「印刷」ボタンで設定した範囲が連続印
刷されます。
【補足】 出力用紙と印刷範囲用紙サイズが異なる場合には、出力スケールは「自動縮尺」で設定されます。 コマンド開始時には、【レイヤ】には、現在の図面の空きレイヤ番号がセットされます。200 番から探します。 また、「*」ボタンで空きレイヤ番号を探すこともできます。200 番から探します。 すでに印刷範囲をセットしていて印刷範囲用レイヤを使用中のときにはコマンド開始時には、【レイヤ】に印刷範囲用レイヤ番号がセットされます。

2
DA 印刷 3-2-1
印刷の設定一括変更 2D ・3D Version 1.0
印刷の設定を一括変更
【ダイアログ】 印刷の設定項目を設定します。各設定項目については、製品添付のPDFマニュアル「DRA-CAD for Windows リファレンスマニュアル」の「印刷の設定」を参照してください。 コマンド起動時には、現在アクティブな図面の印刷設定がセットされています。 「一括変更」ボタンで開かれている図面の印刷設定を一括変更します。

1
DA 記号図形 13-1-1
基本図形コマンド 2D ・3D Version 1.0
矢印、図形、フローチャート図形を作図する
このコマンドは、設計図以外の企画書などにアクセントをつけるための作図コマンドです。矢印、図形、フローチャート図形などを作図します。
すべての図形はマウスの2点もしくは3点指示で作図されます。
【共通部分】①タブによって作図タイプを指定します。②作図タイプによって操作方法がかわります。
③設定項目への入力が完了したら、「OK」ボタンを押します。
【属性】 「すべてをチェック」ボタンで連続チェックボックス以外のすべての属性をチェックできます。
また、もう一度このボタンを押すと連続以外のすべてのチェックがはずれます。
「アクティブ属性参照」ボタンで現在の属性を各アトリビュートボックスに反映します。チェックボックスにチェックがない場合はアクティブな属性で作図します。
【矢印タブ】ここで矢印を選びます。線太さと矢の幅、矢の高さは以下の関係になります。

2
DA 記号図形 13-1-2
矢の幅と矢の高さは矢印の太さの何倍かによって決められます。お好みの矢印を作成してください。
【矢印の作図方法】上段の4つめまでのコマンドは2点で作図します。①を参考にしてください。下段の4つめまでのコマンドは3点で作成します。②を参考にしてください。
上段5つめから3つのコマンドを選択すると矢の高さ矢の幅が無効になります。
①
②

3
DA 記号図形 13-1-3
下段5つめからの2つのコマンドは、左の図の③を参考にして作成してください。3点めの位置によって左図の3とおりの作図ができます。
3点目の指示においてShiftキーを押しながら2点め付近を通過させると左図の④のような矢印を作成することができます。
【図形タブ】ここで図形を選択します。このコマンドは以下のように1点めを指示したあとの2点め位置によって作図される図形が異なります。挙動を理解しましょう。
③
④

4
DA 記号図形 13-1-4
たとえば【折れ曲がった書類のような図形】の場合は、次のような挙動になります。
2点めが1点目の左上①右上②
左下③右下④
2点めを指示する場合、Ctrl キーを押しながら指示すると幅と高さが同じになります。
この図形の塗りつぶしは前面の長方形のみの塗りつぶしとなります。
① ②
③ ④

5
DA 記号図形 13-1-5
【フローチャート図形タブ】ここでフローチャート図形を選択します。このコマンドは以下のように1点めを指示したあとの2点め位置によって中心軸を3点めによって作図します。
矢印は2点で描画するものと3点で描画するものがあります。矢印タブに切り替えることなく矢印が描画できます。
Shift キーを押しながら選択すると中心軸が垂直になります。
【ワンポイント】中心線が中央にあらかじめかかれている場合線上スナップによってフローチャートを高速に描画できます。①②点は線上スナップで③点目は任意点スナップを上手に切り替えましょう。

6
DA 記号図形 13-1-6
【注意】左の図形は、塗りつぶしで作成しますとその後の操作によっては内側の線が見えなくなります。それは、内側の線が同じレイヤに作図されるからです。DRA-CAD では大きなレイヤ順に塗りつぶしが行われるので、内側の線を表示させる場合は、塗りつぶす図形のレイヤより小さな番号のレイヤに内側の線を移動させてください。
【作図例】 【もうちょっとワンポイント】補助線を作図しておいてすべてのフローチャートの部品を作成したのちに線をつないでいくという方法もあります。文字を記入して完成です。

7
DA 記号図形 13-2-1
記号配置コマンド 2D ・3D Version 1.0
建具記号、一般記号、通り符号を作図する
このコマンドは、建具案内図、建具表、キープランなどで使用される記号を作成します。このコマンドでは、後で図形を集計するために、専用のパッケージデータを作成します。このパッケージを解除した場合は、建具集計/一般記号集計コマンドで集計を行うことはできません。
使い方①タブによって描画したい記号を選択します。②各タブの項目を設定します。③属性を設定します。④配置する際の図形原点の原点とオフセットをきめます。
⑤設定項目への入力が完了したら、「OK」ボタンを押します。
テンプレートにない文字列を使いたい場合は、直接テキストボックスに入力してください。
【枠線出力サイズ指定】このチェックボックスにチェックが入ると枠線のサイズとオフセット量を出力サイズで指定できます。【建具記号タブ】左側の四角の中(建具記号種類)をクリックすると右上(タブ内右上上段のテキストボックス)にコピーされます。このなかに建具種類が存在しない場合はこのテキストボックスに直接入力してください。また番号を指定したい場合は、タブ内右上の下段のテキストボックスに直接指定してください。【連続チェックボックス】このボタンをチェックすると作図のたびに番号がひとつずつ増えていきます。【上下逆転チェックボックス】文字と数値部分の位置を逆転させます。

8
DA 記号図形 13-2-2【番号添字追加チェックボックス】このチェックボックスを設定すると左の図のように作図時に添字が追加されます。添字は、a~z、A~Z を選択することができます。
【一般記号タブ】アルファベットの部分をクリックするとタブ内右上の上段テキストボックスにコピーされます。数字は下段のテキストボックスで設定します。一般記号タブでは、下段のテキストボックスに文字列を入れることも可能です。【注意】 下段テキストボックスで「+100」、「-100」という符号だけを書きたい場合は、連続チェックボックスを外して下さい。数値と認識してしまいカウントを増加させてしまいます。【一般記号枠設定】タブ内のABCと書いた図形の上をクリックするとタブ内右上の図形が変化して作図時にその図形で枠がかかれます。【上下逆転チェックボックス】文字と数値部分の位置を逆転させます。【通り符号タブ】符号のXYラベルをクリックすると左側のテキストボックスの符号がコピーされます。通り番号は直接指定してください。【連続チェックボックス】建具記号と同じく作図のたびに数字をひとつずつ増加させます。【左右逆転チェックボックス】文字と数値部分の位置を逆転させます。【符号】 X,Y は代表的な符号です。ないものは直接入力してください。 例 「A1」、「あ 1」など【ナンバリング】①、②、③のような数字だけの符号が書きたい場合は、左側のテキストボックスを削除してください。【アクティブ属性】このチェックボックスをチェックすると現在アクティブになっているレイヤと色で作成されます。この場合レイヤ、色の設定は無効になります。
その他【文字サイズと記号枠は別々に設定】記号枠と文字サイズは別々に設定します。お好みの大きさで作成してください。【文字サイズボタン】このボタンを押すとフォント設定ダイアログがたちあがります。ここでフォントの変更などが行えます。

9
DA 記号図形 13-3-1
建具記号集計コマンド 2D ・3D Version 1.0
記号配置コマンドによって作図された建具記号を集計する
このコマンドには、記号配置コマンドによって作成された建具記号を集計し、クリップボードへのコピーやファイルへの書き出し、図面へ集計表を配置するという機能があります。
記号配置コマンドで作成した図形をパッケージ解除した場合、集計コマンドの対象外になります。
使い方①コマンドを実行すると同時に図面選択モードにはいります。図形を選択してください。
②建具記号が存在していれば集計結果が表示されます。建具記号が図形選択範囲内にない場合や、キャンセルした場合は集計表の部分に値がないダイアログボックスが表示されます。
③集計結果を利用します。設定した図面や文字サイズで図面を配置します。また作図する基点を指定します。
「[-]追加」チェックボックスで建具種類と建具番号の間にハイフンをつけるかつけないかを選択できます。
【表作図ボタン】基点と文字サイズを選択したのちに押してください。指定点で描画します。右クリックでダイアログが表示されます。図は左下を基点とした場合。
【クリップボードボタン】このボタンを押した後にエクセル上で右クリック「貼り付け」でエクセル上でも項目別で表示することもできます。【保存ボタン】ファイルに CSV 形式 (Comma Separated Value)で保存します。

10
DA 記号図形 13-4-1
一般記号集計コマンド 2D ・3D Version 1.0
記号配置コマンドによって作成された一般記号を集計する
このコマンドには、記号配置コマンドによって作成された一般記号を集計し、クリップボードへのコピーやファイルへの書き出し、図面へ集計表を配置するという機能があります。
記号配置コマンドで作成した図形をパッケージ解除した場合、集計コマンドの対象外になります。
使い方①コマンドを実行すると同時に図面選択モードにはいります。図形を選択してください。
②一般記号が存在していれば集計結果が表示されます。建具記号が図形選択範囲内にない場合や、キャンセルした場合は集計表の部分に値がないダイアログボックスが表示されます。
③集計結果を利用します。設定した図面や文字サイズで図面を配置します。また作図する基点を指定します。
【表作図ボタン】基点と文字サイズを選択したのちに押してください。指定点で描画します。右クリックでダイアログが表示されます。図は左下を基点とした場合。
【クリップボードボタン】このボタンを押した後にエクセル上で右クリック「貼り付け」でエクセル上でも項目別で表示することもできます。【保存ボタン】ファイルに CSV 形式 (Comma Separated Value)で保存します。

1
DA 図面チェック 2-1-1
ファイル比較表示
2D ・3D Version 1.0
2つのファイルを指定色で重ね合せ、違いを比較。
2つのファイルを1つの新規ウィンドウに読み込み、それぞれに指定した表示色で重ね合せ表示します。「線分や塗りつぶしの色を OR で描画する」という DRA-CAD の表示機能を利用しています。 【位置合せ】 2つのファイルを作図原点位置で合わせるか、図面枠の位置で合わせるかを選択します。
【表示色】 選択したファイルのデータを表示する色を設定します。OR 描画で比較するためには2つの異なる色を設定します。
【OR で描画】 環境設定の「線を OR で描画」と「塗りつぶしをOR で描画」の設定を行い、これによりデータがOR 描画されます。この場合、図面の「背景色」は「黒」に、カーソルの色は「白」に変更されます。
【TrueType を DRA 文字表示】 環境設定の「TrueType を DRA 文字表示」の設定を行い、DRA-CAD フォントで表示します。 DRA-CAD フォント以外のフォントについては OR描画は無効です。 DRA-CAD フォント以外の文字を比較表示したい場合には、この項目にチェックを入れます。
【初期化】 DRA-CAD の画面表示設定を初期化します。
【前の設定に戻す】 DRA-CAD の画面表示設定を、前回このコマンドで変更した直前の設定に戻します。
使い方 ①重ね合わせる2つのファイルを指定してそれぞれの表示色を設定します。
②各設定が完了したら[OK]ボタンを押して重ね合わせ表示を実行します。
指定した色の組み合わせによって、図形を OR 描画した時の色が変わります。 「OR で描画」「TrueType を DRA 文字表示」の設定の変更は[環境設定]-[表示]タブで行います。 また、背景色の変更は[属性]-[カラー]で行います。 2つの図面を合成すると、データが重複してしまう場合がありますので、合成した図面でのデータの整合性は保障できません。 ブロックデータは通常のパッケージデータに変換されます。図面に貼り付けてあるオブジェクトは読込まれません。

2
DA 図面チェック 2-2-1
図面閲覧 2D ・3D Version 1.0
指定したフォルダの図面を次々閲覧
フォルダを指定して、そのフォルダにある複数のファイルを↑↓キーで順番に表示するコマンドです。 また、ファイル名が同じで拡張子が異なる2種類のファイルを同じフォルダに置き、F1キーで切り替えて表示することができます。 【図面を開く】 現在表示中のファイルを開き、コマンドを終了します。 [表示ファイルタイプ]と[比較ファイルタイプ]の2つのファイルがある場合には、両方開かれます。
【環境設定】 表示するファイルタイプや図面表示の設定を行います。
[表示ファイルタイプ] 表示するファイルの拡張子を指定します。
[比較ファイルタイプ] F1キーで切り替え表示するファイルの拡張子を指定します。
[ファイルリスト高さ] ダイアログのフォルダ欄とファイル欄の高さを調整します。
・図面表示オプション [背景色固定] ビューウィンドウの背景色を「白」か「黒」で表示する場合にチェックします。 チェックしない場合にはDRA-CADで設定してある背景色で表示します。
[表示倍率] ビューウィンドウへの図面の表示倍率を指定します。
[ポリライン頂点にマーカー表示] ポリラインの頂点にマーカーを表示します。
[円弧を線分で表示] グラフィックスドライバ等の影響で円弧の表示がおかしい時などに指定します。
[塗りつぶし表示] ポリラインの塗りつぶしを有効にして表示します。
[線種を印刷状態で表示] 線種を印刷時の状態で画面に表示します。 この項目にチェックを入れた場合、ポリラインの頂点にマーカーは表示されません。
[線幅を印刷状態で表示] 線幅を印刷時の状態で画面に表示します。 この項目にチェックを入れた場合、ポリラインの頂点にマーカーは表示されません。

3
DA 図面チェック 2-2-2
図面閲覧 2D ・3D Version 1.0
指定したフォルダの図面を次々閲覧
◆操作方法1◆ ①[環境設定]ボタンを押して、[表示ファイルタイプ]を指定します。
②ダイアログで、複数のファイルが置かれたフォルダを指定します。
③↑↓キーでファイルを順番にビューウィンドウに表示することができます。
◆操作方法2◆ ①ファイル名が同じで拡張子が異なる2種類のファイルを同じフォルダにコピーします。
②[環境設定]ボタンを押して、[表示ファイルタイプ]と[比較ファイルタイプ]を指定します。
③ダイアログで、複数のファイルが置かれたフォルダを指定します。
④↑↓キーでファイルを選び、F1キーで2種類のファイルを切り替えながら、ビューウィンドウに表示することができます。
◆ファイルリストでのキー操作◆ 【F1キー】 [表示ファイルタイプ][比較ファイルタイプ]の表示切り替えを行います。
【↑↓キー】 [表示ファイルタイプ]で指定した拡張子のファイルを順番に表示します
◆ビューウィンドウ上でのマウス操作◆ 【パンニング】 左ボタンクリック
【拡大表示 】 左ボタンダウン→ボタン押したままドラッグ→左ボタンアップ
【全図面表示】 右ボタンクリック

4
DA 図面チェック 2-3-1
あかぺんコマンド
2D ・3D Version 1.0
図面にフリーハンドの書き込み
マウスの左ボタンを押したままドラッグして、図面
上にフリーハンドの書き込みを 行います。 【マーク】 作図する図形の形を選択します。 円の場合には直径を設定します。
【個数】 各図形の間に点や円をいくつ描くかを設定します。 個数=0が基準で、数が増えるほどマークを描く個数が増えます。
【レイヤ・カラー・線種・線幅】 作図するマークの属性を設定します。
ダイアログの設定が完了したら[OK]ボタンを押し
てフリーハンドの書き込みを行います。 作図するマークは普通の図形データです。 指定レイヤに名称が設定されていない場合には、レイヤ名に「あかぺん」という名称がセットされます。

5
DA 図面チェック 2-4-1
文字列確認 2D ・3D Version 1.0
図面中の文字列の検索と表示
図面上の文字列データを順次検索してダイアログに表示します。 【検索実行】 文字列データの検索を実行します。 【範囲選択】 検索範囲を絞りたいときにチェックし、検索対象となるデータを選択します。 チェックしない場合には図面全体が検索範囲となります。
検索された図面上の文字列データはハイライト表示されます。 パッケージデータ・ブロックデータの内部や、数値文字は検索できません。
ダイアログに表示した文字列データはそのつど書き換えが可能です。 【変更】 検索した現在の文字列データの内容を、ダイアログに表示している文字列に変更します。
【次へ】 次の文字列データを検索します。

6
DA 図面チェック 2-5-1
簡易図面回転 2D ・3D Version 1.0
ドラフタの簡単設定
図面上の2点を指示し、その角度に従って図面を傾
けて表示します。
傾ける角度を決めるため、図面上の2点を指示します。
↓
すると、指定された角度に図面が傾きます。
マウスホイールの回転操作で図面を回転することもできます。
[表示]-[ドラフタの設定]では、図面やカーソルの
傾き角度を数値入力して変更することができます。

3
DA 属性支援 4-3-1
グループレイヤー非表示 2D ・3D Version 1.0
同じグループ番号を使っているレイヤを非表示
このコマンドは、同じグループ番号のデータが使っているレイヤを全て非表示にするコマンドです。
左の属性表の様に、 意匠関係のデータをグループ 1 番。 構造関係のデータをグループ2番。 電気設備のデータをグループ3番。 としている図面の場合には、構造と電気設備のデータを非表示にして、作図を進めることが出来ます。
使い方 コマンドを実行したあと、非表示にしたいグループに属する図形を左クリックで選択してください。
選択された図形のグループ番号を使っている図形のレイヤが非表示になります。
意匠や構造、設備といった区分ごとにグループを区別しておくことで作業しやすくなります。
図形を選択してコマンドを終了すると、選択した図形のグループ番号を使っている図形のレイヤが非表示になります。
ここでは、1番グループを使っている雑壁をクリックした為、その他の1番グループを使用している意匠関係のデータが全て非表示になります。
範囲指定による複数選択も可能です。

4
DA 属性支援 4-4-1
レイヤインポート
2D ・3D Version 1.0
指定したレイヤ番号のデータだけをファイルから読込み、書き込み
このコマンドは、他のファイルから指定したレイヤのデータだけを読み込んだり、現在のファイルから指定したレイヤのデータだけを別のファイルに保存することが出来ます。
使い方 最初に「読込」か「保存」かを指定します。 「読込」の場合には、読込むファイルを選択するとそのファイルのレイヤ情報が表示されますので、読込むレイヤ番号に○を設定します。 「保存」の場合には、現在アクティブな図面のレイヤ情報が表示されますので、保存するレイヤ番号に○を設定します。現在開かれているファイルに対してデータを保存することはできません。
【読込】 読込む対象のファイルを選択して、読込むレイヤ番号に○をセットします。[OK]ボタンを押すと指定したレイヤ番号のデータが読込まれます。
【保存】 保存先のファイル名を指定し、保存するレイヤ番号に○をセットします。[OK]ボタンを押すと指定したレイヤ番号のデータが保存されます。
【図面名】 「読込」指定時には読込む対象のファイルの図面名が表示されます。「保存」指定時には現在アクティブな図面の図面名が表示されます。
【レイヤリスト】 「読込」指定時には読込む対象のファイルのレイヤ情報が表示されます。「保存」指定時には現在現在アクティブな図面のレイヤ情報が表示されます。図面データにそのレイヤ番号のデータが存在する場合には「*」が表示されます。
【すべて○・すべて×】 レイヤの編集を行うかどうかの設定を一括で行います。
【新規図面】 新規図面を作成して読込・保存します。新規図面を作成しない場合には、対象となる図面に対して追加書込みします。
【位置合せ】 データを書き込む場合の基準位置を選択します。 図面の作図原点位置で合わせるか、図面枠の位置で合わせるかを選択します。 「読込」の場合、各設定完了後に「OK」ボタンで読み込みが実行されます。「保存」の場合は、「OK」ボタンで保存されます。

5
DA 属性支援 4-5-1
グループ削除 2D ・3D Version 1.0
同じグループ番号のデータを削除
このコマンドは、同じグループ番号のデータを削除するコマンドです。
選択モードをグループにして、【削除コマンド】を実行したときと同じ結果になります。
左の属性表の様に、 意匠関係のデータをグループ 1 番。 構造関係のデータをグループ2番。 電気設備のデータをグループ3番。 としている図面の場合には、構造と電気設備の データを非表示にして、作図を進めることが出来ます。
使い方 コマンドを実行したあと、削除したいグループに属する図形を左クリックで選択してください。
選択された図形のグループ番号を使っている図形が削除されます。
意匠や構造、設備といった区分ごとにグループを区別しておくことで作業しやすくなります。
図形を選択してコマンドを終了すると、選択した図形のグループ番号を使っている図形が削除されます。
ここでは、1番グループを使っている雑壁をクリックした為、その他の1番グループを使用している意匠関係のデータが全て削除されました。
範囲指定による複数選択も可能です。

6
DA 属性支援 4-6-1
グループ属性表 2D ・3D Version 1.0
グループの属性表を表示
このコマンドは、グループ番号を管理するための属性表を表示します。
使い方 標準コマンドのレイヤの属性リストと同じ様に、任意のグループ番号を選択してOKボタンをクリックすると、アクティブ属性に選択したグループ番号が設定されて、作図を行うことが出来ます。また、アクティブにしたいグループ番号の行で左ダブルクリックを行うことでもコマンドを終了して作図を行えます。
【表を編集する】 既にある行の内容を書き換えるには、書き換えたい行を、左クリックで少し長く押します。そうすると書き換え可能になりますので、任意に書き換えた後、OK ボタン(リターンキー)を押します。
【表に新しい行を加える】 適当な行を編集できるように、左クリックを長く押します。次にその番号欄に、加えたい番号(表にない)を記入してOKボタンを押します。
【行を削除する】 削除したい行を編集できるようにして、削除ボタン(Delete キー)をクリックします
【表に無い図面中で使用中の番号を検索する】 図面中に使われているデータを検索して、属性表にない番号があった場合は、その番号を表の最後に表示することが出来ます。表に無い番号は、ピンク色で背景が表示されます。 このピンク色の行のデータは、一度編集して表に加えない限り属性表のデータとしてファイルに保存されません。
検索を行う場合、開いている図面データが大きい程起動に時間がかかります。必要の無い場合は後述の環境設定で検索を行わないで下さい。
【環境設定とデータのセーブとロード】 ヘルプでは、いくつかの環境設定が行えます。 ①図面中のデータの検索を行わ or 行う ②表の下部の OK ボタンなどの表示・非表示 ③表のデータをテキストファイルとして任意の場所に保存したり、読込むことが出来ます。実行中はコマンドのインストールされているフォルダ内の“DAGList.dat”というファイルに読み書きを行っています。

1
DA 文房具 5-1-1
「材料表示記号」 2D ・3D Version 1.0
材料表示記号を矩形領域に描画
【ダイアログ】 1. 描画するハッチングパターンを選択します。 現在使用できる記号パターンは、地盤、割栗、コ
ンクリート、保温・吸音材、石材、軽量壁、断熱材、畳です。 2. 作図方法を指定します。 「高さを固定する」・・・1 点目、2 点目、方向を指示する作図方法です。 「高さを固定しない」・・・2 点を指示し、ドラッギング中に高さを指示する作図方法です。 3. 高さ・・・「高さ」に高さの数値を入力します。 「矢印」ボタンで図面から数値を参照することもできます。
【操作】 「高さを固定する」・・・1 点目、2 点目、方向をマウスクリックで指示し、描画します。
「高さを固定しない」・・・2 点を指示し、ドラッギング中に高さを指示し、描画します。
地盤など、面倒だった作図が 3 回クリックするだけで簡単にできます。

2
DA 文房具 5-2-1
寸法数値移動コマンド 2D ・3D Version 1.0
既に作図されている寸法線の数値を移動
【ダイアログ】 1. 編集タイプ・・・編集するタイプを選択します。 [角度]・・・引き出し線の角度を指示します。 [浮き]・・・引き出す線分と数値の離れ寸法を指
示します。 2. 記号・・・記号のタイプを選択します。 [角度]・・・矢印の角度を指定します。 [サイズ]・・・記号のサイズを指定します。
3. [出力サイズ指定 ]・・・記号の大きさを出力サイズで指定します。 4. [線分をアクティブ属性で作図]・・・引き出し線を現在のアクティブな属性で作図します。
【操作】 左クリックで移動したい寸法数値を指定します。
指定した数値に寸法属性が設定されている場合、対応する寸法線を自動検索して作図します。 指定した数値に寸法属性が設定されていない場
合、引出線分を描くためには作図の基準となる寸法線を指定する必要があります。
次に左クリックで移動先を指定します。

3
DA 文房具 5-3-1 ナンバリング
2D ・3D Version 1.2
数値や記号の連続記入
【ダイアログ】 1.[R]・・・スタンプの半径を指示します。 2. 図の左側で文字列を、右側で「1.2.3…」「A.B.C…」「a.b.c…」「あ.い.う…」「ア.イ.ウ…」などのタイプを選択します。 3. [初期値]・・・数値や記号の初期値をセットします。 4. [オフセット]・・・オフセットを指示します。 5. [原点]・・・原点位置を指定します。 6. [文字サイズ]・・・文字サイズの設定をします。 7. [図面から]・・・図面上の文字を指定して、その
文字の属性を取得します。 8. 出力サイズ指定・・・ダイアログの値を出力字の
サイズで指定したい場合、チェックを入れます。
【文字サイズ設定】 [文字サイズ]ボタンを押すと[文字サイズ設定]
ダイアログが表示されます。ここで、文字属性の各設定を行います。 [図面文字属性]ボタンを押すと、図面上の文字か
ら文字属性を取得できます。
【操作】 自動で増加しながら図面に連続記入ができます。

4
DA 文房具 5-4-1
電卓コマンド
2D ・3D Version 1.1
基本的な関数電卓の機能があります。
【ダイアログ】 コマンドを起動させると電卓が表示されます。 通常の電卓と同じように計算をします。 キーボードでの入力も可能です。
[矢印]ボタン・・・図面上の数値をクリックして値を取得し、入力します。
[詳細設定>>]ボタンを押すとダイアログが拡大します。
[オフセット]・・・オフセットを指定します。 [原点]・・・文字の原点位置を指定します。 [丸め]・・・数値の小数点以下を丸める方法を指示
します。 [3 桁カンマ区切り]・・・3 桁ずつカンマ区切りで表
示します。 [>>標準設定 ]ボタンを押すとダイアログの拡大
した部分が閉じます。
【文字の設定】 [文字サイズ]ボタンを押すと[文字サイズ設定]
ダイアログが表示されます。ここで、文字属性の各設定を行います。
[図面から]ボタンを押すと、図面上の文字から文字属性を取得できます。
【操作】 左クリックで図面上に数値を貼り付けます。
![CAD製図基準アシストT2 - Bigvan...5 また、メニューバーの[表示]をクリックし、[オプション]-[CAD 製図基準アシストT2]を選択すると、以下のようなツ](https://static.fdocument.pub/doc/165x107/61243c78979b8f05940596c6/cadeft2-5-ffffffecfffffficad.jpg)