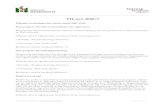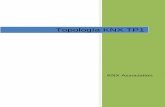2CKA002673B8903 21.07.2017 KNX teknisk handbok...Innehållsförteckning KNX teknisk handbok...
Transcript of 2CKA002673B8903 21.07.2017 KNX teknisk handbok...Innehållsförteckning KNX teknisk handbok...

2CKA002673B8903 │ 21.07.2017
KNX teknisk handbok
Busch-ControlTouch®
Busch-ControlTouch®
6136/APP-500

Innehållsförteckning
KNX teknisk handbok 2CKA002673B8903 │2
Innehållsförteckning
1 Anvisningar till bruksanvisningen ............................................................................................................... 6
2 Säkerhet ..................................................................................................................................................... 7 2.1 Anvisningar och symboler som används ......................................................................................... 7 2.2 Ändamålsenlig användning ............................................................................................................. 8 2.3 Felaktig användning ........................................................................................................................ 8 2.4 Målgrupp/personalens kvalifikation ................................................................................................. 8
2.4.1 Installation, idrifttagning och underhåll ............................................................................................. 8 2.5 Säkerhetsanvisningar ...................................................................................................................... 9
3 Anvisningar om skydd av miljön ............................................................................................................... 10 3.1 Miljö ............................................................................................................................................... 10
4 Konstruktion och funktion ......................................................................................................................... 11 4.1 Enhetsöversikt .............................................................................................................................. 11 4.2 Leveransomfång ........................................................................................................................... 12 4.3 Typöversikt .................................................................................................................................... 12 4.4 Funktioner ..................................................................................................................................... 13
4.4.1 Funktionsöversikt ............................................................................................................................13 4.4.2 Funktionsbeskrivning ......................................................................................................................14
5 Tekniska data ........................................................................................................................................... 15 5.1 Tekniska data ................................................................................................................................ 15 5.2 Måttbilder ...................................................................................................................................... 16
6 Inkoppling, inbyggnad/montering .............................................................................................................. 17 6.1 Krav på installatören ..................................................................................................................... 17 6.2 Montering ...................................................................................................................................... 18 6.3 Elanslutning .................................................................................................................................. 19
7 Betjäning .................................................................................................................................................. 20 7.1 Betjäning utvidgad drift .................................................................................................................. 20
7.1.1 ÅTERSTÄLLNINGSALTERNATIV .................................................................................................20 7.1.2 Drifttillstånd .....................................................................................................................................21 7.1.3 Betjäning av systemet via appen ...................................................................................................21
8 Idrifttagning............................................................................................................................................... 22 8.1 Snabbguide typisk ibruktagning .................................................................................................... 22
8.1.1.1 Utförande av installatör/fackkund ...................................................................22 8.1.1.2 Utförande av slutanvändare (fortsättning från föregående vy) ......................24
8.2 Förberedande arbetssteg .............................................................................................................. 26 8.3 Förklaring av ibruktagningsförloppet ............................................................................................. 26
8.3.1 Konfigurationsöversikt ....................................................................................................................27 8.4 Inloggning på/registrering av en Busch-ControlTouch® ................................................................. 29
8.4.1 Första inloggning Busch-ControlTouch® på myABB Living Space® utan befintlig åtkomst ..........29 8.4.1.1 Registrera och logga in ..................................................................................29 8.4.1.2 Registrera och ställa in Busch-ControlTouch® via myABB Living
Space® ............................................................................................................30

Innehållsförteckning
KNX teknisk handbok 2CKA002673B8903 │3
8.4.2 Driftstart av enhet (direkt åtkomst) .................................................................................................32 8.4.3 Skicka inbjudan till kunden .............................................................................................................34 8.4.4 Inloggning med en ny Busch-ControlTouch® på myABB Living Space® med befintlig
åtkomst ...........................................................................................................................................35 8.5 Skapa ett projekt - systemkonfiguration ........................................................................................ 36
8.5.1 Allmänna hänvisningar ...................................................................................................................36 8.5.2 Skapa projekt ..................................................................................................................................37
8.5.2.1 Öppna konfigurationssida ...............................................................................37 8.5.3 Gruppadresser ................................................................................................................................40 8.5.4 Kameror ..........................................................................................................................................44 8.5.5 Kommandon ...................................................................................................................................46 8.5.6 Datalogg .........................................................................................................................................47 8.5.7 Rörelsedetektering .........................................................................................................................49 8.5.8 Utlösare (trigger) .............................................................................................................................50 8.5.9 Skript ...............................................................................................................................................52
8.5.9.1 Skapa skript ....................................................................................................54 8.5.10 Tilldela projekt till en enhet .............................................................................................................65 8.5.11 Kopiera projekt ...............................................................................................................................65 8.5.12 Radera projekt ................................................................................................................................65 8.5.13 Spara projekt (backup) ...................................................................................................................65 8.5.14 Återskapa projekt (backup) ............................................................................................................66 8.5.15 Exportera projekt (exportfunktion) ..................................................................................................66 8.5.16 Importera projekt (importfunktion) ..................................................................................................66
8.6 Skapa en profil .............................................................................................................................. 67 8.6.1.1 Öppna konfigurationssida ...............................................................................67 8.6.1.2 Öppna standardprofil ......................................................................................69 8.6.1.3 Skapa ny profil ................................................................................................70
8.6.2 Kopiera profil ..................................................................................................................................70 8.6.3 Radera profil ...................................................................................................................................70 8.6.4 Spara profil (backup) ......................................................................................................................71 8.6.5 Återskapa profil (backup) ...............................................................................................................71 8.6.6 Exportera profil (exportfunktion) .....................................................................................................71 8.6.7 Importera profil (importfunktion) .....................................................................................................71 8.6.8 Spärra profil (spärrfunktion) ............................................................................................................72 8.6.9 Skapa sidor .....................................................................................................................................72
8.6.9.1 Öppna standardsida .......................................................................................72 8.6.9.2 Öppna konfigurationssida ...............................................................................73 8.6.9.3 Skapa ny sida .................................................................................................76
8.6.10 Lista profil- (sid-) element (aktioner) ..............................................................................................77 8.6.10.1 Val av rumstermostatläge ...............................................................................77 8.6.10.2 Kommandosändare ........................................................................................78 8.6.10.3 Visa belysningsstyrka .....................................................................................79 8.6.10.4 Datalogg .........................................................................................................80 8.6.10.5 Datum/tid ........................................................................................................81 8.6.10.6 Dimmer ...........................................................................................................82 8.6.10.7 Gå till konto .....................................................................................................83 8.6.10.8 Gå till meny .....................................................................................................84 8.6.10.9 Grupprubrik .....................................................................................................85 8.6.10.10 Jalusi ...............................................................................................................86 8.6.10.11 Kamera ...........................................................................................................87 8.6.10.12 Tomt område ..................................................................................................88 8.6.10.13 Visa lufttryck ...................................................................................................88

Innehållsförteckning
KNX teknisk handbok 2CKA002673B8903 │4
8.6.10.14 Visa luftfuktighet .............................................................................................89 8.6.10.15 RGB-betjäning ................................................................................................90 8.6.10.16 Omkopplare ....................................................................................................91 8.6.10.17 Sidlänk ............................................................................................................92 8.6.10.18 Statisk text ......................................................................................................92 8.6.10.19 Scen ................................................................................................................93 8.6.10.20 Knapprad ........................................................................................................94 8.6.10.21 Visa temperatur ..............................................................................................96 8.6.10.22 Ändra temperatur ............................................................................................96 8.6.10.23 UPnP-reglage .................................................................................................98 8.6.10.24 Variabel text ....................................................................................................99 8.6.10.25 Webbplats .................................................................................................... 100 8.6.10.26 Visa värde .................................................................................................... 101 8.6.10.27 Värderegulator ............................................................................................. 102 8.6.10.28 Värdesändare .............................................................................................. 104 8.6.10.29 Värdeknapp ................................................................................................. 105 8.6.10.30 Visa vindstyrka ............................................................................................ 106
8.6.11 Radera sidor ................................................................................................................................ 106 8.6.12 Kopiera sidoelement .................................................................................................................... 107 8.6.13 Kopiera sidor ............................................................................................................................... 107 8.6.14 Radera sidor ................................................................................................................................ 107 8.6.15 Larm ............................................................................................................................................. 108
8.6.15.1 Öppna konfigurationssida ............................................................................ 108 8.6.15.2 Larmöversikt ................................................................................................ 110 8.6.15.3 Skapa och lägga till larm ............................................................................. 110 8.6.15.4 Anpassa larm ............................................................................................... 111 8.6.15.5 Radera larm ................................................................................................. 111
8.7 Ytterligare inställningar för enheten (konfigurationssida) ............................................................ 112 8.7.1.1 Öppna konfigurationssida ............................................................................ 112
8.7.2 App-inställningar .......................................................................................................................... 113 8.7.3 Lokala användare ........................................................................................................................ 114
8.7.3.1 Användaröversikt ......................................................................................... 114 8.7.3.2 Skapa och lägga till användare ................................................................... 114 8.7.3.3 Anpassa användare..................................................................................... 115 8.7.3.4 Radera användare ....................................................................................... 115
8.7.4 Åtkomsträttigheter (roller) ............................................................................................................ 115 8.7.4.1 Rollöversikt .................................................................................................. 115 8.7.4.2 Skapa och lägga till roller ............................................................................ 116 8.7.4.3 Anpassa roller .............................................................................................. 116 8.7.4.4 Radera roller ................................................................................................ 117
8.7.5 Skicka inbjudan till kunden .......................................................................................................... 117 8.7.6 Logga ut fackkunds konto Bekräfta fackkunds inloggning .......................................................... 118 8.7.7 Skapa widget-funktion för iOS ..................................................................................................... 118
8.8 Läsa in konfiguration i Busch-ControlTouch® .............................................................................. 120 8.9 Inställningar i enheten (direktåtkomst) ........................................................................................ 121
8.9.1 Allmänna inställningar ................................................................................................................. 121 8.9.2 Statusinformation......................................................................................................................... 123 8.9.3 Skapa scener (valfritt) ................................................................................................................. 124 8.9.4 Skapa tidsprogram (timer-klocka) (valfritt) .................................................................................. 125 8.9.5 Proxy-inställningar – Internetanslutning (porttilldelning) ............................................................. 127 8.9.6 Anslutning av uPnP-enheter........................................................................................................ 129

Innehållsförteckning
KNX teknisk handbok 2CKA002673B8903 │5
8.9.7 Anpassning KNX-inställningar ..................................................................................................... 130 8.9.8 Användarprotokoll........................................................................................................................ 131 8.9.9 Ändra lösenord ............................................................................................................................ 131 8.9.10 Tilldela behörighet ....................................................................................................................... 131 8.9.11 Konfiguration av Philips Hue ....................................................................................................... 132 8.9.12 Indikering av befintliga skript ....................................................................................................... 133 8.9.13 Indikering av befintliga larmmeddelanden .................................................................................. 133 8.9.14 Starta om enheten ....................................................................................................................... 134 8.9.15 Återställning till fabriksinställningarna ......................................................................................... 134 8.9.16 Aktivera Remote-access (fjärråtkomst) med myABB Living Space® .......................................... 135 8.9.17 Närvarosimulering - självinlärningsfunktion ................................................................................ 136
8.10 Installera och ställa in appen ....................................................................................................... 137 8.10.1 Installationsprocess ..................................................................................................................... 137 8.10.2 Välkomstskärm efter installation ................................................................................................. 137 8.10.3 Inställningar ................................................................................................................................. 137 8.10.4 Förinställningar ............................................................................................................................ 142 8.10.5 Scener ......................................................................................................................................... 143 8.10.6 Timer-klocka – Tidsprogram........................................................................................................ 146 8.10.7 Larmlista ...................................................................................................................................... 147 8.10.8 Läs in konfigurationsfil ................................................................................................................. 148 8.10.9 QR-kodscannern .......................................................................................................................... 149 8.10.10 Information om dataskydd ........................................................................................................... 149 8.10.11 Närvarosimulering ....................................................................................................................... 150
8.11 Installation och inställning av appen för Apple Watch ................................................................. 150 8.11.1.1 Installationsprocess ..................................................................................... 151 8.11.1.2 Inställningar i profilen................................................................................... 151 8.11.1.3 Överföring av profiler ................................................................................... 151
8.11.2 Apple Watch-komplikationer (snabbstart) ................................................................................... 152 8.12 Radera enhet .............................................................................................................................. 152
9 Uppdateringsmöjligheter ........................................................................................................................ 153 9.1 Uppdatering av fast programvara ................................................................................................ 153
10 Underhåll ................................................................................................................................................ 154 10.1 Rengöring ................................................................................................................................... 154
11 Index ...................................................................................................................................................... 155

Anvisningar till bruksanvisningen
KNX teknisk handbok 2CKA002673B8903 │6
1 Anvisningar till bruksanvisningen
Läs igenom den här manualen noggrant och följ de angivna anvisningarna. På så sätt undviker du person- och sakskador och garanterar en pålitlig drift och hög livslängd hos enheten.
Spara manualen.
Om du säljer vidare enheten ska du även lämna med den här manualen.
ABB tar inget ansvar för skador som beror på att manualen inte har följts.
Om du behöver mer information eller har frågor om enheten ska du vända dig till ABB eller besöka vår hemsida:
www.BUSCH-JAEGER.com

Säkerhet
KNX teknisk handbok 2CKA002673B8903 │7
2 Säkerhet
Enheten är tillverkad i enlighet med de nuvarande gällande tekniska reglerna och är driftssäker. Den har kontrollerats och lämnade fabriken i säkerhetstekniskt felfritt skick.
Det finns ändå restrisker. Läs och beakta säkerhetsanvisningarna för att undvika faror.
ABB tar inget ansvar för skador som beror på att säkerhetsanvisningarna inte har följts.
2.1 Anvisningar och symboler som används
Följande information informerar om särskilda risker vid hanteringen av enheten eller ger användbara anvisningar:
Fara
Livsfara/svåra skador på hälsan – Den respektive varningssymbolen i kombination med signalordet "Fara"
markerar en omedelbart hotande fara, som leder till dödsfall eller till svåra och oåterkalleliga personskador.
Varning
Svåra skador på hälsan – Den respektive varningssymbolen i kombination med signalordet "Varning"
markerar en omedelbart hotande fara, som kan leda till dödsfall eller till svåra och oåterkalleliga personskador.
Försiktigt
Skador på hälsan – Den respektive varningssymbolen i kombination med signalordet "Försiktigt"
markerar en fara, som kan leda till lätta ej oåterkalleliga personskador.
Varning
Materiella skador – Denna symbol i kombination med signalordet "Observera" markerar en
situation, som kan leda till skador på produkten som sådan eller på föremål i dess omgivning.
Hänvisning Denna symbol i kombination med signalordet "Anmärkning" markerar nyttiga tips och rekommendationer för en effektiv hantering av produkten.
Denna symbol varnar för elektrisk spänning.

Säkerhet
KNX teknisk handbok 2CKA002673B8903 │8
2.2 Ändamålsenlig användning
Busch-ControlTouch® är bara avsedd för inomhusbruk. Enheterna gör det möjligt att styra hemautomatiseringssystem via Apple-enheter, Android-enheter eller bärbara/stationära datorer. Styrningen sker via en direkt KNX-anslutning (inomhus) eller via internet (utomhus). Den tillhörande appen registrerar statusen för brytare, .dimrar osv. På så sätt kan de visas i appen utan komplicerad programmering.
Enheten är avsedd för följande:
■ driften enligt angivna tekniska data,
■ installation i torra rum inomhus och endast på skena i enlighet med DIN EN 60715,
■ användning med de anslutningsmöjligheter som finns på enheten.
Till den avsedda användningen hör även att hålla alla angivelser i den här manualen.
2.3 Felaktig användning
All användning som inte anges i Kapitel 2.2 „Ändamålsenlig användning“ på sida 8 är ej avsedd och kan leda till personskador eller materiella skador.
ABB tar inget ansvar för skador som beror på felaktig användning av apparaten. Användaren/ägaren står ensam för risken.
Enheten är inte avsedd för följande:
■ Egenmäktiga konstruktionsförändringar,
■ Reparationer
■ Användning utomhus.
■ Användning i våtceller.
■ användning med en ytterligare busskoppling
2.4 Målgrupp/personalens kvalifikation
2.4.1 Installation, idrifttagning och underhåll
Installation, ibruktagning och underhåll av enheten får endast göras av utbildad elektriker med motsvarande kvalifikation.
Elektrikern måste ha läst och förstått manualen och följa anvisningarna i den.
Elektrikern måste beakta de nationella föreskrifterna som rör installation, funktionstest, reparation och underhåll av elektriska produkter som gäller i hans land.
Elektrikern måste kunna och korrekt använda de "fem säkerhetsreglerna" (DIN VDE 0105, EN 50110)
1. Frikoppling;
2. Säkra mot återinkoppling;
3. Fastställ spänningsfrihet;
4. Jorda och kortslut;
5. Täck över eller förhindra åtkomst av intilliggande spänningsförande delar.

Säkerhet
KNX teknisk handbok 2CKA002673B8903 │9
2.5 Säkerhetsanvisningar
Fara – elektrisk spänning!
Elektrisk spänning! Livsfara och brandfara p.g.a. elektrisk spänning på 100 … 240 V. Direkt eller indirekt kontakt med spänningsförande delar leder till farlig genomströmning i kroppen. Följden kan bli elchock, brännskador eller död. ■ Arbeten på 100 … 240 V-nätet får endast utföras av behörig elektriker! ■ Koppla från nätspänningen före montering/demontering. ■ Använd aldrig enheten om anslutningskabeln är skadad. ■ Öppna inga fastskruvade skydd på enhetens kapsling. ■ Använd endast enheten när den är i tekniskt felfritt skick. ■ Gör inga ändringar eller reparationer på enheten, dess komponenter eller
tillbehör. ■ Håll enheten undan från vatten och fuktiga omgivningar.
Varning! – Skador på enheten till följd av yttre påverkan!
Blir enheten fuktig eller smutsig så kan den förstöras. ■ Skydda enheten från fukt, smuts och skador vid transport, förvaring och drift.

Anvisningar om skydd av miljön
KNX teknisk handbok 2CKA002673B8903 │10
3 Anvisningar om skydd av miljön
3.1 Miljö
Tänk på att skydda miljön!
Använd elektronik- och elutrustning får inte slängas i hushållsavfallet. – Enheten innehåller värdefulla material som kan återvinnas. Lämna därför
enheten till en miljöstation.
Allt förpackningsmaterial och alla enheter har märkning och kontrollsigill för fackmässig avfallshantering. Lämna alltid in förpackningsmaterial och elektriska enheter resp. deras komponenter på miljöstationer eller till företag som ansvarar för skrotning av sådant material.
Produkten uppfyller de lagliga kraven, särskilt el- och elektroniklagen samt REACH-förordningen.
(EU-direktiv 2012/19/EU WEEE och 2011/65/EU RoHS)
(EU-REACH-förordning samt lagen för tillämpning av förordningen (EG) nr 1907/2006)

Konstruktion och funktion
KNX teknisk handbok 2CKA002673B8903 │11
4 Konstruktion och funktion
4.1 Enhetsöversikt
Bild 1: enhetsöversikt
[A] Inkoppling hjälpspänning 5–36 V DC
[B] Anslutningskontakt 5 V DC
[C] Återställningsknapp
[D] UTP-inkoppling (LAN)
[E] Indikering drifttillstånd (LED)
[F] Inkoppling KNX-buss
Busch-ControlTouch® är bara avsedd för inomhusbruk. Enheterna gör det möjligt att styra hemautomatiseringssystem via Apple-enheter (även Apple SmartWatch), Android-enheter eller bärbara/stationära datorer. Styrningen sker via en direkt KNX-anslutning (i huset) eller via internet (utanför huset). Den tillhörande appen registrerar statusen för brytare, .dimrar osv. På så sätt kan de visas i appen utan komplicerad programmering.
4 TE REG-enheten kan kopplas in direkt till en KNX-busslinje via den integrerade busskopplingen.
Ibruktagningen/parametreringen sker webbaserat via myABB Living Space®. Anpassningar av enhetsinställningarna utförs också här och läses automatiskt in i REG-enheten. Anpassningarna blir då genast tillgängliga. Alla uppgifter är också tillgängliga på den personliga inloggningen på webbportalen myABB Living Space®. Den direkta styrningen sker via en säker internetanslutning.

Konstruktion och funktion
KNX teknisk handbok 2CKA002673B8903 │12
Ytterligare produktfunktioner:
■ Enkel visualisering via listmeny och färgkoncept
■ Ändringar kan utföras online.
■ Enkel APP-fjärrbetjäning för KNX (även via VPN-anslutning)
■ Enkel styrning av KNX-funktionerna i byggnaden
■ Anslutning av UPnP-anslutningar (t.ex. Sonos)
■ Anslutning av Philips Hue-lampor
■ Anslutning av IP-kameror
■ Skapa egna skript för logiska funktioner (t.ex. IF then ELSE)
■ Scener och tidsprogram kan redigeras och/eller skapas av slutkunden
■ Använd som övervakningsanläggning
■ Larm- och störmeddelanden via push-meddelanden
Hänvisning För strömförsörjningen krävs en separat nätdel (t.ex. priOn nätdel 6358-101).
4.2 Leveransomfång
I leveransen ingår:
■ 4 TE REG-enhet
■ UTP-kabel
Appen kan hämtas kostnadsfritt via Apple Store eller Google Store. Nätdelen för strömförsörjningen (t.ex. priOn nätdel 6358-101) måste beställas separat!
4.3 Typöversikt
Artikelnummer Produktnamn Användning
6136/APP-500
Busch-ControlTouch® Bostadshus, små till medelstora företagsbyggnader, administrationsbyggnader och hotell
Tab. 1: Typöversikt

Konstruktion och funktion
KNX teknisk handbok 2CKA002673B8903 │13
4.4 Funktioner
4.4.1 Funktionsöversikt
Följande tabeller ger en översikt över enheternas styrelement, möjliga funktioner och användningsområden.
Styrelement
Omkopplare Luftfuktighetsindikering
Dimmer Vindstyrkeindikering
Jalusi Övriga indikeringar
Starta scen Värdesändare
Datum/tid Inställning av temperatur i rumstermostat
Gå till konto Rumstermostatdriftläge
Gå till meny Styrenhet
Gå till sida Skicka kommando
RGB-styrning Skjutreglage
Knapprad Statisk text
Tomma rader Variabel text
Knapp IP-kamera
Temperaturindikering Webbplats
Ljusstyrkeindikering Diagram
Lufttrycksindikering
Tab 2 Översikt över styrelement
Funktioner
Scen-editor Funktion för närvaroregistrering (dokumentation av lokala användare i Wi-Fi-nätverk via arpscan)
Veckotimer (med astrofunktion) Stöd för lokala användare (och roller med användarrättigheter)
Logikskript _(t.ex. IF then ELSE) KNXnet/IP-tunnel -> Funktion för ETS-programmering (kan friges av slutanvändaren)
- Larmmeddelanden (e-post och push-meddelanden)
"Läskrav" (vilka objekt som måste läsas efter en omstart)
Diagram (med zoomfunktion) "Brygg"-funktion för att ställa in telegram i en Philips Hue
RGB/RGBW-stöd Stöd för uPnP-audio (t.ex. Sonos)
IP-kamera (MJPEG) TCP-kommandon (utgående, inget returmeddelande!)
PTZ-stöd (Axis, Mobotix) HTTP-kommandon (utgående, inget returmeddelande!)
Tab.2: Översikt över funktioner
Det går även att aktivera olika kommandon som t.ex. Sonos-funktioner via uPnP-funktionen ”UPNP COMMANDS”. Kommandona kommer upp automatiskt vid anslutning av resp. uPnP-enhet (t.ex. Sonos-högtalare) som stöder funktionerna.
Extrafunktionerna (kommandona) går att utlösa med en scen, ett tidsprogram, en aktion (trigger) eller ett annat skript.

Konstruktion och funktion
KNX teknisk handbok 2CKA002673B8903 │14
4.4.2 Funktionsbeskrivning
Med hjälp av enheterna och den tillhörande appen kan KNX-anläggningar betjänas med iPhone, iPad eller iPod touch (och även Apple Watch). Användarvänligheten står i fokus, både för installatören och för slutanvändaren. Med hjälp av ap pen kan slutanvändaren utföra de flesta anpassningarna själv.
KNX-anläggningar kan enkelt betjänas med hjälp av den kostnadsfria appen. Appen kommunicerar med enheten via en säker kanal, så att appen även kan användas via internet. Eftersom enheten registrerar statusen för brytare och dimrar kan appen öppna och visa dem utan komplicerad programmering.
Alla anslutna enheter är deltagare i KNX-bussen.
Bild 2: Funktionsbeskrivning

Tekniska data
KNX teknisk handbok 2CKA002673B8903 │15
5 Tekniska data
5.1 Tekniska data
Beteckning Värde
Anslutningsspänning Hjälpspänning 5–36 VDC
Strömförbrukning 250 mA (vid 5 VDC)
KNX-inkoppling Bussanslutningsklämma, skruvlös
Ethernet 10/100 Mbit
Minne 4GB eMMC (flash), 256MB DDR2 RAM
Processor Cortex A5
Omgivningstemperatur 0 °C – +70 °C
Relativ luftfuktighet 0 till 90 % (ej kondenserande)
Kapslingsklass IP 20
Brandsäkerhet kapsling UL94-V0
Förvaringstemperatur -40 °C – +85 °C
Använda nätverksportar, ingående
■ Discovery (2198 UDP)
■ Appar (2199 TCP)
■ HTTP (80 en 8000 TCP)
■ HTTP-trigger (8001 TCP)
Använda nätverksportar, utgående
■ DNS (53 TCP)
■ NTP (123 TCP/UDP)
■ HTTP (80 TCP)
■ HTTPS (443 TCP)
■ KNXnet/IP (3671 UDP)
■ uPnP (1900 UDP, 3400 TCP)
■ Beroende på kommandon kan det finnas ytterligare portar.
Tab. 3: Tekniska data

Tekniska data
KNX teknisk handbok 2CKA002673B8903 │16
5.2 Måttbilder
Fig. 3: Mått Busch-ControlTouch®
Hänvisning Alla mått är i mm.

Inkoppling, inbyggnad/montering
KNX teknisk handbok 2CKA002673B8903 │17
6 Inkoppling, inbyggnad/montering
Fara – elektrisk spänning!
Livsfara p.g.a. elektrisk spänning på 100 … 240 V vid kortslutning i lågspänningsledningen. – Lågspännings- och 100 … 240 V-ledningar får inte installeras gemensamt i
en infälld dosa!
6.1 Krav på installatören
Fara – elektrisk spänning!
Installera endast enheterna om du har nödvändig elektroteknisk kunskap och erfarenhet. ■ Vid felaktig installation utsätter du dig själv och användaren av den elektriska
anläggningen för livsfara. ■ Det kan uppstå allvarliga materialskador genom felaktig installation, t.ex.
brand. Nödvändig yrkeskunskap och villkor för installationen är minst: ■ Använd de "Fem säkerhetsreglerna" (DIN VDE 0105, EN 50110):
1. Frikoppla 2. Säkra mot återinkoppling 3. Fastställ spänningsfrihet 4. Jorda och kortslut; 5. Täck över eller förhindra åtkomst av intilliggande spänningsförande
delar. ■ Använd lämplig personlig skyddsutrustning. ■ Använd endast lämpliga verktyg och mätinstrument. ■ Kontrollera typen av spänningsförsörjningsnät (TN-system, IT-system, TT-
system) för att fastställa de anslutningsvillkor som det medför (klassisk nollning, skyddsjordning, nödvändiga tilläggsåtgärder etc.).

Inkoppling, inbyggnad/montering
KNX teknisk handbok 2CKA002673B8903 │18
6.2 Montering
Den skenmonterade enheten får endast monteras på skenor av typen DIN EN 500022/DIN 60715 TH 35 (inklusive industriutföranden).
Montering
Genomför följande steg för att montera apparaten:
1. Snäpp fast den skenmonterade enheten på DIN-skenan.
Bild 4: Montering på DIN-skenor
Demontering
Genomför följande steg för att demontera apparaten:
1. Dra förreglingen nedåt med en skruvmejsel [1]
2. Tryck enheten uppåt [2] och fäll sedan fram den [3].
Bild 5: Lossning av DIN-skenor

Inkoppling, inbyggnad/montering
KNX teknisk handbok 2CKA002673B8903 │19
6.3 Elanslutning
Bild 6: Elanslutning

Betjäning
KNX teknisk handbok 2CKA002673B8903 │20
7 Betjäning
7.1 Betjäning utvidgad drift
Bild 7: Knappar och LED på enheten
[A] Knapp: R1
[B] Knapp: R2
[C] LED: OK
[D] LED: Network
7.1.1 ÅTERSTÄLLNINGSALTERNATIV
Hänvisning Via de två knapparna kan man antingen utföra en mjuk omstart (återställning av programmet) eller en fullständig omstart.
Knapp Handling Funktion
R1 Håll den intryckt under uppstartsproceduren Återgå till fabriksinställningarna
Tryck kort Fullständig omstart
Tryck länge (> 3 sekunder) Återgå till fabriksinställningarna
R2 Tryck kort Återställning av programmet

Betjäning
KNX teknisk handbok 2CKA002673B8903 │21
7.1.2 Drifttillstånd
Hänvisning
De två LED anger något av följande: – Driftberedskap – LAN-anslutningens status – KNX-anslutningens status
LED Färg Visningsläge Funktion
"OK" grönt blinkar långsamt
Starta eller stänga av
grönt kontinuerligt Programmet är klart för start
"Network" grönt blinkar långsamt
Normal procedur - OK
gul blinkar långsamt
Ingen KNX-anslutning
rött blinkar snabbt LAN-problem, inget nätverk
röd/grön intervall ingen internetanslutning., endast LAN-anslutning
7.1.3 Betjäning av systemet via appen
När en profil har lästs in i appen (se kapitel „Inställningar “ på sida 137) blir den tillgänglig direkt. De integrerade enheterna i KNX-bussystemet kan nu betjänas direkt via appen. Följande bild visar ett exempel på en visualisering (gränssnitt).
Vilka styrelement som är tillgängliga och kan läggas till anges i Kapitel 8.6.10 „Lista profil- (sid-) element (aktioner) “ på sida 77.
Bild 8: Styrelement

Idrifttagning
KNX teknisk handbok 2CKA002673B8903 │22
a)
1)
8 Idrifttagning
8.1 Snabbguide typisk ibruktagning
8.1.1.1 Utförande av installatör/fackkund
Logga in på myABB Living Space®
Registrera enheten för åtkomst (konto) myABB Living Space® (mata in serienummer)
Gen
omfö
rand
e v
ia
web
bkon
figur
atio
nssi
da Skapa appåtkomst (konto)
Ange namn och lösenord
Överföra projektdata från ETS (ställa in gruppadresser)
Skapa visualisering
Installera enhet hos slutanvändare (+nätverkanslutning)
Finn enheten i nätverket via IP-finder

Idrifttagning
KNX teknisk handbok 2CKA002673B8903 │23
b)
c)
Utförande av installatör/fackkund (fortsättning från föregående vy)
Gen
omfö
rand
e v
ia
dire
ktåt
kom
st ti
ll en
het Ta enheten i bruk
(ibruktagningsassistent)
Ange data för appåtkomst (se ovan)
Gen
omfö
rand
e p
å sl
uten
het v
ia a
pp
Installera appen på slutenheten
Ange data för appåtkomst (se ovan)
Välj profil
Startredo
1. Inbjudan till slutkund (se följande översikt)
a) Kapitel 8.3 „Förklaring av ibruktagningsförloppet“ på sida 26 + Kapitel 8.4 „Inloggning på/registrering av en Busch-ControlTouch®“ på sida 29
b) Kapitel 8.7 „Ytterligare inställningar för enheten (konfigurationssida) “ på sida 112
c) Kapitel 8.8 „Läsa in konfiguration i Busch-ControlTouch® “ på sida 120

Idrifttagning
KNX teknisk handbok 2CKA002673B8903 │24
a)
b)
2)
8.1.1.2 Utförande av slutanvändare (fortsättning från föregående vy)
Erhåller e-mail = registrering på myABB Living Space®
Registrera enheten för åtkomst (konto) myABB Living Space® (mata in serienummer) personanpassa
Gen
omfö
rand
e v
ia
web
bkon
figur
atio
nssi
da
Skapa appåtkomst (konto) Ange namn och lösenord
Skapa visualisering
Gen
omfö
rand
e p
å sl
uten
het v
ia a
pp
Installera appen på slutanvändarens slutenhet
Ange data för appåtkomst (se ovan)
Startredo
2. Slutanvändaren kan anpassa visualiseringen
a) se kapitel „Förklaring av ibruktagningsförloppet“ på sida 26 + se kapitel „Inloggning på/registrering av en Busch-ControlTouch®“ på sida 29
b) se kapitel „Läsa in konfiguration i Busch-ControlTouch® “ på sida 120

Idrifttagning
KNX teknisk handbok 2CKA002673B8903 │25
1)
2)
1)3)
Översikt system Busch-ControlTouch®
Åtkomst via myABB Living Space® Åtkomst via eget lösenord
Åtkomst för alla komponenter via ett lösenord
Appåtkomst (konto) → Bearbetning av profil och visualisering Lösenord för enhet vid registrering (lösenord även för direkt åtkomst enhet och app)!
Enhet Bearbetning av bl.a. scener och tidsprogram Lösenord till appåtkomst!
App → Enhet → Bearbetning av bl.a. scener och tidsprogram + styrning av funktioner Lösenord till appåtkomst!
1) Internetanslutning krävs 2) Enheten måste vara ansluten och ansluten; internetanslutning krävs 3) Överföring av data = Enheten måste vara ansluten internetanslutning krävs;
Styrning av enheten = kan även ske via husnätverk (utan internet)

Idrifttagning
KNX teknisk handbok 2CKA002673B8903 │26
8.2 Förberedande arbetssteg
Hänvisning Enheterna är produkter i KNX-systemet och motsvarar KNX-direktiven. Detaljerad expertis från KNX-utbildning förutsätts för förståelsen. Om ytterligare komponenter för husautomatisering ska användas (t.ex. Philips Hue) krävs dessutom kunskaper om dessa.
1. Tilldela gruppadresser:
– Gruppadresserna tilldelas i förbindelse med ETS. Detta utförs av installatören.
2. Exportera ETS4- eller ETS5-projektet!
– Denna fil kan läsas in i profilen för Busch-ControlTouch®. Detta utförs av installatören.
8.3 Förklaring av ibruktagningsförloppet
Detta kapitel förklarar de nödvändiga arbetsstegen för att ta en Busch-ControlTouch® i bruk. Den riktar sig både till den utförande installatören (fackkunden) och till dennes slutkund. Alla enheter måste först registreras av en "fackkund", därefter kan slutkunden genomföra sina individuella konfigurationsinställningar. För detta ändamål måste installatören skapa och registrera en åtkomst till myABB Living Space®. Slutkunden kan också registrera sig. När installatören har registrerat sin enhet kan denne skapa ett automatiskt e-mail till slutkunden. Detta e-mail innehåller en länk till registreringssidan. Här kan slutkunden därefter också registrera en personlig åtkomst till enheten.
Ibruktagningsförloppet beskrivs som följer:
1. Registrering av enheten
– Före installation/konfiguration krävs en registrering. Den görs via myABB Living Space® (förklaring se Kapitel 8.4 „Inloggning på/registrering av en Busch-ControlTouch®“ på sida 29) Då erhåller man en personlig åtkomst till enheten på ibruktagningsservern.
Hänvisning Varning! Detta är inte den direkta ibruktagningen av enheten!
2. Konfiguration
– Konfigurationen sker via myABB Living Space® i en webbläsare. Systemkonfigurationen skapas med den här mjukvaran.
– Systemkonfigurationen sparas på en central server och laddas ner av Busch-ControlTouch® KNX.
– Importen av gruppadresserna från ETS 4, ETS5 eller senare sker genom KNX-projektet läses in direkt på ibruktagningsservern.
– Ytterligare tillval, t.ex. Philips Hue, kan konfigureras separat. Komponenterna måste dock vara anslutna till systemet.
3. Inkoppling av enheterna (elanslutning Busch-ControlTouch® se Kapitel 6.3 „Elanslutning“ på sida 19).
Ytterligare komponenter för husautomatiseringen (t.ex. Philips Hue) måste installeras.
Hänvisning Alla enheter i systemet måste vara rätt inkopplade och anslutna till busslinjen! Busch-ControlTouch måste vara integrerad i nätverket. Först därefter får strömmen slås på för enheten.

Idrifttagning
KNX teknisk handbok 2CKA002673B8903 │27
4. Ibruktagning av enheten genom direkt åtkomst till enheten
5. Initialisering
– Överföring av individuellt konfigurerade data till enheten (system)
6. Installera och ställa in appen
Hänvisning Appen för att styra de anslutna KNX-enheterna kan laddas ner från Apple Store eller Google Store. En beskrivning av hur betjäningen sker finns i Kapitel 7.1.3 „Betjäning av systemet via appen “ på sida 21.
8.3.1 Konfigurationsöversikt
Konfigurationen kan delas upp i 4 delkomponenter:
1. Enhet (Busch-ControlTouch®)
Själva enheten måste registreras av installatören. Detta är grunden för de följande konfigurationsstegen. Enheten kan därefter även registreras av slutkunden så att kundspecifika ändringar eller kompletteringar kan utföras.
2. Projekt
Projektet innehåller den aktuella tekniska konfigurationen (systemkonfigurationen) för husautomatiseringssystemet och gruppadresserna som hör till projektet. Alla enheter som ingår i systemet (även tilläggskomponenter, t.ex. kameror) definieras här. När systemet överförs till en Busch-ControlTouch® friges enhetens systemkomponenter och tilldelas till den.
3. Profil
Profilen innehåller formen för visualiseringen (gränssnittet) för smartphones och surfplattor för betjäning av husautomatiseringssystemet via Busch-ControlTouch®. När profilen överförs till en Busch-ControlTouch® friges enhetens visualisering och tilldelas till den.
4. Sidor
Alla profiler har en startsida (menysida) och som regel flera efterföljande sidor. De efterföljande sidorna förses med aktioner (kommandon) som kan väljas från den aktuella sidan. På så sätt skapas en sida för varje rum. Sidorna utgör visualiseringsytorna som används för styrning och betjäning av profilen.
Hänvisning Installatören (fackkunden) kan skapa projektet och överföra det till enheten. Installatören (fackkunden) kan naturligtvis förvalta flera projekt och enheten med hjälp av en åtkomst. Han har också åtkomst till slutkundens konfigurationsmiljö. Varning! Slutkunden kan spärra fackkundens åtkomsten till profilen med hjälp av sin personliga åtkomst via myABB Living Space®. Öppna programmet "Busch-ControlTouch" (sökväg: Startsidan → Service & Tools -> myABB Living Space® → Mina installationer → Busch-ControlTouch®). Om det finns flera enheter ska den aktuella enheten väljas ur listan. Spärrningen kan utföras genom att aktivera funktionen "Begränsad åtkomst för slutkunden" via fliken "Enheter".
Hänvisning Slutkunden kan anpassa projektet och de tillhörande sidorna. Det finns då möjlighet att använda flera enheter och profiler parallellt. På smartphonen eller surfplattan kan man välja vilken profil som en enhet ska tilldelas.

Idrifttagning
KNX teknisk handbok 2CKA002673B8903 │28
Därefter visas det avslutande konfigurationsförloppet detaljerat efter att enheten registrerats och en profil skapats. Busch-ControlTouch® måste också konfigureras innan den kan användas.
1. Skapa en profil med sidor
2. Skapa sidor. De förses med aktioner (kommandon) som kan väljas från den aktuella sidan.
3. Ställa in startsidor (menysidor)
4. Läsa in konfiguration i Busch-ControlTouch®
5. Som tillval skapa scener och tidsprogram (direkt i enheten)
6. Installera och ställa in appen

Idrifttagning
KNX teknisk handbok 2CKA002673B8903 │29
8.4 Inloggning på/registrering av en Busch-ControlTouch®
Att du registrerar din produkt är bl.a. viktigt för att er garanti ska gälla. Dessutom måste enheten registreras för att kunna konfigureras. Alla enheter måste först registreras av en installatör (fackkund), därefter kan slutkunden genomföra sina individuella konfigurationsinställningar. Man måste göra en första inloggning om det ännu inte finns någon åtkomst till registreringssidan. För detta ändamål måste installatören skapa och registrera en åtkomst till myABB Living Space®. Slutkunden kan också registrera sig. När installatören har registrerat sin enhet kan denne skapa ett automatiskt e-mail till slutkunden. Detta e-mail innehåller en länk till registreringssidan. Här kan slutkunden därefter också registrera en personlig åtkomst till enheten.
8.4.1 Första inloggning Busch-ControlTouch® på myABB Living Space® utan befintlig åtkomst
8.4.1.1 Registrera och logga in
1. Öppna sidan myABB Living Space® och registrera dig som ny användare. Assistenten guidar dig genom registreringsproceduren.
Hänvisning Om du genomför ibruktagningen är det mycket viktigt att du väljer "Fackkund".
Bild 9: Registrering
Du erhåller ett e-mail på den e-postadress som du har angett.
Ditt användarkonto aktiveras när du öppnar länken i e-mailet.
2. Du kan nu logga in på portalen med ditt användarnamn och lösenord.

Idrifttagning
KNX teknisk handbok 2CKA002673B8903 │30
8.4.1.2 Registrera och ställa in Busch-ControlTouch® via myABB Living Space®
Bild 10: Menüpunkt "Min installation"
1. Öppna "Mina installationer" när du har loggat in.
2. Klicka/tryck därefter på "Busch-ControlTouch®"
3. Klicka/tryck därefter på "Öppna Busch-ControlTouch®"
Bild 11: Registrera ny enhet
4. Ange serienumret (se dekalen på sidan på enheten). Bekräfta inmatningen med "Fortsätt".
5. Assistenten guidar dig genom resten av registreringen.
Hänvisning Här anger du användarnamnet och lösenordet för appåtkomsten! De här uppgifterna används senare också för den direkta ibruktagningen och åtkomsten till appen.

Idrifttagning
KNX teknisk handbok 2CKA002673B8903 │31
6. Bekräfta med "Fortsätt". Nu kan du börja skapa projektet (se kapitel „Skapa ett projekt - systemkonfiguration“ på sida 36).

Idrifttagning
KNX teknisk handbok 2CKA002673B8903 │32
8.4.2 Driftstart av enhet (direkt åtkomst)
Hänvisning ■ Enheten måste vara rätt inkopplad och installerad. ■ Innan strömmen slås på för enheten måste en integration i nätverket utföras. ■ Det måste finnas en internetuppkoppling.
Det måste finnas en anslutning till motsvarande enhet. Den här anslutningen kan enkelt upprättas via ett särskilt program, den s.k. "IP-finder".
Hänvisning ■ Programmet "IP-finder" (tilläggsprogramvara: Hitta din Busch-
ControlTouch®) måste finnas installerad på förhand. Den kan laddas ner kostnadsfritt via nedladdningssidan för programvara i e-katalogen (www.busch-jaeger-catalogue.com. Följ anvisningarna i installationsassistenten under installationen.
■ Det måste finnas en internetanslutning för länkningen. Dessutom måste enheten vara integrerad i nätverket.
1. Se till att enheten är korrekt ansluten till nätverket och har registrerats. 2. Öppna programmet "IP-finder".
Bild 12: Ikon för IP-finder
3. I fönstret som öppnats visas alla korrekt anslutna enheter i nätverket (bilden visar ett exempel).
4. Välj den aktuella enheten genom att dubbelklicka. Nu skapas anslutningen.
Assistenten för driftstart öppnas. Den leder dig automatiskt genom proceduren.
Bild 13: IP-finder

Idrifttagning
KNX teknisk handbok 2CKA002673B8903 │33
5. Välj ett språk.
Bild 14: Meny språk
6. Ange uppgifter om lokal plats.
Bild 15: Meny inställning av plats
7. Ange nu användarnamnet och lösenordet för personlig åtkomst till Busch-ControlTouch®) som tilldelats för appåtkomsten (se kapitel „Första inloggning Busch-ControlTouch® på myABB Living Space® utan befintlig åtkomst“ på sida 29).
Enheten valideras.
Bild 16: Meny användarnamn och lösenord

Idrifttagning
KNX teknisk handbok 2CKA002673B8903 │34
8. Kontrollera därefter nätverksinställningarna för den anslutna enheten.
Bild 17: Meny nätverksinställning
9. Avsluta driftstarten. Den direkta åtkomstsidan på enheten öppnas (se kapitel „Ytterligare inställningar för enheten (konfigurationssida) “ på sida 112).
Bild 18: Installationen avslutad
8.4.3 Skicka inbjudan till kunden
Kunden kan också få en personlig åtkomst till enhetskonfigurationen om så önskas. Då kan denne också anpassa profilinställningarna (beroende på åtkomsträttigheter). För att göra detta måste man logga in på myABB Living Space® (vid behov måste också en första registrering göras för åtkomsten).
Innan inbjudan skickas ska enheten ställas in (se föregående kapitel). Slutkunden får ett e-mail med en länk till registreringssidan. Där kan han/hon ställa in den personliga åtkomsten till enheten enligt beskrivningen i Kapitel 8.4.1 „Första inloggning Busch-ControlTouch® på myABB Living Space® utan befintlig åtkomst“ på sida 29. Installatören måste ställa in utskicket på konfigurationssidan se kapitel „Skicka inbjudan till kunden “ på sida 117.

Idrifttagning
KNX teknisk handbok 2CKA002673B8903 │35
8.4.4 Inloggning med en ny Busch-ControlTouch® på myABB Living Space® med befintlig åtkomst
Logga in på myABB Living Space®-portalen
Hänvisning Installatören (fackkunden) kan ha en åtkomst men förvalta flera enheten via den!
1. Öppna sidan myABB Living Space®.
2. Logga in på portalen med ditt användarnamn och lösenord.
3. Registrera och ställa in Busch-ControlTouch® via myABB Living Space® -portalen:
Ingen enhet har registrerats ännu. Det finns redan en registrerad enhet.
Efter inloggningen ombes du att tillåta åtkomst till Busch-ControlTouch®. a. Tryck på motsvarande tangent för att
göra det.
a. Öppna programmet "Busch-ControlTouch" (sökväg: Startsidan → Service & Tools myABB Living Space® → Mina installationer → Busch-ControlTouch®) och klicka på följande tangent.
b. Klicka på "+ Registrera ny enhet"
4. Ange därefter serienumret (se dekalen på sidan på enheten).
5. Bekräfta inmatningen.
Assistenten guidar dig genom resten av registreringen.
6. Följ anvisningarna i Kapitel 8.4.2 „Driftstart av enhet (direkt åtkomst) “ på sida 32 och Kapitel 8.4.3 „Skicka inbjudan till kunden “ på sida 34 när registreringen har avslutats.

Idrifttagning
KNX teknisk handbok 2CKA002673B8903 │36
8.5 Skapa ett projekt - systemkonfiguration
8.5.1 Allmänna hänvisningar
Alla projekt innehåller komponenter från husautomatiseringssystemet. Alla komponenter består av en kombination av typ, namn och gruppadress för att entydigt identifiera komponenten.
Typen (datatypen) av komponent måste stämma överens med egenskaperna för husautomatiseringskomponenten som den ska användas för (t.ex. omkopplare för "Slå på ljus").
Namnet på komponenten är viktig för slutkundens identifiering. På så sätt kan en entydig tilldelning av komponenterna göras (t.ex. köksbordslampa). Slutkunden kan anpassa namnen på egen hand via visualiseringsytan (app).
Gruppadressen för komponenten används för den funktionella tilldelningen:
■ Den skickande gruppen innehåller den gruppadress som ett telegram ska skickas till. Max en skickande gruppadress kan användas per komponent.
■ Statusgrupperna innehåller en eller flera gruppadresser för att visa statusen för en komponent. Ofta är den skickande gruppadressen samtidigt en statusgrupp.
■ Värdet innehåller det värde som ska skickas eller det värde som Busch-ControlTouch® (husautomatiseringssystem) ska reagera på.
Gruppadresserna används av de olika protokollen för husautomatiseringen, t.ex. KNX, Hue osv. Uppgifter om de här protokollen finns i motsvarande kapitel i handboken.
Obs! För varje komponent kan man ställa in om de är tillgängliga för slutkunden i scener eller i timer-klockan (tidsprogram). Normalt ska alla ställdon (ljus, jalusi osv.) som utlöses av vanliga omkopplare även vara tillgängliga för scener och timer-klockan.
Slutkunden kan utlösa en hel följd av aktioner med hjälp av scener genom att t.ex. trycka en gång på en omkopplare. Slutkunden kan själv sammanställa scenerna. För att kunna göra detta måste dock installatören (fackkunden) först skapa en grundstruktur med scener som Busch-ControlTouch® (husautomatiseringssystemet) reagerar på. Busch-ControlTouch® måste motta de särskilda gruppadresserna för detta. När alltså t.ex. en KNX-enhet (t.ex. brytare) skickar ett telegram till en av dessa adresser spelar Busch-ControlTouch® upp den här scenen.
Obs! Scener som installatören (fackkunden) har ställt in en gruppadress för kan inte tas bort av slutkunden.
Scener kan också ändras via visualiseringen (app). Slutkunden kan här också anpassa namnen på scenerna.
Scenerna går att sätta till de ingående komponenternas aktuella värden. Systemet skickar ett KNX-Teach in-telegram med värdeändringen på KNX-bussen för resp. gruppadress.
Obs! ■ Tryck länge på scenelementknappen (enhet/visualisering (app)). På så vis
blir scenen inte överspelad utan sparad! ■ uPnP-/TCP-kommandon och utförda skript blir inte uppdaterade av
åtgärden. ■ Endast ett projekt kan skapas och användas per enhet. Men det finns
möjlighet att ha flera enheter inloggade. Men det finns möjlighet att ha flera enheter inloggade. För att göra det kan projekt skapas parallellt.

Idrifttagning
KNX teknisk handbok 2CKA002673B8903 │37
8.5.2 Skapa projekt
Hänvisning Observera att när ett befintligt projekt ska anpassas eller ytterligare ett projekt ska läggas måste alltid en åtgärd utföras via myABB Living Space®. Öppna programmet "Busch-ControlTouch" (sökväg: Startsidan → Service & Tools → myABB Living Space® → Mina installationer → Busch-ControlTouch®). Om det finns flera enheter ska den aktuella enheten väljas ur listan. Anpassningarna kan utföras via registret "Projekt".
8.5.2.1 Öppna konfigurationssida
Öppna sidan myABB Living Space® och logga in.
1. Klicka på "mina installationer" 2. Klicka på "Busch-ControlTouch"
Bild 19: Mina installationer
Bild 20: Slutenheter
De befintliga slutenheterna visas.
3. Klicka på ikonen.
Bild 21: Ikon

Idrifttagning
KNX teknisk handbok 2CKA002673B8903 │38
Bild 22: Konfigurationssida
Konfigurationssidan visas.
Obs! Användaren kan arkivera enheter och projekt genom att klicka på arkiveringsknappen (pilen pekar på Arkivet). Det flyttar enheten eller projektet till ”Arkivet” på menylisten. Då kommer de inte längre upp på listningen. Arkiverade enheter och projekt går fortfarande att bearbeta. Välj bara objektet under ”Arkiv”. Sedan går det att återskapa objektet genom att klicka på arkiveringsknappen (pilen pekar från Arkivet). – Blir enheten arkiverad av fackkund, så arkiveras även alla tillhörande projekt. – Blir enheten arkiverad av slutanvändare, så arkiveras även alla tillhörande
profiler.
Via konfigurationssidan kan ett projekt skapas.
1. Välj önskad enhet.
2. Tryck på projekt.
Projektöversikten öppnas.
Bild 23: Projektöversikt
3. Tryck på "+Lägg till nytt projekt.

Idrifttagning
KNX teknisk handbok 2CKA002673B8903 │39
Ett nytt projekt skapas.
Obs! Vid registreringen skapas automatiskt ett standardprojekt [standardprojekt (enhetsnummer)]. Detta kan också användas vid bearbetningen.
4. Fyll i inmatningsfälten enligt anvisningen.
Obs! Fälten för gruppadresserna behöver inte fyllas i. Vid behov kan man dock fylla i "enbart sändande" gruppadress.
5. Bekräfta med "Ändra".
Uppgifterna för det nya projektet sparas.
6. Utför nu ytterligare anpassningar för projektet. Följ därvid anvisningarna i de följande underkapitlen.
Obs! Användaren kan arkivera enheter och projekt genom att klicka på arkiveringsknappen (pilen pekar på Arkivet). Det flyttar enheten eller projektet till ”Arkivet” på menylisten. Då kommer de inte längre upp på listningen. Arkiverade enheter och projekt går fortfarande att bearbeta. Välj bara objektet under ”Arkiv”. Sedan går det att återskapa objektet genom att klicka på arkiveringsknappen (pilen pekar från Arkivet).

Idrifttagning
KNX teknisk handbok 2CKA002673B8903 │40
8.5.3 Gruppadresser
Obs! Gruppadresserna och uppgifterna om byggnaden måste skapas i ETS och sparas som projektfil på förhand! Detta kan också göras i förväg utan att alla KNX-enheter redan är anslutna till systemet.
Gruppadresser från ETS kan importeras till projektet via menypunkten "Gruppadresser".
Bild 24: Bearbeta gruppadresser
1. Tryck på menypunkten "Gruppadresser" i projektöversikten“
2. Tryck på tangenten "Bearbeta"
Bild 25: Importera KNXproj-fil
3. Klicka på tangenten "Importera KNXproj-fil".
På så vis kan en ETS-projektfil importeras till projektet.

Idrifttagning
KNX teknisk handbok 2CKA002673B8903 │41
Bild 26: >>Gruppadresser<<
4. Tryck på tangenten "Välj fil".
Den önskade projektfilen kan väljas via dialogrutan. Den importeras sedan i projektet.

Idrifttagning
KNX teknisk handbok 2CKA002673B8903 │42
Bild 27: >>Exempel på import av KNXproj<<
5. Nu kan de gruppadresser som du vill använda i visualiseringen definieras. Det finns flera sätt att göra detta:
a Välj en gruppadress ur listan och ange vad du vill använda gruppadressen till (t.ex. till en omkopplare eller en dimmer). Du kan naturligtvis bara välja funktioner som stämmer överens med de datapunkttyper som angivits i ETS.
b Du kan också välja en komplett huvudgrupp eller en mellangrupp och sedan tilldela alla gruppadresser som stämmer överens på en gång.
c Gå via byggnadsstrukturen och sök upp din gruppadress.
Dessutom är det möjligt att gruppera gruppadresserna när de tilldelas efter:
– Huvud- och mellangrupper
– Byggnadsplan
– Eget namn på gruppen

Idrifttagning
KNX teknisk handbok 2CKA002673B8903 │43
Bild 28: Funktioner
Uppgifter för gruppadresser kan läggas till både i det övre blocket (fliken "Gruppadresser) och i det nedre blocket. I fliken "Byggnad" kan inga direkta anpassningar göras (bara länk till komponenter via "Värde skickat" och "Värde mottaget"). Följande anpassningar kan göras:
■ Namn på komponenten
■ Skicka (gruppadress)
■ Status (gruppadress)
■ Lägg till statusgrupp
■ Gruppering
■ Gruppnamn
■ Aktivera/avaktivera tillåt i scener och timer-klockor
■ Aktivera/avaktivera läsfunktion
■ Typ (via urvalslista)
■ Kopiera komponent och lägg till via "Lägg till som:"
■ Lägg till komponent via "+". Typen kan bestämmas i förväg via urvalslistan.
■ Ta bort komponenter via papperskorgssymbolen.

Idrifttagning
KNX teknisk handbok 2CKA002673B8903 │44
Obs! ■ Alla anpassningar måste sparas med tangenten "Spara". ■ För att lättare hitta bestämda komponenter kan filterfunktionerna användas. ■ Komponenterna kan läggas till i befintliga grupper. Dessutom kan nya
grupper läggas till. ■ Det går alltid att utföra anpassningar i efterhand.
– Listans ordningsföljd kan ändras genom dra och släpp.
– Grupperna kan öppnas via "+". Därigenom kan man se vad som hör till gruppen.
– Det går att skapa en profil med knappen "Automatiskt skapad profil" mha. KNX-byggnadsstrukturen. Även sidor och styrningar går att skapa automatiskt. Då måste du emellertid först importera en KNXproj-fil.
8.5.4 Kameror
Hänvisning Observera att när ett befintligt projekt ska anpassas eller ytterligare ett projekt ska läggas måste alltid en åtgärd utföras via myABB Living Space®. Öppna programmet "Busch-ControlTouch" (sökväg: Startsidan → Service & Tools → myABB Living Space® → Mina installationer → Busch-ControlTouch®). Om det finns flera enheter ska den aktuella enheten väljas ur listan. Anpassningarna kan utföras via registret "Projekt".
Nätverkskameror kan läggas till i projektet via menypunkten "Kameror". De kan därefter användas för tillämpningar i appen.
Bild 29: Lägg till kameror
1. Tryck på "Kameror"
2. Tryck på "Lägg till kamera"

Idrifttagning
KNX teknisk handbok 2CKA002673B8903 │45
Bild 30: Inmatningsfält kamera
3. Ange de uppgifter som krävs här i inmatningsfälten.
Den här listan beskriver de olika variablerna:
■ Namn: Valfritt namn (t.ex. kamera husingång) ■ Typ: Förutom Axis/Vapix eller Mobotix kan också andra typer ställas in. ■ URL: Beroende på typen av kamera måste antingen bas-URL:en för kameran
(Axis/Vapis eller Mobotix) eller URL:en till MJPEG-strömmen/-bilden (övriga) anges. Kameran kan då styras direkt.
■ Extern URL: Den externa URL:en är viktig när man är på resande fot och vill se kamerabilderna via appen. För detta används "Port forwarding". Den externa URL:en anges också i appen. Då kan appen hämta data direkt.
■ Bredd: Kamerans bildformat ■ Höjd: Kamerans bildformat ■ Intervall (s): Uppgift i sekunder om med vilket intervall en kamerabild ska skickas. ■ Mobil/WIFI: Här kan man bestämma vad som ska ske vid en Wi-Fi-anslutning. ■ Användarnamn: Vissa kameror har en åtkomstkod. Uppgift om användarnamn. ■ Lösenord: Vissa kameror har en åtkomstkod. Uppgift om lösenord. ■ Kameratyp: Beroende på kameratyp an även kameranumret (endast en kamera = ange
inget) eller funktioner som t.ex. zoomning anges.
4. Bekräfta med tangenten "Lägg till" för att avsluta.

Idrifttagning
KNX teknisk handbok 2CKA002673B8903 │46
Kameran läggs till i listan över tillgängliga kameror.
Hänvisning Det går alltid att utföra anpassningar i efterhand: ■ Anpassa data:
Klicka på bearbetningssymbolen bredvid kameran i listan. Bearbetningssidan öppnas. Tryck på tangenten "Lägg till" för att avsluta.
■ Radera: Tryck på bearbetningssymbolen bredvid kameran i listan. Bearbetningssidan öppnas. Klicka på papperskorgssymbolen.
För att lättare hitta kameror i listan kan filterfunktionerna användas.
Kamerorna kan läggas till i befintliga grupper. Dessutom kan nya grupper läggas till.
8.5.5 Kommandon
Hänvisning Observera att när ett befintligt projekt ska anpassas eller ytterligare ett projekt ska läggas måste alltid en åtgärd utföras via myABB Living Space®. Öppna programmet "Busch-ControlTouch" (sökväg: Startsidan → Service & Tools → myABB Living Space® → Mina installationer → Busch-ControlTouch®). Om det finns flera enheter ska den aktuella enheten väljas ur listan. Anpassningarna kan utföras via registret "Projekt".
Via menypunkten "Kommandon" kan kommandon för IP-bundna enheter anges för att kontakta dem direkt och ansluta dem till husautomatiseringssystemet.
Bild 31: Kommandon
1. Tryck på "Kommandon".
2. Ange följande för den aktuella enheten:
■ Typ (TCP-signal möjlig!)
■ Enhetens namn
■ IP-adress (för enheten)
■ Portnummer (för enheten)

Idrifttagning
KNX teknisk handbok 2CKA002673B8903 │47
Hänvisning Den här inmatningen ska bekräftas med "Spara".
3. Tryck på tangenten "Spara".
4. Lägg till ett nytt HTTP-kommando.
5. Välj sedan typ av kommando.
6. Ange dessutom ett namn för typen av kommando (för senare tilldelning) och värde för kommandot (hexadecimalt värde).
7. Tryck slutligen på tangenten "Spara".
TCP-signalen kan nu användas för funktionen "Utlösare".
8.5.6 Datalogg
Hänvisning Observera att när ett befintligt projekt ska anpassas eller ytterligare ett projekt ska läggas måste alltid en åtgärd utföras via myABB Living Space®. Öppna programmet "Busch-ControlTouch" (sökväg: Startsidan → Service & Tools → myABB Living Space® → Mina installationer → Busch-ControlTouch®). Om det finns flera enheter ska den aktuella enheten väljas ur listan. Anpassningarna kan utföras via registret "Projekt".
Via menypunkten "Datalogg" kan data från komponenter loggas. Här anges vilka dataposter som ska sparas. De kan sedan visas grafiskt via styrelementet Ä"Datalogg".
Bild 32: Lägga till datalogg
1. Tryck på menypunkten "Datalogg"
2. Tryck på tangenten "Lägg till datalogg".

Idrifttagning
KNX teknisk handbok 2CKA002673B8903 │48
Bild 33: Inmatningsfält datalogg
3. Ange ett namn här.
4. Bestäm tidsspannet för loggningen
Det går att välja flera parallellt.
5. Bestäm datatyp.
■ Medelvärde, minimum och maximum:
Sändaren skickar fluktuerande värden, t.ex. temperatur (normalt sparande av data)
■ Summor/differenser (summa skickas)
t.ex., en räknare skickar sitt räknartal (sammanlagt värde) differensen beräknas av Busch-ControlTouch® (räknaren har inte denna funktion!)
■ Summor/differenser (differens skickas)
t.ex. en räknare som skickar sitt räknartal (differensen beräknas direkt av räknaren)
6. Välj komponenten (som lämnar data).
7. Tryck på tangenten "Lägg till" för att avsluta.
Dataloggen läggs till i listan över tillgängliga kameror.
Hänvisning Det går alltid att utföra anpassningar i efterhand: ■ Anpassa data:
Tryck på bearbetningssymbolen bredvid dataloggen i listan. Bearbetningssidan öppnas. Tryck sedan på tangenten "Lägg till".
■ Radera: Klicka/tryck på bearbetningssymbolen bredvid dataloggen i listan. Bearbetningssidan öppnas. Tryck på papperskorgssymbolen.
För att lättare hitta dataloggar i listan kan filterfunktionerna användas.
Dataloggarna kan läggas till i befintliga grupper. Dessutom kan nya grupper läggas till.

Idrifttagning
KNX teknisk handbok 2CKA002673B8903 │49
8.5.7 Rörelsedetektering
Hänvisning Observera att när ett befintligt projekt ska anpassas eller ytterligare ett projekt ska läggas måste alltid en åtgärd utföras via myABB Living Space®. Öppna programmet "Busch-ControlTouch" (sökväg: Startsidan → Service & Tools → myABB Living Space® → Mina installationer → Busch-ControlTouch®). Om det finns flera enheter ska den aktuella enheten väljas ur listan. Anpassningarna kan utföras via registret "Projekt".
Via menypunkten "Rörelsedetektering" kan man ställa in att en utlösare (trigger) slås på så snart slutenheten kommer in i hemautomatiseringssystemets nätverksområde. På så sätt kan t.ex. lampor i hallen slås på när man kommer in i huset.
Bild 34: Rörelsedetektering
1. Tryck på menypunkten "Rörelsedetektering"
2. Anpassa uppgifterna efter behov.
■ Namn Val av en motsvarande gruppadress (t.ex. slå på en lampa). För att lättare hitta gruppadresser i listan kan filterfunktionerna användas.
■ Natt Uppgift om nattid (manuell anpassning möjlig). Under den här tiden vill man inte bli störd och då ska denna funktion vara inaktiv.
■ Time-out (min) Under detta intervall skickas meddelandet.
3. Tryck på tangenten "Spara" för att avsluta.
Rörelsedetekteringen läggs bl.a. till i listan över tillgängliga rörelsedetekteringar för larm eller utlösare.
Hänvisning Det går alltid att utföra anpassningar i efterhand: ■ Anpassa data:
Anpassa data, antingen genom att välja en annan gruppadress eller att anpassa tidsuppgifterna. Klicka sedan på tangenten "Spara".
■ Radera Radera posten för gruppadresen under "Namn". Klicka sedan på tangenten "Spara".
För att lättare hitta gruppadresser i listan kan filterfunktionerna användas.

Idrifttagning
KNX teknisk handbok 2CKA002673B8903 │50
8.5.8 Utlösare (trigger)
Hänvisning Observera att när ett befintligt projekt ska anpassas eller ytterligare ett projekt ska läggas måste alltid en åtgärd utföras via myABB Living Space®. Öppna programmet "Busch-ControlTouch" (sökväg: Startsidan → Service & Tools → myABB Living Space® → Mina installationer → Busch-ControlTouch®). Om det finns flera enheter ska den aktuella enheten väljas ur listan. Anpassningarna kan utföras via registret "Projekt".
Via menypunkten "Utlösare" kan villkor ställas in som utlöser (triggar) en händelser/en funktion. Om ett villkor är uppfyllt utlöses den händelse som har ställts in för villkoret (t.ex. en lampa slås på (gruppadress) eller en scen spelas upp).
Det går att rigga upp till 5 villkor och 5 åtgärder. Med knappen "Lägg till utlösare" går det dessutom att lägga till resp. utlösare.
Bild 35: Lägga till utlösare
1. Tryck på menypunkten "Utlösare"
2. Tryck på tangenten "Lägg till utlösare".
Bild 36: Inmatningsfält utlösare

Idrifttagning
KNX teknisk handbok 2CKA002673B8903 │51
Alla utlösarfunktioner kan aktiveras och avaktiveras.
Den här funktionen kan också utföras genom att klicka på namnet i översiktslistan.
3. Ange ett namn.
4. Ställ in vad som ska utlösa utlösarfunktionen med "Villkor".
De gruppadressbaserade villkoren kan antingen vara utlösande eller validera annat villkor vid utlösning. Villkorstypen går att ändra genom att klicka på symbolen vänster om resp. villkor.
Obs! Villkor som http-utlösare är alltid utlösande villkor.
Använder du mer än ett villkor, så kan du använda jämföra de olika villkoren med OCH eller ELLR i valideringen. Klicka på OCH/ELLER för att skifta mellan alternativen.
Du kan sätta klammer vänster och höger om villkoren för komplexare funktioner genom att klicka till vänster eller höger om villkoret. Du tar bort klammern genom att högerklicka på den. Antalet relativa klammer blir validerat.
Åtgärder blir alltid utförda i den ordning du lagt in dem. Därför kan du använda en ”VÄNTA”-åtgärd för att pausa mellan utförandet av en åtgärd.
Projektet måste vara inlagt på enheten för att enhetens utlösare ska vara tillgänglig. Du får upp utlösarna på enhetens sida ”Larmindikeringar”. Här går utlösarna att aktivera eller avaktivera. Det går dessutom att simulera en kontroll av de åtgärder som ska utföras.
Är alternativet ”Åtgärder” aktiverat i användarprotokollen, så visar loggfilen utlösarnas validering och om resp. åtgärder blev utförda OK.
Följande villkor kan väljas (beroende på villkorstyp kan ytterligare inställningar göras för att förfina villkoret):
■ Gruppadress (Ställ in en gruppadress som utlöser en händelse/funktion)
■ HTTP-trigger
■ Protokoll anslutet/frånkopplat (anslutning eller frånkoppling med KNX-protokollet)
■ Utlösare rörelsedetektering (utlösning vid meddelande när slutenheten befinner sig i hemnätverket igen)
5. Ställ in vilken händelse/funktion som utlöses när villkoret är uppfyllt med "Åtgärder".
Följande utlösarfunktioner kan väljas (beroende på typ av utlösare kan ytterligare inställningar göras för att förfina utlösarfunktionen):
■ Gruppadress (Ställ in en gruppadress som utlöses)
■ Öppna scen
■ Skript (Öppna ett inställt skript. Detta måste skapas tidigare)
■ Kommando (öppna ett inställt kommando. Detta måste skapas tidigare)
■ Närvarosimulering
■ Vänta
6. Tryck på tangenten "Klar" för att avsluta.

Idrifttagning
KNX teknisk handbok 2CKA002673B8903 │52
Utlösarfunktionen läggs till i listan över tillgängliga utlösarfunktioner.
Obs! Det går alltid att utföra anpassningar i efterhand: ■ Anpassa data:
Tryck på bearbetningssymbolen bredvid utlösarfunktionen i listan. →Bearbetningssidan öppnas. Klicka sedan på tangenten "Klar".
■ Radera: Tryck på bearbetningssymbolen bredvid utlösarfunktionen i listan. →Bearbetningssidan öppnas. Tryck på papperskorgssymbolen.
För att lättare hitta utlösarfunktioner i listan kan filterfunktionerna användas.
Utlösarfunktionerna kan läggas till i befintliga grupper. Dessutom kan nya grupper läggas till.
8.5.9 Skript
Hänvisning Observera att när ett befintligt projekt ska anpassas eller ytterligare ett projekt ska läggas måste alltid en åtgärd utföras via myABB Living Space®. Öppna programmet "Busch-ControlTouch" (sökväg: Startsidan → Service & Tools → myABB Living Space® → Mina installationer → Busch-ControlTouch®). Om det finns flera enheter ska den aktuella enheten väljas ur listan. Anpassningarna kan utföras via registret "Projekt".
Via menypunkten "Skript" kan man skriva egna små program (skript) som kan användas i Busch-ControlTouch®. De här skripten är mycket flexibla och kan användas för att lägga till ett stort antal extra funktioner i ett husautomatiseringssystem. Du kan skapa logikfunktioner, fördröjningsaktioner (trigger), scenarier med RGB-sekvenser och mycket mer. Skripten kan utlösas via en scen, ett tidsprogram, en aktion (trigger) eller ett annat skript.
Bild 37: Lägga till skript
1. Tryck på menypunkten "Skript"
2. Tryck på tangenten "Lägg till skript".

Idrifttagning
KNX teknisk handbok 2CKA002673B8903 │53
Bild 38: Inmatningsfält skript
3. Alla skript kan aktiveras och avaktiveras.
Hänvisning Ett avaktiverat skript kan inte användas. Det går dock att lägga till det och aktiveras efter behov. Det kan också aktiveras via översiktslistan (klicka på namn). Detta gäller både för listorna på konfigurationssidan och den direkta åtkomstsidan för enheten.
4. Ange ett namn.
5. Bestäm vad som ska ske efter start (t.ex. Starta skriptet).
6. Bestäm om skriptet ska vara tillgängligt för scener och tidsprogram.
7. Programmera nu skriptet.
Hänvisning Vi rekommenderar att du först klickar på tangenten "Spara och kontrollera". Då utförs dessutom en logisk kontroll av de angivna skripten och felaktiga uppgifter visas.
8. Klicka på tangenten "Spara och stäng" för att avsluta.
Skriptet läggs till i listan över tillgängliga skript.
Hänvisning Det går alltid att utföra anpassningar i efterhand: ■ Anpassa data:
Tryck på bearbetningssymbolen bredvid skriptet i listan. Skript-editorn öppnas. Tryck sedan på tangenten "Spara och stäng".
■ Radera: Tryck på bearbetningssymbolen bredvid skriptet i listan. Skript-editorn öppnas. Tryck på papperskorgssymbolen.
För att lättare hitta skript i listan kan filterfunktionerna användas.
Skripten kan läggas till i befintliga grupper. Dessutom kan nya grupper läggas till.

Idrifttagning
KNX teknisk handbok 2CKA002673B8903 │54
8.5.9.1 Skapa skript
Skript-editor
Obs! Exempelskript hittar du på www.busch-jaeger-catalogue.com
När du lägger till eller bearbetar ett skript kan du välja om skriptet ska aktiveras. Du kan också välja om skriptet ska vara tillgängligt för slutanvändaren för användning i scenarier eller i schemaläggaren. Du kan också bestämma om skriptet ska startas automatiskt vid varje omstart av enheten.
VIKTIGT: Avaktiverade skript kan inte köras och utlöses inte när de hör till en scen, en aktion eller en schemaläggare. Detta kan vara användbart för tester och problemlösning. Tänk dock på att ett skript kan aktiveras och avaktiveras av ett annat skript.
Bild 39: Skript-editor
Radnumren som visas bredvid skriptet visas bara som information och används inte i skripten. Kommandon kan läggas till genom direkt inmatning eller med hjälp av verktyget för att välja kommandon som finns upptill till höger i verktyget. Kontrollera att du är på rätt ställe i skript-editorn när du lägger till ett kommando med verktyget Kommandon. Om ett kommando läggs till med verktyget Kommandon läggs motsvarande fält avseende din konfiguration automatiskt till som länkar. På så sätt är det möjligt att snabbt och enkelt lägga till korrekta kommandon med hjälp av editorn.
När du har lagt till ett eller flera kommandon i editorn kan du kontrollera att det/de är giltiga genom att klicka på tangenten "Spara och kontrollera". Ditt aktuella skript kontrolleras och visas igen i editorn. Alla korrekta rader visas i svart. Rader i rött anger att de innehåller ett fel någonstans. Kommentarer visas alltid i grönt.

Idrifttagning
KNX teknisk handbok 2CKA002673B8903 │55
När du har korrigerat eller lagt till rader kan du enkelt kontrollera skriptet på nytt genom att klicka på tangenten "Spara och kontrollera". Om allt är korrekt kan du avsluta editorn med tangenten "Spara och stäng".
Obs! Skript som innehåller fel kan sparas och startas. Raderna som innehåller fel (och visas i rött) utförs inte när skriptet körs. Programmet hoppar över dem och går vidare med nästa rad.
Pågående skript stoppas automatiskt när det sista kommandot i skriptet har utförts.
Om verktyget för val av kommandon används visas delar av kommandot inom hakparenteser []. De här delarna måste ersättas med giltiga inmatningar. Standardtexten som visas inom de här parenteserna ger en hänvisning om vilket värde som krävs.
Skript skrivs med hjälp av kommandon och värden. Dessutom kan skript utökas med variabler, beräkningar, funktioner och bestämda kontrollstrukturer som IF-satser och WHILE-slingor.

Idrifttagning
KNX teknisk handbok 2CKA002673B8903 │56
Kommandon
Avsnittet kommandon är indelat i de olika huvudtyperna av tillgängliga kommandon.
Styrkomponenter
SET [component] TO [value]
Med det här kommandot kan du ställa in bit-, byte- och flyttals- (2-byte-) komponenter till ett bestämt värde. Använd "."-tecknet som flyttalsvärde. Du kan också använda andra komponenter som en värdedel av det här kommandot. Det gör det möjligt för dig att ställa in en komponent på värdet för en annan.
SET [RGB component] TO [red],[green],[blue]
Med det här kommandot kan du ställa in en RGB-komponent på en bestämd färg. Färgen måste beskrivas med de röda, gröna och blå värden som använder ett område från 0–255. I stället för att använda statiska värden kan du byta ut en av de tre primära färgdelarna mot en BYTE-komponent. Du kan också byta ut alla delarna i en komponent tillsammans mot en annan enskild RGB-komponent. Det gör det möjligt för dig att ställa in en RGB-komponent på färgen för en annan RGB-komponent.
FADE [component] TO [value] IN [time]
Det här kommandot är mycket likt de två ovannämnda kommandona. Du kan använda byte-, flyttals- och RGB-värden för det. I stället för att ställa in värdet direkt ändrat det här kommandot värdena stegvis från det aktuella värdet till det angivna värdet. Du kan bestämma tiden som ett statiskt värde eller använda värdet för en komponent. De tidsenheter som kan användas är MSEC/SEC/MIN/HOUR/DAY. Om du inte anger några enheter för tidsvärdet kommer millisekunder att användas. Det här kommandot ändrar värdet för komponenten varje sekund. I likhet med kommandot SET kan du använda det här kommandot i kombination med RGB-komponenter.
FADE [component] TO [value] in [time] STEP [time]
Det är kommandot liknar det föregående kommandot. Den enda skillnaden är att stegtiden läggs till. Om stegtiden inte har angetts ändrar FADE-kommandot värdet varje sekund. Genom att bestämma stegtiden kan du ändra den till exempel var 30 sekund eller 100 millisekund. Minimivärdet är 100 millisekunder. I likhet med kommandot SET kan du använda det här kommandot i kombination med RGB-komponenter.
READ [component]
Med det här kommandot kan du kontrollera den aktuella statusen för komponenten på hylsan. Du kan också använda kommandot för scenarier. Då utförs en READ för varje komponent som ingår i scenariot.

Idrifttagning
KNX teknisk handbok 2CKA002673B8903 │57
Styrning av (ytterligare) skript
STOP
Det här kommandot stoppar helt enkelt det aktuella skriptet.
RESTART
Det här kommandot startar om det aktuella skriptet. Med andra ord, det börjar om från början igen.
VIKTIGT: Om ett skript startas om utan att WAIT-kommandot används (se nästa avsnitt) hamnar skriptet i en direkt ändlös slinga. Detta bör undvikas.
START [script]
Därigenom startas ytterligare ett skript om det inte körs för tillfället. Byt ut [script] mot det skript som du vill starta.
START AT BEGIN [script]
Det här kommandot startar ytterligare ett skript om det inte körs. Om det körs uppmanar det skriptet att börja om från början (omstart). Byt ut [script] mot det skript som du vill starta (om).
STOP [script]
Därigenom stoppas ett annat skript, om det körs. Byt ut [script] mot det skript som du vill stoppa.
SET [script] TO [on/off]
Det här skriptet gör det möjligt för dig att aktivera eller avaktivera ett skript. Byt ut [script] mot det skript som du vill aktivera/avaktivera. Alla värden större än 0 tolkas som PÅ, alla värden lika med 0 eller mindre tolkas som AV. Detta kan vara användbart om du använder en bestämd komponent för aktivering/avaktivering av skript.
Om ett skript som för tillfället körs avaktiveras stoppas också skriptet direkt.
Att använda fördröjningar
WAIT [time] or WAIT [time] MSEC/SEC/MIN/HOUR/DAY
Det här kommandot försätter skriptet i vänteläge under en bestämd tid. Om det inte anges några tidsenheter för tidsvärdet kommer millisekunder att användas. Den maximala väntetiden är ca 20 dagar. I stället för att ange ett statiskt värde kan också ett värde från en komponent användas. (BYTE eller 2BYTE)
WAIT [time] RANDOM [time]
Det här kommandot liknar de föregående kommandona men väntar den angivna tiden plus ett ytterligare tidsområde som är en slumpmässigt genererad tid inom det angivna intervallet. Till exempel: WAIT 1 HOUR RANDOM 30 MIN väntar mellan 1 och 1,5 timmar. Varje gång kommandot utförs beräknas värdet på nytt med olika resultat.

Idrifttagning
KNX teknisk handbok 2CKA002673B8903 │58
Scenarier, larm och schemaläggare
Befintliga scenarier, larm och schemaläggare kan användas med följande kommandon i skript:
CALL [scenario]
Därigenom öppnas det angivna scenariot. Byt ut [scenario] mot det skript som du vill öppna.
LEARN [scenario]
Det här kommandot modifierar scenariot. Alla komponenter i scenariot ställs in i på sin aktuella status i husövervakningssystemet.
CALL [alert] or CALL [alert] WITH [value]
Det här kommandot gör det möjligt för dig att använda larmtjänsten från skript. Om inget värde har angetts används 0. Byt ut mot det faktiska larm som du vill öppna. Byt ut [alert] mot det verkliga larm som du vill få upp.
SET [scheduler] TO [on/off]
Det här skriptet gör det möjligt för dig att aktivera eller avaktivera en schemaläggare. Byt ut [scheduler] mot den schemaläggare som du vill aktivera eller avaktivera. Alla värden större än 0 tolkas som PÅ, alla värden lika med 0 eller mindre tolkas som AV. Observera att detta bara fungerar för schemaläggare som kan aktiveras eller avaktiveras manuellt. Schemaläggare som aktiveras eller avaktiveras automatiskt utgående från en komponent kan inte aktiveras eller avaktiveras från ett skript.
Kommandon
EXECUTE [network command]
Det här kommandot gör det möjligt för dig att använda ett nätverkskommando från skriptet. Byt ut [network command] mot det kommando som du vill använda.
EXECUTE [ir command]
Det här kommandot gör det möjligt för dig att använda ett infraröd-kommando från skript. Byt ut [ir command] mot det kommando som du vill använda.
EXECUTE ON [upnp device] [upnp command]
Det här gör det möjligt för dig att använda ett kommando på en uPnP-enhet från skript. Byt ut [upnp device] mot den önskade uPnP-enheten och [upnp command] mot det kommando som du vill använda.
EXECUTE ON [diva] [diva macro]
Det här gör det möjligt för dig att använda ett kommando på en Diva-enhet från skript. Byt ut [diva] mot den önskade Diva-servern och [diva macro] mot det Diva-makro som du vill använda.

Idrifttagning
KNX teknisk handbok 2CKA002673B8903 │59
Värden
När du infogar ett kommando via skriptets kommandolista visas värdena och komponenterna inom []-parenteser. Dessa värden visas för att ange vad som ska matas in på det aktuella stället. Om det är möjligt skapar editorn en länk till den korrekta listan över komponenter, skript, larm, schemaläggare eller scenarier. Då kan det korrekta värdet väljas.
Giltiga komponenter skrivs t.ex. som SCENARIO(123/namn). I det här kommandot planeras ett scenario med identifikationen "123". Namnet visas för att göra det enklare att läsa. Du behöver inte ange korrekt namn, eftersom det korrekta namnet infogas automatiskt när skriptet har validerats.
För många kommandon använder du normalt ett statiskt värde, till exempel WAIT 20 SEC. I vissa fall kan det dock vara lämpligt att i stället använda värdet för en komponent. Du kan byta ut det statiska värdet mot en komponent för alla kommandon.
Om det inte angetts någon tidsenhet för tidsvärdet kommer millisekunder att användas. De giltiga enheterna är MSEC, SEC, MIN, HOUR och DAY.
Variabler och beräkning
Grundkommandona och -värdena kan utökas genom att använda variabler och beräkningar.
Variabler
Du kan definiera dina egna variabler i skript som definieras som globala variabler och kan användas i alla olika skript på enheten. En variabel börjar med ett dollartecken „$”, till exempel: $AVERAGE Namnet på variablerna kan bestå av alfanumeriska tecken (A--‐Z och 0--‐9).
Du kan använda variabler för att spara ett värde, till exempel:
$LIGHTPERCENTAGE =0
SET BYTE(21/Spots) TO $LIGHTPERCENTAGE
eller
$LIGHTSPOTS = BYTE(21/Spots)
SET BYTE(24/Spots Kitchen) TO $LIGHTSPOTS
Beräkning
Du kan använda variabler för att beräkna värden med hjälp av aritmetiska operatorer. Beräkningar beskrivs enligt följande:
$MAXLIGHT = ( 2 * 10 ) + 10
Naturligtvis kan du också använda värden från komponenter: till exempel:
$MAXLIGHT = ( 2 * BYTE(21/Spots) ) + 10
VIKTIGT: När du använder beräkningar ska du alltid använda parenteser. Om du inte använder parenteser bearbetas beräkningen i den ordningsföljd som den är skriven: till exempel blir 2 * 10 + 10 = 30, men 10 + 2 * 10 blir 120. Detta kan du förhindra genom att skriva 10 + (2 * 10). Tänk alltid på det när du använder beräkningar.
Flyttalsvärden kan användas genom att använda ”.” som separator, t.ex. 2.42
Observera att alla variabler gäller globalt för ABB. Det innebär att när du ställer in en bestämd variabel i ett skript kan ett annat skript också använda värdet. När du bara vill använda en variabel i ett skript måste du säkerställa att andra skript inte använder samma variabelnamn.

Idrifttagning
KNX teknisk handbok 2CKA002673B8903 │60
Följande operatorer kan användas:
+ plus
- minus
* multiplicera
/ dividera
% rest (divisionsrest)
^ potens
& och (Resultat = 1 om båda värdena är större än 0, 0 om inte)
| resp. (Resultat = 1 om ett av värdena är större än 0, 0 om inte)
= är lika med (Resultat = 1 om sant, 0 om inte)
< är mindre än (Resultat = 1 om sant, 0 om inte)
> är större än (Resultat = 1 om sant, 0 om inte)
<> är inte lika med (Resultat = 1 om sant, 0 om inte)
En kvadratrot kan bildas med potensoperatorn: ^ (1/2) = upphöjt till ½ = kvadratroten av värdet.
Funktioner
I skripten finns olika funktioner tillgängliga för att beräkna värden. De här funktionerna kan användas i kombination med kommandon eller med variabler.
Matematisk
ROUND (value) or ROUND (value, precision)
Returnerar det avrundade värdet. Om det inte har angivits någon noggrannhet används en noggrannhet på 0. Till exempel ROUND(4,3) = 4 och ROUND(4,321, 1) = 4,3
FLOOR (value) or FLOOR (value, precision)
Returnerar det avrundade värdet. Om det inte har angivits någon noggrannhet används en noggrannhet på 0. Till exempel FLOOR(4,7) = 4 och FLOOR(4,987, 1) = 4,9
CEIL (value) or CEIL (value, precision)
Returnerar det avrundade värdet. Om det inte har angivits någon noggrannhet används en noggrannhet på 0. Till exempel CEIL(4,3) = 5 och CEIL(4,321, 1) = 4,4
ABS (value)
Returnerar det avrundade värdet, alltså ABS(--‐4) = 4 och ABS(6,13) = 6,13.
MIN (value, value, value, ..)
Returnerar minimivärdet för alla parametrar. Kräver minst en parameter.
MAX (value, value, value, ..)
Returnerar det högsta värdet för alla parametrar. Kräver minst en parameter.
AVG (value, value, value, ..)
Returnerar det högsta värdet för alla parametrar. Kräver minst en parameter.
RANDOM (max value)
Returnerar ett slumpmässigt värde mellan 0 och det angivna högsta värdet.

Idrifttagning
KNX teknisk handbok 2CKA002673B8903 │61
Tidsfunktioner
NOW()
Returnerar den aktuella tiden som tidsstämpel i sekunder från 1 januari 1970 (Unix-datum). Den här tidsstämpeln kan jämföras med ett tidigare värde för att fastställa hur lång tid som har gått.
DAYTIME() of DAYTIME(timestamp)
Returnerar 1 om solen har gått upp och 0 om solen har gått ner. Om det finns en tidsstämpel används den här tiden, annars används den aktuella tiden.
SECOND() of SECOND(timestamp)
Returnerar antalet sekunder (0--‐59). Om det finns en tidsstämpel används den här tiden, annars används den aktuella tiden.
MINUTE() of MINUTE(timestamp)
Returnerar antalet minuter (0--‐59). Om det finns en tidsstämpel används den här tiden, annars används den aktuella tiden.
HOUR() of HOUR(timestamp)
Returnerar antalet timmar (0--‐23). Om det finns en tidsstämpel används den här tiden, annars används den aktuella tiden.
DAYOFWEEK() of DAYOFWEEK(timestamp)
Returnerar veckodagen (1--‐7). Om det finns en tidsstämpel används den här tiden, annars används den aktuella tiden. 1 = söndag, 2 = måndag, ... 7 = lördag.
DAYOFMONTH() of DAYOFMONTH(timestamp)
Returnerar dag i månaden (1-‐‐31). Om det finns en tidsstämpel används den här tiden, annars används den aktuella tiden.
DAYOFYEAR() of DAYOFYEAR(timestamp)
Returnerar dag på året (1--‐366). Om det finns en tidsstämpel används den här tiden, annars används den aktuella tiden.
MONTH() of MONTH(timestamp)
Returnerar månaden (1--‐12). Om det finns en tidsstämpel används den här tiden, annars används den aktuella tiden.
YEAR() of YEAR(timestamp)
Returnerar året, till exempel "2015". Om det finns en tidsstämpel används den här tiden, annars används den aktuella tiden.

Idrifttagning
KNX teknisk handbok 2CKA002673B8903 │62
Textfunktioner
CONCAT("abc", "def", ....)
Texter går att sätta ihop med varandra.
Exempel: CONCAT ("abc", "def", "ghi") ger ”abcdefghi”
FORMAT(format, parameters....)
Det går att formatera texten med funktionen. ”Format” beskriver hur det går till. Följande ”parametrar” anger vilken textdel som ska formateras. Normal text blir sedan visad enligt formatmallen. Följande formateringsalternativ går att använda:
– Använd ”%s” för att infoga text i texten. Exempel: FORMAT(”Nu är det %s.", "torrt") ger ”Nu är det torrt."
– Använd ”%d” för att infoga heltal i texten. Exempel: FORMAT(”Nu är det %d °C.", 10) ger ”Nu är det 10°C."
– Använd ”%f” för att infoga decimalkomma i texten. Exempel: FORMAT(”Nu är det %f °C.", 10,12345) ger ”Nu är det 10,12345°C."
– Använd ”%f” för att infoga decimaltal i texten. Använder du ”%xf” i stället för ”x”, så anger du hur många decimaler som ska visas. Exempel: FORMAT(”Nu är det %.2f °C." , 10,12345) ger ”Nu är det 10,12°C."
– Använd ”%%” för att visa %-symbolen. Exempel: FORMAT(”Vardagsrumsfönstret är nu %d%% stängt.", 10) ger ”Vardagsrumsfönstret är nu 10% stängt."
SUBSTR(text, startindex) und SUBSTR(text, startindex, length)
Funktionen kan ange att bara stycken av texten syns. Startindex (startindex) är 0. Finns ingen längdparameter (length) angiven, så är textstycket efter startindex nytt textslut.
Exempel: SUBSTR(”abcdef", 3) ger ”def".
Exempel: SUBSTR(”abcdef", 3, 1) ger ”d".
STRLEN(text)
Funktionen anger textlängden på angiven text.
Exempel: STRLEN(”abcdef" ger ”6”.
Textoperator „."
Operatorn går även att använda för att sätta ihop texter.
Exempel: ”abc".”def".”ghi" ger ”abcdefghi".
Obs! Textfunktionerna går att använda som text (DPT 16.x) för gruppadresser och variabler.

Idrifttagning
KNX teknisk handbok 2CKA002673B8903 │63
Styrstrukturer
IF och WHILE
Du kan bara använda IF-satser och WHILE-slingor för att utföra vissa aktioner när ett villkor är uppfyllt. Villkoret kan definieras med hjälp av alla aritmetiska operatorer enligt beskrivningarna ovan.
Till exempel:
IF $LIGHT > 33,33
$LIGHT = 33,33
Aktionen som anges på den andra raden utförs bara om beräkningen efter IF-satsen är TRUE (större än 0). Aktionen hoppas över om resultatet är FALSE (0 eller mindre).
Om du använder en IF-sats kan du också lägga till en ELSE-sats som den här:
IF $LIGHT > 33,33
$X = 100
ELSE
$X = 0
ELSE-satsen ska alltid stå på en egen rad direkt under kommandot som ska utföras när villkoret i IF-satsen är uppfyllt.
Förutom IF-satsen kan även en WHILE-sats användas. Skillnaden mellan en IF-sats och en WHILE-sats är att medan en IF-sats endast utförs en gång, kommer WHILE-satsen upprepas tills villkoret inte längre är uppfyllt, till exempel:
$COUNT = 0
WHILE $COUNT < 10
$COUNT = $COUNT+1
Exemplet ovan ökar variabeln COUNT tills den är 10 eller mer. I nästa avsnitt får du veta hur man utför andra kommandon.
VIKTIGT: Om villkoret är oändligt kommer WHILE-slingan att fortsätta oändligt länge. Om detta sker utan att ett WAIT-kommando används hamnar skriptet i en direkt ändlös slinga. Detta bör undvikas.

Idrifttagning
KNX teknisk handbok 2CKA002673B8903 │64
BEGIN och END
Om du vill utföra mer än ett kommando efter en IF-, WHILE- eller ELSE-sats kan du använda BEGIN- och END-satser.
De ska också skrivas på en egen rad, till exempel:
$X = 0
WHILE $X < 11
BEGIN
$Y = $X * 10
SET BYTE(22/EXAMPLE BYTE) TO $Y
$X = $X + 1
END
Ytterligare ett exempel:
IF $LIGHT > 33,33
BEGIN
$X = 100
$Y = 0
END
ELSE
BEGIN
$X = 0
$Y = 100
END
Övrigt
SEND WAKEONLAN TO [ma:c :ad:re:ss]
Med det här kommandot kan du skicka ett Wake-on-LAN-kommando till en nätverksenhet. Byt ut [ma:c :ad:re:ss] mot mac-adressen för den önskade enheten.
OPEN KNXTUNNEL
Med det här kommandot kan du aktivera KNX-tunnelåtkomsten till enheten under 8 timmar för programmering med ETS.
CLOSE KNXTUNNEL
Med det här kommandot kan du avaktivera KNX-tunnelåtkomsten till enheten för programmering med ETS.
Genom att använda de beskrivna kommandona, värdena, funktionerna och styrstrukturerna kan du skapa i stort sett alla funktioner som behövs.

Idrifttagning
KNX teknisk handbok 2CKA002673B8903 │65
8.5.10 Tilldela projekt till en enhet
Det går att skapa flera projekt. Men det går bara att använda ett projekt per enhet. Därför måste varje enhet tilldelas ett projekt. Detta sker via funtionen "Projekt i enhet". Via listan med alternativ kan alla befintliga projekt väljas. Åtkomsten sker via myABB Living Space®. Öppna programmet "Busch-ControlTouch" (sökväg: Startsidan → Service & Tools → myABB Living Space® → Mina installationer → Busch-ControlTouch®). Om det finns flera enheter ska den aktuella enheten väljas ur listan. Funktionen kan öppnas via registret "Enheter".
8.5.11 Kopiera projekt
Alla projekt kan också kopieras med alla sina data. Fördelen med det är att man kan överföra ett projekt som man bara behöver göra några anpassningar av, t.ex. för en annan slutkund.
1. Välj det projekt som ska kopieras i den högra menyspalten.
Projektet öppnas.
2. Tryck på kopierasymbolen.
Projektet kopieras och visas med [duplicated] i menyspalten.
8.5.12 Radera projekt
Alla projekt kan även raderas igen.
1. Välj det projekt som ska raderas i menyspalten.
Projektet öppnas.
2. Tryck på papperskorgssymbolen.
3. Bekräfta meddelandet.
Projektet raderas.
8.5.13 Spara projekt (backup)
Projekten går att spara av vid backup.
1. Välj det projekt som ska sparas av i menyspalten.
Projektet öppnas.
2. Tryck till på molnsymbolen (med plus).
Projektet blir avsparat.
Obs! – Sparade projekt hamnar på menyn ”Backup” (se menyspalten). – Sparade projekt går inte att redigera.

Idrifttagning
KNX teknisk handbok 2CKA002673B8903 │66
8.5.14 Återskapa projekt (backup)
Det går att återskapa en backup.
1. Välj det menyalternativet ”Backup” i menyspalten. Sedan väljer du den backup du vill ha.
2. Tryck till på molnsymbolen (med pilen).
Projektet blir kopierat tillbaka till normallistan.
Obs! Det går även att radera backupen från menyn.
8.5.15 Exportera projekt (exportfunktion)
Projekten går nu att exportera och hämta på fil (download).
1. Välj det projekt som ska exporteras i menyspalten.
Projektet öppnas.
2. Tryck till på hämtsymbolen.
3. Ange lagringsplats.
Projektet hämtas.
8.5.16 Importera projekt (importfunktion)
Användaren lägga upp (exporterade) projektfiler på menyn.
1. Välj funktionen ”Importera projekt från fil” i menyspalten.
2. Sedan väljer du den projektfil du vill ha.
3. Tryck sedan till på ”Öppna”.
Projektet blir inlagt på menyn.

Idrifttagning
KNX teknisk handbok 2CKA002673B8903 │67
8.6 Skapa en profil
Profilen innehåller formen för visualiseringen (gränssnittet) för smartphones och surfplattor för betjäning av husautomatiseringssystemet via Busch-ControlTouch®. När profilen överförs till en Busch-ControlTouch® friges enhetens visualisering och tilldelas till den.
Alla profiler är en samling med sidor, nämligen en startsida (navigationssida) och som regel flera efterföljande sidor. Dessa kan indelas i ytterligare menysidor och efterföljande styrsidor. Navigationssidorna består av sidlänkar till styrsidorna. Styrsidorna förses med aktioner (kommandon) som kan väljas från den berörda sidan. På så sätt skapas en sida för varje rum. Sidorna utgör visualiseringsytorna som används för styrning och betjäning av profilen.
När enheten registreras skapas automatiskt en standardprofil. Den kan sedan bearbetas efter behov. Profilens grundinställningar bestämmer sidornas generella utseende (t.ex. bakgrundsfärg).
Hänvisning Observera att när en befintlig profil ska anpassas eller ytterligare en profil ska läggas till måste alltid en åtgärd utföras via myABB Living Space®. Öppna programmet "Busch-ControlTouch" (sökväg: Startsidan → Service & Tools → myABB Living Space® → Mina installationer → Busch-ControlTouch®). Om det finns flera enheter ska den aktuella enheten väljas ur listan. Anpassningarna kan utföras via registret "Enheter".
8.6.1.1 Öppna konfigurationssida
Öppna sidan myABB Living Space® och logga in.
1. Klicka på "mina installationer" 2. Klicka på "Busch-ControlTouch"
Bild 40: Mina installationer
Bild 41: Slutenheter
De befintliga slutenheterna visas.

Idrifttagning
KNX teknisk handbok 2CKA002673B8903 │68
3. Klicka på ikonen.
Bild 42: Ikon
Bild 43: Konfigurationssida
Konfigurationssidan visas.
Obs! Användaren kan arkivera enheter och projekt genom att klicka på arkiveringsknappen (pilen pekar på Arkivet). Det flyttar enheten eller projektet till ”Arkivet” på menylisten. Då kommer de inte längre upp på listningen. Arkiverade enheter och projekt går fortfarande att bearbeta. Välj bara objektet under ”Arkiv”. Sedan går det att återskapa objektet genom att klicka på arkiveringsknappen (pilen pekar från Arkivet). – Blir enheten arkiverad av fackkund, så arkiveras även alla tillhörande projekt. – Blir enheten arkiverad av slutanvändare, så arkiveras även alla tillhörande
profiler.

Idrifttagning
KNX teknisk handbok 2CKA002673B8903 │69
8.6.1.2 Öppna standardprofil
1. Tryck på "Profiler".
Standardprofilen öppnas.
Bild 44: Inmatningsfält profiler
Du kan nu bearbeta standardprofilen direkt eller skapa en kopia (se kapitel „Kopiera profil “ på sida 70) som sedan kan bearbetas.
2. Ange ett nytt namn för profilen. Följande val kan göras:
■ En annan enhet, om det finns flera enheter.
■ Vilken sida som ska vara startsida på en slutenhet när appen har startats (sidorna måste ha skapats tidigare!). Om det inte finns någon uppgift här öppnas alltid den senast visade sidan när appen har startats.
■ Tillbaka till sida: (den här sidan öppnas automatiskt när tiden för time-out har passerat) (Sidorna måste ha skapats tidigare!)
■ Timeout för tillbaka-till-sidan (s): När den inställda tiden har passerat öppnas automatiskt den sida som har angivits under "Tillbaka till sida".
Hänvisning De andra fälten fungerar bara som information!
3. Klicka/tryck därefter på tangenten "Ändra".
De anpassade uppgifterna för profilen sparas.
4. Utför nu ytterligare anpassningar för projektet.
Följ därvid anvisningarna i de följande underkapitlen.
Hänvisning Oftare är det enklare att först välja en profil som liknar den profil som ska skapas. Den kan då kopieras (se kapitel „Kopiera profil “ på sida 70), varvid en fullständig kopia av profilen skapas. Den här kopian kan sedan anpassas.
Posten "Utökade alternativ" är bara tillgänglig när installatören har frigivit detta alternativ under "Enheter!
Standardsidinställningarna kan anpassas för navigations- och styrsidorna. Då kan även färgerna på sidornas olika delar ändras.

Idrifttagning
KNX teknisk handbok 2CKA002673B8903 │70
Hänvisning De enskilda alternativen måste vara aktiverade för att anpassningarna ska kunna överföras. Färgvärdena kan anpassas genom inmatningar inmatningsfälten. Värdena överförs direkt genom att trycka på tangenten "Ändra". Anpassningarna kan sedan kontrolleras på bilden i iPhonen. De anpassningar som görs här gäller generellt för alla navigations- och styrsidor. Men det går också att göra individuella anpassningar för de enskilda sidorna (se kapitel „Kopiera profil “ på sida 70).
■ Bakgrundsfärg: Anpassning av bakgrundsfärgen för hela sidan (utan titelblock) ■ Färg
bakgrundsfärgförlopp: Anpassning av grundfärgen för bakgrundsfärgförloppet för hela sidan (utan titelblock)
■ Textfärg: Anpassning av textfärgen för texter på hela sidan (utan titelblock) ■ Separatorfärg: Anpassning av delningslinje för sidinnehåll (textblock) ■ Förgrundsfärg rubrik: Anpassning av textfärgen för texten till sidans titel (endast titelblock) ■ Bakgrundsfärg rubrik: Anpassning av bakgrundsfärgen för titelblocket (utan titelblock)
8.6.1.3 Skapa ny profil
Tillvägagångssättet är detsamma som under punkten "Öppna (standard-) profil". Men här öppnas menypunkten "Lägg till ny profil".
Då läggs en ny profil (liknande "Standardprofil") till som listas i menyspalten. Den kan sedan anpassas på vanligt sätt.
Hänvisning Oftare är det enklare att först välja en profil som liknar den profil som ska skapas. Den kan då kopieras (se kapitel „Kopiera profil “ på sida 70), varvid en fullständig kopia av profilen skapas. Den här kopian kan sedan anpassas.
8.6.2 Kopiera profil
Alla profiler kan också kopieras med alla sina data. Fördelen med det är att man kan överföra ett profil som man bara behöver göra några anpassningar av, t.ex. för en annan slutkund.
1. Välj den profil som ska kopieras i menyspalten.
Profilen öppnas.
2. Tryck på kopierasymbolen.
3. Profilen kopieras och visas med [duplicated] i menyspalten.
8.6.3 Radera profil
Alla profiler kan även raderas igen.
1. Välj den profil som ska raderas i den högra menyspalten.
Profilen öppnas.
2. Tryck på papperskorgssymbolen.
3. Bekräfta meddelandet.
Profilen raderas.

Idrifttagning
KNX teknisk handbok 2CKA002673B8903 │71
8.6.4 Spara profil (backup)
Profilerna går att spara av vid backup.
1. Välj den profil som ska sparas av i menyspalten.
Profilen öppnas.
2. Tryck till på molnsymbolen (med plus).
Profilen blir avsparad.
Obs! Sparade profiler hamnar på menyn ”Backup” (se menyspalten).
8.6.5 Återskapa profil (backup)
Det går att återskapa en backup.
1. Välj det menyalternativet ”Backup” i menyspalten. Sedan väljer du den backup du vill ha.
2. Tryck till på molnsymbolen (med pilen).
Profilen blir kopierad tillbaka till normallistan.
Obs! Det går även att radera backupen från menyn.
8.6.6 Exportera profil (exportfunktion)
Profilerna går nu att exportera och hämta på fil (download).
1. Välj den profil som ska exporteras i menyspalten.
Profilen öppnas.
2. Tryck till på hämtsymbolen.
3. Ange lagringsplats.
Profilen hämtas.
8.6.7 Importera profil (importfunktion)
Användaren lägga upp (exporterade) profilfiler på menyn.
1. Välj funktionen ”Importera profil från fil” i menyspalten.
2. Sedan väljer du den profilfil du vill ha.
3. Tryck sedan till på ”Öppna”.
Profilen blir inlagd på menyn.

Idrifttagning
KNX teknisk handbok 2CKA002673B8903 │72
8.6.8 Spärra profil (spärrfunktion)
Fackkunder kan ändringsskydda profiler. Klickar du på låssymbolen, så kan varken slutanvändare eller fackmän ändra profilen. Slutanvändaren kan inte låsa upp profilen, det kan bara fackkunden göra.
Obs! Alla användare kan emellertid kopiera profilen och ändra kopian.
1. Använd access för fackkunder.
2. Välj den profil som ska spärras i menyspalten.
Profilen öppnas.
3. Tryck till på låssymbolen (öppen). Profilen är nu spärrad.
Obs! Vill du låsa upp den spärrade profilen, ta upp den enligt beskrivningen ovan och gör om momentet. Låssymbolen är nu låst.
8.6.9 Skapa sidor
Alla sidor kan gestaltas individuellt. Den enda skillnaden mellan att skapa en navigationssida och en styrsida är att man måste göra ett val för sidtypen. Där bestämmer man vilka allmänna profilinställningar som ska visas för sidan som visas (se kapitel „Driftstart av enhet (direkt åtkomst) “ på sida 32), t.ex. bakgrundsfärgen. Men den kan också ställas in individuellt för varje sida. Navigationssidorna innehåller som regel sidlänkar till styrsidorna. Styrsidorna förses däremot med aktioner (kommandon) som kan väljas från den berörda sidan. På så sätt skapas en styrsida för varje rum.
När en profil skapas skapas också automatiskt en standardsida. Den kan sedan bearbetas efter behov.
8.6.9.1 Öppna standardsida
Hänvisning Observera att när en befintlig sida ska anpassas eller ytterligare en sida ska läggas måste alltid en åtgärd utföras via myABB Living Space®. Öppna programmet "Busch-ControlTouch" (sökväg: Startsidan Service & Tools myABB Living Space® Mina installationer Busch-ControlTouch®). Om det finns flera enheter ska den aktuella enheten väljas ur listan. Anpassningarna kan utföras via registret "Enheter".

Idrifttagning
KNX teknisk handbok 2CKA002673B8903 │73
8.6.9.2 Öppna konfigurationssida
Öppna sidan myABB Living Space® och logga in.
1. Klicka på "mina installationer" 2. Klicka på "Busch-ControlTouch"
Bild 45: Mina installationer
Bild 46: Slutenheter
De befintliga slutenheterna visas.
3. Klicka på ikonen.
Bild 47: Ikon
Bild 48: Konfigurationssida

Idrifttagning
KNX teknisk handbok 2CKA002673B8903 │74
Konfigurationssidan visas.
Obs! Användaren kan arkivera enheter och projekt genom att klicka på arkiveringsknappen (pilen pekar på Arkivet). Det flyttar enheten eller projektet till ”Arkivet” på menylisten. Då kommer de inte längre upp på listningen. Arkiverade enheter och projekt går fortfarande att bearbeta. Välj bara objektet under ”Arkiv”. Sedan går det att återskapa objektet genom att klicka på arkiveringsknappen (pilen pekar från Arkivet). – Blir enheten arkiverad av fackkund, så arkiveras även alla tillhörande projekt. – Blir enheten arkiverad av slutanvändare, så arkiveras även alla tillhörande
profiler.
Hänvisning En profil måste ha skapats i förväg, se kapitel 8.4.2 „Driftstart av enhet (direkt åtkomst) “ på sida 32.
1. Tryck på den motsvarande profilen.
Profilen öppnas.
En "sida 1" skapas automatiskt.
Bild 49: Inmatningsfält profil
2. Tryck på inmatningen "sida 1“.
Sidan öppnas.
Bild 50: Inmatningsfält sida 1

Idrifttagning
KNX teknisk handbok 2CKA002673B8903 │75
3. Nu kan du bearbeta den här standardsidan direkt eller skapa en kopia (se kapitel 8.6.13 „Kopiera sidor “ på sida 107) och bearbeta den.
4. Ge sidan ett nytt namn (t.ex. rumsnamn för en styrsida).
Den visas direkt på sidan och i alla länkar till den här sidan.
5. Bestäm om det rör sig om en navigations- eller en styrsida.
6. Välj en symbol för sidan (valfritt).
Då visas den här symbolen på en sidlänk på menysidan.
Hänvisning Val av individuella symboler Det finns också möjlighet att välja mellan egna symboler (bilder). För att göra det kan installatören lägga till egna bilder via registret "Bilder". Registret (funktionen) är bara tillgängligt när installatören har frigivit alternativet "Utökade alternativ" under "Enheter! Bilderna kan sedan väljas med tangenten "Lägg till bilder" och läsas in.
7. Alla sidor kan skyddas med ett PIN-nummer. Ange ett PIN-nummer för att göra det.
När sidan öppnas efterfrågas då PIN-numret.
8. Man kan också aktivera funktionen "Begär TouchID". För att funktionen ska vara meningsfull att använda måste din mobila slutenhet ha stöd för den.
9. Via funktionen "Lägg till" kan nu diverse profil(sid-)element (aktioner eller sidlänkar) till sidan läggas till. Välj ett element i listan med alternativ.
10. Tryck sedan på "+" för att lägga till elementet.
Det visas därefter på bilden i iPhonen.
Hänvisning ■ se kapitel 8.6.10 „Lista profil- (sid-) element (aktioner) “ på sida 77 listar de
aktuella profil(sid-)elementen med inställningsmöjligheter. Klicka/tryck på elementet på bilden i iPhonen. Då visas inställningsmöjligheterna för elementet.
■ Ordningsföljden för profil(sid-)elementen kan anpassas i efterhand. Flytta elementen med drag-och-släpp på bilden i iPhonen.
11. Klicka/tryck på tangenten "Spara" när du är klar.
De anpassade uppgifterna för sidan sparas.
Hänvisning Ofta är det enklare att först välja en sida som liknar den sida som ska skapas. Den kan då kopieras (se kapitel „Kopiera sidor “ på sida 107), varvid en fullständig kopia av sidan skapas. Den här kopian kan sedan anpassas.
Posten "Utökade alternativ" är bara tillgänglig när installatören har frigivit detta alternativ under "Enheter!

Idrifttagning
KNX teknisk handbok 2CKA002673B8903 │76
Sidinställningarna kan anpassas individuellt. Då kan även färgerna på sidornas olika delar ändras. Annars övertas de allmänna sidinställningarna för navigations- och styrsidorna från profilen.
Hänvisning De enskilda alternativen måste vara aktiverade för att anpassningarna ska kunna överföras. Färgvärdena kan anpassas genom inmatningar inmatningsfälten. Värdena överförs direkt genom att trycka på tangenten "Ändra". Anpassningarna kan sedan kontrolleras på bilden i iPhonen. Anpassningarna som görs här gäller bara individuellt för den bearbetade sidan.
■ Bakgrundsfärg: Anpassning av bakgrundsfärgen för hela sidan (utan titelblock) ■ Färg
bakgrundsfärgförlopp: Anpassning av grundfärgen för bakgrundsfärgförloppet för hela sidan (utan titelblock)
■ Textfärg: Anpassning av textfärgen för texter på hela sidan (utan titelblock) ■ Separatorfärg: Anpassning av delningslinje för sidinnehåll (textblock) ■ Förgrundsfärg rubrik: Anpassning av textfärgen för texten till sidans titel (endast titelblock) ■ Bakgrundsfärg rubrik: Anpassning av bakgrundsfärgen för titelblocket (utan titelblock)
8.6.9.3 Skapa ny sida
Tillvägagångssättet är detsamma som under punkten "Öppna (standard-) sida". Men här öppnas menypunkten "Lägg till ny sida".
Då läggs en ny sida (liknande "sida 1") till som listas i menyspalten. Den kan sedan anpassas på vanligt sätt.
Hänvisning Ofta är det enklare att först välja en sida som liknar den sida som ska skapas. Den kan då kopieras (se kapitel „Kopiera sidor “ på sida 107), varvid en fullständig kopia av sidan skapas. Den här kopian kan sedan anpassas.

Idrifttagning
KNX teknisk handbok 2CKA002673B8903 │77
8.6.10 Lista profil- (sid-) element (aktioner)
8.6.10.1 Val av rumstermostatläge
Bild 51: Val av rumstermostatläge
Följande rumstermostatlägen kan aktiveras och skickas som KNX-standard (den motsvarande symbolen visas endast vid aktivering).
■ Komfort: Uppvärmning/nedkylningen ligger på normalnivån. ■ Standby: Uppvärmnings-/kylningseffekten sänks något. ■ ECO: Uppvärmnings-/kylningseffekten sänks kraftigt.
Ytterligare inställnings-/valmöjligheter:
■ Status GA: Tilldelning av en statusgruppadress ■ Funktionslinjens färg: Inställning för funktionslinjens färg.
Den förinställda färgen för temperatur är orange.

Idrifttagning
KNX teknisk handbok 2CKA002673B8903 │78
8.6.10.2 Kommandosändare
Bild 52: Kommandosändare
Härifrån kan kommandon skickas till de anslutna enhetskomponenter som har lagts in under "Projekt → Kommandon" (se kapitel „Kommandon “ på sida 46).
Ytterligare inställnings-/valmöjligheter:
■ Namn: Namn på kommandosändaren ■ Tilldela kommandon: Om det finns kommandon tillgängliga kan de väljas här. ■ Begär bekräftelse: När kommandot tagits emot skickas en bekräftelse tillbaka. Först när
den har bekräftas utförs kommandot. På så sätt förhindras att en aktion utförs av misstag.
■ Symbol: Välj om du önskar en symbol för det här elementet. Då visas den här symbolen.
Hänvisning Val av individuella symboler Det finns också möjlighet att välja mellan egna symboler (bilder). För att göra det kan installatören lägga till egna bilder via fliken "Bilder". Fliken (funktionen) är bara tillgänglig när installatören har frigivit alternativet "Utökade alternativ" under "Enheter! Bilderna kan sedan väljas med tangenten "Lägg till bilder" och läsas in.

Idrifttagning
KNX teknisk handbok 2CKA002673B8903 │79
8.6.10.3 Visa belysningsstyrka
Bild 53: Visa belysningsstyrka
Här kan den aktuella belysningsstyrkan/ljusintensiteten för ett valt element (gruppadress) visas.
Ytterligare inställnings-/valmöjligheter:
■ Namn: Namn på statusindikeringen belysningsstyrka ■ Belysningsstyrka: Tilldelning av en motsvarande gruppadress. ■ Funktionslinjens färg Inställning för funktionslinjens färg.
Den förinställda färgen för funktioner av den här typen är grått.

Idrifttagning
KNX teknisk handbok 2CKA002673B8903 │80
8.6.10.4 Datalogg
Bild 54: Datalogg
Via elementet "Datalogg" kan data från komponenter visas grafiskt. Är komponenterna sammankopplade med sensorer via gruppadresser så går det till exempel att visualisera energiförbrukningen i ett hus, effekten hos ett solcellssystem eller nivån i en oljetank. Dataloggarna skapas under "Projekt → Dataloggar" (se kapitel „Datalogg “ på sida 47) och kan väljas här.
Ytterligare inställnings-/valmöjligheter:
■ Namn: Namn på dataloggen ■ Typ: Val av indikeringstyp (linje eller stapel)
Två diagram kan visas och bearbetas (för diagram 2 kan man ange om bara diagram 1 ska visas)!
■ Datalogg: Om det finns dataloggar tillgängliga kan de väljas här. ■ Visa min- och maxvärde: Om "Ja" har valts visas en linje längs minimi- och
maximivärdena. ■ Värdefaktor: = Alla värden multipliceras med den angivna faktorn och
resultatet visas (t.ex. byte från W till kW). ■ Värdeförskjutning: Alla värden ändras till den angivna enheten och resultatet
visas (t.ex. ändring från F till °C). ■ Text y-axel: = Textinmatning för y-axelns beteckning (vertikal). ■ Minimum y-axel (valfri): Angivelse om minimivärde för att visas på y-axeln. ■ Maximum y-axel (valfri): Angivelse om det maximala värdet som visas på y-axeln. ■ Tvinga inställningar för y-axel: Vid inställningen "JA" aktiveras angivelse av minimi- och
maximivärde för y-axeln. ■ Funktionslinjens färg Inställning för funktionslinjens färg. Funktioner av den här
typen är egentligen inställda för att visas i grått.

Idrifttagning
KNX teknisk handbok 2CKA002673B8903 │81
8.6.10.5 Datum/tid
Bild 55: Datum/tid
Med den här inställningen visas (skickas) datum och/eller tid.
Ytterligare inställnings-/valmöjligheter:
■ Namn: Namn för datum-/tidsindikeringen ■ Typ: Val av typ av tid:
– Aktuell tid: Aktuell systemtid som eventuellt hämtas kontinuerligt via internet.
– Soluppgång: Tidpunkten för soluppgången på den lokala platsen för enheten.
– Solnedgång: Tidpunkten för solnedgången på den lokala platsen för enheten.
– Tidsstämpel: Ett 4-bytes värdeobjekt används för att ta emot en tidsstämpel via en extern KNX-enhet.
■ Visa datum: Efter aktivering visas datumet. ■ Använd US-
datumformat: Efter aktivering används följande datumformat: månad/dag/år.
■ Visa tid: Efter aktivering visas tiden enligt det inställda tidsformatet. ■ Använd 24-h-
format: Efter aktivering används 24-timmarsformat (t.ex. 21:34, annars vias 09:34) för tidsindikeringen.
■ Visa sekunder: Efter aktivering visas dessutom sekunderna. ■ Pågående klocka: Visningen av klockan fortsätter automatiskt efter start och uppdateras vid
åtkomst till internet. ■ Funktionslinjens
färg Inställning för funktionslinjens färg. Den förinställda färgen för funktioner av den här typen är grått.

Idrifttagning
KNX teknisk handbok 2CKA002673B8903 │82
8.6.10.6 Dimmer
Bild 56: Dimmer
Via elementet "Dimmer" kan en dimmerreglering ställas in. Då kan en tilldelad lampa både dimras, tändas och släckas.
Ytterligare inställnings-/valmöjligheter:
■ Namn: Namn på dimmern ■ Dimmer: Val av en gruppadress för en dimmer → dimmerstyrningen sker via
dimningskanalen. ■ Omkopplare: Val av en motsvarande gruppadress för en omkopplare → den direkta till-
och frånkopplingen kan dock också ske via dimningskanalen. ■ Dimmertyp: Ställ in dimmertyp:
Skjutreglage med text (dimmerns namn)
Knappar (-/+ med värdeindikering) med text (dimmerns namn) ■ Textriktning: Ställ in textriktning (via elementet) för dimmerns namn.
– Vänster
– Mitten
– Höger ■ Stegstorlek för +/-: Här kan stegstorleken för dimmerinställningen bestämmas. ■ Visa bara: Enbart statusen visas. Direkt betjäning är inte möjlig. ■ Koppla bara från: Normalt kan belysningen tändas eller släckas via belysningssymbolen. Om
den här funktionen är aktiv går det bara att släcka via belysningssymbolen. ■ Funktionslinjens färg Inställning för funktionslinjens färg.
Den förinställda färgen för funktioner av den här typen är gult.

Idrifttagning
KNX teknisk handbok 2CKA002673B8903 │83
8.6.10.7 Gå till konto
Bild 57: Gå till konto
Härifrån kan man länka direkt till ett konto på appen. Det öppnas då.
Ytterligare inställnings-/valmöjligheter:
■ Namn: Namn på kontolänken ■ Konto: Om det finns konton tillgängliga kan de väljas här. ■ Begär bekräftelse: När kommandot tagits emot skickas en bekräftelse tillbaka. Först när den
har bekräftas utförs kommandot. På så sätt förhindras att en aktion utförs av misstag.
■ Symbol: Välj om du önskar en symbol för det här elementet. Då visas den här symbolen. Dessutom kan man ställa in om symbolen visas till vänster eller till höger om texten.
Hänvisning Val av individuella symboler Det finns också möjlighet att välja mellan egna symboler (bilder). För att göra det kan installatören lägga till egna bilder via registret "Bilder". Registret (funktionen) är bara tillgängligt när installatören har frigivit alternativet "Utökade alternativ" under "Enheter! Bilderna kan sedan väljas med tangenten "Lägg till bilder" och läsas in.
■ Funktionslinjens färg Inställning för funktionslinjens färg. Funktioner av den här typen är egentligen inställda för att visas i grått.

Idrifttagning
KNX teknisk handbok 2CKA002673B8903 │84
8.6.10.8 Gå till meny
Bild 58: Gå till meny
Härifrån kan man länka direkt till en meny på appen. Den öppnas då.
Ytterligare inställnings-/valmöjligheter:
■ Namn: Namn på menylänken ■ Gå till meny: Följande menyer i appen kan väljas:
– Konfigurationsmeny
– Inställningar
– Scener
– Timer-klocka
– Larmlogg ■ Begär bekräftelse: När kommandot tagits emot skickas en bekräftelse tillbaka. Först när den
har bekräftas utförs kommandot. På så sätt förhindras att en aktion utförs av misstag.
■ Symbol: Välj om du önskar en symbol för det här elementet. Då visas den här symbolen. Dessutom kan man ställa in om symbolen visas till vänster eller till höger om texten.
■ Funktionslinjens färg Inställning för funktionslinjens färg. Den förinställda färgen för funktioner av den här typen är grått.

Idrifttagning
KNX teknisk handbok 2CKA002673B8903 │85
8.6.10.9 Grupprubrik
Bild 59: Grupprubrik
Härifrån kan avsnitt skapas på en sida. På så sätt kan till exempel sidolänkar sammanfattas och benämnas. (t.ex. bottenvåning som grupprubriknamn därefter lista över alla sidolänkar på den här våningen)
Ytterligare inställnings-/valmöjligheter:
■ Namn Namn på grupprubriken

Idrifttagning
KNX teknisk handbok 2CKA002673B8903 │86
8.6.10.10 Jalusi
Bild 60: Jalusi
Via elementet "Jalusi" kan en jalusistyrning ställas in. Med den kan en tilldelad jalusi betjänas. För att göra detta måste två omkopplare ställas in av installatören. När omkopplaren trycks in [lång betjäning → på en av knapparna] börjar jalusin köras. Motorn går tills löptidens slut har nåtts eller tills knpappen för omkopplaren trycks in igen [kort betjäning]. Vid ytterligare en kort betjäning kan lamellerna justeras. Vid ytterligare en lång betjäning startas körningen på nytt (riktning beroende på vilken knapp som trycks in).
Ytterligare inställnings-/valmöjligheter:
■ Namn: Namn på jalusin ■ Omkopplare för upp/ner
[lång användning] Välj en lämplig gruppadress för ett jalusimanöverdon → styr upp- och nerkörningen av jalusin.
■ Omkopplare för stopp/lameller [kort användning]:
Välj en lämplig gruppadress för ett jalusimanöverdon → här kan körningen av jalusin stoppas och lamelljusteringen styras.
■ Begär bekräftelse: När kommandot tagits emot skickas en bekräftelse tillbaka. Först när den har bekräftas utförs kommandot. På så sätt förhindras att en aktion utförs av misstag.
■ Symbol för ner: Välj om du önskar en symbol för den här funktionen. Då visas den här symbolen när knappen för "ner" manövreras:
■ Symbol för upp: Välj om du önskar en symbol för den här funktionen. Då visas den här symbolen när knappen för "upp" manövreras:
■ Funktionslinjens färg Inställning för funktionslinjens färg. Den förinställda färgen för funktioner av den här typen är blått.

Idrifttagning
KNX teknisk handbok 2CKA002673B8903 │87
8.6.10.11 Kamera
Bild 61: >>Kamera<<
Härifrån kan man få åtkomst till anslutna Intercom-kameror direkt. Kamerabilderna visas beroende på indikeringstyp i appen.
Ytterligare inställnings-/valmöjligheter:
■ Kameranamn: Namn på kameran ■ Typ av indikering: Här kan man ställa in om man vill ha åtkomst till en eller flera kameror. Vyn
anpassas på motsvarande sätt:
– Enkel: Åtkomst till en enda kamera (kamera 1). Det visas bara bilder från den här kameran.
– Fyrdelad: Det går att få åtkomst till upp till 4 kameror (kamera 1-4). Bilder från de här kamerorna visas samtidigt bredvid varandra. När funktionen "Tillåt val av kamera" är aktiverad kan de enskilda kamerabilderna väljas. Då visas den enskilda bilden i stort format.
– Sekvens: Det går att få åtkomst till upp till 10 kameror (kamera 1-10). Bilder från de här kamerorna visas i följd efter varandra. Intervallet för sekvensen kan anges i sekunder.
■ Kamera xx: Här kan man ställa in vilka kameror man vill ha åtkomst till. ■ Funktionslinjens färg Inställning för funktionslinjens färg.
Den förinställda färgen för funktioner av den här typen är grått.

Idrifttagning
KNX teknisk handbok 2CKA002673B8903 │88
8.6.10.12 Tomt område
Bild 62: Tomt område
Härifrån kan tomma områden (delar av sidor utan innehåll, s.k. platshållare) skapas på en sida. På så sätt kan sidor struktureras översiktligare (t.ex. kan avsnitt avskiljas tydligare från varandra).
Ytterligare inställnings-/valmöjligheter:
■ Lägre höjd Områdets höjd kan minskas. Denna höjd har en fast förinställning.
8.6.10.13 Visa lufttryck
Bild 63: Visa lufttryck
Här kan det aktuella lufttrycket för ett valt element (gruppadress) visas.
Ytterligare inställnings-/valmöjligheter:
■ Namn: Namn på statusindikeringen lufttryck ■ Lufttryck: Tilldelning av en motsvarande gruppadress. ■ Funktionslinjens färg Inställning för funktionslinjens färg.
Den förinställda färgen för funktioner av den här typen är grått.

Idrifttagning
KNX teknisk handbok 2CKA002673B8903 │89
8.6.10.14 Visa luftfuktighet
Bild 64: Visa luftfuktighet
Här kan den aktuella luftfuktigheten för ett valt element (gruppadress) visas.
Ytterligare inställnings-/valmöjligheter:
■ Namn: Namn på statusindikeringen luftfuktighet ■ Lufttryck: Tilldelning av en motsvarande gruppadress. ■ Funktionslinjens färg Inställning för funktionslinjens färg.
Den förinställda färgen för funktioner av den här typen är grått.

Idrifttagning
KNX teknisk handbok 2CKA002673B8903 │90
8.6.10.15 RGB-betjäning
Bild 65: RGB-betjäning
Härifrån kan ett RBG-styrelement för motsvarande lampor (LED, Philips Huge osv.) installeras. Tilldelningen sker via valda element (gruppadresser). För lamporna kan man då göra bestämda inställningar. Det går exempelvis att ändra färg eller anpassa andelen varmt vitt. Följande bilder utgör ett exempel. Funktionen öppnas genom att trycka på piilen i styrelementet.
Bild 66: RGB-styrelement
Ytterligare inställnings-/valmöjligheter:
■ Namn: Namn på RGB-styrelementet ■ Gruppadress: Tilldelning av en motsvarande gruppadress. ■ Funktionslinjens färg Inställning för funktionslinjens färg. Funktioner av den här typen är egentligen
inställda för att visas i gult.

Idrifttagning
KNX teknisk handbok 2CKA002673B8903 │91
8.6.10.16 Omkopplare
Bild 67: Omkopplare
Via elementet "Omkopplare" kan en ljusstyrning ställas in. Då kan en tilldelad lampa tändas och släckas.
Ytterligare inställnings-/valmöjligheter:
■ Namn: Namn på omkopplaren (t.ex. namnet på lampan som kopplas om) ■ Omkopplare: Val av en motsvarande gruppadress för ett ljusställdon. ■ Visa bara: Enbart statusen visas. Direkt betjäning är inte möjlig. ■ Begär bekräftelse: När kommandot tagits emot skickas en bekräftelse tillbaka. Först när den
har bekräftas utförs kommandot. På så sätt förhindras att en aktion utförs av misstag.
■ Symbol för av: Välj om du önskar en symbol för den här funktionen. Då visas den här symbolen när ljuset släcks.
■ Symbol för på: Välj om du önskar en symbol för den här funktionen. Då visas den här symbolen när ljuset tänds.
■ Funktionslinjens färg Inställning för funktionslinjens färg. Den förinställda färgen för funktioner av den här typen är gult.

Idrifttagning
KNX teknisk handbok 2CKA002673B8903 │92
8.6.10.17 Sidlänk
Bild 68: Sidlänk
Härifrån kan man länka direkt till en skapad. Den öppnas då.
Ytterligare inställnings-/valmöjligheter:
■ På sida: Val av sida att länka till. Sidorna måste ha skapats tidigare. Först då visas de. Då visar också valet som ett namn.
8.6.10.18 Statisk text
Bild 69: Statisk text
Härifrån kan man visa en statisk text på appen. Den är bara en textindikering och fyller ingen ytterligare funktion.
Ytterligare inställnings-/valmöjligheter:
■ Namn: Texten som anges här visas i appen. ■ Symbol: Välj om du önskar en symbol för det här elementet. Då visas den här
symbolen. Dessutom kan man ställa in om symbolen visas till vänster eller till höger om texten.
■ Funktionslinjens färg
Inställning för funktionslinjens färg. Den förinställda färgen för funktioner av den här typen är grått.

Idrifttagning
KNX teknisk handbok 2CKA002673B8903 │93
8.6.10.19 Scen
Bild 70: Scen
Via elementet "Scen" kan en scen tilldelas. När du klickar/trycker på det här elementet startas scenen. Scenerna måste skapas i förväg av installatören.
Ytterligare inställnings-/valmöjligheter:
■ Namn: Namn på scenen (t.ex. väckning) ■ Miljö Val av en motsvarande gruppadress för en scen. ■ Begär bekräftelse: När kommandot tagits emot skickas en bekräftelse tillbaka. Först när den har
bekräftas utförs kommandot. På så sätt förhindras att en aktion utförs av misstag.
■ Symbol: Välj om du önskar en symbol för det här elementet. Då visas den här symbolen. Dessutom kan man ställa in om symbolen visas till vänster eller till höger om texten.
■ Funktionslinjens färg
Inställning för funktionslinjens färg. Den förinställda färgen för funktioner av den här typen är magenta.

Idrifttagning
KNX teknisk handbok 2CKA002673B8903 │94
8.6.10.20 Knapprad
Bild 71: Knapprad
Det går att visa upp till 6 knappar i rad på en knapprad. Alla knappar kan utlösa en annan funktion eller skicka olika värden. Symbolerna kan se olika ut beroende på status.
Ytterligare inställnings-/valmöjligheter:
■ Antal knappar: Hur många knappar (upp till 6) som ska visas i rad.
Hänvisning Spara nu inställningarna. Knapparna visas på bilden i iPhonen. Tryck på en knapp på bilden i iPhonen. Då kan man göra ytterligare inställningar för den knappen.
■ Knapp att ställa in:
Välj nu vilken av de valda knapparna på bilden som ska ställas in. Om knapp 2 markerats ska också knapp 2 ställas in. Därefter visas "Inställningar för knapp 2" som exempel.
■ Symbol uppsläppt knapp:
Välj om du önskar en symbol för den här funktionen. Då visas den här symbolen när knappen släpps upp igen.
■ Symbol intryckt knapp:
Välj om du önskar en symbol för den här funktionen. Då visas den här symbolen när knappen trycks in.
Hänvisning Val av individuella symboler Det finns också möjlighet att välja mellan egna symboler (bilder). För att göra det kan installatören lägga till egna bilder via registret "Bilder". Registret (funktionen) är bara tillgängligt när installatören har frigivit alternativet "Utökade alternativ" under "Enheter! Bilderna kan sedan väljas med tangenten "Lägg till bilder" och läsas in.

Idrifttagning
KNX teknisk handbok 2CKA002673B8903 │95
■ Status GA: Tilldelning av en statusgruppadress. Det finns följande möjligheter:
– Omkopplare (DPT 1.x)
– Dimmer (DPT 5.001)
– 1-bitsvärde (DPT 1.x)
– 1-bytevärde (DPT 5.010)
– 2-bytevärde (DPT 9.x flyttal)
– 2-bytevärde (DPT 7.x)
– 2-bytevärde (DPT 8.x)
– 4-bytevärde (DPT 14.x flyttal)
– 4-bytevärde (DPT 12.x)
– 4-bytevärde (DPT 13.x)
– Temperatur (DPT 9.001)
– Belysningsstyrka (DPT 9.004)
– Vindstyrka (DPT 9.005)
– Lufttryck (DPT 9.006)
– Luftfuktighet (DPT 9.007)
– Scen (DPT 18.001) ■ Villkor: Här kan man ställa in villkoren för att utlösa knappfunktionen. ■ Skicka om den trycks in: Om knappen trycks in kan värden skickas. Följande möjligheter (gruppadresser)
finns:
– Skicka 1-bitsvärde (DPT 1.x)
– Skicka 1-bytevärde (DPT 5.010)
– Skicka 2-bytevärde (DPT 9.x flyttal)
– Skicka 2-bytevärde (DPT 7.x)
– Skicka 2-bytevärde (DPT 8.x)
– Skicka 4-bytevärde (DPT 14.x flyttal)
– Skicka 4-bytevärde (DPT 12.x)
– Skicka 4-bytevärde (DPT 13.x)
– Scen (DPT 18.001) ■ Skicka om den släpps
upp: Om knappen släpps upp kan värden skickas. Följande möjligheter (gruppadresser) finns:
– Skicka 1-bitsvärde (DPT 1.x)
– Skicka 1-bytevärde (DPT 5.010)
– Skicka 2-bytevärde (DPT 9.x flyttal)
– Skicka 2-bytevärde (DPT 7.x)
– Skicka 2-bytevärde (DPT 8.x)
– Skicka 4-bytevärde (DPT 14.x flyttal)
– Skicka 4-bytevärde (DPT 12.x)
– Skicka 4-bytevärde (DPT 13.x)
– Scen (DPT 18.001) ■ Funktionslinjens färg: Inställning för funktionslinjens färg.
Den förinställda färgen för funktioner av den här typen är grått.
Hänvisning Proceduren måste upprepas för alla knappar.

Idrifttagning
KNX teknisk handbok 2CKA002673B8903 │96
8.6.10.21 Visa temperatur
Bild 72: Visa temperatur
Här kan den aktuella uppmätta temperaturen för ett valt element (gruppadress) visas.
Ytterligare inställnings-/valmöjligheter:
■ Namn: Namn på statusindikeringen temperatur ■ Temperatur: Tilldelning av en motsvarande gruppadress. ■ Antal decimaler: Här kan man ställa in hur många decimaler som ska visas. ■ Funktionslinjens färg Inställning för funktionslinjens färg.
Den förinställda färgen för funktioner av den här typen är orange.
8.6.10.22 Ändra temperatur
Bild 73: Ändra temperatur
Via elementet "Temperatur" kan en temperaturstyrning ställas in. Då kan temperaturen sänkas eller höjas med en tilldelad rumstermostat.
Ytterligare inställnings-/valmöjligheter:
■ Namn Namn på termostaten (t.ex. namnet på rumstermostaten som kopplas om) ■ Börvärdesindikering Tilldelning av en motsvarande gruppadress (se längre ner för exempel) ■ Är-temperatur Tilldelning av en motsvarande gruppadress (se längre ner för exempel) ■ Begäran/bekräftelse
börvärde Tilldelning av en motsvarande gruppadress (se längre ner för exempel)

Idrifttagning
KNX teknisk handbok 2CKA002673B8903 │97
■ Höj/sänk steg Här kan man bestämma med vilken faktor som temperaturnivåerna ska ändras (t.ex., om faktorn sätts till 0,5 höjs/sänks temperaturen med 0,5 °C för varje klick på knappen).
■ Antal decimaler Här kan man ställa in hur många decimaler som ska visas. ■ Minimal Här kan man ställa in det minimala temperaturvärdet som skickas. ■ Maximal Här kan man ställa in det maximala temperaturvärdet som skickas. ■ Funktionslinjens färg Inställning för funktionslinjens färg.
Den förinställda färgen för funktioner av den här typen är orange
I det följande avsnittet ges en kort förklaring av vad man behöver tänka på när temperaturen för en master-rumstermostat ska justeras via Busch-ControlTouch®.
1. Följande objekt måste vara kopplade med en gruppadress:
Bild 74: Objekt/gruppadresser
(Numren på gruppadresserna är bara ett exempel)
2. De här gruppadresserna måste sedan skapas i ett projekt till Busch-ControlTouch® :
Bild 75: Gruppadresser
3. De skapade funktionerna måste då vara anslutna med styrelementet "Ändra temperatur":

Idrifttagning
KNX teknisk handbok 2CKA002673B8903 │98
Bild 76: Ändra manöverelement temperatur
8.6.10.23 UPnP-reglage
Bild 77: UPnP-reglage
Härifrån kan kommandon (t.ex. anpassa ljudstyrka) skickas till de anslutna enhetskomponenter som har lagts in under "Projekt → Kommandon" (se kapitel „Kommandon “ på sida 46). I det här fallet sker styrningen med ett skjutreglage/knappreglage som styrelement.
Ytterligare inställnings-/valmöjligheter:
■ Namn: Namn på skjutreglaget/knappreglaget (t.ex. enhetens namn) ■ Tilldela kommandon: Om det finns kommandon tillgängliga kan de väljas här ■ Reglagevariant: Inställning av skjutreglage-/reglagetyp:
– Skjutreglage med text (reglagets namn)
– Knappar (-/+ med värdeindikering) med text (reglagets namn) ■ Textriktning: Ställ in textriktning (via elementet) för reglagets namn:
– Vänster
– Mitten
– Höger

Idrifttagning
KNX teknisk handbok 2CKA002673B8903 │99
■ Stegstorlek för +/- Här kan stegstorleken för inställningen av reglaget bestämmas. ■ Visa bara UPnP-
reglage: Endast visning av reglagets värden. Direkt betjäning är inte möjlig.
■ Funktionslinjens färg Inställning för funktionslinjens färg. Den förinställda färgen för funktioner av den här typen är grått.
8.6.10.24 Variabel text
Bild 78: Variabel text
Här kan variabla texter för KNX- eller UPnP-enheter visas. T.ex. kan den aktuella artisten för den låt som spelas upp nu visas. När sedan en ny låt börjar visas en annan text. För den här funktionen måste motsvarande enheter finnas i systemet, så att de kan tilldelas här.
Ytterligare inställnings-/valmöjligheter:
■ Val om åtkomst ska ske via en KNX- eller en UPnP-enhet.
– Variabla textkomponenter = KNX-enhet
– Variabel text UPnP = UPnP-enhet
Beroende på vad som väljs visas befintliga enheter. De kan sedan väljas.
■ Funktionslinjens färg
Inställning för funktionslinjens färg. Funktioner av den här typen är egentligen inställda för att visas i grått.
■ För "Variabel text UPnP" kan du använda följande särskilda värden:
– [tt] = Titel
– [cr] = Skapad av
– [ar] = Artist
– [au] = Författare
– [ge] = Genre
– [at] = Albumtitel
– [st] = Status
– [so] = Källa
– [nt] = Antal titlar
– [tn] = Titelnummer
– [td] = Titelns längd
– [tp] = Titelposition
– [md] = Mediets längd
– [mp] = Mediaposition
– [pm] = Uppspelningsmetod

Idrifttagning
KNX teknisk handbok 2CKA002673B8903 │100
8.6.10.25 Webbplats
Bild 79: Webbplats
Härifrån kan man länka direkt till en webbplats (hemsida). Den öppnas då. Den här funktionen kan också användas t.ex. för styrning av ett larmsystem eller en audioserver via internet. Man kan också öppna t.ex. en app via den här länken.
Ytterligare inställnings-/valmöjligheter:
■ Typ: Här kan man ställa in om webbplatsen visas direkt på sidan i en ram, eller om ett webbläsarfönster öppnas.
■ Namn: Länkens namn (t.ex. webbplatsens URL) ■ URL: Hänvisningsadress till webbplatsen. För en intern länk (t.ex. internt nätverk)
behöver inte den kompletta URL:en anges. ■ Extern URL: Hänvisningsadress till webbplatsen. För en extern länk (t.ex. internt nätverk)
behöver inte den kompletta URL:en anges. Dessutom typ av tjänst, servernamn och eventuella underkataloger om sådana används. Om det inte är startsidan ska även filnamnet anges!
■ Funktionslinjens färg
Inställning för funktionslinjens färg. Den förinställda färgen för funktioner av den här typen är grått.
Ytterligare inställnings-/valmöjligheter för typen "På sida":
■ Förhållande bredd/höjd:
Här kan man ställa in sidförhållandet för den visade ramen.
■ Maxbredd (px): Här kan man ställa in ramens maxbredd i pixlar. ■ Maxhöjd (px): Här kan man ställa in ramens maxhöjd i pixlar.
Ytterligare inställnings-/valmöjligheter för typen "Öppna i webbläsare":
■ Begär bekräftelse: När kommandot tagits emot skickas en bekräftelse tillbaka. Först när den har bekräftas utförs kommandot. På så sätt förhindras att en aktion utförs av misstag.
■ Symbol: Välj om du önskar en symbol för det här elementet. Då visas den här symbolen. Dessutom kan man ställa in om symbolen visas till vänster eller till höger om texten.

Idrifttagning
KNX teknisk handbok 2CKA002673B8903 │101
8.6.10.26 Visa värde
Bild 80: Visa värde
Här kan aktuella överförda värden för ett valt element (gruppadress) visas.
Ytterligare inställnings-/valmöjligheter:
■ Namn: Det visade värdets namn. ■ Värden: Tilldelning av en statusgruppadress. Det finns följande möjligheter:
– Omkopplare (DPT 1.x)
– Dimmer (DPT 5.001)
– 1-bitsvärde (DPT 1.x)
– 1-bytevärde (DPT 5.010)
– 2-bytevärde (DPT 9.x float)
– 2-bytevärde (DPT 7.x)
– 2-bytevärde (DPT 8.x)
– 4-bytevärde (DPT 14.x float)
– 4-bytevärde (DPT 12.x)
– 4-bytevärde (DPT 13.x)
– Temperatur (DPT 9.001)
– Belysningsstyrka (DPT 9.004)
– Vindstyrka (DPT 9.005)
– Lufttryck (DPT 9.006)
– Luftfuktighet (DPT 9.007)
– Scen (DPT 18.001)■ Enheter (framför): Enheten visas före värdet (t.ex. för valutatecken som €)■ Enheter (efter: Enheten visas efter värdet (t.ex. för fysikaliska enheter som ° C)
Hänvisning Du kan använda följande kombinationer i fältet för enheterna: [deg] för ° - [2] för ² - [3] för ³ Om inget visningsvärde väljs kommer inget att visas.

Idrifttagning
KNX teknisk handbok 2CKA002673B8903 │102
■ Värdefaktor: = Alla värden multipliceras med den angivna faktorn och resultatet visas (t.ex. byte från W till kW).
■ Värdeförskjutning: Alla värden ändras till den angivna enheten och resultatet visas (t.ex. ändring från F till °C).
■ Antal decimaler: Här kan man ställa in hur många decimaler som ska visas. ■ Funktionslinjens
färg Inställning för funktionslinjens färg. Den förinställda färgen för funktioner av den här typen är grått.
8.6.10.27 Värderegulator
Bild 81: Värderegulator
Här kan värdena för ett valt element (gruppadress) visas och samtidigt anpassas via tryckknappen. Om de ändras visas alltid värdena uppdaterade direkt. På så sätt kan värden skickas och tas emot här.
Ytterligare inställnings-/valmöjligheter:
■ Namn: Värderegulatorns namn (t.ex. enhetens beteckning). ■ Värdeobjekt: Tilldelning av en motsvarande gruppadress. Värdena skickas. Det finns
följande möjligheter:
– Omkopplare (DPT 1.x)
– Dimmer (DPT 5.001)
– 1-bitsvärde (DPT 1.x)
– 1-bytevärde (DPT 5.010)
– 2-bytevärde (DPT 9.x float)
– 2-bytevärde (DPT 7.x)
– 2-bytevärde (DPT 8.x)
– 4-bytevärde (DPT 14.x float)
– 4-bytevärde (DPT 12.x)
– 4-bytevärde (DPT 13.x)
– Temperatur (DPT 9.001)

Idrifttagning
KNX teknisk handbok 2CKA002673B8903 │103
– Belysningsstyrka (DPT 9.004)
– Vindstyrka (DPT 9.005)
– Lufttryck (DPT 9.006)
– Luftfuktighet (DPT 9.007)■ Statusvärdeobjekt: Tilldelning av en statusgruppadress. Det finns följande möjligheter:
– Omkopplare (DPT 1.x)
– Dimmer (DPT 5.001)
– 1-bitsvärde (DPT 1.x)
– 1-bytevärde (DPT 5.010)
– 2-bytevärde (DPT 9.x float)
– 2-bytevärde (DPT 7.x)
– 2-bytevärde (DPT 8.x)
– 4-bytevärde (DPT 14.x float)
– 4-bytevärde (DPT 12.x)
– Scen (DPT 18.001)
– 4-bytevärde (DPT 13.x)
– Temperatur (DPT 9.001)
– Belysningsstyrka (DPT 9.004)
– Vindstyrka (DPT 9.005)
– Lufttryck (DPT 9.006)
– Luftfuktighet (DPT 9.007)■ Höj/sänk steg: Här kan man bestämma med vilken faktor som temperaturnivåerna ska
ändras (t.ex., om faktorn sätts till 0,5 höjs/sänks temperaturen med 0,5 °C för varje klick på knappen).
■ Enheter (efter): Enheten visas efter värdet (t.ex. för fysikaliska enheter som ° C)
Hänvisning Du kan använda följande kombinationer i fältet för enheterna: [deg] för ° - [2] för ² - [3] för ³ Om inget visningsvärde väljs kommer inget att visas.
■ Faktor: = Alla värden multipliceras med den angivna faktorn och resultatet visas (t.ex. byte från W till kW).
■ Värdeförskjutning: Alla värden ändras till den angivna enheten och resultatet visas (t.ex. ändring från F till °C).
■ Minimal: Här kan man ställa in det minimala värdet som skickas. ■ Maximal: Här kan man ställa in det maximala värdet som skickas. ■ Funktionslinjens
färg:Inställning för funktionslinjens färg. Funktioner av den här typen är egentligen inställda för att visas i grått.

Idrifttagning
KNX teknisk handbok 2CKA002673B8903 │104
8.6.10.28 Värdesändare
Bild 82: Värdesändare
Här kan man skicka värden till ett valt element (gruppadress).
Ytterligare inställnings-/valmöjligheter:
■ Namn: Värdesändarens namn (t.ex. enhetens beteckning). ■ Skicka värde: Tilldelning av en motsvarande gruppadress. Värdena skickas. Det finns
följande möjligheter:
– Skicka 1-bitsvärde (DPT 1.x)
– Skicka 1-bytevärde (DPT 5.010)
– Skicka 2-bytevärde (DPT 9.x float)
– Skicka 2-bytevärde (DPT 7.x)
– Skicka 2-bytevärde (DPT 8.x)
– Skicka 4-bytevärde (DPT 14.x float)
– Skicka 4-bytevärde (DPT 12.x)
– Skicka 4-bytevärde (DPT 13.x)■ Begär bekräftelse: När kommandot tagits emot skickas en bekräftelse tillbaka. Först när den har
bekräftas utförs kommandot. På så sätt förhindras att en aktion utförs av misstag.
■ Symbol: Välj om du önskar en symbol för det här elementet. Då visas den här symbolen. Dessutom kan man ställa in om symbolen visas till vänster eller till höger om texten.
■ Funktionslinjens färg:
Inställning för funktionslinjens färg. Den förinställda färgen för funktioner av den här typen är grått.

Idrifttagning
KNX teknisk handbok 2CKA002673B8903 │105
8.6.10.29 Värdeknapp
Bild 83: Värdeknapp
Här kan man skicka värden till ett valt element (gruppadress) via en knapp. Det finns möjlighet att skicka andra värden när man trycker på knappen samt när knappen släpps upp.
Ytterligare inställnings-/valmöjligheter:
■ Namn: Värdeknappens namn (t.ex. enhetens beteckning). ■ Skicka om den
trycks in:Tilldelning av en motsvarande gruppadress. Värdena skickas när knappen trycks in. Det finns följande möjligheter:
– Skicka 1-bitsvärde (DPT 1.x)
– Skicka 1-bytevärde (DPT 5.010)
– Skicka 2-bytevärde (DPT 9.x float)
– Skicka 2-bytevärde (DPT 7.x)
– Skicka 2-bytevärde (DPT 8.x)
– Skicka 4-bytevärde (DPT 14.x float)
– Skicka 4-bytevärde (DPT 12.x)
– Skicka 4-bytevärde (DPT 13.x)■ Skicka om den
släpps upp:Tilldelning av en motsvarande gruppadress. Värdena skickas när knappen släpps upp. Det finns följande möjligheter:
– Skicka 1-bitsvärde (DPT 1.x)
– Skicka 1-bytevärde (DPT 5.010)
– Skicka 2-bytevärde (DPT 9.x float)
– Skicka 2-bytevärde (DPT 7.x)
– Skicka 2-bytevärde (DPT 8.x)
– Skicka 4-bytevärde (DPT 14.x float)
– Skicka 4-bytevärde (DPT 12.x)
– Skicka 4-bytevärde (DPT 13.x)■ Minsta tid ([s]): Inställning för den minsta tid som knappen måste vara intryckt för att värdet
för "Skicka om den trycks in" ska skickas. ■ Längsta tid ([s]): Om knappen är intryckt längre än den tid som ställts in här skickas värdet för
"Skicka om den släpps upp". ■ Symbol: Välj om du önskar en symbol för det här elementet. Då visas den här
symbolen. Dessutom kan man ställa in om symbolen visas till vänster eller till höger om texten.
■ Funktionslinjens färg:
Inställning för funktionslinjens färg. Den förinställda färgen för funktioner av den här typen är grått.

Idrifttagning
KNX teknisk handbok 2CKA002673B8903 │106
8.6.10.30 Visa vindstyrka
Bild 84: Visa vindstyrka
Här kan den aktuella vindstyrkan för ett valt element (gruppadress) visas.
Ytterligare inställnings-/valmöjligheter:
■ Namn: Benämning för statusindikeringen vindstyrka ■ Vindstyrka: Tilldelning av en motsvarande gruppadress ■ Funktionslinjens färg: Inställning för funktionslinjens färg.
Den förinställda färgen för funktioner av den här typen är grått.
8.6.11 Radera sidor
Alla profil- (sido-) element kan också tas bort igen.
1. Välj motsvarande profil i menyspalten.
Profilen öppnas.
2. Välj därefter den sida där elementet som ska raderas finns i den högra menyspalten.
Sidan öppnas.
3. Välj nu elementet på bilden på iPhonen.
4. Tryck på papperskorgssymbolen.
5. Bekräfta meddelandet.
Elementet raderas.

Idrifttagning
KNX teknisk handbok 2CKA002673B8903 │107
8.6.12 Kopiera sidoelement
Alla profil-/sidoelement går även att kopiera med alla inställningar.
1. Välj motsvarande profil i menyspalten.
Profilen öppnas.
2. Välj sedan den sida där elementet som ska kopieras finns i den högra menyspalten.
Sidan öppnas.
3. Välj nu elementet på bilden på iPhonen.
4. Tryck på kopierasymbolen.
5. Elementet blir kopierat och kommer upp med tillägget ”Infoga element” på sidinställningen.
6. Tryck till på posten ”Infoga element” för att lägga till kopierat sidelement på den öppnade sidan.
Obs! Vill du överföra det kopierade sidelementet till en annan sida, så måste du först välja en annan sida.
8.6.13 Kopiera sidor
Alla sidor kan också kopieras med alla data. Fördelen med det är att man kan överföra en sida som man bara behöver göra några anpassningar av, t.ex. för en annan slutkund.
1. Välj motsvarande profil i menyspalten.
Profilen öppnas.
2. Välj sedan den sida som ska kopieras i den högra menyspalten.
Sidan öppnas.
3. Tryck på kopierasymbolen.
4. Sidan kopieras och posten kommer upp med ”Lägg till sida ” i menyspalten.
5. Tryck till på posten ”Lägg till sida” för att lägga till kopierad sida i den öppnade profilen.
Obs! Vill du överföra den kopierade sidan till en annan profil, så måste du först välja en annan profil.
8.6.14 Radera sidor
Alla sidor kan även raderas igen.
1. Välj motsvarande profil i menyspalten.
Profilen öppnas.
2. Välj därefter den sida som ska raderas i den högra menyspalten.
Sidan öppnas.
3. Tryck på papperskorgssymbolen.
4. Bekräfta meddelandet.
Sidan raderas.

Idrifttagning
KNX teknisk handbok 2CKA002673B8903 │108
8.6.15 Larm
Larmmeddelanden kan skickas via push-meddelanden eller e-post till listade mottagare/mobilenheter. Larmmeddelandena kan konfigureras efter behov.
Nedan beskrivs allmänt hur funktionen "Larm" öppnas och kan anpassas. De enskilda anpassningsmöjligheterna beskrivs i de följande underkapitlen.
Larm kan skapas och förvaltas via konfigurationssidan.
Hänvisning Observera att när ett befintligt larm ska anpassas eller ytterligare ett larm ska läggas måste alltid en åtgärd utföras via myABB Living Space®. Öppna programmet "Busch-ControlTouch" (sökväg: Startsidan → Service & Tools → myABB Living Space® → Mina installationer → Busch-ControlTouch®). Om det finns flera enheter ska den aktuella enheten väljas ur listan. Anpassningarna kan utföras via registret "Enheter".
8.6.15.1 Öppna konfigurationssida
Öppna sidan myABB Living Space® och logga in.
1. Klicka på "mina installationer".2. Klicka på "Busch-ControlTouch".
Bild 85: Mina installationer
Bild 86: Slutenheter
De befintliga slutenheterna visas.
3. Klicka på ikonen.
Bild 87: Ikon

Idrifttagning
KNX teknisk handbok 2CKA002673B8903 │109
Bild 88: Konfigurationssida
Konfigurationssidan visas.
Obs! Användaren kan arkivera enheter och projekt genom att klicka på arkiveringsknappen (pilen pekar på Arkivet). Det flyttar enheten eller projektet till ”Arkivet” på menylisten. Då kommer de inte längre upp på listningen. Arkiverade enheter och projekt går fortfarande att bearbeta. Välj bara objektet under ”Arkiv”. Sedan går det att återskapa objektet genom att klicka på arkiveringsknappen (pilen pekar från Arkivet). – Blir enheten arkiverad av fackkund, så arkiveras även alla tillhörande projekt. – Blir enheten arkiverad av slutanvändare, så arkiveras även alla tillhörande
profiler.
Hänvisning En profil måste ha skapats i förväg, se kapitel „Skapa ny profil “ på sida 70.
Bild 89: Inmatningsfält profil
1. Tryck på den motsvarande profilen i menyspalten.
Profilen öppnas.

Idrifttagning
KNX teknisk handbok 2CKA002673B8903 │110
Bild 90: Översikt larm
2. Tryck på "Larm" i menyspalten.
De skapade larmen och deras mottagare visas i en översiktslista.
8.6.15.2 Larmöversikt
Översikten över alla skapade larm och deras mottagare öppnas enligt beskrivningen i det föregående kapitlet.
8.6.15.3 Skapa och lägga till larm
Ytterligare larm kan skapas och läggas till när som helst.
1. Öppna funktionen "Larm".
Bild 91: Lägga till larm
2. Tryck på "Lägg till larm" i menyspalten.
Du kan lägga till ett larm och anpassa de uppgifter som krävs:
■ Namn: Ge larmmeddelandet ett lämpligt namn som beskriver larmsituationen (t.ex. fönster öppet).
■ Meddelande: Ange här vad som ska meddelas, t.ex. text, värden eller ett datum. Man kan också skicka en kombination av alla uppgifter.
■ Max 1 meddelande alla
Här kan man ställa in ett tidsintervall för den tid som ska passera innan larmet skickas på nytt.

Idrifttagning
KNX teknisk handbok 2CKA002673B8903 │111
■ Mottagare:
– Typ Val om larmet skickas som e-post eller push-meddelande.
– På via e-post → ange e-postadress, vid push-meddelande → val av mobilenhet
■ Villkor (vart och ett utlöser larmet):
– Villkor Inställning av vilka villkor som utlöser att larmet skickas (t.ex. HTTP-trigger). För vissa villkor krävs ytterligare inställningar. Villkoren anges via funktionen "Utlösare" i projektinställningarna (se kapitel „Utlösare (trigger) “ på sida 50).
3. Tryck nu på tangenten "Ändra och återgå".
Översiktslistan öppnas igen. Här visas larmmeddelandet med inställningarna. I menyspalten visas också namnet för det skapade larmet.
8.6.15.4 Anpassa larm
Befintliga larm kan anpassas när som helst.
1. Öppna funktionen "Larm".
2. Tryck på det larm som ska anpassas i menyspalten.
Larmet öppnas. Nu kan uppgifterna anpassas.
3. Tryck därefter på tangenten "Ändra och återgå".
Översiktslistan öppnas igen. Här visas larmmeddelandet med de anpassade inställningarna. I menyspalten visas också namnet för det skapade larmet.
8.6.15.5 Radera larm
Befintliga larm kan raderas igen när som helst.
1. Öppna funktionen "Larm".
2. Tryck på det larm som ska raderas i menyspalten.
Larmet öppnas.
3. Tryck på papperskorgssymbolen.
Larmet raderas.

Idrifttagning
KNX teknisk handbok 2CKA002673B8903 │112
8.7 Ytterligare inställningar för enheten (konfigurationssida)
Ytterligare inställningar för enheten kan utföras via konfigurationssidan.
I de följande underkapitlen beskrivs inställningsmöjligheterna för menyposterna i menyspalten (undantag: skicka inbjudan till slutkund).
8.7.1.1 Öppna konfigurationssida
Öppna sidan myABB Living Space® och logga in.
1. Klicka på "mina installationer" 2. Klicka på "Busch-ControlTouch"
Bild 92: Mina installationer
Bild 93: Slutenheter
De befintliga slutenheterna visas.
3. Klicka på ikonen.
Bild 94: Ikon
Bild 95: Konfigurationssida

Idrifttagning
KNX teknisk handbok 2CKA002673B8903 │113
Konfigurationssidan visas.
Obs! Användaren kan arkivera enheter och projekt genom att klicka på arkiveringsknappen (pilen pekar på Arkivet). Det flyttar enheten eller projektet till ”Arkivet” på menylisten. Då kommer de inte längre upp på listningen. Arkiverade enheter och projekt går fortfarande att bearbeta. Välj bara objektet under ”Arkiv”. Sedan går det att återskapa objektet genom att klicka på arkiveringsknappen (pilen pekar från Arkivet). – Blir enheten arkiverad av fackkund, så arkiveras även alla tillhörande projekt. – Blir enheten arkiverad av slutanvändare, så arkiveras även alla tillhörande
profiler.
8.7.2 App-inställningar
Appinställningarna visar åtkomstmodaliteterna (anslutningsparametrarna) mellan enheten och appen. De här inställningarna kan bara ändras direkt i enheten (direktåtkomst, se kapitel „Inställningar i enheten (direktåtkomst) “ på sida 121) och i appen. Därmed kan de bara ändras om man har motsvarande åtkomsträttigheter. Appinställningarna på konfigurationssidan ger information om anslutningsparametrarna. De kan visas för samtliga användare. För varje användare skapas en individuell QR-kod med unika värden. De kan sedan läsas in. Då kan uppgifterna överföras direkt till slutenheterna. Uppgifterna används sedan direkt i appen.
1. Öppna funktionen "appinställningar".
2. Klicka/tryck på "Appinställningar" i menyspalten till höger.
Bild 96: Appinställningar
3. Välj nu ett användarnamn.
Obs! Det går bara att välja aktiverade användare i appinställningarna.
Anslutningsparametrarna för användaren visas. En motsvarande QR-kod skapas automatiskt.

Idrifttagning
KNX teknisk handbok 2CKA002673B8903 │114
8.7.3 Lokala användare
Via konfigurationssidan kan man ställa in vilka åtkomsträttigheter som ska tilldelas till resp. användare av enheten och appen. Därför kan användare skapas och förvaltas. Användarförvaltningen kan bara ske via rollen "Professionell/administratör". Den här rollen skapas automatiskt för installatören som tar enheten i drift och registrerar den. För varje användare skapas en individuell QR-kod med unika värden. De kan sedan läsas in. Då kan uppgifterna överföras direkt till slutenheterna. Uppgifterna används sedan direkt i appen.
8.7.3.1 Användaröversikt
1. Öppna funktionen "Lokala användare".
2. Tryck på "Lokala användare" i menyspalten.
Alla skapade användare visas i menyspalten.
8.7.3.2 Skapa och lägga till användare
Ytterligare användare kan skapas och läggas till när som helst.
1. Öppna funktionen "Lokala användare". Gör som beskrivningen i Kapitel 8.7.3 „Lokala användare “ på sida 114 anger.
2. Klicka/tryck i menyspalten till höger på "Lägg till ny".
Bild 97: Lokal användare
3. Du kan lägga till en användare och anpassa de uppgifter som krävs:
■ Användarnamn: Ange användarens namn. ■ Lösenord: Bestäm ett lösenord för åtkomsten. ■ Lösenord
(upprepa): Det tilldelade lösenordet måste upprepas.

Idrifttagning
KNX teknisk handbok 2CKA002673B8903 │115
■ Roll: Här kan den roll väljas som är har ställts in under funktionen "Åtkomsträttigheter" (med undantag för Professionell/administratör → den här rollen är fast och kan inte ändras). En roll innehåller ett paket med åtkomsträttigheter.
■ Aktiverat: Användaren kan avaktiveras efter att den har skapats. Därmed behöver inte användaren genast t.ex. tas bort. Det går bara att välja aktiverade användare i appinställningarna.
4. Klicka/tryck nu på tangenten "Spara".
Den nya användaren läggs till i menyspalten.
Obs! För varje aktiverad användare skapas en individuell QR-kod med unika värden. De kan sedan läsas in. Då kan uppgifterna överföras direkt till slutenheterna. Uppgifterna används sedan direkt i appen.
8.7.3.3 Anpassa användare
Befintliga användare kan anpassas när som helst.
1. Öppna funktionen "Lokala användare".
2. Tryck på den användare som ska anpassas i menyspalten.
Användaren öppnas. Nu kan uppgifterna anpassas.
3. Tryck slutligen på tangenten "Spara".
8.7.3.4 Radera användare
Befintliga användare kan raderas igen när som helst.
1. Öppna funktionen "Lokala användare".
Gå till väga enligt beskrivningen i Kapitel 8.7.3 „Lokala användare “ på sida 114.
2. Klicka/tryck på den användare som ska raderas i menyspalten.
Användaren öppnas.
3. Klicka/tryck på papperskorgssymbolen.
Användaren raderas.
8.7.4 Åtkomsträttigheter (roller)
Via konfigurationssidan kan så kallade "Roller" skapas och förvaltas. En roll innehåller ett paket med åtkomsträttigheter. De här rollerna kan även tilldelas till en användare. Rollförvaltningen kan bara ske via rollen "Professionell/administratör". Den här rollen skapas automatiskt för installatören som tar enheten i drift och registrerar den. Rollen "Professionell/administratör ställs in automatiskt och kan inte heller ändras.
8.7.4.1 Rollöversikt
1. Öppna funktionen "Åtkomsträttigheter".
2. Tryck på "Åtkomsträttigheter" i menyspalten.
Alla skapade roller visas i menyspalten.
Obs! Användare med begränsad behörighet blir varnade i appen om de försöker göra åtgärder de saknar behörighet för.

Idrifttagning
KNX teknisk handbok 2CKA002673B8903 │116
8.7.4.2 Skapa och lägga till roller
Ytterligare användare kan skapas och läggas till när som helst.
Hänvisning Rollen "Standard" skapas automatiskt! Den innehåller de viktigaste grundinställningarna och kan inte raderas. De kan däremot kopieras via "Kopierasymbolen" uppe till höger och därefter bearbetas som en ny roll. Även nya roller kan kopieras på samma sätt. Kopian markeras i menyspalten till höger med en stjärna.
1. Öppna funktionen "Åtkomsträttigheter".
2. Klicka/tryck i menyspalten till höger på "Lägg till ny".
Bild 98: Åtkomsträttigheter
3. Du kan lägga till en roll och anpassa rättigheterna:
■ Namn: Ange rollens namn. ■ Undantag: Här kan man ställa in t.ex. att en åtkomsträttighet bara ska gälla för en viss scen.
Detta kan ställas in exakt. ■ För vissa funktioner/tillämpningar på konfigurationssidan och i appen gäller antingen läsrättigheter
och/eller skrivrättigheter. Detta är förinställt. Det går bara att bestämma om rättigheten ska vara aktiverad eller inte. För att göra det ska man klicka/trycka i de motsvarande rutorna
4. Klicka/tryck nu på tangenten "Spara".
Den nya rollen läggs till i menyspalten till höger.
8.7.4.3 Anpassa roller
Befintliga roller kan anpassas när som helst.
1. Öppna funktionen "Åtkomsträttigheter".
2. Tryck på den roll som ska raderas i menyspalten.
Rollen öppnas. Nu kan uppgifterna anpassas.
3. Tryck slutligen på tangenten "Spara".

Idrifttagning
KNX teknisk handbok 2CKA002673B8903 │117
8.7.4.4 Radera roller
Befintliga roller kan raderas igen när som helst.
1. Öppna funktionen "Åtkomsträttigheter".
2. Klicka/tryck på den roll som ska raderas i menyspalten.
Rollen öppnas.
3. Klicka/tryck på papperskorgssymbolen.
Rollen raderas.
8.7.5 Skicka inbjudan till kunden
Kunden kan också få en personlig åtkomst till enhetskonfigurationen (se kapitel „Skicka inbjudan till kunden“ på sida 34). Slutkunden får ett e-mail med en länk till registreringssidan. Installatören måste ha ställt in utskicket på konfigurationssidan.
Skicka inbjudan
1. Ange en giltig e-postadress till slutkunden i fältet "E-post".
2. Skicka e-mailet med tangenten "Skicka inbjudan".

Idrifttagning
KNX teknisk handbok 2CKA002673B8903 │118
8.7.6 Logga ut fackkunds konto Bekräfta fackkunds inloggning
Slutanvändare kan forcera utloggning av fackkunds konto från en enhet via enhetens konfigurationssida (men bara om slutanvändare och fackkund inte är samma person). Projektet blir kopierat när enheten loggas ut. Det innebär att fackkunden som skapat projektet fortfarande kan se det och nya fackkunder som registrerar sina enheter också har access till det.
Vid forcerad utloggning eller om enheten inte längre är inloggad av fackman, så kan slutanvändaren avaktivera alternativet Registrera allt fackfolk (se knappen ”Avregistrera”). Slutanvändaren kan även ångra funktionen.
Obs! Om en fackkund vill logga in på en spärrad enhet, så kommer det upp ett meddelande att enheten är spärrad av slutanvändaren.
Bild 99: begränsa fackkunds access
1. Välj resp. begränsning.
2. Bekräfta med knappen ”Spara”.
3. Avregistrering sker med knappen ”Avregistrera”.
8.7.7 Skapa widget-funktion för iOS
iOS-appen stöder widgets. Profil-widgeten går att ställa in med funktionen ”iOS-widget”.
Första widget-knappen är alltid länken som öppnar appen.
Det går att lägga till ytterligare knappar:
– Skicka värde (identisk med knappraden)
– Jalousi (upp/ned + status)
– Brytare (på/av + status)
– Samtalsscenarie (ingen status)
– Skicka kommando (uPnP, ingen status)
– Platshållare
Widgeten går att aktivera på iOS-enheten. Sedan blir symbolerna inlagda efter hur de blev konfigurerade för profilen. Widgeten kopplar upp så att knapparna går att använda.
Obs! Tänk på att reaktionstiden är något långsammare än om du bara använder ControlTouch-appen.

Idrifttagning
KNX teknisk handbok 2CKA002673B8903 │119
1. Öppna funktionen ”iOS-widget”.
Bild 100: iOS-widget
2. Klicka/tryck sedan till på ”+” för att lägga till knappen.
3. Välj knapp. Gör inställningarna för knapptypen (se liknande element).
4. Klicka/tryck till på knappen ”Spara” när du är klar. Du får sedan upp knappen på bilden i iPhonen.
5. Klicka/tryck sedan till på ”+” för att lägga till fler knappar.
Obs! Knapparna kan även raderas igen. Välj knapp och klicka/tryck sedan till på soptunnesymbolen.

Idrifttagning
KNX teknisk handbok 2CKA002673B8903 │120
8.8 Läsa in konfiguration i Busch-ControlTouch®
För att inställningarna i konfigurationssidan ska överföras till en Busch-ControlTouch® måste det finnas en anslutning till den aktuella enheten. Den här anslutningen kan enkelt upprättas via ett särskilt program, den s.k. "IP-finder".
Hänvisning ■ Programmet "IP-finder" (tilläggsprogramvara: Hitta din Busch-
ControlTouch®) måste finnas installerad på förhand. Den kan laddas ner kostnadsfritt via nedladdningssidan för programvara i e-katalogen (www.busch-jaeger-catalogue.com. Följ anvisningarna i installationsassistenten under installationen.
■ Det måste finnas en internetanslutning för länkningen. Dessutom måste enheten vara integrerad i nätverket.
1. Se till att enheten är korrekt ansluten till nätverket och har registrerats.
2. Öppna programmet "IP-finder"
Bild 101: IP-finder
3. I fönstret som öppnats visas alla korrekt anslutna enheter i nätverket (bilden visar ett exempel).
Bild 102: Anslutna enheter
4. Välj den aktuella enheten genom att dubbelklicka. Nu upprättas anslutningen och överföringen av konfigurationen sker automatiskt.
Hänvisning Man kan också välja att utföra en överföring med hjälp av tangenten "Överför konfiguration med tryck på ControlTouch". Detta är särskilt användbart vid anpassningar som görs i efterhand. Men om anslutningen är korrekt kommer anpassningarna även att överföras automatiskt.

Idrifttagning
KNX teknisk handbok 2CKA002673B8903 │121
8.9 Inställningar i enheten (direktåtkomst)
Vissa inställningar kan bara utföras via en direktåtkomst till enheten. De här inställningarna blir också bara tillgängliga för just den här enheten. För att göra detta måste det finnas en anslutning till motsvarande enhet. Den här anslutningen skapas redan vid överföringen av konfigurationen till enheten. Proceduren beskrivs i detalj i Kapitel 8.8 „Läsa in konfiguration i Busch-ControlTouch®“ på sida 120. Inställningsmöjligheterna beskrivs i de följande underkapitlen.
Hänvisning Det måste finnas en internetanslutning för länkningen. Dessutom måste enheten vara integrerad i nätverket. Vid driftstart av enheten sker proceduren enligt beskrivningen i Kapitel 8.4.2 „Driftstart av enhet (direkt åtkomst) “ på sida 32. Vid senare anpassningar måste man alltid logga in (åtkomstuppgifter för appåtkomst!).
8.9.1 Allmänna inställningar
Via "Inställningar" kan man göra allmänna inställningar för systemet.
Bild 103: Ställa in systemet
Uppgifter om enhetens inbyggnadsplats (senare anpassningar efter driftstart, t.ex. om enheten flyttas)
■ Språk: Inställning av vilket språk texterna visas på ■ Tidszon: Inställning av tidszon. ■ Europeisk
sommartid: Inställning av om skiftet mellan sommar- och vintertid ska ske automatiskt

Idrifttagning
KNX teknisk handbok 2CKA002673B8903 │122
■ Breddgrad: Inställning av breddgraden (anpassning via "Övrigt") → Viktigt för beräkning av soluppgångar och -nedgångar.
■ Längdgrad: Inställning av längdgraden (anpassning via "Övrigt") → Viktigt för beräkning av soluppgångar och -nedgångar.
■ Plats: Inställning av land och ort (möjliggör automatisk anpassning av uppgift om längd- och breddgrad).
Bild 104: Konfiguration och diagnos
Konfiguration
■ Läsa in personlig konfiguration (även tangent "Läs in konfiguration"):
Läsa in uppgifter från enhetens konfigurationssida
■ Exportera konfiguration: Spara en fil med konfigurationsdata. Den här filen kan sedan importeras till andra enheter via "Importera konfiguration".
■ Importera konfiguration: En exporterad konfigurationsfil från en annan enhet kan importeras.
■ Radera hela konfigurationen: Samtliga konfigurationsdata raderas. Obs! Även om du raderar funktionen ”Radera hela konfigurationen”, så lokala användare fortfarande logga in. På så vis kan du fortfarande logga in på din enhet även om centralservrarna saknar Internet-uppkoppling.
Diagnoser
■ Skicka loggfiler till support-helpdesk:
Loggfilerna vidarebefordras automatiskt via servern till en serviceadress.
■ Skicka konfiguration till support-helpdesk:
Konfigurationsfilerna vidarebefordras automatiskt via servern till en serviceadress.

Idrifttagning
KNX teknisk handbok 2CKA002673B8903 │123
8.9.2 Statusinformation
Via "Status" kan man granska den aktuella systemstatusen. Dessutom kan man testa internetanslutningen via tangenten "Kontrollera internetanslutning".
Bild 105: Status
Obs! Är tidsinställningen felaktig får du upp en ”Synkknapp” på statussidan. Du kan synka tiden mot webbläsarens med den. Enheter som inte kan tidssynka mot tidsservern går att synka manuellt mot webbläsarens tid. På så vis kan enheterna fungera som de ska även utan Internet-uppkoppling.

Idrifttagning
KNX teknisk handbok 2CKA002673B8903 │124
8.9.3 Skapa scener (valfritt)
Via "Scener" kan scener skapas och förvaltas.
Hänvisning Gruppadresserna och komponenterna till scenerna måste ha skapats i ETS på förhand!
Skapa scen
I den nedre listan visas alla komponenter som tilldelats till scener.
Bild 106: Inmatningsfält scen
1. Ange ett namn för scenen som ska skapas i fältet "Namn".
Bild 107: Beståndsdelar scen
2. Du kan nu filtrera listan efter bestämda kriterier.
I "Välj gruppadress" visas t.ex. bara gruppadresserna för scener.
3. Nu kan enskilda beståndsdelar i en scen aktiveras och avaktiveras.
Avaktiverade beståndsdelar i en scen är då inte längre beståndsdelar i scenen. När funktionen "Välj alla" används kan t.ex. alla beståndsdelar aktiveras på en gång.

Idrifttagning
KNX teknisk handbok 2CKA002673B8903 │125
4. Beståndsdelar i en scen kan också tas bort via papperskorgssymbolen.
5. Spara anpassningarna via tangenten "Tillämpa ändringar".
6. Då visas de aktiverade beståndsdelarna för den här scenen.
7. Via "+" kan nu ytterligare scener skapas på samma sätt.
Anpassa scen
1. Välj scenen som ska anpassas via pilen.
2. Nu visas de aktiverade beståndsdelarna för den här scenen.
3. Du kan nu filtrera listan efter bestämda kriterier. I "Välj gruppadress" visas t.ex. bara gruppadresserna för scener.
4. Nu kan enskilda beståndsdelar i en scen aktiveras och avaktiveras. Avaktiverade beståndsdelar i en scen är då inte längre beståndsdelar i scenen. När funktionen "Välj alla" används kan t.ex. alla beståndsdelar aktiveras på en gång.
5. Beståndsdelar i en scen kan också tas bort via papperskorgssymbolen.
6. Spara anpassningarna via tangenten "Tillämpa ändringar".
Radera scen fullständigt
1. Välj scenen som ska raderas via pilen.
2. Radera scenen via papperskorgssymbolen.
3. Spara anpassningarna via tangenten "Tillämpa ändringar".
8.9.4 Skapa tidsprogram (timer-klocka) (valfritt)
Via "Timer-klocka" kan tidsprogram skapas och förvaltas.
Hänvisning Tidsprogrammen kan också skapas och anpassas i appen!

Idrifttagning
KNX teknisk handbok 2CKA002673B8903 │126
Skapa tidsprogram
Bild 108: Timer-klocka
I det följande avsnittet beskrivs inställningsmöjligheterna för tidsprogrammen:
■ Namn: Ange ett namn för tidsprogrammet som ska skapas. ■ Aktiverat: Tidsprogrammet kan här (av-) aktiveras. Med pilen kan man välja om
tidsprogrammet (av-) aktiveras via ett objekt (t.ex. när en omkopplare används) eller manuellt. Om värdet "0" skickas via ett objekt avaktiveras funktionen. Om ett annat värde skickas aktiveras funktionen. Funktionen "Invertera värde" inverterar detta beteende.
■ År: Ställ in om tidsprogrammet ska köras varje år eller bara vissa år. ■ Månad: Ställ in om tidsprogrammet ska köras varje månad eller bara vissa månader. ■ Dag: Ställ in om tidsprogrammet ska köras ett bestämt datum. ■ Dagligen: Programmet körs varje dag. Alla veckodagar väljs automatiskt. ■ Veckodag: Ställ in om tidsprogrammet bara ska köras en bestämd veckodag. Flera veckodagar
kan väljas tillsammans. ■ På Ställ in när tidsprogrammet ska starta, t.ex. vid ett bestämt klockslag. Det går bl.a.
att ställa in vid vilken timma och vilken minut som programmet ska starta. Men det går också att ställa in om starten ska ske varje timma eller varje minut. Programmet kan också startas vid soluppgången eller solnedgången (astrofunktion). Det går dock att anpassa starttiderna (t.ex. en timma före).
■ Aktion: Ställ in vilken aktion som ska utlösas när tidsprogrammet startas. Välj mellan följande alternativ:
– Datum/klockslag skickas
– En scen kan väljas
– Gruppadress
Beroende på vilken aktion som valts kan ytterligare inställningar (t.ex. på eller av) göras.
1. Tryck slutligen på tangenten "På" för att spara tidsprogrammet.
Tidsprogrammet visas i översiktslistan.
Via "+" kan ytterligare tidsprogram skapas.

Idrifttagning
KNX teknisk handbok 2CKA002673B8903 │127
Anpassa tidsprogram
Tidsprogrammen kan väljas och anpassas i översiktslistan.
Följande anpassningar kan utföras direkt i översiktslistan:
– (Av-) aktivering
– Anpassning av starttiderna (även för soluppgång eller solnedgång)
– Val av veckodag
Tidsprogrammet öppnas och anpassningar utföras via verktygssymbolen.
1. Tryck slutligen på tangenten "På" för att spara tidsprogrammet.
Radera tidsprogram
Tidsprogrammen kan väljas i översiktslistan och raderas via papperskorgssymbolen.
8.9.5 Proxy-inställningar – Internetanslutning (porttilldelning)
Proxy-inställningarna kan ändras via "Inställningar – Grundläggande".
Obs! Proxy-inställningarna ska bara anpassas om det är absolut nödvändigt!
Bild 109: Nätverksinställningar
Här kan DHCP-funktionen (av-) aktiveras. Dessutom kan även utökade nätverksinställningar göras. Man kan t.ex. tilldela en annan port. Port "2199" är den säkra porten för att ansluta enheten till internet. Enheten kan då också betjänas via internet. Porten är inställd på förhand. Alla anpassningar måste sparas med tangenten "Tillämpa".

Idrifttagning
KNX teknisk handbok 2CKA002673B8903 │128
HTTPS-access för lokal inställningar
Förutom HTTP (port 80 och 8000) finns även HTTPS. Vid start efter uppdatering skapar enheten automatiskt ett självsignerande certifikat och upprättar access till HTTPS (standardport 443). I de flesta webbläsare kräver det självsignerande certifikatet manuellt godkännande för att ge access.
Användaren kan ställa in om systemet bara ska använda HTTP, HTTPS eller båda protokollen i ”Utökade nätverksinställningar”.
Bild 110: utökade nätverksinställningar
Avaktivering av HTTP avaktiverar även den sekundära HTTP-porten (standardport 8000). HTTP-portvidarekopplingen (8001) blir inte påverkad av funktionen utan ligger kvar. HTTPS-porten går att ändra på samma sätt.
Användaren kan hämta den offentliga delen av HTTPS-certifikatet här och importera det manuellt i en webbläsare eller i ett OS. Dessutom går det även att ta bort HTTPS-certifikate här. Det leder till att HTTP-accessen fungerar igen. Användaren kan sedan skapa ett nytt HTTPS-certifikat.

Idrifttagning
KNX teknisk handbok 2CKA002673B8903 │129
8.9.6 Anslutning av uPnP-enheter
Funktionen "uPnP" kan aktiveras via "Inställningar – Protokoll". När funktionen är aktiverad hittas uPnP-enheter automatiskt i nätverket. De kan då tilldelas i funktionerna för Busch-ControlTouch®.
Bild 111: Inställningar protokoll

Idrifttagning
KNX teknisk handbok 2CKA002673B8903 │130
8.9.7 Anpassning KNX-inställningar
KNX-inställningarna kan anpassas via "Inställningar – Protokoll".
Bild 112: Inställning KNX
Följande inställningar kan göras:
■ KNX-protokoll: (Av-) aktivering möjlig. Vid aktivering visas protokolltrafiken även under "Status".
■ Fysisk adress KNX: Detta visar den aktuella fysikaliska adressen för enheten. På den här adressen är enheten är integrerad i KNX-bussystemet.
■ Anslutningsmetod: Här kan anslutningsmetoden ställas in. ■ Listen-port: Här visas listen-porten för KNXnet/IP-tunnling. Den kan ändras vid
behov. KNX-gränssnittet kan också friges via appen utan att en VPN-tunnel behöver användas.
1. Tryck slutligen på tangenten "Tillämpa" för att spara anpassningarna.

Idrifttagning
KNX teknisk handbok 2CKA002673B8903 │131
8.9.8 Användarprotokoll
Användarprotokollen kan (av-) aktiveras via "Inställningar – protokoll". Vid aktivering visas protokolltrafiken även under "Status".
Bild 113: Användarprotokoll
1. Tryck slutligen på tangenten "Tillämpa" för att spara anpassningarna.
Obs! Protokollfönstret (se under ”Status”) uppdateras med ett par sekunders mellanrum. Dessutom kommer två knappar upp som kan stoppa eller återuppta den automatiska uppdateringen.
8.9.9 Ändra lösenord
Via "Inställningar – Protokoll" kan också användarnamnet och lösenordet ändras i efterhand.
Bild 114: Meny användarnamn och lösenord
1. Tryck slutligen på tangenten "Tillämpa" för att spara anpassningarna.
8.9.10 Tilldela behörighet
Via "Inställningar – Protokoll" kan behörighet tilldelas för ytterligare åtkomst från myABB Living Space® till enheten. Detta är bara synligt i fackkundens åtkomst och kan bara friges därifrån. Normalt tilldelas behörigheten för åtkomsten automatiskt vid ibruktagningen av enheten. Men det kan förekomma att enheten har avregistrerats. Då måste behörigheten tilldelas på nytt.
1. Slutligen måste funktionen friges via tangenten "Auktorisera".

Idrifttagning
KNX teknisk handbok 2CKA002673B8903 │132
8.9.11 Konfiguration av Philips Hue
Via "Inställningar – Protokoll" kan man utföra en konfiguration med Philips Hue.
Bild 115: Inställning av protokoll
1. Ange Hue-bryggans IP-adress.
[1] Knapp
Bild 116: Knapp Philips HUE
2. Tryck därefter på knappen för Hue-bryggan.
3. Tryck därefter på tangenten "Tillämpa".

Idrifttagning
KNX teknisk handbok 2CKA002673B8903 │133
Följande konfigurationsföreskrifter måste beaktas:
■ Alla Hue-komponenter måste på förhand vara korrekt konfigurerade via Hue System.
■ En Hue-komponent måste avbilda både en sändande gruppadress och en statusgruppadress. Det ska göras enligt följande schema:
"HUE:" följt av lampans nummer, ett "/" och det önskade kommandot.
Till exempel: "HUE:1/S" för att tända/släcka lampa 1.
Följande kommando finns tillgängliga:
Omkopplare S Koppla på/av
RGB-belysning R Röd
RGB-belysning G Grön
RGB-belysning B Blå
Dimmer HUE Hue (färg)
Dimmer SAT Färgmättnad
Dimmer BIR Ljusstyrka
Dimmer CT Färgtemperatur
Tab.4: Kommandon Philips HUE
På så sätt kan kommandot "RGB-belysning" användas för att visa en bestämd färg på Hue-lampan. Men det kan också göras via två separata dimrar med hjälp av "Hue" och "Färgmättnad". Färgtemperaturen kan användas för att påverka "värmen" hos det vita ljuset.
8.9.12 Indikering av befintliga skript
Befintliga skript kan granskas via "Skript". Skripten kan (av-) aktiveras via översiktslistan. Dessutom visas statusen.
8.9.13 Indikering av befintliga larmmeddelanden
Befintliga skript kan granskas via "Larmmeddelanden". Larmmeddelandena kan (av-) aktiveras via översiktslistan. Skripten kan dessutom simuleras. På så sätt kan larmmeddelandena testas.

Idrifttagning
KNX teknisk handbok 2CKA002673B8903 │134
8.9.14 Starta om enheten
Bild 117: Starta om enheten
Via "Inställningar – System" kan enheten startas om.
8.9.15 Återställning till fabriksinställningarna
Bild 118: Fabriksinställningar
Via "Inställningar – System" kan enheten återställas till fabriksinställningarna.
Närvarosimulationsdata och -inställningar finns även på .xec-exportfilen. Fabriksåterställning av enheten och påföljande läsning av .xec-filen lägger även in närvarosimulationsdatan. Det påverkar mottagna telegram samt inspelning av utvalda komponenter.

Idrifttagning
KNX teknisk handbok 2CKA002673B8903 │135
8.9.16 Aktivera Remote-access (fjärråtkomst) med myABB Living Space®
Obs! Användningen kan ske utan portforwarding och VPN.
Aktiveringen kräver registrering. Registrera dig för tjänsten (registrera medmyABB Living Space®) innan du aktiverar på enheten och följer på appen.
Det finns tre viktiga inställningar vid aktivering av fjärråtkomsten.
Gå först in på själva enheten via de lokala webbinställningarna på sidan ”Bas”. Bläddra ned till delen ”Fjärråtkomst”. Här finns två alternativ. Det första aktiverar enhetens allmänna fjärråtkomst. Aktivera den funktionen. Det andra alternativet tillåter eller begränsar fjärråtkomstten till din IP-kamera. Där finns tre alternativ:
– Nej (ingen access)
– Ja till allt (tillåter access till alla kameror)
– Ja för utvalda (väljer du den här funktionen så går du längre ned på listan och väljer resp. kameror)
Obs! Fjärråtkomsten godkänner följande poster: – Fullständigt DDNS-namn (inkl. suffix) – Core DDNS-namn (första delen fram till kommat) – Serienummer (bara numeriskt) – Serienummer (med skiljestreck)

Idrifttagning
KNX teknisk handbok 2CKA002673B8903 │136
8.9.17 Närvarosimulering - självinlärningsfunktion
På sidan ”Närvarosimulering” går det att ändra simulationsstatus (med knapparna: uppspelning/inspelning/stopp).
Ytterligare funktioner:
■ Visar antalet mottagna telegram per dag.
■ Dessutom går det att exportera mottagna telegram (.csv-format) och ta bort dem.
■ Här går det att välja de komponenter som ska registreras. Här visas alla KNX-komponenter. Det gäller även komponenter som är tillgängliga för scener och timers.
Blir en komponent borttagen från urvalet, så rensas alla registrerade förekomster.
Ändringar av närvarosimuleringen kräver bekräftelse med knappen ”Spara”.
Bild 119: närvarosimulering
Obs! ■ Användaren kan lägga till komponenter (gruppadresser) för
närvarosimulering. Tillägget sker via projektets konfigurationssida (inställningar närvarosimulering). Komponenterna kräver först inspelning och uppspelning vid senare tidpunkt. Normalt sett finns det inga tillagda komponenter här och statusen för närvarosimuleringen är pausad.
■ Telegrammen blir inspelade per komponent upp till en gång per minut (senast inspelade förekomst) och avsparade varje veckodag. Finns det ingen inspelning, så övertas första inspelningen för övriga veckodagar. Inspelningen skrivs sedan över av senare datuminspelningar. Det gör att varje dag kan återges konsekvent på bara 24 timmar.
■ Det går inte att registrera några telegram vid uppspelning. ■ Det går att registrera max. 8000 telegram. ■ Det går även att ändra status på närvarosimuleringen med timer eller skript. ■ Närvarosimuleringen går även att app-styra.

Idrifttagning
KNX teknisk handbok 2CKA002673B8903 │137
8.10 Installera och ställa in appen
Den direkta styrningen av hemautomatiseringssystemet sker via appen. Här tänder och släcker man lampor, till exempel.
Hänvisning ■ Om enheten är integrerat i det lokala nätverket krävs ingen
internetanslutning för att betjäna systemet via appen. Det krävs bara när slutenheten med appen befinner sig utanför det lokala nätverket.
■ Betjäning med appen se kapitel „Betjäning av systemet via appen “ på sida 21
8.10.1 Installationsprocess
1. Ladda ner appen till den mobila slutenheten från butiken.
2. När installationen har genomförts visas ikonen för appen på slutenhetens skrivbord.
8.10.2 Välkomstskärm efter installation
Finns det inget upplagt konto och inlagd profil, så kommerBusch-ControlTouch®-välkomstskärmen upp i stället för en tom profil.
Skärmbilden ger direktaccess till följande funktioner:
– Starta demon
– Öppna användarkontoinställningarna
– Öppna QR-kodscannern
8.10.3 Inställningar
Obs! Enheten måste ha tagits i drift och vara integrerad i nätverket. Det krävs en internetanslutning för åtkomsten.
Som regel sker anslutningen med enheten automatiskt. Då efterfrågas vilken profil som ska användas. Annars måste anslutningsparametrarna anges. I de följande arbetsmomenten beskrivs hur anslutningsparametrarna kan anges manuellt.
Obs! Anslutningsparametrarna kan också läsas in direkt i appen via QR-koden från konfigurationssidan (se kapitel „Läsa in konfiguration i Busch-ControlTouch® “ på sida 120).
1. Öppna appen.
2. Tryck på verktygssymbolen. Följande fönster öppnas:

Idrifttagning
KNX teknisk handbok 2CKA002673B8903 │138
3. Tryck på "Inställningar". Följande fönster öppnas:
4. Aktivera "Ytterligare konfigurationer", så att upp till 5 konton (konfigurationer) kan väljas. På så sätt kan t.ex. upp till 5 enheter betjänas via appen. Enheterna kan till exempel finnas i 5 olika byggnader.

Idrifttagning
KNX teknisk handbok 2CKA002673B8903 │139
5. Välj nu kontot. Det finns flera sätt att göra det:
■ Välj genom att rulla från höger till vänster (via menysidan "Konfiguration")
■ Inmatning av namn i fältet "Kontonamn" → här visas också det valda kontot.
■ Val av "Konto"“ (se följande bild). Inmatningarna här måste bekräftas med bocken.
Obs! Via Konto kan även ytterligare anslutningsparametrar (åtkomstdata) anpassas manuellt.
6. Välj nu profilen. Klicka/tryck på "Profil".
7. Bestäm nu en profil som ska sparas i appen. Inmatningarna här måste bekräftas med bocken.
8. Läs nu in konfigurationsprofilen (→ "Läs in konfigurationsprofil")

Idrifttagning
KNX teknisk handbok 2CKA002673B8903 │140
Ytterligare inställningar: PIN
Via "PIN" kan man ställa in om ett lösenord måste anges för att anpassa funktioner i appen. Följande fönster öppnas:
1. Ange ett PIN.
2. Bestäm sedan vilka funktioner som PIN ska matas in för.
3. Inmatningarna måste bekräftas med bocken.
Ytterligare inställningar: PIN-menyn
Med ”PIN-menyn” går det att begära PIN-autentisering för huvudkonfigurationsmenyn. Lägger du in en allmän PIN, så går den även att aktivera för huvudmenyn. Försöker en användare komma åt konfigureringen på huvudmenyn, så kräver systemet PIN-kod.

Idrifttagning
KNX teknisk handbok 2CKA002673B8903 │141
Ytterligare inställningar: Fjärråtkomst
Via "Fjärråtkomst" kan man ställa in om KNX-åtkomsten ska (av-) aktiveras. Vid aktivering friges KNX-gränssnittet. Då krävs inte en VPN-tunnel vid fjärrstyrning. Frikopplingen för åtkomst via appen gäller i 8 timmar.
Ytterligare inställningar: Remote-access (fjärråtkomst) med myABB Living Space®
När du direktaktiverat fjärråtkomst på enheten måste den även aktiveras i appen. Slå på fjärråtkomsttjänsten via ”Kontoinställningar”.
Obs! Användningen kan ske utan portforwarding och VPN.
Accessen blir indikerad med molnsymbolen.
Bild 120: Remote-access

Idrifttagning
KNX teknisk handbok 2CKA002673B8903 │142
8.10.4 Förinställningar
Via "Förinställningar" kan man anpassa inställningar för indikering och ytterligare uppgifter.
1. Öppna appen.
2. Klicka/tryck på verktygssymbolen. Följande fönster öppnas:
3. Klicka/tryck på "Förinställningar". Följande fönster öppnas:
4. Det går att göra följande inställningar för indikeringen (anpassningarna sparas direkt!):

Idrifttagning
KNX teknisk handbok 2CKA002673B8903 │143
■ Orientering: Här ställer man in om appens orientering ska vara vågrätt eller lodrätt.
■ Sidoskalning: Här ställer man in i vilken skalning appen ska visas (mellan 0,8 och 1,6).
■ Visa statuslist: Om statuslisten aktiveras visas driftsystemets statuslist från slutenheten (ti.ex. tidsindikering, batteristatus etc.)
5. Det går att göra följande ytterligare inställningar för (anpassningarna sparas direkt!):
■ Spara förhandsvisning av scen:
När den här inställningen är aktiverad visas de inställningar för förhandsvisningen av en scen (t.ex. aktivering och avaktivering av scenbeståndsdelar) som användes senaste gången som scenen startades. På så sätt sparas scenens status. Om den här inställningen är avaktiverat kan en individuell aktivering ske när scenen startas.
■ Närvaroregistrering i bakgrunden:
När den här inställningen är aktiverad kontrollerar appen om slutenheten befinner sig i det lokala nätverket eller inte. Detta ger bättre stöd för funktionen "Rörelsedetektering", eftersom förfrågningar görs oftare och i bakgrunden. Därmed genomförs funktionen bättre. Samtidigt förbrukas mindre energi
8.10.5 Scener
Hänvisning Åtkomsten kan säkerställas genom inmatning av PIN (se kapitel „Inställningar “ på sida 137).
Slutkunden kan utlösa en hel följd av aktioner med hjälp av scener genom att t.ex. trycka en gång på en omkopplare. Slutkunden kan själv sammanställa och anpassa scenerna i appen. För att kunna göra detta måste dock installatören (fackkunden) först skapa en grundstruktur med scener som Busch-ControlTouch® (husautomatiseringssystemet) reagerar på.
1. Öppna appen.
2. Tryck på verktygssymbolen. Följande fönster öppnas:

Idrifttagning
KNX teknisk handbok 2CKA002673B8903 │144
Lägg till scen
1. Tryck på "Scener".
2. Tryck på "Lägg till scen".
3. Ge den ett namn.
4. Lägg till beståndsdelar för scenen
5. Tryck därefter på "Lägg till funktion".
6. Välj en beståndsdel till en scen ur listan.
Nu kan de tillagda beståndsdelarna i scenen (av-) aktiveras i översiktslistan genom att trycka direkt på dem.
I: aktiverad
O: avaktiverad
Anpassa scen
1. Klicka direkt på scenens namn för att byta namn på den.
Nu kan namnet ändras.
2. För att (av-) aktivera beståndsdelar i en scen måste du välja den aktuella scenen
Nu kan beståndsdelarna i scenen (av-) aktiveras genom att trycka direkt på dem
I: aktiverad
O: avaktiverad

Idrifttagning
KNX teknisk handbok 2CKA002673B8903 │145
1. För att lägga till beståndsdelar i en scen måste du välja den aktuella scenen
2. Tryck därefter på "Lägg till funktion".
3. Välj en beståndsdel till en scen ur listan.
Nu kan de tillagda beståndsdelarna i scenen (av-) aktiveras i översiktslistan genom att trycka direkt på dem
I: aktiverad
O: avaktiverad
Radera scen fullständigt
Det går bara att radera om det inte finns några gruppadresser!
1. Svep från höger till vänster över scenposten i listan.
"Radera" visas.
2. Tryck på den här tangenten.
Scenen raderas.
Ytterligare funktioner
1. För att göra en live-förhandsgranskning måste du välja den aktuella scenen.
2. Tryck därefter på "Live-förhandsgranskning".
Scenen bockas för. Därefter kan scenen öppnas via visualiseringen (gränssnittet). Scenen spelas då upp direkt för testningsändamål.
1. Klicka på läs in funktion
Då läses de anpassade eller skapade scenerna och deras beståndsdelar in i appen från enheten.
Inlärningsfunktionen
Normalt sett går det att ändra en scen via inställningsmenyn. Med inlärningsfunktionen (skickar ett KNX-inlärningstelegram) går det att uppdatera aktuell scen med den vanliga visualiseringen.
Lång tryckning på scenelementet i visualiseringen ger användaren frågan om scenen ska uppdateras med nuvarande värden. Bekräftelse uppdaterar alla gruppadresser/komponenter som är nuvarande scendel med den aktuella inställningen.
Obs! uPnP-/TCP-kommandon och utförda skript blir inte uppdaterade av åtgärden.

Idrifttagning
KNX teknisk handbok 2CKA002673B8903 │146
8.10.6 Timer-klocka – Tidsprogram
Hänvisning Åtkomsten kan säkerställas genom inmatning av PIN (se kapitel „Inställningar “ på sida 137).
Här kan tidsprogram skapas och förvaltas.
1. Öppna appen.
2. Tryck på verktygssymbolen. Följande fönster öppnas:
1. Tryck på "Timer-klocka".
I fönstret visas alla befintliga tidsprogram.
Textfärgen anger om tidsprogrammet är aktiverat eller avaktiverat:
Röd avaktiverad
Grön aktiv
Lägga till tidsprogram
1. Klicka/tryck på "Lägg till timer-klocka".
Tidsprogrammet kan läggas till i fönstret.
Inställningsmöjligheterna är identiska med dem i Kapitel 8.9.4 „Skapa tidsprogram (timer-klocka) (valfritt) “ på sida 125.

Idrifttagning
KNX teknisk handbok 2CKA002673B8903 │147
Anpassa tidsprogram
1. Välj det motsvarande tidsprogrammet.
Tidsprogrammet kan anpassas till i fönstret.
Inställningsmöjligheterna är identiska med dem i Kapitel 8.9.4 „Skapa tidsprogram (timer-klocka) (valfritt) “ på sida 125.
Radera tidsprogram
1. Svep från höger till vänster över det inmatade tidsprogrammet i listan.
"Radera" visas.
2. Tryck på den här tangenten.
Tidsprogrammet raderas.
8.10.7 Larmlista
Hänvisning Åtkomsten kan säkerställas genom inmatning av PIN (se kapitel „Inställningar “ på sida 137).
1. Öppna appen.
2. Tryck på verktygssymbolen. Följande fönster öppnas:

Idrifttagning
KNX teknisk handbok 2CKA002673B8903 │148
1. Klicka på "Larmlista" för att öppna larmlistan.
I fönstret visas alla angivna larmmeddelanden.
Hänvisning Hela listan kan raderas.
8.10.8 Läs in konfigurationsfil
1. Öppna appen.
2. Tryck på verktygssymbolen. Följande fönster öppnas:
3. Läs nu in konfigurationsprofilen (→ "Läs in konfigurationsprofil")
Obs! Profilen går att uppdatera närsomhelst genom att dra ned menyvyn.
Bild 121: dra sidan nedåt

Idrifttagning
KNX teknisk handbok 2CKA002673B8903 │149
8.10.9 QR-kodscannern
Funktionen ”QR-scanner” går att öpnna via konfigurationsmenyn. Med den funktionen kan användare direktscanna en ControlTouch konfigurations-QR-kod för att lägga upp ett konto. När scanningen är klar begär systemet lösenord och visar skärmbilden för användarkontoinställningarna.
1. Öppna appen.
2. Tryck till på verktygssymbolen.
3. Tryck till på "QR-scanner". Den skapade QR-koden går att scanna in.
8.10.10 Information om dataskydd
1. Öppna appen.
2. Tryck på verktygssymbolen. Följande fönster öppnas:
1. Tryck på "Över".
Information om dataskydd visas i fönstret.

Idrifttagning
KNX teknisk handbok 2CKA002673B8903 │150
8.10.11 Närvarosimulering
Obs! Åtkomsten kan säkerställas genom inmatning av PIN (se kapitel „Inställningar “ på sida 137).
På menyn ”Närvarosimulering” kan användaren av närvarosimuleringen lägga till komponenter (gruppadresser) som sedan blir registrerade och återgivna. Alla scen- och timertillgängliga KNX-komponenter visas här.
1. Öppna appen.
2. Tryck till på verktygssymbolen.
3. Tryck till på ”Närvarosimulering”.
Fönstret visar närvarosimuleringens komponenter.
Tar du bort en komponent i urvalet (ta bort genom att svajpa vänster och tryck till) tas alla registrerade förekomster av komponenten bort. Ändringar av närvarosimuleringen kräver bekräftelse med knappen ”Spara” i övre, högra skärmhörnet.
Längst upp på närvarosimuleringsmenyn kan användaren aktivera avspelningsfunktionen. Avaktivering av avspelningsläget tar användaren tillbaka till föregående läge.
Systemet har antingen läget ”Inspelning” eller ”Stoppat”.
Obs! Växling mellan ”Inspelning” och ”Stoppat” kan ske direkt på enheten.
Öppnar användaren appen och närvarosimuleringen står på ”Uppspelning”, så kommer det upp ett infomeddelande. Användaren kan avsluta uppspelningen direkt via meddelandet.
Simuleringsstatusen går att ändra med timern (se kapitel „Närvarosimulering - självinlärningsfunktion “ på sida 136).
8.11 Installation och inställning av appen för Apple Watch
Den direkta styrningen av hemautomatiseringssystemet sker via appen. Här tänder och släcker man lampor, till exempel. Det är bara de menysidor och sidor som har frigivits för Apple Watch som visas i appen.
Hänvisning ■ Dessutom måste Busch-ControlTouch® appen installeras på t.ex. en
smartphone. Appen upprättar anslutningen mellan Busch-ControlTouch® och appen för Apple Watch. Profilen läses in i appen och därifrån till appen för Apple Watch.
■ Om anslutningen mellan Apple Watch-appen och smartphonen avbryts dröjer det ett par sekunder innan detta visas. Detsamma gäller när anslutningen upprättas på nytt.
■ Beakta fr.o.m. Kapitel 8.10 „Installera och ställa in appen “ på sida 137 uppgifterna för installationen och inställningarna för appen på t.ex. en smartphone.

Idrifttagning
KNX teknisk handbok 2CKA002673B8903 │151
8.11.1.1 Installationsprocess
1. Ladda ner appen till din smartphone från butiken.
2. När installationen har genomförts visas ikonen för appen på Apple Watch skrivbord.
8.11.1.2 Inställningar i profilen
För att de integrerade enheterna i KNX-bussystemet även ska kunna manövreras direkt via appen för Apple Watch måste de önskade profilerna för Apple Watch vara aktiverade i profilen (standardinställning). Man kan då få en bättre överskådlighet i Apple Watch genom att ställa in att inte alla funktioner ska visas.
Hänvisning Beakta de allmänna uppgifterna för profilinställningar fr.o.m. Kapitel 8.6 „Skapa en profil“ på sida 67.
Menysidorna och sidorna kan aktiveras för att visas på Apple Watch. För att göra det ska rutan "Visa på Apple Watch" aktiveras (se följande bild).
Bild 122: Inställning Apple Watch
Hänvisning Den här funktionen är alltid aktiverad i grundinställningen.
8.11.1.3 Överföring av profiler
När en profil har lästs in i t.ex. smartphonens app (se kapitel 8.10.3 „Inställningar “ på sida 137) blir den tillgänglig direkt i den här appen.
Gör så här för att överföra profilen från den här appen till appen på Apple Watch:
1. Välj den aktuella profilen i appen på t.ex. smartphonen.
2. Öppna startsidan (navigationssidan) för appen på Apple Watch.
3. Överför profilen eller läs in den igen genom att trycka länge på knappen.
De integrerade enheterna i KNX-bussystemet kan nu dessutom betjänas direkt via appen för Apple Watch. För att det ska fungera måste även de önskade funktionerna för Apple Watch vara aktiverade i profilen.

Idrifttagning
KNX teknisk handbok 2CKA002673B8903 │152
8.11.2 Apple Watch-komplikationer (snabbstart)
Det går att skapa en komplikation till Apple Watch som sedan går att lägga in på kalkylbladet. Komplikationen har samma symbol som appen (i svart och vitt). Tryck till på symbolen, så startar klock-appen.
Obs! Inställningarna ske på Apple Watch (via menyn "Komplikationer").
8.12 Radera enhet
Obs! Observera att det alltid krävs åtkomst via myABB Living Space® när anpassningar görs. Öppna programmet "Busch-ControlTouch" (sökväg: Startsidan -> Service & Tools -> myABB Living Space® -> Mina installationer Busch-ControlTouch®). Om det finns flera enheter ska den aktuella enheten väljas ur listan. Enheten kan raderas via registret "Enheter". Använd papperskorgssymbolen.
Obs! Profilerna kan också sparas och därmed tilldelas till andra enheter.
Obs! Blir en enhet utloggad via direktaccess men fortfarande syns på myABB Living Space®, så går det att klicka på länken ”ÖPPNA” inom myABB Living Space® så blir enheten utloggad automatiskt (igen) på myABB Living Space®. På så vis blir de båda miljöerna synkade.

Uppdateringsmöjligheter
KNX teknisk handbok 2CKA002673B8903 │153
9 Uppdateringsmöjligheter
9.1 Uppdatering av fast programvara
Hänvisning För att göra detta krävs direkt åtkomst till enheten (se kapitel „Inställningar i enheten (direktåtkomst) “ på sida 121).
Via "Inställningar – System" kan den fasta programvaran uppdateras.
Bild 123: Uppdatering av fast programvara
1. Tryck på tangenten "Sök".
Sökproceduren startar.
Om det finns en uppdatering läses filen nu in automatiskt i enheten.
Därefter startas enheten om automatiskt.

Underhåll
KNX teknisk handbok 2CKA002673B8903 │154
10 Underhåll
Enheten är underhållsfri. Vid skador (t.ex. genom transport eller förvaring) får inga reparationer genomföras. Om du öppnar enheten så blir garantin ogiltig.
Enhetens tillgänglighet för drift, kontroll, besiktning, underhåll och reparation måste säkerställas (enl. DIN VDE 0100-520).
10.1 Rengöring
Rengör smutsiga enheter med en mjuk och torr duk.
– Om det inte räcker fuktar du duken något med en tvållösning.

Index
KNX teknisk handbok 2CKA002673B8903 │155
11 Index
A Aktivera Remote-access (fjärråtkomst) med myABB
Living Space® ........................................... 135 Allmänna hänvisningar .................................... 36 Allmänna inställningar ................................... 121 Ändamålsenlig användning ................................. 8 Ändra lösenord ............................................ 131 Ändra temperatur ......................................... 96 Anpassa användare ....................................... 115 Anpassa larm .............................................. 111 Anpassa roller ............................................. 116 Anpassning KNX-inställningar ........................... 130 Anslutning av uPnP-enheter ............................. 129 Användaröversikt ......................................... 114 Användarprotokoll ........................................ 131 Anvisning om skydd av miljön ........................... 10 Anvisningar och symboler som används .................. 7 Anvisningar till bruksanvisningen ......................... 6 App-inställningar .......................................... 113 Apple Watch-komplikationer............................ 152
Å Återskapa profil (backup) ................................ 71 Återskapa projekt (backup) .............................. 66 ÅTERSTÄLLA ................................................ 20 Återställning av programmet ............................ 20 Återställning till fabriksinställningarna ............... 134 Återställningsalternativ ................................... 20 Åtkomsträttigheter ....................................... 115
B Bekräfta fackkunds inloggning .......................... 118 Betjäning .................................................... 20 Betjäning av systemet via appen ............. 21, 27, 137 Betjäning utvidgad drift .................................. 20
D Datalogg ................................................. 47, 80 Datum/tid ................................................... 81 Dimmer ...................................................... 82 Driftstart av enhet (direkt åtkomst) 32, 35, 72, 74, 121 Drifttillstånd ................................................ 21
E Elanslutning ............................................. 19, 26 Enhetsöversikt .............................................. 11 Exportera profil (exportfunktion) ....................... 71 Exportera projekt .......................................... 66
F Felaktig användning ......................................... 8 Förberedande arbetssteg ................................. 26 Förklaring av ibruktagningsförloppet .......... 23, 24, 26 Första inloggning .................................. 29, 33, 34 Funktioner .................................................. 13 Funktionsbeskrivning ...................................... 14 Funktionsöversikt .......................................... 13
G Gå till konto ................................................. 83 Gå till meny ................................................. 84 Gruppadresser .............................................. 40 Grupprubrik ................................................. 85
I Ibruktagningsförlopp ............................. 23, 24, 26 Idrifttagning ................................................. 22 Importera profil (importfunktion) ....................... 71 Importera projekt .......................................... 66 Indikering av befintliga larmmeddelanden ........... 133 Indikering av befintliga skript .......................... 133 Information om dataskydd .............................. 149 Inkoppling, inbyggnad/montering ....................... 17 Inloggning/registrering ...................... 23, 24, 26, 29 Installation och inställning av appen för Apple Watch
.......................................................... 150 Installationsprocess ...................................... 137 Installera och ställa in appen .................... 137, 150 Inställningar ...... 21, 137, 142, 143, 146, 147, 150, 151 Inställningar i enheten (direktåtkomst) .. 113, 121, 153
J Jalusi ......................................................... 86
K Kamera ....................................................... 87 Kameror ...................................................... 44 Knapprad .................................................... 94 Kommandon ....................................... 46, 78, 98 Kommandosändare ......................................... 78 Konfiguration Philips Hue ............................... 132 Konfigurationsöversikt ..................................... 27 Konstruktion och funktion ................................ 11 Kopiera profil .......................................... 69, 70 Kopiera projekt ............................................. 65 Kopiera sidoelement ..................................... 107 Kopiera sidor ..................................... 75, 76, 107 Krav på installatören ...................................... 17
L Larm ........................................................ 108 Larmlista................................................... 147 Larmöversikt .............................................. 110 Läs in konfigurationsfil .................................. 148 Läsa in konfiguration ............... 23, 24, 120, 121, 137 Leveransomfång ............................................ 12 Lista profil- (sid-) element (aktioner) ........ 21, 75, 77 Logga in ...................................................... 35 Logga ut fackkunds konto ............................... 118 Lokala användare .................................. 114, 115
M Målgrupp ...................................................... 8 Måttbilder ................................................... 16

Index
KNX teknisk handbok 2CKA002673B8903 │156
Miljö ......................................................... 10 Montering ................................................... 18
N Närvarosimulering .................................. 136, 150
O Omkopplare ................................................. 91 Öppna standardprofil ..................................... 69 Öppna standardsida ....................................... 72
P Personalens kvalifikation ................................... 8 Proxy-inställningar – Internetanslutning
(porttilldelning) ....................................... 127
Q QR-kodscannern ........................................... 149
R Radera användare ........................................ 115 Radera enheten ........................................... 152 Radera larm ............................................... 111 Radera profil ............................................... 70 Radera projekt ............................................. 65 Radera roller .............................................. 117 Radera sidor ......................................... 106, 107 Rengöring .................................................. 154 RGB-betjäning .............................................. 90 Roller) ...................................................... 115 Rollöversikt ................................................ 115 Rörelsedetektering ........................................ 49
S Säkerhet ....................................................... 7 Säkerhetsanvisningar ........................................ 9 Scen .......................................................... 93 Scener ...................................................... 143 Sidlänk ....................................................... 92 Självinlärningsfunktion ............................ 136, 150 Skapa en profil ....................................... 67, 151 Skapa ett projekt ...................................... 31, 36 Skapa ny profil ....................................... 70, 109 Skapa ny sida ............................................... 76 Skapa och lägga till användare ......................... 114 Skapa och lägga till larm ................................ 110 Skapa och lägga till roller ............................... 116 Skapa projekt .............................................. 37 Skapa scener (valfritt) ................................... 124 Skapa sidor.................................................. 72 Skapa skript................................................. 54
Skapa tidsprogram (timer-klocka) (valfritt) ... 125, 146, 147
Skapa widget-funktion för iOS ......................... 118 Skicka inbjudan till kunden .................... 34, 35, 117 Skript ......................................................... 52 Snabbguide .................................................. 22 Snabbguide typisk ibruktagning .......................... 22 Spara profil (backup) ...................................... 71 Spara projekt ............................................... 65 Spärra profil (spärrfunktion) ............................. 72 Starta om enheten ....................................... 134 Statisk text .................................................. 92 Statusinformation ........................................ 123 Systemkonfiguration .................................. 31, 36
T Tekniska data ............................................... 15 Tilldela behörighet ....................................... 131 Tilldela projekt till en enhet ............................. 65 Timer-klocka – Tidsprogram ............................ 146 Tomt område ............................................... 88 Trigger ................................................. 50, 111 typisk ibruktagning ......................................... 22 Typöversikt .................................................. 12
U Underhåll .................................................. 154 UPnP-reglage ................................................ 98 Uppdatering av fast programvara ...................... 153 Uppdateringsmöjligheter ............................... 153 Utlösare ................................................ 50, 111
V Val av rumstermostatläge ................................. 77 Välkomstskärm efter installation ...................... 137 Värdeknapp ............................................... 105 Värderegulator............................................ 102 Värdesändare ............................................. 104 Variabel text ................................................ 99 Visa belysningsstyrka ...................................... 79 Visa luftfuktighet ........................................... 89 Visa lufttryck ................................................ 88 Visa temperatur ............................................ 96 Visa värde ................................................. 101 Visa vindstyrka ............................................ 106
W Webbplats ................................................. 100
Y Ytterligare inställningar för enheten
(konfigurationssida) ......................... 23, 34, 112

Ett företag i ABB-gruppen Busch-Jaeger Elektro GmbH Postfach 58505 Lüdenscheid Freisenbergstraße 2 58513 Lüdenscheid www.BUSCH-JAEGER.com [email protected] Central försäljning: Tel.: +49 2351 956-1600 Fax: +49 2351 956-1700
Anmärkning Vi förbehåller oss rätten till tekniska ändringar samt innehållsändringar i det här dokumentet utan att meddela det i förväg. Vid beställningar gäller den överenskomna detaljinformationen. ABB tar inget ansvar för eventuella fel eller ofullständigheter i det här dokumentet. Vi förbehåller oss alla rättigheter till det här dokumentet samt dess teman och bilder. All reproduktion, utlämning till tredje part eller användning av innehåll, även delvis, är förbjudet utan föregående skriftligt medgivande från ABB.
KN
X t
ekn
isk
ha
nd
bo
k 2
CK
A0
02
67
3B
89
03
Philips och Hue är varumärken som tillhör Philips Electronics N.V. Apple Store, iPhone, iPad iPod touch och Apple Watch är varumärken som tillhör Apple Inc,, som är registrerat i USA och andra länder. Google Store och Android är ett varumärke som tillhör Google Inc.
Copyright© 2017 Busch-Jaeger Elektro GmbH Med ensamrätt